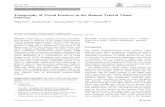Infor VISUAL 7.1.2 Release NotesInfor VISUAL 7.1.2 introduces over 20 new features. The features...
Transcript of Infor VISUAL 7.1.2 Release NotesInfor VISUAL 7.1.2 introduces over 20 new features. The features...

Infor VISUAL 7.1.2 Release Notes

Copyright © 2013 Infor
Important Notices The material contained in this publication (including any supplementary information) constitutes and contains confidential and proprietary information of Infor. By gaining access to the attached, you acknowledge and agree that the material (including any modification, translation or adaptation of the material) and all copyright, trade secrets and all other right, title and interest therein, are the sole property of Infor and that you shall not gain right, title or interest in the material (including any modification, translation or adaptation of the material) by virtue of your review thereof other than the non-exclusive right to use the material solely in connection with and the furtherance of your license and use of software made available to your company from Infor pursuant to a separate agreement, the terms of which separate agreement shall govern your use of this material and all supplemental related materials ("Purpose"). In addition, by accessing the enclosed material, you acknowledge and agree that you are required to maintain such material in strict confidence and that your use of such material is limited to the Purpose described above. Although Infor has taken due care to ensure that the material included in this publication is accurate and complete, Infor cannot warrant that the information contained in this publication is complete, does not contain typographical or other errors, or will meet your specific requirements. As such, Infor does not assume and hereby disclaims all liability, consequential or otherwise, for any loss or damage to any person or entity which is caused by or relates to errors or omissions in this publication (including any supplementary information), whether such errors or omissions result from negligence, accident or any other cause. Without limitation, U.S. export control laws and other applicable export and import laws govern your use of this material and you will neither export or re-export, directly or indirectly, this material nor any related materials or supplemental information in violation of such laws, or use such materials for any purpose prohibited by such laws. Trademark Acknowledgements The word and design marks set forth herein are trademarks and/or registered trademarks of Infor and/or related affiliates and subsidiaries. All rights reserved. All other company, product, trade or service names referenced may be registered trademarks or trademarks of their respective owners. Publication Information Release: Infor VISUAL 7.1.2 Publication date: October 16, 2013

Infor VISUAL 7.1.2 Release Notes | 3
Contents
Compatibility ..................................................................................................................................... 7
Gupta 5.2 runtime requirements ................................................................................................... 8
About this release ............................................................................................................................. 9
Overview of features ....................................................................................................................... 11
New interface ................................................................................................................................... 14
Fields .......................................................................................................................................... 15
Tabs ............................................................................................................................................ 15
Buttons ........................................................................................................................................ 15
Tables ......................................................................................................................................... 16
Updated buttons .......................................................................................................................... 16 Field buttons ......................................................................................................................... 17 Toolbar buttons ..................................................................................................................... 17 Browse table buttons ............................................................................................................ 18
User Toolbars ............................................................................................................................. 19
RMAs ................................................................................................................................................ 21
Evaluation RMAs......................................................................................................................... 21
Processing repair RMAs ............................................................................................................. 21
Closing and converting RMA types ............................................................................................. 22
Receiving customer returns ........................................................................................................ 22
Attaching documents to RMAs .................................................................................................... 22
DBR and Easy Lean ........................................................................................................................ 23
Planning by independently planned warehouses ........................................................................ 23
User-defined buffers .................................................................................................................... 24
Setting up stocked part buffers and replenishment levels ........................................................... 24

Contents
4 | Infor VISUAL 7.1.2 Release Notes
Concepts ............................................................................................................................... 24 Green zone ..................................................................................................................... 25 Yellow zone .................................................................................................................... 25 Red zone ........................................................................................................................ 25 Replenishment level........................................................................................................ 25 Average daily usage ....................................................................................................... 25
Buffer profiles .............................................................................................................................. 25
Part replenishment analysis for stocked parts ............................................................................. 26 Replenishment buffer analysis .............................................................................................. 26 Demand-driven buffer analysis ............................................................................................. 27
Stocked part buffer management tools ....................................................................................... 28 Stocked part on-hand alerts .................................................................................................. 28 Stocked part projected alerts ................................................................................................ 28
Work orders with excess supply .................................................................................................. 29
Exporting stocked part buffer information to Microsoft Excel ...................................................... 29
Other enhancements ...................................................................................................................... 30
Customizing the Manufacturing Window ..................................................................................... 30 Customizing the pop up card ................................................................................................ 30 Specifying default responses to dialogs ................................................................................ 30 Specifying a default document type ...................................................................................... 31
Searching for Material Requirements by Reference #................................................................. 31
Contacts ...................................................................................................................................... 32 Upgrade Considerations for Contacts ................................................................................... 32
Expanded excluded buyer functionality ....................................................................................... 33 Excluded buyers and purchasing documents ....................................................................... 33
Copying delivery schedules with the Repeat Line function ......................................................... 35
Customer balance calculation ..................................................................................................... 36
Closing outside service receipt lines short .................................................................................. 36
Printing packlists for a range of orders ........................................................................................ 37
Selecting planned order want dates in the Advanced Material Planning window ........................ 37
Exporting and Importing Part Forecasts with Microsoft Excel ..................................................... 38
Filtering Cash Book by site ......................................................................................................... 38
Additional QRP inputs to VAT reports ......................................................................................... 38
Additional BODs and BOD Mappings .......................................................................................... 39

Contents
Infor VISUAL 7.1.2 Release Notes | 5
Integration to Infor Quality Management ..................................................................................... 39
Upgrade paths ................................................................................................................................. 40
Upgrading from a VISUAL 6.4.1 database or earlier ................................................................... 40
Upgrading from a VISUAL 6.5.x or 7.0.0 database ..................................................................... 41
Upgrading from a VISUAL 7.1.0 or 7.1.1 database ..................................................................... 42 Database conversion utility and improperly created 7.1.0 and 7.1.1 databases ................... 43

Contents
6 | Infor VISUAL 7.1.2 Release Notes

Infor VISUAL 7.1.2 Release Notes | 7
Compatibility
As of the publication date of this document, Infor VISUAL 7.1.2 is compatible with the products described in this section. Consult the Infor VISUAL 7.1.2 Compatibility Matrix and the VISUAL Supported Platforms document for up-to-date compatibility information.
VISUAL 7.1.2 is compatible with these database engines:
• SQLServer 2008 R2 SP2 • SQLServer 2012 • Oracle 11g
VISUAL 7.1.2 is not compatible with SQLBase.
VISUAL 7.1.2 is compatible with these client operating systems:
• Windows 7 – 32 bit and 64 bit • Windows 8 – 32 bit and 64 bit, but only if you use SQL Server 2008 or 2012 as your database
engine
VISUAL 7.1.2 is compatible with these server operating systems:
• Windows 2008 – 32 bit and 64 bit • Windows 2008 R2 – 64 bit • Windows 2012
VISUAL 7.1.2 is compatible with these VISUAL products:
• Infor ERP VISUAL Human Resources 7.1.2 • Infor ERP VISUAL Payroll 7.1.2 • Infor VISUAL Quality 7.10
VISUAL 7.1.2 is compatible with these third-party applications:
• Office 2010 – 32 bit and 64 bit • Loftware 9.8 • MPC 6.1.3.8

Compatibility
8 | Infor VISUAL 7.1.2 Release Notes
Gupta 5.2 runtime requirements VISUAL 7.1.2 requires the use of the Gupta 5.2 service pack 5 runtime. Previous versions of the Gupta runtime are not compatible with VISUAL 7.1.2.
Infor strongly recommends removing all previous versions of the Gupta runtime before installing VISUAL 7.1.2.
Infor strongly recommends that you do not use multiple versions of the Gupta runtimes on the same client.

About this release
Infor VISUAL 7.1.2 Release Notes | 9
About this release
Infor VISUAL 7.1.2 introduces over 20 new features. The features include an updated interface, enhancements to increase flexibility in the RMA process, and more robust DBR and Easy Lean functionality. In addition, several other enhancements streamline data entry.
Our customers provided ideas through user groups and support requests for many of the enhancements in this release. This table lists each enhancement contributed by our customers, how the customer communicated the idea to product management, and the page in these release notes where you can find more information about the enhancement:
Enhancement Source Page
Evaluation RMAs – You can use the new evaluation RMA to determine how to process the returned items. You can link the evaluation RMA to a quote for repairs and build a work order to track evaluation costs. You can change the RMA from the evaluation type to any other RMA type.
User Group 21
Creating a new customer line for repair RMAs – You have the option to create a new line on the original customer order for shipment of the repaired items instead of creating a new order.
User Group 21
Transactions associated with repair RMAs automatically closed when the repair RMA is canceled or closed – When you close or cancel an RMA, you no longer have to manually close the associated work order and customer order. The work order, customer order, or customer order line is closed for you.
User Group 22
Customer shipment return – You can now also access the Customer Shipment Return dialog box from Purchase Receipts Entry or RMA Entry.
User Group 22
RMA documents – You can now attach documents to the RMA header or the RMA lines.
User Group 22
Inactive contacts – In Contacts Maintenance, you can now designate a contact as inactive. You can clear the new Active check box as an alternative to deleting the contact.
User Group 32

About this release
10 | Infor VISUAL 7.1.2 Release Notes
Enhancement Source Page
Selecting contacts on transactions – When you specify a contact in windows such as Customer Order Entry, you now select the contact from the contacts table.
User Group 32
Copying delivery schedules –When you use the repeat line function to copy an order or requisition line, you now have the option to also copy the delivery schedule.
User Group 35
Customer balance calculation – You can now choose which documents to include in a customer’s open balance.
User Group 36
Closing outside service receipt lines short – In Purchase Receipt Entry, when you close a line for an outside service short, you have the option of also closing the linked work order operation.
User Group 36
Printing packlists for a range of orders – You can now print packlists for a range of orders, provided that the orders have not yet been shipped.
User Group 37
Selecting want dates for planned orders in the Advanced Material Planning window – For master scheduled parts, you can now specify the day during the planning period to use as the want date for planned orders.
Customer Support Request
37
Importing and exporting forecasts with Microsoft Excel – In the Material Planning window, you can now use Microsoft Excel to export and import planning forecasts.
Customer Support Request
38
Filtering Cash Book by Site – You can now filter the transactions displayed in the Cashbook window by site.
Customer Support Request
38
Additional QRP inputs to VAT reports – You can now add additional information to your VAT reports.
User Group 38

Overview of features
Infor VISUAL 7.1.2 Release Notes | 11
Overview of features
Infor VISUAL 7.1.2 offers enhancements in these areas:
New interface – VISUAL 7.1.2 uses the new Infor Soho user interface standards. This new interface is clean, streamlined, and easy to navigate. Toolbar buttons and icons are simple and modern.
RMAs – You can use the new evaluation RMA to decide the proper course of action when a customer returns materials to you. You can create a work order for the evaluation process and attach it to the evaluation RMA. You can also build a quote for anticipated repairs. After you evaluate the returned items, you can change the evaluation RMA to any of the other types of RMA – credit, repair, or replace.
In addition, when you create a repair RMA, you have the option to create a new line on the original customer order for shipment of the repaired items instead of creating a new order. When you close or cancel an RMA, you no longer have to manually close the associated work order and customer order. The work order, customer order, or customer order line is closed for you.
You can now also access the Customer Shipment Return dialog box from Purchase Receipts Entry.
You can also attach documents to the RMA header or the RMA lines.
DBR and Easy Lean – DBR and Easy Lean functionality has been expanded to support independent planning by warehouse, user-defined buffers, buffer profiles, and part replenishment level analysis. You can also prompt the DBR scheduler to ignore selected work orders with excess demand.
Planning by independent warehouse – When you plan by independently planned warehouse, production schedules and material requirements for each independently planned warehouse are determined separately from your universally planned warehouses. You can also set up part replenishment levels by independently planned warehouse. Specify whether or not to plan by independently planned warehouse in Site Maintenance.
User-defined buffers – On engineering masters and work order for made-to-order parts, you can specify user-defined buffers on operations or legs. A user-defined buffer provides an extension to the shipping buffer, adding more protection to the resource or leg. With a user-defined buffer in place, materials are issued to that operation or leg earlier than they would be if only the shipping buffer was in place. You can view the user-defined buffers applied to your work orders in DBR Maintenance.
Buffer profiles – Use buffer profiles to group parts with similar buffer characteristics together. For example, you could create a buffer profile for purchased parts with high

Overview of features
12 | Infor VISUAL 7.1.2 Release Notes
demand variability and a medium amount of lead-time. Or, you could create a buffer profile for fabricated parts with low demand variability and a high amount of lead-time.
Part replenishment analysis – For stocked parts, you can use two analysis tools to help you determine appropriate replenishment levels based on actual demand:
Replenishment buffer analysis – In replenishment buffer analysis, actual demand for the part during the lead-time buffer is used to calculate a new recommended replenishment level. The number of issue inventory transactions for the part is retrieved, and the average number of issue transactions per lead-time buffer period is calculated. This average is used as the recommended replenishment level.
Demand-driven buffer analysis – In demand-driven buffer analysis, actual usage of a part during the average daily usage horizon is examined. Any part issued in conjunction with a customer order or a work order is identified as demand. The total demand is divided by the average daily usage horizon to determine the average daily usage. The average daily usage is then used to calculate a new replenishment level and new emergency stock and yellow stock percentages.
Work orders with excess supply – When you run the DBR scheduler and excess supply is identified, the scheduler reduces the work order quantity or unreleases the work order. You can now identify work orders that you want the scheduler to ignore.
New stocked part buffer management tools – Use the two new stocked part buffer management tools to analyze whether your supply of a part is adequately meeting demand. The Stocked Part On-hand Alerts dialog box shows existing supply problems with stocked parts. The Stocked Part Projected Alerts dialog box shows potential supply problems with stocked parts.
Export to Excel – You can now export the information in the Stocked Part Buffer Analysis dialog box to Microsoft Excel.
Other enhancements – These enhancements have also been added:
Customizing the Manufacturing Window – You can now customize the third line of the pop up card for Material Requirements. An extra, customizable line has been added to the pop ups for legs, operations, and services.
You can now specify which document type is selected by default when you access the Open dialog box in the Manufacturing Window. Use Preferences Maintenance to specify which document type is your default.
In addition, you can also specify default responses to the "Part already used" and "Load default from (operation) type" dialog boxes. After you specify your default responses in Preferences Maintenance, these dialog boxes will no longer be displayed.
Searching for Material Requirements by Reference # – If you use reference numbers for your material requirements, you can use the new Find Requirement by Reference function to find the material requirements in the work order or master that have the specified reference number.
Contacts – In Contact Maintenance, you can now designate a contact as inactive. In addition, when you specify a contact in windows such as Customer Order Entry, you now select the contact from the contacts table.

Overview of features
Infor VISUAL 7.1.2 Release Notes | 13
Expanded excluded buyer functionality – The excluded buyer functionality has been expanded and strengthened. You can use the new settings in Site Maintenance to specify how much access an excluded buyer has to excluded vendor documents. In addition, the excluded buyer functionality has been strengthened to prevent the use of an excluded buyer when copying purchasing documents, when generating a purchase order from a requisition or vendor RFQ, and when creating a purchase order in the Material Planning Window or Manufacturing Window.
Copying delivery schedules with the Repeat Line function – When you use the repeat line function to copy an order or requisition line, you now have the option to also copy the delivery schedule. Specify whether or not to copy the delivery schedule in Preferences Maintenance.
Customer balance calculation – You can now choose how to calculate a customer’s open balance. You can choose to calculate the open balance as a total of open orders, uninvoiced shippers, and open accounts receivable invoices. Or, you can choose to calculate the open balance as the total of open accounts receivable invoices and open orders. Or you can choose to calculate the open balance as the total of open accounts receivables invoices only. Specify this setting in Entity Maintenance.
Closing outside service receipt lines short – In Purchase Receipt Entry, when you close a line for an outside service short, you have the option of also closing the linked work order operation. Specify whether or not to close the linked operation when a purchase receipt line is closed short in Preferences Maintenance.
Printing packlists for a range of orders – You can now print packlists for a range of orders, provided that the orders have not yet been shipped.
Selecting want dates for planned orders in the Advanced Material Planning window – For master scheduled parts, you can now specify the day during the planning period to use as the want date for planned orders. You can specify the day to use in the Master Production Schedule and the Copy to Master Production Schedule dialog boxes.
Importing and exporting using Microsoft Excel in the Material Planning window – You can now export and import part forecasts using Microsoft Excel. This functionality is available in the Planning Forecast dialog box and the Master Production Schedule dialog box.
Filtering Cash Book by Site – To make reconciling transactions easier, you can now filter the Cash Book window by site.
Additional QRP inputs to VAT reports – You can now add additional information to your VAT reports.
Additional BODs and Mappings – The data that can be sent and received via BODs have been expanded.
Integration to Infor QMS – Several BODs were updated for integration to Infor QMS. Infor QMS is a new quality management product. QMS has not yet been released.
Upgrade Paths – The upgrade procedure for upgrading a database with multiple financial entities has been tightened.

New interface
14 | Infor VISUAL 7.1.2 Release Notes
New interface
The new interface is modern, clean, and designed to help you navigate through the system.

New interface
Infor VISUAL 7.1.2 Release Notes | 15
Fields These conventions are used to communicate information about fields:
When your cursor is in a field, the field border is blue.
When a field is unavailable for manual edits, no field border is shown.
If a field can never be edited, such as a system-calculated field, the text is black.
Tabs These conventions are used to communicate information about tabs:
When a tab is active, the background of the tab is blue.
When your cursor is hovering over a tab, the background of the tab is gray.
Otherwise, the background of the tab is white.
Buttons These conventions are used to communicate information about buttons:
When a button is active, the icon on the button is dark gray.

New interface
16 | Infor VISUAL 7.1.2 Release Notes
When your cursor is hovering over an active button, the icon on the button is blue and the button background is gray.
Tables When certain columns in a table are editable, the text in the editable columns is black. The text in unavailable columns is gray. In this example, the text in the Order Point Qty and Order Up To Qty columns is editable.
When no text in a table is editable, all of the text is black.
Updated buttons The interface features all-new buttons. The tables in this section show a comparison between the common toolbar buttons used in VISUAL 7.1.1 and VISUAL 7.1.2.

New interface
Infor VISUAL 7.1.2 Release Notes | 17
Field buttons This table shows the new buttons used to specify information in fields.
Button function VISUAL 7.1.1 button VISUAL 7.1.2 button
Browse
Calendar
Edit URL
Toolbar buttons This table shows commonly used toolbar buttons.
Button function VISUAL 7.1.1 button VISUAL 7.1.2 button
Save
New
Delete
Refresh
Send to
Previous Record in Set/Next Record in Set
Next ID
Documents
Notations

New interface
18 | Infor VISUAL 7.1.2 Release Notes
Button function VISUAL 7.1.1 button VISUAL 7.1.2 button
Specifications
Insert
Delete
Repeat Row Information
Check Spelling
What’s This?
Workflow Tracker
Browse table buttons This table shows the buttons used in browse dialogs.
Button function VISUAL 7.1.1 button VISUAL 7.1.2 button
Select
Select and Close
Quick Filter
Reset Filter
Search
Send to Excel
Import from Excel

New interface
Infor VISUAL 7.1.2 Release Notes | 19
User Toolbars Toolbar buttons have three modes: the active mode, the inactive mode, and the hover mode. To display properly, your user toolbar bitmaps must meet these conditions:
• Overall, the bitmap must have a width of 22 pixels and a height of 69 pixels. • The bitmap must be divided into three 22-by-22 pixel images. Each image must be followed by a
1-pixel line. This 1-pixel line is not displayed in the interface. The 1-pixel line can be any color of your choosing.
• The first 22-by-22 pixel image must be used for the active mode. • The second 22-by-22 pixel image must be used for the inactive mode. • The third 22-by-22 pixel image must be used for the hover mode.
If you used user toolbars in a previous version of VISUAL, your existing bitmaps will not display properly. You must use a bitmap that uses the three modes.
This example shows the three modes separated by the divider line.
You can use an existing VISUAL toolbar bitmap as a guide, such as TBUSRINF.BMP. If you use an existing VISUAL toolbar bitmap as a guide, make sure to make a copy of the bitmap. Do not overwrite the VISUAL toolbar bitmap.

New interface
20 | Infor VISUAL 7.1.2 Release Notes
If you have an existing user toolbar bitmap, use this procedure to create a new bitmap in the proper format:
1 In a graphics editing program such as Microsoft Paint, scale your existing bitmap to 22x22 pixels.
2 Make a copy of an existing VISUAL toolbar bitmap, such as TBUSRINF.BMP.
3 Open the copy of the VISUAL toolbar bitmap.
4 Copy and paste your resized existing bitmap onto the copy of the VISUAL toolbar bitmap. Perform this step three times. Move one of the copies into the Active mode position. Move the second copy into the Inactive mode position. Move the third copy into the Hover mode position.
5 To emulate the appearance of VISUAL toolbar buttons, use these colors in your bitmap:
Active Mode – Hex code: #686B73; RGB: 104, 107, 115
Inactive Mode – Hex code: #B3B5B9; RGB: 179, 181, 185
Hover Mode – Icon hex code: #13A3F7; Icon RBG: 19, 163, 247; Background hex code: E0E1E3; Background RBG: 224, 225, 227
6 Save the new bitmap with the same name as your previous toolbar bitmap.

RMAs
Infor VISUAL 7.1.2 Release Notes | 21
RMAs
The RMA enhancements add flexibility to the customer return process and reduce the amount of data entry required to complete the RMA process.
See the RMA chapter in the Infor VISUAL Sales User’s Guide for more information on the RMA enhancements.
Evaluation RMAs Use the new evaluation RMA to decide the proper course of action to take when a customer returns materials to you.
When you save an evaluation RMA, you have the option to create a work order to track the labor and materials used during the evaluation. During the evaluation process, any costs associated with the evaluation work order are recorded against your Work in Process accounts. When you change the evaluation RMA to another type of RMA, the work order is cancelled and the costs are recorded against your Cost of Goods Sold accounts.
You also have the option to create a quote when you save an evaluation RMA. Use this quote to prepare the estimated cost to repair the returned items. If the repair is not covered by a warranty, then you can submit the quote to repair for your customer’s approval. If the customer approves the quote, you can use the quote to build the work order for the repair. You can also use the quote pricing as the price on the repair order.
When you create an evaluation RMA, no inventory transactions are created. Since the customer still owns the materials you are evaluating, they are not received into your inventory.
After you complete your evaluation, you can change the evaluation RMA to one of the other types. Follow the procedures for credit, repair, or replace RMAs to complete the RMA process. See the Infor VISUAL Sales User’s Guide.
Processing repair RMAs When you process a repair RMA, you can choose to create a new customer order or create a new line on the original customer order.

RMAs
22 | Infor VISUAL 7.1.2 Release Notes
Processing any transactions associated with the RMA is now automated. If you choose to create a new customer order, the customer order is automatically closed when you close or cancel the associated RMA. If you choose to create a new line on an existing order, then this line is closed short when you close or cancel the repair RMA.
If you created a work order for the repair when you saved the RMA, the work order is also closed automatically when you close the RMA.
Closing and converting RMA types When you close an RMA or change an RMA from one type to another, certain associated transactions are now processed automatically:
• If you created a new customer order for a credit, replace, or repair RMA, then the customer order is closed when the RMA is closed.
• If you created a work order for a repair RMA, then the work order is closed when the repair RMA is closed.
• When you convert a replace RMA to a credit RMA, the associated customer order is closed when you receive shipment of the returned materials.
• When you convert a replace RMA to a credit RMA, the associated customer order is closed when you receive shipment of the returned materials.
Receiving customer returns The Customer Order Shipment Return dialog box is now available in Purchase Receipt Entry. If the same personnel who process your purchase receipts also process your customer returns, they can now process all receipts in the same window.
The dialog box is now also available in RMA Entry.
Attaching documents to RMAs You can now attach documents to the RMA header and the RMA lines.

DBR and Easy Lean
Infor VISUAL 7.1.2 Release Notes | 23
DBR and Easy Lean
If you are licensed to use DBR and Easy Lean, you have access to expanded functionality. You can now:
• Plan production by independently planned warehouses. • Specify user-defined buffers on operations or legs to add buffer time. • Set up stocked part buffers and replenishment levels based on usage. You can assign stocked
parts with similar buffer characteristics to buffer profiles. • Prompt the DBR scheduler to ignore selected work orders with excess demand.
See the Drum-Buffer-Rope and Easy Lean chapter in the Infor VISUAL Manufacturing User’s Guide for more information on the DBR and Easy Lean features.
Planning by independently planned warehouses When you plan by independently planned warehouse, production schedules and material requirements for each independently planned warehouse are determined separately from your universally planned warehouses. You can also set up part replenishment levels by independently planned warehouse.
You can choose to plan by independently planned warehouses at the site level. To specify whether a site plans by independently planned warehouses, use the Plan by warehouses check box on the Scheduling tab in Site Maintenance.
If you choose not to plan by warehouse, then all of your warehouses are considered to be universally planned. Supply from any warehouse can be used to meet demand on another warehouse.
If you choose to plan by warehouse, then supply from each independent warehouse can only be used to meet demand on the warehouse inventory. You must specify which of your warehouses are independently planned in Warehouse Maintenance.
All warehouses not designated as independently planned are universally planned warehouses. When demand is made on a particular universal warehouse, supply from other universal warehouses can be used to meet the demand.
You can set up part information for each of your independently planned warehouses. If you plan by warehouse, the warehouse ID field is added to the DBR tab in Part Maintenance. Use the

DBR and Easy Lean
24 | Infor VISUAL 7.1.2 Release Notes
warehouse ID field to specify to which warehouse the DBR part information applies. You can also use the new replenishment level analysis tools on a warehouse-by-warehouse basis.
In the Buffer Management window and the DBR Dashboard, you can view buffer information for a particular independent warehouse.
User-defined buffers Use user-defined buffers to add more buffer protection to selected operations and legs on your engineering masters. A user-defined buffer provides an extension to the shipping buffer.
To set up a user-defined buffer on an operation, specify the additional buffer time on the Other tab in the Operation card. To set up a user-defined buffer on a leg, specify the additional buffer time on the Specifications tab in the Leg header card.
After you apply user-defined buffers, you can review information about the buffer in DBR Maintenance, Buffer Management, and the DBR dashboard.
Setting up stocked part buffers and replenishment levels Use these major new features to set up buffers for your stocked parts and identify appropriate replenishment levels based on actual demand and anticipated fluctuations in supply. The new stocked part features are:
• Buffer profiles • Replenishment level analysis • Stocked part buffer management tools
Concepts Just like other buffers, stocked part buffers have red, yellow, and green zones. For stocked parts, these zones are calculated using a combination of the replenishment level and certain percentages you specify. This section lists the concepts used in stocked part buffer and replenishment level analysis.

DBR and Easy Lean
Infor VISUAL 7.1.2 Release Notes | 25
Green zone If a part is in its green zone, then you have an adequate supply of the part to meet the demand. You do not need to take any action to address supply issues.
Yellow zone If a part is in its yellow zone, then you need to acquire more of the part. The yellow zone is the quantity of part required to supply demand within one lead-time buffer.
Red zone If a part is in its red zone, then you need to acquire more of the part immediately. A red zone part poses a risk to your production schedule.
Replenishment level When a part reaches its replenishment level, more of the part is required. The replenishment level is the minimum amount of part to keep on hand to meet your product schedule. You can specify a replenishment level manually, or you can use one of the new part replenishment level analysis tools to set the replenishment level based on part usage. The replenishment level is also equivalent to the “top of green,” which is the total of the green zone plus the “top of yellow” value. The top of yellow value is the quantity that represents the largest value in the yellow zone.
Average daily usage The average daily usage is the total quantity of the part issued to a work order or customer order divided by the number of days in the average daily usage horizon. The average daily usage is used in conjunction with the information in the buffer profile to calculate a new replenishment level, emergency stock percentage, and yellow stock percentage in demand-driven stocked part analysis.
Buffer profiles
Use buffer profiles to group parts with similar buffer characteristics together. The parts you assign to a buffer profile share similar demand and supply patterns. Set up buffer profiles in Part Maintenance.
Each buffer profile uses a code and description that indicates the type of part in the profile, the amount of variability in its usage, and the length of lead-time. For example, a buffer profile can cover purchased parts with high demand variability and a medium amount of lead-time. In this case, the profile code would be PHM, and the description would be Purchased-High-Medium. Or, you could

DBR and Easy Lean
26 | Infor VISUAL 7.1.2 Release Notes
create a buffer profile for fabricated parts with low demand variability and a long amount of lead-time. In this case, the code would be FLL, and the description would be Fabricated-Low-Long.
After you define the buffer profile code, set up the buffer characteristics. The information you specify is used when you generate replenishment levels and buffers using demand-driven stocked part analysis. This information makes up a buffer profile:
Use significant minimum order quantity for green zone – You can specify whether the part’s minimum order quantity should replace the part’s calculated green zone if the calculated green zone is less than the minimum order quantity.
Lead-time Green Impact % –The lead-time green impact percentage is multiplied by the yellow zone to determine the size of the green zone.
Lead-time Red Impact % – The lead-time red impact percentage is multiplied by the yellow zone to determine the size of the red zone base.
Variability Red Safety % – The variability red safety percentage is multiplied by the red zone base to determine the size of the red zone safety.
On Hand Alert Red % – The on hand alert red percentage is multiplied by the top of red to create the alert sub-zone.
After you set up buffer profiles and assign them to parts, you can use the parameters you set up in the buffer profile in conjunction with the actual demand and supply for the parts to establish new part replenishment levels. Buffer profiles are primarily used with parts that are planned based on average daily usage.
You can also use buffer profiles to update demand horizons for all parts in the profile.
If you are licensed to use multiple sites, you can assign a buffer profile to a part at the tenant level. When you assign a buffer profile at the tenant level, the profile applies to the part in all entities and sites. You can also assign a buffer profile at the site level. If you assign a buffer profile at the site level, then the site-level settings override the tenant-level settings. If you plan by independently planned warehouses, you can assign a buffer profile at the warehouse level. If you assign a buffer profile at the warehouse level, then the warehouse-level settings override the site-level settings.
Part replenishment analysis for stocked parts For stocked parts, you can use two analysis tools to help you determine appropriate replenishment levels based on actual demand: replenishment buffer analysis and demand-driven buffer analysis.
Replenishment buffer analysis Use the Replenishment Buffer Analysis dialog to calculate new replenishment levels based on demand during a specified number of lead-time buffers. You can access the Replenishment Buffer Analysis dialog in Part Maintenance and in DBR Maintenance.

DBR and Easy Lean
Infor VISUAL 7.1.2 Release Notes | 27
The lead-time buffer is the amount of time it takes to restock the product. For fabricated parts, this is the amount of time it takes to fabricate a part. For purchased parts, this is the amount of time it takes to receive the part from a vendor.
In Replenishment Buffer Analysis, actual demand for the part during the lead-time buffer is used to calculate a new recommended replenishment level. You can specify the number of lead-time cycles to use in the demand calculation. For example, if your lead-time buffer is 24 hours, you can choose to examine demand over any multiple of the lead-time, such as 48, 72, and so on. The number of issue inventory transactions for the part is retrieved, and the average number of issue transactions per lead-time buffer period is calculated. This average is used as the recommended replenishment level.
You can increase the recommended buffer by specifying an additional quantity to include in the buffer. You can add either a percentage of the recommended replenishment level or specify number of units. You can also manually specify the new replenishment level.
In addition, you can review the number of times your inventory quantity fell into the yellow level or into the emergency level. You can use this information to determine whether a larger replenishment level is required.
Demand-driven buffer analysis Use the Demand-driven Buffer Analysis dialog to recalculate replenishment levels based on demand for the part. You can generate new replenishment levels based on actual usage of the part, or manually specify new data to use to calculate replenishment levels. The Demand-driven Buffer Analysis dialog is available in Part Maintenance and in DBR Maintenance.
Demand-driven stocked part analysis examines actual usage of a part during the average daily usage horizon. You specify the average daily usage horizon in the new ADU Horizon (days) field on the DBR tab in Part Maintenance. If you are licensed to use multiple sites, you can specify this value at the tenant level or at the site level. If you specify the value at the tenant level, the value applies to all sites in your database. If a site plans by warehouse, you can also specify the ADU horizon at the warehouse level.
Any part issued in conjunction with a customer order or a work order is identified as demand. The total demand is divided by the average daily usage horizon to determine the average daily usage.
The average daily usage is then used in conjunction with the part’s buffer profile to determine the green, yellow, and red buffer zones. Each zone represents the average daily usage over a percentage of lead-time.
To calculate each zone, first the yellow zone is calculated. The yellow zone is the quantity of part required to supply demand within one lead-time buffer.
After the yellow zone is calculated, the green zone can be calculated. The green zone is calculated by multiplying the yellow zone by the green impact percentage specified on the buffer profile for the part. If the part has a minimum order quantity defined, you can use this value as the green zone instead if the minimum order quantity is greater than the calculated green zone.

DBR and Easy Lean
28 | Infor VISUAL 7.1.2 Release Notes
The red zone is made up of two sub-zones: the red zone base and the red zone safety. To calculate the red zone base sub-zone, the yellow zone value is multiplied by the red zone lead-time impact percentage specified on the buffer profile. To calculate the red zone safety sub-zone, the yellow zone value is multiplied by the red zone safety percentage specified on the buffer profile. The red zone base value and the red zone safety value are added together to determine the red zone base. The red zone base is also referred to as the top of red.
After the green, yellow, and red zones are determined, the zone quantities are added together to determine the replenishment level for the part. The replenishment level is also referred to as the top of green or the buffer size.
After the replenishment level is calculated, the new emergency stock percentage and yellow stock percentage is calculated. The emergency stock percentage is calculated by dividing the top of red by the replenishment level and multiplying the result by 100. The yellow stock percentage is calculated by dividing the top of yellow by the replenishment level and multiplying the result by 100. The top of yellow is calculated by adding the top of red to the yellow zone.
You can also override the system-calculated average daily usage and replenishment level. If you specify your own average daily usage value, this value is used to calculate the new replenishment level, emergency stock percentage, and yellow stock percentage. If you specify your own replenishment level, the average daily usage, emergency stock percentage, and yellow stock percentage are calculated.
Stocked part buffer management tools To analyze your stocked part buffer information, two new tools are available in the Buffer Management window: stocked part on-hand alerts and stocked part projected on-hand alerts. In addition, you can export information from these two dialogs and the Stocked Part Buffer Analysis dialog box to Excel.
Stocked part on-hand alerts This dialog box shows supply problems with stocked parts. Parts are displayed in this table if their current stock level is less than or equal to their top of yellow zone quantity. The top of yellow zone quantity is the total of your top of red zone and the yellow zone. You can also display parts that are over-stocked. An over-stocked part is a part whose quantity exceeds the top of green zone.
Stocked part projected alerts This dialog box shows potential supply problems with stocked parts. Parts are displayed in this table if their current stock level is less than or equal to the alert buffer status. This calculation is used to

DBR and Easy Lean
Infor VISUAL 7.1.2 Release Notes | 29
calculate the alert buffer status: (replenishment level – (replenishment level * yellow stock percent / 100)) / replenishment level * 100.
Work orders with excess supply When you run the DBR scheduler and excess supply is identified, the scheduler reduces the work order quantity or unreleases the work order. You can now identify work orders that you want the scheduler to ignore. On the work order header, select the new Allow Excess Supply check box to prompt the scheduler to ignore the work order when analyzing supply.
When you view buffer information in DBR Maintenance and Buffer Management, you can use the new User Defined check boxes to view information about your user-defined buffers.
Exporting stocked part buffer information to Microsoft Excel You can export the information in these Buffer Management window dialog boxes to Microsoft Excel:
• Stocked Part Buffer Analysis • Stocked Part On-hand Alerts • Stocked Part Projected Alerts

Other enhancements
30 | Infor VISUAL 7.1.2 Release Notes
Other enhancements
These enhancements reduce data entry and add flexibility.
Customizing the Manufacturing Window Use the features described in this section to customize the Manufacturing window. See the Manufacturing Window chapter in the Infor VISUAL Manufacturing User’s Guide for more information about the features.
Customizing the pop up card When you right-click on an element of a master or work order, additional information is displayed about the element. You can now decide which information to display on the third line when you right-click a Material Requirement. An extra, customizable line has been added to the pop ups for legs, operations, and services.
To customize the display, use the Card Line Preference dialog box available on the Options menu. You can choose which information to add to a line and add prefix or suffix text to make the data more meaningful. You can also decide to hide the information if it has a zero value or is blank.
Specifying default responses to dialogs You can specify a default “Yes” response to the "Part already used" and "Load default from (operation) type" dialog boxes.
To set up the default responses, you must specify your preferences In Preferences Maintenance. Use these settings:
To Prevent the Display of this Dialog Preference Section Preference Entry
Preference Setting
Part already used ManufacturingWindow MsgPartAlreadyUsed Y

Other enhancements
Infor VISUAL 7.1.2 Release Notes | 31
To Prevent the Display of this Dialog Preference Section Preference Entry
Preference Setting
Load default from (operation) type
ManufacturingWindow MsgLoadOpTypeDef Y
After you specify your default responses in Preferences Maintenance, these dialog boxes will no longer be displayed.
To display the dialog boxes again, either delete the line in the Preference Maintenance table or specify N in the Preference Setting column.
Specifying a default document type When you launch the Open dialog in the Manufacturing Window, work order is selected by default. You can now use preferences to select Engineering Master or Quote Master by default instead.
To set up this default, use Preferences Maintenance. Use these settings:
To select this document type in the Open dialog… Preference Section Preference Entry
Preference Setting
Engineering Master ManufacturingWindow Default Type M
Quote Master ManufacturingWindow Default Type Q
Work Order ManufacturingWindow Default Type Leave the setting blank
To select the work order option by default, you can also remove the Default Type preference setting.
Searching for Material Requirements by Reference # If you use reference numbers for your material requirements, you can use the new Find Requirement by Reference function available on the Edit menu to find the material requirements that have a reference number that you specify.
In the Graphic display and Text display, the selection arrow is placed next to the material requirement card when the reference number is found. In the Grid display, the material requirement line is highlighted.
If the reference number is used more than once in the master, you can find the next instance by clicking the Find Next button in the dialog box.

Other enhancements
32 | Infor VISUAL 7.1.2 Release Notes
Contacts In Contact Maintenance, you can designate a contact as inactive instead of deleting the contact from your database. If you no longer have a relationship with a contact, clear the new Active check box. When you clear the Active check box for a contact, you cannot attach the contact to any new records. Only active contacts are displayed in the contact browse. The contact is not removed from any existing records.
If the contact you are designating as inactive is the primary contact for a customer or vendor, you must first remove the customer or vendor link from the contact’s customer and vendor table by deleting the table row, or you must assign a different contact as the primary contact.
You can choose to view either your active contacts or inactive contacts in the Contact Maintenance window. Use the options available in the View menu to select the type of contact to view. You can also apply quick filters to the contacts table. See the Contact Maintenance chapter in the Infor VISUAL Sales User’s Guide or the Infor VISUAL Purchasing User’s Guide for more information.
When you select a contact in the Alternate Contacts dialog box in either Customer Maintenance or Vendor Maintenance, detailed information about the contact is displayed in the dialog box.
In addition, when you specify a contact in windows such as Customer Order Entry, you now select the active contact from the contacts table. When you click the Contact browse button, the contacts associated with the customer or vendor you selected are displayed. You can select one of these contacts, add a new contact, or choose not to use a contact on the record. This functionality has been added to these windows:
• Customer Order Entry • Estimating Window • Interbranch Transfer Entry • Interbranch Transfer Receipt Entry • Interbranch Transfer Shipping Entry • Order Management Window • Purchase Management Window • Purchase Order Entry • Purchase Requisition Entry • Unplanned Maintenance
Upgrade Considerations for Contacts When you upgrade a database to 7.1.2, these actions occur:
• All contact data are reviewed. • Any contact specified in the windows listed above that is not already in the Contacts table is
assigned a Contact ID and added to the Contacts table. For example, if you had entered a free-form contact named John Smith on a purchase order, a contact ID would be created for John Smith and added to the Contacts table.

Other enhancements
Infor VISUAL 7.1.2 Release Notes | 33
• After the Contacts table is updated, the contact ID replaces any free-form contacts specified in the windows above.
• If you are using BODs, BODs are sent for each new contact. • All data specified in the windows above are reviewed to identify contact vendor and customer
relationships. For example, if John Smith was specified as the contact for a purchase order for the vendor ACME, then ACME would be added to John Smith’s Vendor tab.
• For all customers that have had contacts added, a CustomerPartyMaster BOD is sent. • For all vendors that have had contacts added, a VendorPartyMaster BOD is sent.
Expanded excluded buyer functionality All user IDs in your database are considered to be buyers. When a user creates a purchasing document, such as a purchase order or purchase requisition, the user’s ID is inserted in the Buyer ID field.
You can specify buyers as excluded buyers for selected vendors. If a buyer is an excluded buyer for a particular vendor, then the buyer’s ID cannot be specified on a purchasing document for the vendor.
For added security, you can prevent excluded buyers from entering purchasing documents for vendors they are not allowed to use. Specify this setting in Site Maintenance. Choose from these options:
Exclude buyers from vendors – When you click this option, users who are excluded buyers for a particular vendor can create purchasing documents for the vendor, but the users cannot specify their own user IDs in the Buyer ID field. They must choose a buyer who is not excluded from using the vendor before saving the document.
Exclude buyers and users from using excluded vendors – When you click this option, users who are excluded buyers cannot create purchase orders and vendor RFQs for excluded vendors, even if they specify an eligible buyer in the Buyer ID field. Excluded buyers can edit limited information in purchase orders and vendor RFQs. Excluded buyers can create purchase requisitions for excluded vendors only if they specify an eligible buyer in the Buyer ID field.
Read only mode – This option is available only if you click the Exclude buyers and users from using excluded vendors option. When you select this check box, excluded buyers cannot create or edit purchase orders and vendor RFQs for excluded vendors. Excluded buyers can create purchase requisitions for excluded vendors only if they specify an eligible buyer in the Buyer ID field.
For more information about excluded buyers, see the Vendor Maintenance chapter in the Infor VISUAL Purchasing User’s Guide.
Excluded buyers and purchasing documents The excluded buyer function has been strengthened in these areas:

Other enhancements
34 | Infor VISUAL 7.1.2 Release Notes
Vendor Maintenance – If you select a default buyer on the General tab who is on the vendor’s excluded buyer list, a warning message is displayed to inform you that the selected buyer cannot make purchases from the vendor.
When you build the excluded buyers list, if you specify a buyer who is the default buyer for the specified vendor, you are notified.
Purchase Order Entry and Purchase Management Window – The limitations applied to excluded buyers depend upon your settings in Site Maintenance.
If the Exclude buyers from using vendors option is selected in Site Maintenance, then these conditions apply:
• The logged in user can create a new purchase order if an eligible buyer is selected in the Buyer ID field. This includes creating a new order from an existing order, either by using the Copy Purchase Order function or by clearing the purchase order ID and then clicking save. The ID of the currently logged in user is inserted when a new purchase order is created. If the currently logged in user is not an eligible buyer, then the user is notified. The user must select an eligible buyer to save the record.
• When generating a purchase order from a purchase requisition, an order can be generated if an excluded buyer is specified on the purchase requisition. The user must change the buyer to an eligible buyer when the purchase order is saved
• When generating a purchase order from a vendor RFQ, the order cannot be generated if an excluded buyer is specified on the vendor RFQ.
If the Exclude buyers and users from using excluded vendors option is selected, then these conditions apply:
• The buyer cannot create a purchase order for an excluded vendor. This includes creating a purchase order through using the copy function and through deleting the order ID and clicking save. Excluded buyers also cannot create purchase orders from a purchase requisition or a vendor RFQ.
• Excluded buyers can edit certain information in an existing purchase order for an excluded vendor. Excluded buyers cannot edit the buyer, cannot change the status to firmed or released, cannot add order lines, cannot edit order quantities, and cannot add a delivery schedule. If the status of the order is Firmed, then the excluded buyer can change the vendor ID. If the excluded buyer does change the vendor ID, the buyer cannot change the vendor ID back to the original vendor. The buyer must select an allowed vendor.
If the Read only mode is selected in Site Maintenance, then excluded buyers can only view purchase orders for excluded vendors. Excluded buyers cannot edit an existing order for an excluded vendor, nor can they create new orders for an excluded vendor.
Purchase Requisition Entry – Excluded buyers cannot be specified in the Buyer ID of purchase requisitions for excluded vendors. Excluded buyers and excluded users can create purchase requisitions for vendors they are not allowed to use only if the users specify an eligible buyer in the Buyer ID field.
If an existing purchase requisition uses an excluded buyer and has a status of Open, then the purchase requisition status can only be changed to Closed or Canceled.

Other enhancements
Infor VISUAL 7.1.2 Release Notes | 35
Vendor RFQ Entry – The limitations applied to excluded buyers depend upon your settings in Site Maintenance.
If you selected the Exclude buyers from vendors option in Site Maintenance, then these conditions apply to vendor RFQs:
• Excluded buyers can create vendor RFQs for excluded vendors if an eligible buyer is selected in the Buyer ID field or the Buyer ID is left blank.
• Excluded buyers can edit vendor RFQs, including adding lines and changing statuses.
If you selected Exclude users and buyers from using excluded vendors in Site Maintenance, then these conditions apply:
• Excluded users cannot create vendor RFQs for excluded vendors. This includes creating a vendor RFQ through using the copy function.
• Excluded users can edit existing RFQs for excluded vendors.
If the Read only mode for vendor documents check box is selected, then the excluded user cannot edit a vendor RFQ for an excluded vendor.
Material Planning Window – An excluded buyer cannot purchase materials from an excluded vendor. The excluded buyer also cannot firm or release a planned order for an excluded vendor.
Manufacturing Window – An excluded buyer cannot purchase material requirements from an excluded vendor.
Copying delivery schedules with the Repeat Line function When you use the Repeat Line function to copy an order or requisition line, you now have the option to also copy the delivery schedule. This feature is available in Customer Order Entry, the Order Management Window, Purchase Requisition Entry, Purchase Order Entry, and the Purchase Management Window.
To copy the delivery schedule along with the line, you must specify your preference in Preferences Maintenance. Use these settings:
To Copy Delivery Schedules in… Preference Section Preference Entry
Preference Setting
Customer Order Entry or the Order Management Window
OrderEntry CopyDelSchedOnRepeatLine Y
Purchase Order Entry or Purchase Management Window
PurchaseEntry CopyDelSchedOnRepeatLine Y
Purchase Requisition Entry RequesitionEntry CopyDelSchedOnRepeatLine Y

Other enhancements
36 | Infor VISUAL 7.1.2 Release Notes
If you do not want to copy the delivery schedule, specify N as the preference setting.
When you elect to copy delivery schedules, the delivery schedule is copied when you use the Repeat Line function. You can then edit the part ID as necessary.
For more information, see the Infor VISUAL Purchasing User’s Guide and the Infor VISUAL Sales User’s Guide.
Customer balance calculation You can now choose how to calculate a customer’s open balance. You can choose one of these options:
Orders, uninvoiced shipments and unpaid invoices – Click this option to calculate the customer’s open balance as the total of open orders, uninvoiced shipments, and unpaid invoices.
Uninvoiced shipments and unpaid invoices – Click this option to calculate the customer’s open balance as the total of uninvoiced shipments and unpaid invoices. Open customer orders are excluded from the calculation.
Unpaid A/R Invoices – Click this option to calculate the customer’s open balance as the total of unpaid accounts receivable invoices only.
Specify this setting in Accounting Entity Maintenance.
The customer balance calculation is inserted in the Credit Balance field on the Credit tab in Customer Maintenance.
For more information, see the Accounting Entity Maintenance chapter in the Infor VISUAL System-wide Guide.
Closing outside service receipt lines short In Purchase Receipt Entry, when you close a line for an outside service short, you can choose to have the option of also closing the linked operation on the work order.
To receive the prompt to close the operation, you must specify your preference in Preferences Maintenance. Specify this setting in Preferences Maintenance:
Preference Section Preference Entry Preference Setting
Receiving CloseLinkedOperationShort Y

Other enhancements
Infor VISUAL 7.1.2 Release Notes | 37
When you receive the service short in Purchase Receipt Maintenance, select the Close order (partial receipt, no backorder) option, and then click Ok. You are then prompted to close the work order operation linked to the service receiver line. Click Yes to close the operation. Click No to leave the operation open.
For more information, see the Purchase Receipt Entry chapter in the Infor VISUAL Purchasing User’s Guide.
Printing packlists for a range of orders In Shipping Entry, you can print packlists for a range of orders at the same time, provided that the orders have not yet been shipped.
When you access the Print Packlists dialog box, click the Before Shipment option in the Print section. Then, select the Range of released orders… option in the Selection section. Then, specify the range of orders to print.
For more information, see the Shipping Entry chapter in the Infor VISUAL Sales User’s Guide.
Selecting planned order want dates in the Advanced Material Planning window In the Advanced Material Planning window, you can now select the want date of planned orders for master scheduled parts.
In the Master Production Schedule and Copy to Demand MPS dialog boxes, a new Period Want Day field has been added. Use this field to determine the want date of planned orders for your master scheduled parts.
If your planning periods are equal to calendar months, then the number you specify in the Period Want Day field is the date used for planned orders. For example, if you specified 20 in the Period Want Day field, and the planning period ends on October 31, then the planned orders for the period will have want dates of October 20. If you use a date other than the end of the month as your period end date, and you specify a Period Want Day greater than the period end date, then the planned order want date is placed in the previous month. For example, if October 15 is your period end date, and you specified 20 in the Period Want Day field, then the planned orders for the period have a want date of September 20.
If your planning periods are not equal to calendar months, then the number you specify in the Period Want Day field is the day of the period to use for planned orders. For example, if your planning periods are 15 days longs, and you specified 10 in the Period Want Day field, then the planned orders for the period will have want dates equal to the tenth day of the period. For example, if a planning period began on October 16, then the planned orders for the period would have want dates

Other enhancements
38 | Infor VISUAL 7.1.2 Release Notes
of October 25. If a planning period began on October 31, then the planned orders for the period would have want dates of November 9.
For more information, see the Material Planning Window chapter in the Infor VISUAL Inventory User’s Guide.
Exporting and Importing Part Forecasts with Microsoft Excel You can now use Microsoft Excel to import or export a part forecast in the Material Planning Window. You can import or export a forecast from the Master Production Schedule dialog box or the Planning Forecast dialog box.
You can import the required/want date and quantity into VISUAL.
When you import information from Excel, the part ID in the spreadsheet must match the part ID in your database. You cannot specify a new part ID.
In addition, you can build a forecast directly in the Excel Import/Export Forecasts dialog box. After you build a forecast using the Export tab, you can edit the required/want date and quantity directly in the dialog box. Then, you can use the Import tab to save the forecast to your database.
See the Material Planning Window chapter in the Infor VISUAL Inventory User’s Guide for more information.
Filtering Cash Book by site To make reconciling bank accounts easier, you can now filter the transactions in the table by site. After you select a bank account ID, the child sites of the bank account’s accounting entity are displayed in the Cash Mgt Site ID(s) field. You can select any combination of sites.
In the table, the transactions for the sites you selected are inserted. Use the Cash Mgt Site ID column to identify the site where the transaction occurred.
Additional QRP inputs to VAT reports This information can now be added to VAT acknowledgement reports (VMPURFM2.QRP and VMPURVAT.QRP):
• PO_CONTACT_EMAIL • PO_CONTACT_MOBILE

Other enhancements
Infor VISUAL 7.1.2 Release Notes | 39
• LN_PART_PO_LONG_DESC
Additional BODs and BOD Mappings The Calendar BOD and InspectionOrder BOD are now available. See Integration to Infor Quality Management for information about the InspectionOrder BOD. The Calendar BOD will be used in conjunction with the next release of Infor Shop Floor, which is not yet available.
In addition, more data are sent and received by VISUAL through BODs. See the updated Infor VISUAL BOD Mappings – Inbound and Infor VISUAL BOD Mappings – Outbound documents for more information. These documents are available on Infor Xtreme.
Integration to Infor Quality Management Infor Quality Management (IQM) is a new quality management system developed by the VISUAL team. These BODs were updated for the integration between VISUAL and QMS:
• CustomerPartyMaster • Personnel • ProductionOrder
In addition, the InspectionOrder BOD is now available.
IQM has not yet been released.

Upgrade paths
40 | Infor VISUAL 7.1.2 Release Notes
Upgrade paths
To upgrade to Infor VISUAL 7.1.2, your database must meet certain criteria. If your database does not meet the criteria, you must re-implement your database. Use the flow charts to determine if your database is eligible for upgrade.
Upgrading from a VISUAL 6.4.1 database or earlier If you are upgrading from a VISUAL 6.5.1 database or earlier, contact customer support before you proceed with the upgrade.

Upgrade paths
Infor VISUAL 7.1.2 Release Notes | 41
Upgrading from a VISUAL 6.5.x or 7.0.0 database Use this flow chart to determine if you can upgrade your pre-7.1.0 database (a VISUAL 6.5.x or 7.0.0 database) to VISUAL 7.1.2.

Upgrade paths
42 | Infor VISUAL 7.1.2 Release Notes
Upgrading from a VISUAL 7.1.0 or 7.1.1 database Use this flow chart to determine if you can upgrade your 7.1.0 or later database to VISUAL 7.1.2.

Upgrade paths
Infor VISUAL 7.1.2 Release Notes | 43
Database conversion utility and improperly created 7.1.0 and 7.1.1 databases The database conversion utility does not prevent an improperly created database from being upgraded to 7.1.2. If you upgrade an improperly created database, you will have issues with costing. Infor Support cannot assist you with resolving these issues. Your 7.1.0 or 7.1.1 database is improperly created if:
• you upgraded the database from 7.0.0 or earlier, • the 7.0.0 or earlier database contained multiple financial entities, and • these entities were associated with either purchase receipts or shipments.