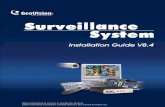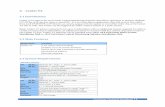Infor CRM: v8.4 Using Web Training Workbook · Infor CRM July 9, 2018 Course code:...
Transcript of Infor CRM: v8.4 Using Web Training Workbook · Infor CRM July 9, 2018 Course code:...

Infor CRM July 9, 2018 Course code: 01_0610840_IEN0171_CRM
Infor CRM: v8.4 Using Web Training Workbook

Legal Notice Copyright © 2018 Infor. All rights reserved.
Important Notices The material contained in this publication (including any supplementary information) constitutes and contains confidential and proprietary information of Infor.
By gaining access to the attached, you acknowledge and agree that the material (including any modification, translation or adaptation of the material) and all copyright, trade secrets and all other right, title and interest therein, are the sole property of Infor and that you shall not gain right, title or interest in the material (including any modification, translation or adaptation of the material) by virtue of your review thereof other than the non-exclusive right to use the material solely in connection with and the furtherance of your license and use of software made available to your company from Infor pursuant to a separate agreement, the terms of which separate agreement shall govern your use of this material and all supplemental related materials ("Purpose").
In addition, by accessing the enclosed material, you acknowledge and agree that you are required to maintain such material in strict confidence and that your use of such material is limited to the Purpose described above. Although Infor has taken due care to ensure that the material included in this publication is accurate and complete, Infor cannot warrant that the information contained in this publication is complete, does not contain typographical or other errors, or will meet your specific requirements. As such, Infor does not assume and hereby disclaims all liability, consequential or otherwise, for any loss or damage to any person or entity which is caused by or relates to errors or omissions in this publication (including any supplementary information), whether such errors or omissions result from negligence, accident or any other cause.
Without limitation, U.S. export control laws and other applicable export and import laws govern your use of this material and you will neither export or re-export, directly or indirectly, this material nor any related materials or supplemental information in violation of such laws, or use such materials for any purpose prohibited by such laws.
Trademark Acknowledgements The word and design marks set forth herein are trademarks and/or registered trademarks of Infor and/or related affiliates and subsidiaries. All rights reserved. All other company, product, trade, or service names referenced may be registered trademarks or trademarks of their respective owners.

3
Table of contents About this workbook............................................................................................................................. 7
Course overview .................................................................................................................................... 9 Course description and agenda.......................................................................................................... 10
Lesson 1: Introduction to Infor CRM .................................................................................................. 15 Your training experience .................................................................................................................... 16
Defining your role in Infor CRM ...................................................................................................... 16 The Infor CRM environment ............................................................................................................... 19
Online: You always have an internet connection ............................................................................ 19 Offline: You don't always have an Internet connection .................................................................... 19 Logging on to Infor CRM Web ........................................................................................................ 20 Infor CRM Office Integration........................................................................................................... 21 Exercise 1.1: Installing the optional Office Integration and signing in to Infor CRM .......................... 21 Demo: Navigating the Infor CRM Web Client .................................................................................. 23
The Infor CRM Web Client workspace................................................................................................ 24 Using the Nav Bar .......................................................................................................................... 24 Sales Nav Bar group ...................................................................................................................... 25 Marketing Nav Bar group ............................................................................................................... 26 Service Nav Bar group ................................................................................................................... 26 Support Nav Bar group .................................................................................................................. 26 Using the menu bar ....................................................................................................................... 27 Using shortcut (right-click) menus .................................................................................................. 27 Editing items in a grid ..................................................................................................................... 27 Using the toolbar............................................................................................................................ 27 Using the status bar ....................................................................................................................... 28
Infor CRM main views ........................................................................................................................ 29 Using a detail view ......................................................................................................................... 29 Using list view ................................................................................................................................ 30 Using the task pane ....................................................................................................................... 30 Navigating records ......................................................................................................................... 31 Lookup .......................................................................................................................................... 31 Exercise 1.2: Updating and saving data ......................................................................................... 32
Infor CRM Help .................................................................................................................................. 34 Using Help ..................................................................................................................................... 34 Exercise 1.3: Using Infor CRM Help ............................................................................................... 34
Lesson review .................................................................................................................................... 36 Check your understanding ................................................................................................................. 38
Lesson 2: Building new relationships ................................................................................................ 39 How does Infor CRM represent different relationships? ...................................................................... 40
Accounts........................................................................................................................................ 40 Contacts ........................................................................................................................................ 40 Leads ............................................................................................................................................ 40 Do I have to use leads? ................................................................................................................. 40
What information should I collect? ...................................................................................................... 41 How do I insert a new record? ............................................................................................................ 44
Exercise 2.1: Keeping track of new relationships ............................................................................ 44 Importing data .................................................................................................................................... 47
Importing account/contact data ...................................................................................................... 47 Importing lead data ........................................................................................................................ 47

4
Exercise 2.2: Importing a lead list ................................................................................................... 47 Grouping data .................................................................................................................................... 49
Groups with conditions ................................................................................................................... 49 Groups without conditions .............................................................................................................. 49 Can I share a group with other Infor CRM users? ........................................................................... 49 Can I remove a group? .................................................................................................................. 50 Exercise 2.3: Organizing data into custom groups .......................................................................... 50
What happens when relationships change? ....................................................................................... 54 Convert a lead to a contact/account ............................................................................................... 54 Create contact or account associations .......................................................................................... 54 Change account ownership ............................................................................................................ 55 Move a contact to another account................................................................................................. 55 Duplicate a contact ........................................................................................................................ 56 Resolve duplicates ......................................................................................................................... 56 Exercise 2.4: Converting a lead...................................................................................................... 57
Lesson review .................................................................................................................................... 59 Check your understanding ................................................................................................................. 61
Lesson 3: Keeping track of interactions............................................................................................. 63 How does Infor CRM represent different interactions? ........................................................................ 64
Activities ........................................................................................................................................ 64 History records .............................................................................................................................. 64 Notes ............................................................................................................................................. 64 Exercise 3.1: Making a phone call and recording it to history .......................................................... 65
How do I record email messages? ..................................................................................................... 67 Activities ........................................................................................................................................ 67 I’ve received an email from an Infor CRM contact........................................................................... 67 I want to see my Infor CRM contacts in Outlook ............................................................................. 68 How do I send an email to a large group of leads or contacts? ....................................................... 68 Exercise 3.2: Changing email history options and sending an email to a contact on an account ...... 69
How do I schedule an activity? ........................................................................................................... 71 Can I invite other Infor CRM users to attend? ................................................................................. 71 Can I invite a contact or lead to attend? ......................................................................................... 71 How do I support interactions that require invitation and coordination between Microsoft Outlook and Infor CRM? .................................................................................................................................... 72 Exercise 3.3: Scheduling a meeting and viewing reminders ............................................................ 72
More integration options..................................................................................................................... 76 Outlook Sync ................................................................................................................................. 76 Configuring Outlook Sync .............................................................................................................. 76 Understanding contact synchronization with Outlook ...................................................................... 76 Understanding calendar synchronization with Outlook .................................................................... 76 Infor CRM Sync for Exchange ........................................................................................................ 77 Exercise 3.4: Configuring Outlook Sync and synchronizing information between Infor CRM and Outlook .......................................................................................................................................... 77
Streamlining customer interactions..................................................................................................... 80 Can I schedule a contact process for a lead? ................................................................................. 80 Can I schedule a contact process for a group? ............................................................................... 80 Can I create my own contact process? ........................................................................................... 80 What happens after a process is scheduled? ................................................................................. 80 Can I use contact processes without the Windows Client? ............................................................. 81 How do I delete a process? ............................................................................................................ 81 Exercise 3.5: Scheduling a contact process ................................................................................... 81

5
Lesson review .................................................................................................................................... 84 Check your understanding ................................................................................................................. 86
Lesson 4: Distributing information ..................................................................................................... 88 How can Infor CRM help me distribute information to customers? ...................................................... 89
Library and attachments................................................................................................................. 89 Letters and mail merge .................................................................................................................. 89 Literature requests ......................................................................................................................... 89 Campaigns .................................................................................................................................... 89
How do I add an attachment? ............................................................................................................ 91 Exercise 4.1: Saving an email attachment to Infor CRM ................................................................. 91
Managing templates........................................................................................................................... 93 What is the difference between private and public templates? ........................................................ 93 How do I create a template? .......................................................................................................... 93 How do I share a template with another user? ................................................................................ 93 What’s the difference between template type and family?............................................................... 94 When should I use mail merge? ..................................................................................................... 94 Exercise 4.2: Creating a new cover letter template ......................................................................... 94 Exercise 4.3: Using mail merge from an email template ................................................................. 96
Managing company literature ............................................................................................................. 99 How do I schedule a literature request? ......................................................................................... 99 How is the fulfillment team notified when I schedule a new literature request? ................................ 99 How does Infor CRM process a literature request? ......................................................................... 99 How do I know when one of my literature requests has been processed? ....................................... 99 Exercise 4.4: Scheduling a literature request ................................................................................ 100
Managing campaigns ....................................................................................................................... 101 Who can see campaign data? ...................................................................................................... 101 How are users notified when they are assigned a campaign task? ............................................... 101 Who are my campaign targets?.................................................................................................... 101 How does Infor CRM process responses?.................................................................................... 102 Exercise 4.5: Creating a direct mail campaign .............................................................................. 102
Lesson review .................................................................................................................................. 106 Check your understanding ............................................................................................................... 108
Lesson 5: Keeping track of sales...................................................................................................... 109 How does Infor CRM track sales data? ............................................................................................ 110
Products and packages................................................................................................................ 110 Opportunities ............................................................................................................................... 110 Dashboards and reports............................................................................................................... 110
Managing products and packages .................................................................................................... 111 Can I add products?..................................................................................................................... 111 Can I import product data into Infor CRM? ................................................................................... 111 Can I attach more than one price to a product? ............................................................................ 111 How do I add an opportunity? ...................................................................................................... 112 Exercise 5.1: Add a new opportunity ............................................................................................ 112
Updating opportunities ..................................................................................................................... 115 What opportunity information is commonly updated during a sale? ............................................... 115 What if my company uses multi-currency? ................................................................................... 115 What happens when I change the opportunity status? .................................................................. 115 How does Infor CRM use opportunity information to place an order? ............................................ 116 Exercise 5.2: Creating a quote, closing an opportunity, and creating a sales order ....................... 116
Tracking your sales pipeline ............................................................................................................. 119 How do I attach a sales process to an opportunity? ...................................................................... 119

6
How does Infor CRM represent my sales pipeline? ...................................................................... 119 Exercise 5.3: Visualizing the sales pipeline .................................................................................. 119
Monitoring sales performance .......................................................................................................... 123 How do I set my sales quota and fiscal calendar? ........................................................................ 123 What are Opportunity Statistics? .................................................................................................. 123 What information can I find on the Sales Dashboard? .................................................................. 123 Exercise 5.4: Viewing opportunity statistics and running an opportunity report .............................. 124 Exercise 5.5: Viewing sales performances and sales potential ..................................................... 126
Lesson review .................................................................................................................................. 130 Check your understanding ............................................................................................................... 132
Lesson 6: Providing support ............................................................................................................ 134 How does Infor CRM help me support customers? ........................................................................... 135
Contracts ..................................................................................................................................... 135 Tickets ......................................................................................................................................... 135 Returns ........................................................................................................................................ 135 Defects ........................................................................................................................................ 135
Managing contracts ......................................................................................................................... 136 What does a contract type indicate? ............................................................................................. 136 What assets are covered under a contract? ................................................................................. 136 What happens when I activate a contract? ................................................................................... 136 How does a customer become an authorized service contact? ..................................................... 136 Who can see contract data?......................................................................................................... 136 Exercise 6.1: Creating a contract and associating assets ............................................................. 137
Managing tickets .............................................................................................................................. 139 Who can see ticket data? ............................................................................................................. 139 How does Infor CRM track my time? ............................................................................................ 139 How do I monitor ticket progress from other users? ...................................................................... 139 How are other Infor CRM users notified when I assign them to tickets? ........................................ 139 How do I find a ticket resolution? .................................................................................................. 140 Which tickets are searchable within SpeedSearch? ...................................................................... 140 How do I monitor customer service and support performance? ..................................................... 141 Exercise 6.2: Creating a ticket ...................................................................................................... 141 Exercise 6.3: Editing a ticket ........................................................................................................ 144
Managing returns ............................................................................................................................. 146 Who can see return data? ............................................................................................................ 146 Why is a ticket required for a return? ............................................................................................ 146 How do I track assets during a return? ......................................................................................... 146 Exercise 6.4: Creating and monitoring a return ............................................................................. 146
Managing defects ............................................................................................................................ 148 Who can see defect data? ........................................................................................................... 148 How does Infor CRM track my time? ............................................................................................ 148 Exercise 6.5: Tracking a defect for review .................................................................................... 148
Lesson review .................................................................................................................................. 150 Check your understanding ............................................................................................................... 152
Course summary ............................................................................................................................... 154 Appendix ............................................................................................................................................ 155
Appendix A: User accounts .............................................................................................................. 156

Infor CRM: v8.4 Using Web Training Workbook 7
© 2018 Infor Education. All rights reserved. No part of this Training Workbook may be reproduced or transmitted in any form, without written permission.
About this workbook Welcome to this Infor Education course! We hope you will find this learning experience enjoyable and instructive. This Training Workbook is designed to support the following forms of learning:
• Classroom instructor-led training • Virtual instructor-led training • Self-directed learning
This Training Workbook is not intended for use as a product user guide.
Activity data You will be asked to complete some practice exercises during this course. Step-by-step instructions are provided in this guide to assist you with completing the exercises. Where necessary, data columns are included for your reference.
Your instructor will provide more information on systems used in class, including server addresses, login IDs, and passwords.
Self-directed learning If you are taking this course as self-directed learning, there may be instructor-recorded presentations and/or simulations available to assist you.
If instructor-recorded presentations are available, a hyperlink to the recording will be included on the first page of each corresponding Lesson.
If simulations are available, the demos and exercises throughout this Training Workbook will include hyperlinks that allow you to view and/or practice the execution of the demo or exercise in a simulated training environment.
Learning Libraries Learning Libraries in Infor Campus include learning materials that are available to you online, anytime, anywhere. These materials can supplement instructor-led training, providing you with additional learning resources to support your day-to-day business tasks and activities.
Please note that if you accessed this Training Workbook directly via a Learning Library, you will not have access to the Infor Education Training Environment that is provided with all instructor-led and most self-directed learning course versions, as referenced above. Therefore, you will not be able to practice the exercises in the specific Training Environment for which the exercises in this Training Workbook were written.

8 About this workbook
© 2018 Infor Education. All rights reserved. No part of this Training Workbook may be reproduced or transmitted in any form, without written permission.
Symbols used in this workbook
Hands-on exercise (“Exercise”)
Your notes
Question
Instructor demonstration (“Demo”)
Important note
Answer
Can be used for either (“Scenario” or “Discussion”)
Critical note
Task simulation
For your reference

Infor CRM: v8.4 Using Web Training Workbook 9
© 2018 Infor Education. All rights reserved. No part of this Training Workbook may be reproduced or transmitted in any form, without written permission.
Course overview Estimated time .25 hours
Learning objectives Upon completion of this course, you’ll be able to:
• Navigate the Infor CRM workspace. • Build new relationships. • Keep track of interactions. • Distribute information to customers. • Keep track of sales. • Provide support.
Topics • Course description and agenda

10 Course overview
© 2018 Infor Education. All rights reserved. No part of this Training Workbook may be reproduced or transmitted in any form, without written permission.
Course description and agenda This course covers how to build new relationships, track interactions and sales, and provide support. The recommended agenda suggests completing Lessons 1-2 on Day 1, Lessons 3-4 on Day 2, and Lessons 5-6 on Day 3. You are welcome to work ahead if you have time. This training is for Infor CRM v8.4. Previous course name/code: Infor CRM: v8.4 Using Web/ 01_0610830_IEN0107_ICM.
Course duration 24 hours
Prerequisite knowledge To optimize your learning experience, Infor recommends you have the following knowledge prior to attending this course:
• Experience with Microsoft Windows. • Experience with Microsoft Outlook. • Basic computer skills including how to use a mouse, open and close windows, and access items
from a Menu Bar or Toolbar.
Audience • Customer User • Pre-Sales Consultant • Business Consultant • Technical Consultant • Support • System Administrator
System requirements • Infor CRM Training Environment
Reference materials Infor CRM reference materials are available from the following locations:
• Infor CRM Help menu • Infor Xtreme®

Infor CRM: v8.4 Using Web Training Workbook 11
© 2018 Infor Education. All rights reserved. No part of this Training Workbook may be reproduced or transmitted in any form, without written permission.
Course agenda The agenda below details the contents of this course, including lesson-level learning objectives and supporting objectives.
Lesson Lesson title Learning objectives Day
Course overview Review course expectations. 1
1 Introduction to Infor CRM
• Determine the difference between Online and Offline clients.
• Sign in to Infor CRM and adjust startup options.
• Navigate the Infor CRM workspace.
• Update and save data.
• Search Infor CRM Help to accomplish a task.
1
2 Building new relationships
• Explain the difference between accounts, contacts, and leads.
• Define account ownership and list available options.
• Insert new lead and contact/account records.
• Identify available options for importing data.
• Create groups of records based on custom criteria.
• Accurately update relationships as they change.
1
3 Keeping track of interactions
• Explain the difference between activities, history records, and notes.
• Record sent and received emails to history.
• Discuss options for inviting contacts to scheduled meeting or phone call activities.
• Schedule activities on your calendar and manage activity reminders.
• Become familiar with additional email integration tools.
• Use contact processes to streamline activity scheduling and follow-ups.
2
4 Distributing information to customers
• Explain the differences between library, attachments, letters/mail merge, literature requests, and campaigns.
2

12 Course overview
© 2018 Infor Education. All rights reserved. No part of this Training Workbook may be reproduced or transmitted in any form, without written permission.
Lesson Lesson title Learning objectives Day
• Use the Infor CRM library to attach a file to an email and save it to the appropriate record within Infor CRM.
• Distinguish between template types and understand how mail merge fields work.
• Send a mail merge for a group of records and select appropriate history options.
• Explain how Infor CRM handles the literature request and fulfillment process.
• Describe the data campaigns track and how Infor CRM uses data to calculate results.
5 Keeping track of sales
• Describe products/packages, opportunities, and dashboards/reports.
• Summarize sales potential and weighted values as they relate to close probability.
• Convert products to assets when an opportunity is won.
• Describe the benefits of using a sales process as it relates to your pipeline.
• Identify available opportunity statistics/reports, and use the dashboard to monitor sales performance.
3
6 Providing support • Explain the differences between contracts, tickets, returns, and defects.
• Describe how different contract types are used to calculate the remaining value on a contract.
• Identify an authorized service contact and a covered asset.
• Describe the notification options for ticket assignment.
• Explain what a SpeedSearch index is and how to add items to an index.
• Track assets during a return.
• Explain the differences between defects and tickets.
3
Course summary Debrief course. 3

Infor CRM: v8.4 Using Web Training Workbook 13
© 2018 Infor Education. All rights reserved. No part of this Training Workbook may be reproduced or transmitted in any form, without written permission.
Appendix This section contains information that is not part of the instructional content of this course, but provides additional related reference information.
Appendix Appendix title Content description
Appendix A User accounts This appendix provides a reference for student and instructor login credentials.

14 Course overview
© 2018 Infor Education. All rights reserved. No part of this Training Workbook may be reproduced or transmitted in any form, without written permission.

Infor CRM: v8.4 Using Web Training Workbook 15
© 2018 Infor Education. All rights reserved. No part of this Training Workbook may be reproduced or transmitted in any form, without written permission.
Lesson 1: Introduction to Infor CRM Estimated time 4 hours
Learning objectives In this lesson, you will:
• Determine the differences between Online and Offline clients. • Sign in to Infor CRM and adjust startup options. • Navigate the Infor CRM workspace. • Update and save data. • Search Infor CRM Help to accomplish a task.
Topics • Your training experience • The Infor CRM environment • The Infor CRM client workspace • Infor CRM Main views • Infor CRM help • Lesson review • Check your understanding

16 Lesson 1: Introduction to Infor CRM
© 2018 Infor Education. All rights reserved. No part of this Training Workbook may be reproduced or transmitted in any form, without written permission.
Your training experience Infor CRM is a customer relationship management solution enabling higher sales performance in small and midsized businesses through sales automation and integration to accounting and business management applications. The Infor CRM client empowers you to be a more effective seller and provides the information and tools needed to make profitable business decisions.
Before using Infor CRM, let’s discuss how to make your training experience valuable.
Defining your role in Infor CRM Infor CRM includes features for sales, service/support, and marketing tasks. Features that most closely align to each role are displayed below, with several features applying to multiple roles. If you specialize in one role more than others, note features most applicable to you and adjust your training experience accordingly.
WebWeb Client Offline Web ClientWeb Adminstrator Desktop IntegrationWeb Host Customer PortalProcess Orchestration Job Service
MobileMobile Client
WindowsWindows Client Remote ClientRemote Office Architect
Sync Client Sync Server Outlook Sync SpeedSearch
SData Administrator
Database Server Application Server
Application Architect

Infor CRM: v8.4 Using Web Training Workbook 17
© 2018 Infor Education. All rights reserved. No part of this Training Workbook may be reproduced or transmitted in any form, without written permission.
Getting to know the sample data
The Infor CRM evaluation database known as SALESLOGIX_EVAL includes sample data used in this training course. Sample data belongs to a fictitious company known as Phoenix Computers. Knowing how Phoenix Computers is set up helps you understand concepts in future lessons.
Phoenix Computers sells products and services related to computer software, hardware, and technical support. They service approximately 1,000 accounts with 1,000 contacts in over 18 countries.
Phoenix Computers 1,000 contacts / 18 countries
Phoenix Computers has a staff of 27 people who have access to Infor CRM. The organization is divided into ten departments: Channel Sales, Customer Service, Development, Field Sales, Inside Sales, IS, Marketing, PSG, Sales, and Tech Support.
Phoenix Computers 27 employees / 10 departments
Phoenix Computers uses “teams” to group people from different departments according to physical region or specialty: Asia/Pac, EMEA, Global, Midwest, Northeast, Northwest, Southeast, Southwest, Tech Support—Hardware, and Tech Support—Software.

18 Lesson 1: Introduction to Infor CRM
© 2018 Infor Education. All rights reserved. No part of this Training Workbook may be reproduced or transmitted in any form, without written permission.
Phoenix Computers 10 teams consisting of people from different departments
The user account used during training is Lee Hogan. Lee is a Field Sales Executive on the Midwest team.
Lee Hogan reports directly to Lou Pizzutti (Sales Manager, America) who reports directly to Pam Schwartz (VP of Sales).

Infor CRM: v8.4 Using Web Training Workbook 19
© 2018 Infor Education. All rights reserved. No part of this Training Workbook may be reproduced or transmitted in any form, without written permission.
The Infor CRM environment Infor CRM tracks customer relationships. You may access the application using a Windows Client (installed program), Web Client (website), or Mobile Client (HTML5-compatible device). You can also access Infor CRM data from within Microsoft Outlook using Infor CRM Xbar for Outlook ®. This course is designed for the Infor CRM Web Client.
The Infor CRM client (Web) operates in an online or offline mode.
Online: You always have an internet connection The following diagram shows Infor CRM communicating with a central database. Any data entered through the Infor CRM interface is stored in the main Infor CRM database shared by other Infor CRM users within your company (Windows, Web, or Mobile).
To access Infor CRM, sign in to your browser. No installation is required to get started.
Online Infor CRM Environment
Offline: You don't always have an Internet connection If you’re frequently offline due to travel or other reasons, use the Offline Web Client by installing a personal web server, a synchronization client, and a remote database. With this configuration, you continue accessing web pages through a browser; however, content and data reside locally instead of on the main web server. The data you see in the Web Client interface is a subset of the main office database. Local (offline) data is periodically synchronized with the main database server. By installing

20 Lesson 1: Introduction to Infor CRM
© 2018 Infor Education. All rights reserved. No part of this Training Workbook may be reproduced or transmitted in any form, without written permission.
these tools, an Internet connection isn't required to use Infor CRM web. You can remain in offline mode for some time.
When an Internet connection is established again, you may initiate a synchronization process using the Synchronization Client installed on your computer. The Synchronization Client sends and receives changes to and from the main office database via the Synchronization Server. The synchronization process ensures you’re always working with the latest data and other Infor CRM users have access to updates you’ve made while offline.
Offline Infor CRM Environment
During this course, you will access the Infor CRM Web Client using the online mode. Features are the same in online and offline mode. Advise your instructor if you plan to use offline mode outside of this training course and review Appendix A for additional information.
Logging on to Infor CRM Web To sign in to Infor CRM, you must have the following information:
• User ID • Password (may be blank) • URL for your company’s Web Client home page (for online mode) or personal web portal (for
offline mode).
Tip: Set the home page as your default page in your browser for easy access. From Internet Explorer, click Tools, click Internet Options, and then click Use Current.

Infor CRM: v8.4 Using Web Training Workbook 21
© 2018 Infor Education. All rights reserved. No part of this Training Workbook may be reproduced or transmitted in any form, without written permission.
Usernames This class uses sample accounts for a fictitious company named Phoenix Computers, Inc. You will typically log in as Lee Hogan (Lee), a Midwest Sales Executive. Usernames are not case sensitive.
Passwords Passwords prevent unauthorized access to customer information. This course doesn’t require a password to sign in to Infor CRM using a sample user from the SALESLOGIX_EVAL database. In your company, your administrator may set up a password for you.
• Passwords are case-sensitive (i.e. “Password” is different than “password”). • You can change your password after signing in by clicking Tools, clicking Options, and then
clicking the Change Password tab. • If you forget your password, contact your administrator to reset it.
Your company might utilize pass-through authentication, in which the Administrator has configured Infor CRM user logins to be mapped to a corresponding Windows user login. When pass-through authentication is configured, Infor CRM users do not need to enter a user name and password to login to the web application.
Infor CRM Office Integration The Infor CRM Office Integration module provides the ability to drag and drop attachments from a file explorer window onto an Infor CRM record detail, and use Mail Merge functionality in Internet Explorer versions 9 and above. You will learn more about specific features later in this course, but when getting started with the Infor CRM web client, one of the first steps you will take will be to install the Office Integration module.
Exercise 1.1: Installing the optional Office Integration and signing in to Infor CRM In this exercise, you will install the Infor CRM Office Integration Module and sign in to Infor CRM for the first time.
Notes:
• If you are taking this course as classroom or virtual instructor-led training, observe as your instructor first demonstrates this exercise.
• If you are taking this course as self-directed learning, complete the steps below.
Click here to view a demo and/or practice this task

22 Lesson 1: Introduction to Infor CRM
© 2018 Infor Education. All rights reserved. No part of this Training Workbook may be reproduced or transmitted in any form, without written permission.
Exercise steps
Verify you are logged in to the Training Desktop. If not, log in following instructions provided by your course instructor.
Note: If you are taking this course as self-directed learning, follow the instructions on the course Lab On Demand screen.
Part 1: Install the Infor CRM Office Integration Module
1. Open Internet Explorer.
Although you can use Chrome 23+ or Firefox 24+ to access most of the features in the core web application, we use Internet Explorer because it supports Mail Merge which isn’t available when using other browsers.
2. Open Infor CRM Web Client.
3. Type Lee in the Username field. No password is required.
4. Click Sign in.
5. Select Tools > Options from the menu bar.
6. Click the General tab.
7. Click Install Office Integration within the Infor CRM Enhancements area.
The Office Integration link may display as installed because other files, such as Infor Xbar have been installed as part of the training environment. In a typical production environment, this link is active. Note: Click the button to install Office Integration even if appears dimmed.
8. Click Run. The Welcome to the InstallShield Wizard for Office Integration screen opens.
9. Click Next. The Ready to Install the Program screen opens.
10. Click Install.
11. Click Finish when the Office Integration Module finishes installing.
When the installation is complete, a message may appear at the bottom of the screen, prompting you to Enable or Disable the Infor CRM Mail Merge Internet Explorer Browser Helper add-on.
12. Click Enable.
Part 2: Change your startup options
1. Select Tools > Options from the menu bar.
2. Click the General tab.
3. Select Accounts from the Show on Startup drop-down list.
4. Click Save in the upper right corner of the page.

Infor CRM: v8.4 Using Web Training Workbook 23
© 2018 Infor Education. All rights reserved. No part of this Training Workbook may be reproduced or transmitted in any form, without written permission.
Demo: Navigating the Infor CRM Web Client This demonstration shows how to navigate the Infor CRM Web Client interface.
Notes:
• To prepare the system for future exercises, this demo must be completed.
• If you are taking this course as classroom or virtual instructor-led training, your instructor will demonstrate this task.
• If you are taking this course as self-directed learning, you must complete the steps in this demonstration.
_________________________________________________________________________
_________________________________________________________________________
_________________________________________________________________________
_________________________________________________________________________
Click here to view a demo and/or practice this task

24 Lesson 1: Introduction to Infor CRM
© 2018 Infor Education. All rights reserved. No part of this Training Workbook may be reproduced or transmitted in any form, without written permission.
The Infor CRM Web Client workspace Before reviewing the features in the Infor CRM Web Client, it’s important to learn to navigate the workspace so you may find information quickly. The following figure identifies components of the workspace. The Abbott Ltd. Account detail view is shown in the example.
Using the Nav Bar The Nav Bar is the vertical row of feature groupings on the left side of the workspace. Each group in the Nav Bar contains links to various views for working with data. To access views and data relevant to your job function, expand the appropriate Nav Bar group, and then click the desired view.
Action Description
Expanding a Nav Bar group Click a Nav Bar group to expand the group.
Open a main view Click a group to open the corresponding main view.
Right-click a Nav Bar group Right-click a Nav Bar group to open view-specific functions.
Views appearing in more than one Nav Bar group are marked with an asterisk *.

Infor CRM: v8.4 Using Web Training Workbook 25
© 2018 Infor Education. All rights reserved. No part of this Training Workbook may be reproduced or transmitted in any form, without written permission.
Sales Nav Bar group The following table identifies the Sales Nav Bar group and provides a description for its functions.
Name Description
Welcome Displays an introduction to the Infor CRM Web Client, with common tasks and links to the Infor CRM Web Client Help.
Accounts Opens the Accounts main view used to manage company information with which you do business.
Contacts* Opens the Contacts main view used to manage customer or individual information with which you do business. Contacts belong to accounts.
Leads* Opens the Leads main view used to manage potential customer or account information.
Opportunities Opens the Opportunities main view used to manage potential sales information to an account.
Quotes Opens the Quotes view which may be used to generate quotes that can then be emailed or used to generate proposals to share with Accounts and Contacts.
Sales Orders Opens the Sales Orders view which is used to track the products purchased by your accounts. Sales orders include information such as, the date the sales order was made, the date the sales order was promised to the customer and its status.
Activities* Opens a list view of your activities. Tabs allow you to look at specific activities such as meetings, phone calls, and to-dos.
Calendar* Opens the current day’s calendar. Tabs allow you to display the calendar by day, week, month, or year.
What’s New Opens the What’s New view used to see changes made to the database by other Infor CRM users.
Library* Opens a list of library items such as company documents and marketing collateral which you can view or send to customers.
Reports* Opens the Reports main view used to filter, preview, download, save, or print reports.
Processes Opens the Processes main view used to schedule new or view existing processes.
Products* Opens the Products main view used to manage product information.
Packages* Opens the Packages main view used to manage packages which are one or more products sold as a set.

26 Lesson 1: Introduction to Infor CRM
© 2018 Infor Education. All rights reserved. No part of this Training Workbook may be reproduced or transmitted in any form, without written permission.
Marketing Nav Bar group The following table identifies the Marketing Nav Bar group and provides a description for its function. Icons not listed are also available within the Sales Nav Bar group (Contacts, Activities, Calendar, Library, Reports, and Leads).
Name Description
Campaigns Opens the Campaign main view used to design, perform, and track outbound campaigns.
Service Nav Bar group The following table identifies the Service Nav Bar group and provides a description for its functions. Icons not listed are also available within the Service Nav Bar group (Contacts, Activities, Calendar, and Reports).
Name Description
Tickets* Opens the Ticket main view used to record customer inquiries or complaints.
Contracts Opens the Contract main view used to manage service agreements to track service and support.
Returns Opens the Returns main view used to manage product returns or replacements.
Standard Problems
Opens the Standard Problems index.
Standard Resolutions
Opens the Standard Resolutions index.
Support Nav Bar group The following table identifies the Support Nav Bar group and provides a description for its function. Icons not listed are also available within the Support Nav Bar group (Contacts, Ticket List, Activities, Calendar, and Reports).
Name Description
Defects Opens the Defects main view used to manage product defects.

Infor CRM: v8.4 Using Web Training Workbook 27
© 2018 Infor Education. All rights reserved. No part of this Training Workbook may be reproduced or transmitted in any form, without written permission.
Using the menu bar The menu bar contains commands for commonly used Infor CRM operations. Select a menu option by clicking the item. Recently Viewed is a commonly-used menu item to quickly navigate to previously viewed pages. The Write menu is only available if you have Enhanced Features installed. Your administrator may disable menu items from your account.
Using shortcut (right-click) menus Right-clicking activates menus in many areas of Infor CRM. Right-clicking these areas displays menus relevant to the current view, however, not all areas have right-click menus.
Editing items in a grid When you see an item in a grid, click once inside the cell to edit data. Not all data grids have editable cells.
Using the toolbar The toolbar provides quick access to common Infor CRM functions. Icons are context-sensitive meaning some icons may not be visible if they aren’t applicable to the current view.
Icon Function Description
List view Displays different views visited since your last sign in to Infor CRM.
Save Saves your changes. Infor CRM prompts you to save changes before navigating away from a view.
Reset Clears the current data in the view.
Delete Deletes the current record.

28 Lesson 1: Introduction to Infor CRM
© 2018 Infor Education. All rights reserved. No part of this Training Workbook may be reproduced or transmitted in any form, without written permission.
Copy Copies the current information to your Windows clipboard.
Help Opens Infor CRM Help for the current view.
Using the status bar The status bar is located at the bottom of your workspace. It displays information about your current session, such as date and time, username logged on, time zone (click to change), and an option to sign off. By default, the system logs you off after 30 minutes.

Infor CRM: v8.4 Using Web Training Workbook 29
© 2018 Infor Education. All rights reserved. No part of this Training Workbook may be reproduced or transmitted in any form, without written permission.
Infor CRM main views The content in the middle of Infor CRM is the main view. A main view appears either as a detail view, which shows details for a single record or as a list view, which shows all records in the selected group.
View Type Description
Detail Shows details for a single record.
List Shows a list of records grouped into different tabs.
Summary Shows a list of records which display like a snapshot or rolodex.
Using a detail view The detail view displays specific information for an account, contact, lead, or opportunity. The detail view contains three distinct areas: detail area, middle pane, and tab area.
Detail area The detail area contains the primary information for a record. You cannot move this area to another location.
Middle pane The middle pane is a workspace for displaying frequently used tabs from the tab area. To move a tab into the middle pane, drag and drop it from the tab area. A green check mark indicates you’re in the correct area. Note: The green check mark appears as you are dragging the tab. A red X might also appear, which indicates you cannot drop that tab into the area you are in.
You can drag as many tabs as you want into this area and they can be in any order. Your tabs save for the next session, including tab order.

30 Lesson 1: Introduction to Infor CRM
© 2018 Infor Education. All rights reserved. No part of this Training Workbook may be reproduced or transmitted in any form, without written permission.
Tab area The tab area contains additional views created to display data associated with a selected record.
You can customize which tabs appear in the tab area and rearrange the order in which they appear.
• To rearrange the tab order, click and drag a tab. • To hide a tab, drag it to the More Tabs tab. • To view more tabs, click the More Tabs tab and then click the tab you want to show.
Using list view The list view displays a collection of records by group. You’ll learn more about groups later in this course.
The information can be sorted in ascending or descending order by clicking a column header. Data sorted in ascending order is designated by an up arrow. To change the sort direction, click the column header again. To turn on/off check boxes in front of records, select Tools > Options and then click the General tab.
Using the task pane The task pane along the right side of the screen contains additional options as described below.
Filters Filters narrow the list of records in a list view group. The available filters are based on the columns in the selected list view. To customize the list of filters to only include the filters you use for each group, use the Edit Filters option.
Filters are saved on your computer until your browser cache is cleared.

Infor CRM: v8.4 Using Web Training Workbook 31
© 2018 Infor Education. All rights reserved. No part of this Training Workbook may be reproduced or transmitted in any form, without written permission.
Each filter consists of the criteria you select. When you apply a filter, only the records that meet all the criteria display. For example:
• Account filter criteria: A, M • City filter criteria: Ann Harbor, Atlanta • Records returned: All records starting with A or M and located in Ann Harbor, Atlanta
Common Tasks Common Tasks help you efficiently complete routine tasks. The available options depend on the record type and type of view where you are working. If you do not select records before selecting a common task, you are asked if all records in the group should be used. If you click OK, all group records will be selected regardless of filters, and the action will be applied to all records in the group.
Navigating records When you have a main view open for Accounts, Contacts, Leads, Opportunities, Campaigns, Contracts, Defects, Returns, or Tickets, you can quickly find records by using Lookup, Nav arrows, or Group tabs.
Lookup Lookup searches for a record depending on the current view. It’s located on the title bar of a main view and is available in both detail and list view modes.
The following are examples of a Lookup search:
• A: Finds all accounts that start with the letter “A” • AB: Finds all accounts that starts with the letters “Ab” • [blank]: Displays all records
Asterisks (*) are not recognized within the Lookup field. To find results that contain a certain letter or string of letters, use the Query Builder tool.
Change the default Lookup Condition by selecting Tools > Options and then clicking the Group tab. Available choices include: starting with, contains, equal to, and not equal to.

32 Lesson 1: Introduction to Infor CRM
© 2018 Infor Education. All rights reserved. No part of this Training Workbook may be reproduced or transmitted in any form, without written permission.
Nav arrows Navigation arrows scroll forward or back through records in a group or go directly to the first or last record. The total number of records in the current group appears between the buttons. Nav arrows are only available from the detail view of a record.
Group tabs Group tabs can be used to switch to a different group of records by selecting the tab you want to view. The manage groups options in the upper right corner of the current view can also be used to either switch to a different group of records or show/hide groups.
Exercise 1.2: Updating and saving data In this exercise, you will update data and save the changes.
Notes:
• If you are taking this course as classroom or virtual instructor-led training, observe as your instructor first demonstrates this exercise.
• If you are taking this course as self-directed learning, complete the steps below.
Exercise steps 1. Select the Sales Nav Bar > Accounts group if it is not open already.
2. Click Lookup from the lookup bar.
3. Type Three-D in the Lookup by field and click Search.
4. Open the Three-D Systems detail view by clicking the account name (record 1 of 1 in the Lookup Results group).
The Lookup Results group holds the results of the last search. This record stays in the Lookup Results group until you conduct another search.
5. Click the Details tab from the tab area.
6. Select Good from the Credit Rating drop-down list.
This list shows all items in the Credit Rating drop-down list. Other drop-down lists look similar to this. Your administrator decides what values are available for each drop-down list, which item is selected by default, and whether you can add or edit items. Ask your administrator to grant you access to the Administration menu to add items to a drop-down list.
7. Click outside of the Credit Rating field.
Because you made a change to a value, you must click Save to commit it to the database. Notice there is an indicator of unsaved data near the top of the view.
For training purposes, let’s see what happens if you forget to save.
8. Click list view from the toolbar at the top of the detail view. A Confirm Navigation window opens.
Click here to view a demo and/or practice this task

Infor CRM: v8.4 Using Web Training Workbook 33
© 2018 Infor Education. All rights reserved. No part of this Training Workbook may be reproduced or transmitted in any form, without written permission.
9. Click Stay on this page to remain on the Three-D Systems record.
Note: To turn off this prompt, select Tools > Options, and then click the General tab.
10. Type 30000 in the Yearly Revenue field and tab out.
Infor CRM automatically adds the dollar sign and decimal.
“What happens if I can’t type in a field?” Your administrator turns on/off read/write access for certain Infor CRM users. Contact your administrator for access to a feature or field.
11. Click Save.
The record is updated. Any Infor CRM user with access to the Three-D Systems account record e.g. the Midwest team sees it listed under Modified Accounts if they visit the What’s New view. Let’s see what this looks like.
12. Select the Sales Nav Bar > What’s New group.
The Three-D systems account record opens under the Modified Accounts heading. Although you cannot view the updated field, it does list your username next to the line item.
Tip: To see updates at the field level, view the Account Summary account report or History Summary report for a list of updates made to an account.

34 Lesson 1: Introduction to Infor CRM
© 2018 Infor Education. All rights reserved. No part of this Training Workbook may be reproduced or transmitted in any form, without written permission.
Infor CRM Help Context-sensitive online Help is available for all features in the Infor CRM client.
Using Help View the complete contents and index, search for a specific topic, and add topics to a favorites list for easy access.
Launching Help • To launch Help, click Help in the upper right corner of the screen and select Web Client Help
from the drop-down list. • To launch Help specific to a window or view, click Help in the upper right corner.
Exercise 1.3: Using Infor CRM Help In this exercise, you will use Infor CRM Help to change a default setting.
Notes:
• If you are taking this course as classroom or virtual instructor-led training, observe as your instructor first demonstrates this exercise.
• If you are taking this course as self-directed learning, complete the steps below.
Exercise steps 1. Select Help > Web Client Help in Infor CRM. The Help window opens.
2. Click Search.
3. Type default group in the Search field and click Search.
4. Select Setting a Default Group from the list of topics. According to the Help topic, you can set a default group for any main view using two methods. The following steps show those methods.
5. Close the Help window.
6. Select the Sales Nav Bar > Accounts group.
7. Right-click My Accounts and select Set as Default.
8. Select Tools > Options from the menu bar.
9. Click the Group tab.
10. Verify Account is selected from the Main View drop-down list.
Note: Use this drop-down list to select the default main view.
Notice the Default Group has been set to My Accounts. There is another drop-down list we’re unsure about: Default Lookup Layout. Let’s find out what this option does.
Click here to view a demo and/or practice this task

Infor CRM: v8.4 Using Web Training Workbook 35
© 2018 Infor Education. All rights reserved. No part of this Training Workbook may be reproduced or transmitted in any form, without written permission.
11. Click Help within the Group tab.
This is context-sensitive help. You’re immediately taken to the Help topic most relevant to the current screen. According to step 3c, choose a group that includes all columns you may want to search by in a lookup. It suggests for the Contact view that all lookups should use the Latest Contacts group. Let’s change the layout to the Latest Accounts group or the Account view.
12. Close the Help window.
13. Select Latest Accounts from the Default Lookup Layout drop-down list.
14. Click Save.
15. Click Sign Off from the status bar.
16. Click Return to Sign In Page.
17. Type Lee in the Username field. No password is required.
18. Click Sign In.
Notice the Accounts view and My Accounts group appear upon sign in since you selected this as the default group in the last exercise. The layout doesn’t change because the Latest Accounts group uses the same layout as the other groups.

36 Lesson 1: Introduction to Infor CRM
© 2018 Infor Education. All rights reserved. No part of this Training Workbook may be reproduced or transmitted in any form, without written permission.
Lesson review
What’s the difference between online and offline clients?
The Infor CRM Web Client operates in an Online or Offline mode. If you always have an Internet connection, you use the online mode. This is the most common mode as it provides a direct connection to your company’s Infor CRM database. If you’re frequently disconnected from the Internet due to travel or other reasons you may use the Offline Client. Your administrator installs a set of local websites on your computer, a synchronization client, and a remote database which initiate a process called synchronization. Synchronization sends and receives changes to and from the main office database. The synchronization process ensures you’re always working with the latest data and other Infor CRM users have access to updates you’ve made while offline.
How do I sign in to Infor CRM and adjust my startup options?
To sign in to the Infor CRM Web Client you must have a username and password. Infor CRM displays the Welcome page when you first sign in to Infor CRM. Set a different default view by clicking Tools > Options. Set a default group by right-clicking a tab and selecting Set as Default.
How do I navigate the Infor CRM workspace?
The middle of the Infor CRM client interface is the main view which can appear as any of the following:
• Detail view which shows details for a single record. • List view which shows a list of all records. • Summary view which shows a snapshot of each record in a rolodex format.
Use the Nav Bar to open a different main view and use the menu bar to perform quick actions for inserting, scheduling, or importing/exporting data.

Infor CRM: v8.4 Using Web Training Workbook 37
© 2018 Infor Education. All rights reserved. No part of this Training Workbook may be reproduced or transmitted in any form, without written permission.
How do I update and save data?
When making changes to data within a detail view you must click Save before moving to another record. By default, Infor CRM prompts a confirmation for unsaved data before moving to a new record.
How do I search Infor CRM Help to learn how to perform a task?
Infor CRM Help is context-sensitive and provides details about the screen currently open within the workspace.

38 Lesson 1: Introduction to Infor CRM
© 2018 Infor Education. All rights reserved. No part of this Training Workbook may be reproduced or transmitted in any form, without written permission.
Check your understanding
Jane is a salesperson for Acme, Ltd. She frequently travels to meet with clients at their place of business and thus, does not have continuous access to an Internet connection, but she does need access to her Infor CRM data. Which of the following client configurations would be best for Jane?
a. Infor CRM Web client b. Infor CRM Windows client c. Infor CRM Offline Web client
Steve works as a support analyst for his company, and primarily uses the Tickets view in Infor CRM. How can he set this as his initial view so he sees it immediately after logging into Infor CRM?
a. Right-click the Tickets Nav Bar and select Set as default b. Select Tools > Options > General > Show on Startup > Tickets c. If that was the last view he used, it will appear next time he logs in d. Select View > Options > Show on Startup >Tickets
Which of the following navigation bar views is used to manage information for companies with which you do business?
a. Companies b. Contacts c. Accounts d. Clients
Which of the following toolbar buttons is used to save changes in Infor CRM?
a.
b.
c.
d.
How do you access the help files in Infor CRM?
_______________________________________________________________________ _______________________________________________________________________ _______________________________________________________________________

Infor CRM: v8.4 Using Web Training Workbook 39
© 2018 Infor Education. All rights reserved. No part of this Training Workbook may be reproduced or transmitted in any form, without written permission.
Lesson 2: Building new relationships Estimated time 4 hours
Learning objectives After completing this lesson, you will be able to <terminal learning objective for lesson X>. In this lesson, you will:
• Explain the differences between accounts, contacts, and leads. • Define account ownership and list the available options. • Insert new lead and contact/account records. • Identify the options for importing data. • Create groups of records based on custom criteria. • Accurately update relationships as they change.
Topics • How does Infor CRM represent different relationships? • What information should I collect? • How do I insert a new record? • Can I import data? • Grouping data • What happens when relationships change? • Lesson review • Check your understanding

40 Lesson 2: Building new relationships
© 2018 Infor Education. All rights reserved. No part of this Training Workbook may be reproduced or transmitted in any form, without written permission.
How does Infor CRM represent different relationships? Building new relationships with people and companies keeps your business growing. Infor CRM helps maintain these relationships by making it easy to enter new data including accounts, contacts, and leads, and arrange them into meaningful groups.
Accounts, contacts, and leads represent organizations and individuals you interact with as you fulfill sales, marketing, or service responsibilities. You’ll work with these entities in different ways depending on your purposes for interaction. An account identifies a company, a contact identifies a person at an account, and a lead identifies a person at an unqualified company, i.e. the company has not yet been entered as an account.
Accounts Accounts represent qualified companies you do business with. Accounts can contain one or many contacts and are owned by an individual Infor CRM user, team of users, or everyone. Accounts are often categorized by their type such as customer, partner, vendor, or even competitor.
Contacts Contacts are key people associated with an account. When creating a contact in Infor CRM, you must specify an associated account. Additionally, a contact can only belong to one account. As with accounts, contacts are assumed to be qualified – that is, their address and other relevant contact information has typically been verified as accurate.
Leads Leads are potential customers (contacts or accounts) that have not been qualified. They are often acquired by word-of-mouth, purchasing a lead list, or other means. Thus, leads should be contacted to validate contact information, level of interest in your products/services, etc. After leads have been qualified, they can be converted to or merged with a contact and account.
Do I have to use leads? Interactions with leads are different than interactions with accounts and contacts so keeping them separate makes sense. However, some companies using Infor CRM choose not to use leads. Setting the account type to “Lead” or “Prospect” allows them to group accounts differently than accounts with a type of “Customer.” Be consistent with the method your Infor CRM team is using.

Infor CRM: v8.4 Using Web Training Workbook 41
© 2018 Infor Education. All rights reserved. No part of this Training Workbook may be reproduced or transmitted in any form, without written permission.
What information should I collect? When you make a new connection with an account, contact, or lead, you’re able to enter data into Infor CRM as a new record. Add, update, and refine information throughout the life-cycle of each record.
The following items are important when entering a new record. Most of this information is from the client. The last two items you determine yourself.
• Name (required): This is the account, contact, or lead/company. You’ll use this value in searches, notes and other correspondences.
• Email, Web, and/or Phone: This information is not required. It allows you to quickly search the database for matching records to avoid entering a duplicate record. The more data you have the more definitive the search.
• Type: This value only applies to accounts and is not required. If you choose an account type, the account will automatically be added to an appropriate group. This allows you to better search and sort information.
• Owner (required): This value determines which other Infor CRM users at your company can see the record. This value is important to determine the appropriate players in your company to manage certain accounts. This may be based on region, information sensitivity, or rank. Options for choosing an account owner for a new record depend on how your administrator configures Infor CRM.
In the training environment Lee Hogan is on the Midwest sales team for Phoenix Computers. The following table shows his available options for choosing a new account owner.
Possible Owner
Users Who See the Account
Lee Hogan (or another user)
By default, only Lee Hogan and the Infor CRM administrator would see this account. However, in the SALESLOGIX_EVAL database, the administrator has configured Lee’s user profile so his supervisor’s, Lou Pizzuti and Pam Schwartz, and Administrative Assistant, John Smith can see any accounts owned by Lee.
Midwest (or another team)
Any other Infor CRM user who is part of the Midwest team can see this account. Likewise, Lee can see any other account owned by the Midwest team that was added by another Infor CRM user.
Everyone All Infor CRM users can see this account.
Everyone (view only)
All Infor CRM users can see this account but only the administrator can make changes to the account information.

42 Lesson 2: Building new relationships
© 2018 Infor Education. All rights reserved. No part of this Training Workbook may be reproduced or transmitted in any form, without written permission.
Taking into consideration the most important items we reviewed, here’s an ideal list of detail data you can collect for each connection:
Account Contact
Account (Name) Account Manager Address (multiple) Credit Rating Description of Business Division Employees Fax Industry Lead Source Main (Phone) Misc. Phone Owner Parent Region SIC Code Status Sub-Type Ticker Symbol Time Zone Toll Free Type Web Yearly Revenue
Account Account Status (defaulted from Account) Account Type (defaulted from Account) Address (multiple) Alumni Asst. Authorized Service Contract (yes/no) Birthday Children Contact (Name) Contact Status Contact Type Cuisine Preference Dear (Salutation) Department Email Email 2 Email 3 Employer(s) Fax Home (Phone) Interests Lead Source Mobile (Phone) Other Owner (defaulted from account) Pager Preferred Contact (method) Primary Contact (yes/no) Referred By Solicitation options Spouse Time Zone Title Web
Lead
Address (multiple) Comments Company (Name) Description of Business Email Industry Interested in Lead Source Name

Infor CRM: v8.4 Using Web Training Workbook 43
© 2018 Infor Education. All rights reserved. No part of this Training Workbook may be reproduced or transmitted in any form, without written permission.
Phone SIC Code Solicitation options Title Toll Free Web
Work (Phone)

44 Lesson 2: Building new relationships
© 2018 Infor Education. All rights reserved. No part of this Training Workbook may be reproduced or transmitted in any form, without written permission.
How do I insert a new record? Inserting a new record into Infor CRM is easy. Here are some ways to insert a contact and/or account.
Menu Item Description
Menu bar Select New > Account/Contact or select New > Account.
Right-click menu Right-click a Nav Bar group to use view specific functions.
Exercise 2.1: Keeping track of new relationships In this exercise, you will add a new contact, account, and lead.
Notes:
• If you are taking this course as classroom or virtual instructor-led training, observe as your instructor first demonstrates this exercise.
• If you are taking this course as self-directed learning, complete the steps below.
Exercise steps
Part 1: Add a new contact
1. Select New > Account/Contact from the menu bar. The Insert Contact/Account screen opens.
2. Type George Miller in the Contact field.
The Contact field contains an Edit icon (pencil) which helps format names with titles, middle names, or suffixes.
3. Type AdGlow Industries in the Account field.
4. Type [email protected] in the Email field.
5. Type www.adglow.demo in the Web field.
6. Type 555-555-3838 in the Work Phone field.
7. Click Look for Matching Records.
This process searches the database against the data you entered such as Email, Web, Phone, Contact, or Account for existing records with this same information. This check prevents you from inserting a duplicate record.
The Look for Matching Records window opens indicating no matches are found.
8. Click Cancel to return to the Insert Contact/Account window.
Click here to view a demo and/or practice this task

Infor CRM: v8.4 Using Web Training Workbook 45
© 2018 Infor Education. All rights reserved. No part of this Training Workbook may be reproduced or transmitted in any form, without written permission.
9. Select Owner from the Title drop-down list or type Owner in the Title field.
10. Double-click inside the Address field to open the Address window.
11. Type the following information into the appropriate fields:
1234 West River Drive, St. Louis, MO 63102
12. Click OK to close the Address window.
The address you entered automatically populates the account address information.
13. Verify Hogan, Lee (default) is selected in the Account Manager field.
Account Manager is the person responsible for the account. This field does not affect ownership. The individual listed here sees this account in his or her My Accounts group.
14. Verify Prospect (default) is selected in the Type field.
As with All Accounts and My Accounts, Type determines the group AdGlow is added to. In this scenario, Lee should see AdGlow in his My Prospects group.
15. Search and select Midwest (team) in the Owner field.
16. Search and select Trade Show – General in the Lead Source field.
The Lead Source isn’t needed right now but any information is important to track if you have it. For example, later you may decide to do a marketing campaign that targets all contacts you met at a trade show.
Because we still need to enter Brenda Harrison’s information for the same company, click Save and New. The Insert Contacts/Account screen refreshes and keeps all the information you will reuse for your second contact.
17. Type Brenda Harrison in the Contact field.
18. Type [email protected] in the Email field.
19. Type 555-555-3839 in the Phone field.
20. Click Look for Matching Records. No records match the selection criteria.
Look for Matching Records didn’t include the account in the search because it’s already set to use the existing account just created for AdGlow Industries.
21. Click Cancel to return to the Insert Contact/Account window.
22. Select Managing Director from the Title drop-down list or type Managing Director in the Title field.
23. Click Save.
The Contact detail view for Brenda Harrison displays. You have an opportunity to enter additional details not asked on the Insert Contact/Account window such as contact type or number of employees.
24. Select Gate Keeper from the Contact Type drop-down list and click Save.
25. Click the AdGlow Industries account link.
26. Click the Details tab.
Note: You may need to click the More Tabs first.
27. Type 300 in the Employees field.

46 Lesson 2: Building new relationships
© 2018 Infor Education. All rights reserved. No part of this Training Workbook may be reproduced or transmitted in any form, without written permission.
28. Click Save.
Part 2: Add a lead
1. Select New > Lead from the menu bar.
2. Type Tim Marks in the Name field.
3. Type [email protected] in the Email field.
4. Type Marks, Tim in the Company field.
5. Type Tech support services in the Interested in field.
6. Search and select Word of Mouth/Referral – General in the Lead Source field.
7. Click OK.
8. Click Look for Matching Records. No records match the selection criteria.
9. Click Cancel to return to the Insert Lead window.
10. Click Save to insert the lead record. The Lead detail view opens for Tim Marks.

Infor CRM: v8.4 Using Web Training Workbook 47
© 2018 Infor Education. All rights reserved. No part of this Training Workbook may be reproduced or transmitted in any form, without written permission.
Importing data
Importing account/contact data It’s not common practice to import account/contact data. Before you use Infor CRM, your administrator has probably worked with your company’s Business Partner to perform a one-time import of data from an older system. After the initial upload completes, Infor CRM recommends inserting any additional records manually as they are discovered.
If your circumstances are different and you need to import account/contact data, you must have access to the Import Wizard (ImportWiz.exe) which your administrator installs as a separate utility on your computer. It’s rare for administrators to provide access to this tool without proper training because a faulty import may accidentally corrupt the database for other Infor CRM users. The Import Wizard allows you to import a large amount of data from another database or from a text file. Contact your administrator to discuss your needs for this tool.
Importing lead data Importing a group of lead records generally has fewer implications and is more typical than account/contact imports. It’s common to purchase or generate a lead list from a third-party source so the default install of Infor CRM includes a lead import feature.
Before you can import a list of leads, be sure your list is saved as a delimited file using commas, spaces, or tabs in one of three formats:
• *.csv • *.txt • *.prn
Exercise 2.2: Importing a lead list In this exercise, you will import a lead list.
Notes:
• If you are taking this course as classroom or virtual instructor-led training, observe as your instructor first demonstrates this exercise.
• If you are taking this course as self-directed learning, complete the steps below.
Exercise steps 1. Select Tools > Import Leads from the menu bar. The Import Leads window opens.
2. Click Browse in the “Select a file containing Leads information to start” field and browse to C:\Classfiles\EndUser.
3. Select the LeadList.csv file and then click Open.
4. Search and select Midwest in the Default Owner field.
Click here to view a demo and/or practice this task

48 Lesson 2: Building new relationships
© 2018 Infor Education. All rights reserved. No part of this Training Workbook may be reproduced or transmitted in any form, without written permission.
5. Search and select Web – General in the Default Lead Source field.
6. Verify the “Add Imported Leads to ad hoc group” check box is clear.
7. Click Next. The Define Delimiter screen opens.
Infor CRM has automatically determined the file uses a comma for the delimiter and the first row contains field names as shown by the marked check box.
8. Click Next again. The Map Fields screen opens.
Some fields have already been matched and are shown in the left pane. The unmatched fields have either a blank space or use an alternative term not used by Infor CRM.
9. Select the Phone field in the left pane and the Work Phone field in the right pane.
10. Click Match.
11. Repeat Step 9 and 10 to match the Zip field in the left pane with the Address. Postal Code field in the right pane.
You may receive more lists in this format so let’s save these matching field selections as a template. These fields are automatically matched the next time you sign in.
12. Click Save As Import Template. The Save Template window opens.
13. Type Standard Lead Import in the Description field.
14. Click Save. The Map Fields screen opens.
15. Click Next. The Manage Duplicates screen opens.
16. Click Next again. The Select Import Actions screen opens.
17. Click Next again. The Review screen opens.
18. Click Submit.
Infor CRM begins importing leads. An Import Number is assigned for future reference from the Import History window.
19. Click Close once the import finishes.
20. Select Tools > Import History from the menu bar.
The Status column may indicate either Processing or Completed. If completed, the Imported Count column should indicate seven.
21. Select the Sales Nav Bar > Leads group.
22. Click the Latest Leads group in the Lead list view. The seven leads that were just imported and the new lead you created earlier are displayed.
• The Latest Leads group shows lead records with a Modify Date within the last 30 days.
• The Touched Leads group shows lead records with a Modify Date within the last 10 days and a Status of New, Qualified, or Follow-up.
• The Untouched Leads group shows lead records that have not been modified within the last 10 days and have a Status of New, Qualified, or Follow-up.

Infor CRM: v8.4 Using Web Training Workbook 49
© 2018 Infor Education. All rights reserved. No part of this Training Workbook may be reproduced or transmitted in any form, without written permission.
Grouping data The tabs at the top of every main view represent groups. The following two groups are always available:
• Lookup Results: This group always appears as the first tab. It contains a temporary set of records from your last lookup and is overwritten each time you perform a new lookup; it keeps your most recent search results easily accessible.
• All [Main View entity]: This group generally appears as the second tab because it starts with “A,” however, tabs are sorted alphabetically so other tabs may become before it. The All group shows all records for the selected view that the current user has permission to access. There are no “where” conditions applied to it.
Groups with conditions Groups with conditions show records meeting one or more criteria. Create this type of group when saving results from a lookup or when creating a new group using Query Builder. For example, right-click the Latest Leads group and click Edit to launch the Query Builder. The Conditions tab says to show records where the Modify Date is within the last 30 days.
Groups with conditions are dynamic. If you edit a record so it no longer fits the group criteria it no longer appears in that group. For example, create a lookup to search for active accounts that purchased your product during the past year. Save this lookup as a group. As active accounts purchase a product they are automatically added to the group and remain there the next 365 days unless they purchase an additional product.
Groups without conditions Groups not based on a condition are called ad hoc. These groups contain records that are manually added. For example, you can create an ad hoc group of contacts with whom you play golf by adding those contacts from memory rather than a field in the database.
Can I share a group with other Infor CRM users? If you create a group that other Infor CRM users find useful, you can share the group with specific users, departments, or teams. After sharing the group, users whom you shared it with can see the group the next time they sign in to Infor CRM or refresh their view.
You can only share groups you create. For example, if Lee shares a group with Dan, Dan cannot share the same group with Lois unless Dan makes a copy and shares this copy. The Infor CRM administrator sees all created groups whether they are shared or not.

50 Lesson 2: Building new relationships
© 2018 Infor Education. All rights reserved. No part of this Training Workbook may be reproduced or transmitted in any form, without written permission.
Can I remove a group? The list view becomes crowded if you have many groups. You can only delete groups you’ve created and cannot delete groups shared with you. This means unless you’re the Infor CRM administrator you cannot edit or delete any of the out-of-the-box groups because they are owned by everyone.
To clear space, hide groups less frequently used.
To unhide a group, click Groups and select the Visible check box.
Exercise 2.3: Organizing data into custom groups In this exercise, you will save the results from a lookup as an ad hoc group and then save the results as an ad hoc group, as well as create a group with custom conditions (dynamic).
Notes:
• If you are taking this course as classroom or virtual instructor-led training, observe as your instructor first demonstrates this exercise.
• If you are taking this course as self-directed learning, complete the steps below.
Exercise steps
Part 1: Save the results from a lookup as an ad hoc group
1. Select Lookup from the Accounts list view. The Account dialog box opens.
2. Set the Lookup by fields to State Equal to IL.
3. Click Add Condition. The Account dialog box opens.
4. Set the And fields to Status Equal to Inactive.
5. Click Search.
Click here to view a demo and/or practice this task

Infor CRM: v8.4 Using Web Training Workbook 51
© 2018 Infor Education. All rights reserved. No part of this Training Workbook may be reproduced or transmitted in any form, without written permission.
The results appear in the Lookup Results group and represent accounts in Illinois with an inactive status. Click list view to see all results.
6. Highlight the list of accounts by clicking near the account name of the first result, holding down the Shift key, and then clicking near the account name of the last result.
7. Right-click anywhere in the highlighted area and then click Save Records as Group.
8. Type IL Inactive in the Group Name field.
9. Click OK.
The list view refreshed with the new IL Inactive group. Let’s view this group within the Query Builder to see how it’s set up.
10. Right-click the IL Inactive group and then click Edit. The Query Builder window opens.
Notice there is no Conditions tab. This means this group is saved as an ad hoc group. If one of the accounts in this group changes its status or state, it remains in this group.
11. Click Cancel to close the Query Builder.
The Query Builder is a sophisticated lookup tool you can use to set conditions on almost any field in the database with more operator choices than “equal to.” Let’s imagine you want to do an upgrade campaign targeting customers who purchased a Dell Latitude or Dell OptiPlex two or more years ago.
Part 2: Create a group with custom conditions (dynamic)
1. Click Add Group in the upper right corner. The Query Builder window opens.
Notice the Query Builder has a Conditions tab which means this new group will be dynamic.
2. Click the Properties tab.
3. Type Dell Promo in the Name and Display Name fields.
4. Click the Conditions tab.
5. Expand the ACCOUNT node and then click the ACCOUNTPRODUCT node from the upper left pane.
If you don’t see the ACCOUNTPRODUCT node, save the group and then edit it.
6. Double-click Product Name from the list of available Account Product fields in the right pane.
7. Click Browse in the Value Is field.
8. Click Dell Latitude.

52 Lesson 2: Building new relationships
© 2018 Infor Education. All rights reserved. No part of this Training Workbook may be reproduced or transmitted in any form, without written permission.
9. Click OK.
10. Click OK again to close the Assign Condition window. The new condition appears within the
Conditions tab.
Complete the following steps to add another condition for the Dell OptiPlex.
11. Double-click the Product Name field from the right pane again. The Assign Condition window opens.
12. Click Browse.
13. Click Dell OptiPlex.
14. Click OK.
15. Click OK again to close the Assign Condition window.
The new condition appears within the Conditions tab.
16. Select OR from the And/or drop-down list in the Dell Latitude row.
The query returns accounts which bought either the Dell Latitude or the Dell OptiPlex. Let’s add another condition to narrow the results to products purchased two or more years ago.
17. Double-click Create Date from the list of available Account Product fields in the right pane. The Assign Condition window opens.
18. Change the operator to (<=) less than or equal to.
19. Click the Calendar and adjust the year to two years prior to today.
20. Click OK to close the calendar.
21. Click OK again to close the Assign Condition window. The new condition appears within the Conditions tab.
22. Click the Defaults tab and select the Return Distinct Rows Only check box.

Infor CRM: v8.4 Using Web Training Workbook 53
© 2018 Infor Education. All rights reserved. No part of this Training Workbook may be reproduced or transmitted in any form, without written permission.
Note: If this check box is cleared you can see accounts listed more than once if more than one product is purchased.
23. Click OK to close the Query Builder. The Accounts list view shows the new Dell Promo group tab.
24. Click the Winter Software Marketing account to view details.
25. Click the More Tabs tab from the tab area and then click Assets.
Now you can see details about matching products (Dell Latitude). In this example, 1000 Dell Latitudes are potentially ready for an upgrade.

54 Lesson 2: Building new relationships
© 2018 Infor Education. All rights reserved. No part of this Training Workbook may be reproduced or transmitted in any form, without written permission.
What happens when relationships change? Contacts and coworkers often move around. There are several ways to accurately reflect those changes within Infor CRM.
Convert a lead to a contact/account Most organizations have an inside sales staff responsible for qualifying. To aid the qualification process, Infor CRM displays a short list of questions within a Lead detail view to make quick notes about the qualification criteria that matters most to your sales team.
After qualifying a lead, you may convert the record into a separate contact and account record. Any attachment(s), note(s), or history record(s) associated to the lead also move under the appropriate tabs in the new contact record. The lead record no longer exists. The conversion process also checks existing account and contact records to prevent the insertion of a duplicate record.
Create contact or account associations Many of your relationships may be related to one another. Use associations to create a business or personal relationship between contacts or accounts.
• Contact associations identify relationships between contacts such as contractors, vendors, and suppliers.
• Account associations identify relationships between accounts such as divisions or subsidiaries.
Association Type Examples
Account to Account • Artistic Supply is a Vendor of Mortgage Masters
• Mortgage Masters is a Division of Artistic Supply
• Artistic Supply is a Parent of Mortgage Masters
Contact to Contact • Richard Jones is a Contractor of John Abbott
• John Abbott is a Friend of Richard Jones
• Richard Jones is an Employer of John Abbott

Infor CRM: v8.4 Using Web Training Workbook 55
© 2018 Infor Education. All rights reserved. No part of this Training Workbook may be reproduced or transmitted in any form, without written permission.
Account to Contact • Artistic Supply uses Richard Jones as a Contractor.
Contacts are only associated with other contacts and accounts are only associated with other accounts. Manage associations on the Associations tab of a Contact or Account detail view.
Change account ownership The account owner determines who sees a record. If you accidentally change the owner to another team of which you’re not a member, you and your whole team lose access to that account. Because a simple change to account ownership can adversely affect other Infor CRM users, the only users allowed to change ownership are the account owner (if owned by an individual), the account team owner (if owned by a team), or the Infor CRM administrator.
If an Infor CRM user decides to leave the company, the Infor CRM administrator can adjust ownership using a territory realignment tool. All user’s activities can be assigned to someone else.
Tip: Run the Territoryrealign account report to view a list of all accounts owned by you and/or your team. This is useful in the event of a territory realignment.
Move a contact to another account
If a contact leaves his or her present company and joins another company that exists in your Infor CRM database, you can accurately reflect the change by moving the contact’s record to an existing account record. The move feature allows you to move the contact and either move or reassign associated data to a more appropriate contact on the original account. To move contacts, click Move in the Contact detail view toolbar.
Here are your options when moving a contact to another account:
Move activity information related to the contact to the new account.
OR Do not move activities. Reassign activity information to another contact on the source account.
Move notes/history information related to the contact to the new account.
OR Do not move notes/history information. Reassign information to another contact on the source account.
Reassign open items, e.g., active attachments, literature requests, sales orders, and opportunities to another contact on the source account.
Not optional.
Reassign closed/fulfilled literature requests and opportunities to another contact on the source account.
Not optional.
Reassign open tickets, returns, and contracts to another contact on the source account.
Not optional.

56 Lesson 2: Building new relationships
© 2018 Infor Education. All rights reserved. No part of this Training Workbook may be reproduced or transmitted in any form, without written permission.
Duplicate a contact
You can also duplicate a contact for another account. This is useful if a contact joins another company and you want to associate the contact with both accounts. This enables you to retain original information while duplicating data on the target account. To duplicate move contacts, click Duplicate Contact in the Contact detail view toolbar.
Here are your options when duplicating a contact:
Create an association between the contacts by selecting Associate the contact in the target account with the source contact.
OR Duplicate the contact without creating an association between the target and source contacts.
Replace the contact's address and phone information with the target account's default information by selecting Use the target account's address and phone number information.
OR Retain the source contact's address and phone information when copied to the new target account.
Move activities, notes, and history with the contact to the new account.
OR Do not move activities, notes, and history with the contact to the new account.
Resolve duplicates What happens if you and your coworker enter the same account? Infor CRM keeps both records in the database but now your company is maintaining the contact information twice and logging activities and history in two locations. Infor CRM recommends checking for duplicates once a week.
Automatically fix duplicates Click Tools > Check for Duplicates to search for duplicate accounts, contacts, or lead records. This option may be unavailable because your administrator may want to ensure no one runs this wizard at peak times during the day.
Use the Duplicate Wizard to find duplicates. You can set a minimum match score to qualify possible duplicates. The default duplicate match scores use the following ranges:
• 100 to 100 = Duplicate • 80 to 99 = Possible duplicate • 0 to 79 = Not a duplicate
A record is assigned a match score if any of the match filters (Account/Company, Industry, State, Main Phone, Web Address, Postal Code/Zip, Toll Free, or City) meet the following criteria:
• Contains another grammatical form of the word (stemming) • Contains a word that sounds similar (phonic) • Contains a synonym of the word (uses the Thesaurus)

Infor CRM: v8.4 Using Web Training Workbook 57
© 2018 Infor Education. All rights reserved. No part of this Training Workbook may be reproduced or transmitted in any form, without written permission.
• Contains a word with similar spelling that has between 1 and 10 characters different. Note: The default fuzziness level is set to 2 characters.
When you run the Duplicate Checker, the job is in the Process Duplicate Records main view. Possible duplicates have a “Possible Duplicate” status until the match is merged with an existing record. The status then changes to “Merged.” If you ignore the match, the status changes to “Not a Duplicate”.
When merging a record with an existing record, Infor CRM gives you the option to choose which values to keep in each record. The Source record is the record created most recently; the Target record is the record created first.
Manually fix duplicates If you find duplicates on your own, you can manually merge the two selected records by selecting the check box to the left of the record and right-clicking the selection. Choose Merge Records. Infor CRM provides a preview of the merge action.
Exercise 2.4: Converting a lead In this exercise, you will convert a lead.
Notes:
• If you are taking this course as classroom or virtual instructor-led training, observe as your instructor first demonstrates this exercise.
• If you are taking this course as self-directed learning, complete the steps below.
Exercise steps 1. Select the Sales Nav Bar > Leads group.
2. Click the All Leads group tab.
3. Open Mark Edward’s lead detail view. Notice Mark’s company is listed as Advanced Machine & EngrgCo. This is the account name.
4. Select Lead from the Qualification drop-down list.
5. Select the Valid Contact check box.
Note: This check box doesn’t do anything more than serve as an indicator to others that you’ve verified this person exists and has potential interest.
6. Select the Business need identified check box and type New mobile devices in the adjacent field.
7. Click Save.
8. Click Convert Qualified Lead. The Convert Lead window opens and automatically looks for an existing record.
Click here to view a demo and/or practice this task

58 Lesson 2: Building new relationships
© 2018 Infor Education. All rights reserved. No part of this Training Workbook may be reproduced or transmitted in any form, without written permission.
Notice there are no matching contact or account records with the default search criteria. Let’s explore these default search settings and expand the search criteria.
9. Select the Match any of the selected filters radio button.
10. Clear the Email check box.
11. Select the First Name, Last Name, and Account/Company check boxes.
12. Click Update Potential Matches.
• The default setting on the Advanced Options tab looks for matching criteria up to two characters different from the selected values of the current lead record.
• The match score indicates how close each potential match is to the criteria. • Because none of the potential matches show Mark Edwards’ information you are confident
that he doesn’t already exist in the database.
13. Click Convert.
The Contact detail view for Mark Edwards opens. The account name appears below his name and opens in a separate main view.
The previous record for Mark Edwards is no longer available because you successfully converted him to a contact.

Infor CRM: v8.4 Using Web Training Workbook 59
© 2018 Infor Education. All rights reserved. No part of this Training Workbook may be reproduced or transmitted in any form, without written permission.
Lesson review
What is the difference between accounts, contacts, and leads?
Infor CRM relies on accounts, contacts, and leads. You work with each of these entities differently depending on your purposes for interaction. An account identifies a company, a contact identifies a person at an account, and a lead identifies a person at an unqualified company, i.e., has not yet been entered as an account.
What is account ownership and what are the available options?
When creating an account, you must choose an account owner. This value determines who sees the record. Options for choosing an account owner depend on how the administrator configures Infor CRM. There are generally four options: yourself (or another individual user), your team (or another team), everyone, or everyone (view only).
What does it mean to insert a new lead and contact/account records?
When you meet new people, you can enter them as a contact or lead. A contact must have an account. Accounts and contacts are qualified companies and individuals you already know. Unlike accounts and contacts, leads represent both the person and the company. Leads differ from accounts and contacts because they have yet to be contacted by your company and verified as a valid prospect.
What are the available options for importing data?
It’s not common practice to import account and contact records. An Import Wizard may be available to you but seek training from your administrator on this tool before using it.
Importing leads is more widely encouraged. It’s common to purchase or generate a lead list from a third-party source so Infor CRM built the lead import feature into the out-of-the-box product.

60 Lesson 2: Building new relationships
© 2018 Infor Education. All rights reserved. No part of this Training Workbook may be reproduced or transmitted in any form, without written permission.
How do I create groups of records based on custom criteria?
You can create groups with or without conditions. Groups based off conditions update automatically when a record no longer meets the criteria or a new record doesn’t meet it.
If you create a group other Infor CRM users find useful, you can share the group with specific users, departments, or teams. You can only share and delete groups you create.
The list view becomes crowded if you have many groups. Delete groups you’ve created or hide groups used less frequently.
How do I accurately update relationships as they change?
Contacts and coworkers often move and change addresses. There are several ways to accurately reflect those changes within Infor CRM such as:
o Convert a lead to a contact/account after qualifying a lead. o Make contact or account associations when some of your relationships know each
other. o Change account ownership when a coworker leaves. o Move a contact to another account when a contact leaves his or her company. o Duplicate a contact to copy data to a new account. o Resolve duplicates when two records are entered with the same information.

Infor CRM: v8.4 Using Web Training Workbook 61
© 2018 Infor Education. All rights reserved. No part of this Training Workbook may be reproduced or transmitted in any form, without written permission.
Check your understanding
Leads are key people associated with a qualified account.
a) True b) False
The Infor CRM user that is assigned as the primary person responsible for maintaining the account, and who has full control of the account (Read/Write/View) is called the __________.
a) Manager b) Account representative c) Owner d) Primary contact
Bob has recently been meeting with a new client named James Daily regarding the purchase of 20 new laptops and a service contract to cover maintenance and support. James’ information has been verified, but he doesn’t exist in the Infor CRM database yet. Bob would like to enter James’ information so he can track the progress of this opportunity. How should Bob proceed?
a) Bob should insert a new lead for James by clicking New > Lead b) Bob should insert a new lead for James by clicking Import > Lead c) Bob should insert a new account and contact by clicking Import >
Account/Contact d) Bob should insert a new account and contact by clicking New >
Account/Contact
Jane has purchased a list of prospective customers that she would like to load into Infor CRM. How can she accomplish this task in the most efficient manner?
a) Import the list using the Tools > Import Leads option b) Restore the list using the Tools > Restore option c) Manually enter the list as new leads using the New > Lead option d) Import the list using the New > Lead List option
Groups can be created using conditional statements so that when record data changes, the records in the group can dynamically update adding/removing records based on the conditional statements.
a) True b) False

62 Lesson 2: Building new relationships
© 2018 Infor Education. All rights reserved. No part of this Training Workbook may be reproduced or transmitted in any form, without written permission.
For existing Leads, how can you quickly create a Contact and Account for the Lead after he/she has been verified and qualified?
a) Select New > Account/Contact b) Select Insert > Lead and enter information about the lead c) Select Convert Qualified Lead on the Lead detail page

Infor CRM: v8.4 Using Web Training Workbook 63
© 2018 Infor Education. All rights reserved. No part of this Training Workbook may be reproduced or transmitted in any form, without written permission.
Lesson 3: Keeping track of interactions Estimated time 4 hours
Learning objectives In this lesson, you will:
• Explain the difference between activities, history records, and notes. • Record sent and received emails to history. • Discuss options for inviting contacts to scheduled meeting or phone call activities. • Schedule activities on your calendar and manage activity reminders. • Become familiar with additional email integration tools. • Use contact processes to streamline activity scheduling and follow-ups.
Topics • How does Infor CRM represent different interactions? • How do I record email messages to history? • How do I schedule an activity? • More email integration options • Streamlining customer interactions • Lesson review • Check your understanding

64 Lesson 3: Keeping track of interactions
© 2018 Infor Education. All rights reserved. No part of this Training Workbook may be reproduced or transmitted in any form, without written permission.
How does Infor CRM represent different interactions? A typical day at the office might include sending emails, scheduling meetings, making phone calls, and completing items on your to-do list. It’s important to track that information in Infor CRM so you or another Infor CRM user can refer to it as you review daily priorities and build relationships with your sales clients.
Infor CRM primarily relies on activities, history records, and notes.
• An activity refers to a scheduled interaction not yet taken place. • A history item refers to a completed activity or email. • A note is any other entry you include about an account, contact, or lead for other Infor CRM users
to see.
Activities Any phone call, meeting, or to-do you schedule is referred to as an activity. Activities appear on your Infor CRM calendar and on any other calendaring systems outside Infor CRM such as Microsoft Outlook (if integration is enabled). Additionally, if your administrator has allowed it, you and other Infor CRM users can see each other’s Infor CRM calendars.
Infor CRM also allows you to track personal activities and events on your calendar. Personal activities can only be scheduled with personal contacts enabled by your administrator and events do not reference an interaction with an account, contact, or lead.
History records A history record is any phone call, meeting, or to-do that you’ve completed although some history records may not be scheduled as an activity. For example, you can document an interaction after it has taken place so there is no activity to schedule.
History records can also be emails sent or received. Emails are automatically saved as history records whenever Send to CRM is used within Outlook or drag-and-drop an email from Outlook into Infor CRM.
History records allow you to view these interactions to view what was said, who was involved, when it occurred, and where it took place.
Notes Notes are automatically added whenever a history record with contents in the Notes field is created. If you have additional information to capture about a contact or account that is not the result of an activity, you can manually add time-stamped notes.

Infor CRM: v8.4 Using Web Training Workbook 65
© 2018 Infor Education. All rights reserved. No part of this Training Workbook may be reproduced or transmitted in any form, without written permission.
Exercise 3.1: Making a phone call and recording it to history In this exercise, you will record a phone call and record it to history.
Notes:
• If you are taking this course as classroom or virtual instructor-led training, observe as your instructor first demonstrates this exercise.
• If you are taking this course as self-directed learning, complete the steps below.
Exercise steps 1. Select the Sales Nav Bar > Leads group.
2. Open Bob Day’s lead detail view.
3. Select Schedule > Complete an Activity from the menu bar. The Complete an Activity window opens.
4. Verify Phone Call is selected within the Create a New Unscheduled Activity to Complete area and click Continue. The Complete Phone Call window opens.
This window allows you to collect additional information about the phone call which may be useful for reporting or grouping. You can also schedule a new activity directly from this window.
5. Type Service plan in the Regarding field.
6. Select Unsuccessful from the Result drop-down list.
7. Select Cold Call from the Category drop-down list.
8. Type Not interested in the Notes field.
9. Click Now to complete the history record with the current timestamp.
Notice on Bob Day’s lead detail view he has a new history record in the Notes/History tab.
Click here to view a demo and/or practice this task

66 Lesson 3: Keeping track of interactions
© 2018 Infor Education. All rights reserved. No part of this Training Workbook may be reproduced or transmitted in any form, without written permission.

Infor CRM: v8.4 Using Web Training Workbook 67
© 2018 Infor Education. All rights reserved. No part of this Training Workbook may be reproduced or transmitted in any form, without written permission.
How do I record email messages? Email messages can be tracked as history items. When you have Microsoft Outlook and Infor CRM installed, you can simply drag an email message from Outlook to the Notes/History tab of a detail record to record history details related to the message. If your administrator has also installed Infor Xbar, you can take advantage of several additional features including:
• Managing contacts, activities, tickets, and opportunities within the context of Microsoft Outlook • Synchronizing Contacts and Calendar data with Microsoft Outlook • Dragging and dropping email and attachments from Microsoft Outlook, as well as records from
your desktop. • Record history when sending a message by clicking Send to CRM in an Outlook message
window
Infor Xbar is a separate application and requires additional server and client configuration. For more information about how to use it, view the help files within the Xbar add-on.
Activities Click Write and then click Email to compose and send an email without exiting Infor CRM. You don’t need to open Outlook although Infor CRM may prompt for credential validation.
When using Infor CRM, there are two options to consider when sending a message from Outlook. Either click Send to send an email message without recording the message to Infor CRM history or click Send to CRM to send the message and record the message to an Infor CRM as a history item for the corresponding contact or lead.
Send Infor CRM email from Outlook
The Send to CRM command requires Infor Xbar to be installed.
Unless the history prompt is cancelled (if turned on) or Infor CRM cannot locate the record (prompt is disabled), the history record appears in the Notes/History tab.
I’ve received an email from an Infor CRM contact To add a message to Infor CRM from your Outlook Inbox or Sent Items folder, select the message and click Record to History.

68 Lesson 3: Keeping track of interactions
© 2018 Infor Education. All rights reserved. No part of this Training Workbook may be reproduced or transmitted in any form, without written permission.
Alternatively, drag-and-drop the message into the Notes/History tab of the appropriate record in Infor CRM.
The Record to History command requires Infor Xbar to be installed.
I want to see my Infor CRM contacts in Outlook To view contact information from within Outlook, use Go to Infor CRM or add contacts to Outlook. Alternatively, if Infor Xbar is installed, you can view Contact, Activity, Ticket and Opportunity data inline within Outlook.
Go to Infor CRM When you receive a message from an Infor CRM contact Go to Infor CRM allows you to automatically open the contact’s detail view in Infor CRM. This feature is only available if the Infor CRM address book installed.
The Go to Infor CRM command requires Infor Xbar to be installed.
Add contacts to Outlook Manually copy/paste the information for a contact into Outlook. Use Copy Contact Information to Clipboard on the Contact detail view toolbar to make this process easier.
How do I send an email to a large group of leads or contacts? Infor CRM supports mail merge and campaigns for sending bulk emails.

Infor CRM: v8.4 Using Web Training Workbook 69
© 2018 Infor Education. All rights reserved. No part of this Training Workbook may be reproduced or transmitted in any form, without written permission.
Exercise 3.2: Changing email history options and sending an email to a contact on an account In this exercise, you will change your email history options and to send an email to a contact on an account.
Notes:
• If you are taking this course as classroom or virtual instructor-led training, observe as your instructor first demonstrates this exercise.
• If you are taking this course as self-directed learning, complete the steps below.
Exercise steps
Part 1: Change your email history options
1. Right-click Desktop Manager from the task bar and select Open.
2. Select the Display History Details before saving check box from the History Options area.
Infor CRM prompts you to complete additional information about a history record when an email is sent using Send to CRM. The History Options area can also prompt a notification whenever Infor CRM finds a duplicate record or if a contact cannot be found using the email address used.
3. Select the Prompt for Duplicate Contacts and Prompt for Unresolved check boxes from the History Options area.
4. Click OK.
The next time you use Send to CRM to send an email, you’re prompted with the Complete Email window. Two history records are created on the Notes/History tab of the appropriate record within Infor CRM, one for the email itself and one for the email plus history metadata unless you click Cancel.
Part 2: Send an email to a contact on an account
1. Open the Coca-Cola Company Account (in Atlanta) detail view.
2. Select Write > Email from the menu bar.
3. Select Sam Cutter in the Select a Contact window.
4. Click OK.
A new Outlook message draft opens. The email address of the selected contact is already added to the To field.
5. Add a subject and a message in the body.
6. Click Send to CRM.
Click here to view a demo and/or practice this task

70 Lesson 3: Keeping track of interactions
© 2018 Infor Education. All rights reserved. No part of this Training Workbook may be reproduced or transmitted in any form, without written permission.
Note: If Outlook opens the “Do you want to use Infor CRM Connector in Outlook?” window, click No.
A Complete Email window opens for Sam Cutter. The window may open behind the main browser window. If it does, click the red Infor CRM icon on your taskbar. This is an unscheduled but completed to-do activity. This window opens so you can edit the notes or add metadata to the history record. For example, your company may set email priority or set the Result field to something other than Complete. You can also click Cancel to avoid creating a history record.
7. Click OK to create a history record.
8. Click the Notes/History tab on Sam Cutter’s or the Coca-Cola detail view. The history record for Sam Cutter opens and includes the contents of the email message.
Note: History records for other contacts on the account also appear.
You can also view a copy of the history record on the Notes/History tab of the Contact detail view for Sam Cutter.
Part 3: Change your email history options again by turning off the history details
The next time you send an email message using Send to CRM you will not be prompted for history information. The history record is saved with the default setting.
1. Right-click Desktop Manager from the task bar and select Open.
2. Clear the Display History Details before saving check box in the History Options area.
3. Click OK.

Infor CRM: v8.4 Using Web Training Workbook 71
© 2018 Infor Education. All rights reserved. No part of this Training Workbook may be reproduced or transmitted in any form, without written permission.
How do I schedule an activity? Scheduling an activity in Infor CRM is easy. Here are some ways to insert an activity (meeting, phone call, or to-do).
Action Description
Nav Bar Right-click Activities from the Sales, Marketing, Service, or Support Nav Bar.
Menu Bar/Hot Key
Click Schedule and then the activity name or press the appropriate key combination on your keyboard.
Common Tasks Click the activity link in the Common Tasks pane in the Contact detail view.
Can I invite other Infor CRM users to attend? You can add another Infor CRM user whenever you schedule a new meeting or phone call in Infor CRM. The user's availability information populates from the Infor CRM calendar.
Can I invite a contact or lead to attend? Infor CRM isn’t designed to replace your existing mail/calendar application and it doesn’t notify a contact or lead when you schedule a meeting or phone call activity in Infor CRM. A scheduled activity serves primarily to organize and remember daily tasks, show other Infor CRM users what’s happening with a record, and record the item to history when the activity is complete. At a macro level your organization may compare the number of completed activities with sales achievement.

72 Lesson 3: Keeping track of interactions
© 2018 Infor Education. All rights reserved. No part of this Training Workbook may be reproduced or transmitted in any form, without written permission.
How do I support interactions that require invitation and coordination between Microsoft Outlook and Infor CRM?
Schedule the Outlook meeting request separately Use Outlook to send a meeting request to an Infor CRM contact by using the Infor CRM Address Book within Outlook. After a meeting is confirmed, replicate the details as a scheduled activity within Infor CRM.
Invite an attendee after the Outlook appointment has been scheduled by Infor CRM If you use Outlook Sync to synchronize activities, a new appointment with no recipients appears on your Outlook calendar when you schedule an Infor CRM activity. The appointment automatically contains the notes and details entered in Infor CRM. Open the appointment in Outlook, add the attendee from the Infor CRM Address Book, and send an invitation update.
Outlook allows you to invite more than one recipient to an appointment but Infor CRM doesn’t. If more than one recipient is selected, you must replicate the activity within Infor CRM to create a history record for each additional recipient.
Exercise 3.3: Scheduling a meeting and viewing reminders In this exercise, you will schedule a meeting and confirm a meeting request using the Activity Reminder window.
Notes:
• If you are taking this course as classroom or virtual instructor-led training, observe as your instructor first demonstrates this exercise.
• If you are taking this course as self-directed learning, complete the steps below.
Exercise steps
Part 1: Schedule a meeting
1. Open the Contact detail view for John Abbott.
2. Select Schedule > Meeting from the menu bar. The Schedule Meeting window opens.
3. Select Dinner meeting from the Regarding drop-down list.
4. Type Durant’s in the Location field.
5. Select 6:30 PM from the Start Time drop-down list.
6. Click OK.
7. Select 2 hours from the Duration drop-down list.
8. Type Discuss next quarter’s initiatives in the Notes field.
Click here to view a demo and/or practice this task

Infor CRM: v8.4 Using Web Training Workbook 73
© 2018 Infor Education. All rights reserved. No part of this Training Workbook may be reproduced or transmitted in any form, without written permission.
9. Click the Availability tab.
10. Click Add to lookup members and resources. The Add Members and Resources window opens.
11. Select Pizzutti, Lou from the list of available members.
12. Click Add Selected.
13. Click OK.
Let’s see where Infor CRM shows this new activity. Under John Abbott’s contact detail record you can find the activity in the Activities tab.
You can also see the activity when you open the Activities detail view from the Nav Bar and in the Infor CRM calendar.
If you scheduled the activity for today, you would see it appear on the My Dashboard tab on the Welcome screen. This is what it would look like for tomorrow:

74 Lesson 3: Keeping track of interactions
© 2018 Infor Education. All rights reserved. No part of this Training Workbook may be reproduced or transmitted in any form, without written permission.
Finally, you can also see this activity added to the Current Activities Report:
Tip: When prompted to enter values, do not use a lower value to see all.
Part 2: Confirm a meeting request using the Activity Reminder window
1. Click Sign Off.
2. Click Return to Sign in Page.
3. Type LouP in the Username field. No password is required.
4. Click Sign In. The Alerts window opens.
Until alerts are snoozed or turned off by selecting Tools > Options > Alerts, the Alerts window continues to open for upcoming scheduled, timeless, unconfirmed, or recurring activity reminders. Current activities are listed first, followed by past due activities in red text, and finally unconfirmed activities on a separate tab. Timeless activities aren’t considered past due until 24 hours after the time they were scheduled.
5. Click the Unconfirmed tab. The dinner meeting Lee Hogan scheduled appears.
Note: In the Infor CRM calendar, the activity has a hashed bar at the top to indicate its unconfirmed status.

Infor CRM: v8.4 Using Web Training Workbook 75
© 2018 Infor Education. All rights reserved. No part of this Training Workbook may be reproduced or transmitted in any form, without written permission.
6. Click Accept. Note: The Dinner meeting activity alarm is temporarily removed from the Alarms tab until it activates 1 hour prior to the activity.
7. Click Snooze All to close the Alerts window.
Note: The Infor CRM calendar has removed the hashed bar at the top of the meeting.
8. Click Sign Off.
9. Click Return to Sign in Page.
10. Type Lee in the Username field. No password is required.
11. Click Sign In.
12. Select the Sales Nav Bar > Activities group.
13. Click the Confirmations tab. Lou’s confirmation appears.

76 Lesson 3: Keeping track of interactions
© 2018 Infor Education. All rights reserved. No part of this Training Workbook may be reproduced or transmitted in any form, without written permission.
More integration options You’ve explored the primary email integration features within Infor CRM. There are also three additional options that may be available to you depending on how your administrator chooses to set up the company’s preferences.
Outlook Sync Outlook Sync for Infor CRM is a more sophisticated integration tool providing full synchronization with Outlook. Data syncs between applications whenever there is an update. Outlook Sync provides the ability to sync to-dos as tasks and contacts which Advanced Outlook Integration (AOI) doesn’t provide. Outlook Sync is available for both Windows and Web users and it’s configurable per user. However, it requires a light-weight client application to be installed and configured on each user’s machine. Additionally, Outlook Sync requires your Infor CRM administrator to deploy the SData portal as part of your implementation.
Configuring Outlook Sync Once your administrator enables Outlook Sync, synchronization and integration preferences should be configured in Microsoft Outlook. The Connection and Send to CRM/Record to History options may already be configured for Web Client users that set their options in the Infor CRM Desktop Manager. You can configure different settings for different types of records. For example, you can enable one-way sync for contacts and two-way sync for calendar items. You must also create a contact sync group for the contacts you want to synchronize between Outlook and Infor CRM.
Outlook Sync allows each Infor CRM Client to personalize their synchronization preferences including what data to sync and how often to sync.
Understanding contact synchronization with Outlook Synchronizing contacts between Infor CRM and Outlook enables you to change a contact record in either application and have the change reflected in both applications. During a synchronization cycle, Infor CRM compares fields in both applications and makes changes to ensure both applications contain the same information. For example, if a record has been added to Outlook but not to Infor CRM, that record is added to Infor CRM.
Contact sync behavior • Contacts are linked based on email address. • If the same record is updated in both applications during the same sync cycle the latest change
takes effect. • Deleting a contact in Infor CRM moves the contact from the contact sync folder to a deleted items
folder. • Deleting a contact in Outlook removes the contact from the contact sync group but doesn’t delete
the contact from Infor CRM.
Understanding calendar synchronization with Outlook Calendar integration allows you to synchronize your calendar between Infor CRM and Outlook. Your administrator must configure and grant permission before you can synchronize calendars with Outlook. During a synchronization cycle Infor CRM compares fields in both applications and makes changes to ensure both applications contain the same information.

Infor CRM: v8.4 Using Web Training Workbook 77
© 2018 Infor Education. All rights reserved. No part of this Training Workbook may be reproduced or transmitted in any form, without written permission.
Calendar sync behavior • If the same record is updated in both applications during the same sync cycle the latest change
takes effect. • Deleting an activity in either application deletes the activity in both applications. • Member and resource information is not synchronized. • If the user is a member or a leader of an activity when the activity is synchronized the user gets
their own activity record. • Unconfirmed and confirmed activities sync. • Activities declined before a synchronization cycle are not synchronized. • Activities declined after a synchronization cycle are removed from the user’s calendar in both
applications. • Activity types in Infor CRM may synchronize to different activity types in Outlook. See the
Understanding Calendar Data Exchange table for details. • Activity attachments are not synchronized between Infor CRM and Outlook. • There are other Outlook Sync options in Outlook that prevent appointments and tasks scheduled
prior to a selected date from synchronizing. However, edited activities including snoozing or dismissing an alarm after the selected date and any past occurrences of a current recurring activity will synchronize.
Infor CRM Sync for Exchange Infor CRM Sync for Exchange is an alternative to Outlook Sync. Unlike Outlook Sync which is a client application installed for each user, Sync for Exchange is a server-side application your administrator or Infor installs on your Infor CRM server. Once installed, your administrator sets the rules to determine which contacts, activities, and to-dos are linked.
Sync for Exchange doesn’t require an Outlook Windows Client to run; you can use it with other Microsoft Exchange mail clients. However, Sync for Exchange sets the synchronization direction system- wide whereas Outlook Sync gives individual users the choice to determine which items sync and in which directions.
Sync for Exchange is not covered in this training course.
Exercise 3.4: Configuring Outlook Sync and synchronizing information between Infor CRM and Outlook In this exercise, you will prepare contacts for Outlook Sync, configure and test Outlook for Outlook Sync, and synchronize a contact from Outlook to Infor CRM.
Notes:
• If you are taking this course as classroom or virtual instructor-led training, observe as your instructor first demonstrates this exercise.
• If you are taking this course as self-directed learning, complete the steps below.
Click here to view a demo and/or practice this task

78 Lesson 3: Keeping track of interactions
© 2018 Infor Education. All rights reserved. No part of this Training Workbook may be reproduced or transmitted in any form, without written permission.
Exercise steps
Part 1: Prepare contacts for Outlook Sync
1. Select the Sales Nav Bar > Contacts group.
2. Press Shift and select all contacts whose last names begin with “A.”
3. Right-click in the highlighted area and select Save Records as a Group.
4. Type Outlook in the Group Name field.
5. Click OK.
Part 2: Configure and test Outlook for Outlook Sync
1. Launch Outlook.
Note you may need to search for Outlook.
Click No if Outlook asks to use the Infor CRM Connector.
2. Select File > Infor CRM Connecter Options.
3. Verify the Server field lists the following server: http://srv10:3333/sdata.
4. Verify Lee is selected in the Username field.
5. Click Test.
6. Click OK if the test is successful.
7. Click the Sync tab. The Infor CRM Connector Synchronization Options screen opens.
8. Select the Synchronize Contacts check box.
9. Select Outlook from the Ad hoc Group drop-down list.
10. Verify Contacts is selected in the Folder field.
11. Verify Two way is selected in the Sync direction field.
12. Select the Synchronize Appointments check box.
13. Verify Calendar is selected in the Folder field.
14. Verify Two Way is selected in the Sync direction field.

Infor CRM: v8.4 Using Web Training Workbook 79
© 2018 Infor Education. All rights reserved. No part of this Training Workbook may be reproduced or transmitted in any form, without written permission.
15. Click OK.
If you get an Infor CRM Connector Options message, click Yes.
16. Click Sync Now to perform an immediate synchronization.
17. Click People in Outlook to verify the sync is successful.
You may need to scroll through the contact names to see the contacts whose last name begins with “A.”
Part 3: Synchronize a contact from Outlook to Infor CRM
1. Click New Contact within Outlook.
2. Type Adam Ant in the Full Name field.
3. Click Save & Close.
4. Click the Home tab in Outlook.
5. Click Sync Now to synchronize with Infor CRM.
6. Open the Infor CRM Web Client.
7. Select the Sales Nav Bar > Contacts group.
8. Click the Outlook group tab. Your new contact is listed.

80 Lesson 3: Keeping track of interactions
© 2018 Infor Education. All rights reserved. No part of this Training Workbook may be reproduced or transmitted in any form, without written permission.
Streamlining customer interactions Contact processes can streamline your customer interactions. Contact processes automate repetitive tasks, implement sales processes, and initiate interactions with customers. Consider the following example:
• Infor CRM prompts you to complete a meeting activity when this process scans in the Windows
client. The process can start automatically depending on how it’s designed. • When a meeting activity is marked complete the next task is invoked (unless placed on hold) and
an email is sent to the contact using a template. • When the email is sent, the next task is invoked. A phone call activity is then scheduled on your
calendar in two weeks.
Can I schedule a contact process for a lead? No. To schedule a process such as a lead track you must convert the targeted leads to contacts and save them in a temporary ad hoc group to separate them from other contacts. Then schedule the process for the group.
Can I schedule a contact process for a group? Unlike the Windows Client, the Web Client allows you to schedule a contact process for one contact at a time.
Can I create my own contact process? Only the administrator or someone with access to the Infor CRM Architect can create contact processes. Contact your administrator to request a contact process. Here are the kinds of tasks a contact process can include:
• Activity – Schedule a meeting, phone call, or to-do. • Output – Send a letter, email, fax, or schedule a literature request. • Decision – Check a value in the database to determine what to execute next. • Plugin – Print a report, start another process, make a database change, open a main view, or run
a script.
What happens after a process is scheduled? You or another Infor CRM user can assign you as a process owner. When you scan a process for which you are the owner, the process manager runs and executes the next task in the process provided the process is not waiting for a condition to be fulfilled or a time lapse to end.
You can monitor the status of processes and change the status of any processes In Process, Starting, Suspended, or Waiting.

Infor CRM: v8.4 Using Web Training Workbook 81
© 2018 Infor Education. All rights reserved. No part of this Training Workbook may be reproduced or transmitted in any form, without written permission.
Windows client users Infor CRM recommends Infor CRM Windows Client users scan processes once a day but be aware the process engine uses system resources. If the process manager scans processes automatically at regular intervals set your preferences in the Windows Client by clicking Tools, clicking Options, and then clicking the Other tab. This option is useful if different tasks in the same process are assigned to different people and you need to execute a task as soon as it becomes possible.
If a process runs once a day but the time lapse between two tasks is less than one day only one task a day can be executed automatically. Manually initiate a process any time.
To set a process in motion before the scheduled time, trigger the next task. This ignores all conditions and forces the next task in the selected process to execute.
Can I use contact processes without the Windows Client? Yes, although the Process Manager is only available in the Windows Client. Your administrator can design processes requiring no intervention and can automatically execute tasks.
How do I delete a process? To determine which processes to delete, specify the status and date of last action. Processes with a status and last action date on or before the date selected are deleted regardless of the process owner.
Exercise 3.5: Scheduling a contact process In this exercise, you will create a group of contacts, schedule a contact process, and monitor a process status.
Notes:
• If you are taking this course as classroom or virtual instructor-led training, observe as your instructor first demonstrates this exercise.
• If you are taking this course as self-directed learning, complete the steps below.
Exercise steps
Part 1: Create a group of contacts
1. Open the Contacts list view and then click Add Group. The Query Builder window opens.
2. Type Last Touched 30 Days in the Name and Display Name fields.
3. Click the Conditions tab.
4. Click the Contact node and double-click Last History Date in the right column. The Assign Condition window opens.
5. Select within last xxx days from the Operator drop-down list.
6. Type 30 in the Value Is field.
Click here to view a demo and/or practice this task

82 Lesson 3: Keeping track of interactions
© 2018 Infor Education. All rights reserved. No part of this Training Workbook may be reproduced or transmitted in any form, without written permission.
7. Click OK.
8. Select the Not check box in the Conditions tab.
9. Click OK to close the Query Builder.
Part 2: Schedule a contact process
1. Click the contact record for Joe Garcia from the Last Touched 30 days contacts group.
2. Click the Processes tab and then click Add. The Schedule Process window opens.
3. Select Casual Follow-up from the Process Type drop-down list.
4. Click Schedule.
The process status indicates it’s starting.
Part 3: Monitor a process status
1. Select the Sales Nav Bar > Processes group.
2. Click the Starting tab. The process you scheduled is located here.
Part 4: Scan a process by signing in to the Windows Client
1. Click the Start menu.
2. Click All Programs (this appears as a down arrow).
3. Scroll to the Saleslogix section and open Infor CRM Client. This is the Infor CRM Windows Client.
4. Type Lee in the Username field. No password required.
5. Open the Contacts detail view for Joe Garcia.
6. Click the Processes tab.
7. Right-click the Casual Follow-up process and select Scan This Process. The Edit Completed Meeting for Joe Garcia window opens.
Depending on how your administrator designs this process one of several actions can occur. In this scenario, the first task recorded a history item for a completed item. You’re going to complete the meeting, however in a real-world scenario, if you are to click Cancel, the status of the process changes to Suspended until placed back to In Progress.
8. Click OK.
Because your administrator didn’t set a time lapse in-between the meeting and email tasks, the Process Ready for Execution window opens for the next task. This window allows you to control the next task in the process.
9. Click Cancel Scan.

Infor CRM: v8.4 Using Web Training Workbook 83
© 2018 Infor Education. All rights reserved. No part of this Training Workbook may be reproduced or transmitted in any form, without written permission.
10. Close the Infor CRM Windows Client.
11. Return to the Web Client and click Refresh in your browser’s toolbar.
12. Click the In Process tab from the Processes main view.
Notice the process moved from the Starting tab to the In Process tab and you can see when the last action took place. You can also Suspend or Abort the process from this tab.
The next task in this process is to record a history record for an email and launch the new email message from a template to send to the contact. When a history record for the email is completed an activity for the contact shows on the Infor CRM calendar 14 days from today and the process moves to the Completed tab in the Web Client.

84 Lesson 3: Keeping track of interactions
© 2018 Infor Education. All rights reserved. No part of this Training Workbook may be reproduced or transmitted in any form, without written permission.
Lesson review
What are the differences between activities, history records, and notes?
It’s important to track interactions with customers for analytics, reporting, and future reference. An activity refers to a scheduled interaction not yet taken place, a history item refers to a completed activity or email both of which can include notes, and a note refers to any text entry included for an account, contact, or lead visible to other Infor CRM users.
How do I record sent and received emails to history?
Infor CRM provides standard integration with Microsoft Outlook allowing you to create history records from the contents of an email message either by using Send to CRM when a message is sent or by dragging-and-dropping a message from Outlook into the appropriate Notes/History tab in Infor CRM.
What are the options for inviting contacts to scheduled meeting or phone call activities?
Infor CRM is not designed to replace your existing mail/calendar application and it doesn’t notify a contact or lead when you schedule a meeting or phone call activity in Infor CRM. A scheduled activity primarily serves to organize and remember daily tasks, show other Infor CRM users what’s happening with a record, and easily record the item to history when the activity is complete.
To support interactions requiring invitations and coordination between Microsoft Outlook and Infor CRM you can schedule the Outlook meeting request separately or invite an attendee after the Outlook appointment has been scheduled by Infor CRM.

Infor CRM: v8.4 Using Web Training Workbook 85
© 2018 Infor Education. All rights reserved. No part of this Training Workbook may be reproduced or transmitted in any form, without written permission.
How do I schedule activities on my calendar and manage activity reminders?
A scheduled activity can be viewed in multiple locations throughout Infor CRM. The first is the Activity Reminder window which includes all upcoming or past due scheduled, timeless, unconfirmed, or recurring activities having an alarm. This window allows you to interact with scheduled activities by viewing details, completing activities, viewing them on your calendar, and confirming activities to which you’ve been invited by other Infor CRM users.
How do I become familiar with additional email integration tools?
In addition to using Send to CRM and Infor CRM address book which are commonly-used standard integration features, Infor CRM also supports an additional but optional integration feature known as Outlook Sync. Outlook Sync provides full calendar and contact synchronization between Infor CRM and Outlook. Outlook Sync automatically synchronizes items on your Outlook calendar with items on your Infor CRM calendar; any updates to an activity apply to both records automatically. You can also limit synchronization directions if you only want to sync from Outlook to Infor CRM or from Infor CRM to Outlook.
Infor Xbar is another optional component that provides a dynamic view of Infor CRM contact, activity, and opportunity data within the context of the Outlook application.
How do I use contact processes to streamline activity scheduling and follow-ups?
Contact processes can streamline your customer interactions. Contact processes automate repetitive tasks, implement a sales process, and provide a consistent way of initiating a series of interactions with customers.
You cannot schedule a contact process for a lead or design your own contact processes. Contact your Infor CRM administrator to request one.

86 Lesson 3: Keeping track of interactions
© 2018 Infor Education. All rights reserved. No part of this Training Workbook may be reproduced or transmitted in any form, without written permission.
Check your understanding
Lee Hogan just met with John Abbott for breakfast to discuss new product offerings. Now that Lee is back in the office, he wants to record the details of the meeting. Which of the following should he use to record the details and specify the meeting has already occurred?
a. History b. Activity c. Note d. Ticket
Lee is about to send a follow-up email to John Abbott to thank him for the meeting. Assuming Lee has Microsoft Outlook, Xbar, and Desktop integration installed, which of the following options may he use to attach the email message to John Abbott’s record (select two)?
a. Select Record to History when sending the message b. Click Send to CRM when he sends the message c. Drag and drop the message on the Send to CRM button before he sends the
message d. Drag and drop the message to John Abbott’s contact detail page
Infor CRM automatically sends an invitation to external contacts when you schedule a meeting or phone call with them.
a. True b. False
Which of the following views enables you to view upcoming and past due activities for multiple contacts simultaneously (select two)?
a. Calendar b. Activities tab in any detail view c. Activity Reminder window d. History tab in any detail view
Lee has several contacts in Infor CRM that he would like to make available in Outlook as well. What feature can Lee use to keep his Infor CRM and Outlook contacts up-to-date?
a. Outlook replication b. Infor CRM synchronization c. Outlook synchronization d. Infor CRM replication

Infor CRM: v8.4 Using Web Training Workbook 87
© 2018 Infor Education. All rights reserved. No part of this Training Workbook may be reproduced or transmitted in any form, without written permission.
Jane has several steps that she typically performs after she qualifies a lead that include following up with the contact via phone and email. What can her Administrator create to help Jane automate these routine tasks?
_______________________________________________________________________ _______________________________________________________________________ _______________________________________________________________________ _______________________________________________________________________

88 Lesson 4: Distributing information
© 2018 Infor Education. All rights reserved. No part of this Training Workbook may be reproduced or transmitted in any form, without written permission.
Lesson 4: Distributing information Estimated time 4 hours
Learning objectives In this lesson, you will:
• Explain the difference between library, attachments, letters/mail merge, literature requests, and campaigns.
• Use the Infor CRM Library to attach a file to an email and save it to the appropriate record within Infor CRM.
• Distinguish between template types and understand how mail merge fields work. • Send a mail merge for a group of records and select appropriate history options. • Explain how Infor CRM handles the literature request and fulfillment process. • Describe the data campaigns track and how Infor CRM uses this data to calculate results.
Topics • How can Infor CRM help me distribute information to customers? • How do I add an attachment? • Managing templates • Managing company literature • Managing campaigns • Lesson review • Check your understanding

Infor CRM: v8.4 Using Web Training Workbook 89
© 2018 Infor Education. All rights reserved. No part of this Training Workbook may be reproduced or transmitted in any form, without written permission.
How can Infor CRM help me distribute information to customers? Sending information to customers can generate interest in your products and services. Using Infor CRM during this process allows you to streamline your efforts track, reuse, and analyze data for further insight.
Infor CRM includes several features to organize and distribute information to your customers such as the library, attachments, literature requests, letters/mail merge, and track results via campaigns.
Library and attachments The Infor CRM library is a repository of information accessible to all Infor CRM users. Library files are used for self-reference or to send as attachments to contacts and leads. Information in the library is generally generic and may include compatibility check lists or installation guides. Note: Only your administrator or someone with a librarian role can add files to the library.
In addition to attaching files from the library you can attach other files such as contract agreements or screen shots of an error message. Whenever you Send to CRM an email with attachments, Infor CRM gives you the option to save those attachments to the appropriate record in Infor CRM.
Manually add attachments for internal reference to an Infor CRM record by dragging-and-dropping the attachment into the appropriate Attachments tab, uploading them using a traditional file upload utility, or by adding a link to a URL or Google Doc.
The drag-and-drop feature is only available if you have installed Desktop Manager. If you are an offline client user, request attachments or library items through synchronization.
Letters and mail merge Infor CRM can save Microsoft Word templates to easily create personalized letters for your customers. If you’re sending the same letter to a group of contacts or leads Infor CRM mail merge can create a batch of multiple personalized letters with corresponding address labels. Send a letter as an electronic attachment, as an email message, or as a printed document to mail.
Literature requests Most companies manage company literature and marketing collateral from a central location so requests are handled more efficiently. Submitting a request through Infor CRM streamlines the fulfillment process. For example, sales personnel make literature requests when sending specific information to their customers such as bound annual reports, a new customer kit, or other promotional gifts. Marketing then sends the physical material for delivery.
Campaigns Campaign tools provide a sophisticated method of tracking marketing efforts within Infor CRM for product promotions via print or email. Create stages and tasks to manage the project during its design and testing phase and select a group of targets from Infor CRM. Link response data to potential sales opportunities to measure success of the total campaign effort.

90 Lesson 4: Distributing information
© 2018 Infor Education. All rights reserved. No part of this Training Workbook may be reproduced or transmitted in any form, without written permission.
As an add-on product Infor CRM supports a robust email marketing engine embedded into the Infor CRM product where you can design outbound email campaigns, create online customer surveys, configure drip marketing, track click-and-open data, and act on the results.

Infor CRM: v8.4 Using Web Training Workbook 91
© 2018 Infor Education. All rights reserved. No part of this Training Workbook may be reproduced or transmitted in any form, without written permission.
How do I add an attachment? Attach a file or URL to a record in Infor CRM using one of the following methods:
Action Description
Drag-and-drop Drag-and-drop a file from your computer into the Attachments tab of the appropriate Infor CRM record.
Add file or add URL
Click to insert a file or URL from the Attachments tab of the appropriate Infor CRM record.
Exercise 4.1: Saving an email attachment to Infor CRM In this exercise, you will send an email from Infor CRM with an attachment.
Notes:
• If you are taking this course as classroom or virtual instructor-led training, observe as your instructor first demonstrates this exercise.
• If you are taking this course as self-directed learning, complete the steps below.
Exercise steps 1. Open the Lead detail view for Ingrid Cain.
2. Select Write > Email from the menu bar.
If you’re not signed in to Outlook as Lee, Infor CRM prompts you to sign in. An Outlook Untitled -Message window opens with Ingrid Cain’s email address in the To field.
3. Click the Insert tab and then click Attach File.
Click here to view a demo and/or practice this task

92 Lesson 4: Distributing information
© 2018 Infor Education. All rights reserved. No part of this Training Workbook may be reproduced or transmitted in any form, without written permission.
4. Browse to C:\Classfiles\ImpAdmin\Library in the Insert File window.
5. Double-click inforCRM_mobile_brochure.pdf.
Outlook adds the file as an attachment to the email.
6. Add a Subject and body to the email and then click Send to CRM.
Note: Send to CRM is on the Message tab. Because you’re using Send to CRM, Infor CRM prompts you to save the attachment in addition to the email message contents.
7. Click Yes to return to the Lead detail view for Ingrid Cain.
8. Click the Attachments tab.
The attachment is saved to Ingrid’s record. You may need to refresh the page. If/When you qualify and convert Ingrid to a contact the attachment and history move with her record.

Infor CRM: v8.4 Using Web Training Workbook 93
© 2018 Infor Education. All rights reserved. No part of this Training Workbook may be reproduced or transmitted in any form, without written permission.
Managing templates Create and save templates to send personalized correspondences to your customers. To view available templates, click the Write menu and select Manage Templates. The Manage Templates dialog box opens.
Available templates
What is the difference between private and public templates? Public templates are created and distributed by the system administrator and stored in the Public Templates folder. Public templates are usually released to all users. If no Public templates display in Infor CRM, you can create a new template or copy a Public template and make it a Private template for your use.
Private templates are created by a user and are automatically stored in the Private Templates folder. If no Private templates display in Infor CRM, you can create a new template or copy a Public template and make it a Private template for your own use. The owner of a Private template can release it to another user. It is recommended that the owner copy the Private template and the release the copy to other users.
How do I create a template? To create a template, click New or double-click a public template and copy it into your Private Templates folder. From there, you can customize the template with edits visible only to you.
How do I share a template with another user? To share a template, you must first make a copy. This is done for each user you plan to share your template with. One copy at a time, edit the template properties and choose a new template Owner. Infor CRM moves the copied template from your folder and displays it in the other user’s corresponding private template folder. Any edits made hereafter to the original template are visible only to you and any edits the user makes to the copy are visible only to that user.
Contact your administrator if you create a template to share with other Infor CRM users. He or she may add it to the public templates folder preventing you from having to manually copy and share a template user by user.

94 Lesson 4: Distributing information
© 2018 Infor Education. All rights reserved. No part of this Training Workbook may be reproduced or transmitted in any form, without written permission.
What’s the difference between template type and family? To create a new template in Infor CRM, begin by choosing one of the default base template types for either an email, fax, or letter. Set preferences for each base template type for both Contacts and Leads by clicking Tools, Options, and the Other tab. The type determines what options are available to edit. For example, an email or fax template type allows you to set a Subject line separate from the body whereas a letter template type doesn’t. An email template type also includes different merge fields which allow you to insert clickable hyperlinks.
The Family determines which of your private folders to save the template in. Choose the family matching the template type.
When should I use mail merge? A mail merge sends a letter, fax, or email to a group of contacts or leads simultaneously. Always preview the selected template before you start a mail merge and make any changes if necessary. Also, consider your customers’ solicitation preferences before doing mail merge which allows you to skip any records which have the Do Not Solicit check box marked in their record.
Exercise 4.2: Creating a new cover letter template In this exercise, you will create a new letter template and edit its options.
Notes:
• If you are taking this course as classroom or virtual instructor-led training, observe as your instructor first demonstrates this exercise.
• If you are taking this course as self-directed learning, complete the steps below.
Exercise steps
Part 1: Create a new letter template
1. Select Write > Manage Templates from the menu bar.
2. Click New. The Properties for: New Word Template dialog box opens.
3. Select the Letter radio button within the Template Type area.
4. Type Cover Letter in the Name field.
5. Select Letter from the Family drop-down list.
6. Click OK. The Letter Editor window opens.
Because your base letter template is set for you, the template that opens already has merge fields enclosed by <<>> and placeholder text. Merge fields automatically pull information from the selected contact record at runtime when you’re ready to use the template.
7. Type Phoenix Computers as the letter heading.
Click here to view a demo and/or practice this task

Infor CRM: v8.4 Using Web Training Workbook 95
© 2018 Infor Education. All rights reserved. No part of this Training Workbook may be reproduced or transmitted in any form, without written permission.
8. Type Attached is our annual pricing list. I want to get this to you so you can start planning your purchases for the year. Please contact me to discuss these products and talk about volume discounts in the body of the letter.
Part 2: Make changes to the merge field
First, let’s add your email address to your signature.
1. Place your cursor under the <<Userinfo_Title>> field.
2. Select Insert SLX Field > User Email. The <<Userinfor_Email>> merge field appears in the document.
Tip: You may be asking yourself why you didn’t type your email address directly into the letter instead of adding it as a merge field. This option works too because it’s a private template, however adding a merge field to the template can be used as is if it’s shared with another Infor CRM user.
Now, let’s remove the <<Contact_Salutation>> field. Why? In the SALESLOGIX_EVAL database not many of your contacts use the Dear field. If data isn’t entered in this field, the merge field can’t pull in data and it will be blank, e.g. Dear [blank]. Instead, let’s replace it with the contact’s first name only.
3. Delete the <<Contact_Salutation>> field.
4. Select Insert SLX Field > Contact First Name. The <<Contact_Firstname>> merge field appears in the document. Add a comma to follow the first name.

96 Lesson 4: Distributing information
© 2018 Infor Education. All rights reserved. No part of this Training Workbook may be reproduced or transmitted in any form, without written permission.
5. Click Edit Fields. The Infor CRM Mail Merge Field Editor window opens.
6. Select the Contact_Firstname field from the left side columns.
7. Select First Capital from the Special Format drop-down list.
Setting this preference ensures the contact name is listed with a capital letter for the first letter in the name. This also applies to any record entered with a lower case.
8. Click OK.
9. Click Save and Close in the Letter Editor.
Infor CRM saves the letter within the Letter folder under Private Templates. Double-click the file to edit the letter any time.
10. Close the Manage Templates window.
Now you can use the letter the next time you schedule a literature request for a pricing list.
Exercise 4.3: Using mail merge from an email template In this exercise, you will edit an email template and send a mail merge.
Notes:
• If you are taking this course as classroom or virtual instructor-led training, observe as your instructor first demonstrates this exercise.
• If you are taking this course as self-directed learning, complete the steps below.
Exercise steps 1. Select the Sales Nav Bar > Leads group.
Click here to view a demo and/or practice this task

Infor CRM: v8.4 Using Web Training Workbook 97
© 2018 Infor Education. All rights reserved. No part of this Training Workbook may be reproduced or transmitted in any form, without written permission.
2. Select Write > Mail Merge from the menu bar. The Mail Merge window opens.
3. Click Browse within the Template field. The Select a Template window opens.
4. Expand the Email folder within Public Templates and select Base Email (Lead).
5. Click OK to return to the Mail Merge window.
Tip: Ideally you should edit this template first. For this example, use the base email template specified by the administrator to exercise the mail merge functionality without spending a lot of time on the content.
6. Select the Specific Group radio button.
7. Select LEAD: Untouched Leads.
8. Leave Email selected in the Output To field.
Note: Other options such as CC, BCC, Subject, and Attach are set by the template if they exist. Let’s look at the remaining check boxes at the bottom of the Mail Merge window.
• The Save copy in “Sent Items” check box saves a copy of the email message in your Outlook sent items folder.
• The Edit individual emails prior to sending check box adds a personal message for each lead record in the selected group.
• The Edit templates for all records check box edits the template before sending it to all records. Any personal message included is sent to everyone in the selected group.
• The Do NOT send to contacts marked “Do Not Solicit” option is selected by default.
9. Select the Edit template for all records check box.
10. Click the History Options tab.
This tab allows you to choose how you track an action within the Notes/History tab for each recipient. The default option saves a history record but it doesn’t add a second history record for

98 Lesson 4: Distributing information
© 2018 Infor Education. All rights reserved. No part of this Training Workbook may be reproduced or transmitted in any form, without written permission.
the email. You can also choose to schedule a follow-up meeting, phone call, or to-do with each record placing a corresponding activity on your Infor CRM calendar.
11. Leave all defaulted options on the History Options tab.
12. Click Merge. The Edit Template window opens.
13. Type Phoenix Computers: Get to Know Us! in the Subject field.
14. Type We are a full-service computer hardware and service company. Check us out at http://phoenixcomputers.demo in the body of the message.
15. Click Save and Close.
Infor CRM doesn’t save your changes to the template, only for this one-time merge.
Infor CRM begins processing the mail merge. This process may take a few moments depending on the number of recipients. Infor CRM notifies you when one or more of your recipients has an improperly formatted email address preventing you from completing the merge.
When the process completes, Infor CRM returns you to your most recent view. Also, within Outlook a new message for each lead in the group appears in your Sent Items folder.
A new history record appears under the Notes/History tab of each record included in the merge.

Infor CRM: v8.4 Using Web Training Workbook 99
© 2018 Infor Education. All rights reserved. No part of this Training Workbook may be reproduced or transmitted in any form, without written permission.
Managing company literature To add company literature to Infor CRM you must have access to the Literature Items Nav Bar within the Administration tab. Outside the training environment this view may be limited to users in charge of fulfillment orders because they have knowledge of costs, quantities on hand, reorder quantity, and expiration dates.
How do I schedule a literature request? Schedule a literature request by clicking the Literature Requests tab in the Contact or Account detail view or by selecting Schedule > Literature Request. You can request the following:
• Number of copies to include in the package • When to send the package • How to send the package • Whether to include a personal cover letter with the package • Which contact(s) should receive the package.
You cannot schedule literature requests for leads.
How is the fulfillment team notified when I schedule a new literature request? In addition to the related activity screens, each literature request also appears within the Literature Requests view by clicking Tools and then clicking Literature Request Management. Generally, only users who handle fulfillment have access to this menu. Your administrator must ensure those responsible for fulfillment can access appropriate records. If the user is not part of the appropriate team he or she cannot see requests in their Literature Fulfillment window.
If you have been assigned to literature fulfillment you don’t receive a notification. You’re responsible for opening the Literature Fulfillment view and checking for new requests according to a schedule that’s appropriate for your company’s demand. Click the Refresh link from the Common Tasks pane in the Literature Fulfillment view so you always see the latest data.
How does Infor CRM process a literature request? A literature request activity remains open until the request is marked complete which then converts to history on the Notes/History tab of the appropriate record. Any of the following actions mark the activity as complete:
• The most common action is when a literature fulfillment team member clicks Fulfill within the Literature Requests window. Using Fulfill sends a list of required literature to your designated printer along with a copy of any cover letter if included in the request. You can gather the required literature from your onsite location and prepare it for shipment and delivery using this printout.
• The literature fulfillment team member clicks Complete within the Literature Requests window. This action is used if you don’t need a printout of the required literature. If you don’t have any cover letters or address labels to print the Complete option removes the request from the queue.
How do I know when one of my literature requests has been processed? Completed literature requests appear in the Notes/History tab preceded by the word Completed.

100 Lesson 4: Distributing information
© 2018 Infor Education. All rights reserved. No part of this Training Workbook may be reproduced or transmitted in any form, without written permission.
Exercise 4.4: Scheduling a literature request In this exercise, you will schedule a literature request.
Notes:
• If you are taking this course as classroom or virtual instructor-led training, observe as your instructor first demonstrates this exercise.
• If you are taking this course as self-directed learning, complete the steps below.
Exercise steps 1. Open the Contact detail view for Paul Banks.
2. Select Schedule > Literature Request from the menu bar. The Schedule Literature Request window opens.
3. Type Annual Pricing Sheet in the Description field.
4. Type tomorrow’s date in the Send by field.
5. Select UPS from the Send Via drop-down list.
6. Select High from the Priority drop-down list.
7. Select the on a separate page radio button under Print Literature List.
This option prints the list of items in your request on a separate page from your cover letter. This means the fulfillment team can include your cover letter in the package and discard the list of items once they’re gathered.
8. Click Search in the Cover field. The Select a Template window opens.
9. Expand the Letter folder under Private Template and then click Cover Letter.
10. Click OK.
11. Double-click the Qty value field within the Available Items pane for the Pricing Sheet.
12. Type 1 in the Qty field and tab out.
13. Click Save. The request is queued to be processed.
14. Click Tools > Literature Request Management from the menu bar to view the request.
Click here to view a demo and/or practice this task

Infor CRM: v8.4 Using Web Training Workbook 101
© 2018 Infor Education. All rights reserved. No part of this Training Workbook may be reproduced or transmitted in any form, without written permission.
Managing campaigns A campaign involves several people within your organization such as marketing, design, product management, sales, and customers. Infor CRM keeps this information in one spot so everyone can manage efforts prior to launch and track responses after launch. Campaign data identifies the successfulness of each campaign in terms of direct sales opportunities generated from the effort.
Who can see campaign data? Like accounts, campaigns have an Owner field which determines who sees the record. If everyone can see the campaign record additional security is applied when viewing the Targets or Responses tabs which show contacts or leads to which you have access.
How are users notified when they are assigned a campaign task? Campaign stages and tasks track the progress of a campaign prior to its launch. They are primarily used to identify the following:
• Start and end dates • Estimated and actual costs • Status
This data is useful when aggregated on the Budget/Results tab and other analytic tools.
Assign any of the following entities to a campaign task:
• Infor CRM user or team • Infor CRM department • Infor CRM contact • Other individual (outside of Infor CRM) • None
Unlike Infor CRM activities, campaign tasks don’t appear on your calendar and generally aren’t associated with a customer record although it’s an option. If you assign someone a task the user isn’t notified through Infor CRM unless he or she views the task within the campaign stage. Instead, a common practice is for the campaign manager to export the stages/tasks list to an Excel document and distribute to the appropriate members. This is only available in the Windows client.
Who are my campaign targets? Targets refer to campaign recipients. You can create a target list dependent of your intended audience. Schedule targets from one of the following:
• Leads (unqualified) • Accounts (only the primary contact) • Accounts (all contacts) • Contacts (individuals)
After selecting one of these options you can further refine the target list by the following:
• Company • Industry • SIC • Title

102 Lesson 4: Distributing information
© 2018 Infor Education. All rights reserved. No part of this Training Workbook may be reproduced or transmitted in any form, without written permission.
• Products owned (if not a lead) • Status • City • State • Postal code • Lead source • Import source • Create date • Solicitation preference
You can also add targets from a Lead or Contact group.
How does Infor CRM process responses? If a campaign is the result of an email blast responses are tracked automatically. Infor CRM knows whether the recipient received the email, opened the email, or clicked any links.
If a campaign is the result of another lead source such as general advertising, direct mail, telemarketing, or a trade show the responses are not tracked automatically. Instead, you must manually add response records when received either verbally or via an electronic communication. The response rate is tracked on the Budget/Results tab.
If an opportunity, e.g. potential sale is generated from a campaign you can associate the potential dollar amount from the opportunity to results for a more accurate measurement of return on investment.
Exercise 4.5: Creating a direct mail campaign In this exercise, you will create and launch a new campaign.
Notes:
• If you are taking this course as classroom or virtual instructor-led training, observe as your instructor first demonstrates this exercise.
• If you are taking this course as self-directed learning, complete the steps below.
Exercise steps
Part 1: Create a new campaign
1. Select New > Campaign from the menu bar. The Insert Campaign window opens.
2. Type Dell Latitude Promo in the Campaign Name field.
3. Type Dell Latitude Promo models in the Description field.
4. Type Generate new sales in the education market in the Objective field.
5. Type Additional 10% off bulk orders in the Call to Action field.
6. Search and select Direct Mail – General from the Lead Sources field.
Click here to view a demo and/or practice this task

Infor CRM: v8.4 Using Web Training Workbook 103
© 2018 Infor Education. All rights reserved. No part of this Training Workbook may be reproduced or transmitted in any form, without written permission.
7. Click OK.
8. Type the date 60 days from today in the End Date field.
9. Click Save. The Campaign detail view opens.
10. Click the Products tab and then click Add Product. The Lookup Product window opens.
11. Double-click Dell Latitude.
12. Click the Targets tab and then click Add Target. The Lookup Targets window opens.
13. Select the Accounts (only Primary Contact) radio button.
14. Select the Industry check box.
15. Select Contains and Education from the drop-down lists.
16. Click How Many? Fourteen targets are returned.
17. Click Search to populate the grid with the matching targets. Scroll to the bottom the window to
view the list, if necessary.
18. Click Add Targets.
19. Click Refresh from the Targets tab. The selected targets populate in the grid.
Tip: Alternative to refreshing, you can select the Display results when opened check box. This option is cleared by default to avoid a slow response in the event of a large list.
20. Click the Stages/Tasks tab and then click Edit Stage. The Edit Stage window opens.
21. Type Design in the Description field.
22. Type the date two weeks from today in the End Date field.
23. Click OK.
24. Click Add Task in the Stage Design pane.

104 Lesson 4: Distributing information
© 2018 Infor Education. All rights reserved. No part of this Training Workbook may be reproduced or transmitted in any form, without written permission.
25. Type Postcard Creative in the Description field
26. Type the date ten days from today in the Needed Date field.
27. Type 2,500 in the Estimated Cost field.
28. Type 7 in the Estimated Hours field.
29. Search for Brian McNulty and double-click his name in the Assign To field.
30. Click OK to return to the Stages/Tasks tab.
31. Click Add Task in the Stage Design pane.
32. Type Postcard Printed in the Description field.
33. Type the date two weeks from today in the Needed Date field.
34. Type 3,000 in the Estimated Cost field.
35. Type 3 in the Estimated Hours field.
36. Search for Brian McNulty and double-click his name in the Assign To field.
37. Click OK to return to the Stages/Tasks tab.
Part 2: Imagine a couple of weeks have passed and the postcard is almost ready to launch
1. Open the Stages/Tasks tab from the Campaign detail view for Dell Latitude Promo.
2. Locate the Postcard Creative task and click Complete.
3. Type 2,400 in the Actual Cost field.
4. Type 8 in the Actual Hours field.
5. Click OK.
6. Locate the Postcard Printed task and click Complete. The Complete Task window opens.
7. Type 2,850 in the Actual Cost field.
8. Type 2 in the Actual Hours field.
9. Click OK.
Part 3: Imagine that the postcards have been printed and are scheduled for shipment today
1. Click Launch from the Campaign detail view for Dell Latitude Promo.
The option dims and states “Launched.” Let’s imagine a few days have passed and a contact, Paul Banks calls to inquire about the promotion.
2. Click the Responses tab.
3. Click Add Campaign Response. The Add Target Response window opens.
Paul Banks’ name appears in the Contact field.
4. Select Phone from the Response Method drop-down list.
5. Search and select Direct Mail – General from the Lead Source field.
6. Click OK twice.
7. Click the Budgets/Results tab.

Infor CRM: v8.4 Using Web Training Workbook 105
© 2018 Infor Education. All rights reserved. No part of this Training Workbook may be reproduced or transmitted in any form, without written permission.
As responses come in, the metrics from the responses update accordingly. Budget and Cost Metrics values are calculated based on the stages and task. Currently, there are no opportunities associated with this campaign.
Tip: The Campaign Summary marketing report includes summary data for actual amounts won per campaign.

106 Lesson 4: Distributing information
© 2018 Infor Education. All rights reserved. No part of this Training Workbook may be reproduced or transmitted in any form, without written permission.
Lesson review
What are the differences between library, attachments, letters/mail merge, literature requests, and campaigns?
The library stores documents users can reference and send as attachments to customers. Letters and mail merge create personalized correspondences sent to groups of contacts or leads. Literature requests refer to company documents and promotional items submitted to a central fulfillment team. Campaign tools track marketing efforts within Infor CRM for various product promotions via print or email.
How do I use the Infor CRM library to attach a file to an email and save it to the appropriate record within Infor CRM?
Whenever you Send to CRM an email with attachments Infor CRM gives you the option to save those attachments to the corresponding record in Infor CRM. In addition to attaching files from the library you can attach other files to your correspondence specific to a customer, e.g. contract agreements or screen shots of an error message.
What is the difference between template types and how do mail merge fields work?
To create a new template in Infor CRM, begin by choosing one of the default base template types for either an email, fax, or letter. Set preferences for each base template type for both Contacts and Leads by clicking Tools, clicking Options, and then clicking the Other tab. The type determines which options are available to edit. For example, an email or fax template type allows you to set a Subject line separate from the body whereas a letter type does not.
Merge fields automatically pull information from the selected contact record at runtime.

Infor CRM: v8.4 Using Web Training Workbook 107
© 2018 Infor Education. All rights reserved. No part of this Training Workbook may be reproduced or transmitted in any form, without written permission.
How do I send a mail merge to a group of records and select appropriate history options?
Mail merge allows you to send a letter, fax, or email to a group of contacts or leads simultaneously. Preview the selected template before starting a mail merge and make any changes if necessary. Also, consider customers’ solicitation preferences before doing a mail merge.
The default option saves a history record but doesn’t add a second history record of the email. You can choose to schedule a follow-up meeting, phone call, or to-do with each record which places a corresponding activity on your Infor CRM calendar. Use caution when scheduling a follow-up for a large group as an activity appears on your calendar for each recipient in the group.
How does Infor CRM handle a literature request and the fulfillment process?
Specify the following when creating a literature request is created for a package: number of copies to include, the send date, whether to include a personal cover letter, and which contact(s) to send to. Each request appears as an activity on your calendar and on the Activities and Literature Request tabs of the appropriate record. In addition to the related activity screens, each literature request also appears within the Literature Fulfillment window. If you have been assigned to literature fulfillment, then you’re responsible for opening the Literature Requests view to check for new requests according to a schedule appropriate for your company’s demand.
What data does a campaign track and how do Infor CRM users use that data to calculate results?
Infor CRM displays budget and result information using costs, e.g. budget vs actual which are tracked within the campaign stages and tasks. Response data is calculated using the number of targets assigned to a campaign. If any opportunities are the result of a campaign that data also contributes to the campaigns overall success.

108 Lesson 4: Distributing information
© 2018 Infor Education. All rights reserved. No part of this Training Workbook may be reproduced or transmitted in any form, without written permission.
Check your understanding
Which of the following describes the feature used to send personalized correspondence to groups of contacts or leads?
a. Library b. Attachments c. Literature request d. Mail merge
Which of the following template types may be created in Infor CRM (select three)?
a. Email b. Fax c. Letter d. Literature request
When performing a mail merge, a history entry is recorded for each contact/lead that the message sent to?
a. True b. False
A client has requested a new pricing sheet. Typically, your customer service team handles requests for brochures and other print collateral. How should you record this in Infor CRM so the appropriate individuals in your organization can fulfill this request?
a. Create a new mail merge for the request b. Create a new literature request c. Create a new template d. Create a new opportunity
Your company is launching a new promotion offering a free 6-month service plan with any purchase over $10,000. You have created a new campaign to track the tasks related to, and the success of the promotion. What types of data can you specifically track related to the campaign (select three)?
a. Opportunities b. Budget c. Literature requests d. Responses

Infor CRM: v8.4 Using Web Training Workbook 109
© 2018 Infor Education. All rights reserved. No part of this Training Workbook may be reproduced or transmitted in any form, without written permission.
Lesson 5: Keeping track of sales Estimated time 4 hours
Learning objectives In this lesson, you will:
• Describe products/packages, opportunities, and dashboard/reports. • Summarize sales potential and weighted values as they relate to close probability. • Convert products to assets when you win an opportunity. • Describe potential options for generating quotes and sales orders from Infor CRM. • Describe the benefits of using a sales process as it related to your pipeline. • Identify available opportunity statistics/reports and use the dashboard to monitor sales
performance.
Topics • How does Infor CRM track sales data? • Managing products and packages • Updating opportunities • Tracking your sales pipeline • Monitoring sales performance • Lesson review • Check your understanding

110 Lesson 5: Keeping track of sales
© 2018 Infor Education. All rights reserved. No part of this Training Workbook may be reproduced or transmitted in any form, without written permission.
How does Infor CRM track sales data? Gauging your customers’ potential interest and actual purchases helps forecast revenue and track your sales pipeline. Infor CRM includes features to help track sales such as products/packages, opportunities, and dashboards/reports.
Products and packages Products refer to the goods and/or services your company sells. Products help determine sales revenue potential when added to an opportunity.
Packages represent a method for grouping a set of products for ease of bulk pricing and order entry. For example, you can bundle three products into one package to add all items to an opportunity with one click.
Opportunities Opportunities track data before, during, and after a sale. You can track data related to products, competitors, involved contacts, estimated close date, close probability, status, and more. You can also generate a sales order or quote and use opportunities to populate your sales pipeline.
Dashboards and reports Out-of-the-box, Infor CRM provides a Sales Dashboard to monitor individual performance, discover patterns, and make strategic sales decisions. It is accessible via the Welcome page. You can maintain one or more personalized dashboard tabs and, with the appropriate permissions, you can modify dashboards provided by Infor CRM or customized by your administrator.
You can format the data on the dashboard using widgets to gain insight into organizational and individual performance. The data can be visualized in a pie, bar or column chart, pipeline, or line graph, or you can view the detailed data in a list. A widget is a dynamic, reusable element of the interface that displays the data you specify. Widgets are available for the following:
• Open opportunities by sum of sales potential • Recent lead creation history • My active trend • All open opportunities • My completed activities by type • Top opportunities • Active campaigns • Open defect distribution
In addition to the dashboard, Infor CRM offers several opportunity reports.
What other options for business intelligence and analytics does Infor CRM offer? Infor CRM has an add-on product called Infor CRM Advanced Analytics which provides a more advanced, robust analytics and data discovery tool using TIBCO Spotfire.

Infor CRM: v8.4 Using Web Training Workbook 111
© 2018 Infor Education. All rights reserved. No part of this Training Workbook may be reproduced or transmitted in any form, without written permission.
Managing products and packages The Products list view shows all products available to add to an opportunity, campaign, or asset to an account or contact record.
Can I add products? To add a new product to Infor CRM you must have access to the Product context menu, located by clicking the Sales Nav Bar, and right-clicking Products. Similarly, a new Package, which is a group of Products, can be created the same way from the Products context menu. These menus are typically limited to users who are responsible for products because of the person’s extensive knowledge of descriptions, costs, SKU’s, and pricing.
Can I import product data into Infor CRM? No. Infor CRM doesn’t provide an import method for inserting product data. Instead, each product or package is added one by one. If your administrator can access the database server, he or she may be able to import data directly from a SQL script. However, this method is not supported.
Can I attach more than one price to a product? Yes. You can attach more than one price to a product such as a wholesale and a retail price. Other Infor CRM users who add the product to an opportunity can choose which price level to apply. You can also apply custom discount percentages to any product attached to an opportunity.
If your company supports multi-currency your administrator must enable this feature. When enabled, your administrator can set exchange rates for any currency. Products are listed with the default currency your administrator selects, however, you can change the currency when adding products to an opportunity.

112 Lesson 5: Keeping track of sales
© 2018 Infor Education. All rights reserved. No part of this Training Workbook may be reproduced or transmitted in any form, without written permission.
How do I add an opportunity? You can insert an opportunity into Infor CRM in a variety of ways:
Area Action Image
Toolbar Click the Include Opportunity (+) button from the toolbar on the Opportunities tab of a record.
Menu bar Select New > Opportunity.
Right-click menu
Right-click a Nav Bar to use view specific functions.
Tip: Select defaults for new opportunities from the Tools > Options > Opportunities tab.
Exercise 5.1: Add a new opportunity In this exercise, you will add an opportunity.
Notes:
• If you are taking this course as classroom or virtual instructor-led training, observe as your instructor first demonstrates this exercise.
• If you are taking this course as self-directed learning, complete the steps below.
Click here to view a demo and/or practice this task

Infor CRM: v8.4 Using Web Training Workbook 113
© 2018 Infor Education. All rights reserved. No part of this Training Workbook may be reproduced or transmitted in any form, without written permission.
Exercise steps 1. Open the Account detail view for Flow Matic.
2. Select New > Opportunity from the menu bar.
By default, the description is listed as “Flow Matic-Phase-3.” To turn off the description, click Tools, click Options, and then click the Opportunities tab. Other defaults for this new opportunity include the Estimated Close Date and Close Probability which is set to 1%. The close probability is important because it’s multiplied against the potential dollar amount of the sale to calculate the weighted dollar amount.
3. Select Add-On from the Type drop-down list.
Note: Although this value isn’t required its good practice to track as much information as you know when inserting a new record so you can use the data later for lookups, groups, and reports.
4. Click Include Product from the Products pane.
5. Select MacBook Pro from the list of available products and then click Add Selected.
6. Click Close.
7. Type 300 in the Quantity field and tab out of the field.
8. Type 5 in the Discount field and tab out of the field. The Extended and Total values update accordingly. The new total of $712,215.00 represents the sales potential for this opportunity.
9. Click Add Competitor from the Competitors pane. The Lookup Competitor window opens.
10. Click Search.
11. Select Paradigm Systems.
12. Click OK. The Edit Opportunity Competitor window opens.
Tip: To add competitors to this list you must have access to the Competitors item within the Administration Nav Bar.
13. Click OK again in the Edit Opportunity Competitor window.

114 Lesson 5: Keeping track of sales
© 2018 Infor Education. All rights reserved. No part of this Training Workbook may be reproduced or transmitted in any form, without written permission.
Note: Linda Alvarez is automatically added as a contact in the Contacts pane because she is listed as the primary contact for the account. Let’s add Michael and identify him as the decision maker.
14. Click Include Contact in the Contacts pane. The Lookup Contact window opens.
15. Search for Michael Willemin by typing Willemin in the Lookup by field.
16. Select Michael Willemin and click Add Selected or double-click his name to add him to the list and return to the Insert Opportunity window.
17. Click Save to insert the opportunity.
The Opportunity Snapshot lists the value and summary of the new opportunity. The weighted value is set to $7,122.15 which is the sales potential multiplied by the probability.
18. Adjust the Probability to 50% and click Save. The Opportunity Snapshot lists the new weighted value as $356,107.50.
19. Click Opportunity Summary from the More Tabs tab.
This tab tracks interactions related to the opportunity until close.

Infor CRM: v8.4 Using Web Training Workbook 115
© 2018 Infor Education. All rights reserved. No part of this Training Workbook may be reproduced or transmitted in any form, without written permission.
Updating opportunities Sales teams frequently interact with customers by scheduling activities during a sale and tracking this information within Infor CRM.
What opportunity information is commonly updated during a sale? Use the Opportunity detail view to:
• Add more products • Add notes • Add comments • Change the probability
To make a change to a group of opportunities right-click the selection of opportunities and click Update Opportunities. The Update Opportunities window opens. You can make the following changes to one or more of your opportunities:
• Account manager • Estimated close • Comments • Add to forecast • Close probability
What if my company uses multi-currency? If your administrator has granted you access you can adjust the rate per opportunity or sales order, lock in a rate as it applies to a specific opportunity, and set personal default currency.
When enabled, you have the following two additional line items in the Opportunity Snapshot:
• Currency: Click to choose the currency for the opportunity. If your administrator has allowed it, you can define the exchange rate if different from the default and decide whether to lock a currency rate for the duration of the opportunity or sales order.
• My Currency: This value applies to the default currency which can be set by clicking Tools, clicking Options, and then clicking the General tab. Note: This option is only visible if multi-currency is enabled.
What happens when I change the opportunity status? An opportunity status indicates the present state of the opportunity which affects the data in your dashboard and reports. You can set the status to one of the following:
• Open: The opportunity is new. Sales potential is weighted against the close probability. Open opportunities attached to a stage in a sales process make up your opportunity pipeline.
• Closed – Won: The opportunity closed successfully. Sales potential is compared to actual amount. You have the option to convert products to serialized assets. If a customer purchases a package, then all products within the package are listed individually as assets under the customer’s Account detail view.
• Closed – Lost: The opportunity closed unsuccessfully. Sales potential is compared to actual amount ($0.00).
• Inactive: The opportunity is neither new nor closed.

116 Lesson 5: Keeping track of sales
© 2018 Infor Education. All rights reserved. No part of this Training Workbook may be reproduced or transmitted in any form, without written permission.
How does Infor CRM use opportunity information to place an order? An opportunity serves as a record of the sale and includes information such as who was involved and what factors contributed to the close of that sale. A sales order or quote stores information used by back-end accounting and purchase order systems to process quotes or invoices and shipment.
Infor CRM doesn’t automatically create sales orders for you. If you choose to track sales orders within Infor CRM, the following options are available for getting the order to your back-end accounting systems:
• Infor CRM integration tools: If your company uses an Infor Enterprise Resource Planning (ERP) product such as Infor LN, Infor LX, Infor SyteLine, Distribution A+, or Distribution SX.e then your Infor business partner or Infor Consulting Services representative may configure an integration module called Infor CRM Back Office Extension (ICBOE) to automatically transfer order data between systems.
• Manual processing: If your company uses a non-Infor ERP product you can still use sales orders. However, orders are manually pulled from Infor CRM and delivered or inputted into the appropriate system. Use the Sales Order Detail report to export sales order data in a printable format or a format which can be imported into another system. For example, CSV, Tab Separated Values, or Excel.
What’s the difference between a sales order and a quote? Typically, a quote is used to provide a potential customer with an estimated purchase cost for budget considerations and/or approval. A sales order is a confirmed purchase that is yet to be fulfilled and shipped. A sales order tracks products purchased by your accounts, and includes information such as the date the sales order was made, the date the sales order was promised to the customer, and its status. Sales Orders or Quotes can be created from an existing Opportunity.
Exercise 5.2: Creating a quote, closing an opportunity, and creating a sales order In this exercise, you will create a quote, close an opportunity, create a sales order, and assign serial numbers to assets.
Notes:
• If you are taking this course as classroom or virtual instructor-led training, observe as your instructor first demonstrates this exercise.
• If you are taking this course as self-directed learning, complete the steps below.
Exercise steps
Part 1: Create a quote
1. Open the Opportunity detail view for Flow Matic-Phase 3.
2. Click Add Quote within the Opportunity Tasks area. The Quote detail screen opens.
Notice product, Ship To, and Bill To information has been copied automatically from the Opportunity details.
Click here to view a demo and/or practice this task

Infor CRM: v8.4 Using Web Training Workbook 117
© 2018 Infor Education. All rights reserved. No part of this Training Workbook may be reproduced or transmitted in any form, without written permission.
3. Select <today’s date> in the Start Date field.
4. Select <a date 60 days from today> in the Expiration Date field.
5. Click Save.
6. Click Detail Report within the Common Tasks area.
7. Click the Quote Detail link when the report job completes. This opens the quote PDF.
This PDF could be sent to your customer if requested.
Part 2: Imagine the customer has accepted the quote and would like to complete the purchase. Next, it’s time to close the opportunity
1. Open the Opportunity detail view for Flow Matic-Phase 3.
2. Select Closed – Won from the Status drop-down list. The Opportunity Closed Won window opens.
3. Type Better Price in the Reason Won field.
4. Click Add Competitor.
5. Search and select Paradigm Systems.
6. Click OK.
7. Click OK again. The Close Probability is set to 100 (percent) in the Opportunity detail view. Also, the Opportunity Snapshot now shows the Actual Amount equal to the Sales Potential.
In addition to updating the Opportunity detail view field, closing/winning the opportunity automatically converts all products to assets under the account record. Assets are tracked under the account’s record to refer to for support, defects, or returns.
8. Open the Account detail view for Flow Matic by clicking Flow Matic from the detail view of your opportunity.
9. Click Assets from the More Tabs tab. Notice the entry for 300 MacBook Pros.
Part 3: Create a sales order
1. Click Sales Orders from the More Tabs tab.
2. Click Insert Sales Order. The Insert Sales Order window opens.
3. Click Find in the Account Manager field. The Lookup User window opens.
4. Select Lee Hogan.
5. Click OK.
6. Type 001-00-019530 in the Purchase Order field.
7. Click Save. The sales order is created and the detail view is displayed.
8. Click Detail Report under Common Tasks.
9. Click the link to open your report.

118 Lesson 5: Keeping track of sales
© 2018 Infor Education. All rights reserved. No part of this Training Workbook may be reproduced or transmitted in any form, without written permission.
10. The sales order information displays in a printable format:
Part 4: Imagine the order has processed and you’ve received the serial numbers assigned to the order
1. Open the Accounts detail view for Flow Matic.
2. Click the Assets tab.
3. Click Edit next to the MacBook Pro product. The MacBook Pro edit window opens.
4. Click the Assign Serial Numbers link.
5. Type MBP- in the Serial Number Prefix field.
6. Type 000 in the Serial Number Start field.
7. Type 1 in the Serial Number Increment field.
8. Click Assign.
You’ll notice MacBook Pro no longer shows as a quantity of 300. Instead, there is a quantity of one for each with serial numbers incrementing with your prefix.

Infor CRM: v8.4 Using Web Training Workbook 119
© 2018 Infor Education. All rights reserved. No part of this Training Workbook may be reproduced or transmitted in any form, without written permission.
Tracking your sales pipeline Use a sales process to keep track of your sales pipeline. From a detail level, a sales process shows the steps you should complete as you work towards making a sale. It prompts you to complete activities or change the close probability. For example, you might select a sales process called "Large Deals" for an opportunity with large potential revenue and which requires more structure than smaller deals. What opportunity information is commonly updated during a sale?
At a higher level, the stages in a process assigned to your opportunities give you a visual indicator for how your opportunities are progressing and can forecast how many deals should close each month to keep the pipeline steady.
How do I attach a sales process to an opportunity? Before attaching a sales process to an opportunity your administrator must create one. The SALESLOGIX_EVAL database doesn’t include sales processes to assign to a new opportunity but it does include hard-coded data applied to some existing opportunities. The stages in a sales process are unique to each business, although Infor CRM includes the following process steps and associated close probabilities:
• Prospect (1% close probability) • Qualification (10% close probability) • Needs analysis (25% close probability) • Demonstration (50% close probability) • Negotiation (75% close probability) • Decision (100% close probability)
How does Infor CRM represent my sales pipeline? Your sales pipeline can appear as a widget on a custom dashboard and in any other advanced analytic engine(s) your company uses with Infor CRM such as Infor CRM Visual Analyzer or Infor CRM Advanced Analytics.
Exercise 5.3: Visualizing the sales pipeline In this exercise, you will update a sales process.
Out-of-the-box, Infor CRM doesn’t include a graphical representation of the sales pipeline on the Sales dashboard, however Infor CRM does allow you to customize dashboards and create your own content. Let’s add a widget to represent your sales pipeline so you can see how a sales process relates to the visualization.
Notes:
• If you are taking this course as classroom or virtual instructor-led training, observe as your instructor first demonstrates this exercise.
• If you are taking this course as self-directed learning, complete the steps below.
Click here to view a demo and/or practice this task

120 Lesson 5: Keeping track of sales
© 2018 Infor Education. All rights reserved. No part of this Training Workbook may be reproduced or transmitted in any form, without written permission.
Exercise steps
Part 1: Visualize a sales pipeline
1. Select the Sales Nav Bar > Welcome group.
2. Right-click the Sales dashboard tab and select New Tab.
3. Type Pipeline in the Title field and then select the One column radio button.
4. Click OK.
5. Right-click the Pipeline tab and select Add Content. The Add Content window opens.
6. Click Add within the Funnel Chart area. The Edit Widget Settings window opens.
The options from which you can choose have been created in the SALESLOGIX_EVAL database. Contact your administrator to add an entity, dimension, or metric that doesn’t exist in the drop-down list.
7. Type My Sales Pipeline in the Title field.
8. Select Opportunity from the Entity drop-down list.
9. Select My Open Opportunities from the Group drop-down list.
10. Select Stage from the Dimension drop-down list.
11. Select Sum Sales Potential from the Metric drop-down list.
12. Select the Yes radio button in the Display Labels field.
13. Click OK.
Tip: To understand dimension and metric values, think of a dimension as a bucket and a metric as sand. Inside a bucket you accumulate the related metrics. For example, create a bucket for each stage (1-Prospect, 2-Qualification, 3-Needs Analysis, 4-Demonstration, 5- Negotiation, and 6-Decision). Let’s look at each opportunity where you are the Account Manager. Sort each opportunity to the appropriate bucket depending on their current stage. Within each bucket let’s sum the sales potential and assign a total dollar amount to the dimension. This is reflected by the dimension’s size in the funnel chart.
The Pipeline Dashboard contains a funnel widget representing the current sales pipeline. Hovering over a section of the funnel displays the sum of the sales potential of deals in that stage.
Part 2: Update a sales process to see how it affects your pipeline information
1. Open the Opportunities detail view for Abbott Worldwide-Phase 1.
2. Click the Sales Process tab.

Infor CRM: v8.4 Using Web Training Workbook 121
© 2018 Infor Education. All rights reserved. No part of this Training Workbook may be reproduced or transmitted in any form, without written permission.
Notice you’re currently in the “2:Qualification” stage. Within this stage, the last step you completed was setting an initial meeting from a phone call. Let’s imagine you’ve conducted the initial meeting and send a thank you email. Mark these steps as complete.
3. Select the Initial Meeting - Qualification and Thank you email check boxes.
Infor CRM automatically moves you to the next stage in the process, “3:Needs Analysis.” Completion dates are added to the previous steps and a start date is added to the first step in this new stage.
Tip: In addition to completing all steps in a stage you can manually advance to the next stage by choosing it from the drop-down list at the top of the process. Depending on how the sales process is designed you may only advance one stage at a time. The Sales Process Stage analysis report indicates the number of times a stage is skipped or not completed.
4. Click Save.
5. Click the Infrastructure Discovery Meeting with IT step. The Meeting – Hold infrastructure discovery meetings window opens.
This meeting request has values in the Regarding, Notes, and Category fields which set the parameters of the meeting. These values are set by an administrator.
6. Select <tomorrow’s date> in the Start Time field.
7. Click OK.
8. Return to the Pipeline Dashboard from the Welcome screen for a visual of your sales pipeline. You should see an additional opportunity in the “3-Needs Analysis” stage.

122 Lesson 5: Keeping track of sales
© 2018 Infor Education. All rights reserved. No part of this Training Workbook may be reproduced or transmitted in any form, without written permission.

Infor CRM: v8.4 Using Web Training Workbook 123
© 2018 Infor Education. All rights reserved. No part of this Training Workbook may be reproduced or transmitted in any form, without written permission.
Monitoring sales performance Monitor sales performance with Opportunity Statistics, Reports, and the Sales Dashboard.
How do I set my sales quota and fiscal calendar? In the Infor CRM Windows Client click Tools, click Manage, and then click Quota to view or update a sales representative’s expected sales quotas for each quarter. If you don’t have access to this menu, your administrator must enter this data for you.
What are Opportunity Statistics? Opportunity Statistics are tools used to view snap-shots of sales data for selected records in an opportunity group. This enables you to perform ad-hoc analysis on your performance. Statistics are available for the following:
• Number of opportunities • Sales potential total (average) • Weighted potential total (average) • Average close probability • Actual amount total (average) • Average number of days open • Range of estimated close (min-max)
Additional information can be collected and reviewed by creating opportunity reports from the Reports view. Reports can be modified to output the data relevant to your needs. The following opportunity reports are available:
• Sales Process Stage Analysis
• Sales Process Step Usage
• Quota vs. Actual Sales
• Forecast by Account Manager
• Competitive Analysis
* The Forecast by Account Manager report shows opportunities that have the Add to Forecast check box selected.
What information can I find on the Sales Dashboard? The Sales Dashboard shows a glimpse into your activity trends and business performance. The dashboard is made up of widgets which provide options to change the information you viewed within the graphs and grids. You can also add widgets to customize an existing or create your own dashboard.
The following default widgets are available in the Sales Dashboard:

124 Lesson 5: Keeping track of sales
© 2018 Infor Education. All rights reserved. No part of this Training Workbook may be reproduced or transmitted in any form, without written permission.
• Open Opportunities: A bar chart showing sales potential by sum of sales potential for open opportunities.
• Recent Lead Creation History: A line chart showing leads created by month. • My Activity Trend: A bar chart showing completed activity records to date. • My Pipeline: A group list showing all opportunities for the currently logged on user. • My Completed Activities by Type: A pie chart showing your completed activities by type. • My Top Opportunities: A group list showing all open opportunity opportunities for the currently
logged on user. • Active Campaigns: A group list showing the top ten active campaigns by contact.
Exercise 5.4: Viewing opportunity statistics and running an opportunity report In this exercise, you will run an opportunity report.
Notes:
• If you are taking this course as classroom or virtual instructor-led training, observe as your instructor first demonstrates this exercise.
• If you are taking this course as self-directed learning, complete the steps below.
Exercise steps 1. Select the Sales Nav Bar > Opportunities group.
2. Click the My Closed Opportunities group.
This group shows you opportunities either “Closed – Won” or “Closed – Lost.”
3. Click Opportunity Statistics from the Opportunity Tasks pane in the lower right.
4. Click Yes in the Infor CRM confirmation window. The Opportunity Statistics window opens.
This window shows aggregate data for all opportunities in this group. The average number of days each opportunity spent open was 42.
Click here to view a demo and/or practice this task

Infor CRM: v8.4 Using Web Training Workbook 125
© 2018 Infor Education. All rights reserved. No part of this Training Workbook may be reproduced or transmitted in any form, without written permission.
5. Click Close.
6. Click Sales Nav Bar > Reports.
7. Right-click the Quota Vs Actual Sales report and select Run Report. The Select Records [Quota Vs Actual Sales] report opens.
This report shows data from all opportunity records.
8. Verify [All Records] is selected in the Show records that match field.
9. Click Next.
Note: Use [All Records] with caution! Using this selection may bring back a very large selection of data. Be careful to use a smaller selection of data in a live environment.
10. Verify PDF is selected in the Format field.
11. Click Finish.
12. Click the link to open your report.

126 Lesson 5: Keeping track of sales
© 2018 Infor Education. All rights reserved. No part of this Training Workbook may be reproduced or transmitted in any form, without written permission.
13. Close the report.
Exercise 5.5: Viewing sales performances and sales potential In this exercise, you will view sales performance for YTD and view sales potential for the next 90 days.
Notes:
• If you are taking this course as classroom or virtual instructor-led training, observe as your instructor first demonstrates this exercise.
• If you are taking this course as self-directed learning, complete the steps below.
Exercise steps
Part 1: View sales performance for YTD
Create an Opportunity group titled Closed Won YTD which has the following conditions:
Click here to view a demo and/or practice this task

Infor CRM: v8.4 Using Web Training Workbook 127
© 2018 Infor Education. All rights reserved. No part of this Training Workbook may be reproduced or transmitted in any form, without written permission.
• OPPORTUNITY.STATUS (=) equal to Closed – Won
AND
• OPPORTUNITY.ACTUALCLOSE (>=) greater than or equal to January 1 of the current year. Let’s assume this date is the start of your fiscal year for YTD).
1. Select the Sales Nav Bar > Opportunities group.
2. Click Add Group to add a group.
3. Type Closed Won YTD in the Name field.
4. Click the Conditions tab.
5. Select Opportunity from the Query Builder and double-click Status from the Column menu. The Assign Condition window opens.
6. Click Browse in the Value is field and select Closed – Won.
7. Click OK.
8. Select Opportunity from the Query Builder and double-click Actual Close from the Column menu. The Assign Condition window opens again.
9. Select (>=) greater than or equal to from the Operator drop-down list.
10. Click the Calendar in the Value is field and select January 1, 2016.
11. Click OK.
12. Click OK again to save the group.
13. Select the Sales Nav Bar > Welcome group.
14. Right-click the Sales tab and select New Tab.
15. Type Performance in the Title field.
16. Select the Two columns split radio button.
17. Click OK.
18. Right-click the Performance tab and select Add Content. The Add Content window opens.
19. Click Add under Pie Chart. The Edit Widget Settings window opens.
20. Type Sales Effectiveness in the Title field.
21. Type By Account Manager in the Caption field.
22. Select Opportunity from the Entity drop-down list.
23. Select Closed Won YTD from the Group drop-down list.
24. Select Account Manager from the Dimension drop-down list.
25. Select Total Actual Amount from the Metric drop-down list.
26. Select the Yes radio button to Display a Legend.
27. Select the Yes radio button to Display Labels.
28. Click OK.
Lee Hogan is listed as the top sales person for the year.

128 Lesson 5: Keeping track of sales
© 2018 Infor Education. All rights reserved. No part of this Training Workbook may be reproduced or transmitted in any form, without written permission.
Part 2: Create an Opportunity group titled Closing Soon that has the following conditions:
• OPPORTUNITY.STATUS (=) equal to Open
AND
• OPPORTUNITY.ESTIMATEDCLOSE within next 30 days.
1. Select the Sales Nav Bar > Opportunities group.
2. Click Add Group.
3. Type Closing Soon in the Name field.
4. Click the Conditions tab.
5. Click Opportunity from the Query Builder and double-click Status from the Column menu. The Assign Condition window opens.
6. Click Browse in the Value is field and then select Open.
7. Click OK.
8. Select And from the And/or drop-down list.
9. Click the Conditions tab.
10. Click Opportunity from the Query Builder and double-click Estimated Close from the Column menu. The Assign Condition window opens.
11. Select within next xxx days from the Operator drop-down list.
12. Type 90 in the Value is field.
13. Click OK.
14. Click OK again to save the group.
15. Click the Sales Nav Bar > Welcome.
16. Right-click the Performance tab and then click Add Content. The Add content window opens.
17. Click Add under Bar Chart. The Edit Widget Settings window opens.
18. Type Potential in the Title field.
19. Type By Account Manager in the Caption field.

Infor CRM: v8.4 Using Web Training Workbook 129
© 2018 Infor Education. All rights reserved. No part of this Training Workbook may be reproduced or transmitted in any form, without written permission.
20. Select Opportunity from the Entity drop-down list.
21. Select Closing Soon from the Group drop-down list.
22. Select Account Manager from the Dimension drop-down list.
23. Select Sum Sales Potential from the Metric drop-down list.
24. Select the Yes radio button to Display Labels.
25. Click OK.
26. Drag-and-drop the new Sales Potential bar chart below the Sales Effectiveness pie chart. The data shows all Infor CRM users listed as the Account Manager on an open opportunity scheduled to close in the next 90 days for an account to which you have access.
Note: If data does not display, return to the Opportunity list and update several open opportunities with a close date within the next 90 days.
Part 2: Take a closer look at opportunities that the top performing user has in his/her pipeline by creating another widget
Depending on when your training image was created, the dates in the SALESLOGIX_EVAL database may show another user with the most sales potential for the next 90 days.
1. Right-click the Performance tab and select Add Content. The Add Content window opens.
2. Type Sales Potential in the Title field.
3. Select Opportunity from the Entity drop-down list.
4. Select Closing Soon from the Group drop-down list.
5. Click OK.
6. Drag-and-drop the Sales Potential group list to the right of the Sales Effectiveness and Potential widgets.

130 Lesson 5: Keeping track of sales
© 2018 Infor Education. All rights reserved. No part of this Training Workbook may be reproduced or transmitted in any form, without written permission.
Lesson review
How would you describe products/packages, opportunities, and dashboards/reports?
Infor CRM includes several features to help track sales. Products refer to the goods and/or services your company sells. They help determine sales potential when added to an opportunity. Infor CRM uses opportunities to track data before, during, and after a sale. You can generate a quote or sales order from an opportunity or use opportunities to populate your sales pipeline if using sales processes. Out-of-the-box, Infor CRM provides a Sales Dashboard which monitors individual performance, discovers patterns, and makes strategic sales decisions. You can create your own dashboards and charts.
How would you summarize sales potential and weighted values as they relate to close probability?
The close probability times the sales potential equals the weighted amount. Close probability may change during the opportunity to reflect the most accurate amount. When using a sales process the close probability automatically updates based on the process stage.
How do I convert products to assets when I win an opportunity?
When you change the status of an opportunity to Closed – Won you have the option to convert products to serialized assets. Assets are tracked under the account’s record should you need to identify them later for support, defects, or returns.
Merge fields automatically pull information from the selected contact record at runtime.
What options are there for generating a sales order from Infor CRM?
A sales order stores information used by the back-end accounting and purchase order systems to process invoices and shipments. Infor CRM doesn’t automatically create sales orders. If you choose to track sales orders within Infor CRM, you can push the order to your back-end accounting system automatically by using the Infor CRM Back Office Extension or manually by using a report export.

Infor CRM: v8.4 Using Web Training Workbook 131
© 2018 Infor Education. All rights reserved. No part of this Training Workbook may be reproduced or transmitted in any form, without written permission.
What are the benefits of using a sales process as it relates to my pipeline?
Sales processes enable you to systematically implement best practice as a sales professional and track your sales pipeline. Specifically, a sales process provides steps to complete as you work to make a sale and prompts you to complete activities or change the close probability. At a more general level, this data forms the basis of sales reports and dashboards so you can evaluate opportunity progress, forecast how many deals will close each month, track performance, and ensure the sales pipeline is maintained.
How do I identify available opportunity statistics/reports and use the dashboard to monitor sales performance?
Opportunity statistics is a tool used for viewing snapshots of sales data for an opportunity group such as average sales potential, average weighted potential and average close probability. Although you can run additional opportunity reports from the Nav Bar, running an opportunity report from the Opportunity Statistics window shows data for the current opportunity group.
The Sales Dashboard shows a glimpse into your upcoming schedule and business performance. The dashboard is made up of widgets which provides options to change the information viewed within the charts and grids.

132 Lesson 5: Keeping track of sales
© 2018 Infor Education. All rights reserved. No part of this Training Workbook may be reproduced or transmitted in any form, without written permission.
Check your understanding
Which of the following entities enables you to track sales deals, including the related contacts, accounts, and products?
a. Accounts b. Campaigns c. Opportunities d. Dashboard
How does the close probability impact opportunity reporting?
_______________________________________________________________________ _______________________________________________________________________ _______________________________________________________________________ _______________________________________________________________________
When do you have the option to convert products that are associated with an opportunity to serialized assets?
a. When the opportunity is set to “Open” b. When the opportunity is saved c. When the opportunity is set to “Closed – Won” d. When a sales order is created
You can create quotes and sales orders from an existing opportunity.
a. True b. False
Which of the following are true when you use a sales process to track an opportunity (choose two)?
a. Sales processes provide a structured approach to tracking the progress of a sale
b. Sales processes cannot be customized c. Sales processes can prompt you to complete activities related to the progress
of a sale d. Sales processes can automatically convert products to serialized assets

Infor CRM: v8.4 Using Web Training Workbook 133
© 2018 Infor Education. All rights reserved. No part of this Training Workbook may be reproduced or transmitted in any form, without written permission.
Which of the following can be customized to show visual representations of sales performance?
a. Sales Dashboard b. Opportunity statistics window c. Opportunity Summary – Sample report d. Opportunities tab on a contact detail report

134 Lesson 6: Providing support
© 2018 Infor Education. All rights reserved. No part of this Training Workbook may be reproduced or transmitted in any form, without written permission.
Lesson 6: Providing support Estimated time 4 hours
Learning objectives In this lesson, you will:
• Explain the difference between contracts, tickets, returns, and defects. • Describe how different contract types are used to calculate the remaining value on a contract. • Identify an authorized service contact and a covered asset. • Describe the notification options for ticket assignment. • Explain a SpeedSearch index and how to add items to an index. • Track assets during a return. • Explain the difference between a defect and a ticket.
Topics • How does Infor CRM help me support customers? • Managing contracts • Managing tickets • Managing returns • Managing defects • Lesson review • Check your understanding

Infor CRM: v8.4 Using Web Training Workbook 135
© 2018 Infor Education. All rights reserved. No part of this Training Workbook may be reproduced or transmitted in any form, without written permission.
How does Infor CRM help me support customers? Infor CRM includes several features to support customers such as contracts, tickets, returns, and defects.
Contracts Contracts are service agreements or warranties providing customers an allotted amount of support. Service contracts define what specific support a customer receives, e.g., 80 support hours for 1600 dollars.
Tickets Tickets are records of customer inquiries or complaints. Tickets allow customer service and support users to report, investigate, and close an inquiry or problem. If available, a ticket can be associated to a contract indicating who is billed and whether the contacts for the account are authorized to request service.
Returns Returns are agreements to accept returned products from a customer for service, replacement, refund, or credit. Returns must accompany a ticket.
Defects A defect is a record describing a problem with a product or process, or describes a feature request for a product or process. It is similar to a ticket although it’s typically routed to the people involved in the design or construction of the product, and they often resolve defects.

136 Lesson 6: Providing support
© 2018 Infor Education. All rights reserved. No part of this Training Workbook may be reproduced or transmitted in any form, without written permission.
Managing contracts
What does a contract type indicate? A contract type indicates units used for billing. You cannot change the contract type once the contract is saved. There are five default contract types from which to choose:
• Days: The contract is tracked according to the number of days of service the account has purchased. Only the Days contract allows you to select the Begin with first ticket check box.
• Hours: The contract is tracked according to the number of hours of service the account has purchased. The total time spent working on a ticket counts toward the remaining value left on the contract.
• Incidents: The contract is tracked according to the number of service calls the account has purchased. The total number of tickets counts toward the remaining value left on the contract.
• Value: The contract is tracked according to a dollar amount. The total cost of each ticket activity counts toward the remaining value left on the contract.
• Perpetual: The contract has no limit. The account can open an unlimited number of tickets and activities for an unlimited amount of time.
What assets are covered under a contract? Your company determines which assets to include in a contract. By default, Infor CRM doesn’t associate assets to a new contract. To specify which assets are covered you must associate them to the contract once the contract is saved.
Once an asset is associated to a contract, Infor CRM doesn’t automatically associate the asset to new tickets assigned to the contract. To specify an asset involved in a ticket you must associate the asset to the ticket once the ticket is saved.
What happens when I activate a contract? An active contract signifies to other Infor CRM users how they can begin associating tickets with the contract. Infor CRM users can also attach tickets to inactive or expired contracts. To view a list of expired contracts, run the Support Expired Contracts report.
How does a customer become an authorized service contact? It is good practice to open each contact’s detail view when a contact is created on the account and determine which of those contacts are authorized to call in for support. This indicator helps other users check for authorized contacts by reviewing the account service information at the time of ticket creation.
Who can see contract data? All contracts must be assigned to an account. Only Infor CRM users with access to the corresponding account record can see the contract.

Infor CRM: v8.4 Using Web Training Workbook 137
© 2018 Infor Education. All rights reserved. No part of this Training Workbook may be reproduced or transmitted in any form, without written permission.
Exercise 6.1: Creating a contract and associating assets In this exercise, you will create a contract and associate covered assets to a contract.
Notes:
• If you are taking this course as classroom or virtual instructor-led training, observe as your instructor first demonstrates this exercise.
• If you are taking this course as self-directed learning, complete the steps below.
Exercise steps 1. Open the Account detail view for Flow Matic.
2. Select New > Contract from the menu bar. The Insert Contract window opens.
3. Type cDEMOA11111 in the Reference # field.
4. Search and select Willemin, Michael in the Contact field.
5. Select the Active check box.
6. Select Classic Care from the Service drop-down list.
7. Select Days from the Contract Type drop-down list.
8. Type 90 in the Quantity field. The Expiration field dynamically updates.
9. Add any additional information you want to track and click Save.
Note: Only some changes can be made after the contract is saved.
10. Select the Service Nav Bar > Contracts group.
11. Click cDEMOA11111 for Flow Matic.
12. Click the Covered Assets tab and then click Associate Asset (+). The Lookup Assets window opens.
13. Select one of the MacBook Pro products and click Add Selected.
The asset is now included under the contract.
Click here to view a demo and/or practice this task

138 Lesson 6: Providing support
© 2018 Infor Education. All rights reserved. No part of this Training Workbook may be reproduced or transmitted in any form, without written permission.

Infor CRM: v8.4 Using Web Training Workbook 139
© 2018 Infor Education. All rights reserved. No part of this Training Workbook may be reproduced or transmitted in any form, without written permission.
Managing tickets Tickets track customer issues by monitoring the following:
• Time spent working on the issue • Ticket progress
Tickets help to search for a resolution and can be assigned to other Infor CRM users depending on the issue.
Who can see ticket data? All tickets must be assigned to an account. Only Infor CRM users with access to the corresponding account record can see the ticket.
How does Infor CRM track my time? When creating a ticket, there is an option to Punch In which begins a timer. The timer runs until the ticket is saved or you Punch Out. Infor CRM can automatically punch in to a new ticket if you change your preferences in the Customer Service Options window. To view this window, open the Windows client, click Tools, click Manage, and then click Customer Service Options.
After the initial ticket creation, you and other Infor CRM users can continue to punch in/punch out to create more ticket activities. Edit the start or end time of any ticket activity to adjust the punch in or punch out time.
Additionally, you can create ticket activities based on other services which allow you to add records of time spent working on a ticket apart from punch in/punch out. For example, you can specify any labor charges, parts, or time for onsite consulting. If a ticket is assigned to a contract based on hours or value, then the cost of the ticket activity counts toward the remaining hours or value left on the contract.
How do I monitor ticket progress from other users? Entering quality notes into the Subject, Description, and Resolution fields is beneficial when multiple Infor CRM users are involved with a ticket. Add a timestamp to differentiate your notes from other users’ notes by pressing SHIFT+F9. This key combination adds your name and date or a timestamp depending on your preferences in the Customer Service Options window. To view this window, open the Windows client, click Tools, click Manage, and then click Customer Service Options.
Additionally, use the Journal tab to view a ticket’s audit trail. The audit trail is a read-only view of any ticket activity and database changes made to the ticket.
How are other Infor CRM users notified when I assign them to tickets? Each ticket includes an Assigned To field allowing you to select another Infor CRM user to manage the ticket. All Infor CRM users are available from the list; however, if you choose a user who hasn’t been configured by your administrator to be available for calls, Infor CRM prompts you to choose another.
Tickets may also be automatically assigned based on settings configured by the Infor CRM administrator. When the administrator has configured auto-assignment, and associated specific users with support areas/issues/categories, then the Assigned To field is auto-populated with the name of the associated Infor CRM user.

140 Lesson 6: Providing support
© 2018 Infor Education. All rights reserved. No part of this Training Workbook may be reproduced or transmitted in any form, without written permission.
Whether users are manually or automatically assigned to a ticket, you may manually notify a user of a ticket you’ve assigned to him or her by sending an email from within the Insert Ticket window or Ticket detail view. Additionally, users can find tickets assigned to them from the My Tickets tab in the Ticket detail view.
How do I find a ticket resolution? Before you start working on tickets, it is recommended that your organization build a knowledgebase of commonly known issues/solutions within Infor CRM by clicking the Service Nav Bar and then clicking Standard Problems or Standard Resolutions.
Infor CRM users can search within indexes when conducting an advanced search using SpeedSearch which is a tool that finds information stored in the Infor CRM database using indexes or external files. For example, search through existing tickets or procedures to help solve a customer's issue or search for a specific document such as a sales presentation.
Which tickets are searchable within SpeedSearch? By default, any Infor CRM user can select the Submit for SpeedSearch check box on the Insert New Ticket window or Ticket detail view. If selected, the ticket details are automatically added to the Ticket Internal index within SpeedSearch.
Ticket details may not be immediately searchable until the next schedule runs for building the index. If your administrator changes the Default Public Access to 1-Customer instead of 5-Internal, any new tickets submitted for SpeedSearch are added to both the Ticket Internal and Ticket indexes. The Ticket Internal index is searchable by your customers if your organization has configured the Infor CRM Customer Web Portal which allows customers to sign in to a limited version of Infor CRM and submit/edit/search their own company’s tickets.
Administrators can turn on/off SpeedSearch Approval from the Administration > Office Profiles >Service/Support tab. By enabling the Approval Process option, Administrators may then grant Infor CRM Users permissions to approve SpeedSearch submissions (Administration > Users > Service/Support tab). Although all users can submit tickets for SpeedSearch, only those that have been granted permission to approve submissions will see an Approved for SpeedSearch check box and a Public Access drop-down list within the Ticket detail view.

Infor CRM: v8.4 Using Web Training Workbook 141
© 2018 Infor Education. All rights reserved. No part of this Training Workbook may be reproduced or transmitted in any form, without written permission.
To keep track of unapproved submissions, create a group in the Query Builder showing all tickets marked for submission but not yet approved.
How do I monitor customer service and support performance? Infor CRM offers a variety of ticket reports to analyze billable time, compare call turn around, view escalated or unresolved tickets, compare problem types, view top performers of closed tickets, and more. Here is the complete list of available ticket reports:
• Support Billable Time • Support Call Turn Around • Support Escalated Tickets • Support Follow-up • Support Follow-up Statistics by Assigned • Support Follow-up Statistics by Received • Support Problem Analysis • Support Problem Analysis by Area • Support Ticket • Support Ticket Knowledge Base Summary • Support Ticket Status by Assigned • Support Tickets Closed by Assigned • Support Tickets Closed by Received • Support Unresolved Tickets • Support Weekly Recap • Support Work Order
Exercise 6.2: Creating a ticket In this exercise, you will create a ticket and assign another user.
Notes:
• If you are taking this course as classroom or virtual instructor-led training, observe as your instructor first demonstrates this exercise.
• If you are taking this course as self-directed learning, complete the steps below.
Click here to view a demo and/or practice this task

142 Lesson 6: Providing support
© 2018 Infor Education. All rights reserved. No part of this Training Workbook may be reproduced or transmitted in any form, without written permission.
Exercise steps 1. Open the Account detail view for Equity Residential – Chicago.
2. Select New > Ticket from the menu bar. The Insert Ticket window opens.
3. Click Account Service Information. The Account Service Info window opens.
The contract under the account covers basic calls but counts incidents instead of hours. You are not tracking your time for this ticket.
4. Click Cancel to return to the Insert Ticket window.
5. Search and select Software in the Area field.
6. Search and select Microsoft in the Category field.
7. Search and select OfficePro in the Issue field.
8. Select Email from the Source drop-down list.
9. Search and select Brink, Samantha in the Assigned To field.
In the SALESLOGIX_EVAL database, Samantha Brink is authorized to accept calls. If your administrator enables auto-assignment the user assigned to the “Software” area is automatically assigned to this ticket.
10. Type Having difficulty setting default printer in the Subject field.
11. Type She must manually select a printer from the list each time she prints a Word doc in the Description field.
12. Click SpeedSearch. The SpeedSearch window opens.

Infor CRM: v8.4 Using Web Training Workbook 143
© 2018 Infor Education. All rights reserved. No part of this Training Workbook may be reproduced or transmitted in any form, without written permission.
13. Type printer in the Keywords field and then click Search. The SpeedSearch results window
opens.
SpeedSearch lists several matching results. At a glimpse the results come from an Account or Contact record indicating these results aren’t useful for resolving this ticket issue.
14. Click Close to return to the Insert Ticket window.
15. Click Email Details from the Insert Ticket toolbar. The Send Ticket Email window opens.
16. Clear the Contact check box.
17. Select the Assigned To check box.
18. Click OK.
A new email message opens addressed to Samantha Brink at Phoenix Computers. The ticket information is included.
19. Click Send or Send to CRM.
If your email history preferences are set to Prompt you can optionally create a history record to attach to the ticket contacts record.

144 Lesson 6: Providing support
© 2018 Infor Education. All rights reserved. No part of this Training Workbook may be reproduced or transmitted in any form, without written permission.
20. Click Save to add the ticket.
Exercise 6.3: Editing a ticket In this exercise, you will edit a ticket.
Notes:
• If you are taking this course as classroom or virtual instructor-led training, observe as your instructor first demonstrates this exercise.
• If you are taking this course as self-directed learning, complete the steps below.
Exercise steps 1. Select the Service Nav Bar > Tickets group.
2. Select 000-00-000015 for Sunny Wireless.
3. Click the Details tab.
4. Click inside the Description field and select Date/Timestamp. Infor CRM automatically adds a timestamp for Lee.
5. Type Returned from on-site consulting (very successful) under your name and click Save.
6. Click the Ticket Activities tab.
7. Click Advanced. The Insert Ticket Activity screen opens.
8. Type On-Site in the Type field.
9. Select yesterday’s date in the Start Date field.
10. Click OK to accept the date and close the calendar.
11. Select today’s date in the End Date field.
12. Click OK to accept the date and close the calendar.
13. Search and select On Site Consulting rate/hr from the Charge Type field.
Your rate of $190 per hour is multiplied by the number of hours to calculate the Total Fee of about $4,560.00.
Click here to view a demo and/or practice this task

Infor CRM: v8.4 Using Web Training Workbook 145
© 2018 Infor Education. All rights reserved. No part of this Training Workbook may be reproduced or transmitted in any form, without written permission.
Tip: Administrators may manage activity types and rates from the Tickets > Ticket Activity Rates page in the Web client.
14. Click Save.
15. Click the Contract link from the Tickets detail view.
The remaining value decreases from about $8,000.00 to approximately $3,500.00. Remaining equals quantity minus sum.

146 Lesson 6: Providing support
© 2018 Infor Education. All rights reserved. No part of this Training Workbook may be reproduced or transmitted in any form, without written permission.
Managing returns Infor CRM refers to some returns as RMAs (Return Material Authorizations). If your company accepts returns, use Infor CRM to document and track the process.
Who can see return data? All returns must be assigned to a ticket determining which account the return is assigned to. Only users who have access to the corresponding account record can see the return.
Why is a ticket required for a return? Creating a ticket determines if the issue is a misunderstanding, inappropriate use of the product, or a defect. The ticket record shows information about the issue and the steps taken to resolve it. The return record shows details about the return and shipment tracking.
How do I track assets during a return? If the return issue requires specialized skills to resolve the problem and the product is small enough you can request that the customer send the item back for repair. Infor CRM tracks when you receive the asset.
If you send the customer a part or replacement product you can monitor when the customer receives the asset and assign a new serial number. New assets are automatically added to the account’s record. If the original asset was covered under an existing contract you must manually associate the new asset to the contract when it applies.
Use the Support Return Material Authorization RMA Report to generate a packing slip for the RMA.
Exercise 6.4: Creating and monitoring a return In this exercise, you will create a return and associate assets for the return and shipment.
Notes:
• If you are taking this course as classroom or virtual instructor-led training, observe as your instructor first demonstrates this exercise.
• If you are taking this course as self-directed learning, complete the steps below.
Exercise steps 1. Open the Account detail view for Flow Matic.
2. Click the Tickets tab and then click Ticket ID 000-00-000028.
3. Click the Returns tab and then click Insert New Return. The Insert Return window opens.
4. Click Save. The Insert Return – 001-00-000017 window opens.
Click here to view a demo and/or practice this task

Infor CRM: v8.4 Using Web Training Workbook 147
© 2018 Infor Education. All rights reserved. No part of this Training Workbook may be reproduced or transmitted in any form, without written permission.
5. Click the Details tab.
6. Click Associate Asset in the Assets to Return pane. The Lookup Account Product window opens.
7. Click Search.
8. Click the L0802104 Fujitsu Lifebook TabletPC asset.
9. Click OK.
10. Click Save.
The Received check box is automatically selected for the receiving representative whom marks this asset for return once the item is received from the customer.
11. Click the Ship to Details tab.
12. Select FedEx (Priority) from the Ship Via drop-down list.
13. Click Add Return Shipped Product in the Assets To Ship pane. The Add Return Shipped Product window opens.
14. Click Search in the Received Product field under the Received Product pane. The Lookup Return Received Product window opens.
15. Click Search again.
16. Select Fujitsu Lifebook TabletPC PHXPC-00010.
17. Click OK.
18. Click Search in the Product field under the Shipped Product pane. The Lookup Product window opens.
19. Click Search again.
20. Select PHXPC-0010 Fujitsu Lifebook TabletPC.
21. Click OK.
22. Select the Shipped check box. The date in the Shipped Date field dynamically updates to today’s date.
23. Click OK.
The new serial number is associated to the account under the Assets tab. If the original asset is covered under an existing contract, you must manually associate the new asset to the contract if it applies.

148 Lesson 6: Providing support
© 2018 Infor Education. All rights reserved. No part of this Training Workbook may be reproduced or transmitted in any form, without written permission.
Managing defects Defects report issues with a product or service for internal review and tracking.
Who can see defect data? Like accounts and campaigns, defects have an Owner field determining which Infor CRM users see the record. If a ticket is associated to a defect, then only users with access to the associated account for the ticket can see the ticket or return entry in the Tickets tab of the defect.
How does Infor CRM track my time? Similar to ticket activities, defect activities add records of time spent working on a defect. For example, repairing, replacing, or testing. This information is useful for reporting.
You or your administrator can define defect activity types and rates per hour from the Customer Service Options window. Your administrator can also determine the time units in minutes to use.
To see a list of defect activities and their total costs, run the Support Defect Activities defect report.
Exercise 6.5: Tracking a defect for review In this exercise, you will create a defect.
Notes:
• If you are taking this course as classroom or virtual instructor-led training, observe as your instructor first demonstrates this exercise.
• If you are taking this course as self-directed learning, complete the steps below.
Exercise steps 1. Open the Account detail view for Flow Matic.
2. Select New > Defect from the menu bar. The Insert Defect screen opens.
3. Select Smartphone from the Project drop-down list.
4. Search and select Hardware in the Area field.
5. Search and select Handheld Devices in the Category field.
6. Search OS\Software in the Issue field.
7. Click OK.
8. Select Pending from the Status drop-down list.
9. Select Code – Custom from the Type drop-down list.
10. Select Severity 3 – Low from the Severity drop-down list.
Click here to view a demo and/or practice this task

Infor CRM: v8.4 Using Web Training Workbook 149
© 2018 Infor Education. All rights reserved. No part of this Training Workbook may be reproduced or transmitted in any form, without written permission.
11. Select Constant from the Frequency drop-down list.
12. Search and select Everyone in the Assigned To field.
13. Verify Everyone is selected in the Owner field.
14. Type Screen Layout in the Subject field.
15. Type “Labels and fields are not equally spaced on the customer screen. Looks sloppy.” in the Description field.
16. Click Save. The Defect detail view opens.
There are no tickets to associate with this defect because it was reported by you, an internal employee instead of a customer.
When the development team reviews this defect, they can add a defect task to track their time spent resolving the issue.

150 Lesson 6: Providing support
© 2018 Infor Education. All rights reserved. No part of this Training Workbook may be reproduced or transmitted in any form, without written permission.
Lesson review
What’s the difference between contracts, tickets, returns, and defects?
Contracts are service agreements or warranties providing customers an allotted amount of support. Tickets are records of customer inquiries or complaints associated to a contract indicating who to bill and whether the contacts for the account are authorized to request service.
Returns are agreements to accept returned products from a customer for service, replacement, refund, or credit. Returns must accompany a ticket. A defect is a record describing a problem with a product or process, or describes a feature request for a product or process.
How are contract types used to calculate the remaining value on a contract?
Contract types include Days, Hours, Incidents, Value, and Perpetual. When a contract type is set to hours or days, ticket activities are used to calculate the remaining value on the contract.
How do I identify an authorized service contact and a covered asset?
The Contact detail view for a contact includes a check box to designate which contacts are authorized for support for their account. This indicator is viewable whenever you create a new ticket and review the account service information.
What are the notification options for ticket assignment?
Manually notify a user when assigning a ticket to him or her by sending an email from within the Insert Ticket window or Ticket detail view. When auto-notification is configured Infor CRM automatically opens a new email message with the contents of the ticket information addressed to the user. Users can find tickets assigned to them from the My Tickets tab in the Ticket detail view.

Infor CRM: v8.4 Using Web Training Workbook 151
© 2018 Infor Education. All rights reserved. No part of this Training Workbook may be reproduced or transmitted in any form, without written permission.
What is a SpeedSearch index and how do I add items to an index?
Before working on tickets, Infor CRM recommends your organization build a knowledgebase of commonly known issues/solutions within Infor CRM. You and other Infor CRM users can then search within these indexes when using SpeedSearch.
Ticket content can be added to the Ticket (public) and Ticket Internal (private) indexes if you submit a ticket for SpeedSearch. When the SpeedSearch Approval process is enabled your submissions may not automatically add to the index until another user approves it.
How do I track assets during a return?
All returns must be assigned to a ticket. When a customer contacts you for a return, creating a ticket determines if it’s a misunderstanding, inappropriate use of the product, or a defect. The ticket record shows information about the issue and the steps taken to resolve it. The return record shows details about the return and shipment tracking.
When sending a part or replacement product back to the customer, monitor when the customer receives the asset and assign a new serial number. New assets are automatically added to the account’s record. When the original asset is covered under an existing contract you must manually associate the new asset to the contract if it applies.
What’s the difference between a defect and a ticket?
A defect is similar to a ticket although it’s the people involved in the design or construction of the product who typically resolve defects. A defect doesn’t need to be associated to an account and can have separate ownership.

152 Lesson 6: Providing support
© 2018 Infor Education. All rights reserved. No part of this Training Workbook may be reproduced or transmitted in any form, without written permission.
Check your understanding
Which of the following entities would a support representative use to document and track status of a customer inquiry or complaint related to a product or service?
a. Contracts b. Returns c. Campaigns d. Tickets
Jane’s organization provides support contracts for the devices they sell. Support can be purchased for a specified time period (e.g. 90 days) or a specified dollar amount (e.g. $1500). Which of the following contracts should Jane’s organization have setup in Infor CRM (select two)?
a. Days b. Hours c. Incidents d. Value e. Perpetual
Contracts cannot be linked to individual assets.
a. True b. False
How are Infor CRM users notified when tickets are assigned to them in Infor CRM (web client)?
a. Manually be sending an email to the person assigned to the ticket b. Automatically by sending a notification after the ticket is saved c. Manually by viewing the Welcome dashboard
Samantha recently received a call from a customer that requested help accessing billing information. After opening a ticket, she used SpeedSearch to look for a resolution. Unfortunately, she did not find the resolution in the current index, but could resolve the customer’s issue. How can Samantha add her resolution to the SpeedSearch index so others can access it in the event another customer calls with the same issue?
a. Select Punch-in to add it to the SpeedSearch index b. Email the details of the resolution to her manager and request that it be added
to the SpeedSearch index c. Select Submit for SpeedSearch to add it to the SpeedSearch index d. Select High – Urgency to automatically add it to the SpeedSearch index

Infor CRM: v8.4 Using Web Training Workbook 153
© 2018 Infor Education. All rights reserved. No part of this Training Workbook may be reproduced or transmitted in any form, without written permission.
A ticket is required for a return.
a. True b. False
Tickets are used to report issues with a product or service for internal review and tracking.
a. True b. False

154 Course summary
© 2018 Infor Education. All rights reserved. No part of this Training Workbook may be reproduced or transmitted in any form, without written permission.
Course summary Estimated time 5 minutes
Learning objectives Now that you have completed this course, you should be able to:
• Navigate the Infor CRM workspace. • Build new relationships. • Keep track of interactions. • Distribute information to customers. • Keep track of sales. • Provide support.
Topics • Course review

Infor CRM: v8.4 Using Web Training Workbook 155
© 2018 Infor Education. All rights reserved. No part of this Training Workbook may be reproduced or transmitted in any form, without written permission.
Appendix The following are included in this section:
• Appendix A: User accounts

156 Appendix
© 2018 Infor Education. All rights reserved. No part of this Training Workbook may be reproduced or transmitted in any form, without written permission.
Appendix A: User accounts Your instructor will assign you a student user ID from the table listed below to use for class exercises. Note: If you are taking this course as self-directed learning, refer to the Training Desktop Login Instructions on the Lab On Demand page.
Infor CRM: v8.4 Using Web/
Application User ID User name Password
Infor CRM Lee Hogan Lee <blank>
Infor CRM Administrator Admin <blank>
Windows Administrator Administrator password
SQL Server sysdba sysdba Ma$t3rk3y