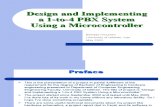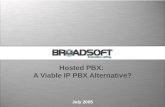Info@Hand PBX 1.0 User Guide
-
Upload
nghe-chuyen-nghiep -
Category
Documents
-
view
47 -
download
0
Transcript of Info@Hand PBX 1.0 User Guide

info@handPBX 1.2
User Guide

Version 1.2: November, 2007. This document is subject to change without notice.
Disclaimer
While every effort has been made to ensure the accuracy and completeness of information included in this document, no guarantee is given, or responsibility taken, by The Long Reach Corporation for errors and omissions.
Copyright © 2007 The Long Reach Corporation6333 Rideau Valley DriveManotick, Ontario K4M 1B3 www.infoathand.com
Produced using Pages ’08 on Mac OS X
info@hand PBX 1.2 User Guide
info@hand PBX 1.2 User Guide Page 2

.........................................................................................................1.0 Welcome 4.............................................................................................1.1 About this Guide 4
.......................................................................1.2 Who Should Read this Guide? 5
.........................................................................2.0 Introducing info@hand PBX 6.............................................................................................Click to Dial for Firefox, by info@hand 6
......................................................................................................Screen Pop-up on Incoming Call 6
.............................................................................3.0 Installing info@hand PBX 7.............................................................................................3.1 Before You Start 7
.........................................................................................................3.1.1 Technical Requirements 7
..................................................................3.2 Installing info@hand PBX Add-on 8..............................................................3.3 Configuring info@hand PBX Add-on 9
................................................................................................Choosing the Telephony Application 9....................................................................Configuring the Plug-in Interface for Asterisk/Trixbox 10
....................................................................................Configuring the Plug-in Interface for Skype 10....................................................................................Configuring the Plug-in Interface for X-Lite 11
..................................................................................................................Adding Phone Patterns 12
....................................................................3.4 Configuring the Asterisk Server 12...........................................................................................................................Asterisk Manager 13
.................................................................................................................................Astman Proxy 13
........................................................................3.5 Setting up Desktop Manager 14
................................................................................4.0 Using info@hand PBX 17........................................................................................4.1 Using Click-to-dial 17
.............................................................................4.2 Using the Screen Pop-up 17
Table of Contents
Table of Contents Page 3

1.0 WelcomeThank you for using info@hand PBX from The Long Reach Corporation. The info@hand Business Portal is designed to energize your organization’s efforts to efficiently organize and maintain information that is crucial to many aspects of your business – and info@hand PBX is a key part of the system’s overall capability.
The info@hand Business Portal:
• Provides integrated management of corporate information on customer accounts and contacts, sales leads and opportunities, plus activities such as calls, meetings, and assigned tasks.
• Offers a Product Catalog, plus the ability to create Quotations, Sales Orders and Invoices using products from the Catalog. Payments may be received and allocated against invoices, and the system can produce PDF documents for Quotes, Sales Orders, Invoices, Receipts, and Statements.
• Tracks financial performance of current projects, and organizes a history of all project-related documents, status reports and activities. It also provides information about resource utilization on projects.
• Supports inbound and outbound email, enables sharing of business documents from HR policies to pricelists, manages a photographic staff directory, and organizes a calendar of scheduled activities.
• Offers a series of graphical Dashboards to track your sales pipeline, the most successful lead sources, service statistics, the costs and revenues from ongoing projects, and key financial metrics.
Most importantly, the system seamlessly blends all of these capabilities into an intuitive and friendly tabbed interface. The instructions in this guide will introduce you to your new info@hand PBX capabilities, and help you get familiar with the fundamentals of how you will use the system, and how it is linked to the phone numbers within your info@hand Business Portal.
1.1 About this GuideThis guide is current with the details of operation for the info@hand PBX 1.2 – a part of the info@hand Business Portal versions 5.2.0 and later.
The information in this guide describes how to use info@hand PBX via the Firefox web browser in order to provide ‘click-to-dial’ and ‘screen-pop-on-incoming-call’ capabilities when using the info@hand Business Portal. Readers are not required to have any programming or software development knowledge, but should be generally familiar with the use of a personal computer, and Internet browser software.
info@hand PBX 1.2 User Guide
Section 1: Welcome Page 4

1.2 Who Should Read this Guide?This info@hand PBX User Guide provides information for users of the info@hand Business Portal who are new to the info@hand PBX facilities for telephony integration.
info@hand PBX 1.2 User Guide
Section 1: Welcome Page 5

2.0 Introducing info@hand PBXinfo@hand PBX is add-on software for the info@hand Business Portal that offers two new capabilities:
• Click to dial• Screen pop-up on incoming call
Click to Dial for Firefox, by info@handThe click to dial capability is provided by an add-on for Mozilla Firefox 2.0 or later that enables click-to-dial capabilities for any software that displays telephone numbers on the browser screen. This add on is called Click-to-dial for Firefox, by info@hand.
When Click-to-dial for Firefox is active in your Firefox browser, whenever a telephone number is displayed in your browser, that number is hyperlinked in such a way that if you click on it, your Asterisk or Trixbox IP Telephony system, or Skype or X-Lite software, will place a call to that number. Refer to the screenshot below for an example. Notice that a small telephone icon is added just to the right of the telephone number, to remind the user of the click to dial capability.
Click-to-dial for Firefox works with info@hand, SugarCRM, and indeed any web application used within Firefox. This software is free to use, but is proprietary software created by The Long Reach Corporation, which also holds the Copyright on the software and its documentation. It is not Open Source software.
Click-to-dial for Firefox works especially well with info@hand, as info@hand provides the option of auto-formatting all telephone numbers in the application, to ensure a consistent format including area and country codes, ensuring that the full and correct telephone number is always dialled.
Note: A click to dial plug-in for Microsoft’s Internet Explorer browser is currently under development.
Screen Pop-up on Incoming CallIn addition to the capabilities of Click-to-dial for Firefox, info@hand PBX also includes the ability to recognize incoming calls, and pop-up a screen showing information about the caller. This additional software is included already built into info@hand versions 5.2 or later.
info@hand PBX 1.2 User Guide
Section 2: Introducing info@hand PBX Page 6

3.0 Installing info@hand PBX
3.1 Before You StartThis guide assumes that the resources you need to access the info@hand Business Portal are available and that you are familiar with how to use them. If you are not sure how to use required third-party tools (primarily a web browser), talk to your manager or system administrator.
If you would like to learn more about CRM principals in general, and much more about SugarCRM in particular (the Open Source software upon which the info@hand Business Portal is built), we recommend you read Implementing SugarCRM, written by Michael J.R. Whitehead, and published by Packt Publishing (http://www.packtpub.com).
3.1.1 Technical Requirements
Before you begin using the system, ensure that you have the appropriate software installed and configured on your Mac or PC. All you will need is –
• A current web browser running on your computer.
The info@hand Business Portal has been tested with and supports a variety of browsers. However to make use of info@hand PBX, you will need to use Mozilla Firefox 2.0 or later.
o Firefox version 2.0 and higher - www.mozilla.org/firefox• JavaScript and cookies support enabled in your web browser.
Both JavaScript and cookies support must be enabled in the security settings of your browser and is usually turned on by default.
If you encounter problems accessing the system, check your browser configuration to ensure both JavaScript support and cookies support are enabled. (See Tools > Internet Options > Privacy and Security tabs in Internet Explorer, or Tools > Options > Privacy and Web Features tabs in Firefox.)
• Network access to a server that is running the info@hand Business Portal software.Your supplier (assuming you are a customer) or system or network administrator (if you are an employee of the business) will be able to provide you with an Internet address (URL) from which the system can be accessed.
Web Browser and Window ControlsThe info@hand Business Portal dynamically creates the HTML screens displayed by the web browser when you click certain buttons.
Using ‘back’ and ‘forward’ buttons can cause problems displaying these dynamically generated pages. For this reason, we do not recommend using these controls on your browser when operating the info@hand Business Portal.
info@hand PBX 1.2 User Guide
Section 3: Installing info@hand PBX Page 7

Log In Information
If you do not provide the correct user name and password, the info@hand Business Portal will not allow you access to the system.
The Business Portal system administrator assigns log in information – a user name and password – to every system user. If you have not received your user name and password combination, contact the system administrator.
3.2 Installing info@hand PBX Add-on
Once you have downloaded the info@hand PBX software (http://www.infoathand.com/dl/Click-to-dial%20for%20Firefox,%20by%[email protected]), simply drag the file and drop it onto an open session of the Firefox browser. This message will come up at the top of your browser window:
Simply click on the Install Now button, and then you will see:
Now click on the button to Restart Firefox, and when Firefox is back up on your screen, info@handPBX will have been installed. (Note: Use the Tools, Add-ons menu item in Firefox to uninstall any add-on. Just click on the uninstall button to the right of any add-on.)
info@hand PBX 1.2 User Guide
Section 3: Installing info@hand PBX Page 8

3.3 Configuring info@hand PBX Add-onOnce you've downloaded and installed your Firefox plugin, you'll need to configure it.
There are two steps to configuring your plugin:
• Configuration of the plugin and interfacing with the Asterisk/Trixbox Server or Skype or X-Lite software
• Configuration of any additional phone patterns to identify
Choosing the Telephony ApplicationIn order to configure the Firefox plugin, you need to first access the configuration screen. It's in it's own tab as part of the Firefox options screen. Refer to the screenshot below for an example of how this is accessed on a Mac (this menu option may also be called "Options" and be accessible from the tools menu in some cases):
In order to configure the interface between the plugin and the server, you must first select the Telephony Application you will be using - Asterisk/Trixbox, Skype, or X-Lite.
The image below shows the configuration screen:
info@hand PBX 1.2 User Guide
Section 3: Installing info@hand PBX Page 9

Configuring the Plug-in Interface for Asterisk/TrixboxIf you choose Asterisk (which you also choose if you are using Trixbox, a variant of Asterisk), there are three key parameters that need to be set:
• Asterisk manager URL• Handset Extension• Dialing context
The Asterisk Manager URL should be set to the address of the Astmanproxy installation. For example, if the IP address of your Astmanproxy system is 203.123.123.101 and it was set up to listen on port 8081, you would set the Asterisk Manager URL to:
http://203.123.123.101:8081/
The handset extension is straight-forward enough - just set that to whatever your local handset extension may be.
The dialing context will depend on your Asterisk installation. It is typically "default", though for the Trixbox installation that this was written and tested with, the appropriate context was "from-internal". This tells the Asterisk box which context to use when dialing out.
Configuring the Plug-in Interface for SkypeIf you choose the Skype telephony application, there are no parameters that need to be set. Simply install the Skype desktop communications application from http://www.skype.com.
info@hand PBX 1.2 User Guide
Section 3: Installing info@hand PBX Page 10

Configuring the Plug-in Interface for X-LiteIf you choose the X-Lite telephony application, there are no parameters that need to be set. Simply install the X-Lite desktop communications application from http://www.counterpath.com.
info@hand PBX 1.2 User Guide
Section 3: Installing info@hand PBX Page 11

Adding Phone PatternsThe Asterisk plugin for Firefox ships with a number of pre-defined phone patterns. However, since phone numbers vary significantly from country to country, the plugin allows you to define new patterns to match any pattern. This section covers the process of defining new patterns.
Refer to the configuration screen below:
The screen shot above shows the plugin configuration screen with the new phone number section highlighted. The example shows the case where you would like to recognize US phone numbers such as +1 123 123 4444.
The pattern above will allow any set of numbers that match the given pattern to be recognized and will also add 0011 to the start of that number (international prefix if dialing from Australia).
Ensure that you click "Save" to have the new pattern recognized. The new numbers will be recognized on the next page refresh.
3.4 Configuring the Asterisk ServerThe Click-to-dial for Firefox plug-in requires two components to be configured and enabled on the server side in order for it to work:
• Asterisk Manager API• Astman Proxy
The Asterisk Manager API enables control of the Asterisk PABX via 3rd party software. The Astman proxy application provides a web-based interface to the Asterisk Manager API, thereby allowing the plugin to control the PABX.
info@hand PBX 1.2 User Guide
Section 3: Installing info@hand PBX Page 12

Asterisk ManagerIn order to configure the Asterisk Manager API, you'll need to edit:/etc/asterisk/manager.conf
and add the following section:[proxy]secret = enterpasswordheredeny=0.0.0.0/0.0.0.0permit=127.0.0.1/255.255.255.0read = system,call,log,verbose,command,agent,user
This will give access to the Astman proxy application as long as it's running on the same machine as the Asterisk installation. In addition, if you would like to set up incoming call screen popups, you will need to allow access to the Manager API from any machine that you would like to have screen pop ups enabled on. You can add access to all machines on a local 192.168.1.X/255.255.255.0 network by adding the following line to the section above:
permit=192.168.1.0/255.255.255.0
Astman ProxyAstmanproxy is a 3rd party add-on to Asterisk. You can download the installation source files from:
http://www.popvox.com/astmanproxy-latest.tgz
In order to install on your Asterisk box, run the following commands:cd /usr/local/srcwget http://www.popvox.com/astmanproxy-latest.tgztar -xf astmanproxy-latest.tgzcd astmanproxy-latestmake && make install
Once the installation is complete, you'll need to edit the Astmanproxy configuration file at:/etc/asterisk/astmanproxy.conf
Update your host line to something like:
host = 127.0.0.1, 5038, proxy, enterpasswordhere, on, off
Note the listenport entry as this will affect the Asterisk connection URL:
listenport=8081
Change the input and output format from:inputformat=standardoutputformat=standard
to:inputformat=httpoutputformat=xml
Change the autofilter setting from:
info@hand PBX 1.2 User Guide
Section 3: Installing info@hand PBX Page 13

autofilter=off
to:autofilter = on
Now, restart Asterisk:/etc/init.d/asterisk restart
And start up Astman proxy: astmanproxy start
3.5 Setting up Desktop ManagerAsterisk Desktop Manager is an open source product that streamlines your desktop’s integration with your Asterisk PABX. It provides some great features, including:
• Automatic on-call volume reduction• One click dial from clipboard (paste number onto tray icon)• Integrated phonebook• List/Redirect/Hangup all active calls• One click call forward setup• Bluetooth presence detection to redirect calls when you walk out of the office• Pop up browser on incoming call• Cisco phone integration (auto speakerphone)• Slide-in popup on incoming call, with Answer(cisco only), Hold, Busy and Redirect buttons ,
CallerID and duration
The primary use when integrating with info@hand is to get incoming screen pops for integration with your CRM. When an incoming call is made to your handset, ADM will open the appropriate record in your CRM for the matching lead or contact. From here, you can view history, log the phone call or create tasks or meetings.
In order to set up Asterisk Desktop Manager, download the installation files from http://adm.hamnett.org/ and install on your system. The application is available for both Windows and Linux. Once the application is installed and running, you will need to configure the application. Right click on the tray icon as shown below:
info@hand PBX 1.2 User Guide
Section 3: Installing info@hand PBX Page 14

Once in the edit screen, you’ll need to configure:• Asterisk manager interface• Your extension settings• Browser popup interface
The Asterisk Manager server interface should be configured as required for the Click to Dial interface with the exception being that you will need to allow access from each of your client IP addresses. Refer to the previous sections for setting up the Asterisk Manager interface.
For the demo system, the IP address of the Trixbox system was 192.168.1.90 and we were connecting to it on port 5038 using the username/password of admin/amp111.
Once this is configured, you’ll need to configure your own channel information as shown below.
For the example shown, our handset was connected as SIP using extension 6000.
Finally, you’ll need to configure the screen pop interface. Under the browser popup section, be sure to enable the incoming records screen pop and enter the URL to open on new calls:http://yourinfoathand.com/pabx.php?caller_id=%callerid%&name=%name%
where http://yourinfoathand.com/ is the address of your info@hand instance. Once this is configured, save your settings. You can test the incoming screen pop, which should open at a matching record if one exists for either a lead or contact for the incoming caller id.
You can view an example below:
info@hand PBX 1.2 User Guide
Section 3: Installing info@hand PBX Page 15

info@hand PBX 1.2 User Guide
Section 3: Installing info@hand PBX Page 16

4.0 Using info@hand PBX
4.1 Using Click-to-dialOnce the info@hand PBX system has been configured, its use is quite straight forward. For the click to dial interface, the plugin will convert any phone number on the info@hand system to a clickable link. In order to initiate a phone call, simply click on the phone number as shown below.
Note that if a phone number is recognized, a clickable phone icon appears next to the phone number as shown above. If the system has been set up correctly, your phone will dial to establish your local connection and once you pick up, the external number will be dialled out.
4.2 Using the Screen Pop-upIn order to use the incoming screen pops, you will need to set up the system as discussed in the previous sections. Once this is set up, you will only need to have Asterisk Desktop Manager running in the background for the screen pop-ups to work. Whenever an incoming call is received, the system will open a new browser tab or window with the matching lead or contact within the system.
info@hand PBX 1.2 User Guide
Section 4: Using info@hand PBX Page 17

PBX 1.2User Guide
The Long Reach Corporation6333 Rideau Valley Drive
Manotick, Ontario K4M 1B3
www.infoathand.com