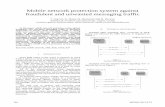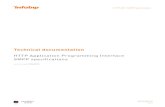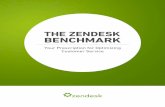Infobip SMS app for Zendesk User...
Transcript of Infobip SMS app for Zendesk User...

Infobip SMS app for Zendesk
User Guide
Info:
This document will guide you through the installation process and demonstrate
how to use Infobip SMS app for Zendesk.

Contents
Introduction .................................................................................................................... 3
Infobip........................................................................................................................ 3
Infobip SMS app for Zendesk .................................................................................... 3
Infobip SMS app for Zendesk user guide ...................................................................... 4
Install the app ............................................................................................................ 4
Login ......................................................................................................................... 4
Infobip SMS app authorization .................................................................................. 5
Preview tab ................................................................................................................ 6
Buy number tab ......................................................................................................... 8
Create action tab ....................................................................................................... 9
Create ticket ......................................................................................................... 10
Update ticket ........................................................................................................ 10
Create or update ticket......................................................................................... 10
Check status ........................................................................................................ 11
SMS notifications tab ............................................................................................... 11
Enable Infobip SMS targets ................................................................................. 11
How to reply to customers via SMS ......................................................................... 12
Set up SMS triggers ............................................................................................. 12
Bulk SMS tab ........................................................................................................... 14
Help ......................................................................................................................... 15
Top up your credit ................................................................................................ 15

Introduction
Infobip
Infobip's global mobile services cloud is bridging the gap between mobile
operators and enterprise clients and changing the way people and businesses
interact over mobile.
We provide solutions and services to both enterprise customers and mobile
operators, creating a mobile ecosystem where everyone prospers, all the way up
to the everyday mobile user.
Any client profile can connect to our mobile services cloud to reach, engage and
monetize customers and subscribers worldwide, using our unique mix of SMS,
USSD, push notifications and carrier billing technologies.
With 29 offices worldwide, 300+ direct connections and in-house built
infrastructure, we serve the most demanding industries across the globe.
At any point, you can reach Infobip directly for any help. Contact our team at
Infobip SMS app for Zendesk
A global 2-way SMS communication tool.
The Infobip SMS application allows you to instantly receive and send SMS
messages to agents and customers worldwide.
Directly from the app, a Zendesk user can choose a preferred phone number and set
specific actions to occur when someone sends a message to it. The user can easily
enhance support communications with their customers with very little effort using
SMS within the Zendesk platform.
We invite you to try for yourself the best international SMS solution in the world,
giving you reliable global coverage in a simplified interface without needing to
leave the Zendesk platform.

Infobip SMS app for Zendesk user guide
Install the app
You can find the Infobip SMS app in the Zendesk marketplace under the
Telephony & SMS category. After installing, the app icon will be available on the
left side bar.
Login
In order to enter the Infobip SMS app, first you have to provide a correct username
and password for the Infobip platform. If you do not have your account yet, you
can easily create a new one at https://accounts.infobip.com or contact us at

Infobip SMS app authorization
After logging in, you have to authorize the app to perform read and write actions
on your Zendesk instance. This step is necessary in order to experience 2-way
SMS communication- to receive and send SMS messages to agents and
customers worldwide.
Follow the link for the authorization from the app, or go to:
http://www.infobip.com/zendesk/. Here you enter your Zendesk subdomain.

Preview tab
Preview is the first tab in the app. Here you will find the list of actions and keywords
created for the phone numbers that you possess. You can easily update or delete
these actions.
Information available on this tab are:
- Phone number: The number to which users can send an SMS in order to
perform a defined action on the Zendesk platform.
- Country: The country of the phone number.
- Action: The action that will be performed when the SMS is received.
Available actions:
o Create ticket
o Update ticket
o Create or update ticket
o Check status
- Keyword: The user-defined keyword that uniquely identifies a specific
action.
- Edit button: Lets you edit a selected action.
- Delete button: Lets you delete a selected action.
By clicking edit button, information about the selected action will be shown. Here you
can change keyword and action type for firstly chosen phone number.

There is also a functionality to update only tickets which were created by Infobip
SMS. You can specify it when you are creating an action, which will be described
later, or when you are editing an action it in this form. If you want to do so, check
"Update only tickets created by Infobip SMS." checkbox, which will become visible
only if “Update ticket” or “Create or update ticket” action is selected.

Buy number tab
On this tab you can buy any number that is available on the Infobip platform. By
purchasing a number, you are enabling your users to communicate with you over
SMS – the most efficient communication channel.
You can filter numbers by country and, for US numbers, by US area codes. In the
list, you will find information about available phone numbers:
- Phone number: The number you can buy, to which users can send an SMS
in order to perform a defined action on the Zendesk platform.
- Country: The country of the phone number.
- Mobile network: The mobile network of the phone number.
- Setup fee: One-time setup fee for a specific number.
- Monthly fee: Monthly fee for a specific number.
- Type: Type of the specific number, i.e. virtual long number.
- Buy button: Lets you buy a selected number.
By clicking Buy number, detailed information will be listed about the selected
number. Once again you will have to confirm that you want to buy that number.

Create action tab
Use this tab to create actions that will be performed when the user sends an SMS
to a specific phone number. Available actions:
• Create ticket
• Update ticket
• Create or update ticket
• Check status
Note: You can create several different actions on one phone number. Also, one
phone number can have more of the same actions that can be activated by
different keywords.
IMPORTANT NOTE: If you do not specify a keyword for a specific action, then this
action is going to be default for that number. For example, if you choose a number
and specify a Create ticket action without a keyword, when a user sends an SMS
to that number without any keyword or a wrong keyword, this default action (Create
ticket) will be performed. There can be only one default action (without a keyword)
on each phone number you buy.

Create ticket
This action allows a requester to create a ticket by sending an SMS message with
a specified keyword to your phone number. Create ticket action setup:
1. Choose your previously bought phone number
2. Enter the keyword that that will identify the action (i.e. CREATE, NEW, etc.)
3. Choose the Create ticket action
4. Click on the Create action button
Note: For one phone number you can create several different actions. Also, one
phone number can have more of the same actions that can be activated by
different keywords.
Update ticket
This action allows a requester to update a ticket by sending an SMS message with
a specified keyword to your phone number. Update ticket action setup:
1. Choose your previously bought phone number
2. Enter the keyword that that will identify the action (i.e. UPDATE, ADD, etc.)
3. Choose the Update ticket action
4. Check "Update only tickets created by Infobip SMS." if you want to update
only tickets with Infobip and SMS tag.
5. Click on the Create action button
Note: For one phone number you can create several different actions. Also, one
phone number can have more of the same actions that can be activated by
different keywords.
Create or update ticket
This action allows the requester to create a new ticket or update an existing one
by sending an SMS message with a specified keyword to your phone number. If
the requester doesn’t have any open tickets, this action will create one. However,
if requester already has an open ticket, it will be updated. Create or update ticket
action setup:
1. Choose your previously bought phone number
2. Enter the keyword that that will identify the action (i.e. UPDATE, ADD, etc.)
3. Choose the Create or update ticket action
4. Check "Update only tickets created by Infobip SMS." if you want to update
only tickets with Infobip and SMS tag.
5. Click on the Create action button
Note: For one phone number you can create several different actions. Also, one
phone number can have more of the same actions that can be activated by
different keywords.

Check status
This action allows a requester to check a ticket status by sending an SMS
message with a specified keyword to your phone number. Check status action
setup:
1. Choose your previously bought phone number
2. Enter the keyword that that will identify the action (i.e. STATUS, etc.)
3. Choose the Check status action
4. Click on the Create action button
Note: For one phone number you can create several different actions. Also, one
phone number can have more of the same actions that can be activated by
different keywords.
Finally, on the Create action tab you can preview and cancel all your numbers.
SMS notifications tab
Enable Infobip SMS targets
Infobip SMS notification service for Zendesk allows you to instantly notify your
agents and customers over SMS.
Connect to Infobip’s mobile services cloud over the URL targets that are already
available on Zendesk.
First, you have to Enable Infobip SMS target:
• Click the Enable target checkbox.
• Optionally, you can enter a sender (some destinations don’t allow all
sender types). If you wish to enable proper 2-way SMS capability in any
country please ensure to input your bought number as sender. If an
alpha sender is used then some messages might fail.
• Click the Save button and your target status will be changed in Targets
enabled (enabled or disabled).

How to reply to customers via SMS
Infobip SMS app for Zendesk provides a feature to reply to customers via SMS. To be
able to do this, you have to set up SMS triggers.
Set up SMS triggers
After enabling the Infobip SMS Target, in Zendesk navigate to: Admin ->
Business rules -> Triggers -> Add Trigger Add Trigger instructions:
• Define conditions for when your message is going to be sent.
• In the Perform these actions section, from the first dropdown list
select Notifications: Notify target.
• In the Perform these actions from the second dropdown list select
Infobip SMS for ticket requester or Infobip SMS for ticket
assignee.
• In the Message text field enter the text of your message. You can also
use available placeholders from Zendesk.
Note: You can send SMS notifications to the ticket requester or to the current user
logged in to your Zendesk.
Use cases:
You can easily edit or clone predefined triggers and enhance them with SMS
notifications.
1. Notify requester of received request
Edit or clone the Notify requester of received request trigger. In Perform these
actions section, from the first dropdown list, choose Notifications: Notify target and
from the second list, select Infobip SMS for Ticket requester.
Message text example:
Ticket (# {{ticket.id}} - {{ticket.title}}) has been created.
Current status is {{ticket.status}}.

2. Notify requester of solved request
Edit or clone the Notify requester of solved request trigger. In Perform these
actions section, from the first dropdown list, choose Notifications: Notify target and
from the second list, select Infobip SMS for Ticket requester.
Message text example:
Ticket (# {{ticket.id}} - {{ticket.title}}) has been solved.
Thank you for choosing {{current_user.organization.name}}. Please send us your
feedback and rate our service.
3. Notify assignee of assignment
Edit or clone the Notify requester of solved request trigger. In Perform these
actions section, from the first dropdown list, choose Notifications: Notify target and
from the second list, select Infobip SMS for Ticket assignee.
Message text example:
You have been assigned to this ticket: (# {{ticket.id}} - {{ticket.title}}).
{{ticket.comments_formatted}}

Bulk SMS tab
You can easily send important information or promotional messages to all your
users, admins or agents over the Infobip SMS application.
In just 3 steps, let users receive your message on-the-go:
1. Choose your sender name - the name (i.e. YourCompany) that will appear
on the user's mobile phone as message sender. Note that not all
destinations allow random sender names. If you wish to enable proper 2way
SMS capability in any country please ensure to input your bought number
as your sender name. If an alpha sender is used then some messages
might fail.
2. Choose the message recipients - you can choose who will receive your
message: users, admins or agents.
3. Enter text message - Maximum length of one message is 160 characters.
If you send text longer than 160 characters, the message will be segmented
(split into multiple messages) and charged accordingly.
For more detailed SMS options, try out Infobip’s portal, powerful and user-friendly
web SMS solution: http://portal.infobip.com. Here you can easily manage your
account, view SMS analytics, coverage list, and test other SMS tools.

Help
Get help with the Infobip SMS app, numbers, actions and triggers. Reach our team
at [email protected]; they will help you power your business.
Top up your credit
You can find information about your credit balance at any time from the top right
corner of the Infobip SMS app. This is your actual credit balance and you can
topup it by clicking on the amount, or if you go directly to:
https://topup.infobip.com/payments.