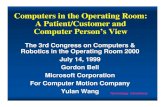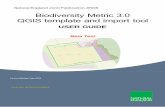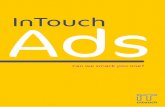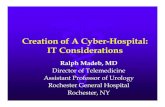InduSoft Import Tool - on.wonderware.com Resources/ITME... · InTouch Machine Edition® Import Tool...
-
Upload
dinhnguyet -
Category
Documents
-
view
225 -
download
0
Transcript of InduSoft Import Tool - on.wonderware.com Resources/ITME... · InTouch Machine Edition® Import Tool...
InTouch Machine Edition® Import Tool for PanelBuilder™
Page 1 of 26
InTouch Machine Edition®
Import Tool for PanelBuilder™
Users Guide
www.Schneider-Electric.com
InTouch Machine Edition® Import Tool for PanelBuilder™
Page 3 of 26
Contents
InTouch Machine Edition Import Tool .................................................................... 4
Import Requirements ........................................................................................................................ 6
Import Procedures ............................................................................................................................ 6
Step 1 – Installing the Generic / Text Only Printer ......................................................................... 6 Step 2 – Generating a PanelBuilder Application Report ............................................................. 10 Step 3 – Importing the Application Using InTouch Machine Edition ........................................... 14
Release Notes ................................................................................................................................. 18
Graphical Interface ....................................................................................................................... 18 Communication ............................................................................................................................. 23 Alarm Configuration ...................................................................................................................... 25 Security System ............................................................................................................................ 26
InTouch Machine Edition® Import Tool for PanelBuilder™
Page 4 of 26
InTouch Machine Edition Import Tool
Schneider-Electric introduces the InTouch Machine Edition Import Tool — a
powerful, flexible, easy-to-use tool that expands the capabilities of your installed
plant-floor systems. You can use the InTouch Machine Edition Import Tool to import
applications created with PanelBuilder
(Allen-Bradley’s programmer for PanelView Human Machine Interfaces (HMIs)) into
InTouch Machine Edition (VXL) using a fast and intuitive wizard.
Using the InTouch Machine Edition Import Tool
to Import PanelBuilder Applications to VXL
InTouch Machine Edition® Import Tool for PanelBuilder™
Page 5 of 26
After importing an application into InTouch Machine Edition, you can take advantage of these InTouch Machine Edition features:
Flexibility: InTouch Machine Edition can run the application on any Microsoft®
Windows® platform (NT/2000/XP or CE). For example, you can run the
application on devices powered with Windows CE, such as HMI panels and PDAs
(iPAQ, Toshiba, Dell, and so forth.)
Expansibility: You can use the InTouch Machine Edition development suite to add
functionality to your application (historical data, XML reports, math scripts, and
so forth).
Connectivity: Because the application is running under the InTouch Machine
Edition runtime, you can take advantage of all connectivity tools embedded in
the InTouch Machine Edition package, such as:
– Communication drivers for several protocols from different manufacturers
(Modbus, Profibus DP, DeviceNET, ControlNET, Siemens S7 – MPI/PPI,
Siemens S5 – RK512, GE-Fanuc SNP/SRTP and many others)
– OPC Client and Server interfaces
– XML and ADO interfaces to exchange data with third-party systems, such as
Enterprise Resource Planning (ERP) systems
– API Toolkits to integrate the application with third-party programs written in
any language that supports DLLs (VB, C, C++, and so forth).
– TCP/IP modules for redundant and networked applications
– Web solution that provides remote access to your application using just a
Web Browser, through any TCP/IP link (Intranet, Internet, or dial-up
connection)
– Remote management and debugging tools that allow you to manage
(download, upload, run, stop, and debug) your application remotely from a
development station.
The InTouch Machine Edition Import Tool’s greatest advantage is how easy it is to
use — which can dramatically reduce the cost and hassle of modernizing the
automation systems in your facility.
InTouch Machine Edition® Import Tool for PanelBuilder™
Page 6 of 26
Import Requirements
To import a PanelBuilder application you must install the following software on your
computer:
1. InTouch Machine Edition with the InTouch Machine Edition Import Tool add-on
2. PanelBuilder programming software
3. PanelBuilder application file (.pba file)
Note:
You can run the InTouch Machine Edition development system on Windows NT/2000/XP
operating systems. For detailed information about InTouch Machine Edition’s hardware
and software requirements, see the InTouch Machine Edition User’s Guide and
Technical Reference.
Import Procedures
The InTouch Machine Edition Import Tool provides a simple, straightforward wizard
to guide you through the process of importing PanelBuilder projects into InTouch
Machine Edition. This import process consists of three steps:
1. Installing a Generic / Text only printer
Note:
To generate a PanelBuilder application report, you must use the Generic/Text only
printer provided with your computer operating system. If you already have this printer
installed on your system, you can skip step 1.
2. Generating a PanelBuilder application report
3. Importing the application using InTouch Machine Edition Import Wizard
Step 1 – Installing the Generic / Text Only Printer
To install the Generic / Text only printer that comes with your operating system,
follow these steps:
1. Click the Windows Start button and then select Settings Printers.
2. In the Printers window, double-click the Add Printer icon to start the Add Printer
wizard.
3. When the wizard Welcome screen displays, click Next to open the Local or
Network Printer screen.
InTouch Machine Edition® Import Tool for PanelBuilder™
Page 7 of 26
4. Click (enable) the Local Printer radio button and clear (disable) the Automatically detect
and install my Plug and Play printer check box. Click Next to continue to the next screen.
Local or Network Printer Screen
5. When the Select the Printer Port screen displays, select FILE: Print to File from the
list of Ports, and then click Next.
InTouch Machine Edition® Import Tool for PanelBuilder™
Page 9 of 26
6. On the Add Printer Wizard screen, select Generic from the Manufacturers list and
select Generic / Text Only from the Printers list. Click Next to continue.
Adding a Generic Printer Wizard
The Wizard will take you to three more screens, as follows:
Name Your Printer: Allows you to specify a name for the new printer and
make it your default printer.
Printer Sharing: Allows you to share this printer.
Print Test Page: Allows you to confirm that the printer installed correctly by
printing a test page.
7. You can change any of the default parameters and then click Next to progress
through the screens, or simply accept the default settings on each screen by
clicking Next.
InTouch Machine Edition® Import Tool for PanelBuilder™
Page 10 of 26
8. When the Completing the Add Printer Wizard screen displays, verify the
information displayed and if there are no changes, click Finish.
Final Screen
Now you are finished installing the printer. Continue to the next section and
following the instructions for generating the PanelBuilder application report.
Step 2 – Generating a PanelBuilder Application Report
This section explains how to generate a PanelBuilder application report:
1. After you install the Generic / Text only printer, open your PanelBuilder
application to generate the report.
2. Select Tools Options from the PanelBuilder menu bar, and when the Options
dialog displays, select the Report Setup tab.
InTouch Machine Edition® Import Tool for PanelBuilder™
Page 11 of 26
3. Click (enable) the options shown in the following figure and then click OK.
Options Dialog
4. Select File Reports from the PanelBuilder menu bar.
5. When the Print Reports dialog displays, click the Printer Setup button.
Print Reports Dialog
InTouch Machine Edition® Import Tool for PanelBuilder™
Page 12 of 26
6. When the Print Setup dialog displays, click the Name combo-box button and select
Generic / Text only from the list.
Selecting the Printer
7. In the Paper section, click the Size combo-box button and select the A3
paper size.
Selecting the Paper Size
InTouch Machine Edition® Import Tool for PanelBuilder™
Page 13 of 26
8. In the Orientation section, click Landscape, and then click OK.
Selecting the Paper Orientation
9. When the Print Reports dialog displays again, clear (disable) the Screen Images
check box and then click the Print button.
Clearing the Screen Images Check-Box
10. When the Print to File dialog displays, enter a file name and location for the
report, and then click OK.
Specifying a File Name
PanelBuilder will save the resulting file to the designated location. Now you can
import this file into InTouch Machine Edition, continue to the next section for
instructions.
InTouch Machine Edition® Import Tool for PanelBuilder™
Page 14 of 26
Step 3 – Importing the Application Using InTouch Machine Edition
After generating the application report, you can import the information from that
report into VXL and automatically create a new VXL application with the same
characteristics as your original PanelBuilder application.
Use the following procedure to import the PanelBuilder application report into VXL:
1. Start InTouch Machine Edition by selecting Start Programs InTouch Machine
Edition InTouch Machine Edition.
2. Select Home > Tools > Import Wizard to open the InTouch Machine Edition Import Tool
Wizard:
Note:
You can use the VXL Import Wizard to import application data from sources other than
PanelBuilder applications. For more information about importing other application types,
refer to the InTouch Machine Edition Users Guide and Technical Reference.
InTouch Machine Edition® Import Tool for PanelBuilder™
Page 15 of 26
3. When the Import Wizard dialog displays, select PanelBuilder Application from the
Source Type list, and then click Next.
Selecting the Application to Import
The Import PanelView Application Wizard dialog displays:
Import PanelBuilder Application Wizard
InTouch Machine Edition® Import Tool for PanelBuilder™
Page 16 of 26
4. Use this dialog to specify the following import parameters, and then click Next.:
Do not import duplicate tags radio button: Click (enable) this option to prevent the
Import PanelBuilder Application Wizard from importing tags with the same
name as tags in the current VXL application database.
Replace duplicates with tags imported radio button: Click (enable) this option if you
want the Import PanelBuilder Application Wizard to replace duplicate tag
properties in the current VXL application database.
Use prefix check-box: Click (enable) this option if you want to add a prefix to
all imported tags. Because you can import multiple PanelBuilder applications
into a single VXL application, this feature is provided to help you identify
where the imported application tags originated and avoid duplications.
Simply type a prefix into the text field.
Import Screens check-box and text field: Clear (disable) this option to prevent
the Import PanelBuilder Application Wizard from importing the PanelBuilder
application screens.
Import Comm. Configuration check-box: Clear (disable) this option to prevent the
Import PanelBuilder Application Wizard from importing the communication
properties configured for each tag in the PanelBuilder application.
Report File text field: Type the name of the PanelBuilder report file you generated on page 8.
The Import PanelBuilder Application Wizard will read the report file and then
display a new dialog listing all the tags in the report file (similar to the following
figure).
List of Tags in the Report File
InTouch Machine Edition® Import Tool for PanelBuilder™
Page 17 of 26
The tags are color-coded to indicate which tags will be imported:
Blue tags will be imported. (If you do not want to import one of these tags,
simply clear (disable) the check-box to the left of the tag name.)
Red tags will not be imported. (If you enabled the Do not import duplicate tags option, the Import PanelBuilder Application Wizard will not import tags that
already exist in the VXL application database.)
Gray tags can be imported. Tags become gray in two circumstances:
– You cleared (disabled) the check-box to the left of an importable (blue)
tag, which changes the blue tag to gray.
– You have met, or exceeded, the number of tags allowed by your InTouch
Machine Edition license. For example, if your license allows 1,500 tags,
and you would exceed this limit by importing the grey tags, VXL will not
allow the Import PanelBuilder Application Wizard to add these tags to the
VXL database.
You can import gray tags (by enabling the check-box to the left of the tag
name), as long as you do not exceed the number of tags allowed by your VXL
license.
5. Click the Finish button to import the application according to the import
parameters you specified in the previous step.
Note:
If your application uses bitmaps (.bmp) other than those in the standard PanelBuilder
list, export the bitmap file and copy it to the <InTouch Machine Edition Installation
Folder>\Lib folder.
InTouch Machine Edition® Import Tool for PanelBuilder™
Page 18 of 26
Release Notes
The InTouch Machine Edition Import Tool is still going through the development
process. This first release implements the most important features. The next list
illustrates all the features that are not imported automatically. Because both
InTouch Machine Edition and InTouch Machine Edition CEView are much more
powerful than PanelBuilder is, it is possible to work around the items that are not
imported by implementing some minor changes in the application. If your
application uses one of the features that you the import wizard does not import and
you think that you will spend a lot of time implementing this feature on your
application, please contact your InTouch Machine Edition representative or send an
e-mail to support@InTouch Machine Edition.com and we will analyze the possibility
of implementing that specific feature.
Graphical Interface
The graphical tools offered by InTouch Machine Edition overcome the expectations
when compared with the other tools available in the market. When importing the
application using the Import Wizard, you will realize that the imported graphical
interface will look even better than the original one. However, some features
available in other products are very different from the way that InTouch Machine Edition implements them. The InTouch Machine Edition development philosophy is
to implement Windows standards and use simple-to-use controls, making the
product easy to use. You can develop good looking screens in a few minutes. During
our development research we realized that some features available in the
PanelBuilder are so “unusual” that most of the applications do not use them. These
features are not being imported, because most of the applications that we tested against did not use them. The following properties, unless they are explicitly
declared in the graphical compatibility list (see next topic), are not imported by the
import wizard: Shape, Fill Pattern, Graphic, Line Type and Print.
The next list has all the objects supported by PanelBuilder and the properties not
supported by the Import Wizard. Items marked in RED are features that we found in some of the applications that we tested against and will probably be implemented for
future releases. Items marked in YELLOW are minor items that do not enhance the
graphical interface and will not be implemented unless there is a strong reason to do
so. If there is any property associated with an object that you could not find in this
list, it means that the property is not being imported and that you should contact
your InTouch Machine Edition representative or send an e-mail to support@InTouch
Machine Edition.com with the information about the specific property.
InTouch Machine Edition® Import Tool for PanelBuilder™
Page 19 of 26
Panel Builder Object: Pushbutton – Momentary, Maintained and Latched InTouch Machine Edition Object: Pushbutton
Write Tag: Tag / Exp
Hold Time: Not Supported
Indicator/Display Tag: Indicator
Handshake Tag: Reset Data Type/Format: Not Supported
Contact Type: State
Initial State: Not Supported States:
Number: <0 - Open / 1 – Closed / Error – Additional Pushbutton with Position>
Graphic: Not Supported Blink: Blink set to slow
Value: Value
FG Color: Not Supported
BG Color: Color
Text Properties: All the properties are supported, but they need to be the same for all the states.
Panel Builder Object: Screen Selector – Goto InTouch Machine Edition Object: Button with command dynamic (Open Function)
Text Properties: All the text properties are supported. FG Color: Not Supported
BG Color: Button Fill Color
Destination Screen: Parameter passed to Open function in the button command.
Panel Builder Object: Screen Selector - Return InTouch Machine Edition Object: Button with command dynamic (OpenPrevious Function)
Text Properties: All the text properties are supported.
FG Color: Not Supported
BG Color: Button Fill Color Blink: Position Dynamic associated with the object.
Panel Builder Object: Screen Selector - Goto Config Screen InTouch Machine Edition Object: Config Screen not supported
Panel Builder Object: Screen Selector - Screen List Selector InTouch Machine Edition Object: List Box + Button with command dynamic (Open Function)
Wrap List: List Box List Wrap Option
FG Color: List Box Border Color
BG Color: List Box Window Color
Fix Cursor At State: Not Supported
Text Properties: Wrap is the only text property not supported. The font size and background color will be the same for all the items in the screen list.
InTouch Machine Edition® Import Tool for PanelBuilder™
Page 20 of 26
Panel Builder Object: Numeric Entry – Cursor Point InTouch Machine Edition Object: Rectangle with command dynamic + Text I/O with keypad enabled
Text Properties: Text I/O properties
FG Color: Rectangle Liner Color
BG Color: Rectangle Fill Color
Write Tag: Text I/O Expression and Keypad function call in the command dynamic. Indicator/Display Tag: Not Supported
Notification Tag: Not Supported
Handshake Tag: Not Supported
Decimal Point: Format Function in the Text I/O Expression.
Blink: Position Dynamic associated with the object.
Panel Builder Object: Numeric Entry – Keypad Enable InTouch Machine Edition Object: Rectangle + Command Dynamic to open the Keypad + Rectangle with caption
Text Properties: Rectangle caption properties
FG Color: Rectangle Liner Color BG Color: Rectangle Fill Color
Write Tag: Used in the command that activates the Keypad.
Indicator/Display Tag: Used in the rectangle caption.
Notification Tag: Not Supported
Handshake Tag: Not Supported
Decimal Point: Format Function in the Rectangle Caption.
Panel Builder Object: Numeric Entry – Inc/Dec InTouch Machine Edition Object: Not Supported
Panel Builder Object: Control List Selector (Standard and Piloted) and Indicator - List InTouch Machine Edition: List Box
Write Tag: Write Tag
Search Tag or Read Tag: Read/Search Tag
Control Tag: Control Enable
Block Write Start Tag: Not Supported
Data Type/Format: Integer value, LSB and Single Bit are the modes supported by
InTouch Machine Edition. Initial State: Not Supported
Write Value On Enter: Enter Reqd
Wrap List: List wap
FG Color: Border Color
BG Color: Win Color States:
Number: List Box State number or Error State
Message: List Box message
Access: Not Supported
Value: Value
Text Properties: Alignment option is not supported. Text Foreground Color, Font and Size need to be the same for all the states.
InTouch Machine Edition® Import Tool for PanelBuilder™
Page 21 of 26
Panel Builder Object: Graphic Indicator – Bar Graph InTouch Machine Edition Object: Rectangle with Bargraph Dynamic + Rectangle with caption
Text Properties: Rectangle caption properties FG Color: Rectangle Liner Color
BG Color: Rectangle Fill Color
Read Tag: Expression field of Bargraph Dynamic
Fill: Bargraph dynamic Foreground Color
Blink: Applied using a Color Dynamic with Blink Slow selected.
Fill From: Direction and Origentation fields from the Bargraph Dynamic. Min/Max Range: Min and Max values in the Bargraph Dynamic.
Panel Builder Object: Graphic Indicator – Gauge InTouch Machine Edition Object: Not Supported
Panel Builder Object: Graphic Indicator – Scale Linear InTouch Machine Edition Object: Set of lines representing the scale
Blink: Position Dynamic with Blinkslow attached in each line.
FG Color: Used in the line colors. Tickmarks: Import Wizard creates a line per each tick.
Panel Builder Object: Graphic Indicator – Scale Circular InTouch Machine Edition Object: Not Supported
Panel Builder Object: Numeric Data Display InTouch Machine Edition Object: Rectangle
Text Properties: Rectangle caption properties
Read Tag: Used in the caption text between curly brackets.
Panel Builder Object: Indicator – Message Display and Multistate Pushbutton InTouch Machine Edition Object: Smart Message Object configured to message display
Read Tag: Read Tag
Data Type/Format: Value property. InTouch Machine Edition supports Single Bit, LSB and Real/Integer Values. State:
Number: Smart Message number or Error State
Graphic: Not Supported
Blink: Rec Blink Value: Value
FG Color: Rec (FG)
BG Color: Rec (BG)
Graphic: Graphic File
Text Properties: All the properties are supported, but the Text Font and Size
need to be the same for all the states.
InTouch Machine Edition® Import Tool for PanelBuilder™
Page 22 of 26
Panel Builder Object: Graphics - Line InTouch Machine Edition Object: Line
Blink: Implemented using position dynamic
FG Color: Color
Note:
There is no way to determine the direction of the line based on the report
information, so the Import Wizard will always import the lines from down to
up, left to right. In some cases the user will have to flip the lines after finishing
the import.
Panel Builder Object: Graphics – Connected Line and Free Form InTouch Machine Edition Object: Not Supported
Panel Builder Object: Graphics – Rectangle, Ellipse and Circle InTouch Machine Edition Object: Rectangle, Ellipse and Circle
BG Color: Fill Color
FG Color: Line Color
Panel Builder Object: Graphics – Graphic Image InTouch Machine Edition Object: Bitmap
BG Color: Used to change the bitmap color when importing.
FG Color: Used to change the bitmap color when importing.
Panel Builder Object: Text InTouch Machine Edition Object: Rectangle with caption
Text Properties: Rectangle caption properties Variables: All the variables are inserted in the caption using the Format function
when format is necessary.
Panel Builder Object: List Keys InTouch Machine Edition Object: Not Supported
Panel Builder Object: Alarm List and Alarm Buttons InTouch Machine Edition Object: Alarms list inserted on screen, but its properties are not configured automatically; Alarm buttons are not imported, but can be easily inserted in the application by the user
InTouch Machine Edition® Import Tool for PanelBuilder™
Page 23 of 26
Communication
This release implements the most important communication drivers. However, some
of the imported drivers have some differences due the way that InTouch Machine
Edition treats the information. Most of the applications should not be affected by the
differences, but in some cases small changes will be necessary. The next list lists all
the drivers supported by the Import Wizard and lists the limitations of each one.
Panel Builder Protocol: Modbus InTouch Machine Edition Driver: MODBU
Signed and Unsigned variables will be imported as signed
BCD Data Type is not supported
Char Array data types are not supported
Bit Arrays can only be used for readings
Panel Builder Protocols: DH+/ DH485 / DF1 / DF1 - Ethernet InTouch Machine Edition Drivers: ABKE, ABTCP and ABENI
In order to communicate using DH+ or DH485, you will have to acquire a specific
board for these protocols. Please refer to InTouch Machine Edition ABKE driver
documentation for more information about the hardware needed.
Signed and Unsigned variables will be imported as signed
Double words are not supported
You cannot have PLCs from different families in the same network
Bit Arrays can only be used for readings
Bit Arrays for counters and timers are not allowed
Caution:
These drivers were tested against the following devices: PLC5, Slick PLCs,
Micrologix PLCs and Micrologix 1761-NET-ENI. According to the manufacturer
documentation, the driver should work with other devices. If you face any
problem to stablish communication with your device, please contact your
InTouch Machine Edition representative.
InTouch Machine Edition® Import Tool for PanelBuilder™
Page 24 of 26
Panel Builder Protocols: EthernetIP and ControlNet(ControlLogix) InTouch Machine Edition Drivers: ABCIP
The Import Wizard does not support the ControlNet network. When the ControlNet
network is identified, the Import Wizard will convert all the tags using the ABCIP driver for Ethernet.
Network path is not supported
Caution:
This driver was tested against the following devices: ControlLogix5000 and
FlexLogix 1761-NET-ENI. According to the manufacturer’s documentation, the
driver should work with other devices. If you have a problem establishing
communication with your device, please contact your InTouch Machine Edition
representative.
InTouch Machine Edition® Import Tool for PanelBuilder™
Page 25 of 26
Alarm Configuration
InTouch Machine Edition products are very powerful and manage the whole alarm
system without any additional PLC programming. PanelBuilder, however, requires
the alarms to be configured in the PLC and is only able to display the alarm
messages and provide the acknowledgment feature. Using the PanelBuilder
philosophy and migrating the whole PanelBuilder system to an InTouch Machine
Edition system would make applications as complex as they are in PanelBuilder.
The Import Wizard has adopted a different approach by importing the information
necessary to turn on the InTouch Machine Edition alarm system and displaying all
the alarm messages with Acknowledge capabilities. Depending on the PanelBuilder
features that you are using on your application, you will have to perform some
minor configurations in your imported application. Read the following topics to
understand how the Alarm Configuration is imported and which features are not
imported automatically.
Alarm Banner
Instead of importing the PanelBuilder alarm banner, the Import Wizard creates an
alarm banner screen with the powerful InTouch Machine Edition Industrial Alarm object and all the corresponding alarm buttons. You can eliminate some of the
buttons if necessary. The alarm banner has also a default size (the size is not
imported). If the object size is not appropriate for your application, you can open the
Alarm_Banner screen in the development environment and customize it.
Alarm Setup
Banner Pop Up: Implemented automatically by Import Wizard by selecting the alarm
banner as Pop Up or Dialog
Print Items: InTouch Machine Edition will print the alarms in the way that they are formated in the alarm object. You can customize the columns as well as the order in
which the alarms will be printed. This powerful capability is imported in the alarm
object that is inserted in your screen and can be customized. Because of this
functionality we ignore the print items parameter.
Ack Hold Time and Snapshot: InTouch Machine Edition Industrial Alarm object is a
scroll list with many capabilities. These parameters are also not applied.
Remote Ack and Use Optional Fields: InTouch Machine Edition supports remote
acknowledgment by alarm message and alarm group. PanelBuilder works very
differently and in some cases the user is required to associate bits of tags to acknowledge alarms. If you are using this functinality you will have to implement
some minor scripts using InTouch Machine Edition math. This parameter is
ignored.
InTouch Machine Edition® Import Tool for PanelBuilder™
Page 26 of 26
Alarm Triggers
Trigger Tag: Tag used as a base to generate the alarm messages inside the imported
application.
Trigger Type: The Import Wizard supports Bit and Value triggers.
Ack, Remote and Handshake and Ack All: When importing the alarm list, the Import
Wizard creates an Alarm Worksheet with all the alarm messages. In order to
implement this command, the user will have to implement some additional
configuration in the worksheet.
Alarm Messages
The Alarm Messages are implemented using auxiliary tags. The name of the
auxiliary tags is formed using the formula [Trigger Tag]_Alr_[Value] where:
Trigger Tag: Name of the tag used as trigger.
Value: Value specified in the value column.
The auxiliary tags will have the alarm HI configured to 1 (one) with the PanelBuilder
alarm message. If the trigger is a Bit, the tag will be associated with the specific bit
in the Driver Worksheet, otherwise it will be in a Scheduler Worksheet and will go off
when the trigger value assumes the value specified in the value column. All the
parameters available in the Alarm Messages configuration are available in InTouch
Machine Edition, but because the concept is completely different (PanelBuilder
requires that the user configures colors per individual alarms instead of configuring
per groups; they are not automatically imported).
Security System
The current version of Import Wizard does not import the security system
automatically.