INDESIGN - DELVIEW MEDIA ARTSdelviewmedia.weebly.com/.../indesign_tutorial_2016.pdfINDESIGN...
Transcript of INDESIGN - DELVIEW MEDIA ARTSdelviewmedia.weebly.com/.../indesign_tutorial_2016.pdfINDESIGN...

by Noah Choy

INDESIGN TUTORIALS
CONTENT OVERVIEW
Toolbox overview
Creating a new InDesign document
Navigating in InDesign
Creating and formatting text
Formatting text with paragraph styles
Adding, deleting, and moving pages
Importing, cropping, and scaling photos
Placing artwork
InDesign is a powerful design program with so many tools and features it can a bit tricky to find a topic to begin with. With this in mind, we’ve put together a collection of beginner guides on various InDesign topics like the best way to create a new document, how to import text and images and even useful advice on what to do when a document is corrupted and how to make comments and track changes. Work your way through the guides and you will be well on your way to mastering InDesign.

INDESIGN CHEATSHEETTools You Will Always Use

TOOLBOX OVERVIEW
Selection Tool (V, Escape)Page Tool (Shift + P)
Type Tool (T)Pen Tool (P)
Rectangle Frame Tool (F)
Scissors Tool (C)Gradient Swatch Tool (G)
Note ToolHand Tool (H)
Fill (X)
Formatting Affects Container
Apply Colour
Normal View
Direct Selection Tool (A)Gap Tool (U)
Line Tool (\)Pencil Tool (N)Ellipse Tool (A)
Free Transform Tool (E)Gradient Feather Tool (Shift + G)
Eyedropper Tool (I)Zoom Tool (Z)
Swap Fill & Stroke (arrow)Stroke (X)
Formatting affects text (A)
Apply Gradient, Apply None
Preview Mode
A. Selection ToolsA.
b. B. Drawing Tools and Text Tools
C. Transformation Tools
D. Modification and Navigation Tools
c.
d.

- Eyedropper Tool (I)
- Measure Tool (K)
- Type Tool (T)
- Type on a Path Tool (Shift+T)
- Pen Tool (P)
- Add Anchor Point Tool (=)
- Delete Anchor Point Tool (-)
- Convert Direction Point Tool (Shift+C)
- Rectangle Frame Tool (F)
- Elipse Frame Tool
- Polygon Frame Tool
TOOLBOX OVERVIEW hidden tools
- Pencil Tool (N)
- Smooth Tool
- Erase Tool
- Free Transform Tool (E)
- Rotate Tool (R)
- Scale Tool (S)
- Shear Tool (O)
- Normal
- Preview
- Bleed
- Slug
- Presentation
- Apply Color
- Apply Gradient
- Apply None /.Num /

CREATING A NEW DOCUMENT
File>New>Document orCTRL/CMD + N
Here you setup the document size, margins, and columns.
Change, go to:File>Document Setup and Layout>Margin & Columns
Choose how many pages you want in your document (you can add more later)
Check off Facing Pages
Enter your page size.
Set your margins.
Set the number of columns.Change the gutter, the space between the columns (1p0 or 0p6).
LANDSCAPE or PORTRAIT style for your orientation
RECOMMENDATION:Setup a new document, and save it as a template. Saves you time in the future.
File>Save As... Change the format to InDesign Template (.indt). Choose a file name, and each time you open up the template it opens as UNITITLED to prevent you from overwriting the file.

THE FINE Line BETWEEN LAYOUT & DESIGN
LAYOUT is defined as the arrangement of predetermined items on a page. Items such as photographs, text, and graphic images. You’re given the pieces to arrange. There is nothing to create, you decide on the placement of text and images.
DESIGN is defined as the art or skill of combining text, images, and other items into a visually pleasing arrangement. As a designer you create a plan of the visual presentation/appearance of the layout. There are many choices to make such as fonts/type faces, color, style, balance, space, and graphics.

PAGES & LAYOUTSTerminology

PAGES & LAYOUTSTerminology

BLEED- Any element that extends up to or past the edge of the prtttPhotographs that go off the page should expand at least 1 pica past the edge of the spread. Helps make sure text or photos don’t get trimmed when they are cut or folded.
MARGINS- Margins define borders of your document. Act as a frame of white space around the contents of the spread. All design elements should fall inside this margin. The expection are photos, which can bleed off the page.
GUTTER- Where the pages meet in the middle. A minimum of 2p0 should be kept on each of the pages
PICA- Unit of measurement used in printing.Written in this way: 1p0= 1 pica
6 picas= 1 inch1 pica= 12 points (1p0=12pt)
SIGNATURE- A group of pages that are printed on both sides of a single sheet of paper (large) that once folded, trimmed, bound and cut, become a booklet.
SPREAD- What you see in a publication, the side by side pages. Design your pages in this view.
NATURAL SPREAD- The 2 pages in the middle of a signature. These pages are printed side-by-side. The best location for large photographs because in the middle of the spread you won’t lose any detail.
PAGES & LAYOUTSTerminology

PAGES & LAYOUTSTerminology
PRIMARY HEADLINE
SECONDARY HEADLINE
BODYCOPY EYELINE
PLANNED WHITESPACE
CAPTIONS
FOLIO DOMINANT PHOTO
CREDITS
SUPPORTINGPHOTOS

EYELINE- Before you start placing the elements on your pages, it’s also important to consider an eyeline. An eyeline helps unify your spread. To create a single eyeline on a spread, pull down guides to create a consistent internal margin running horizontally across both pages of the spread. Use the guidelines to start and end elements; the spread’s eyeline is formed by aligning design elements horizontally so the consistent internal spacing extends most or all the way across the spread. An eyeline should never fall exactly in the middle of a spread since that would visually divide the spread in half. In addition, you will not want to break your eyeline more than once (otherwise, it will decrease its impact).
COPY- Good writing (copy) means good storytelling. Use a 8-10pt type and fonts that are readable.
HEADLINES- Before you place additional photos, you’ll want to add your headline unit. More often than not, the attention-grabbing main headline and the smaller, fact-filled secondary headline are positioned above the columns of the copy block to form a rectangle. This type package is generally positioned to the outside of the spread and it typically either falls below or rests on the eyeline. Headlines should draw your reader and engage them into your pages. Primary- 48pt type or more. Secondary- 14-16pt type.
FOLIO- In a book, it is the number of each page. Usually 10-12pt type.
WHITE SPACE- It helps separate elements on a page, makes it look less busy and cluttered. All items on the layout are evenly spaced and has better balance, It creates focus and makes elements stand out.
DOMINANT PHOTO- Photos are usually the strongest visual element in your yearbook. When designing your spreads, select the best photo, both in terms of its story-telling power and technical quality. The best image should become the dominant photo and should be at least two and a half times larger than any other photos on the spread. It should be the first element placed on your spread. The subject and action of your dominant photo should direct the eye to the center of your spread. Never cut faces in half by placing them in or near the gutter. The dominant is often the one photo that violates the eyeline by extending to the top or bottom external margin.
SUPPORTING PHOTOS- As you place supporting photos, you will work to use a variety of sizes and shapes of photos and to maintain consistent internal margins.
PAGES & LAYOUTSTerminology

InDesign checks your linked files when you open the document. If you have missing links and errors, you will have to relink/update the photos/images links before they can be sent for printing.
InDesign keeps links to all the elements you put into your document. Do not delete, move, or rename any of your source files (photos, text, graphics), or your document will have missing items.
The reason behind this is it keeps the file sizes small. Modified images will be updated automatically.
LINKS & CHECKING Prep for submissions

To get to #2, find the SWATCHES panel.
Click on the fly down menu (orange circle) and choose NEW COLOR SWATCH.
Choose your color mode. The color swatches will be loaded.
Select the swatches you want. You can choose multiple swatches by holding down CMD. Click ADD when done.
COLORSwatches, Fills, Outlines, and Palettes

CREATING FRAMESPhoto and text boxes
Selection Tool (V, Escape)Page Tool (Shift + P)
Type Tool (T)Pen Tool (P)
Rectangle Frame Tool (F)
Scissors Tool (C)Gradient Swatch Tool (G)
Note ToolHand Tool (H)
Fill (X)
Formatting Affects Container
Apply Colour
Normal View
Direct Selection Tool (A)Gap Tool (U)
Line Tool (\)Pencil Tool (N)Ellipse Tool (A)
Free Transform Tool (E)Gradient Feather Tool (Shift + G)
Eyedropper Tool (I)Zoom Tool (Z)
Swap Fill & Stroke (arrow)Stroke (X)
Formatting affects text (A)
Apply Gradient, Apply None
Preview Mode
MAKINGFRAMES
Selection Tool (V, Escape)Page Tool (Shift + P)
Type Tool (T)Pen Tool (P)
Rectangle Frame Tool (F)
Scissors Tool (C)Gradient Swatch Tool (G)
Note ToolHand Tool (H)
Fill (X)
Formatting Affects Container
Apply Colour
Normal View
Direct Selection Tool (A)Gap Tool (U)
Line Tool (\)Pencil Tool (N)Ellipse Tool (A)
Free Transform Tool (E)Gradient Feather Tool (Shift + G)
Eyedropper Tool (I)Zoom Tool (Z)
Swap Fill & Stroke (arrow)Stroke (X)
Formatting affects text (A)
Apply Gradient, Apply None
Preview Mode
TEXTFRAMES
Click the “FRAME” tool in the toolbar. Hover the mouse cursor over the page, left-click and hold while you drag to cre-ate the text frame. Click the “Selection” tool to drag the frame on the page for placement and to resize the frame with the sizing handles in the corners and on the sides of the frame.
Click the “TEXT” tool in the toolbar. Hover the mouse cursor over the page, left-click and hold while you drag to create the text frame. Click the “Selection” tool to drag the frame on the page for placement and to resize the frame with the sizing han-dles in the corners and on the sides of the frame.
CLICK DRAG TYPE

PLACING PHOTOSInserting photos and images into frames
There are multiple ways to insert (PLACE) photos into your frames.
1. PLACE 2. BRIDGE or MINI-BRIDGEClick on frame. Go File>Place
Drag images into frames. You can insert multiples and scroll through.

[COMMAND/CTRL + SHIFT]RESIZES BOTH FRAME AND CONTENT

RESOLUTION & RESIZINGWhat to look for and common mistakes

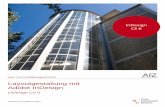













![filedb.experts-exchange.com · Web viewProcess: Adobe InDesign CS6 [285] Path: /Applications/Adobe InDesign CS6/Adobe InDesign CS6.app/Contents/MacOS/Adobe InDesign CS6](https://static.fdocuments.in/doc/165x107/602b38af6bf67e0d433498b2/web-view-process-adobe-indesign-cs6-285-path-applicationsadobe-indesign-cs6adobe.jpg)



