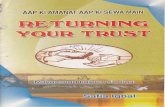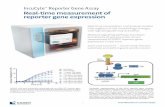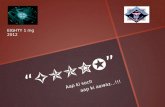Ho, ho, Watanay Ho, ho, Watanay Ho, ho, Watanay Ki-yo-ki-na Ki-yo-ki-na Let us begin with a song…
IncuCyte S3 User Manual - KI
Transcript of IncuCyte S3 User Manual - KI

User Manual
Essen Bioscience, Inc.
300 West Morgan Road Ann Arbor, MI 48108 USA
©2017, All rights Reserved


Release Information
Copyright © 2017. Essen BioScience, Inc., All rights reserved.
The information contained herein is proprietary and confidential and is the exclusive property of Essen BioScience, Inc.. It may not be copied, disclosed, used, distributed, modified, or reproduced, in whole or in part, without the express written permission of Essen BioScience, Inc.
Limit of Liability Essen BioScience, Inc. has used their best effort in preparing this guide.Essen BioScience makes no representations or warranties with respect to the accuracy or completeness of the contents of this guide and specifically disclaims any implied warranties of merchantability or fitness for a particular purpose. Information in this document is subject to change without notice and does not represent a commitment on the part of Essen BioScience or any of its affiliates.The accuracy and completeness of the information contained herein and the opinions stated herein are not guaranteed or warranted to produce any particular results, and the advice and strategies contained herein may not be suitable for every user.
The software described herein is furnished under a license agreement or a non-disclosure agreement. The software may be copied or used only in accordance with the terms of the agreement. It is against the law to copy the software on any medium except as specifically allowed in the license or the non-disclosure agreement.
Trademarks The name “Essen BioScience,” the Essen BioScience logo, and IncuCyte aretrademarks or registered trademarks of Essen BioScience, Inc. All other products and company names mentioned herein might be trademarks or registered trademarks of their respective owners.
Customer Support Customer support is available to organizations that purchase IncuCyte S3and that have an annual support agreement. Contact Essen BioScience at:
Document Control Number
Revision
Document Status
8000-0499-B00--IncuCyte_S3_User_Manual
IncuCyte-UG-002
Final
US Contact Information UK Contact Information Japan Contact Information
Essen BioScience, Inc. Essen BioScience, Ltd. Essen BioScience, K.K.
300 West Morgan Road BioPark, Broadwater Road Cerulean Tower 15F
Ann Arbor, MI 48108 Welwyn Garden City 26-1 Sakuragoaka-cho
USA Hertfordshire Shibuya-ku, Tokyo
Tel: +1.734.769.1600 AL7 3AX United Kingdom 150-8512 Japan
Fax: +1.734.769.7925 Tel: +44 (0) 1707 358688 Tel: +81 3 5456 5481
[email protected] Fax: +44 (0) 17-7 358687 Fax: +81 5456 5511


Table of ContentsPreface...................................................................................................... 7
Section 1: Scheduling and Acquiring Scans
Chapter 1: Getting Started With IncuCyte S3........................................ 13Starting and Logging In to IncuCyte S3............................................................. 15
The IncuCyte Main Window ............................................................................... 16
Logging out of IncuCyte S3 ................................................................................ 18
Chapter 2: Managing Scans ................................................................... 19The Acquisition Window .................................................................................... 21
Configuring and Scheduling a Vessel Scan ....................................................... 25
The Vessel Schedule Timeline ........................................................................... 43
Editing a Vessel................................................................................................... 48
Removing a Vessel from the Scanning Schedule.............................................. 49
Section 2: Viewing Images
Chapter 1: Selecting a Vessel................................................................. 53The Scanned Vessels Window............................................................................ 55
The Vessels Pane ................................................................................................ 58
Chapter 2: Viewing and Working With Images...................................... 63The Vessel View Window .................................................................................... 65
Exporting an Image ............................................................................................ 73
Section 3: Image Analysis and Visualizing Results
Chapter 1: Defining the Image Analysis ................................................ 87
IncuCyte S3 User Manual 5

Launch Analysis Wizard Overview ..................................................................... 89
Defining a New Analysis ..................................................................................... 90
Selecting an Existing Analysis Definition ........................................................ 101
Chapter 2: Visualizing the Analysis Results .........................................103Viewing the Analysis Masks.............................................................................. 105
The Graph Metrics Window .............................................................................. 106
Graphing the Analysis Results for a Microplate .............................................. 108
Graphing the Results for Any Vessel Type ....................................................... 112
Graphing Analysis Data as a Histogram .......................................................... 115
Customizing a Time Plot Graph or a Histogram ............................................. 117
Exporting Graph Data....................................................................................... 121
Section 4: Supporting InformationAppendix A: Plate Map Editor . . . . . . . . . . . . . . . . . . . . . . . . . . . . . . . . . . 127
Opening the Plate Map Editor.......................................................................... 129
Plate Map Editor Layout................................................................................... 130
Defining a Plate Map with the Plate Map Editor ............................................. 133
Editing an Existing Plate Map .......................................................................... 137
Section 5: IncuCyte Management and AdministrationAppendix A: IncuCyte Data Archives . . . . . . . . . . . . . . . . . . . . . . . . . . . . 143
Archiving Overview........................................................................................... 145
Creating a New Archive .................................................................................... 147
Viewing a List of the Archives Attached to IncuCyte....................................... 152
Opening an Archive .......................................................................................... 153
IncuCyte S3 User Manual

INCUCYTE S3 LIVE-CELL ANALYSIS SYSTEM
PrefaceWelcome to the IncuCyte S3 User Manual. The purpose of the IncuCyte S3 User Manual is to answer your questions and guide you through the procedures necessary to use IncuCyte S3 efficiently and effectively.
Using the manualYou will find the IncuCyte S3 User Manual easy to use. You can simply look up the topic that you need in the table of contents or the index. Later, in this Preface, you will find a brief discussion of each chapter to further assist you in locating the information that you need.
Special information about the manualThe IncuCyte S3 User Manual has a dual purpose design. It can be distributed electronically and then printed on an as-needed basis, or it can be viewed online in its fully interactive capacity. If you print the document, for best results, it is recommended that you print it on a duplex printer; however, single-sided printing also works. If you view the document online, a standard set of bookmarks appears in a frame on the left side of the document window for navigation through the document. For better viewing, decrease the size of the bookmark frame and use the magnification box to increase the magnification of the document to your viewing preference.
Conventions used in the manualThe IncuCyte S3 User Manual uses the following conventions:
• Information that can vary in a command—variable information—is indicated by alphanumeric characters enclosed in angle brackets; for example, <Vessel #>. Do not type the angle brackets when you specify the variable information.
• A new term, ora term that must be emphasized for clarity of procedures, is italicized.
• Page numbering is “online friendly.” Pages are numbered from 1 to x, starting with the cover and ending on the last page of the manual.
If you do print the document using a single-sided printer, you might see a single blank page at the end of some chapters or appendices. This blank page has been added solely to ensure that the next chapter begins on an odd-numbered page. This blank page in no way indicates that your book is missing information.
Although numbering begins on the cover page, this number is not visible on the cover page or front matter pages. Page numbers are visible beginning with the first page of the table of contents.
IncuCyte S3 User Manual 7

Preface
• This manual is intended for both print and online viewing.
• If information appears in blue, it is a hyperlink. Table of Contents are also hyperlinks. Click the hyperlink to advance to the referenced information.
Assumptions for the manualThe IncuCyte S3 User Manual assumes that:
• You are familiar with Windows-based applications and basic Windows functions and navigational elements.
• References to any third-party standards or third-party software functions were current as of the release of this version of IncuCyte S3, and might have already changed.
Organization of the manualIn addition to this Preface, the IncuCyte S3 User Manual contains the following sections, chapters, and appendices:
• Section 1, “Scheduling and Acquiring Scans,” on page 11 provides detailed instructions for configuring and scheduling vessel scans in the IncuCyte S3 application. This section contains the following chapters:
• Chapter 1, “Getting Started With IncuCyte S3,” on page 13 explains how to start and log in to IncuCyte S3 and provides an overview of the major navigational elements for the application. It also explains how log out of IncuCyte S3.
• Chapter 2, “Managing Scans,” on page 19 details all the procedures and considerations that are necessary for image acquisition, including configuring settings and scheduling acquisitions. It also details how to edit the acquisition settings for a vessel, and how to remove a vessel from the scanning schedule.
• Section 2, “Viewing Images,” on page 51 provides detailed instructions for selecting the vessel in the database that contains the images that are to be analyzed and for viewing, comparing, and ultimately selecting the images in the vessel that are to be analyzed. This section contains the following chapters:
• Chapter 1, “Selecting a Vessel,” on page 53 details the Scanned Vessels window, which displays all the vessels that have ever been scanned on your IncuCyte system by any user, as well as all the options that are available on the window for selecting the correct vessel.
• Chapter 2, “Viewing and Working With Images,” on page 63 details the Vessel View window, which displays the scanned vessel that has been selected for image analysis, and all the options that are available on the window for viewing, comparing, and ultimately selecting the images that are to be analyzed.
8 IncuCyte S3 User Manual

Preface
• Section 3, “Image Analysis and Visualizing Results,” on page 85 details how you define or select your image analysis parameters, and then define your image analysis as well as how to visualize and investigate your analysis results. This section contains the following chapters:
• Chapter 1, “Defining the Image Analysis,” on page 87 details the Launch Analysis wizard, which you use to define or select your image analysis parameters, and then launch the analysis of the images.
• Chapter 2, “Visualizing the Analysis Results,” on page 103 details the various ways that you can visualize your analysis results so that you can access and interpret your data and identify the keys areas of your assay that worked well as well as the areas that need attention or improvement.
• Section 4, “Supporting Information,” on page 125 details the various tools and options that are available for supporting your image analysis. This sections contains the following appendices:
• Appendix A, “Plate Map Editor,” on page 127 details the use of the Plate Map Editor, which you use for defining a custom plate map for an image analysis.
• Section 5, “IncuCyte Management and Administration,” on page 141 details the various functions that are available for managing and administering your image data as well as the IncuCyte system itself. This section contains the following appendices:
• Appendix A, “IncuCyte Data Archives,” on page 143 details IncuCyte’s Archive function, which you use to manage your historical vessel data in IncuCyte.
IncuCyte S3 User Manual 9

Preface
10 IncuCyte S3 User Manual

Section 1Scheduling and Acquiring Scans
Section Contents• “Getting Started With IncuCyte S3” on page 13
• “Managing Scans” on page 19
IncuCyte S3 User Manual 11

12 IncuCyte S3 User Manual

INCUCYTE S3 LIVE-CELL ANALYSIS SYSTEM
Chapter 1Getting Started With IncuCyte S3The IncuCyte S3 Live-Cell Analysis System (referred to as IncuCyte S3 in this manual for brevity) enables observation and quantification of cell behavior via real-time quantitative live-cell analysis. IncuCyte S3 is the most current software for your IncuCyte S3 Live-Cell Analysis System. The application provides enhanced user-friendly control of all aspects of imaging and analysis including powerful and intuitive image processing tools. This chapter explains how to start and log in to IncuCyte S3 and provides an overview of the major navigational elements for the application. It also explains how to log out of IncuCyte S3.
This chapter covers the following topics:
• “Starting and Logging In to IncuCyte S3” on page 15.
• “The IncuCyte Main Window” on page 16.
• “Logging out of IncuCyte S3” on page 18.
IncuCyte S3 User Manual 13

Chapter 1Getting Started With IncuCyte S3
14 IncuCyte S3 User Manual

Chapter 1Getting Started With IncuCyte S3
Starting and Logging In to IncuCyte S3After you install IncuCyte S3, a shortcut icon for the application is placed on the desktop. An option for the application is also available from the Start menu (Start > All Programs > IncuCyte > IncuCyte).
Figure 1-1: IncuCyte desktop icon
1. Double-click the desktop icon to launch IncuCyte, or select the option from the Start menu.
The IncuCyte Open Connection dialog box opens. By default, Connect to IncuCyte is selected.
Figure 1-2: IncuCyte Open Connection dialog box
2. Enter the connection information for your IncuCyte system.
3. Click Connect.
The IncuCyte main window opens. See “The IncuCyte Main Window” on page 16.
The IncuCyte value is the instrument identifier that was assigned to your IncuCyte S3 system at installation, for example, IC50014. Essen BioScience establishes an Administrator user name and password with the purchase of the instrument. The Administrator user can create additional user accounts from the Manage main menu option (Manage > User Accounts).
IncuCyte S3 User Manual 15

Chapter 1Getting Started With IncuCyte S3
The IncuCyte Main WindowThe IncuCyte main window opens after you start and log in to IncuCyte S3. The window is your starting point for accessing all the functionality that is available in IncuCyte S3.
Figure 1-3: IncuCyte main window
From top to bottom, the IncuCyte main window has the following components: the title bar, the Scan icons, and the main menu.
Title barThe IncuCyte main window title bar displays your User Name in the left corner. The right corner displays the standard Windows icons for minimizing, maximizing, and closing the window.
Scan iconsThe two Scan icons—Schedule and View—provide the links to the two primary functions of IncuCyte S3: acquiring scans and viewing and analyzing scans. The Schedule To Acquire icon provides the link to the scheduling and acquiring scanned vessel functions. The View Recent Scans icon provides the link to the viewing scanned vessel functions. The Schedule and View options are also available in the menu that is displayed at the top of every window in IncuCyte S3.
16 IncuCyte S3 User Manual

Chapter 1Getting Started With IncuCyte S3
Main menuThe main menu displays the top level of basic choices for IncuCyte S3. The same options are also available in the menu that is displayed at the top of every window in IncuCyte S3.
Option Description
Manage Opens the Manage window, which provides the options for managing critical components (analysis definitions, vessel types, and user accounts) for IncuCyte S3.
Device Opens the Device window, which provides the options for managing IncuCyte support for scan diagnostics.
Archive Opens the Archive window, which provides the options for managing your data archives. See Appendix A, “IncuCyte Data Archives,” on page 143.
Status Opens the Status page, which provides the options for viewing and managing the current status (system, temperature, archive, and analysis) for your IncuCyte S3 Live-Cell Analysis System as well as the corresponding system logs.
IncuCyte S3 User Manual 17

Chapter 1Getting Started With IncuCyte S3
Logging out of IncuCyte S3When you log out of IncuCyte S3, the IncuCyte S3 Live-Cell Analysis System remains active. This ensures you that your scans will be still be acquired according to schedule even if you are not logged in to the application.
To log out of IncuCyte S31. From any window other than the Main window in IncuCyte S3, click the Menu bar to open a
dropdown menu.
2. On the dropdown menu, select Connection.
3. On the Connection sub-menu, click Close.
18 IncuCyte S3 User Manual

INCUCYTE S3 LIVE-CELL ANALYSIS SYSTEM
Chapter 2Managing ScansThe IncuCyte S3 software is divided into two major parts: acquiring scans and the viewing and analysis of the scans.
• Acquisition involves configuring vessel settings, scheduling acquisitions, acquiring images, and storing vessel data in a database. You can also edit the acquisition settings for a vessel and remove a vessel from the scanning schedule.
• Viewing and analysis consists of selecting, measuring, assessing, and managing the acquired images and vessel data.
This chapter details all the procedures and considerations that are necessary for image acquisition, including configuring vessel settings and scheduling acquisitions. It also details how to edit the acquisition settings for a vessel, and how to remove a vessel from the scanning schedule.
This chapter covers the following topics:
• “The Acquisition Window” on page 21.
• “Configuring and Scheduling a Vessel Scan” on page 25.
• “The Vessel Schedule Timeline” on page 43.
• “Editing a Vessel” on page 48.
• “Removing a Vessel from the Scanning Schedule” on page 49.
IncuCyte S3 User Manual 19

Chapter 2Managing Scans
20 IncuCyte S3 User Manual

Chapter 2Managing Scans
The Acquisition WindowYou do all the necessary configuration and scheduling procedures for acquiring images in the Acquisition window. To open the Acquisition window, on the IncuCyte main window, click Schedule (To Acquire).
Figure 2-1: Acquisition window
The Acquisition window has the following layout:
Window component Description
1 Menu bar Opens a dropdown menu with the following options:• Connections: Provides options for opening (Open) and closing (Close) the
connections to your IncuCyte S3 Live-Cell Analysis System.• Tools and Options: Provides options for opening the Plate Map Editor
(Plate Map Editor) and specifying a variety of preferences (Preferences) for your IncuCyte S3 software installation. See Appendix A, “Plate Map Editor,” on page 127.
• Help: Provides links to a variety of options that offer support for using IncuCyte S3, including the user manual (User Manual), a list of supported vessels (Supported Vessels), and general information about the software installation such as the current GUI version (About).
2 Main menu The main menu is always displayed at the top of every window in IncuCyte S3. The menu displays all the same options that are available on the IncuCyte main window.
IncuCyte S3 User Manual 21

Chapter 2Managing Scans
3 Scheduling status Color-coded to indicate the following: • Yellow: Indicates a warning such as the drawer is open, the device is
restarting or updating, the disk is running out of space, and so on.• Blue: Indicates the device is idle. The drawer is closed, no error state
exists, and the device is not active. The text can vary, based on whether the instrument is processing data, sitting idle until the next scan, or sitting idle with no scans scheduled. If the device is idle waiting for the next scan, then it displays the time to the next scan overall. The selected vessel in the drawer has no relation to the time that is displayed.
• Green: Indicates that the device is busy with some activity. Activities for which green is displayed include, but are not limited to scanning, warming up, self test, and calibration. There is no relation with the selected vessel in the drawer.
• Red: Indicates an error condition; however, there is no relation to the selected vessel in the drawer.
If no vessels are scheduled for scanning, then the message “No upcoming scans” is displayed. Note: You can hold your mouse pointer over the status to open a tooltip
that displays general information about the device and when the next scan is to take place. It has no relation to the selected vessel.
Figure 2-2: Schedule Status tooltip
4 Vessel Schedule Timeline
Displays the scanning schedules for all the vessels that are shown in the Vessel Drawer Setup pane. The schedule for the vessel that is currently selected in the Vessel Drawer Setup pane is shown in white bars. The schedules for the other vessels are shown in gray bars. A single blue line indicates the current day’s time. Options are available for viewing and adjusting the schedule for a selected vessel, combining vessel scanning schedules, scanning vessels on independent schedules (which is referred to as per vessel scheduling), saving a vessel scanning schedule, and deleting a vessel scanning schedule. See “The Vessel Schedule Timeline” on page 43.
Window component Description
22 IncuCyte S3 User Manual

Chapter 2Managing Scans
5 Vessel toolbar Displays icons for carrying out specific tasks in the Acquisition window. From left to right, these icons are the following:
• Launch Vessel Wizard icon – Opens the Add Vessel wizard. You use the Add Vessel wizard to configure the acquisition settings and the scanning schedule for a vessel. See “Configuring and Scheduling a Vessel Scan” on page 25.
• Edit selected vessel icon – Opens the Add Vessel wizard in Edit mode. You use this mode to edit specific properties for a vessel. See “Editing a Vessel” on page 48.
• Remove selected vessel icon – Removes a selected vessel from the scanning schedule. See “Removing a Vessel from the Scanning Schedule” on page 49.
• Refresh schedule icon – Refreshes the Vessel Schedule Timeline display. If you have scheduled new vessels for scanning, or made changes to an existing vessel scanning schedule, then you should click this icon.
6 Vessel Drawer Setup pane
Indicates the positions in the IncuCyte drawer in which you can place a vessel for scanning. The pane depicts the three tray locations in the IncuCyte drawer as if you are looking at the drawer from above, which is how you place vessels in the IncuCyte system drawer.
7 Vessel Information pane
The Vessel Information pane displays different information for the vessel that is currently selected in the Vessel Drawer Setup pane. Up to four different read-only views in the pane are available. Select an option on the pane (Scan Properties, Notebook, Plate Map, or Analysis) to open the corresponding view.• Scan Properties: Displays all the scan properties (Vessel Type, Scan Type,
Image Channels, Objective, Scan Duration, and Number of Daily Scans) for the selected vessel. See “To specify the scan settings” on page 29.
• Plate Map: Applicable only if the vessel is a microplate and if a plate map has been has defined for the vessel. To open and maximize the plate map view in its own window, click the view once.
• Notebook: Displays the Vessel Name, the name of the Vessel Owner, the Cell Type, and the Passage. See “To provide vessel information” on page 35.
• Analysis: If an analysis has been defined in the Add Vessel wizard for the selected vessel, then all the corresponding analysis information (analysis type, analysis definition, spectral unmixing percentages, and if present, analysis notes) are displayed for the selected vessel. See “To define the analysis setup” on page 36.
See Figure 2-3 on page 24.
Window component Description
IncuCyte S3 User Manual 23

Chapter 2Managing Scans
Figure 2-3: Vessel Information pane with Scan Properties view for a selected vessel
Select Plate Map, Notebook, or Analysis to open the other views.
24 IncuCyte S3 User Manual

Chapter 2Managing Scans
Configuring and Scheduling a Vessel ScanAcquisition involves configuring the acquisition settings, scheduling the vessel scan, acquiring images in specified vessel locations, and storing vessel data in a database.You use the Add Vessel wizard to configure the acquisition settings and scanning schedule for a single vessel at time.
Configuring the acquisition settings and scheduling a vessel scan consists of the following:
• Setting the scanning frequency, which determines the number of times that the vessel is scanned, either on a scheduled 24 hour scan period or a single Scan Now option. See “To set the scanning frequency” on page 26.
• Creating the vessel, which determines how the vessel is created for scanning –as an entirely new vessel, by copying an existing vessel, or by restoring a previously scanned vessel. See “To create the vessel” on page 27.
• Selecting the scan type, which determines the way that the vessel is scanned and the subsequent analysis options. You make your selection based on your assay and application. See “To select the scan type” on page 28.
• Specifying the scan settings, which consist of the image channels, objective, and if applicable, other settings based on the selected Scan Type. See “To specify the scan settings” on page 29.
• Selecting the vessel type that is be scanned, for example, a 96-well microplate or a flask.You select the vessel type, with the available choices pre-filtered based on the objective and scan type that you select for the scan settings. See “To select the vessel type” on page 30.
• Selecting the vessel location, which is the location in the vessel tray in the IncuCyte drawer that the vessel is placed in for scanning. See “To select the vessel location” on page 31.
• Setting the scan pattern, which defines the locations in the vessel (wells, sectors, and so on) that you can select for image acquisition based on the selected vessel type. See “To set the scan pattern” on page 33.
• Providing vessel information, which requires that you name the vessel to identify it. You can also provide other information about the vessel such as the cell type that is being analyzed, the cell passage number, and optionally, if applicable, you can also create or import the plate map for your experiment. See “To provide vessel information” on page 35.
To demonstrate the full strength of the configuration and scheduling features for a scan in IncuCyte S3, the following procedures describe how to create an entirely new vessel for a Standard scan with a scan schedule that is repeated every 24 hours. Although the steps for configuring and scheduling a Standard scan are different based on whether the vessel is created new, copied, or restored, and whether the scan is a repeating scan or a one time scan, they are still similar enough that the following procedures provide a frame of reference for any approach that you select for configuring and scheduling a vessel scan.
IncuCyte S3 User Manual 25

Chapter 2Managing Scans
• Defining the analysis setup, which defines the analysis that is to be carried out for the vessel images. You can define an analysis that is to launch automatically after the first image acquisition of the vessel, or you can defer the definition. See “To define the analysis setup” on page 36.
• Setting the scanning schedule, which defines the frequency of vessel scanning during a 24-hour period. See “To set the scanning schedule” on page 38.
• Verifying the acquisition settings, which is a visual confirmation that the acquisition settings and scanning schedule have been correctly set. If so, you can add the vessel to the scanning schedule. See “To verify the vessel acquisition settings and schedule the vessel scan” on page 41.
To set the scanning frequency1. On the Acquisition window toolbar, click the Launch Add Vessel Wizard icon.
The Add Vessel wizard opens. The Scanning Frequency page is the open page. Two options are available for scanning frequency: Scan on Schedule, which requires you to set up a scanning schedule for the vessel that is repeated every 24 hours until you end the scan (the default value), or Scan Once Now, which results in the vessel being scanned immediately one time after you specify all the scanning settings.
Figure 2-4: Add Vessel wizard, Scanning Frequency page
2. Leave Scan on Schedule selected.
3. Click Next.
The Create Vessel page opens.
4. Continue to “To create the vessel” on page 27.
You can schedule only a single vessel at a time. You must repeat each of these procedures in their entirety for each vessel that you are scheduling.
26 IncuCyte S3 User Manual

Chapter 2Managing Scans
To create the vesselFigure 2-5: Add Vessel wizard, Create or Restore Vessel page
The Create or Restore Vessel page provides four options for creating the vessel that is to be scanned:
5. Under Create Vessel, leave New selected.
6. Click Next.
The Scan Type page opens.
7. Continue to “To select the scan type” on page 28.
Option Description
Create Vessel
New Creates an entirely new vessel to scan.
Copy Current Creates a new vessel by copying a vessel from the current schedule. The scan settings (objective and channels) and the vessel scan pattern are copied to the new vessel.
Copy Previous Creates a new vessel by copying a vessel that was previously scanned. The scan settings (objective and channels) and the vessel scan pattern are copied to the new vessel.
Restore Vessel
Add Scans Restores a previously scanned vessel for additional scanning. The new scans are added to the data for the previous scans for the vessel.
IncuCyte S3 User Manual 27

Chapter 2Managing Scans
To select the scan typeFigure 2-6: Add Vessel wizard, Scan Type page
The Scan Type page lists the different ways in which the vessel can be scanned. You make your selection based on your assay and application. Every option other than Chemotaxis, Spheroid, and Scratch Wound are always available and functional. Standard is selected by default. The Chemotaxis, Spheroid, and Scratch Wound modules that are displayed are functional only if you have purchased the appropriate licenses.
1. Leave Standard selected.
2. Click Next.
The Scan Settings page opens.
3. Continue to “To specify the scan settings” on page 29.
If your organization has not licensed the Chemotaxis, Spheroid, and/or Scratch Wound modules, then when you select one of these modules on the Scan Type page, a message opens at the bottom of the page that states that you do not have a license for the selected acquisition type and that you must contact your Essen sales representative for more information.
28 IncuCyte S3 User Manual

Chapter 2Managing Scans
To specify the scan settingsFigure 2-7: Add Vessel wizard, Scan Settings page
You specify the image channels, objective, and if applicable, other settings, based on the selected Scan Type, on the Scan Settings page.
1. Specify the scan settings.
Option Description
Channels Select Phase, Green, Red, or any combination of these. The acquisition time, which is comprised of a series of exposures, is the length of time that the cells are stimulated for fluorescence. The Acquisition Time options are set to a default value of 300 ms for Green and 400 ms for Red. Essen BioScience has determined that these default values are the optimal values when scanning across a wide variety of fluorescent tags using the IncuCyte S3 Live-Cell Analysis System. Although you can modify these values, Essen BioScience does not recommend that you do so, unless you have the following considerations:• If phototoxicity is a problem, then you should lower the acquisition times.• If very faint objects are being imaged on a low background (objects and background
together are less than 3 CU), then it might be helpful to increase the acquisition times.
Objective The objective is set to a default value of 10x, which is suitable for the majority of vessel types and scan types. Other objectives (4x and 20x) are available for special scan types, for example, the Whole Well and Dilution cloning scan types, which require a 4x objective.
After you have scheduled this vessel for acquisition, you can always view a summary of the scan settings. In the Vessel Drawer Setup pane, select the vessel, and then in the Vessel Information pane, select Scan Properties. See “The Acquisition Window” on page 21.
IncuCyte S3 User Manual 29

Chapter 2Managing Scans
2. Click Next.
The Vessel Type Search page opens.
3. Continue to “To select the vessel type” below.
To select the vessel type The Vessel Type Search page lists all the vessel types that the IncuCyte S3 system can support for your assay based on the objective and scan type. When the Vessel Type Search page first opens, the vessels are sorted in ascending order based on the Manufacturer. You can hold your mouse pointer over any column header to display a Filter icon, and you can click once in a column header to display a Sort Order icon.
Figure 2-8: Add Vessel wizard, Vessel Type Search page
• The direction of the Sort Order icon indicates the sort order, where up indicates that the data is sorted in ascending order based on the data in the column and down indicates that the data is sorted in descending order. To change the sort order of the vessels to a descending sort based on a column, click the Sort Order icon for the column. To return the sort order to ascending order, click the Sort Order icon again.
• To filter the list of vessels to display only a subset of vessels based on a selected property, in the appropriate column header, click the Filter icon, and then select the filter or define a custom filter. For example, to display only those vessel types that Corning manufactures, in the Manufacturer column heading, click the Filter icon, and then on the Filter list, select Corning.
You can also right-click the Filter icon to open a context menu with additional filtering options such as sorting, showing/hiding columns, selecting columns, and so on.
Sort Order icon
Filter icon
30 IncuCyte S3 User Manual

Chapter 2Managing Scans
1. Select the appropriate vessel type. If you must search for the vessel type, note the following:
• To search across all columns, you can enter a search string in the blank search field at the top of the page.
• To search based on a specific vessel property, such as Manufacturer, you can enter a search string in the blank field below the appropriate column header.
• The search is limited to the exact order of the characters in the string, but the string is not case-sensitive and it can appear anywhere in the search results. For example, if you search across all columns with cor as the search string, then the search results include vessels with a Manufacturer of Corning or a Vessel Name of 6-well Corning.
2. Click Next.
The Vessel Location page opens.
3. Continue to “To select the vessel location” below.
To select the vessel locationFigure 2-9: Add Vessel wizard, Vessel Location page for a 96-well microplate
The pattern on the Vessel Location page depicts the IncuCyte tray that is associated with your selected vessel type in the system drawer as viewed from above. Each “cutout” represents a location in a tray in which you can potentially place the vessel. The shape of the location cutout and the number of cutouts that are displayed on the page are dependent on the selected vessel type. For example, if the selected vessel type is a Corning 96-well microplate, the cutout is shaped like a 96-well microplate, and the maximum number of vessel locations is six. If the selected vessel type is a Corning T-25 flask, then the cutout is shaped like a flask and the maximum number of vessel locations is increased to 12.
You can also double-click a vessel to select it, and then open the Vessel Location page.
IncuCyte S3 User Manual 31

Chapter 2Managing Scans
1. Click the location in which the vessel is to be placed.
Two results are possible:
• If no other schedules contain a vessel in the selected location, then the location cutout is displayed in blue. Continue to Step 3.
• If any other schedules contains a vessel in the selected location, then a Vessel Schedule table opens. The table displays the following information for each affected vessel: the vessel name, the name of the vessel owner, and when the first scan for the vessel was acquired. Continue to Step 2.
Figure 2-10: Add Vessel wizard, Vessel Location page showing a currently occupied vessel location
2. Do one of the following:
• Select a different vessel location.
• In the Vessel Schedule table, select the vessel or vessels that are to be removed from the schedule, and then click “I wish to remove the following vessel(s) from the schedule.”
3. Click Next.
The Scan Pattern page opens.
4. Continue to “To set the scan pattern” on page 33.
If the vessel is to be scanned once now, and another vessel already occupies the selected location, then based on the scanning schedule for the current vessel, you can remove the current vessel, add your vessel and carry out the scan, and then return the original vessel to its location without causing any conflicts with its scan schedule.
32 IncuCyte S3 User Manual

Chapter 2Managing Scans
To set the scan patternThe Scan Pattern page displays a vessel map, which shows the locations in the vessel (wells or sectors) that you can select for image acquisition based on the selected vessel type. The scan pattern criteria are dependent on the vessel type. For example, for a 96-well microplate, you would select the wells that are to be scanned and specify the number of images that are to be acquired in each well. For a flask, you would select the sectors that are to be scanned and specify the number of images that are to be acquired in each sector. A solid blue rectangle marks each location that is selected for analysis.
Figure 2-11: Add Vessel wizard, Scan Pattern page
1. Do one of the following:
• To view and use a sample scan pattern based on the manufacturer and vessel type, click Use Sample Pattern.
• If the default sample pattern does meet your assay imaging criteria, then to set your own custom scan pattern for the vessel, do any of the following*:
If a scan pattern has already been specified on the vessel map, then selecting the sample scan pattern overwrites the existing pattern.
*When setting your own scan pattern, after you select at least one well or sector, the Use Sample Pattern dialog box opens. To continue setting your scan pattern without having this dialog box continuously opening, even if you close and open the GUI again, click Do not show this message again, and then click Cancel in the dialog box. See Figure 2-12 on page 34.
IncuCyte S3 User Manual 33

Chapter 2Managing Scans
Figure 2-12: Use Sample Scan Pattern dialog box
• To select a single location in a vessel, for example, a well in a 96-well microplate, click once in the appropriate location in the vessel map.
• To select multiple contiguous locations in a vessel, click and hold the left mouse button, and then drag the mouse pointer over the appropriate locations in the vessel map. A box is formed around the locations as you are selecting them.
• To select all the locations in a vessel column in a single step, right-click a location in the column, and on the context menu that opens, select Select this Column. Conversely, to clear all the selected locations in a vessel column in a single step, right-click a location in the column, and on the context menu that opens, select Deselect this Column.
• To select all the locations in a vessel row in a single step, right-click a location in the row, and on the context menu that opens, select Select this Row. Conversely, to clear all the selected locations in a vessel row in a single step, right-click a location in the row, and on the context menu that opens, select Deselect this Row.
• To select all the locations in a vessel in a single step, right-click any location in the vessel, and on the context menu that opens, select Select All. Conversely, to clear all the selected locations in a column (including multiple contiguous locations), right-click any location in the vessel, and on the context menu that opens, click Deselect All.
2. Specify the number of images that are to be acquired per vessel location (well, sector, or so on).
The Scan Duration, which is the estimated amount of time required to scan the microplate, is displayed at the bottom of the Scan Pattern page. The value is based on the number of selected locations as well as the number of images that are to be acquired in each location. If you change one or both of these values, then the Scan Duration is updated accordingly.
To clear all the selected locations in the vessel map, or multiple contiguous locations, you can also press and hold the ALT key, click and hold the left mouse button, and then drag the mouse pointer over the appropriate locations in the vessel map. A box is formed around the locations as you are selecting them.
If multiple images are acquired per vessel location, then the system considers the images ordered in rows from top to bottom and then, within the rows, from left to right. See Figure 2-13 on page 35.
34 IncuCyte S3 User Manual

Chapter 2Managing Scans
Figure 2-13: Four images acquired per vessel location
3. Click Next.
The Notebook page opens.
4. Continue to “To provide vessel information” on page 35.
To provide vessel informationFigure 2-14: Add Vessel wizard, Notebook page for a microplate vessel type
You use the options on the Notebook page to provide information about the vessel, including its name (required), the cell type being analyzed, and the passage number of cells. Optionally, if applicable, you can also create or import the plate map for your experiment.
1. Complete the notebook for the vessel. At a minimum, you must enter the vessel name.
If the vessel type is a microplate, then you can use the Plate Map Editor to create a new plate map, or you can import an existing plate map, and then use the Plate Map Editor to edit the plate map as needed. Because a Plate Map is optional, and you are not limited to using the Plate Map Editor within the Add Vessel wizard, its details are not discussed here. Instead, see Appendix A, “Plate Map Editor,” on page 127.
After you have scheduled this vessel for acquisition, you can always view a summary of the information that was provided for the vessel, including the plate map that was assigned if applicable. In the Vessel Drawer Setup pane, select the vessel, and then in the Vessel Information pane, select Notebook. See “The Acquisition Window” on page 21.
Image 1 Image 2Image 3 Image 4
IncuCyte S3 User Manual 35

Chapter 2Managing Scans
2. Click Next.
The Analysis Setup page opens.
3. Continue to “To define the analysis setup” on page 36.
To define the analysis setupFigure 2-15: Add Vessel wizard, Analysis Setup page
You define the analysis that is to be carried out for the vessel images on the Analysis Setup page. You can define an analysis that is to launch automatically after the first image acquisition of the vessel, or you can defer the definition. Although the analysis definition is ultimately required to obtain the vessel data, you should consider the following before you decide to define the analysis within the wizard or at a later date:
• This is the first time that you have analyzed a vessel of this type (microplate, flask, and so on) with this specific setup (objective, cell type, fluorophore, and image channels), so no analysis definition currently exists in the IncuCyte system that you can apply to your vessel. Therefore, you would define the analysis at a later date. Leave Analysis Type set to <Defer analysis until later> and go to Step 2.
• An analysis definition currently exists in the system with the same analysis settings (objective, cell type, fluorophore, and image channels), but this analysis is not applicable for your vessel type. Therefore, you would define the analysis at a later date. Leave Analysis Type set to <Defer analysis until later> and go to Step 2.
• If an analysis job has been created that aligns with your assay scan type, cell type, and magnification, then you can apply an analysis job at the time of scheduling image acquisition for your vessel. Data is processed following each scan to provide analysis in real-time. Go to Step 1.
36 IncuCyte S3 User Manual

Chapter 2Managing Scans
1. To define the analysis, do the following:
a. Select the analysis type.
b. Select the analysis definition, and then enter the appropriate values for Spectral Unmixing.
c. Optionally, enter notes for the analysis.
2. Click Next.
The Scan Schedule page opens.
3. Continue to “To set the scanning schedule” on page 38.
The options that are available for Analysis Type depend on the selected vessel type (for example, a 96-well microplate, a flask, and so on), objective, and the modules that are licensed for your IncuCyte system.
Spectral unmixing might be required to remove fluorophores that produce signal in both color channels. You can also complete spectral unmixing in the Vessel View. See “Spectral Unmixing” in the “The Vessel View Window” on page 65.
After you have scheduled this vessel for acquisition, you can always view a summary of the analysis settings. In the Vessel Drawer Setup pane, select the vessel, and then in the Vessel Information pane, select Analysis. See “The Acquisition Window” on page 21.
IncuCyte S3 User Manual 37

Chapter 2Managing Scans
To set the scanning scheduleFigure 2-16: Add Vessel wizard, Scan Schedule page
The Scan Schedule page displays the scanning schedules for all the vessels that are currently scheduled for daily scans.
Description
1 The Vessel Schedule Timeline. This timeline is identical to the Vessel Schedule Timeline that is displayed at the top of Acquisition window. See “The Vessel Schedule Timeline” on page 43. The current time is indicated by a single blue line in the Vessel Schedule Timeline. The scanning schedule for the vessel that is currently selected in the Vessel Schedule table is indicated by white bars in the timeline. The scanning schedules for all other vessels are shown as gray bars. The width of each schedule bar correlates to the amount of time that is required to scan the vessels in the corresponding scan group.
2 The Vessel Schedule table. The table displays the daily scan information (Vessel ID, Vessel Name, Vessel Owner, Vessel Location, and Scan Duration in hours:minutes) for each vessel that is currently scheduled in the vessel tray, which is referred to as per vessel scheduling. Vessels with identical daily scanning schedules are organized in the Vessel Schedule table by scan groups.
2a Scan groups. Vessels with identical daily scanning schedules are organized in the Vessel Schedule table by scan groups, with each scan group having its own unique combination of the number of scans per day and the amount of time (in minutes) required per scan. For example, in Figure 2-16 on page 38, two separate scan groups are displayed in the Vessel Schedule table, with two vessels in each scan group.
38 IncuCyte S3 User Manual

Chapter 2Managing Scans
When the page first opens for a vessel:
• If no other vessels are currently scheduled, then the vessel is placed in its own scan group. The scheduling for this new scan group is initially set to 0 scans per day.
• If only a single scan group is available, then the vessel is placed in this scan group.
• If multiple scan groups are available, then the vessel is placed as the last vessel in the last scan group that is displayed in the Vessel Schedule table.
1. Do any of the following as appropriate to schedule the vessel:
• Optionally, if applicable, to schedule the first repeating scan for the vessel, in the Vessel Schedule Table, select the vessel, and then click once in the location where scanning is to be initiated on the Vessel Schedule Timeline.
A white schedule bar is placed at the selected location. You can hold your mouse pointer over the bar to open a tooltip that displays the current time, the duration of the scheduled scan, and the time for which the scan is scheduled.
Figure 2-17: Tooltip for a scheduled scan for a vessel
3 The Vessel Schedule toolbar. From left to right, the toolbar contains the following icons:
• Create new scan group icon – Applicable only for a multi-vessel scan group.
• Move to previous scan group icon – Applicable only if two or more scan groups are displayed in the Vessel Schedule table.
• Move to next scan group icon – Applicable only if two or more scan groups are displayed in the Vessel Schedule table.
• Reset scan times and scan groups icon – If you make any changes to the scan times and/or scan groups after the Vessel Schedule page first opens, then you can click this icon to immediately return all scan times and scan groups to their initial settings.
Although not required, Essen BioScience strongly recommends that you schedule at least the first repeating scan for the vessel. If you do not schedule the vessel, options are still available for adding and adjusting the vessel schedule.
Description
IncuCyte S3 User Manual 39

Chapter 2Managing Scans
• To place a vessel in a different scan group and/or rearrange the order of vessels in a scan group, right-click the selected vessel, and on the context menu that opens, select the appropriate option.
• To schedule additional scans for the vessel and/or its scan group, adjust scan start times, and/or delete scans, see “The Vessel Schedule Timeline” on page 43.
2. Click Next.
The Summary page opens.
3. Continue to “To verify the vessel acquisition settings and schedule the vessel scan” on page 41.
You can also click the vessel entry in the Vessel Schedule table, and then click the appropriate icon on the Vessel Schedule toolbar.
Option Description
Create New Scan Group Places the vessel in a new scan group. The scan group is displayed as the last scan group in the list of scan groups in the Vessel Schedule table, and the initial number of scans for the group is set to 0 scans per day. You must schedule at least one repeating scan for this vessel/scan group.
Move to Previous Scan Group Moves the vessel to the scan group that is displayed immediately before the vessel’s current scan group in the Vessel Schedule table. The vessel is displayed as the last vessel in the scan group. You can select this option as many times as needed to move the vessel to the appropriate scan group.
Move to Next Scan Group Moves the vessel to the scan group that is displayed immediately after the vessel’s current scan group in the Vessel Schedule table. The vessel is displayed as the last vessel in the scan group. You can select this option as many times as needed to move the vessel to the appropriate scan group.
Move Before Moves the selected vessel up one row at a time in the list of vessels that are displayed for its scan group. You can select this option as many times as needed to move the vessel to the appropriate location in its scan group. The vessels are scanned in the order in which they are displayed in their scan group.
Move After Moves the selected vessel down one row at a time in the list of vessels that are displayed for its scan group. You can select this option as many times as needed to move the vessel to the appropriate location in its scan group. The vessels are scanned in the order in which they are displayed in their scan group.
40 IncuCyte S3 User Manual

Chapter 2Managing Scans
To verify the vessel acquisition settings and schedule the vessel scanFigure 2-18: Add Vessel wizard, Summary page
The Vessel Summary page displays all the selections/settings that you have specified for the vessel, organized by wizard page. Each section heading corresponds to a wizard page, and is a hyperlink to the indicated page. Use the scroll bar at the right side of the page to view all the information on the page.
1. Review the information for the scheduled vessel, and then do one of the following:
• If all the selections/settings are correct for the vessel, then continue to Step 2.
• If you must edit any of the selections or settings, then click the appropriate section header/page name to return to the page in the wizard. Edit the selections/settings as appropriate, and then click Next to move through the wizard (making additional edits as required) until you return to the Summary page, and then continue to Step 2.
2. Click Add to Schedule.
A message opens, asking you to wait, and then the message and the Add Vessel wizard close and the Acquisition window opens. The vessel is displayed and selected (outlined in blue) in the Vessel Drawer Setup pane. The Vessel Information window displays the scan properties for the vessel.
If the scroll bar is not displayed, click once on the far right side of the page to display it. The scroll bar is a thin, gray vertical line.
Any edit that you make to the selections/settings for a scheduled vessel might affect downstream selections/settings. For example, if you select a different vessel type, then you might have to edit the scan pattern for the vessel as well. As a result, you always have to move through the remaining pages on the wizard after you edit any selections/settings for the vessel.
IncuCyte S3 User Manual 41

Chapter 2Managing Scans
If you did not schedule at least one repeating scan for the vessel, then an exclamation point is displayed on the vessel and when you place your mouse pointer over the vessel, a tooltip opens with a message indicating that no scans are scheduled for the vessel. You can on the Vessel Schedule Timeline to move the vessel to an existing scan group that has the appropriate scanning schedule or add a scan and scan intervals. See “The Vessel Schedule Timeline” on page 43. Optionally, you can edit the vessel. See “Editing a Vessel” on page 48.
42 IncuCyte S3 User Manual

Chapter 2Managing Scans
The Vessel Schedule TimelineThe Vessel Schedule Timeline that is displayed at the top of the Acquisition page and the Scan Schedule page in the Add Vessel wizard is the tool that you use for scheduling and managing a vessel scan. Using the options on this tool, you can:
• Delete a single repeating scan from a scan group.
• Delete a single scan from multiple repeating scans for a scan group, or delete all the repeating scans in a scan group.
• Shift the scan time for a single repeating scan in a scan group.
• Shift the scan time for a single scan in a group of repeating scans for a scan group, or shift all the scan times for all the repeating scans in a scan group.
• Add scans at set intervals to a scan group.
• Place a vessel in a different scan group and/or rearrange the order of vessels in a scan group.
When you are using the Vessel Schedule Timeline to set and/or edit the scanning schedule for a vessel/scan group, note the following:
• If scan times overlap between vessels/scan groups, then a red line is displayed at the overlapping point in the Vessel Schedule Timeline. You must change the time for at least one of the scans before you can save the vessel scanning schedule.
Figure 2-19: Overlapping scans indicated in the Vessel Schedule Timeline
• At any time that you are scheduling vessel scans, you can click the Cancel schedule changes icon that is displayed to the right of the Vessel Schedule Timeline and undo any and all changes that you have made. The vessel schedules are returned to their starting values, vessels are returned to their original scan groups and listed in their original order within their scan groups, and the Vessel Schedule Table closes. The Acquisition window remains open.
If you did not schedule the vessel during the Add Vessel wizard, then you can use the options that are available on the Vessel Schedule Timeline to move the vessel to an existing scan group that has the appropriate scanning schedule, or optionally, you can edit the vessel. See “Editing a Vessel” on page 48.
IncuCyte S3 User Manual 43

Chapter 2Managing Scans
To use the Vessel Schedule Timeline1. In the Vessel Drawer Setup pane, select the appropriate vessel.
After you select a vessel in the Vessel Drawer Setup pane, the vessel schedule is indicated by white schedule bars on the timeline. The schedule for all other vessels are indicated by gray schedule bars. The width of each schedule bar correlates to the amount of time that is required to scan the vessels in the corresponding scan group. The current time is indicated by a single blue line.
Figure 2-20: Vessel Schedule Timeline showing schedule for selected vessel
2. In the Vessel Schedule Timeline, right-click any schedule bar for the vessel, and on the context menu that opens, click Edit Schedule.
The Vessel Schedule table opens. The table displays all the schedules for all the vessels in the Vessel Drawer Setup pane that are currently scheduled for scanning, organized by scan group. The Delete schedule changes icon is enabled. The entry for the currently selected vessel is highlighted in the table, and white bars in the Vessel Schedule Timeline indicate its corresponding scanning schedule. The Vessel Schedule toolbar is displayed above the Vessel Schedule table.
Figure 2-21: Vessel Schedule Timeline display with a currently scheduled vessel selected in the Vessel Drawer Setup pane
If two or more vessels are members of the same scan group, then when you select any vessel in the group, the color coding on the timeline does not change.
You can also double-click anywhere in the Vessel Schedule Timeline to open the Vessel Schedule table.
44 IncuCyte S3 User Manual

Chapter 2Managing Scans
3. For the selected vessel, do any of the following as appropriate to set and/or edit its scanning schedule:
• If a single repeating scan has been scheduled for the vessel/scan group, or multiple repeating scans have been scheduled and you want to work with only one of the repeating scans:
• To delete a single repeating scan, right-click the schedule bar, and on the context menu that opens, select Scan > Delete.
If a single repeating scan has been deleted for the vessel/scan group, then no scan is scheduled for the vessels in the scan group. An exclamation point is displayed on all the affected vessels in the Vessel Drawer Setup pane. You can move the vessel to an existing scan group that has the appropriate scanning schedule or use the options that are available on the Vessel Schedule Timeline to add a scan and scan intervals.
• To adjust the start time for the repeating scan (start the scan earlier or later than its currently scheduled time), right-click the schedule bar, and on the context menu that opens, select Scan, and then select the appropriate time. For example, to start the scan 5 minutes earlier, select Scan > – 5 minutes.
• If multiple repeating scans have been scheduled for the vessel/scan group, then:
• To delete all the scheduled scans for the vessel, right-click any of the repeating schedule bars, and on the context menu that opens, select Scan Group > Delete All Scans.
• To adjust the start times for all the repeating scans for the vessel (start the scans earlier or later than their currently scheduled times), right-click any of the schedule bars, and on the context menu that opens, select Scan Group, and then select the appropriate time. For example, to start all the repeating scans in the scan group 5 minutes earlier, select Scan Group > –5 minutes.
• To add another repeating scan to the vessel’s scan group at set intervals, right-click a schedule bar, and on the context menu that opens, select Scan Group > Add Scans at Intervals, and in the Set Timeline Scan Intervals dialog box, set the appropriate values. See Figure 2-22 on page 46.
• Starting At: Sets the time at which the scan is to start.
With two exceptions (the Save schedule changes and Delete schedule changes icons), this Vessel Schedule table and toolbar are identical to the Vessel Schedule table and toolbar that are displayed at the top of the Scan Schedule page in the Add Vessel wizard. See “To set the scanning schedule” on page 38.
For a single repeating scan, you can also click and drag the schedule bar to a different location on the Vessel Schedule Timeline.
You can also click and drag any of the schedule bars to a different location on the Vessel Schedule Timeline to adjust the start times for all the repeating scans.
IncuCyte S3 User Manual 45

Chapter 2Managing Scans
• Add Scans Every: Sets the interval at which the scan is to be repeated.
• For a Total of: Restricts the number of hours that the scan is to be repeated out of the 24 hour period. Leave the value set to the default value of 24 hours if no restrictions are to be placed on the scan.
Figure 2-22: Set Timeline Scan Intervals dialog box
• To place a vessel in a different scan group and/or rearrange the order of vessels in a scan group, right-click the selected vessel, and on the context menu that opens, select the appropriate option.
You can also select the vessel entry in the Vessel Schedule table, and then click the appropriate icon on the Vessel Schedule toolbar.
Option Description
Create New Scan Group Places the vessel in a new scan group. The scan group is displayed as the last scan group in the list of scan groups in the Vessel Schedule table, and the initial number of scans for the group is set to 0 scans per day. You must schedule at least one repeating scan for this vessel/scan group.
Move to Previous Scan Group Moves the vessel to the scan group that is displayed immediately before the vessel’s current scan group in the Vessel Schedule table. The vessel is displayed as the last vessel in the scan group. You can select this option as many times as needed to move the vessel to the appropriate scan group.
Move to Next Scan Group Moves the vessel to the scan group that is displayed immediately after the vessel’s current scan group in the Vessel Schedule table. The vessel is displayed as the last vessel in the scan group. You can select this option as many times as needed to move the vessel to the appropriate scan group.
Move Before Moves the selected vessel up one row at a time in the list of vessels that are displayed for its scan group. You can select this option as many times as needed to move the vessel to the appropriate location in its scan group. The vessels are scanned in the order in which they are displayed in their scan group.
46 IncuCyte S3 User Manual

Chapter 2Managing Scans
4. After you have successfully scheduled all the appropriate vessels, on the Vessel Schedule Timeline,
click the Save schedule changes icon .
The Vessel Schedule Table closes. The Acquisition window remains open.
Move After Moves the selected vessel down one row at a time in the list of vessels that are displayed for its scan group. You can select this option as many times as needed to move the vessel to the appropriate location in its scan group. The vessels are scanned in the order in which they are displayed in their scan group.
Option Description
IncuCyte S3 User Manual 47

Chapter 2Managing Scans
Editing a VesselAs long as the first scan has not started for a vessel, then you can edit any and all of the following information for the vessel: the scan settings, the scan pattern, the vessel information (the vessel notebook), the analysis definition, and/or the scan schedule. Also, if you did not schedule at least one repeating scan for the vessel while configuring the vessel in the Add Vessel wizard, you can edit the vessel to set its scanning schedule.
To edit a vessel1. In the Vessel Drawer Setup pane, select the vessel that you are editing, and then on the Vessel
toolbar, click the Edit selected vessel icon .
The Add Vessel wizard opens in Edit mode. The Scan Settings page is the open page.
Figure 2-23: Add Vessel wizard in Edit mode, Scan Settings page
2. Edit the selections/settings as appropriate, and then click Next to move through the wizard (making additional edits as required) until the Summary page opens.
3. After you have made all the necessary edits for the vessel, click Save Changes.
The Add Vessel wizard closes. The Acquisition window remains open with the vessel selected in the Vessel Drawer Setup pane.
To prevent the selected vessel type from being invalidated, you cannot change the objective.
The Summary page here is almost identical to the Summary page in the Add Vessel wizard, and you can interact with it the same way. See “To verify the vessel acquisition settings and schedule the vessel scan” on page 41.
48 IncuCyte S3 User Manual

Chapter 2Managing Scans
Removing a Vessel from the Scanning ScheduleWhen you remove a scheduled vessel, the vessel is no longer displayed in the Vessel Drawer Setup pane. You are not deleting the vessel and/or its associated data from the database. You can remove any scheduled vessel, even if scans have already been acquired for the vessel. If you remove a scheduled vessel, note the following:
• You can remove only a single vessel at a time.
• If the vessel is the only vessel in its scan group, then its scanning schedule is also removed from the Vessel Schedule Timeline.
• If the vessel is part of a scan group, then the scanning schedule for the scan group remains displayed on the Vessel Schedule Timeline.
• Removing a vessel does not impact any scans that have already been acquired for the vessel. Going forward, scans are simply not acquired for the vessel.
To remove a vessel from the scanning schedule, in the Vessel Drawer Setup pane, select the vessel, and then on the Vessel toolbar, click the Remove selected vessel icon .
To delete a vessel from the database, use the functions under the Manage menu (Manage > Vessel Delete).
IncuCyte S3 User Manual 49

Chapter 2Managing Scans
50 IncuCyte S3 User Manual

Section 2Viewing Images
Section Contents• “Selecting a Vessel” on page 53
• “Viewing and Working With Images” on page 63
IncuCyte S3 User Manual 51

52 IncuCyte S3 User Manual

INCUCYTE S3 LIVE-CELL ANALYSIS SYSTEM
Chapter 1Selecting a VesselThe first step in analyzing images is to select the vessel in the database that contains the images that are to be analyzed. This chapter details the Scanned Vessels window, which displays all the vessels that have ever been scanned on your IncuCyte system by any user, as well as all the options that are available on the window for selecting the correct vessel.
This chapter covers the following topics:
• “The Scanned Vessels Window” on page 55.
• “The Vessels Pane” on page 58.
IncuCyte S3 User Manual 53

Chapter 1Selecting a Vessel
54 IncuCyte S3 User Manual

Chapter 1Selecting a Vessel
The Scanned Vessels Window The Scanned Vessels window displays all the vessels that have ever been scanned on your IncuCyte system by any user. To open the Scanned Vessels window, on the IncuCyte main window, click View.
Figure 1-1: View window
The Scanned Vessels window has the following layout:
Window component Description
1 Menu bar Opens a dropdown menu with the following options:• Connections: Provides options for opening (Open) and closing
(Close) the connections to your IncuCyte S3 Live-Cell Analysis System.
• Tools and Options: Provides options for opening the Plate Map Editor (Plate Map Editor) and specifying a variety of preferences (Preferences) for your IncuCyte software installation. See Appendix A, “Plate Map Editor,” on page 127.
• Help: Provides links to a variety of options that offer support for using the IncuCyte S3 software including the user manual (User Manual), a list of supported vessels (Supported Vessels), and general information about the software installation such as the current GUI version (About).
2 Main menu The main menu is always displayed at the top of every window in the IncuCyte S3 software. The menu displays all the same options that are available on the IncuCyte S3 main window.
IncuCyte S3 User Manual 55

Chapter 1Selecting a Vessel
3 Scanned Vessels toolbar Displays two icons for working with vessels in the Scanned Vessels window:
• Refresh Vessels icon – Refreshes the display of the vessels in the Vessels pane.
• Copy Grid icon – Copies all the information that is currently displayed in the Vessels pane to your client’s clipboard. You can then use the standard Paste commands to paste the information in to a third-party application such as Microsoft Excel.
4 Search field To search for a specific vessel or vessels across all columns, enter your search criteria in this field. See “To search for a vessel or vessels in the Vessels pane” on page 59.
5 Scheduling status Color-coded to indicate the following: • Yellow: Indicates a warning such as the drawer is open, the device is
restarting or updating, the disk is running out of space, and so on.• Blue: Indicates the device is idle. The drawer is closed, no error
state exists, and the device is not active. The text can vary, based on whether the instrument is processing data, sitting idle until the next scan, or sitting idle with no scans scheduled. If the device is idle waiting for the next scan, then it displays the time to the next scan overall. The selected vessel in the drawer has no relation to the time that is displayed.
• Green: Indicates that the device is busy with some activity. Activities for which green is displayed include, but are not limited to scanning, warming up, self test, and calibration. There is no relation with the selected vessel in the drawer.
• Red: Indicates an error condition; however, there is no relation to the selected vessel in the drawer.
If no vessels are scheduled for scanning, then the message “No upcoming scans” is displayed. Note: You can hold your mouse pointer over the status to open a
tooltip that displays general information about the device and when the next scan is to take place. It has no relation to the selected vessel.
Figure 1-2: Schedule Status tooltip
Window component Description
56 IncuCyte S3 User Manual

Chapter 1Selecting a Vessel
Figure 1-3: Vessel Information pane
6 Vessels pane Displays all the vessels that have ever been scanned on the instrument by any user. When the Scanned Vessels window first opens, the vessels are sorted in the pane in reverse chronological based on the scan date/timestamp. An Expand/Collapse icon in the Analysis column indicates that the images that were acquired for the vessel have been analyzed. See “The Vessels Pane” on page 58.Note: The Vessels pane is not dynamically updated after a vessel is
scanned. You must click the Refresh Vessel icon to update the display after a vessel is scanned.
7 Vessel Information pane Displays the vessel acquisition map (the vessel locations for which images were acquired as well as the number of images that were acquired per vessel location) and all the information that was defined in the Add Vessel wizard for a selected vessel. If the vessel is a microplate and a plate map was defined for the vessel, then next to the plate map entry, you can click Yes to open a read-only graphic of the map. See Figure 1-3 below.
Window component Description
IncuCyte S3 User Manual 57

Chapter 1Selecting a Vessel
The Vessels PaneThe list of scanned vessels on the Scanned Vessels window is displayed in the Vessels pane. When the window first opens, the vessels are sorted in the pane in reverse chronological order based on the scan date/timestamp. By default, the first vessel that is displayed in the list of vessels is selected. An Expand/Collapse icon in the Analysis column indicates that the images that were acquired for the vessel have been analyzed.
Figure 1-4: Vessels pane
Note the following about the Vessels pane:
• The Vessels pane is not dynamically refreshed after a vessel is scanned. To ensure that all scanned vessels are being displayed in the pane, you should periodically click the Refresh Vessels icon .
• You can use the Up and Down arrow keys on your client keyboard to scroll through the display, or you can use the Scroll bar on the right side of the pane.
• The following actions are available for the Vessels pane:
• You can change the sort order of the vessels in the pane and you can filter the list of vessels to display only a subset of vessels based on a selected property. See “To sort and/or filter the Vessels pane display” on page 59.
• You can search for a specific vessel or vessels in the pane. See “To search for a vessel or vessels in the Vessels pane” on page 59.
• You can view the analysis definitions that are associated with a scanned vessel. See “To view the analysis definitions for a scanned vessel” on page 60.
• You can open the Vessel View window for selected vessel. See “To open the Vessel View window” on page 62.
If the scroll bar is not displayed, click once on the far right side of the pane to display it. The scroll bar is a thin, gray vertical line.
Refresh icon
Analyzed images
Scroll bar
58 IncuCyte S3 User Manual

Chapter 1Selecting a Vessel
To sort and/or filter the Vessels pane displayWith the exception of the Analyses column, you can hold your mouse pointer over any column header in the Vessels pane to display a Filter icon, and you can click once in a column header to display a Sort Order icon.
Figure 1-5: Sort order icon and Filter icon for a column in the Vessels pane
• The direction of the Sort Order icon indicates the sort order, where up indicates that the data is sorted in ascending order based on the data in the column and down indicates that the data is sorted in descending order. To change the sort order of the vessels to a descending sort based on a column, click the Sort Order icon for the column. To return the sort order to ascending order, click the Sort Order icon again.
• To filter the list of vessels to display only a subset of vessels based on a selected property, in the appropriate column header, click the Filter icon, and then select the filter or define a custom filter. For example, to display only those scanned vessels that a specific user owns, in the Owner column heading, click the Filter icon, and then on the Filter list, select the owner.
To search for a vessel or vessels in the Vessels paneWith the exception of the Analyses column, you can search for a specific vessel or vessels across all columns (vessel properties) in the Vessels pane, or you can search based on a specific vessel property.
• To search across all columns, you can enter a search string in the blank search field at the top of the page.
• To search based on a specific vessel property, such as Owner, you can enter a search string in the blank field below the appropriate column header.
For either type of search, the search is limited to the exact order of the characters in the string, but the string is not case-sensitive and it can appear anywhere in the search results. For example, if you search across all columns with sph as the search string, then the search results include vessels with a Vessel Name of 384 Spheroid HT 1080 or a Scan Type of Spheroid.
You can also right-click the Filter icon to open a context menu with additional filtering options such as sorting, showing/hiding columns, selecting columns, and so on.
Sort icon
Filter icon
IncuCyte S3 User Manual 59

Chapter 1Selecting a Vessel
To view the analysis definitions for a scanned vesselIf the images have been analyzed for a scanned vessel, then to view the associated analysis (definition, type, and so on), click the Analysis arrow. The Analysis arrow is now displayed vertically, and an Analysis pane that displays the associated analysis information opens. Multiple analysis definitions for a single vessel are allowed.
Figure 1-6: Analysis definitions associated with a scanned vessel
Figure 1-7: Vessel Information pane displaying analysis information
Although the Analysis pane is shown with columns, no filter functions are available.
To update the Vessel Information pane display to include the information for an analysis definition, in the Analysis pane, select the analysis. The vessel graphic at the top of the Vessel Information pane is updated to show only those vessel locations for which the selected analysis is applicable. See Figure 1-7 below.
60 IncuCyte S3 User Manual

Chapter 1Selecting a Vessel
You can right-click any analysis for a selected vessel to open a context menu with the following analysis options:
Option Description
Open Analysis Opens the Vessel View window, which now displays the associated analysis masks that were applied to the images. See “Viewing the Analysis Masks” on page 105.
Tip: You can also double-click an analysis to open the Vessel View window and view the analysis masks.
Graph Analysis Metrics Opens the Graph Metrics window, which provides options for graphing the metrics that are associated with the analysis without having to open the vessel. See “The Graph Metrics Window” on page 106.
View Analysis Details Opens the Analysis Details window, which details all the parameters that were specified in the Launch Analysis wizard for analyzing the images in the vessel. The parameters that are displayed depend on the analysis type, for example, Basic Analyzer, that was selected for the vessel. See “Analysis Details window” on page 62.
Export Analysis Definition Opens the Export Analysis Definition dialog box, which provides the options for exporting the full definition for the selected analysis.
Figure 1-8: Export Analysis Definition dialog box
Tip: This option is particularly useful if your organization has more than two IncuCyte systems. Instead of setting up the same definition on each of the instruments, you can set up the definition one time on one instrument, and then export this definition to all your other instruments.
Delete Analysis Deletes the selected analysis for the vessel.
Warning: If you delete a selected analysis for a scanned vessel, then only the analysis data is deleted. Neither the vessel nor its images are deleted from the database.
IncuCyte S3 User Manual 61

Chapter 1Selecting a Vessel
Figure 1-9: Analysis Details window
To open the Vessel View windowThe Vessel View window displays the scanned vessel that has been selected for image analysis. The window provides the options for viewing, comparing, and ultimately selecting the images that are to be analyzed. To open the Vessel View window for a scanned vessel, do one of the following in the Vessels pane in the Scanned Vessels window:
• Right-click the vessel, and on the context menu that opens, click Open.
• Double-click the vessel.
See “The Vessel View Window” on page 65.
62 IncuCyte S3 User Manual

INCUCYTE S3 LIVE-CELL ANALYSIS SYSTEM
Chapter 2Viewing and Working With ImagesAfter you have selected the vessel in the database that contains the images that are to be analyzed, you can then view the images and adjust the image properties in a variety of ways to examine and compare the images. For example, you can set a range of minimum and maximum intensities to help you determine the areas of the image that have the highest intensities, you can turn channels on and off, and you can remove signal in a given channel (spectral unmixing). Based on all the information that you collect from this examination and comparison, you can then decide which vessel locations are appropriate for image analysis, and how the images are to be analyzed. This chapter details the Vessel View window, which displays the scanned vessel that has been selected for image analysis, and all the options that are available on the window for viewing, comparing, and ultimately selecting the images that are to be analyzed.
This chapter covers the following topics:
• “The Vessel View Window” on page 65.
• “Exporting an Image” on page 73.
IncuCyte S3 User Manual 63

Chapter 2Viewing and Working With Images
64 IncuCyte S3 User Manual

Chapter 2Viewing and Working With Images
The Vessel View WindowThe Vessel View window displays the scanned vessel that has been selected for image analysis. The window provides the options for viewing, comparing, and ultimately selecting the images in the vessel that are to be analyzed. To open the Vessel View window for a scanned vessel, do one of the following in the Vessels pane:
• Right-click the vessel, and on the context menu that opens, click Open.
• Double-click the vessel.
Figure 2-1: Vessel View window (96-well microplate)
The Vessel View window has the following layout:
Window component Description
1 Title bar Displays the Vessel Name for the selected vessel, the ID for the IncuCyte system on which the vessel was scanned, and the name of the logged in user. The title bar also displays the standard Minimize, Maximize, and Close window icons.
2 Image toolbar The Image toolbar contains options for viewing and working with the images that have been acquired for the scanned vessel. See “The Image toolbar” on page 68.Note: An Expand/Collapse icon is displayed next to many options on the
Image toolbar. If a toolbar option is collapsed, then the icon is
displayed as an inverted double arrow . To expand the option, click the icon. The icon is now displayed as an upright double arrow
. To collapse the toolbar option, click the icon again.
IncuCyte S3 User Manual 65

Chapter 2Viewing and Working With Images
3 Analysis toolbar The Analysis toolbar contains two icons:
• Launch Analysis icon – Opens the Launch Analysis wizard, which you use to define the analysis for the images in the scanned vessel. See Chapter 1, “Defining the Image Analysis,” on page 87.
• Graph Metrics icon – Opens the Graph Metrics window, which provides options for graphing the scan metrics for the vessel. See Chapter 2, “The Graph Metrics Window,” on page 106.
4 Visualization toolbar The Visualization toolbar contains two icons:
• Vessel Information icon – Opens the Vessel Information window, which displays different information about the vessel. See “Vessel Information window (from the Vessel View window)” on page 67.
• Export Images and Movie icon – Launches the Image Export wizard. See “Exporting an Image” on page 73.
5 Navigation toolbar The Navigation toolbar contains options for navigating the Vessel View display, including zooming in, zooming out, and moving through the scans for the vessel. See “The Navigation toolbar” on page 72.
6 Measure toolbar The Measure toolbar contains two icons:
• Measure image features icon – Enables the measurement of an object to determine its size. The unit of measure that is available, for example, microns, depends on the measured size of the image feature. To use the Measure image features function, click the Measure image features icon, and then drag your mouse pointer to measure the length or width of the object. The value is displayed in the lower right corner of the image.
Tip: After you measure an object, you can click the Measure image features icon again to clear the measurement information that is displayed on the image.
Note: When defining analysis parameters for vessel images, if Top-Hat color processing is selected, then you must use this feature to set the radius parameter. See “Top Hat” on page 146.
• Legend icon – Toggles the display of a legend for the measurement scale. The unit of measurement depends on the zoom level.
Window component Description
66 IncuCyte S3 User Manual

Chapter 2Viewing and Working With Images
Vessel Information window (from the Vessel View window)The Vessel Information window has up to three different information views – Scan Properties, Plate Map, and Notebook. When the window first opens, if the vessel is a microplate, then the Plate Map view is the open view; otherwise, the Notebook view is the open view. The Scan Properties view and the Notebook view are identical to the Scan Properties view and Notebook view in the Vessel Information pane in the Acquisition window. (See“Vessel Information pane” on page 23.) Unlike the Plate Map view from the Acquisition window, however, the Plate Map view from the Vessel View window is not read-only. Instead, all the functionality that is associated with the Plate Map Editor is available. (See Appendix A, “Plate Map Editor,” on page 127.) You can do the following in the Vessel Information window:
• To open and maximize the Plate Map view in its own window, click the view once.
• To edit the vessel name, cell type and/or passage, open the Notebook view, and then edit the information as appropriate.
7 Vessel View display Displays the acquisition map for the scanned vessel. The number of images that have been acquired for each vessel location (as specified in the Add Vessel wizard) is indicated by the number of individual squares in the vessel locations. For example, in Figure 2-2 below, one image per vessel location is indicated for Figure A while four images per vessel location is indicated for Figure B. The display is dynamically updated based on the scan time that is selected on the Vessel Scanning Timeline. (See “To select a scan time for the Vessel View display” on page 68.) You can hold your mouse pointer over a vessel location to open a tooltip that displays information about the image in the location. See Figure 2-3 below.
Figure 2-2: Comparing the number of images in a vessel location
Figure 2-3: Image tooltip in the Vessel View window
Window component Description
Figure A. Figure B.
IncuCyte S3 User Manual 67

Chapter 2Viewing and Working With Images
• To add notes for the vessel, open the Notbeook view, and hten click the Add Note icon to open the Add Notes dialog box, enter the notes where indicated in the dialog box, and then click OK.
The Image toolbar The Image toolbar on the Vessel View window contains options for viewing and working with the images that have been acquired for the scanned vessel. Click an icon on the toolbar to access the associated functions.
To select a scan time for the Vessel View display
The Vessel Scanning Timeline popup displays all the time points at which the vessel was scanned (xd xh xm), with the scan times listed in ascending order, with the first scan time (0d 0h 0m) always at the top of the list.
Figure 2-4: Vessel Scanning Timeline popup
When the Vessel View window first opens, the results of the most recent scan for the vessel are displayed. To select a different scan time, do any of the following:
• Click the scan time in the Vessel Scanning Timeline popup.
• Click at the bottom of the Vessel Scanning Timeline popup to display a horizontal gray scroll bar, and then click and drag the scroll bar to move through and select a scan time.
• Click any scan time in the Vessel Scanning Timeline, and then use the Up and Down arrows on your client keyboard, or use your mouse scroll wheel.
• Use the Next Scan and/or Previous Scan icons on the Navigation toolbar. See “The Navigation toolbar” on page 72.
Icon Description
Scans icon – Opens the Vessel Scanning Timeline popup. See “To select a scan time for the Vessel View display” below.
Layers icon – Opens the Image Layers popup. See “To work with the image channels” on page 69.
Tools icon – Opens the Tools popup. See “To work with the Vessel View display” on page 71.
68 IncuCyte S3 User Manual

Chapter 2Viewing and Working With Images
After you select a scan time, it is displayed in white and in a larger font than the other scan times in the Vessel Scanning Timeline popup. The Vessel View display is dynamically updated based on the selected scan time and the selected scan time is temporarily shown at the top of the display.
To work with the image channels
The Image Layers popup provides options for working with the channels that were used when acquiring the vessel images, including auto-scaling, turning on and/or turning off channels, adjusting the brightness and contrast for the Phase channel (if applicable), and spectral unmixing. See:
• “Color Autoscale” below.
• “Spectral Unmixing” on page 70.
Figure 2-5: Image Layers popup
Color Autoscale
Color Autoscale automatically sets a range of minimum and maximum intensities to account for changes in biological samples across different samples and time. When viewing a vessel in the Vessel View window:
• If Vessel (the default value) is selected, then an intensity range is automatically applied across the entire vessel based on the minimum and maximum brightness of the entire vessel. If you turn off Autoscale for a channel with Vessel selected, then you can manually adjust the intensity range for the channel.
• If Well is selected, then an intensity range is automatically applied to each vessel location. If you turn off Autoscale for a channel with Well selected, then the intensity range for the channel is automatically set for the entire vessel based on the intensity range for the image that is closest to the viewport. For example, if the vessel view is not zoomed for a 96-well microplate, then the intensity range for the channel would be set for the entire microplate based on the intensity range
IncuCyte S3 User Manual 69

Chapter 2Viewing and Working With Images
for the image that is in Well D6. If the vessel view is zoomed in for a 96-well microplate to Well A1, then the intensity range for the channel would be set for the entire microplate based on the intensity range for the image that is in Well A1.
Spectral Unmixing
The Spectral Unmixing option is displayed only if both the Green and Red channels were used for image acquisition. If a fluorophore was used that produces signal in both the Red and Green channels, then spectral unmixing might be necessary to remove signal from one of the given channels. Typically, green fluorophores do not require any spectral unmixing while red fluorophores require a small amount of the red channel (2% – 8%) to be removed from the green channel. You should carry out spectral unmixing before analyzing the images and to ensure the most appropriate values, you should carry out spectral unmixing only in small increments. After you change one or more spectral unmixing values, two icons are displayed on the Image Channel popup – a Save icon and an Undo icon. To save the changes that you make to the spectral unmixing values, you must always click the Save icon. At any time after you make an edit, but before you click Save, you can click the Undo icon to return the spectral unmixing values to their last saved values.
Figure 2-6: Spectral unmixing percentages edited
Figure 2-7 on page 71 is an example of correct and incorrect spectral unmixing. In this figure, the top row shows blended images of a mixed population of HT-1080 NucLight Red and NucLight Green cells. The bottom row demonstrates optimized spectral unmixing. Using the HT-1080 NucLight Red cell that is circled in yellow as a guide, the red fluorophore is visible in the green channel with an average Green calibrated Unit (GCU) of 8.2 and as average Red Calibrated Unit (RCU) of 29.2. Optimization of the red fluorophore in the IncuCyte S3 system showed that an 8% spectral unmixing of the red removed from the green was required [GCU – (RCU x 0.08) = the amount of red signal removed from the green channel). If too much of the red signal is removed from the green channel, then over corrected pixels develop, giving the appearance of “pits” or “holes” in the images, which can affect assay metrics.
For information about navigating the Vessel View display, including zooming in and zooming out, see “The Navigation toolbar” on page 72.
Save icon
Undo icon
70 IncuCyte S3 User Manual

Chapter 2Viewing and Working With Images
Figure 2-7: Spectral unmixing of a mixed population of HT-1080 cells expressing NucLight Green or Red
To work with the Vessel View display
The Tools popup contains options for working with and changing the information that is shown for the Vessel View display.
Option Description
Labels Selected by default. Shows the vessel locations (for example, A1 for a well in a 96-well microplate) while panning and zooming the Vessel View display.
Image Metrics Shows a snapshot of the image data for the vessel at the selected scan time. The value for the selected metric is displayed on each image. The data is dynamically updated as you select a different time in the Vessel Scanning Timeline. For a vessel that has not been analyzed, only Scan metrics are available. For an analyzed vessel, analysis-specific metrics are also available. Use the Transparency slider bar to adjust the opacity of the selected metric.Note: The RMS Row Shift and RMS Column Shift scan metrics are primarily for diagnostic
use for the microscope functionality. Unlike the other scan metrics (Focus Position, Phase Exposure Time, and so on), they have no “biology-related” use.
Tip: To change the color of the metric that is displayed, click the solid white circle that is displayed to the right of the Transparency slider bar to open the standard Windows Color dialog box, and then select a basic color, or define a custom color for the metric.
Packed View Selected by default. Removes the dead space between vessel locations to optimize the viewing area.Note: Essen BioScience recommends that you leave the Packed View option selected for
the Vessel View window.
IncuCyte S3 User Manual 71

Chapter 2Viewing and Working With Images
You can also right-click any vessel location in the Vessel View display to open a context menu with the following options:
The Navigation toolbarThe Navigation toolbar contains options for navigating the Vessel View display, including zooming in, zooming out, and moving through the scans for the vessel. When the Vessel View window first opens, the zoom level of the display is set to a starting, or Home, value of 100%, which means that the entire vessel is shown in the Vessel View display.
Option Description
Copy Viewing Area to Clipboard
Copies the current Vessel View display to your client’s clipboard. You can then use the standard Paste commands to paste the copied display in to a third-party application such as Microsoft PowerPoint.
Export Image Via Designer
See “To export an image as displayed” in “Exporting an Image” on page 73.
Export Image as Stored See “To export an image as stored” in “Exporting an Image” on page 73.
Icon Description
Zoom In icon – Click as needed to zoom in on the Vessel View display.
Tip: To zoom in to the maximum extent possible on a vessel location, you can double-click the location.
Zoom Out icon – Available only after at zooming in on the Vessel View display. Click as needed to zoom out the Vessel View display.
Tip: You can also use the scroll button on your mouse to zoom in on and zoom out the Vessel View display and you can also click and hold the mouse pointer anywhere on the Vessel View display, and then drag the display to move it to a different location.
Home icon – Available only after zooming in on or zooming out the Vessel View display. Click once to return the Vessel View display to its starting, or Home, value of 100%. (The entire vessel is shown in the Vessel View display.)
Next Scan icon – Updates the Vessel View display to the next scan in the Vessel Scanning Timeline. Click as needed to move forward through the scans for the vessel.
Previous Scan icon – Updates the Vessel View display to the previous scan in the Vessel Scanning Timeline. Click as needed to move backward through the scans for the vessel.
Start/Stop Slide Show icon – Creates a self-running presentation of all the scans for the vessel. As the presentation runs, the corresponding date/timestamp for each scan is temporarily shown at the top of the Vessel View display. To stop the slide show at any time, click the Stop Slide Show icon.
72 IncuCyte S3 User Manual

Chapter 2Viewing and Working With Images
Exporting an ImageAfter you have acquired images in a vessel, you can export the image from a single image site at a time. You use the Image Export wizard to export the image. Two choices are available for exporting an image:
• As Displayed – Exports the data as it is currently displayed in the Vessel View window.You can layer image channels and masks to customize the image view, you can crop and scale the image, and you can apply an overlay. You typically select As Displayed when the image is to be used in reports, presentations, and/or data sharing such as email. When you export the image as displayed, you can export the image as a series of individual files, or you can collate the images and export them as a single movie. See “To export an image as displayed” below.
• As Stored – Exports the image and mask data as stored on the IncuCyte system prior to displaying in the Vessel View window. This is typically referred to as the “raw” data. User-specified settings are not reflected in this type of export and the image components are exported to individual files. You typically select As Stored when the image is to be imported in to third-party analysis tools or is being sent as part of an IncuCyte support request. See “To export an image as stored” on page 79.
To export an image as displayed1. Open the vessel in the Vessel View window. See “To open the Vessel View window” on page 62.
2. On the Visualization toolbar, click the Export Images and Movie icon .
The Image Export wizard opens. The Export Type page is the open page. As Displayed is selected.
Figure 2-8: Image Export wizard, Export Type page
The Launch Analysis wizard uses the current display (zoom level, focus, and scan time) of the vessel in the Vessel View window. Before you open the wizard, optionally, you can set the zoom level of the Vessel View window to its Home value (100%) and you can confirm that the preferred scan time is selected on the Vessel Scanning Timeline.
IncuCyte S3 User Manual 73

Chapter 2Viewing and Working With Images
3. Leave As Displayed selected, and then click Next.
The Image Site Selection page opens. The page shows the vessel as it was displayed (zoom level, focus, and scan time) in the Vessel View window at the time that you opened the wizard.
Figure 2-9: Image Export wizard, Image Site Selection page
4. To select an image site for exporting, click the site. (To clear the image selection, click it again.)
As you hover over a site, the mouse pointer changes to a blue plus sign. After you click a site to select it, the pointer changes to a red X and the selected site/well is filled with a solid light blue color.
5. Click Next.
The Sequence Type and Scans page opens. You use the options on this page to select the type of sequence to export (a single movie or a series of individual images) and the specific scans for which to export the images. The page displays the Vessel Scanning Timeline for the vessel. By default, single movie is selected. See Figure 2-10 on page 75.
All the options that are available on the Image Site Selection selection page are identical to that on the Vessel View page. With the exception of the spectral unmixing option, you can use all the options to help you select the image that is to be exported. For example, if you did not have the correct scan time selected in the Vessel View window before you opened the Image Export wizard, then you can open the Vessel Scanning Timeline for the selected vessel and scroll through and select a different scan time, you can use the options on the Navigation toolbar to zoom in on the selected vessel location to confirm that it shows the biology of interest, and so on. See “The Vessel View Window” on page 65.
If multiple images have been acquired for a site, then you can select only one of these images for exporting; otherwise, the entire single image for the well/site is exported.
74 IncuCyte S3 User Manual

Chapter 2Viewing and Working With Images
Figure 2-10: Image Export wizard, Sequence Type and Scans page
6. To export the images as a movie, leave Single Movie selected; otherwise, to export the images as a series of individual files, select Series of Images.
7. Select the scans for which the images are to be exported. You can do any of the following:
• To select all scans in a single step, under Select Scans, click the Select All Scans icon . To clear an individual scan, click the scan again.
• In the Vessel Scanning Timeline, do either one or both of the following:
• To select an individual scan, click the scan. You can select multiple, individual scans. To clear an individual scan, click it again.
• To select a range of scans, click the first scan in the series of scans, press and hold the Shift key, and then click the last scan in the series of scans.
• To clear all selected scans in a single step, under Select Scans, click the Clear All Scans icon .
8. Click Next.
The Export Designer page opens. You use the options on this page to customize the movie/image files before exporting, including cropping the image, adding a legend, and so on. When the page first opens, default values are set for many of the options. For either export sequence, the Final Size is the final export size in pixels. See Figure 2-11 on page 76.
Although the option is “Series of Images,” you can export a single image scan type.
If you selected Single Movie, then depending on the image size, a series of messages about Automatic Scaling and/or Export Size might open before the Export Design page, indicating that to automatically reduce the size of the exported movie, automatic scaling has been applied. They also prompt you to consider additional scaling and/or cropping to further reduce the size. Click OK to close these messages and continue to the Export Designer page.
IncuCyte S3 User Manual 75

Chapter 2Viewing and Working With Images
Figure 2-11: Image Export wizard, Export Designer page
9. Modify any of the design options as needed, including cropping and scaling the image. Note the following about this page:
• After you make any edits, the display on the Export Designer page is dynamically updated.
• You can click the Full Screen Preview icon to view a full, onscreen preview of the movie or image file that is to be exported at any time. To reset all values to their default values in a single step, click the Reset icon .
• The image quality is set to approximately the highest value. Although not recommended, you can use the Quality slider bar to reduce the image quality, which also reduces the final file size.
• If you are exporting a single movie, then you can increase the Frames per second value to play the movie at a faster rate. After you adjust the value, you can hold your mouse pointer over the Example Movie display to preview a stock movie that is played at the specified rate.
10. Click Next.
The File Information page opens. You specify the export settings such as the target folder on this page. The options on this page are different for a single movie and individual image files. See Figure 2-12 and Figure 2-13 on page 77.
Although not common, you might reduce the quality, for example, in the event that you simply want to share the perspective of what is occurring in a selected image site with a colleague and you want to reduce the file size to make it easier to share via email.
It is important to note that the preview is that of a stock movie display. It is not built from your selected image site.
76 IncuCyte S3 User Manual

Chapter 2Viewing and Working With Images
Figure 2-12: Image Export wizard, File Information page (Single movie)
Figure 2-13: Image Export wizard, File Information page (Individual image files)
11. Specify the file information.
Option Description
Target Folder The folder in which the exported images are stored. Click Browse to open the Select a folder to export to dialog box, and then browse to and select the appropriate folder.
File Format The default value for a single movie is MPEG-4 Video and for individual files is JPEG.
File Name Prefix The exported file is automatically named according to the following: • For a single movie: <FileName Prefix>_<Site/Well ID>_<Image Number>_<File
Format>, for example, VID2197_D7_1_.mp4.• For a series of individual images: <FileName Prefix>_<Site/Well ID>_<Image
Number><Date/Timestamp><File Format>, where the File Name Timestamp option determines the timestamp. See “File Name Timestamp” on page 78.
Note: The default value for the file name prefix is the Vessel ID for the selected vessel. You can leave this value as-is, or you can edit it as necessary.
IncuCyte S3 User Manual 77

Chapter 2Viewing and Working With Images
12. Click Export.
The Image Export wizard closes. You return to the Vessel View window. An Export Progress dialog box opens on top of the Vessel View window.
Figure 2-14: Export Progress dialog box
After the export progress is 100%, a Sequence Writing Complete dialog box opens.
• If you exported a single movie, then the dialog box indicates that the sequence was successfully created, and asks you if you want to open the file.
• If you exported individual image files, then the dialog box indicates the number of files that were created successfully and asks you if you would like to open the target folder.
Figure 2-15: Sequence Writing Complete dialog box
File Name Timestamp Applicable only for individual image files. • Select Use Calendar Time to append the file name with the date and timestamp
that the selected image was acquired, for example,VID2197_D7_1_2016y05m11d_21h36m.jpg
• Clear Use Calendar to append the filename with the relative date and timestamp that the selected image was acquired, for example,
VID2197_D7_1_.00d00h00m.jpg
Option Description
78 IncuCyte S3 User Manual

Chapter 2Viewing and Working With Images
13. Do one of the following:
• To close the wizard, return to the Vessel View page, and open the file or target folder, click Yes.
• To close the wizard and return to the Vessel View page, click No.
To export an image as stored1. Open the vessel in the Vessel View window. See “To open the Vessel View window” on page 62.
2. On the Visualization toolbar, click the Export Images and Movie icon .
The Image Export wizard opens. The Export Type page is the open page. As Displayed is selected.
Figure 2-16: Image Export wizard, Export Type page
3. Select As Stored, and then click Next.
The Image Type Selection page opens. You specify the type of image that is to be exported on this page.
Figure 2-17: Image Export wizard, Image Type page
IncuCyte S3 User Manual 79

Chapter 2Viewing and Working With Images
4. Select the image type that is to be exported.
5. Click Next.
The Scan Times, Wells, and Image Sites page opens. The page displays the Vessel Scanning Timeline for the vessel and the vessel acquisition map. You use the options on this page to select the vessel locations, the number of images, and the scans for which to export the raw image data.
Figure 2-18: Image Export wizard, Scan Times, Wells, and Image Sites page
6. Do the following as indicated to select the scan times, image sites, and number of images per site for which the raw data is to be exported:
Image Type Description
Phase original Raw 8-bit image
Green uncalibrated Raw 16-bit image without calibration
Green calibrated 32-bit floating point image in calibrated units
Red uncalibrated Raw 16-bit image without calibration
Red calibrated 32-bit floating point image in calibrated units
Option Description
To select scan times • To select all scans in a single step, under Select Scans, click the Select All Scans
icon . To clear an individual scan, click it.• In the Vessel Scanning Timeline, do either one or both of the following:
• To select an individual scan, click the scan. You can select multiple, individual scans. To clear an individual scan, click it again.
• To select a range of scans, click the first scan in the series of scans, press and hold the Shift key, and then click the last scan in the series of scans.
• To clear all selected scans in a single step, under Select Scans, click the Clear All
Scans icon .
80 IncuCyte S3 User Manual

Chapter 2Viewing and Working With Images
7. Click Next.
The File Information page opens. You specify the export settings such as the target folder on this page.
Figure 2-19: Image Export wizard, File Information page
To select wells/image sites
• To select a single location in a vessel, for example, a well in a 96-well microplate, click once in the appropriate location in the vessel map.
• To select multiple contiguous locations in a vessel, click and hold the left mouse button, and then drag the mouse pointer over the appropriate locations in the vessel map. A box is formed around the locations as you are selecting them.
• To select all the locations in a vessel column in a single step, right-click a location in the column, and on the context menu that opens, select Select this Column. Conversely, to clear all the selected locations in a vessel column in a single step, right-click a location in the column, and on the context menu that opens, select Deselect this Column.
• To select all the locations in a vessel row in a single step, right-click a location in the row, and on the context menu that opens, select Select this Row. Conversely, to clear all the selected locations in a vessel row in a single step, right-click a location in the row, and on the context menu that opens, select Deselect this Row.
Tip: To clear all the selected locations in the vessel map, or multiple contiguous locations, you can also press and hold the ALT key, click and hold the left mouse button, and then drag the mouse pointer over the appropriate locations in the vessel map. A box is formed around the locations as you are selecting them.
To select which images to export
Applicable only if more than a single image has been acquired per vessel location. By default, all images are selected for export. To select different images to export, open the Select Images dropdown list, clear the selections for the images that are not to be exported, and then click OK.Note: Remember, if multiple images were acquired for image sites, then the system
considers the images ordered in rows from top to bottom, and then, within the rows, from left to right. Figure 2-13 on page 35.
Option Description
IncuCyte S3 User Manual 81

Chapter 2Viewing and Working With Images
8. Specify the file information.
9. Click Export.
The Image Export wizard closes. You return to the Vessel View window. An Export Progress dialog box opens on top of the Vessel View window.
Figure 2-20: Export Progress dialog box
After the export progress is 100%, a Sequence Writing Complete dialog box opens. The dialog box indicates the number of files that were created successfully and asks you if you would like to open the target folder.
Figure 2-21: Sequence Writing Complete dialog box
Option Description
Target Folder The folder in which the exported images are stored. Click Browse to open the Select a folder to export to dialog box, and then browse to and select the appropriate folder.
File Format The default value is dependent on the image type that is selected for export.
File Name Prefix The exported file is automatically named according to the following: <FileName Prefix>_<Site/Well ID>_<Image Number><Date/Timestamp><File Format>, where the File Name Timestamp option determines the timestamp. See “File Name Timestamp” below.Note: The default value for the file name prefix is the Vessel ID for the selected
vessel. You can leave this value as-is, or you can edit it as necessary.
File Name Timestamp • Select Use Calendar Time to append the file name with the date and timestamp that the selected image was acquired, for example,
VID2197_D7_1_2016y05m11d_21h36m.tif• Clear Use Calendar to append the filename with the relative date and timestamp
that the selected image was acquired, which is always 00d00h00m, for example,VID2197_D7_1_.00d00h00m.tif
82 IncuCyte S3 User Manual

Chapter 2Viewing and Working With Images
10. Do one of the following:
• To close the wizard and return to the Vessel View page, click No.
• To close the wizard and return to the Vessel View page and open the target folder, click Yes.
IncuCyte S3 User Manual 83

Chapter 2Viewing and Working With Images
84 IncuCyte S3 User Manual

Section 3Image Analysis and Visualizing
Results
Section Contents• “Defining the Image Analysis” on page 87
• “Visualizing the Analysis Results” on page 103
IncuCyte S3 User Manual 85

86 IncuCyte S3 User Manual

INCUCYTE S3 LIVE-CELL ANALYSIS SYSTEM
Chapter 1Defining the Image AnalysisAfter viewing and accessing your vessel images, your next step is to select the images that are representative of the biology that is occurring in your vessel and define the analysis parameters. The parameters that are defined using the representative images are then applied to analyze all images within in the vessel. This chapter details the Launch Analysis wizard, which you use to define or select your image analysis parameters, and then launch the analysis of the images.
This chapter covers the following topics:
• “Launch Analysis Wizard Overview” on page 89.
• “Defining a New Analysis” on page 90.
• “Selecting an Existing Analysis Definition” on page 101.
IncuCyte S3 User Manual 87

Chapter 1Defining the Image Analysis
88 IncuCyte S3 User Manual

Chapter 1Defining the Image Analysis
Launch Analysis Wizard OverviewYou use the Launch Analysis wizard to analyze vessel images.
Figure 1-1: Launch Analysis wizard
Two options are available in the wizard for analyzing vessel images – You can create a new analysis definition for analyzing vessel images, or you can select an existing analysis definition.
• To create a new analysis definition (the default value), see“Defining a New Analysis” on page 90.
• To use an existing analysis definition, see “Selecting an Existing Analysis Definition” on page 101.
IncuCyte S3 User Manual 89

Chapter 1Defining the Image Analysis
Defining a New AnalysisThe following procedure provides high-level information for defining a new analysis for images. Defining a new analysis consists of the following:
• Indicating whether to create a new analysis definition, or use an existing definition. See “To create a new analysis definition” on page 90.
• Selecting the analysis type, which is dependent on the scan type. See “To select the Analysis Type” on page 91.
• Selecting the image channels that are to be analyzed. See “To select the image channels for analysis” on page 92.
• Selecting the images that best represent the biology of interest that is occurring in the vessel. See “To select the images for analysis” on page 92.
• Refining the analysis parameters for each of the image channels as appropriate. See “To define the analysis parameters” on page 94.
• Selecting the scan times and images that are to be analyzed. See “To select the Scan Times and Wells” on page 96.
• Save and apply the analysis definition. See “To save and apply the analysis definition” on page 98.
• Confirming the analysis definition, and then launching the analysis. See “To review the analysis Summary information” on page 99.
To create a new analysis definition1. Open the appropriate vessel in the Vessel View window. See “To open the Vessel View window” on
page 62.
2. On the Analysis toolbar, click the Launch Analysis icon .
The Launch Analysis wizard opens. The New or Use Existing Analysis Definition page is open. Create New Analysis Definition is selected. See Figure 1-2 on page 91.
For the following procedures, the vessel is assumed to be a 96-well microplate and the analysis type is Basic Analyzer. The majority of information, however, is “vessel-agnostic” and offers a frame of reference for defining a new analysis for any scan type with any analysis type.
The Launch Analysis wizard uses the current display (zoom level, focus, and scan time) of the vessel in the Vessel View window. Before you open the wizard, optionally, you can set the zoom level of the Vessel View window to its Home value (100%) and you can confirm that the preferred scan time is selected on the Vessel Scanning Timeline.
90 IncuCyte S3 User Manual

Chapter 1Defining the Image Analysis
Figure 1-2: Launch Analysis wizard, New or Use Existing Analysis Definition page
3. Leave Create New Analysis Definition selected, and then click Next.
The Analysis Type page opens.
4. Continue to “To select the Analysis Type” below.
To select the Analysis TypeThe Analysis Type page displays the analysis types that are available are based on the scan type and the image channels that were collected during scanning. Basic Analyzer is always available.
Figure 1-3: Launch Analysis wizard, Analysis Type page
5. Select the analysis type (In this example, Basic Analyzer is selected).
6. Click Next.
The Image Channels page opens.
7. Continue to “To select the image channels for analysis” on page 92.
IncuCyte S3 User Manual 91

Chapter 1Defining the Image Analysis
To select the image channels for analysisThe Image Channels page displays all the possible image channels (Phase, Red, and Green) for the analysis. By default, all the channels for which images were acquired are selected.
Figure 1-4: Launch Analysis wizard, Image Types page
1. Select the channels for analysis. When selecting the channels, note the following:
• To limit your analysis to a green object and/or red object count, leave Green and/or Red selected as appropriate, and clear Phase.
• To include the Phase metric in your analysis, leave Phase selected.
2. Click Next.
The Image Set Selection page opens.
3. Continue to “To select the images for analysis” below.
To select the images for analysisYou use the options on the Image Set Selection page to select the images that best represent the biology of interest that is occurring in the vessel so that you can preview and refine the analysis before applying it to all the images that are to be analyzed. When selecting these representative images, note the following:
• All the options that are available on the Image Set Selection selection page are identical to that on the Vessel View page. With the exception of the spectral unmixing option, you can use all the options
Overlap is applicable for co-incident object analysis (red and green objects overlap) and is not discussed here.
In this example, all three channels are selected.
92 IncuCyte S3 User Manual

Chapter 1Defining the Image Analysis
to help you select the images that are to be analyzed. For example, if you did not have the correct scan time selected in the Vessel View window before you opened the Launch Analysis wizard, then you can open the Vessel Scanning Timeline for the selected vessel and scroll through and select a different scan time, you can use the options on the Navigation toolbar to zoom in on the selected vessel location to confirm that it shows the biology of interest, and so on. See “The Vessel View Window” on page 65.
• Typically, two to four images are adequate for defining the analysis; however, if the biology is significantly different across samples, then you can select more images. Ideally, regardless of the number of images, one of these images should be a control image.
• The images need not have been acquired at the same scan time. You can select images that have been acquired at different scan times. Select the appropriate scan time on the Vessel Scanning Timeline popup to update the vessel display with the images that were acquired at the selected time.
Figure 1-5: Launch Analysis wizard, Image Set Selection page
1. To select an image site for analysis, click the site.
As you hover over a site, the mouse pointer changes to a blue plus sign. After you click a site to select it, the pointer changes to a red X and the selected site is filled with a solid light blue color. To clear an image selection, click it again.
2. Click Next.
The Analysis Definition page opens.
3. Continue to “To define the analysis parameters” on page 94.
IncuCyte S3 User Manual 93

Chapter 1Defining the Image Analysis
To define the analysis parametersYou use the options on the Analysis Definition page to initially define the analysis parameters based on the images that you just selected, and then iteratively, preview and refine the analysis parameters until you are satisfied that the definition can be applied to all the images that you select for analysis.
Figure 1-6: Launch Analysis wizard, Analysis Definition page
The Analysis Definition page has the following layout:
Window component Description
1 Analysis Definition pane
Displays the image channels that will be used to test the analysis definition. For example, in Figure 1-6 above, all three image channels (Phase, Red, and Green) were selected for analysis.Note: If the analysis options for a channel are collapsed, then the Expand/
Collapse icon is displayed as an inverted double arrow . To expand the option, click the icon. The icon is now displayed as an upright
double arrow . To collapse the toolbar option, click the icon again.Note: Whole Well is always displayed but it is applicable only for whole well
imaging, dilution cloning, and chemotaxis.
2 Layers pane Displays the image channel layers, which can be turned on or off to help define the analysis parameters.Note: The spectral unmixing values that are displayed in the Layers pane are
for informational purposes only. You cannot adjust spectral unmixing values in the Launch Analysis wizard.
Note: Changes made in the image channel, for example, autoscale or contrast aid in evaluating the Analysis Mask. Changing these values does not affect the analysis definition.
94 IncuCyte S3 User Manual

Chapter 1Defining the Image Analysis
When refining the analysis definitions for an image channel:
• You should define the analysis parameters for the image channels in the following order: Phase, Green, and Red.
• Prior to changing any parameters, you use the default values that are provided for the analysis definition.
• Ideally, you should define only a single analysis parameter at a time.
1. Leave the first image that you selected for defining the analysis parameters displayed in the Image pane, or use the Navigation toolbar at the top of the pane to select a different image.
2. Refine the analysis definition settings for each of the image channels as appropriate based on your selected analysis type.
3. Click Preview All.
The analysis parameters are applied to all the images that you selected.
4. Use the Navigation toolbar at the top of the Image pane to move to each image and then toggle your masks on and off to confirm that the analysis parameters that you have defined are appropriately mapping your objects of interest in each image. Make adjustments where necessary. If you make any adjustments, then you can preview a single image or preview all images as appropriate. When previewing your images, note the following:
• If you decide that you do not want to include the image during the analysis definition, you can
click the Remove Image icon at the top of the Image pane to remove the image.
• If you decide that you must include more or different images during the analysis definition, click Back once to return to the Image Set Selection page, select the additional image or images, and then click Next to return to the Analysis Definition page.
3 Image pane Displays the images that were selected for creating the analysis definition. A navigation bar at the top of the pane indicates 1 out of <n> total images. For example, in Figure 1-6 on page 94, four total images were selected for the analysis definition, so the navigation bar shows 1 of 4. You use the Preview options that are displayed in the Image pane to preview the image that is currently selected (as shown in the Navigation bar), and to Preview All selected images, which updates the analysis parameters and filters across all the image channels for all the images that were selected for testing the analysis definition.
Tip: At any time, you can hold your mouse pointer over any object in an image to open a tooltip that displays information about the object.
Window component Description
IncuCyte S3 User Manual 95

Chapter 1Defining the Image Analysis
5. Click Next.
The Scan Times and Wells page opens. Continue to “To select the Scan Times and Wells” below.
To select the Scan Times and WellsYou use the options on the Scan Times and Wells page to select the scan times and images that are to be analyzed as well as indicating whether futures scans for the vessel are to be analyzed according to the currently defined parameters.
Figure 1-7: Scan Times and Wells
1. Do the following as indicated to select the scan times and image sites for which the data is to be analyzed:
Next is available only after you have previewed all your selected images.
Option Description
To select scan times • To select all scans in a single step, under Select Scans, click the Select All Scans icon (the left icon that is displayed in blue). To clear an individual scan, click it.
• In the Vessel Scanning Timeline, do either one or both of the following:• To select an individual scan, click the scan. You can select multiple,
individual scans. To clear an individual scan, click it again.• To select a range of scans, click the first scan in the series of scans, press and
hold the Shift key, and then click the last scan in the series of scans.• To clear all selected scans in a single step, under Select Scans, click the Clear All
Scans icon (the right icon that is displayed in gray).
96 IncuCyte S3 User Manual

Chapter 1Defining the Image Analysis
2. Optionally, to run the defined analysis on all future scans of this vessel (the images are analyzed in real time), select Analyze Future Scans.
3. Click Next.
The Save and Apply Analysis Definition page opens.
4. Continue to “To save and apply the analysis definition” on page 98.
To select wells/image sites
• To select a single location in a vessel, for example, a well in a 96-well microplate, click once in the appropriate location in the vessel map.
• To select multiple contiguous locations in a vessel, click and hold the left mouse button, and then drag the mouse pointer over the appropriate locations in the vessel map. A box is formed around the locations as you are selecting them.
• To select all the locations in a vessel column in a single step, right-click a location in the column, and on the context menu that opens, select Select this Column. Conversely, to clear all the selected locations in a vessel column in a single step, right-click a location in the column, and on the context menu that opens, select Deselect this Column.
• To select all the locations in a vessel row in a single step, right-click a location in the row, and on the context menu that opens, select Select this Row. Conversely, to clear all the selected locations in a vessel row in a single step, right-click a location in the row, and on the context menu that opens, select Deselect this Row.
Tip: To clear all the selected locations in the vessel map, or multiple contiguous locations, you can also press and hold the ALT key, click and hold the left mouse button, and then drag the mouse pointer over the appropriate locations in the vessel map. A box is formed around the locations as you are selecting them.
If you select Analyze Future Scans, then the vessel can remain in the IncuCyte instrument. If the vessel has been removed, then you can use the Restore function to scan it at a later time.
Option Description
IncuCyte S3 User Manual 97

Chapter 1Defining the Image Analysis
To save and apply the analysis definition
Figure 1-8: Launch Analysis wizard, Save and Apply Analysis Definition page
1. In the Definition Name field, enter the name for the analysis definition.
2. Optionally, in the Analysis Notes field, enter pertinent notes about the analysis.
3. Click Next.
The Summary page opens.
4. Continue to “To review the analysis Summary information” on page 99.
If you are following this procedure when working with an existing analysis definition, then the Analysis Notes page replaces the Save and Apply Analysis Definition page. The Definition Name is read-only. You can enter only analysis notes on this page.
Enter a name that is descriptive for the experiment/assay that you are carrying out, for example, HT-1080 Apoptosis The name does not need to include any user identification (the name of the user who is defining the assay). The user name is automatically associated with the assay and is displayed in the Analysis tooltip in the Vessel View window. See Figure 1-6 on page 60.
98 IncuCyte S3 User Manual

Chapter 1Defining the Image Analysis
To review the analysis Summary informationFigure 1-9: Launch Analysis wizard, Summary page
The Summary page displays all the selections/settings that you have specified for the image analysis, organized by wizard page. Each section heading corresponds to a wizard page.
1. Review the information for the planned analysis, and then do one of the following:
• If all the selections/settings are correct for the analysis, then continue to Step 2.
• If you must edit any of the selections or settings, then click the appropriate section header/page name to return to the page in the wizard. Edit the selections/settings as appropriate, and then click Next to move through the wizard (making additional edits as required) until you return to the Summary page, and then continue to Step 2.
2. Click Finish.
The analysis is launched and an Analysis Status dialog box opens. The dialog box displays all the analyses that are currently taking place in your IncuCyte system in reverse chronological order based on their launch dates and times.
Figure 1-10: Analysis Status dialog box
Any edit that you make to the selections/settings for a scheduled vessel might affect downstream selections/settings. For example, if you select a different analysis type, then you must edit the analysis parameters for an image channel. As a result, you always have to move through the remaining pages on the wizard after you edit any selections/settings for the vessel.
IncuCyte S3 User Manual 99

Chapter 1Defining the Image Analysis
You can now view information about the analysis in two locations in the software:
• You can view the information that is displayed in the Analysis Status dialog box on the Status page. On any page menu, click Status and view this information in the Analysis pane (lower right corner) on the Status page.
Figure 1-11: Status page
• You can open the Scanned Vessels window, and then open the Analysis pane for the vessel. While the analysis is in progress, the pane displays the analysis without a Date Completed timestamp. After the analysis is completed, if you refresh the Analysis pane, a Date Completed timestamp is displayed.
Figure 1-12: Analysis pane showing all the analyses (in progress and completed) for a selected vessel
100 IncuCyte S3 User Manual

Chapter 1Defining the Image Analysis
Selecting an Existing Analysis DefinitionWhen you select an existing analysis definition, you cannot modify any of the analysis parameters. Therefore, when you select an existing analysis definition, you must select one that is defined for your scan type, vessel type, objective, and all the color channels and phase that you used for your analysis.
To select an existing analysis definition1. Open the appropriate vessel in the Vessel View window. See “To open the Vessel View window” on
page 62.
2. On the Analysis toolbar, click the Launch Analysis icon .
The Launch Analysis wizard opens. The New or Use Existing Analysis Definition page is open.
Figure 1-13: Launch Analysis wizard, New or Use Existing Analysis Definition page
3. Select Use Existing Analysis Definition.
The Analysis Definition page opens. The page lists all the current analysis definitions for your scan type and vessel type (microplate, flask, or so on) that use the same objective and at least one of the same channels for image acquisition.
Figure 1-14: Launch Analysis wizard, Analysis Definition page
IncuCyte S3 User Manual 101

Chapter 1Defining the Image Analysis
4. Select the correct analysis definition.
5. Click Next.
The Scan Times and Wells page opens. With one exception, the remainder of the procedure is now identical to that when creating a new analysis definition.
6. Continue to “To select the Scan Times and Wells” on page 96.
All the analysis parameters for the image channels are displayed in read-only mode in the Analysis Definition (right) pane on the page. Make sure to view the relevant information for each image channel to confirm that values are appropriate for your analysis before you select an analysis definition.
The Analysis Definition page has the same search and filter features that you have encountered on other wizard pages, for example, on the Vessel Type Search page in the Add Vessel wizard. (See “To select the vessel type” on page 30.) You can use these features to help you quickly search for and select the appropriate analysis type.
The Analysis Notes page replaces the Save and Apply Analysis Definition page. The Definition Name is read-only. You can enter only analysis notes on this page.
102 IncuCyte S3 User Manual

INCUCYTE S3 LIVE-CELL ANALYSIS SYSTEM
Chapter 2Visualizing the Analysis ResultsAfter your analysis is complete, the IncuCyte S3 software provides several ways for visualization and investigation of your results, including the Vessel View with Analysis window and the graphing of your analysis results. This chapter details the various ways that you can visualize your analysis results so that you can access and interpret your data and identify the keys areas of your assay that worked well as well as the areas that need attention or improvement.
This chapter covers the following topics:
• “Viewing the Analysis Masks” on page 105.
• “The Graph Metrics Window” on page 106.
• “Graphing the Analysis Results for a Microplate” on page 108.
• “Graphing the Results for Any Vessel Type” on page 112.
• “Graphing Analysis Data as a Histogram” on page 115.
• “Customizing a Time Plot Graph or a Histogram” on page 117.
• “Exporting Graph Data” on page 121.
IncuCyte S3 User Manual 103

Chapter 2Visualizing the Analysis Results
104 IncuCyte S3 User Manual

Chapter 2Visualizing the Analysis Results
Viewing the Analysis Masks After your vessel data has been analyzed, you can open the Vessel View window, which now displays the associated analysis masks that were applied to the images. (See “Open Analysis” on page 61.) To view the analysis masks, open the Image Channels popup (see “The Image toolbar” on page 68), and then in the Analysis Masks pane, toggle on and off the analysis masks as appropriate.
Figure 2-1: Vessel View with the associated analysis window, toggling image masks on and off
IncuCyte S3 User Manual 105

Chapter 2Visualizing the Analysis Results
The Graph Metrics WindowThe Graph Metrics window is the starting point for graphing your analysis results. The window provides all the functionality for graphing the analysis results for a microplate (Microplate Graph), for any vessel (Vessel Graph), and for exporting analysis results (Export Data). You can graph the results for a single metric at a time. To open the Graph Metrics dialog box, do one of the following:
• On the Vessel View window that shows the analysis masks, click the Graph Metrics icon . See “Viewing the Analysis Masks” on page 105.
• In the Vessel View window, right-click the analysis and on the context menu that opens, click Graph Analysis Metrics. See “To view the analysis definitions for a scanned vessel” on page 60.
Figure 2-2: Graph Metrics window
The Graph Metric window has the following layout:
Window component Description
1 Menu bar Displays the two types of graphs that you can plot for analysis results – a Time Plot (the default value) or a Histogram.
2 Metrics pane Displays the Scan metrics and the Analysis metrics that can be plotted for your analysis. Scan metrics are always displayed for any vessel. The analysis metrics that are available for graphing are specific to the channels that were used to acquire the images. The analysis metrics are grouped by image channel (click the Expand/Collapse icon next to a grouping to view the metrics in the grouping), and the name for each analysis metric is preceded by the object name that was specified in the analysis definition for the channel.Note: If you opened the Graphic Metrics window for a vessel from the Vessel
View window (no analysis), then only the Scan metrics for the vessel are available for graphing. See “Analysis toolbar” on page 66.
106 IncuCyte S3 User Manual

Chapter 2Visualizing the Analysis Results
3 Scan pane Displays the options for selecting the scans for which the metrics are to be graphed.
4 Vessel pane Displays the acquisition map for the scanned vessel. The number of images that have been acquired for each vessel location (as specified in the Add Vessel wizard) is indicated by the number of individual squares in the vessel locations.
5 Select Grouping dropdown list
Displays the options for specifying how to group the data points on the Y axis. The default values are the following: • If the vessel is a microplate and a plate map has been specified, then the
data is grouped by Plate Map replicates.• If the vessel is a microplate and a plate map has not been specified, then
the default grouping is “None.”• If the vessel is any vessel other than a microplate, then the default grouping
is “None.”Other options are All, Columns, and Rows. Note: For information about exporting graph data, “Exporting Graph Data” on
page 121.
6 Window options • Microplate Graph – Option to graph the analysis results specifically for a microplate.
• Vessel Graph – Option to graph the analysis results for any vessel type, including a microplate.
• Export Data – Option to export selected analysis results to your client clipboard or to a text file.
Window component Description
IncuCyte S3 User Manual 107

Chapter 2Visualizing the Analysis Results
Graphing the Analysis Results for a MicroplateYou use the Microplate Graph option to graph the analysis results specifically for a microplate. The graph that is produced is displayed in the same layout as the selected microplate, with an individual data point plotted for each scan time that was selected for graphing in every well that was selected for graphing. If a plate map was specified, then the colors that are displayed in the graph correspond to the colors that were defined in the plate map. After the default graph is generated and displayed, options are available for customizing the graph, including options that are required for sharing the graph in presentations or reports.
Figure 2-3: Microplate graph
To graph the analysis results for a microplate1. Open the Graph Metrics window. See “The Graph Metrics Window” on page 106.
2. On the Menu bar, leave Time Plot selected.
3. In the Metrics pane, select the metric for which the analysis results are to be graphed.
In this example, we assume a 96-well plate for which a plate map was specified. Four scan times were selected for graphing and image data in Wells 9 through 10 in Rows 1 through 8 was selected for graphing.
You might have to click the Expand/Collapse icon next to a grouping to expand the grouping and view the available metrics.
108 IncuCyte S3 User Manual

Chapter 2Visualizing the Analysis Results
4. Select the scan times and images that are to be graphed.
5. On the Select Grouping dropdown list, select the grouping option.
6. Click Microplate Graph.
The Microplate Graph is generated and displayed onscreen in its own window. A menu (File, Edit, View) is displayed at the top of the graph window and a default title is displayed above the graph. The display is color-coded according to the colors that were specified in the plate map.
Option Description
To select scan times • To select all scans in a single step, under Select Scans, click the Select All Scans icon (the left icon that is displayed in blue). To clear an individual scan, click it.
• In the Vessel Scanning Timeline, do either one or both of the following:• To select an individual scan, click the scan. You can select multiple, individual
scans. To clear an individual scan, click it again.• To select a range of scans, click the first scan in the series of scans, press and hold
the Shift key, and then click the last scan in the series of scans.• To clear all selected scans in a single step, under Select Scans, click the Clear All
Scans icon (the right icon that is displayed in gray).
To select wells/image sites
• To select a single location in a vessel, for example, a well in a 96-well microplate, click once in the appropriate location in the vessel map.
• To select multiple contiguous locations in a vessel, click and hold the left mouse button, and then drag the mouse pointer over the appropriate locations in the vessel map. A box is formed around the locations as you are selecting them.
• To select all the locations in a vessel column in a single step, right-click a location in the column, and on the context menu that opens, select Select this Column. Conversely, to clear all the selected locations in a vessel column in a single step, right-click a location in the column, and on the context menu that opens, select Deselect this Column.
• To select all the locations in a vessel row in a single step, right-click a location in the row, and on the context menu that opens, select Select this Row. Conversely, to clear all the selected locations in a vessel row in a single step, right-click a location in the row, and on the context menu that opens, select Deselect this Row.
Tip: To clear all the selected locations in the vessel map, or multiple contiguous locations, you can also press and hold the ALT key, click and hold the left mouse button, and then drag the mouse pointer over the appropriate locations in the vessel map. A box is formed around the locations as you are selecting them.
IncuCyte S3 User Manual 109

Chapter 2Visualizing the Analysis Results
7. Optionally, after the microplate graph is generated, do any of the following to customize the graph display:
Option Description
Edit
Titles and Subtitles Opens the Edit Titles dialog box. You use the options on this dialog box to edit the default title for the graph and/or add your own custom subtitles. You can also change the maximum font size of the title and subtitles.
Figure 2-4: Edit Titles dialog box
Reset Axis Scales Opens the Edit Axes dialog box. You use the options on this dialog box to edit the system-generated values for the X and Y axes. You can always click Reset values to original and/or Reset time range to original to reset the values to their system- generated values.
Figure 2-5: Edit Axes dialog box
View
Logarithmic Y Axis Click to toggle the display of the Y axis between a decimal scale and a logarithmic scale.
Show Time Axis Selected by default. Click to toggle the display of the X axis on and off.
Show Plate Map Colors
Available only for a microplate for which a Plate Map is specified. Selected by default. The data points are plotted in the colors as specified in the Plate Map Editor. Click to toggle the color display on and off. If you toggle this option off, then all the data points are displayed in blue.
Marker Size The size of the data points in the graph. Available options are Small, Medium (the default value), and Large. As you select a different size, the graph display is dynamically updated.
110 IncuCyte S3 User Manual

Chapter 2Visualizing the Analysis Results
8. Optionally, open the File menu, and then do any or all of the following as appropriate:
Option Description
Save Graph as Image
Opens the Save Graph as Image dialog box. You use the options on this dialog box to save the displayed graph as image in a specific format (BMP, JPEG, PNG, or TIFF) and with a specific size. To save the file, you must select the location in which to save the image file, and you must name the file.
Figure 2-6: Save Graph as Image dialog box
Print Opens the standard Windows Print dialog box for printing the graph.
Print Preview Opens a Print Preview dialog box in which you can view what the graph looks like before it is printed, and make adjustments to the graph (such as zooming in on an area, or changing the number of pages across which the graph is to be printed) before printing the graph.
IncuCyte S3 User Manual 111

Chapter 2Visualizing the Analysis Results
Graphing the Results for Any Vessel TypeYou use the Graph option to graph the analysis results for any vessel type, including a microplate for which a plate map was specified. The graph that is generated is a standard time plot graph, with the selected scan time (Time) on the X axis and the selected metric on the Y axis. If the range of scan times is less than or equal to 96 hours, then, by default, the time is displayed in hours. If the range of scan times is greater than 96 hours, then, by default, the time is displayed in days. After the default graph is generated and displayed, options are available for customizing the graph, including options that are appropriate for sharing the graph in presentations or reports.
Figure 2-7: Graph example
To graph the analysis results for any vessel type1. Open the Graph Metrics window. See “The Graph Metrics Window” on page 106.
2. On the Menu bar, leave Time Plot selected.
3. In the Metrics pane, select the metric for which the analysis results are to be graphed.
The following procedure assumes a 96-well plate for which a plate map was specified. The majority of information, however, is “vessel-agnostic” and offers a frame of reference for graphing data for any vessel type.
You might have to click the Expand/Collapse icon next to a grouping to expand the grouping and view the available metrics.
112 IncuCyte S3 User Manual

Chapter 2Visualizing the Analysis Results
4. Select the scan times and images that are to be graphed.
5. On the Select Grouping dropdown list, select the option for how the data is to be grouped.
Option Description
To select scan times • To select all scans in a single step, under Select Scans, click the Select All Scans icon (the left icon that is displayed in blue). To clear an individual scan, click it.
• In the Vessel Scanning Timeline, do either one or both of the following:• To select an individual scan, click the scan. You can select multiple, individual
scans. To clear an individual scan, click it again.• To select a range of scans, click the first scan in the series of scans, press and hold
the Shift key, and then click the last scan in the series of scans.• To clear all selected scans in a single step, under Select Scans, click the Clear All
Scans icon (the right icon that is displayed in gray).Note: For an endpoint analysis, select a single time point to generate the
corresponding bar graph. See Figure 2-8 on page 114.
To select wells/image sites
• To select a single location in a vessel, for example, a well in a 96-well microplate, click once in the appropriate location in the vessel map.
• To select multiple contiguous locations in a vessel, click and hold the left mouse button, and then drag the mouse pointer over the appropriate locations in the vessel map. A box is formed around the locations as you are selecting them.
• To select all the locations in a vessel column in a single step, right-click a location in the column, and on the context menu that opens, select Select this Column. Conversely, to clear all the selected locations in a vessel column in a single step, right-click a location in the column, and on the context menu that opens, select Deselect this Column.
• To select all the locations in a vessel row in a single step, right-click a location in the row, and on the context menu that opens, select Select this Row. Conversely, to clear all the selected locations in a vessel row in a single step, right-click a location in the row, and on the context menu that opens, select Deselect this Row.
Tip: To clear all the selected locations in the vessel map, or multiple contiguous locations, you can also press and hold the ALT key, click and hold the left mouse button, and then drag the mouse pointer over the appropriate locations in the vessel map. A box is formed around the locations as you are selecting them.
If the vessel is a microplate and a plate map has been specified, then by default, Plate Map Replicates is selected and this is the recommended value; otherwise, if a plate map has not been specified or the vessel is any other vessel type, then None is the default value and you can select another value (All, Rows or Columns) as appropriate. In this example, we assume that Plate Map Replicates is selected.
IncuCyte S3 User Manual 113

Chapter 2Visualizing the Analysis Results
6. Click Graph.
The Graph is generated and displayed onscreen in its own window (the Graph window). If the vessel is a microplate and a plate map has been specified, then information from the plate map (colors, concentrations, and so on) is carried over for the legend. You can hold your mouse pointer over any data point in the graph to open a tooltip that displays information about the data point.
7. Optionally, after the time plot graph is generated, options are available for customizing the graph display and exporting the graph data. See “Customizing a Time Plot Graph or a Histogram” on page 117 and/or “Exporting Graph Data” on page 121.
Figure 2-8: Endpoint analysis graph (Single time point and Plate Map Replicates selected)
114 IncuCyte S3 User Manual

Chapter 2Visualizing the Analysis Results
Graphing Analysis Data as a HistogramIn addition to the common time plot, you can also graph your analysis data as a histogram. Typically, you graph your analysis data as a histogram if you are interested in determining the intensity of a fluorophore. For example, for a transfection, how consistent is the expression level based on your selected fluorophore?
Figure 2-9: Histogram example
To graph analysis data as a histogram1. Open the Graph Metrics window. See “The Graph Metrics Window” on page 106.
2. On the Menu bar, select Histogram.
3. In the Metrics pane, select the metric for which the analysis results are to be graphed.
4. To select an individual scan, click the scan. To clear an individual scan, click it again.
You might have to click the Expand/Collapse icon next to a grouping to expand the grouping and view the available metrics.
You can select only a single scan time for a histogram. You cannot select a range of scans and the Select All and Deselect All icons are not enabled.
IncuCyte S3 User Manual 115

Chapter 2Visualizing the Analysis Results
5. Select the wells/image sites.
• To select a single location in a vessel, for example, a well in a 96-well microplate, click once in the appropriate location in the vessel map.
• To select multiple contiguous locations in a vessel, click and hold the left mouse button, and then drag the mouse pointer over the appropriate locations in the vessel map. A box is formed around the locations as you are selecting them.
• To select all the locations in a vessel column in a single step, right-click a location in the column, and on the context menu that opens, select Select this Column. Conversely, to clear all the selected locations in a vessel column in a single step, right-click a location in the column, and on the context menu that opens, select Deselect this Column.
• To select all the locations in a vessel row in a single step, right-click a location in the row, and on the context menu that opens, select Select this Row. Conversely, to clear all the selected locations in a vessel row in a single step, right-click a location in the row, and on the context menu that opens, select Deselect this Row.
6. Leave AutoScale set to On, or optionally, turn AutoScale off, and then manually adjust the values for Min, Max and/or Bins.
7. Optionally, after the histogram is generated, options are available for customizing the graph display and exporting the graph data. See “Customizing a Time Plot Graph or a Histogram” on page 117 and/or “Exporting Graph Data” on page 121.
To clear all the selected locations in the vessel map, or multiple contiguous locations, you can also press and hold the ALT key, click and hold the left mouse button, and then drag the mouse pointer over the appropriate locations in the vessel map. A box is formed around the locations as you are selecting them.
After you select the wells/image sites that are to be analyzed, the values for Min, Max and Bins are automatically generated. Although you can manually adjust these values, Essen BioScience recommends that you at least first graph the data according to these system-generated values.
For finer resolution of the data, you can increase the number of bins.
116 IncuCyte S3 User Manual

Chapter 2Visualizing the Analysis Results
Customizing a Time Plot Graph or a HistogramOptionally, after you generate a time plot graph or a histogram for your analysis data, options are available for working with the graph, customizing the graph display and/or exporting the graph data. See:
• “To save the graph as an image and/or print the graph” below.
• “To edit the default graph display” on page 118.
• “To save graph as an image or raw data to a document” on page 118.
• “To customize the graph display” on page 119.
To save the graph as an image and/or print the graph1. On the Graph window menu, click File.
2. Under File, click one of the following:
• Save as Image. Opens the Save Graph as Image dialog box. You use the options on this dialog box to save the displayed graph as image in a specific format (BMP, JPEG, PNG, or TIFF) and with a specific size. To save the file, you must select the location in which to save the image file, and you must name the file.
Figure 2-10: Save Graph as Image dialog box
• Print. Opens the standard Windows printing dialog box for printing the graph.
IncuCyte S3 User Manual 117

Chapter 2Visualizing the Analysis Results
To edit the default graph displayAs you edit the default display for the graph in the Graph window, the graph is dynamically updated based on the edits that you make.
1. On the Graph window menu, click View.
2. Under View, select any of the following to edit the corresponding display:
To save graph as an image or raw data to a documentIf the graph is to be part of a presentation or a report, then you can save the graph as an image to a third-party application such as Microsoft Word or PowerPoint. If the raw data is to be archived outside IncuCyte S3, or you want to carry out a statistical analysis of the raw data outside IncuCyte S3, then you can save the raw data to a third-party application such as Microsoft Excel.
1. Make sure that the correct third-party application is open.
2. On the Graph window menu, click View.
3. Under View, select Drag and Drop, and then select one of the following:
• Image to Document. (The default value.)
• Raw Data to Document.
Option Description
Time Plot graph
Error Bars • No Error Bars – By default, errors bars are displayed on a metric graph. Select No Error Bars to remove the error bars from the graph display.
• Standard Error/Standard Deviation – If Error Bars are turned on, then by default, the standard error is displayed for the error bars. Optionally, you can elect to display the standard deviation instead.
• Full Bars/Top Bars Only/Bottom Bars Only – If Error Bars are turned on, then by default, full bars are displayed. Optionally, you can elect to display either top bars only or bottom bars only.
Logarithmic Y-axis Use a base-10 log scale for the Y axis.
Show X-Axis in Hours
If the range of scan times is less than or equal to 96 hours, then, by default, the time is displayed in hours. Clear this option to display the time in days. If the range of scan times is greater than 96 hours, then, by default, the time is displayed in days and this option is cleared.
Histogram
Y Axis Display • Count – The default value. The total number of objects that are contained within a bin.
• Percent – The percentage of all objects that are contained within a bin.
118 IncuCyte S3 User Manual

Chapter 2Visualizing the Analysis Results
4. Right-click the image, and then while holding down the right mouse key, drag the image into the open document.
A context menu opens with the following options: Move Here and Copy Here.
5. On the context menu, select the appropriate option.
• Move Here. A one-time “copy” of the selected image/data to the opened document. To copy the image again, you must repeat Step 3 through Step 5.
• Copy Here. The information is copied to your client clipboard, which allows for pasting the copied information an unlimited number of times in to one or more open documents.
To customize the graph displayYou use the Graph Customization tool to customize a graph display.
1. On the Graph window menu, click Tools.
2. Under Tools, click Customize Graph.
The Graph Customization dialog box opens.
Figure 2-11: Graph Customization dialog box, Time Plot graph shown
The Graph Customization dialog box has the following layout:
Window component Description
1 Graph Elements pane Displays all the graph elements for which you can customize the properties.
2 Graph Preview pane Displays the graph and the graph legend according to the values that are currently set for its elements.
IncuCyte S3 User Manual 119

Chapter 2Visualizing the Analysis Results
3. For each graph element that is to be customized, do the following:
• In the Graph Elements pane, select the element that is to be customized.
The Graph Options pane displays the values that you can edit for the selected graph element.
• In the Graph Options pane, edit the values for the selected element accordingly.
4. After you have edited all the necessary graph elements, click OK.
The Graph Customization dialog box closes. The Graph window remain open and the display is dynamically updated according to the edits that you made.
To generate a Rate of Change graphAfter you generate a time plot graph, you have the option of use the Rate of Change tool to generate a corresponding Rate of Change graph, which provides an estimated rate of change for each point on the graph.
1. On the Graph window menu, click Tools.
2. Under Tools, click Estimate Rate of Change.
The Rate of Change graph is automatically generated. The same options that are available for working with and customizing a time plot graph are also available for the Rate of Change graph. See “Customizing a Time Plot Graph or a Histogram” on page 117.
Figure 2-12: Rate of Change graph
3 Graph Options pane Displays the values that you can edit when customizing a selected graph element. As you customize a graph element, the graph and graph legend display are dynamically updated in the Graph Preview pane.
Window component Description
120 IncuCyte S3 User Manual

Chapter 2Visualizing the Analysis Results
Exporting Graph DataYou can export the data that was used to generate a graph to either a text file or your client clipboard. If you export the data to your client clipboard, you can then import this data in to a third-party spreadsheet program such as Microsoft Excel. When you export the data, by default, each scan is exported as a single row and all the rows are contained in a single table for any Grouping option other than None. To access options by which to customize the layout of the exported data, you must select None as the Grouping option.
To export graph data for any grouping option other than None1. Do Step 2 through Step 5 of “To graph the analysis results for any vessel type” on page 112.
2. On the Graph Metrics window, click Export Data.
The Graphing Export dialog box opens.
Figure 2-13: Graphing Export dialog box
3. Do one of the following to select the export destination:
• To export the data to your client’s clipboard, leave the default value of Clipboard selected.
• To export the data to a single file, select All scans in one file, and then click Browse to open the Export Metrics As dialog box, and then browse to and select the destination folder. You must name the file that is to be exported. (The file type is text and you cannot change this.)
Exporting the data to your client clipboard gives you the option of archiving your data and/or carrying out statistical analysis of your data such as IC50 or EC50 outside the IncuCyte S3 software.
For Step 5, make sure that any you select any Grouping option other than None.
IncuCyte S3 User Manual 121

Chapter 2Visualizing the Analysis Results
4. Optionally, under Other Options, indicate how the data is to be modified before it is exported.
5. Click Export.
• If you exported the graph data to your client clipboard, then you can now open a spreadsheet program such as Microsoft Excel and paste the data.
• If you exported the graph data to a file, then you can use any text editor such as Notepad to open the file and work with the data in the file.
To export graph data for the None grouping option1. Do Step 2 through Step 5 of “To graph the analysis results for any vessel type” on page 112.
2. On the Graph Metrics window, click Export Data.
The Graphing Export dialog box opens.
Figure 2-14: Graphing Export dialog box
For Step 5, make sure that you select None for the Grouping option.
122 IncuCyte S3 User Manual

Chapter 2Visualizing the Analysis Results
3. Under Layout, select the layout for the exported data.
By default, Show each scan as a single row in a single table is selected. Also, if the vessel is a microplate for which a plate map has been specified, then, by default, Organize the metrics by replicate wells per the Plate Map is selected for the single table scan and this is the recommended value. If each scan is to be stored in its own separate file, then you must select Show each scan as its own table.
4. Do one of the following to select the export destination:
• To export the data to your client’s clipboard, select Clipboard.
• To export the data to a single file, leave the default value of All scans in one file selected, and then click Browse to open the Export Metrics As dialog box, and then browse to and select the destination folder. You must name the file that is to be exported. (The file type is text and you cannot change this.) Go to Step 6.
• To export each scan to its own separate file, select Each scan in a separate file, and then click Browse to open the Export Metrics As dialog box, and then browse to and select the destination folder. You must name the file that is to be exported. (The file type is text and you cannot change this.) Go to Step 5.
5. Optionally, in the File Prefix field, enter the prefix that is to be added to each individual file name.
As you enter the prefix, an example file name is displayed in the Preview field. Each individual file is named according to the following format: <Prefix>_<yyyy>y<mm>m<dd>d<scan time>.txt.
6. Optionally, under Other Options, indicate how you would like to modify the data before it is exported.
7. Click Export.
• If you exported the graph data to your client clipboard, then you can now open a spreadsheet program such as Microsoft Excel and paste the data.
• If you exported the graph data to a file or files, then you can use any text editor such as Notepad to open a file and work with the data in the file.
Each scan in a separate file is available only if you select Show each scan as its own table for the export layout.
Remember, you can acquire one or more images per vessel location. By default, multiple images are exported as a single data point. If you select Break down data into individual images, then every image is exported as an individual data point.
IncuCyte S3 User Manual 123

Chapter 2Visualizing the Analysis Results
124 IncuCyte S3 User Manual

Section 4Supporting Information
Section Contents• Appendix A, “Plate Map Editor,” on page 127
IncuCyte S3 User Manual 125

126 IncuCyte S3 User Manual

INCUCYTE S3 LIVE-CELL ANALYSIS SYSTEM
Appendix APlate Map EditorTo assist in experimental design and data analysis, the IncuCyte software includes a Plate Map Editor. You use the Plate Map Editor to define a custom plate map for any microplate-based experiment, ranging from 6-well to 384-well formats. You can define and save a plate map at any point before or during an experiment, or after the experiment has been completed. This appendix details the use of the Plate Map Editor for defining a custom plate map.
This appendix covers the following topics:
• “Opening the Plate Map Editor” on page 129.
• “Plate Map Editor Layout” on page 130.
• “Defining a Plate Map with the Plate Map Editor” on page 133.
• “Editing an Existing Plate Map” on page 137.
IncuCyte S3 User Manual 127

128 IncuCyte S3 User Manual

Opening the Plate Map EditorWhen you install the IncuCyte software, the Plate Map Editor is also installed as separate, standalone application. A Plate Map Editor shortcut icon is automatically placed on the client desktop. Although the Plate Map Editor is installed as a standalone application, it is still accessible from within the IncuCyte software. As a result, four different access points are available for the Plate Map Editor:
• From the Menu bar: Tools and Options > Plate Map Editor. See “Menu bar” on page 21.
• From the Notebook page in the Add Vessel wizard. See “To provide vessel information” on page 35.
• From the Vessel Information window that is opened by clicking the Vessel Information icon on the Visualization toolbar for the Vessel View window. See “Vessel Information window (from the Vessel View window)” on page 67.
• From the Plate Map Editor desktop icon .
IncuCyte S3 User Manual 129

Plate Map Editor LayoutFigure A-1: Plate Map Editor
The Plate Map Editor has the following layout:
Window component Description
1 Menu bar Displays the icons that you use to access specific Plate Map Editor functions. See “Plate Map Editor menu bar icons” on page 131.
2 Well Items panes Before you can specify the experimental settings for any well on a plate, you must first define the appropriate items that can be added to the plate wells:• Compounds: Any treatment to a well that requires either concentration or
dilution to be specified.• Cells: Specifies the type, passage, and seeding density for the cells that are
present in the plate wells.• Growth Conditions: Any addition such as growth medium where the
concentration of a reagent does not vary or is not required to be specified on the plate map.
See “Well Items panes icons” on page 132.
3 Microplate pane Displays the format for the selected microplate, and ultimately, your custom plate map for the microplate. When the Plate Map Editor first opens, by default, the format is set to that of a 96-well plate. You can use the New Plate Map icon to select a different format. You use the pane options to select the wells when defining your custom plate map.
130 IncuCyte S3 User Manual

Plate Map Editor menu bar icons
4 Notes pane Optional. Enter any additional information that is to be associated with the plate map.
Icon Description
New Plate map icon: Readies the Microplate pane for adding a new plate map with a format other than a 96-well plate.
Save Plate Map to File icon: Opens the Save Plate Map As dialog box, which provides the options for saving the currently displayed plate map to a file. You must specify the name of the file and the location in which to save the file. The file is saved with the type of .PlateMap and you cannot change this.
Save As icon: Saves the currently displayed plate map with a different name and/or in a different location.
Tip: Useful if you simply need to edit an existing plate map to create a new plate map and you do not want to override the existing plate map.
Open From File icon: Opens the Open Plate Map dialog box in which you can browse to and select an existing plate map file (*.PlateMap) to load in to the Plate Map Editor.
Undo Last Action icon: Undoes the last action or “n” number of actions that were carried out for the plate map.
Redo Last Action icon: Enabled only if one or more actions have been undone for the current session of the Plate Map Editor. Redoes the last action or “n” number of actions that were carried out for the plate map.
Export as Image icon: Opens the Plate Map Image Export dialog box, which provides the options for exporting the currently displayed plate map as a read-only image. You must specify the image format and the image size before you can export the image.
Figure A-2: Plate Map Image Export dialog box
Note: When you export the plate map as an image, the font that is displayed on the plate map is exported as shown (family, size, and style). To change any properties of the font before you export the image, you must use the font editor that is embedded in the Plate Map Editor. See the Set Font icon.
Window component Description
IncuCyte S3 User Manual 131

Well Items panes icons
Print Preview icon: Opens a Print Preview dialog box in which you can view what the plate map looks like before it is printed, and make adjustments to the map (such as changing the number of pages across which the graph is to be printed) before printing the map.
Print icon: Opens the standard Windows Print dialog box for printing the currently displayed plate map.
Set Font icon: Opens the standard Windows Font dialog box, in which you can adjust the font for any text that is displayed on the plate map. The selected font (family, size, and style) is also the font that is used when printing the plate map or exporting the plate map to an image.
Keep Current Selection icon: Select the appropriate well or wells, and then click this icon to apply all subsequent actions that you carry out in the Plate Map Editor only to the selected well or wells.Note: This icon is a toggle. You can click it as needed to it on or off.
Deselect All Wells icon: Clears all currently selected wells in a single step.
Icon Description
Add New <Well Item> icon: Opens the Add/Edit <Well Item> dialog box, in which you can add the indicated new well item (Compound, Cell Type, or Growth Condition).
Edit Selected <Well Item> icon: Opens the Add/Edit <Well Item> dialog box, in which you can edit the indicated well item (Compound, Cell Type, or Growth Condition).
Delete Selected <Well Item> icon: Deletes the selected well item from all affected wells in the plate map.
Tip: This deletion affects only the currently displayed plate map. It does not affect any other plate maps that might have used the same well item.
Select All Wells that contain currently selected <Well Item> icon: Selects all wells in the plate map to which the currently selected well item has been added.
Add <Well Item> to Plate icon: Enabled only after selecting one or more wells in the plate map. Adds the currently selected well item to all the wells that are selected in the plate map.
Icon Description
132 IncuCyte S3 User Manual

Defining a Plate Map with the Plate Map EditorThe following procedure describes, at a high level, how to define a new plate map with the Plate Map Editor. Note that multiple approaches are appropriate when defining a plate map with the Plate Map Editor. The following procedure is for example purposes only and is designed to provide a frame of reference for a best practice approach. You can select whichever approach or combination of approaches best suits your working needs.
To define a plate map with the Plate Map Editor1. Open the Plate Map Editor. See “Opening the Plate Map Editor” on page 129.
2. Do one of the following:
• If the plate map is to be that for a 96-well plate, then continue to Step 3.
• If the plate map is for any plate other than a 96-well plate, then on the main menu bar, click the New Plate Map icon, and then on the New Plate Map dialog box, select a different microplate size, and click OK. Continue to Step 3.
Figure A-3: New Plate Map dialog box
The following procedure is written for defining a new plate map. To define a plate map by editing an existing map, see “Editing an Existing Plate Map” on page 137.
Remember, when the Plate Map Editor first opens, the format is set to that of a 96-well plate
To ensure that all any previously added well items remain intact, leave Preserve lists of components, cell types, and growth conditions selected.
IncuCyte S3 User Manual 133

3. Define the needed well items. To add a well item, do the following:
a. In the Well Item pane, click the Create <Well Item> icon. For example, to add a new compound, in the Compounds Well Item pane, click the Create New Compound icon.
The Add/Edit <Well Item> dialog box opens.
Figure A-4: Add/Edit Compound dialog box
b. Enter the information for the new well item.
c. Click OK.
The Add/Edit <Well Item> dialog box closes. The well item is displayed in the <Well Item> pane.
4. In the Microplate pane, select the wells to which a well item is to be added.
• To select a single well, click the well. To clear the selection, click the well again.
• To select multiple contiguous wells, click and hold the left mouse button, and then drag the mouse pointer over the appropriate wells. A box is formed around the wells as you select them. To clear all the wells in the selection, repeat this step. To clear individual wells in the selected area, click the wells.
• To select all wells in the microplate a single step, in the upper left corner of the Microplate pane, click All. To clear all selected wells, click All again.
• To select all wells in a single row or column in a single step, click the appropriate row or column header. To clear the selection, click the header again. To clear individual wells in the row or column, click the wells.
Option Description
Short Name Required. A short, descriptive name for the well item, for example, for a new compound, CMP. This is the name that is displayed on the selected wells in the plate map.
Description Optional. Additional information about the added well item. This information is not displayed on the plate map.
Color Indicates the color in which wells that contain this item are to be displayed in the plate map. You can leave the automatically selected color as-is, or you can click the color icon to open the Choose a Color dialog box and select a different color.
To clear all selected wells in a single step, you can also click the Deselect All Wells icon on the menu bar of the Plate Map Editor.
134 IncuCyte S3 User Manual

5. To add a well item to the selected wells, do the following:
a. In the appropriate Well Items pane, select the well item.
b. Click the Add <Well Item> icon .
• If the well item is a compound, then the Add Compound Or Dilution dialog box opens. Go to Step 6.
• If the well item is a cell type, then the Adding <Cells> to plate dialog box opens. Go to Step 7.
• If the well item is a growth condition, then the item is added to the selected wells and the plate map is dynamically updated with the well item and associated information. Go to Step 8.
Figure A-5: Add Compound Concentration or Dilution dialog box
6. In the Add Compound Concentration dialog box, do the following:
a. Indicate the concentration of the compound that is to be added to the selected wells.
b. If the compound is a dilution series, then select Create Dilution, and then specify the appropriate dilution parameters (Dilution Type, Dilution Direction, and Dilution Replicate Direction).
c. Click OK to close the dialog box.
The plate map is dynamically updated with the well item and associated information.
d. Continue to Step 8.
IncuCyte S3 User Manual 135

Figure A-6: Adding <Cells> to plate dialog box
7. In the Adding <Cells> to plate dialog box, do the following:
a. Indicate the passage and seeding density of the cells that have been added to the selected wells.
b. If the cells are a dilution series, then select Create Dilution, and then specify the appropriate dilution parameters (Dilution Type, Dilution Direction, and Dilution Replicate Direction).
c. Click OK to close the dialog box.
The plate map is dynamically updated with the well item and associated information.
d. Continue to Step 8.
8. Repeat Step 3 through Step 5 as needed to add all the necessary well items and define the plate map.
9. After you have defined the necessary plate map, on the Plate Map menu bar, click the Save to File
icon to save the plate map.
You must specify the name of the file and the location in which to save the file. The file is saved with the type of .PlateMap and you cannot change this.
136 IncuCyte S3 User Manual

Editing an Existing Plate MapInstead of defining an entirely new plate, you can define a new plate map by editing an existing plate map. When you edit an existing plate map, you have the option of changing the label for a selected well or group of wells, changing the color for a selected well or group of wells, or clearing all the information for a selected well or group of wells, and then defining all the well options (well item, label, and color) again.
To edit an existing plate map1. On the Plate Map Editor menu bar, click the Open from File icon.
The Open Plate Map dialog box opens.
2. In the Open Plate Map dialog box, browse to and select the appropriate plate map file.
The selected plate map is loaded in to the Plate Map Editor. All the information for the selected plate map (well items, dilutions, concentrations, colors, and so on) are displayed.
3. To edit the plate map, select the well or group of wells that are to be edited (see Step 4 of “To define a plate map with the Plate Map Editor” on page 133), and then right-click anywhere in the selection.
A <n> wells dialog box opens. The dialog box indicates the number of wells that have been selected for editing, the well items that can be edited for the selected wells, and the current color for the selected wells.
Figure A-7: <n> wells dialog box
IncuCyte S3 User Manual 137

4. Edit the selected wells as needed, and then click Close.
You can enter a custom label for the wells, remove one or more items from the selected wells, change the color of the selected wells, or click Clear Everything to clear all current well specifications for the selected wells. The Plate Map Editor display is dynamically updated as you make your edits. After close the dialog box, if you removed one or more well items from the selected wells, or cleared everything, then optionally, you can define new information for the wells, including adding new well items. See “Defining a Plate Map with the Plate Map Editor” on page 133.
5. After you have defined the necessary plate map, on the Plate Map menu bar, click the Save As icon
to save the new plate map.
To ensure that you do not override the existing plate map, you must click the Save As icon.
You must specify the name of the file and the location in which to save the file. The file is saved with the type of .PlateMap and you cannot change this.
138 IncuCyte S3 User Manual

IncuCyte S3 User Manual 139

140 IncuCyte S3 User Manual

Section 5IncuCyte Management and
Administration
Section Contents• Appendix A, “IncuCyte Data Archives,” on page 143.
IncuCyte S3 User Manual 141

142 IncuCyte S3 User Manual

INCUCYTE S3 LIVE-CELL ANALYSIS SYSTEM
Appendix AIncuCyte Data ArchivesVessel image data, plate maps, analyses, and all associated vessel data are stored on the IncuCyte controller. Although the associated hard drive is approximately 16 TB, eventually, you will have to clear space to continue acquiring and processing vessel data. To clear space while still maintaining historical records of all your vessel data, you can archive your data. With the Archive data management function that is available in IncuCyte S3, you can save historical vessel data to a location other than the hard drive on the IncuCyte controller. After you have archived this information, you can then delete the vessel and its associated data from the controller’s hard drive, which frees up the space that you need to continue acquiring and processing new vessel data. This appendix details IncuCyte’s Archive function.
This appendix covers the following topics:
• “Archiving Overview” on page 145.
• “Creating a New Archive” on page 147.
• “Viewing a List of the Archives Attached to IncuCyte” on page 152.
• “Opening an Archive” on page 153.
IncuCyte S3 User Manual 143

144 IncuCyte S3 User Manual

Archiving OverviewAn archive contains vessel images and their associated analyses. A single archive can consist of images and the associated analyses for one or more vessels. When you archive vessel data, you must specify the location in which to store the archive. Two locations are available for archiving data in the IncuCyte system – My Computer and Storage Attached to IncuCyte Controller.
• My Computer – If you select “My Computer” as your archiving location, then you can save the archives to either a local drive on the IncuCyte client, or to a network drive. If continuous access to the archives is anticipated, then local archives are especially advantageous for you; however, you must be aware of the following:
• Archiving to My Computer can be significantly slower than archiving to Storage Attached to IncuCyte Controller.
• Archiving to My Computer is more susceptible to interruptions (for example, system reboots) than archiving to Storage Attached to IncuCyte Controller.
• Archiving to My Computer requires that your IncuCyte client be on for the duration of the archiving process.
• Archiving to My Computer is, overall, a generally less efficient process than archiving to Storage Attached to IncuCyte Controller.
• Storage Attached to IncuCyte Controller – If you select “Storage Attached to IncuCyte Controller” as your archiving location, then the archives are stored on a dedicated storage device that is directly attached to the IncuCyte S3 controller either through an eSATA (the fastest and preferred method) or through a USB port. IncuCyte-attached archives are immune to network failures, computer reboots, or logoffs; however, you can access IncuCyte-attached archives only if you remove the storage from the IncuCyte controller and connect it directly to a local computer. As a result, if continuous access to the archives is anticipated, then you should archive to My Computer.
Because archiving is for historical data management purposes, immediate access to the data is typically not a priority. As a result, if you select “Storage Attached to IncuCyte Controller” as your archiving location, then note the following:
• You cannot open the archives while the storage device is attached to the IncuCyte controller.
• Essen BioScience recommends that you detach and reattach the external storage device only when absolutely necessary. Ideally, the storage device should remain connected until it is completely full.
• If you must detach the storage device, then before doing so, you must open the Status page and verify that archives are not currently in the queue or are being processed.
• You must not power off or unplug the storage device during the archiving process.
An optimized IncuCyte S3 Archive drive is available for purchase from Essen BioScience.
IncuCyte S3 User Manual 145

Although regular archiving is important for data management, before you archive any vessel data, note the following:
• You cannot re-analyze image data that is contained within an archive. As a result, you should not archive the data for vessels that are being actively evaluated. Instead, the vessels should remain on the controller until all evaluation is complete and only then should you archive the data.
• After you archive the data for a vessel, and then delete the vessel from the IncuCyte controller, you cannot retrieve the vessel.
• Because of the volume of data that can be involved (the number of scans, for example, scans every hour, the number of channels scanned, the associated analysis, for example, Basic or Angiogenesis, and so on), archives are more likely to be written successfully when the archive size is kept small. Moreover, not only are smaller archives more easily transported and shared, but also they are less likely to be interrupted by system issues (system reboots, logoffs, Windows updates and so on). As a result, Essen BioScience recommends that you archive data on at least on a monthly basis, if not more frequently.
146 IncuCyte S3 User Manual

Creating a New ArchiveYou use the Archive function to create a new vessel archive. You can archive any vessel that has ever been scanned by any user on your IncuCyte instrument. You are not limited to archiving the vessels that only you own. When you create an IncuCyte archive, it runs an independent task, which means that you can exit the IncuCyte software, if needed, during the archiving process.
To create a new archive1. On the IncuCyte menu, click Archive.
The Archive window opens. By default, Create New Archive is selected. The window displays all the vessels that have ever been scanned by any user on your IncuCyte instrument.
Figure A-1: Archive window, Create New Archive selected
If you elect to archive to My Computer, you can still exit the IncuCyte software, but remember, the IncuCyte client must remain on for the duration of the archiving process.
Because of the volume of data that is involved in a archive, before you create a new archive, you should review the vessels that are to be archived and their associated analyses, and delete any unnecessary data. See “The Vessel View Window” on page 65.
Because the Archive window displays the vessels as they are scanned in real-time, you
should periodically click the Refresh icon to update the display with the most recently scanned vessels.
At any time, you can click the Copy icon to copy the information that is currently displayed in the Archive window to your client clipboard, and then you can paste this information in to a third-party application such as Microsoft Excel.
IncuCyte S3 User Manual 147

2. Select the vessels that are to be archived. When selecting the vessels that are to be archived, note the following options that are available for searching for and selecting the appropriate vessels:
• To select all displayed vessels for archiving, click the Select all icon .
• To select one or more vessel at a time for archiving, in the Selected column, click the blank check box for the vessel. If the vessel is not to be archived, then click the check box again to clear the selection.
• To clear all currently selected vessels in a single step, click the Clear All icon .
• To group the vessels by the owner (user), click the Group by User icon .
Figure A-2: Archive page, Vessels grouped by owner
3. After you have selected all the vessels that are to be archived, click the Archive Vessel icon .
The Specify Archive Destination dialog box opens. By default, My Computer is selected.
Figure A-3: Specify Archive Destination dialog box
This options is particularly useful for the logged-in user, who can now see immediately see the list of vessels that he/she has scanned, and archive them as appropriate.
The columns on the Archive page contain the standard options for sorting and filtering the data that you have encountered in other areas of the application, for example, the Add Vessel wizard. Refer to one of these sections in the manual if you need a refresher about sorting and/or filtering the data.
148 IncuCyte S3 User Manual

4. Leave My Computer selected, or select Storage Attached to IncuCyte.
5. Click Browse to open the Select a folder dialog box, and then browse to and select the appropriate drive and folder for the archive.
Figure A-4: IncuCyte-attached Storage message
6. Enter a name for the archive.
7. Click Next.
Two results are possible:
• If you selected only a single vessel for archiving, then the Scan Times and Wells dialog box opens. Go to Step 8.
Figure A-5: Scan Times and Wells dialog box
If you selected Storage Attached to IncuCyte, then an IncuCyte-attached Storage message opens with a list of caveats about selecting this option. You must click OK to close this message before you can continue to the next step.
IncuCyte S3 User Manual 149

• If you selected more than one vessel for archiving, then the Estimating Archive dialog boxopens. The dialog box displays the estimates of both the archive size and the time required toarchive the selected data. After the estimates are completed, Create Archive is enabled on thedialog box. Go to Step 10.
Figure A-6: Estimating Archive dialog box
8. Use the options on the Scan Times and Wells dialog box to select the scan times and vessellocations that are to be archived.
9. Click OK.
The Scan Times and Wells dialog box closes. The Estimating Archive dialog box opens. The dialogbox displays the estimates of both the archive size and the time required to archive the selecteddata. After the estimates are completed, Create Archive is enabled on the dialog box.
Figure A-7: Estimating Archive dialog box
10. Click Create Archive.
A Preparing Archive message opens. The message informs you that the archive job runs in a newwindow and you can exit the IncuCyte software. A separate Archiving status message also opens,indicating the status of archiving the selected data. See Figure A-9 on page 151.
Figure A-8: Preparing Archive message
The Scan Times and Wells dialog box contains the same standard options for selecting scan times and vessel locations that you have encountered previously in the IncuCyte software, such as when you define an analysis or export an image. Refer to one of these sections in the manual if you need a refresher about selecting scan times and/or vessel locations.
150 IncuCyte S3 User Manual

Figure A-9: Archiving status message
11. In the Preparing Archive message, click OK.
The Preparing Archive message box closes.
12. Optionally, in the Archiving status message, click Close this window when archive job completes, or wait until the message indicates that the archive job is complete, and then in the upper right corner of the message, click the “X” to close it.
To keep the Preparing Archive message from opening again for this and all future instances of IncuCyte, click Do not show this message again.
IncuCyte S3 User Manual 151

Viewing a List of the Archives Attached to IncuCyteBecause you cannot open archives while the storage is attached to the IncuCyte controller and you should detach and reattach the external storage device only when absolutely necessary, a View Archives Attached to IncuCyte function is provided in the IncuCyte software. This function allows you to view a list of all the archives that are currently stored on the dedicated device that is attached to the IncuCyte controller without having to detach the device. You can view the archives that are attached to your IncuCyte controller at any time.
To view a list of the archives attached to IncuCyte1. On the IncuCyte menu, click Archive.
The Archive window opens. By default, Create New Archive is selected. See Figure A-1 on page 147.
2. Click View Archives Attached to IncuCyte.
The Archive window is refreshed with a list of archives, sorted by archive name, that are stored onthe dedicated device that is attached to your IncuCyte controller. The standard Search, Sort, andFilter features are available for searching for a specific archive.
To open an archive that is attached to the IncuCyte storage device, see “Opening an Archive” on page 153.
Because the Archive window displays the vessels as they are archived in real-time, you
should periodically click the Refresh icon to update the display with the most recently archived vessels.
At any time, you can click the Copy icon to copy the information that is currently displayed in the Archive window to your client clipboard, and then you can paste this information in to a third-party application such as Microsoft Excel.
152 IncuCyte S3 User Manual

Opening an ArchiveAn archive is saved with a file extension of icarch. You can open and view any archive that has been created for your IncuCyte system, whether the archive is saved to My Computer or Storage Attached to IncuCyte. You have two options for opening an archive: You can open an archive during the launch of IncuCyte, or you can open an archive with a connection after you have launched IncuCyte.
To open an archive when you launch IncuCyte1. Double-click the desktop icon to launch IncuCyte, or select the option from the Start menu.
The IncuCyte Open Connection dialog box opens. By default, Connect to IncuCyte is selected. See Figure 1-1 on page 15.
2. Select Open an Archive.
The Connection option is updated to display Open.
Figure A-10: IncuCyte Open Connection dialog box, Open an Archive selected
3. Continue to “To open an archive” on page 155.
To view an archive that has been saved to Storage Attached to IncuCyte, you must first detach the storage device from your IncuCyte system, and then attach the device to your IncuCyte client so that the IncuCyte software can recognize the device.
IncuCyte S3 User Manual 153

To open an archive with a connection1. From any window with a Menu bar in IncuCyte S3, click the Menu bar to open a dropdown menu.
2. On the dropdown menu, select Connection.
3. On the Connection sub-menu, click Open.
The IncuCyte Open Connection dialog box opens. By default, Connect to IncuCyte is selected. See Figure 1-1 on page 15.
4. Select Open an Archive.
The Connection option is updated to display Open.
Figure A-11: IncuCyte Open Connection dialog box, Open an Archive selected
5. Continue “To open an archive” on page 155.
154 IncuCyte S3 User Manual

To open an archive
1. Click Open.
An Instructions for Opening Archives message opens. The message indicates that you must select a folder where IncuCyte archives have been written and that folder and all its sub-folders are automatically searched for archives.
Figure A-12: Instructions for Opening Archives message
2. Click OK.
The message closes and the Select Folder dialog box opens.
3. In the Select Folder dialog box, browse to and select the appropriate folder.
The Open Archive window opens. The window displays a list of all the archives that are contained in the selected folder. Note the following about the window:
• The standard Search, Sort, and Filter features are available for searching for a specific archive.
• You can click the Expand/Collapse icon that is displayed in the Vessels column for an archive to expand the archive and view a list of all the vessels that are contained in the archive.
• Because the Archive window displays the vessels as they are archived in real-time, you should
periodically click the Refresh icon to update the display with the most recently archived vessels.
• At any time, you can click the Copy icon to copy the information that is currently displayed in the Archive window to your client clipboard, and then you can paste this information in to a third-party application such as Microsoft Excel.
See Figure A-13 on page 156.
To keep the Preparing Archive message from opening again for this and all future instances of IncuCyte, click Do not show this message again.
IncuCyte S3 User Manual 155

Figure A-13: Open Archive window
156 IncuCyte S3 User Manual