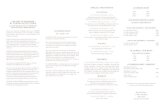Incomplete Contracts & I-Makeup Reports User Guidepanels, one each for Incomplete Contracts and...
Transcript of Incomplete Contracts & I-Makeup Reports User Guidepanels, one each for Incomplete Contracts and...

Incomplete Contracts &
I-Makeup Reports User Guide

Page 1 of 11
Table of Contents
Overview............................................................................................................................................... 2
The Dashboard .................................................................................................................................. 2
The I-Contracts Page ......................................................................................................................... 2
The I-Make Up Reports Page ............................................................................................................. 3
Search................................................................................................................................................ 3
Creating an Incomplete Contract ........................................................................................................ 5
Completing an I-Make Up Report ........................................................................................................ 9

Page 2 of 11
Overview
The Dashboard
The Dashboard is the landing page after you sign in to the web application and will give the instructor an overview of recent actions and statuses. Displayed on the page is a sidebar navigation menu with options to view the Incomplete Contracts and I-Makeup Report pages. The main page will have two panels, one each for Incomplete Contracts and I-Makeup Reports. Each panel will display the most recent contracts or reports, their status, and an action column to view or download a PDF copy. Included in each panel are buttons to create a new contract or report.
The I-Contracts Page The I-Contracts page will display the contracts available to view. A Search box is available in the upper-right corner to assist with finding specific contracts.
The Updated column will display a date and time stamp from the last action taken by either the instructor or student. The Status column will display the current status of the contract. The Information icon in the Actions column will display the contract and will have an option to download a PDF copy.

Page 3 of 11
The I-Make Up Reports Page Like the I-Contracts page, the I-Makeup Reports page will display the reports available to view. A Search box is available in the upper-right corner to assist with finding specific reports.
The Updated column will display a date and time stamp from the last action taken by either the instructor or student. The Status column will display the current status of the report. The Information icon in the Actions column will display the report and will have an option to download a PDF copy.
Search The Search functionality located in the upper-right corner can be used to filter I-Contract or I-Makeup Report. Two search options, Basic and Advanced are available and are similar on both screens.
Basic Search
A basic search can be performed by entering a Student/Instructor’s name or Course ID into the search box.

Page 4 of 11
Advanced Search
An advanced search will give more options to find I-Contracts or I-Makeup Reports. In addition to the fields available in the basic search, the advanced search includes options for Course Name and a drop-down menu for Status.
The Status drop-down menu will display different options based on which screen, I-Contracts or I-Makeup Reports, you are currently viewing.
I-Contracts I-Makeup Reports

Page 5 of 11
Creating an Incomplete Contract
1. Open a web browser and navigate to https://icontracts.outreach.ou.edu
2. Sign In using your OU Net ID (4x4) and password.
3. From the Dashboard, in the Incomplete Contracts section, select the green Create Contract button.
4. Enter the student’s Sooner ID in the window that appears. If the student ID is entered correctly, the student’s name will be populated automatically in the Student Found results area. Verify that the student’s ID and the name returned from the query match. If they match, click Submit.

Page 6 of 11
5. The Select Course screen will be displayed, along with a Contract Initiated message. By default, the most recent semester will be displayed along with the student’s courses. You may change the semester by selecting the appropriate semester from the drop-down menu. The courses for the selected semester will be displayed. Locate the course requiring the Incomplete Contract and click the blue checkbox icon.
6. Complete the Incomplete Contract form on the next screen. The student’s information, instructor, and the course will be automatically populated. Complete the remainder of the form and select Sign and Submit. Optionally, select Save Draft and return later to submit the form.

Page 7 of 11

Page 8 of 11
7. Once the Incomplete Contract has been signed and submitted by the instructor, the student will receive an e-mail notification that the contract is ready for their review and signature.
8. Once the student has signed the contract the instructor will receive an e-mail informing them of the new status. The Office of Records for the instructor’s college will also be notified of the contract.
9. When it is time to assign the final grade, return to the I-Contracts portal to create an I-Make Up Report

Page 9 of 11
Completing an I-Make Up Report
1. Open a web browser and navigate to https://icontracts.outreach.ou.edu
2. Sign In using your OU Net ID (4x4) and password.
3. From the Dashboard, in the I-Make Up Reports section, select the green Create Report button.
4. Enter the student’s Sooner ID in the window that appears. If the student ID is entered correctly, the student’s name will be populated automatically in the Student Found results area. Verify that the student’s ID and the name returned from the query match. If they match, click Submit.

Page 10 of 11
5. The Select Course screen will be displayed, along with an I-Make Up Report Initiated message. By default, the most recent semester will be displayed along with the student’s courses. Change the semester by selecting the appropriate semester from the drop-down menu. The courses for the selected semester will be displayed. Locate the course requiring the Incomplete Contract and click the blue checkbox icon.

Page 11 of 11
6. On the Finalize I-Make Up Report screen, enter the student’s final grade and the date the work was completed. Click Sign and Submit to complete the process.
7. After signing and submitting, a final copy of the report will be displayed on the screen. A copy of the report can be downloaded as a PDF for the instructor’s records. The student and the Office of Records for the instructor’s college will receive a copy of the document.