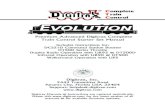Includes: UT6, UT6D and UT6DEUT6 is a LocoNet throttle with Digitrax IR untethered capability and...
Transcript of Includes: UT6, UT6D and UT6DEUT6 is a LocoNet throttle with Digitrax IR untethered capability and...
-
Digitrax, Inc.2443 Transmitter Road
Panama City, Florida USA 32404 Support: helpdesk.digitrax.com
www.digitrax.com
Digitrax Manuals & Instructions are updated periodically.Please visit www.digitrax.com for the latest version of all
manuals & for available firmware updates.
Digitrax UT6 Family Manual
Includes: UT6, UT6D and UT6DE
CTC
ompleterainontrol
-
© 2020 Digitrax, Inc. www.digitrax.com 2
1.0 Introduction .....................................................................................32.0 Quick Start Guide .........................................................................5
2.1 UT6 LCD screen ............................................................................6 2.1.1 Home Operations Screen .........................................................6 2.1.2 Screen IDLE Power saver ..........................................................7
3.0 Operating on batteries without LocoNet cable ................83.1 Recharging a Digitrax BP600MH Battery pack .....................83.2 Powering a UT6 OFF .....................................................................8
4.0 How to select Locomotives and run trains .......................94.1 How to select a Locomotive address ....................................94.2 Selecting an Analog or non-decoder locomotive ............ 104.3 Additional address menus ..................................................... 10 4.3.1 Select a prior address using RECALL soft key ................... 104.4 Releasing an address from a throttle .................................. 104.5 How to Dispatch Locomotives ...............................................114.6 How to Steal Locomotives, forcing selection ..................114.7 Status Edit: changing speed step settings ......................124.8 Multiple Unit [MU] or Consist operations .........................124.9 Adding a Locomotive to an MU .........................................134.10 Removing a Locomotive from an MU ................................ 144.11 MU of mismatched locomotives ......................................144.12 Controlling functions on MU’ed locomotives ................14
5.0 Locomotive Functions ............................................................. 155.1 Controlling Functions F0-F9 .............................................15 5.1.1 Function 0 (F0) Headlights Forward and Reverse ...............15 5.1.2 Functions 1,3, 4, 5, 6, 7, 8 & 9 ............................................... 15 5.1.3 Function 2 (F2) Momentary Operation ................................. 165.2 Functions 10 through 19 ....................................................16 5.2.1 Quick access to Functions 10 through 19 ........................... 165.3 Functions 20 to 28 ..................................................................... 165.4 Troubleshooting Function Operation ................................16
6.0 Switch/Turnout control mode ..........................................167.0 Expanded Menu Features ...................................................... 17
7.1 Utility tasks for setup: ........................................................17 7.1.1 Fast clock editor ..................................................................... 17 7.1.2 UT6 Options Editor ................................................................. 18 7.1.3 Duplex RF Scan (UT6D) ......................................................... 18 7.1.4 Duplex settings Editor .................................................................19
8.0 Emergency Stop ......................................................................... 199.0 FCC/Regulatory Information ................................................. 2010.0 Warranty and Repair Information ..................................... 21
-
© 2020 Digitrax, Inc. www.digitrax.com3
1.0 IntroductionCongratulations on your purchase of a Digitrax UT6 family of throttles. The UT6 is a LocoNet throttle with Digitrax IR untethered capability and the UT6D version has the same capabilities, with the addition of Digitrax Duplex teth-erless operation. Both Duplex and IR operations work with existing Digitrax compatible command stations, layouts and UR92, UR90 devices.
There are other international versions of the Duplex throttle and this manual covers the complete family, since operations are consistent and similar. The model ID is shown on the LCD screen at power on
To simplify operation the UT6 employs a color graphic LCD screen and a vari-ety of cascading menus, up to five context-related soft keys and a built in con-text-related help system that prompts available actions, or information on the side-scrolling HELP line.
This context HELP system prompting, coupled with a color LCD screen makes the UT6 very easy to use and a powerful layout control throttle. You will not need to refer to a manual very often!
The UT6 throttle firmware can be downloaded and updated in the field using a PC running the free DigiIPL app and connected to a compatible Digitrax USB device. The UT6 functions and screens may change with updates from the Digitrax Web site, so be sure to check the UT6 product pages to get the latest information and .dmf download files.
The design of the Digitrax Complete Train Control® system lets you operate your layout the way you choose. With LocoNet® you simply connect system components to build the layout control system that you’ve always wanted! The Digitrax system reduces and simplifies layout wiring.
There are many different combinations of Digitrax components that can be used to set up a layout control system that is right for you. You can combine Digitrax products with compatible decoders, boosters and computer software made by other companies that build compatible equipment.
Your success with & enjoyment of our products are very important to us. After all, this is a hobby and it is FUN!!! Please read this manual carefully before using your product. There is additional information on this product and its oper-ation at the www.digitrax.com. web site. We have included lots of hints and operating ideas based on our experience. If you have questions not covered by this manual please contact your dealer or visit our web site at www.digitrax.com. The Digitrax on-line Tech Support Depot is always open, and support staff is ready to help on our Help Desk at: helpdesk.digitrax.com.
-
© 2020 Digitrax, Inc. www.digitrax.com 4
Power/Back Key
Function/shift key
Loco Key Menu Key
0-9 Numeric
Keys
Exit/Stop Key
Switch Key
Color LCD screen
Throttle knobForward/Brake/Reverse switch
Figure 1: UT6 family-controls and LCD screen view
HeartbeatLED
0002Fsp50
Fn0+0 1 2 3 4 5 6 7 8 9DigiT30 12 Trk
Press loco key then number
IR sensorWARNING: Do not press the black IR sensor cap! Force applied to this will
void your warranty!
-
© 2020 Digitrax, Inc. www.digitrax.com55
2.0 Quick Start GuideThis Quick Start Guide will have you running a train with your UT6 in about a minute! You will begin this process with an existing Digitrax command station connected to a layout or a test track. Make sure that you take any analog (address 0000/non-decoder) locomotives off the track before you begin. Refer to Figure 1 for the UT6 throttle layout. Figure 2 shows an example of the color LCD and the typical HOME screen information display.
1. Power up your Digitrax Command Station as normal.
2 Plug the UT6 throttle into a LocoNet RJ12 type jack on your Digitrax Command Station or layout using the LocoNet cable provided with the UT6.
3. The UT6 will beep and flash-up a start screen that includes the text “Welcome to UT6” and other information, and then log-on to LocoNet, then revert to a normal HOME screen. The STATUS BAR will show the text “LN” to indicate connection via a LocoNet cable, and green “Trk” letters if the track power is ON. The UT6 does not need batteries when plugged into LocoNet
4. Press the; loco key, then the key and then the key again.
5. The throttle display will now show address 0000 in big numbers mid-screen, and a green arrow symbol showing direction, and a current speed indication above this. The scrolling HELP prompt line at the bottom of the display pro-vides useful operating hints and information in context as you use the UT6, or if you get confused as to control actions possible.
6. Press the power key, and above key will show Trk_ON and Trk_OFF above the key indicating the soft key action that will happen when you press that key down. Press and check the track status led on the command station is lit, indicating the track is now powered ON.
7. Twist the throttle knob right or left, and the speed % indication above the direction arrow will change, and the track status led should change color slightly. Flip the direction change switch to reverse the direction of the Analog locomotive selected as address 0000. The direction icon in the LCD shows the current system direction, and if this does not match the toggle switch, simply swap the toggle switch to correct this.
8. With these simple steps you have made your first locomotive address selec-tion with your UT6 family throttle. Place an analog loco on the tracks to now operate it on address 0000.
ENJOY running your trains!
Put a locomotive on the tracks that has a known decoder address, simply restart at step 4 above, and enter the known decoder address numbers to operate that locomotive. Note that the soft key meanings will change as the screens and
-
© 2020 Digitrax, Inc. www.digitrax.com 66
contexts change, and the current key control is indicated by the adjacent screen text.
The following sections provide additional information beyond the built in scrolling HELP prompts. Check the Digitrax Web site for the latest UT6 infor-mation. The UT6 software can be updated in the field and so the operating screens may change slightly over time. The UT6 has a single throttle to provide a compact and basic function hand held controller. To create a throttle that allows operation of keys and controls single-handedly, a smaller LCD display was required. In most operations users quickly find they infrequently need to refer to the LCD screen. For conve-nience the displayed locomotive address uses taller digits than e.g. the DT602.
2.1 UT6 LCD screenThe UT6 Display is a 1.5 inch color LCD screen. The screen provides a variety of information and input prompts to assist in running locomotives and system setup. This section outlines the Home Operations Screen, other menu displays will be covered in following sections.
NOTE: The display is best viewed from directly above, viewing the screen at some angles may distort the perceived screen colors and actions.
2.1.1 Home Operations ScreenFigure 2 shows the primary or HOME operations screen for the UT6. This is the screen you will see most often when operating trains. The Home Operations Screen and it’s items are shown below. This example is shown with a locomo-tive selected. If you ever get lost you can always quick press the key to return to this Home screen. A long press will begin emergency stop.
Figure 2: UT6 Home screen layout
0002Fsp50
Fn0+0 1 2 3 4 5 6 7 8 9DigiT30 12 Trk
Press loco key then number
5. Upper soft key line
3. Function Info Bar
1. Loco Info Area: Loco number, speed, direction
6. Scrolling Help text
4. Lower Soft Key line
2. Status Bar
-
© 2020 Digitrax, Inc. www.digitrax.com77
1. The Loco Info Area is where the current locomotive information for the throttle knob is shown. At left is a direction arrow icon with the current direction indication. Showing forward as “F” inside an arrow, or reverse, shown with an “R” inside the arrow. If a locomotive address is currently selected this arrow icon will be green. If no loco is selected the icon will be gray. The currently active address is shown in the large numbers in the center. If a loco is selected the numbers will be solid black, if no loco is selected the numbers will be gray. The LCD will show additional informa-tion during locomotive selection, see section 4.0 for more information on selecting locomotives.
2. The Status Bar is active for Home screen and will show the status of your throttle. There are multiple indicators that appear in the Status Bar. An “Ln” indicator shows when LocoNet is connected OK. The “Trk” indicator is green when system track power is turned on. In IR or Duplex mode connection information is shown if the throttle is unplugged and the IR or Duplex modes are enabled with LocoNet support found. The battery sym-bol shows approximate battery power when the throttle is unplugged
3. The Function Info Bar is where the state of a group of ten functions are displayed. Active/ON function numbers are blue and inactive/OFF func-tions are grayed out. For more info on controlling and managing functions see section 5.0.
4. The Lower soft key line shows alternate available numeric soft key actions when not in home screen state
5. The Upper soft key line shows alternate available numeric soft key actions when not in home screen state
6. Scrolling Help text line. Shows status and prompts user actions.
2.1.2 Screen IDLE Power saverTo save power and be ecologically responsive, the UT6 will enter a dark dis-play screen-IDLE after a user configurable no-activity timeout When in a power saving IDLE mode the heartbeat LED will flash green about every 3 seconds. To exit IDLE mode press the or key to restore the color LCD home display. A short press of the key is a consistent way to return to the HOME screen from any menu. Note: holding the the key for more than about 1 second will perform Emergency Stop. See section 8.0.
-
© 2020 Digitrax, Inc. www.digitrax.com 88
3.0 Operating on batteries without LocoNet cableAll UT6 models can operate unplugged in IR tetherless mode if they detect Digitrax Infra-Red (IR) capability when first plugged into a working LocoNet.The UT6D can additionally operate in wireless Digitrax Duplex mode if this mode is enabled and it detects UR92/93 Duplex capability when first plugged into LocoNet, or joins by a Duplex RF Scan. See section 7.1.3.
To operate a tetherless mode you will need to install three AA size 1.5V batter-ies in correct orientation in the rear battery compartment. After disconnecting a battery powered UT6 from LocoNet, the throttle will enter the tetherless mode both the UT6 and the LocoNet system are configured for.
The UT6D (Duplex) version can perform most of its tethered or plugged-in functions while it is untethered,. After initial plug-in to configure Duplex capa-bility it will automatically reconnect to the LocoNet system when disconnected or powered up again untethered.
Duplex mode active will show the Digitrax NetName in the STATUS bar left-side in black text, along with the signal strength bars, Channel number and Battery level. If a Duplex message fails to get through the white LED will flash, and if layout Duplex support fails the NetName will change to red text.
3.1 Recharging a Digitrax BP600MH Battery pack 1. Remove the 3 AA batteries from the UT6 rear compartment and plug the
3 pin plug from an optional BP600MH battery pack into the matching socket. The yellow lead will be closest to the UT6 bottom edge. Form the wires to the compartment lower area so they do not get crimped at the case edge and then replace the compartment lid with the battery and wires secure inside.
2. Plug in an external 10V to 18V DC supply (100mA minimum) with a 2mm center-positive plug into the charging socket at UT6 bottom edge.
3. Press the key until you get the “Charg” text above the key, then press the key. to start charging
4. The UT6 will enter charge mode and typically automatically stop after about 14 hours. When in charging screen-IDLE mode the heartbeat LED will flash red about every 3 seconds. Charge time depends on the battery history, like; residual charge, temperature and tolerances etc.
3.2 Powering a UT6 OFFTo power OFF a UT6 that is untethered before the normal inactivity power OFF timeout, press the key and then the key to power OFF completely. In this state the UT6 will draw no battery power, and can be re-powered by simply pressing the key again. The UT6 will not power down when on an active LocoNet or plugged into DC power for charging.
-
© 2020 Digitrax, Inc. www.digitrax.com99
4.0 How to select Locomotives and run trainsEach decoder receives a unique address. To select a decoder equipped locomo-tive and run it on your throttle, you must know it’s address. Digitrax decoders are set up at the factory with the “default” address “03”. This means that when you take a Digitrax decoder out of the package and install it in your loco, you can select address “03” on your throttle and usually run the decoder.
4.1 How to select a Locomotive address 1. In order to select a locomotive you need to know it’s address and place it
on powered layout track..
2. Press the key once to enter loco selection mode, the large numbers in the Loco Info Area will begin to blink alternating black and gray. .
3. Enter the address number of the locomo-tive you want to select. The text above the address number will provide you addition-al information about the loco address num-ber you are selecting. If it says “free” the locomotive is available for selection. If it says “busy” the locomotive is in-use on another throttle, to select it you must com-plete the Steal process. See section 4.6. The second set of numbers, usually “128” specifies the number of speed steps asso-ciated with the address by the command station. See Status Editing, Section 4.7 for more details.
4. If there is “cn”, “mid’, or “top” the locomotive is part of an MU/consist, see section 4.8 regarding consisting.
5. Once you have entered the address, press the key again. The entered address number will go steady black and you will have control of the loco-motive. Make sure that Track Power is turned on and the decoder inside the locomotive has good pickup connections. The Track Status Indicator should be lit.
6. Turn the Throttle Knob to now run your Locomotive. Change direction with the direction toggle switch.
0002Fsp500 1 2 3 4 5 6 7 8 9
Menu key for choices
:Adr-free, 128
-
© 2020 Digitrax, Inc. www.digitrax.com 1010
4.2 Selecting an Analog or non-decoder locomotive A locomotive without a DCC decoder is called an Analog locomotive and is run on address 0000. While an analog locomotive, with no decoder, is sitting still on your digital layout, you will hear a “singing” sound. Once the analog locomotive is moving, this sound will change and be less noticeable. To avoid heat build up in your locos without decoders, Digitrax recommends that analog locos NOT be left sitting on DCC powered track for long periods of time when they are not running.
4.3 Additional address menus In address selection mode, press the menu key to bring up 5 new numeric soft keys and associated additional address menu tasks as shown. The display you see may be slightly different from that shown to the right, depend-ing on exactly the history of address selections for your system.
4.3.1 Select a prior address using RECALL soft keyIn loco selection mode with the menu key pressed, the key is now a soft key showing address “Recall” choice. Press this key to bring up the non-volatile list of the last 6 unique addresses used on this UT6
When in Recall Session Loco List screen, pressing a 0-5 numeric key with the address to the right will enter that number as the selection address For example if you press the 5 key for the recall screen shown to the right, then the address 1000 will be entered as the recall selection address. The selection screen will go back with this num-ber and then pressing will complete the selection of address 1000.
4.4 Releasing an address from a throttleWhen you are finished running a locomotive address, it is best practice to release it from your throttle, so that it is available for other throttles to select and run.
1. Use the Throttle Knob to make the locomotive’s speed zero (this option-al step is strongly recommended as the loco will continue to move after released if speed is not zero).
2. Press the key to go into locomotive select mode.
0- 00021- 07752- 00033- 0000
Press List# to recall
4- 44255- 1000
0002Fsp50Fn0+0 1 2 3 4 5 6 7 8 9:Adr-free,128
Menu key for choicesMu+
St EditRecall
Mu- Dispch
-
© 2020 Digitrax, Inc. www.digitrax.com1111
3. The address will begin to blink in the display. Press the key, this will release the address from both the UT6 and the locomotive stack in the sys-tem. The display on your UT6 will show the previously selected address grayed out.
4. If you press the key again, the UT6 will begin flashing the address you just released. You can re-select that address if still free by pressing the key again, or you can enter a new address number to select.
4.5 How to Dispatch Locomotives Dispatching is a special feature incorporated in the LocoNet system to meet the needs of operators that wish to enforce a strict discipline in how operators gain access to locomotives during an operating session. Dispatching also lets you run consists with basic throttles that can’t set up their own consists and run four digit addresses on basic throttles that only have two digit capability. It lets you have newcomers run trains on the layout without giving them access to the entire operation. When you dispatch a locomotive address or consist to your LocoNet system, you make it available to be acquired by another throttle. Only one address at a time can be marked as a dispatched address in the system.
To dispatch a locomotive address using the UT6
1. Press the key to enter address selection, enter the address you want to dispatch.
2. Press the key now marked “Dispch” to dispatch the entered Loco Address.
The dispatched address can be a single locomotive address, either two digit or four digit, or a consist/MU TOP. The TOP locomotive in a consist or MU can be dispatched to transfer control of the entire consist to another throttle. 4.6 How to Steal Locomotives, forcing selectionIf you try to select a loco address that is already selected on another throttle the UT6 will display “adr-busy” in red above the address in the Loco Info area of the display when the address is entered. This is a safety interlock to prevent operators from taking control of locos that are already selected on other throttles. Occasionally it is necessary to override this interlock to gain control of a loco that is “lost” for whatever reason. This override is called “stealing a locomotive”. When stealing with the UT6 it is then possible to have an address selected on more than one throttle on your system.To steal an address with the UT6:1. Press to enter selection mode.
2. Enter the address of the loco you want to steal and press again.
-
© 2020 Digitrax, Inc. www.digitrax.com 1212
3. A scrolling message will appear in the Scrolling Help Text Area reading `”Press YES to steal Loco, No to exit” and the lower soft keys will change to “YES” and “NO” choices.
4. To steal the loco address press key marked “YES”, to cancel the selec-tion press key marked “NO”.
4.7 Status Edit: changing speed step settingsTo Change the Speed Step Settings for a Decoder:
1. Select the loco address you want to status edit.
2. Press once to enter loco selection mode, the large numbers in the Loco Info Area will begin to blink black and gray.
3. Press the menu key. This will bring up the 5 additional loco selection tasks.
4. Press the key to enter Status edit mode. The lines will start with the num-ber key that will select the step mode on the right side of the line.
5. Press the number on the keypad to select the corresponding speed step setting. The menu will exit and you will see the corresponding speed selec-tion in the Additional Loco Selection Info area.
6. Once the speed step setting you want to use is in the display, press the key to complete the selection and speed step setting change. Once this change is made, the Digitrax command station will send DCC commands to the edited decoder in the speed step setting you entered.
4.8 Multiple Unit [MU] or Consist operationsIt is not uncommon to see two, three or even four diesel locos pulling in consistat the front of a train. Sometimes, there is a locomotive added in the middle ofthe train or at the end of the train to give “helper service” to the head end loco-motives. This is called Multiple Unit Operation or MU operation. With DCC,each locomotive is separately controlled. But in the case of MUing we wouldlike to have more than one locomotive address controlled by a single throttle tosimplify MU operation.Your UT6 uses universal consisting to make MU operations simple and easyto do. This is the most flexible and realistic method of MUing available. You can add any locomotive to your MU, no matter what kind of DCC decoderis in your loco. You can even add an analog loco to your MU. You can add a locomotive to an MU in either orientation and in any physical location in the train. When you send commands to the MU you use the address
1- 28: 28step2- reserved 13- reserved 24- 128: 128step
Status Edit loco mode
5- 28A: 28step/CV196- reserved 5
Status Edit Loco:
8-128A:128step/CV19
-
© 2020 Digitrax, Inc. www.digitrax.com1313
of the TOP locomotive to control the entire MU and the command station handles the rest of the commands to the other locomotives in the MU. As the address you will use to control the consist is not necessarily the address of the lead or head end loco, we use the term “TOP” for this special address. The TOP address can also be the train number.
You will not be able change the speed or direction of any individual loco thatis added to an MU, however you can control individual locomotive functions.Locomotive speed and direction for all locos in the MU are controlled by theTOP address
4.9 Adding a Locomotive to an MUTo MU two locomotive addresses together with the UT6:
1. Choose two locos you want to MU together. Place them on the track. Make sure that both locos that will be part of the MU will run in the same physical direction. Select and run the first loco to determine which way itis headed. Then select the other loco and run it in the same physical direc-tion. They are now ready to consist.
2. Select the address you want to use to control the MU. This will be the TOP address. To do this, press enter the address numbers & press again.
3. Press again to re-enter loco selection mode, and the large TOP address numbers in the Loco Info Area will begin to blink black and gray.
4. Press the key to bring up the 5 additional loco selection tasks The numeric keys will now show soft keys; Recall, Status Edit, MU+, MU- and Dispch choices.
5. Press key labeled “MU+”: This will enter MU add mode. The display will now show the TOP address above the blinking loco address number. It will say “Consist To:” and then your chosen TOP loco’s address to confirm the address that the new loco will consisted to.
6. Use the Keypad to enter the locomotive address you wish to add to the consist.
7. Press the Function/shift key to make the consist addition of the newly selected address.
8. You may enter a new address and press the again to add another loco to the TOP locomotive consist, or press the key to exit back to the origi-nal TOP locomotive on the throttle.
If your MU could not be set up, the UT6 will display and informational mes-sage in the Scrolling Help Text line.This happens when you try to link to an address that is already part of an MU or link an address that is under the control of another throttle. For example if
-
© 2020 Digitrax, Inc. www.digitrax.com 1414
you MUed address 14 to the TOP loco 23 and then tried to MU another address to 14 you would get this error. If you wanted to add another loco to the MU with 23 as the TOP address, the right way to do it is to add that loco to 23, not to another address in the MU.
4.10 Removing a Locomotive from an MUTo remove a locomotive address from an MU:
1. Select the locomotive address you want to remove from a consist. To do this, press and enter the address numbers. The large address numbers in the Loco Info Area will begin to blink black and gray, and the consist flag “cn” should show in the Loco Info area indicating this address is in a consist. Press the key to bring up the 5 additional loco selection tasks The numeric keys will now show soft keys; Recall, Status Edit, MU+, MU- and Dispch choices. MU- choice will only show if the address is consisted.
2. Press the key labeled “MU-”: This removes the flashing address from the consist. The UT6 will exit MU mode and the removed locomotive will now be selected on the throttle.
4.11 MU of mismatched locomotivesIf all the locomotives in the MU have performance characteristics that are closely matched, you can run all the MU’ed locomotives in e.g. 128 step mode. If the units are completely mismatched (for example, if you are running two different brands of locos with noticeably different characteristics), then we recommend speed matching the locos by programming the decoder with either Simple 3 step or Advanced 28 step loadable speed tables (See the Decoder Manual on the Digitrax web site for more information on these features of DCC decoders).
4.12 Controlling functions on MU’ed locomotivesEven though an individual locomotive is added to an MU so you can’t control its individual speed and direction, you can still control its function outputs independently as follows:
1. Select the loco that is part of an MU which you wish to independently con-trol functions. To do this, press enter the address numbers & press again to complete selection of the consisted loco.
2. Now use the numeric keypad to control the consisted loco’s functions like you would any other loco. The changes will take effect immediately if the locomotives are moving, otherwise changes will take effect when you rese-lect the TOP address on the throttle.
3. When you are finished turning functions on or off for the consisted loco, simply select the TOP address and resume running the MU.
-
© 2020 Digitrax, Inc. www.digitrax.com1515
4. Remember, you will not be able change the speed or direction of any indi-vidual loco that is part of an MU. Locomotive speed and direction for all locos in the MU are controlled ONLY by the TOP address loco.
5.0 Locomotive FunctionsMost DCC decoders have function outputs that you can use to control lamps, LEDs, sound, smoke generators and other on/off devices installed in your loco-motives. Most locomotives made today come with a head light and sometimes with a rear light, too. With DCC, these are controlled by the decoder’s function outputs. You can also install additional DCC controlled lighting such as cab lights, Mars lights, ditch lights, rotating beacons and others on your locos. The addition of these functions can add to the fun and realism of your locomo-tives. You must have the functions installed and connected to the appropriate decoder function leads in order to use the following keys.
5.1 Controlling Functions F0-F9 By default, in Home Screen mode the keypad numbers operate functions on and off.To operate functions F0-F9 on your locomotive:
Select the loco you want to control. Press the key until you see “Fn0+” at the left of the Function line. This group means numeric 0-9 keys now control functions 0 to 9. Use the UT6’s numeric key pad to turn the same number 0-9 functions on and off. For example, to turn the head light or F0 on, press the key. Press the key again to turn it off. The corresponding function number 0 will go blue for ON and gray for OFF in the Function Info Bar in the dis-play.
5.1.1 Function 0 (F0) Headlights Forward and ReversePress the key to toggle F0 between on and off. Each time the key is pressed while in function mode, Function 0, also called F0 will change from off to on or vice-versa. On locos with reversing head lamps and back up lamps, the head lamp or back up lamp in your loco will come on depending on the direc-tion of travel of the loco. Function 0 is most often used to turn on/off the head light/back up light but can be set up for other functions as well (See your Decoder Manual for more information).
5.1.2 Functions 1,3, 4, 5, 6, 7, 8 & 9Press the number key on the numeric keypad that corresponds with the function number you want turn on/off. The function will toggle between on and off each time you press the number key.
-
© 2020 Digitrax, Inc. www.digitrax.com 1616
5.1.3 Function 2 (F2) Momentary OperationPress the 2 key on the numeric keypad. The 2 key operates Function 2 and is the preferred function for whistle or horn operation. This key is set up as a “non-latching key” so that if a horn or whistle sound is installed in the loco, it will sound for as long as the key is held down. This lets you vary the length of time that the horn or whistle blows, just like the prototype.
5.2 Functions 10 through 191. Press the key until you see “Fn10+” at the left of the Function line.2. This group sets 0-9 keys to control functions 10 to 19..
5.2.1 Quick access to Functions 10 through 191. Press and hold the key until you see “Fn10+” at the left of the Function
line. This forces group 10-19 override, whatever the last group was, to give fast access to functions 10-19.
2. While holding the key down the 0-9 keys will now control functions 10 to 19
3. Release the key to revert to the prior group of functions.
5.3 Functions 20 to 281. Press the key until you see “Fn20+” at the left of the Function line.2. This group sets 0-8 keys to control functions 20 to 28. There is no F29
DCC function.
5.4 Troubleshooting Function OperationIf the function you want to operate does not respond, check the following:1. Is Track Status/Power on? If not press the Power/Back Key to turn it on. 2. Did you select the correct loco? If not, select it now. 3. Is the function you want to use installed in the loco? If not, you may need
to install it. Most new locos have a head lamp/backup lamp installed, but some do not have any additional lights or sounds installed.
4. Change the position of the Direction Control switch and see if the lamp comes on in the other direction. If the normal direction of travel feature in the decoder loco is set for the opposite of what you were expecting, you will see the head lamp operating in what you expected to be the reverse direction and vice versa for the back up lamp. See your Decoder Manual for information about how to change the Normal Direction of Travel (NDOT).
6.0 Switch/Turnout control mode Switch Mode is most commonly used for sending commands to accessory decoders to control layout turnouts, and also for changing Option Switches (OpSw) on some other LocoNet devices. Switch commands may also be used for controlling Digitrax compatible signal units. This section assumes that you have already installed and programmed turnouts and turnout decoders on your layout.
-
© 2020 Digitrax, Inc. www.digitrax.com1717
To change the position of a turnout:
1. Press the or switch key. 2. The last switch address you selected will be displayed in the top area of
the display. If switch number e.g. 0033 was the last you used and was thrown, the display will show “Switch:0033=Throw”.
3. Use the numeric keypad to enter the turnout address for the turnout or switch you want to change.
4. Press Function/shift to toggle between “Thrown” action, and “Close”, to change the turnout or switch accessory decoder position.
5. When you have finished your switch operations, press to return HOME to normal operation mode.
NOTE: The “Close” or “Throw” shown in the display may or may not match the physical position of the turnout selected. NOTE: When you are in switch control mode, the throttle knob and the locomotive direction switch will continue to drive the loco address running on the throttle, but the numeric keys are used for switch address selection and not function control.
7.0 Expanded Menu FeaturesTo reduce display clutter the UT6 places expanded menu choices in a menu system accessed by the or MENU key. Pressing the key from the HOME screen will bring up the MAIN Menu screen with numeric key selec-tion choices shown, such as; Utility Tasks, etc.
7.1 Utility tasks for setup:To enter the Utility Menu, from the home screen press the key. Main Menu A will display giving you a list of menu options. Select 3- Utility Tasks by pressing the key on the keypad. This will enter the Utility Menu
7.1.1 Fast clock editorIn the Utility Task menu screen press the key to enter the fast clock edit screen. The prompt line describes the key inputs.
1. The speed knob changes the time hours or minutes. Press down the throttle knob to swap knob from minutes to hour edit.
2. Use the key to swap to from Alarm setup mode.3. The numeric keys set the fast clock rate, up to a maximum of x20. Rate of
00 stops the fast clock.4. When the values are what you want, press the key to update the fast
clock settings back to the system.5. Press key to exit fast clock editing
-
© 2020 Digitrax, Inc. www.digitrax.com 1818
7.1.2 UT6 Options Editor
In the Utility Task menu screen press the key to enter the throttle Options Editor screen. This is where you can personalize many settings for this UT6.
1. In Options Editor the knob scrolls through the available option line ID numbers and the key changes the current setting. The “UP/DOWN” soft keys will also change the ID number of the option.
2. When you have the desired throttle options setup press the key to save the settings and exit. These settings will be remembered even after the throttle is powered off.
3. Line ID# 40 is the return to Factory Default setting choices, which are fine for most users.
The available Option ID’s are described by the LCD text, and more details are on the Digitrax web site.
The LCD normal brightness level is set by Option ID15 “Max LCD brite level”and will begin to dim to level ID16 “Min LCD brite level” after ID18 “LCD Brite hold delay “. For ID18=0 the LCD is always ON, with no power saving. ID19 “LCD pwr save delay“ sets the time at the lower ID16 level before the display turns OFF for maximum power save and battery life. Higher numbers increase LCD brightness and delays.
Option ID8 “Enc=> LCD wake” and ID9 “FnKey=>LCD wake” allow you customize which input actions will restore LCD display, whilst these actions still control your locomotives with the LCD is dark.
Option ID22 “Basic Mode” set ON disables switch control, and the ability to change track power for this UT6.
7.1.3 Duplex RF Scan (UT6D) While NOT plugged into LocoNet with Duplex mode enabled, in the Utility Task screen press the key to enter the Duplex Scan screen.
1. Press the key to scan All Duplex channels (each channel takes about 1 sec to scan),
2. Press the key to scan just the Current duplex channel,3. The Duplex networks seen will display, with highest ten showing: Bars of
signal strength, channel number, and Net name. A following letter K indi-cates you will need the 4 digit key to join that network,
4. Use the encoder knob to highlight the line with wanted network name,5. Press the “Join Net numeric soft key to Join the selected network.
1 Ballistic Enc :on2 Key klik :on3 Duplex allow :on4 IR allow :off
Knob to underline opt5 Fast Clock :off
ID Name State
Up Down Chng
-
© 2020 Digitrax, Inc. www.digitrax.com1919
6. Use the number keys to enter the KEY code, if requiredThis allows a UT6 to join a Duplex network without plugging in.
7.1.4 Duplex settings Editor If a UT6 is plugged into LocoNet, in the Utility Task menu screen press the key. All UT6 throttles will show the Duplex Edit screen, allowing Duplex set-ting modification.
1. Follow the prompt scroll to select and modify the Duplex settings wanted by using the knob and knob press down.
2. When complete press the key to write the new settings to the LocoNet system.
3. A Key value 0000 turns OFF the joining pass-key# requirement.
8.0 Emergency StopTo stop everything on a powered layout immediately:Press the key then the key to turn OFF track power to the whole layout. This option will stop everything on the layout, without knowing what locomo-tive is on which throttle, or the need to actively control the speed of any loco-motive.
Do not turn Track Power off during a short circuit. Clear the short first.
To Emergency Stop the active knob controlling a locomotive: Press and hold down the key for about one second and the speed will go to zero and the throttle will beep. Release the key.
Having Trouble Stopping? If the deceleration CV value you set for a partic-ular loco is very large, this can make it look like the loco is not stopping on command because the deceleration CV value is causing the loco to take a long time to come to a stop. Emergency stop commands force an immediate stop with no deceleration delays.
-
© 2020 Digitrax, Inc. www.digitrax.com 2020
9.0 FCC/Regulatory InformationFCC: UT6D/DE contain FCC Module ID: LV3RF28
Declaration of Conformity: “This device complies with part 15 of the FCC Rules. Operation is subject to the following two conditions: (1) This device may not cause harmful interference, and (2) this device must accept any inter-ference received, including interference that may cause undesired operation.”
“This equipment has been tested and found to comply with the limits for a Class B digital device, pursuant to Part 15 of the FCC Rules. These limits are designed to provide reasonable protection against harmful interference in a residential installation. This equipment generates uses and can radiate radio frequency energy and, if not installed and used in accordance with the instruc-tions, may cause harmful interference to radio communications. Howev¬er, there is no guarantee that interference will not occur in a particular installation. If this equipment does cause harmful interference to radio or television recep-tion, which can be determined by turning the equipment off and on, the user is encouraged to try to correct the interference by one of the following measures: Reorient or relocate the receiving antenna. Increase the separation between the equipment and receiver. Connect the equipment into an outlet on a circuit different from that to which the receiver is connected. Consult the dealer or an experienced radio/TV technician for help.”
OEM RF28 Manufacturer/Responsible Party: Digitrax Inc., 2443 transmitter Rd, Panama City, FL 32404, USA. (850) 872 9890. Model: RF28
“Changes or modifications not expressly approved by Digitrax Inc., the party responsible for original RF28 Certification compliance under 47 CFR15.212, could void the user’s authority to operate the equipment”
Canada ISED RSS: Contains Canadian ID module: IC:3015A-RF28
This device complies with Industry Canada’s licence-exempt RSS’s. Operation is subject to the following two conditions: (1) This device may not cause inter-ference; and (2) This device must accept any interference, including interfer-ence that may cause undesired operation of the device.”
“Le présent appareil est conforme aux CNR d’Industrie Canada applicables aux appareils radio exempts de licence. L’exploitation est autorisée aux deux con-ditions suivantes : 1) l’appareil ne doit pas produire de brouillage; 2) l’appareil doit accepter tout brouillage radioélectrique subi, même si le brouillage est sus-ceptible d’en compromettre le fonctionnement.”
RF28 RF Exposure Guidance: “In order to comply with FCC / ISED RF Exposure requirements, this device must be installed to provide at least 20 mm separation from the human body at all times.” “Afin de se conformer aux exi-gences d’exposition RF FCC / ISED, cet appareil doit être installé pour fournir
-
© 2020 Digitrax, Inc. www.digitrax.com 2121
au moins 20 mm de séparation du corps humain en tout temps.“
The UT6 charging a BP600MH battery meets DOE UEC requirements
Patents and Trade SecretDigitrax uses material covered by US Patents 6,220,552, 6,275,739, 6,318,678, 6,367,742, 6,545,886, 6,513,763, 6,747,579, 6,536,716, 6,533,223, 6,533,224, 8,229,582, 8,292,237, 6,729,584 and others under non-exclusive licenses and/or assignments from Anthony J. Ireland. Licensing for material covered by these patents are available to other companies and individuals. Other patents covering technology used by Digitrax are pending. Measures to protect trade secret information are enforced.
Digitrax licenses the commercial use of LocoNet, which is trade secret tech-nology, to other companies on a non-exclusive basis. LocoNet is copyrighted property.
10.0 Warranty and Repair Information*Please review the diagram on page 4 regarding the IR sensor and voiding your warranty before continuing onto this section!*
Digitrax gives a one-year “no worries” warranty against manufacturing defects and accidental customer damage on all Digitrax products. That’s it! Simple, straightforward warranty, no tricky language!
All warranties on Digitrax products are limited to repair or replacement of Digitrax products at the discretion of Digitrax. Except to the extent expressly stated, there are no warranties, express or implied, including but not limited to any warranties of merchantability or fitness for a particular purpose.
For items that are no longer covered under warranty, whenever possible we will make repairs to units at fair and reasonable rates.
Please visit our warranty and repair page at www.digitrax.com/warranty for warranty and repair information and procedures.
Digitrax, Inc. reserves the right to make changes in design and specifications, and/or to make additions or improvements in its products without imposing any obligations upon itself to install these changes, additions or improvements on products previously manufactured.
Digitrax, Inc. is not responsible for unintentional errors or omissions in this document.
-
© 2020 Digitrax, Inc. www.digitrax.com 2222
This page left intentionally blank.
-
© 2020 Digitrax, Inc. www.digitrax.com2323
This page left intentionally blank.
-
Need Help?Digitrax Tech Support Team
Need Help?: helpdesk.digitrax.com
Digitrax Tech Support Depot 24/7/365www.digitrax.com/supportContains links to all instructions sheets and manuals, application notes, videos and tons of helpful information.
Digitrax Decoder Selectorwww.digitrax.com/decoderselectorHelps you find which decoder will fit in a particular locomotive.
Digitrax CV Calculatorswww.digitrax.com/support/cvCalculate a CV value to program your locomotive,
Digitrax Tool Box Appwww.digitrax.com/toolboxDownload our Mobile App for on the go help at your fingertips. This app contains links to all manuals and instruction sheets, videos, CV calculator, decoder selector, news and events & dealer locator,
Warranty and Repairswww.digitrax.com/support/returnsFill out the online form, print it out and return it with your item for repair
CTC
ompleterainontrol
307-UT6
/D-00