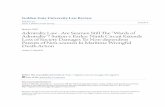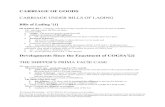Includes - ADMIRALTY › AdmiraltyDownloadMedia... · ADMIRALTY gateway 4.4 User Guide 7. The...
Transcript of Includes - ADMIRALTY › AdmiraltyDownloadMedia... · ADMIRALTY gateway 4.4 User Guide 7. The...

User guideIncludes:
V4.4


1
ADMIRALTY gateway 4.4 User Guide
Contents
Installing gateway ................................... 4
Upgrading ............................................... 6
Registering ADMIRALTY gateway .......... 7
Registering via the internet .................. 7
Registering via email ........................... 8
Using the ‘Home’ Screen ...................... 11
‘Home’ screen tiles ............................ 11
Licenced ADMIRALTY products ........ 13
Updating Catalogue and Permits .......... 14
Updating Catalogue and Permits via the internet .............................................. 14
Updating Catalogue and Permits via email ................................................. 15
Using the Catalogue ............................. 16
Opening the catalogue ...................... 16
Product Filters ................................... 16
Geographic display ............................ 16
Current Selections panel ................... 17
Searching for products and ports ....... 17
Creating and Amending an Active Folio 18
Creating an Active Folio .................... 18
Removing charts and publications from an Active Folio ................................... 19
Ordering ADMIRALTY Products ............ 20
Creating an Order .............................. 20
Submitting an order via the internet ... 21
Submitting an order via email ............ 22
Exporting an order as a Basket File ... 22
Renewing ADMIRALTY products .......... 25
Creating a renewal order ................... 25
Submitting a renewal order via internet .......................................................... 26
Submitting a renewal order via email . 27
Exporting an order as a Basket File ... 28
Removing the ‘On Order’ Status............ 30
Downloading AVCS Updates and Chart Data ...................................................... 31
Creating an update request ............... 31
Downloading AVCS updates and data via Internet ........................................ 32
Downloading AVCS updates and data via email ............................................ 33
Downloading AIO Updates and Data ..... 34
Creating an update request ............... 34
Downloading AIO updates and data via Internet .............................................. 35
Downloading AIO updates and data via email.................................................. 35
Loading a .admiralty File ....................... 37
Exporting an AVCS Exchange Set ........ 38
Updating AVCS ECDIS Status & Installing AVCS Charts for Viewing ...................... 40
Updating AVCS ECDIS Status........... 40
Installing AVCS charts for viewing in gateway ............................................. 41
Updating ARCS ECDIS Status & Installing ARCS Charts for Viewing ...................... 42
Updating ARCS ECDIS Status .......... 42
Installing ARCS charts for viewing in gateway ............................................. 43
Clear AVCS Data .................................. 45
Using the ‘View’ Screen ........................ 46
The ‘View’ screen .............................. 46
Product Selection bar ........................ 46
Geographic Display ........................... 46
Product Information panel .................. 47
Viewing AVCS Charts ........................... 48
Displaying ENCs ............................... 48
AVCS Display options ....................... 48
Using the radial menu ........................ 49

2
ADMIRALTY gateway 4.4 User Guide
Using the picklist ............................... 49
Viewing Chart information.................. 50
Viewing AIO .......................................... 52
Displaying AIO ................................... 52
Viewing ARCS Charts ........................... 54
Displaying ARCS charts .................... 54
Using the Chart Selection menu ........ 54
Using the radial menu ........................ 55
Viewing ADMIRALTY TotalTide ............ 56
Using TotalTide ................................. 56
Selecting features on the geographic display ............................................... 57
Viewing ADRS 1,3,4,5 ........................... 59
Using ADRS 1, 3, 4, 5 ....................... 59
Selecting features on the geographic display ............................................... 61
Viewing area information on the geographic display............................. 62
Viewing ADRS 2 ................................... 63
Using ADRS 2 ................................... 63
Selecting features on the geographic display ............................................... 64
Viewing ADRS 6 ................................... 66
Using ADRS 6 ................................... 66
Selecting features on the geographic display ............................................... 67
Viewing ADLL ....................................... 68
Using ADLL ....................................... 68
Selecting features on the geographic display ............................................... 69
Using the ‘View From Here’ feature ... 70
Using Routes ........................................ 71
Creating and saving a route ............... 71
Adding waypoints to a route .............. 71
Editing a route on the ‘View’ screen ... 72
Loading a route ................................. 73
Selecting products under a route ....... 74
Exporting and Importing Routes from an ECDIS ................................................... 75
Exporting a route ............................... 75
Importing a route ............................... 76
Updating Paper Chart Status ................ 77
Update Paper Chart Status ................ 77
Removing paper charts ..................... 78
Mark Paper Charts as On Board ........... 79
Mark paper charts as on board using a holdings file ....................................... 79
Mark paper charts as on board manually .......................................................... 80
Loading e-NPs ...................................... 81
Loading e-NPs via the Internet .......... 81
Loading e-NPs via media ................... 82
Loading e-NP Updates From Disk ......... 84
Downloading e-NP Updates .................. 85
Creating an e-NP update request ...... 85
Submitting an Update Request via the internet .............................................. 86
Downloading e-NP updates via email 87
Using the e-NP Reader ......................... 88
e-NP toolbar ...................................... 88
Keyboard controls.............................. 89
Switching and Closing e-NPs ............ 89
Contents panel .................................. 89
NM Panel .......................................... 89
Snapshot function .............................. 90
Generating Reports ............................... 91
Creating a report ............................... 91
Generating a Product Certificate ........... 92
Setting up Default Vessel Information for Passage Planner ................................... 93
Creating and Editing a Passage Plan .... 94
Creating a new passage plan ............ 94
Editing an existing passage plan ....... 95
Loading a passage plan .................... 95

3
ADMIRALTY gateway 4.4 User Guide
Creating and Editing Routes in a Passage Planner ................................................. 96
Creating a route ................................. 96
Editing Routes ................................... 96
Adding a Schedule to a Passage Plan .. 98
Adding scheduling to a plan ............... 98
Editing scheduling ............................. 98
Editing Waypoint and Leg Information ... 99
Editing Waypoint Information ............. 99
Editing Leg information .................... 100
Calculating Clearances ....................... 102
Under keel clearance ....................... 102
Overhead clearance ........................ 103
Completing the Passage Plan Checklist ........................................................... 105
Reviewing the Passage Plan ............... 106
Setting up reviewers ........................ 106
Updating the plan status .................. 106
Generating a Passage Plan ................ 107
Viewing Notifications ........................... 108
Notifications tile ............................... 108
Notifications screen ......................... 108
Information and Settings ..................... 109
Information page ............................. 109
Settings page .................................. 109
Uninstalling gateway ........................... 111

4
ADMIRALTY gateway 4.4 User Guide
Installing gateway
The ADMIRALTY gateway DVD is required to install the gateway application.
The installation process can only be run on a Windows user profile with Admin rights enabled. 1. Insert the ADMIRALTY gateway DVD
into the DVD drive of your PC. An ‘AutoPlay’ dialogue box should open automatically. Click Open folder to view files to continue.
If the ‘Autoplay’ dialogue box does not open automatically, navigate to the DVD using the windows file browser.
2. Double-click the file ADMIRALTY_gateway_4_4
3. An ‘ADMIRALTY gateway 4.4 Setup’ window will open. Click Install to continue.
4. A progress bar will be shown to indicate that the installation files are being processed.
Once this has completed, the ‘Setup Wizard’ will be shown.
Click Next to continue.
5. The ‘End User Licence Agreement’ will be shown.
When you have read this, Tick to accept the terms in the licence agreement and click Next.
6. The ‘Destination Folder’ window will be shown. Click Next to continue.

5
ADMIRALTY gateway 4.4 User Guide
7. The software is now ready to be installed.
Click Install to continue.
8. When the installation process has completed, a message stating ‘Completed the ADMIRALTY gateway 4.4 Setup Wizard’ will be shown.
Click Finish to exit the installer.
9. A window will be shown confirming
that the setup has been successful.
Click Close.
The ADMIRALTY icon will now be available from your desktop.
IMPORTANT
Following installation, the application must be run for the first time on a Windows user profile with Admin rights.
Once the application has been opened for the first time, it can then be closed prior to registration, and from that point forwards all functions can be accessed without the need for Admin rights.

6
ADMIRALTY gateway 4.4 User Guide
Upgrading from ADMIRALTY e-Reader 1.3 and e-Navigator Planning Station 3.4
Users of version 3.4 or older of e-Navigator Planning Station, or version 1.3 or older of e-NP Reader, will need to follow these instructions to begin using gateway. 1. Request an ADMIRALTY Registration
Key from your ADMIRALTY Chart Agent.
This single registration key will be used for activating e-Navigator Planning Station, the e-NP Reader and Passage Planner, depending on which products you are licenced to use.
2. When you have received your
registration key, Uninstall any previous versions of e-Navigator Planning Station and e-NP Reader. These applications will no longer receive updates when gateway has been registered. When the above steps have been completed, install gateway using the ADMIRALTY gateway DVD. Failure to remove these products may cause issues with your gateway installation.
The ‘Installing gateway’ section of the user guide provides further details about this process.

7
ADMIRALTY gateway 4.4 User Guide
Registering ADMIRALTY gateway
Before you can to begin using your ADMIRALTY products, gateway needs to be registered using your unique registration key. This will be supplied to you as an ADMIRALTY key file by your ADMIRALTY Chart Agent.
Registering via the internet 1. Double-click the ADMIRALTY file
which should be saved on your desktop.
2. gateway will launch with your unique registration Key automatically entered in the ‘Registration Key’ field.
If you have not been supplied with an ADMIRALTY key file, the registration key can be entered manually.
Click Next to continue.
3. The ‘Set Machine Name’ page will be shown. You have the option to register your installation as ‘Master’, ‘Back-up’ or ‘Reserve’.
Select the machine type you want to use by clicking on Master, Back-up or Reserve. Please note that ‘Back-up’ and ‘Reserve’ can only be used with the e-NP service.
4. Click Next.
5. A warning will be shown advising that updates will no longer be sent for older versions of ADMIRALTY e-Navigator Planning Station and ADMIRALTY e-Reader.
To proceed, click OK.
6. Click Internet to select it.
7. Click Next to continue.

8
ADMIRALTY gateway 4.4 User Guide
8. Click Register. This will register gateway over the internet.
This process may take a few minutes to complete, depending the speed of your connection.
9. When the process has finished, a ‘Software Restart’ message will be shown.
Click OK to continue. The application will restart automatically. When the application restarts, the home screen will show a list of your licenced products.
Your ADMIRALTY products are now ready for use.
Registering via email 1. Double-click the ADMIRALTY file
which should be saved on your desktop.
2. gateway will launch with your unique registration key automatically entered in the ‘Registration Key’ field.
If you have not been supplied with an ADMIRALTY file, the registration key can be entered manually instead.
Click Next to continue.
3. The ‘Set Machine Name’ page will be shown. You have the option to register your installation as ‘Master’, ‘Back-up’ or ‘Reserve’.
Select the machine type you want to use by clicking on Master, Back-up or Reserve. Please note that ‘Back-up’ and ‘Reserve’ can only be used with the e-NP service.
4. Click Next.
5. A warning will be shown advising that updates will no longer be sent for older versions of e-Navigator Planning Station and the e-Reader.
To proceed, click OK.

9
ADMIRALTY gateway 4.4 User Guide
6. Click Email to select it.
7. Click Next to continue.
8. Click Browse to open the ‘Browse For Folder’ window.
Navigate to the location where you would like to save the request file. When a location has been selected, click OK to close the ‘Browse For Folder’ window.
9. Click Save to create the request file.
10. The wizard will provide on-screen instructions for emailing the saved request file.
Follow these instructions in your email client to send the registration request file to the UKHO.
When this has been sent, click Finish to close the Wizard.
11. An email with an attached .admiralty response file will be sent from the UKHO to the address used to send the request. Save the .admiralty file to a location on the PC where ADMIRALTY gateway is installed.
12. Open ADMIRALTY gateway if it has been closed since sending the request and click the Wizards icon on the top-right menu bar.
13. On the ‘Available Wizards’ menu, click Registration.
14. On the ‘Registration – Status’ page, click Apply to load the registration response .admiralty file.
15. Click Browse to bring up the ‘Browse for Folder’ window.

10
ADMIRALTY gateway 4.4 User Guide
Navigate to the folder where the response file is saved and click Ok. The application will automatically point to the response file.
16. Click Load.
17. When the process has finished, a ‘Software Restart’ message will be shown.
Click OK to continue. The application will restart automatically. When the application restarts, the home screen will show a list of your licenced products.
Your ADMIRALTY products are now ready for use.

11
ADMIRALTY gateway 4.4 User Guide
Using the ‘Home’ Screen The gateway ‘Home’ screen provides an overview of how up-to-date gateway is. From here you can quickly see if there are any actions required to bring your ADMIRALTY products up to date.
‘Home’ screen tiles
Update Catalogue and Permits Shows ‘Out-of-Date’ when there are updates required for the gateway catalogue or the permits for your licenced ADMIRALTY products.
New catalogues and permits are issued each week on a Thursday. To ensure you remain up-to-date, you should update your catalogue and permits each week. Clicking on the tile will take you to the ‘Check My Status’ Wizard.
Get Data and Updates Shows ‘Out-of-Date’ when there are updates required for your charts and publications.
In order to remain up to date, your charts and publications must be updated when new updates are issued by the UKHO. If the status shown beneath ‘All Items’ is ‘Out of date’, there are updates available for your charts or publications. Clicking on the tile will take you to the ‘Updates’ screen. The status shown under ‘Active Folio’ only shows the status of products that you have added to your active folio, and will show as up to date if empty.
Export To ECDIS Shows ‘Required’ when there are AVCS charts that have been downloaded through gateway that haven’t been exported as an ECDIS exchange set.
Clicking on the tile will take you to the ‘Export To ECDIS’ Wizard.
Update ECDIS Status This tile shows whether you have applied all required exchange sets to your ECDIS. If the tile shows ‘Required’, then gateway needs to be updated to reflect the update status of your ECDIS.
Clicking on the tile will take you to the ‘Update ECDIS Status’ Wizard.

12
ADMIRALTY gateway 4.4 User Guide
Paper Chart Update This tile shows whether updates have been issued for the paper charts you have marked as ‘On Board’. This allows you to maintain a record of your paper chart updating in gateway.
When you have applied updates to the Paper charts you have marked as ‘On Board’ in gateway, you will need to record it using the ‘Update Paper Chart Status’ Wizard. Clicking the ‘Paper Chart Update’ tile when there are updates required will take you to the ‘Update Paper Chart Status’ Wizard.
Renew Products This tile shows whether any of your subscribed digital charts or publications are close to expiry.
If this tile shows a status of ‘Required’, some of your digital charts or publications are within their renewal window. The renewal window runs from start of the month before expiry, through to the end of the month following the expiry date. Clicking on the tile will take you to the ‘Renewal’ screen.
Order Products When clicked, this tile will take you to the ‘Catalogue’ screen.
Generate Reports When clicked, this tile will take you to the ‘Reports’ Wizard.
Notifications This tile shows whether there are any Notifications that require your attention.
Clicking on this tile when there are Notifications available will take you to the ‘Notifications’ screen.

13
ADMIRALTY gateway 4.4 User Guide
Licenced ADMIRALTY products The ‘Products you are subscribed to’ panel on the righ-hand side of the ‘Home’ screen shows you what ADMIRALTY prodcuts you are licenced to use within ADMIRALTY gateway.

14
ADMIRALTY gateway 4.4 User Guide
Updating Catalogue and Permits
The gateway catalogue and your product permits are updated as a single process. The ‘Update Catalogue and Permits’ tile will turn red when they are out of date. The UKHO releases an updated catalogue each week. You should update your catalogue and permits weekly to ensure that you are kept aware of any missing updates for your charts and publications.
Updating Catalogue and Permits via the internet 1. To begin, click the Update Catalogue
and Permits tile on the ‘Home’ page.
This will open the ‘Check my Status’ Wizard.
2. On the ‘Check my Status’ Wizard, click Next to continue.
3. Click the Internet option to select it.
4. Click Next to continue.
5. Click Request.
gateway will now download the latest catalogues and permit files.
6. When the process has finished, a
‘The following media items were successfully loaded’ message will be displayed. The catalogues and permits loaded for your products will be listed below
Click Finish to exit the Wizard.
Your Catalogue and Permits will now be updated to the current week, and the ‘Update Catalogue and Permits’ tile will now have a status of up-to-date.

15
ADMIRALTY gateway 4.4 User Guide
Updating Catalogue and Permits via email 1. Click the Update Catalogue and
Permits tile on the ‘Home’ page.
This will open the ‘Check my Status’ Wizard.
2. On the ‘Check my status’ Wizard, click Next to continue.
3. Click Email to select it.
4. Click Next to continue.
5. Click Browse to bring up the ‘Browse For Folder’ window.
Navigate to the location where you would like to save the request file. When a location has been selected, click OK to close the ‘Browse For Folder’ window.
6. Click Save to create the request file.
7. The Wizard will provide on-screen instructions for emailing the saved request file.
Follow these instructions to email the Update Catalogue and Permits request file to the UKHO. Once this has been sent, click Finish to exit the Wizard.
You will receive a response email from the UKHO with a .admiralty file attached. Please see the section Loading a Response File for instructions on how to load a response file. Once you have loaded the response file, your Catalogue and Permits will be updated to the current week, and the ‘Update Catalogue and Permits’ tile will have a status of up-to-date.

16
ADMIRALTY gateway 4.4 User Guide
Using the Catalogue
ADMIRALTY e-Navigator Planning Station and e-NP Reader provide access to a geographic catalogue that can be used to plan routes and order charts and publications.
Opening the catalogue Click the Order Products tile on the home screen. This will open the ‘Catalogue’ screen.
Product Filters Products can be selected from the Product Filter tree. Only one product can be selected at a time.
Geographic display
Selecting charts and publications using the geographic display When selected on the Product Filter tree, the charts or publications for that product will be shown on the geographic display as coloured boxes representing their coverage area.
Charts and publications can be selected by clicking on the box shown on the geographic display.
For charts, the scale bands shown on the geographic display will vary according to the zoom level, with larger-scale charts only being shown when zoomed in on an area. When clicking on an area covered by more than one chart, a radial menu will be shown.

17
ADMIRALTY gateway 4.4 User Guide
You can select the chart you require on the radial menu by clicking on the chart title name.
Current Selections panel Charts and publications selected on the geographic display will appear in the ‘Current Selections’ panel at the bottom of the screen.
Scroll to chart Moves the geographic display so that the selected chart is shown.
Deselect Removes selected items from the ‘Current Selections’ panel.
Status column Items already within your holdings will show as ‘Held’ in the status column.
Order Column A clock icon will appear in the ‘Order’ column if the chart or publication is already on order.
Searching for products and ports The Search function can be used to find charts and publications, as well as ports.
1. Click Search on the geographic
display toolbar.
2. Enter the name of the chart, publication or port you want to search for.
3. The results of your search will be shown below the ‘Search’ field.
Click the Locate the item on the map icon and the geographical display will move to centre on the chart or publication.
Port results will be shown in light blue above any charts or publications with the port name in their title.

18
ADMIRALTY gateway 4.4 User Guide
Creating and Amending an Active Folio
Charts and publications can be added to an Active Folio. Products within an Active Folio can be updated separately to your other holdings, allowing you to independently manage the charts and publications you need for a passage. For any AVCS charts held within an Active Folio, any New Editions and Updates will be automatically sent to your registered email address each week.
Creating an Active Folio
1. To begin, click the Catalogue button on the top menu bar.
This will open the ‘Catalogue’ screen.
2. On the ‘Catalogue’ screen, select the product type you want to add to your Active Folio from the ‘Product Selection’ tree.
3. When you have selected a product, use the geographic display to select the charts or publications you want to add to your Active Folio.
4. To add the selected charts or publications to your Active Folio, click Add To Folio on the ‘Current Selections’ panel.
The selected items will now be added to the Active Folio. This indicated by an icon shown in the ‘Folio’ column.
Multiple product types can be added to your Active Folio. To create a mixed-product Active Folio, repeat the above steps for different product types in the ‘Product Tree’.
5. You will need to complete a ‘Check My Status’ to register your Active Folio with the UKHO. This will ensure that you receive the updates for your Active Folio each week.

19
ADMIRALTY gateway 4.4 User Guide
Refer to the Updating Catalogue
and Permits section of the User Guide for instructions on how to perform the ‘Check my Status’ process.
6. To view only the items within your Active Folio, click the Active Folio Filter slider on the ‘Product Filters’ panel of the ‘Catalogue’, ‘Update’ or ‘Renew’ screens.
This will hide any chart or publications that are not in your Active Folio from the geographic display.
Removing charts and publications from an Active Folio
1. Charts and publications that are in
your Active Folio are indicated by an icon in the ‘Folio’ column on the ‘Current Selections’ panel.
2. To remove a chart or publication from your Active Folio, first select it on the ‘Current Selections’ panel, and then click Remove from Folio.
The icon will disappear from the ‘Folio’ column, indicating that this item is no longer held within the Active Folio.
3. You will need to complete a ‘Check My Status’ to register any changes to your Active Folio with the UKHO. Refer to the Updating Catalogue
and Permits section of the User Guide for instructions on how to perform the ‘Check my Status’ process.

20
ADMIRALTY gateway 4.4 User Guide
Ordering ADMIRALTY Products ADMIRALTY gateway allows you to create and submit orders for your licenced products. Products can be ordered by creating a basket and submitting it for approval.
When your office and ADMIRALTY Chart Agent have approved the order, it will be processed by the UKHO and updated permits will be provided by email.
Creating an Order 1. To begin, click the Order Products
tile on the ‘Home’ screen.
This will open the ‘Catalogue’ screen.
2. On the ‘Catalogue’ screen, select the product type you want to order from the ‘Product Selection’ tree.
3. When you have selected a product, use the geographic display to select the charts or publications you want to order.
4. To add the selected charts or publications to your basket, click Add To Basket on the ‘Current Selections’ panel.
A basket icon will be shown in the ‘Basket’ column, indicating that the chart or publication is ready to be ordered.
Charts and publications from multiple products can be added to a single basket. To create a mixed-product basket, repeat the above steps for different product types in the ‘Product Tree’.
5. To submit your order, click Checkout.
6. When the ‘Checkout Wizard’ opens, click Next to continue.

21
ADMIRALTY gateway 4.4 User Guide
Digital charts or publications that you already own, or any that have already been requested, will be removed from your order automatically.
7. The licensing duration for certain
charts can be changed to 3, 6, 9 or 12 months. If you require all charts in the order for the same duration, click ‘Select all’ and change the duration using the duration drop-down menu.
Note: some charts are only available for a 12-month duration, and cannot be changed.
8. When you are happy with your selection, click Next to continue.
9. On the next page, click the Submit Order option to select it.
10. Click Next.
You can now choose whether to submit your order by email or Internet.
Submitting an order via the internet
1. Click Internet to select it.
2. Click Next to continue.
3. A breakdown of your order will be shown. Click Next to proceed or Previous to make amendments.
4. The order request will now be sent for fulfilment.
When the order has been received, a confirmation email will be sent to your registered email address stating that the order is with your ADMIRALTY Chart Agent for approval. Order responses are always sent by email. When your order has been approved, the updated .admiralty file containing your new permits will be sent to your registered email address. Please see the section Loading a
Response File for instructions on how to load a response file.

22
ADMIRALTY gateway 4.4 User Guide
Submitting an order via email 1. Click E-mail to select it.
2. Click Next to continue.
3. A breakdown of your order will be displayed. Click Next to proceed or Previous to make amendments.
4. Click Browse to bring up the ‘Browse for Folder’ window.
Navigate to the location where you would like to save the request file. When a location has been selected, click OK to close the ‘Browse for Folder’ window.
5. Click Next.
6. The wizard will provide on-screen instructions for emailing the saved request file.
Follow these instructions in your chosen email client to send the registration request file to the UKHO. Once this has been sent, click Finish.
When the order has been received, a confirmation email will be sent to your registered email address stating that the order is with your ADMIRALTY Chart Agent for approval. Order responses are always sent by email. When your order has been approved, the updated .admiralty file containing your new permits will be sent to your registered email address. Please see the section Loading a
Response File for instructions on how to load a response file.
Exporting an order as a Basket File 1. To begin, click the Order Products
tile on the ‘Home’ screen.
This will open the ‘Catalogue’ screen.

23
ADMIRALTY gateway 4.4 User Guide
2. On the ‘Catalogue’ screen, first select the product type you want to order from the ‘Product Tree’.
3. When you have selected a product, use the geographic display to select the charts or publications you want to order.
4. To add the selected charts or publications to your basket, click Add To Basket on the ‘Current Selections’ panel.
A basket icon will be shown in the ‘Basket’ column, indicating that the chart or publication is ready to be ordered.
Charts and publications from multiple products can be added to a single basket. To create a mixed-product basket, repeat the above steps for different product types in the ‘Product Tree’.
5. To export your order, click Checkout.
6. When the ‘Checkout Wizard’ opens click Next.
Digital charts or publications that you already own, or any that have already been requested, will be removed from your order automatically.
7. The licensing duration for certain
charts can be changed to 3, 6, 9 or 12 months. If you require all charts in an order for the same duration, click ‘Select all’ and change the duration using the duration drop-down menu.
Note: Some charts are only available for a 12-month duration, and cannot be changed.
8. When you are happy with your selection, click Next to continue.

24
ADMIRALTY gateway 4.4 User Guide
9. On the next page, click the Export Basket option to select it.
10. Click Browse to bring up the ‘Browse For Folder’ window.
Navigate to the location where you would like to save the request file. When a location has been selected, click OK to close the ‘Browse For Folder’ window.
11. Click Export.
The basket file will be saved in the chosen location. The basket file can now be sent to your ADMIRALTY Chart Agent for approval.

25
ADMIRALTY gateway 4.4 User Guide
Renewing ADMIRALTY products
ADMIRALTY gateway allows you to renew your digital charts and publications when they are approaching the end of their licensing period. Charts and publications that require renewal will be shown on the ‘Renew’ screen from the last month of their subscription period, as well as the month immediately following expiry.
Creating a renewal order 1. To begin, click the Renew Products
tile on the ‘Home’ screen.
This will open the ‘Renew’ screen
2. On the ‘Renew’ screen, first select the product type you want to renew from the ‘Product Selection’ tree.
3. When you have selected a product, use the geographic display to select the charts or publications you want to renew.
Any charts or publications for the selected product that require renewal will be shown on the geographic display. gateway will automatically select all charts or publications for the selected product that are eligible for renewal.
4. To add the selected charts or
publications to your basket, click Add To Basket on the ‘Current Selections’ panel.
A basket icon will be shown in the ‘Basket’ column, indicating that the chart or publication is ready to be renewed.
Charts and publications from multiple products can be added to a single basket. To create a mixed-product basket, repeat the above steps for different product types in the ‘Product Tree’.

26
ADMIRALTY gateway 4.4 User Guide
5. To submit your renewal order, click Checkout.
6. When the ‘Checkout Wizard’ opens, click Next to continue.
7. The licensing duration for certain charts can be changed to 3, 6, 9 or 12 months. If you require all charts in the order for the same duration, click ‘Select all’ and change the duration using the duration drop-down menu.
Note: Some charts are only available for a 12-month duration, and cannot be changed.
8. When you are happy with your selection, click Next to continue.
9. On the next page, click the Submit Order option to select it.
10. Click Next.
You can now choose whether to submit your renewal order by email or Internet.
Submitting a renewal order via internet 1. Click Internet to select it.
2. Click Next to continue.
3. A breakdown of your order will be shown. Click Next to proceed or Previous to make amendments.
4. The renewal request will now be sent for fulfilment.
When the renewal order has been received, a confirmation email will be sent to your registered email address stating that the order is with your ADMIRALTY Chart Agent for approval. Order responses are always sent by email. When your renewal order has been approved, the updated .admiralty file containing your new permits will be sent to your registered email address. Please see the section Loading a
Response File for instructions on how to load a response file.

27
ADMIRALTY gateway 4.4 User Guide
Submitting a renewal order via email 1. Click E-mail to select it.
2. Click Next to continue.
3. A breakdown of your order will be displayed. Click Next to proceed or Previous to make amendments.
4. Click Browse to bring up the ‘Browse For Folder’ window.
Navigate to the location where you would like to save the request file. When a location has been selected, click OK to close the ‘Browse for Folder’ window.
5. Click Next.
6. The wizard will provide on-screen instructions for emailing the saved request file.
Follow these instructions in your chosen email client to email the registration request file to the UKHO. Once this has been sent, click Finish.
When the renewal order has been received, a confirmation email will be sent to your registered email address stating that the order is with your ADMIRALTY Chart Agent for approval. Order responses are always sent by email. When your renewal order has been approved, the updated .admiralty file containing your new permits will be sent to your registered email address. Please see the section Loading a
Response File for instructions on how to load a response file.

28
ADMIRALTY gateway 4.4 User Guide
Exporting an order as a Basket File 1. To begin, click the Renew Products
tile on the ‘Home’ screen.
This will open the ‘Renew’ screen.
2. On the ‘Renew’ screen, first select the product you want to order from the ‘Product Selection’ tree.
3. When you have selected a product, use the geographic display to select the charts or publications you want to renew.
4. To add the selected charts or publications to your basket, click Add To Basket on the ‘Current Selections’ panel.
A basket icon will be shown in the ‘Basket’ column, indicating that the chart or publication is ready to be renewed.
Charts and publications from multiple products can be added to a single basket. To create a mixed-product basket, repeat the above steps for different product types in the ‘Product Tree’.
5. To export your renewal order, click
Checkout.
6. When the ‘Checkout Wizard’ opens click Next.
7. The licensing duration for certain charts can be changed to 3, 6, 9 or 12 months. If you require all charts in an order for the same duration, click ‘Select all’ and change the duration using the duration drop-down menu.

29
ADMIRALTY gateway 4.4 User Guide
Note: Some charts are only available for a 12-month duration, and cannot be changed.
8. When you are happy with your selection, click Next to continue.
9. On the next page, click the Export Basket option to select it.
10. Click Browse to bring up the ‘Browse For Folder’ window.
Navigate to the location where you would like to save the request file. When a location has been selected, click OK to close the ‘Browse For Folder’ window.
11. Click Export.
The basket file will be saved in the chosen location. The basket file can now be sent to your ADMIRALTY Chart Agent for approval.

30
ADMIRALTY gateway 4.4 User Guide
Removing the ‘On Order’ Status
If required, the ‘on order’ status against a chart or publication can be removed. The on order status is displayed as an icon in the ‘Order’ field on the ‘Current Selections’ panel of the ‘Catalogue’ screen.
This is shown when an order has been created for a chart or publication that has not yet been fulfilled. Please note that this wizard does not cancel orders placed with your ADMIRALTY Chart Agent. You should contact your Chart Agent directly to cancel any orders. 1. Click the Wizards icon on the top-
right menu bar.
2. On the ‘Available Wizards’ menu, click Ordered items.
3. The ‘Ordered Items’ wizard will open. Click Next to continue.
4. gateway will show the charts and publications that are recorded as currently on order. From here, charts and publications can be selected individually, or the Select All Products button can be used to remove the status from all items that are on currently order.
When you are happy with your selection, click Next to continue,
5. The following page will provide a summary of the items to be removed. If you are happy with the selection, click Next to continue.
6. The on-order status will be removed and the ‘Completion page’ will be shown, advising that the removal has been successful. Click Finish to close the wizard.
The on-order status for the selected charts and publications has now been removed.

31
ADMIRALTY gateway 4.4 User Guide
Downloading AVCS Updates and Chart Data
ADMIRALTY gateway allows you to download AVCS chart data and updates which can be used to update your ECDIS when Planning Station is enabled on your licence. In order to download AVCS charts and updates, your gateway catalogue must be up-to-date. If available, ensure you have loaded the latest AVCS chart data and updates from your most recent AVCS DVD to minimise the size of your download.
Creating an update request 1. Click the Get Data And Updates tile
on the ‘Home’ screen.
This will open the ‘Updates’ screen. The status of the tile will inform you whether there are updates outstanding for your products. The Active Folio status only shows the update status of products you have added to your Active Folio.
2. On the ‘Updates’ screen, select AVCS from the ‘Product Selection’ tree.
3. When you have selected a product, use the geographic display to select the charts or publications you want to order.
The ENCs you require chart data or updates for will be selected automatically. To modify this selection, use the geographic display or ‘Product Selection’ panel.
4. When you are happy with your selection, click Add to Updates.
A download symbol will be shown next to your selection.

32
ADMIRALTY gateway 4.4 User Guide
5. To submit your update request, click Request Updates.
The ‘Request data and updates’ Wizard will be shown.
6. Click Next to continue.
7. A breakdown of your update request will be displayed, and an ‘Estimated overall request size’ will be shown to indicate an approximate download size for the request. You can remove ENCs from this request if the download size is too large by selecting an ENC and clicking Remove From Order. e-Navigator Planning Station only supports AVCS downloads of 35Mb of less. Please ensure that you update request is smaller than this limit to ensure successful transmission. If your required AVCS chart data and updates are greater than 35Mb in size, you can make multiple smaller requests.
8. When you’re happy with the selection, Click Next.
You can now choose whether to submit your request by email or Internet.
Downloading AVCS updates and data via Internet
1. Click Internet to select it.
2. Click Next to continue.
3. A breakdown of your order will be displayed. Click Next to proceed or Previous to make amendments.
4. gateway will communicate with the UKHO to get your updates. This may take a few minutes depending on your connection. When successful, a ‘Results’ page will appear, listing the permits and data that has been downloaded and installed.
5. Click Finish to exit the wizard.
The requested AVCS chart data and updates have now been downloaded and are ready to be exported to your ECDIS.

33
ADMIRALTY gateway 4.4 User Guide
Downloading AVCS updates and data via email
1. Click Email, to select it.
2. Click Next to continue.
3. A breakdown of your order will be displayed. Click Next to proceed or Previous to make amendments.
4. Click Browse to show the ‘Browse For Folder’ window.
5. Navigate to the location where you would like to save the request file. When a location has been selected, click OK to close the ‘Browse For Folder’ window.
6. Click Next to continue.
7. The wizard will provide on-screen instructions for emailing the saved request file.
Follow these instructions in your chosen email client to send the registration request file to the UKHO. Once this has been sent, click Finish.
8. You will now receive an email response with an attached .admiralty file. Save this file the PC where the application is installed. Please see the section Loading a
Response File for instructions on how to load a response file.

34
ADMIRALTY gateway 4.4 User Guide
Downloading AIO Updates and Data
ADMIRALTY gateway allows you to download AIO data which can be used to update your ECDIS when Planning Station is enabled on your licence. In order to download AIO data, your gateway catalogue must be up-to-date. If available, ensure you have loaded the latest AIO data from the most recent AIO CD to minimise the size of your download.
Creating an update request 1. Click the Get Data And Updates tile
on the ‘Home’ screen.
This will open the ‘Updates’ screen. The status of the tile will inform you whether there are updates outstanding for your products. The Active Folio status only shows the update status of products you have added to your Active Folio.
2. On the ‘Updates’ screen, select AIO from the ‘Product Selection’ tree.
3. Click Add to Updates.
A download symbol will be shown next to your selection.
4. To submit your update request, click Request Updates.
5. The ‘Request data and updates’ Wizard will be shown. Click Next to continue.
6. An estimated download size will be shown under ‘Estimated overall request size’. If you wish to continue, click Next.
You can now choose whether to submit your request by email or Internet.

35
ADMIRALTY gateway 4.4 User Guide
Downloading AIO updates and data via Internet
1. Click Internet to select it.
2. Click Next to continue.
3. A breakdown of your order will be displayed. Click Next to proceed or Previous to make amendments.
4. Planning Station will communicate with the UKHO to get your updates. This may take a few minutes depending on your connection.
When successful, a ‘Results’ page will appear, listing the permits and data that has been downloaded and installed.
5. Click Finish to exit the wizard.
Downloading AIO updates and data via email
1. Click Email to select it.
2. Click Next to continue.
3. A breakdown of your update request will be displayed. Click Next to proceed or Previous to make amendments.
4. Click Browse to show the ‘Browse For Folder’ window.
5. Navigate to the location where you would like to save the request file. When a location has been selected, click OK to close the ‘Browse For Folder’ window.
6. Click Next.
7. The wizard will provide on-screen instructions for emailing the saved request file.

36
ADMIRALTY gateway 4.4 User Guide
Follow these instructions in your chosen email client to email the registration request file to the UKHO. Once this has been sent, click Finish.
You will now receive an email response with an attached .admiralty file. Save this file the PC where the application is installed.
Please see the section Loading a
Response File for instructions on how to load a response file.

37
ADMIRALTY gateway 4.4 User Guide
Loading a .admiralty File
When you successfully request updates or place an order from gateway, you will receive a .admiralty file in response. .admiralty files contain catalogue and permit updates, product data and notifications about available software updates. These files can be loaded into gateway by using the ‘Load Response’ Wizard. 1. Click the Wizards icon on the top-right
menu bar.
2. On the ‘Available Wizards’ menu, click Load Response.
3. The ‘Load Response’ Wizard will be shown. Click Next to continue.
4. Click Browse to bring up the ‘Browse For Folder’ window.
Navigate to the folder where the response file is saved. Click on the file to select it and then click Open.
5. Click Next.
The selected response file will now be loaded into gateway.
6. When the loading process has finished, a ‘The following media items successfully loaded’ message will be displayed.
This message will confirm what permits and data for your products have been loaded.
7. Click Finish.
The contents of the ADMIRALTY file have now been loaded.

38
ADMIRALTY gateway 4.4 User Guide
Exporting an AVCS Exchange Set
ADMIRALTY gateway allows you to export downloaded AVCS data as an exchange set when Planning Station is enabled on your licence. Exported AVCS exchange sets can be used to update your ECDIS as an alternative to CDs or DVDs. 1. To begin, click the Export To ECDIS
tile on the ‘Home’ screen.
The ‘Export To ECDIS’ Wizard will be shown. The tile will show ‘Required’ when you have AVCS update data installed that hasn’t been transferred to your ECDIS. If you don’t have any data that needs to be exported, the status will show ‘Not Required’.
2. On the next screen, the ‘AVCS Read Me’ file can be viewed and saved if required.
The ‘AVCS Read Me’ file contains important information about the AVCS service and the ENCs it contains. It is recommended that you refer to it each time you run the ‘Export To ECDIS’ process.
When the ‘AVCS Read Me’ file has been reviewed, click Next to continue.
3. Click Permits and Data to select it.
4. Click Next to continue.
5. If there are more than one set of update data downloaded a list will be shown of the available exchange sets.
Select the exchange set to be exported to the ECDIS by clicking on it.
6. Click Next to continue.
7. Click Browse to show the ‘Browse For Folder’ window.
8. Navigate to the location where you would like to save the exchange set and click OK.

39
ADMIRALTY gateway 4.4 User Guide
9. Click Export.
This will export the exchange set to the chosen location.
10. Click Finish to exit the wizard.
The exported exchange set is now ready to be transferred to your ECDIS. Once you have done this, it is important that you report your updated ECDIS status in gateway using the ’Update ECDIS Status’ process.

40
ADMIRALTY gateway 4.4 User Guide
Updating AVCS ECDIS Status & Installing AVCS Charts for Viewing
ADMIRALTY gateway can be used to maintain a record of the AVCS charts and updates you have applied to your ECDIS when Planning Station is enabled on your licence. Before you can update your ECDIS status, all outstanding exchange sets must be loaded onto your ECDIS.
Updating AVCS ECDIS Status 1. To begin, click the Update ECDIS
Status tile on the ‘Home’ screen.
The tile will show ‘Required’ if you have previously created an ECDIS exchange set using the ‘Export To ECDIS’ process. If all exported exchange sets have been recorded in gateway using the ‘Update ECDIS Status’ process, the status will show as ‘Not Required’.
2. The Update ECDIS Status’ Wizard will be shown.
If you need to update your ECDIS status for AVCS, this will be shown as ‘Required’. Click Browse to show the ‘Browse For Folder’ window.
3. Navigate to the drive where the AVCS disk is located and select the folder ‘M01X01’ for the DVD, or ‘V01X01’ for the CD. Alternatively, navigate to an exchange set saved to your PC, then click OK.
4. A message stating ‘Valid exchange set found’ will be shown.
Click Next to continue.
5. Once the exchange set has been processed, select the charts that you have loaded onto your ECDIS, or click Select All Updates to update the status of all AVCS charts that you own.

41
ADMIRALTY gateway 4.4 User Guide
When you have completed your selection, click Next.
6. The following screen will inform you that the status of the selected charts has been updated in gateway.
Click Next to continue.
You can now click Finish to exit the Wizard, or click Next to load the AVCS chart data for viewing in gateway.
Installing AVCS charts for viewing in gateway In addition to maintaining a record of your ECDIS status in ADMIRALTY gateway, you can also view AVCS charts for planning purposes. You can only install AVCS charts into gateway for viewing when you have completed the ‘Update ECDIS Status’ process.
1. When you have successfully updated
your ECDIS status, you will be given the option to install the selected AVCS charts into ADMIRALTY gateway. Click Next to continue.
2. gateway will detect that a back of bridge permit is enabled on the licence.
Click Next to continue.
3. The Wizard will load the AVCS chart data into gateway. Once loaded, you will be shown a message stating that ‘The update process was successful’.
Click Finish to exit the wizard.
Your loaded AVCS charts will now be available for viewing on the ‘View’ screen.

42
ADMIRALTY gateway 4.4 User Guide
Updating ARCS ECDIS Status & Installing ARCS Charts for Viewing
ARCS chart data and updates must be loaded into e-Navigator Planning Station from disk, using the ARCS Base and Update CDs.
Updating ARCS ECDIS Status 1. To begin, insert the most recent
ARCS Update CD.
2. Click the Update ECDIS Status tile on the ‘Home’ screen.
If all exported exchange sets have been recorded in gateway using the ‘Update ECDIS Status’ process, the status will show as ‘Not Required’.
3. The ‘Update ECDIS Status’ Wizard will be shown.
If you need to update your ECDIS status for ARCS, this will be shown as ‘Required’.
Click Browse to show the ‘Browse For Folder’ window.
4. Navigate to the drive where the ARCS Update CD disk is located and click OK.
5. A message stating ‘Valid Exchange set found’ will be shown.
Click Next to continue.
6. Once the exchange set has been processed, select the charts that you have loaded onto your ECDIS or click Select All Updates to update the status of all ARCS charts that you own.
When you have completed your selection, click Next.

43
ADMIRALTY gateway 4.4 User Guide
7. The following screen will inform you that the status of the selected charts has been updated in gateway.
Click Next to continue.
You can now click Finish to exit the Wizard, or click Next to load the ARCS chart data for viewing in gateway.
Installing ARCS charts for viewing in gateway In addition to maintaining a record of your ECDIS status in ADMIRALTY gateway, you can also view ARCS charts planning purposes. You can only install ARCS charts into gateway for viewing when you have completed the ‘Update ECDIS Status’ process.
1. When you have successfully updated
your ECDIS status, you will be given the option to install the selected ARCS charts for viewing. Click Next to continue.
2. gateway will detect that a back of bridge permit is enabled on the licence.
Click Next to continue.
3. You will be prompted to insert the ARCS Base CDs required to install your ARCS charts. Insert the first disk and click Browse to open the ‘Browse For Folder’ window.
4. Navigate to the drive where the ARCS disk is located and click OK.
5. Repeat this process for each ARCS RC CD listed until they all have the status ‘Completed’.
If you do not have any of the ARCS discs that are required, you can click Skip remaining to end the loading process
6. Once the ARCS RC CDs have all been loaded, you will be prompted to insert the ARCS Update CD.

44
ADMIRALTY gateway 4.4 User Guide
Insert the ARCS Update CD and click Browse to open the ‘Browse For Folder’ window.
7. Navigate to the drive where the ARCS Update CD is located and click OK.
8. The ARCS update data will be loaded into gateway. When this has finished, you will be shown a message stating that ‘The update process was successful’.
Click Finish to exit the wizard.
Your loaded ARCS charts will now be available for viewing on the ‘View’ screen.

45
ADMIRALTY gateway 4.4 User Guide
Clear AVCS Data
ADMIRALTY gateway allows you to remove downloaded and installed AVCS data if required. 1. Click the Wizards icon on the top-
right menu bar.
2. On the ‘Available Wizards’ menu, click Ordered items.
3. The ‘Clear AVCS Data’ wizard will open. Click Next to continue.
4. You will be shown a list of the AVCS charts that have been exported as an exchange set from gateway, and those installed for viewing in gateway.
Select the AVCS charts you want to remove from the list by clicking on them.
5. When you are happy with your selection, click Next to continue,
A message will be shown stating that the operation has been successful.
The selected charts have now been removed from gateway.

46
ADMIRALTY gateway 4.4 User Guide
Using the ‘View’ Screen
ADMIRALTY gateway allows you to view your digital charts and publications from within the application.
The ‘View’ screen The View screen is divided into three areas.
Product Selection bar Allows you to select from the products you are subscribed to. Multiple products can be selected at once, allowing information from multiple products to be overlaid. ARCS and AVCS products cannot be selected at the same time.
Geographic Display Shows the data for the selected product overlaid on a world vector shoreline.
Panning Click the arrow icons to pan the view.
You can also pan the view by clicking and holding the left mouse button, and then dragging the mouse in the direction you want to pan.
Zooming Click the zoom buttons to adjust the viewing scale.
You can also zoom in an out using the mouse scroll wheel.
Cursor position The position of your cursor is shown in the top-right corner of the geographic display.
Geographic Display
Product Information panel
Product Selection bar

47
ADMIRALTY gateway 4.4 User Guide
Product Information panel Shows information relating to the selected product. This panel has a different function depending on the products displayed.
Resizing The ‘Product Information’ panel can be resized by clicking and dragging the border of the panel over the geographic display.
Multiple product selection When more than one product is selected on the ‘Product Selection’ bar, the ‘Product Information’ panel will allow you to choose which product should be shown.
To do this, click on the appropriate tab for the product you want to view.

48
ADMIRALTY gateway 4.4 User Guide
Viewing AVCS Charts ADMIRALTY gateway allows you to view your licenced AVCS ENCs when Planning Station is enabled on your licence. In order to view AVCS charts in gateway, you must first complete the ‘Update ECDIS Status’ process. This will load your AVCS charts into gateway ready to be viewed.
Displaying ENCs 1. To begin, click View on the top menu
to open the ‘View’ screen.
2. Click AVCS on the ‘Product Selection’ bar to enable AVCS viewing.
Your ENCs will be shown on the geographic display.
ENCs are only shown at the appropriate scale band. If you are unable to see the chart, zoom in or out to the correct scale for the ENC you want to view.
AVCS Display options
The ‘Product Selection’ panel provides set of options for how AVCS ENCs are displayed.
You can switch between ‘Standard’ and ‘Other’ display modes by clicking on the appropriate button.
‘Standard’ display mode, represent the standard display mode used by ECDIS.
‘Other’ is a custom display mode which by default shows all features on the chart.
Depth Options
The ‘Depth Option’ list allows you to set you safety contour depths and adjust how depths are shown on the chart.

49
ADMIRALTY gateway 4.4 User Guide
Text Options
The ‘Text Options’ list allows you to toggle different charts features on and off.
Using the radial menu
The radial menu is used when interacting with the geographic display, and is used to select features.
1. If you would like more information
about the Chart or a feature, click on the chart and a radial menu will be shown in the right-hand side of the geographic display.
2. Click the button at the top of the radial menu above ‘AVCS’.
3. The radial menu will show two options: ‘Chart’ and ‘Features’. ‘Chart’, displays information about the selected ENC, including publication date and update status.
‘Features’ allows you to view the details of chart features under the cursor position.
Using the picklist
The picklist function allows you to see information about chart features under the position of the cursor.
1. Click on the chart feature you want to select.
2. The radial menu will be shown.

50
ADMIRALTY gateway 4.4 User Guide
Click the button at the top of the menu above ‘AVCS’
3. The radial menu will change to show buttons for ‘Charts’ and ‘Features’.
Click Features.
4. A green marker will be placed on the cart at the position you selected.
The ‘Product Information’ panel will now show a list of subjects relating to the selected area.
Click on the arrow next to a subject to expand it.
5. Click on the arrow next to the feature to expand it further.
This will show information associated with the subject or feature.
6. You can remove the pick marker by
clicking Clear on the ‘Product Information’ panel.
Viewing Chart information You can view information about the chart you are viewing, such as update status and publication date. 1. Click anywhere on the chart you want
to view the information for.
2. The radial menu will be shown.
Click the button at the top of the menu above ‘AVCS’

51
ADMIRALTY gateway 4.4 User Guide
3. The radial menu will change to show buttons for ‘Charts’ and ‘Features’.
Click Chart.
4. Information about the ENCs you own for the selected area will be shown in the ‘Product Information’ panel.
If you own multiple charts that cover the same area at different scales, each of these will be shown as a separate line.

52
ADMIRALTY gateway 4.4 User Guide
Viewing AIO
ADMIRALTY gateway allows you to view AIO data when Planning Station is enabled on your licence.
In order to view AIO in gateway, you must first complete the ‘Update ECDIS Status’ process. This will load your AVCS charts and AIO data into gateway ready to be viewed.
Displaying AIO 1. To begin, click View on the top menu
to open the ‘View’ screen.
2. Click AVCS on the ‘Product Selection’
bar to enable AVCS viewing.
Your ENCs will be shown on the geographic display.
ENCs are only shown at the appropriate scale band. If you are unable to see the chart, zoom in or out to the correct scale for the ENC you want to view.
3. Select AIO from the ‘Product Selection’ panel by clicking on the arrow button in the AIO box.
4. The AIO panel will be shown.
This shows information about the edition and update status of AIO in gateway, and options for how AIO is displayed. Click on the Show AIO slider to enable AIO viewing.
5. AIO areas will be shown as coloured polygons on the geographic display.

53
ADMIRALTY gateway 4.4 User Guide
To see more information about an AIO feature, click on it on the geographic display.
6. The radial menu will be shown.
Click AIO.
7. A pick list marker will be shown on the geographic display.
Information about the AIO feature will be shown in the Picklist on the bottom panel.
Click the arrow on the left hand side of the AIO entry to expand it.
This shows more details about the AIO feature.
8. To view details about the AIO feature, click the ‘View Notes for the Feature’ Button.
A text file containing the AIO notes will be shown.

54
ADMIRALTY gateway 4.4 User Guide
Viewing ARCS Charts ADMIRALTY gateway allows you to view your licenced ARCS charts when Planning Station is enabled on your licence. In order to view ARCS charts in gateway, you must first complete the ‘Update ECDIS Status’ process. This will load your ARCS charts into gateway ready to be viewed.
Displaying ARCS charts
1. To begin, click View on the top menu to open the ‘View’ screen.
2. Click ARCS on the ‘Product Selection’ bar to enable ARCS viewing.
3. To view an ARCS chart, it must be selected from the ‘Product Information’ panel.
Find the chart you want to view from the list and click on it to select it.
4. Your ARCS chart will be shown on the geographic display.
ARCS charts are only shown at the appropriate scale band. If you are unable to see the chart, zoom in or out to the correct scale for the charts you want to view.
Using the Chart Selection menu The Chart Selection menu provides a list of all your owned and installed charts.
‘1:1’ Button Changes the view to show the correct scale for the selected chart. First select an ARCS chart from the Chart Selection menu, then click the ‘1:1’ button.

55
ADMIRALTY gateway 4.4 User Guide
Hide Chart Borders Toggles the outer border of an ARCS chart on and off, leaving only the charted area.
Search filter Filter your ARCS charts according to keywords typed in the search field.
Viewing chart panels Some ARCS charts are split into multiple panels coveirng different areas and scales. These can be viewed by expanding the chart entry in the Chart Selection menu to show the panels.
To view a panel, click on it to select it.
Using the radial menu The radial menu is used when interacting with the geographic display, and is used so selection features or products.
1. To get more information about a chart
or a feature, click on the chart and a radial menu will be shown in the right-hand side of the geographic display.
2. Click the button at the top of the radial menu above ‘ARCS’.
3. The radial menu will show a button labelled ‘Chart Info’.
Click the Chart Info button to continue.
4. Information about the selected ARCS charts will be shown in the bottom panel.
To remove the selection, click the Clear button.

56
ADMIRALTY gateway 4.4 User Guide
Viewing ADMIRALTY TotalTide In order to view your ADP products in gateway, your ADP applications must be installed and activated on the same PC. gateway will automatically detect that ADP is installed and will allow you to view ADP data on the ‘View’ screen. 1. To begin, click View on the top menu
to open the ‘View’ screen.
2. Click ATT on the ‘Product Selection’ bar to enable TotalTide viewing.
3. Your licenced areas of TotalTide will
be shown on the geographic display.
Using TotalTide The lower panel of the View screen provides options relating to the use of TotalTide.
ADP Help
The inbuilt ADP help can be accessed directly from gateway by clicking the Help button.
Show last notification
You can view the most recent ADP notification by clicking the Show last notification button
You must have an available internet connection to use this feature.

57
ADMIRALTY gateway 4.4 User Guide
Change prediction time
The ‘Change prediction time’ controls allow you to change the date and time of the predictions shown on screen.
Load custom file Allows you to load you own ports or stations into TotalTide. Clicking Load custom file will show the ‘Open’ window.
From here you can select a file to be imported into TotalTide.
Predictions list Shows the tidal predications for the area shown on the geographic display.
Clicking the ‘Scroll to’ button will centre the geographic display on a tidal location.
Clicking the ‘Properties’ button will open the predictions window for the selected location
Selecting features on the geographic display gateway allows you to view information about a feature by clicking on it on the geographic display.
1. Click on a feature on the geographic display.
The radial menu will be shown.
2. Click on the blue button at the top of the radial menu above ‘ATT’.
3. Click on the blue button at the top of the radial menu above the name of the feature you have selected.
4. The radial menu will show two
options: ‘Scroll to list’ and ‘Properties’

58
ADMIRALTY gateway 4.4 User Guide
Properties Allows you to view tidal information relating to the area or feature selected.
Information will be shown within a new window.
Scroll to list Highlight the feature or area on the list displayed in the lower selection panel.

59
ADMIRALTY gateway 4.4 User Guide
Viewing ADRS 1,3,4,5 In order to view your ADP products in gateway, your ADP applications must be installed and activated on the same PC. gateway will automatically detect that ADP is installed and will allow you to view ADP data on the ‘View’ screen. 1. To begin, click View on the top menu
to open the ‘View’ screen.
2. Click ADRS1,3,4,5 on the ‘Product Selection’ bar to enable ADRS 1, 3, 4, 5 viewing.
3. Your licenced areas of ADRS 1, 3, 4, 5 will be shown on the geographic display.
Using ADRS 1, 3, 4, 5 The lower panel of the View screen provides options relating to the use of ADRS 1, 3, 4, 5.
ADP Help
The inbuilt ADP help can be accessed directly from gateway by clicking the Help button.
Show last notification
You can view the most recent ADP notification by clicking the Show last notification button
You must have an available internet connection to use this feature.

60
ADMIRALTY gateway 4.4 User Guide
Get data updates for ADP Allows you to launch the ADP ‘Data Updating Wizard’ from within gateway.
Click the Get data updates for ADP button to open the ‘Data Updating’ Wizard.
‘Select table’ list Allows you to filter between different types of feature shown on the information panel.
TMAS Emergency Contact Brings up a window containing TMAS emergency contact information.
Information panel Shows the features for the area shown on the geographic display.
Clicking the ‘Scroll to’ button will centre the geographic display on a feature or location.
Clicking the ‘Properties’ button will open the information for the selected feature.
Information will be shown within a new window.

61
ADMIRALTY gateway 4.4 User Guide
Selecting features on the geographic display gateway allows you to view information about a feature by clicking on it on the geographic display.
1. Click on a feature on the geographic display.
The radial menu will be shown.
2. Click on the blue button at the top of the radial menu above ‘ADRS 1,3,4,5’.
3. Click on the blue button at the top of the radial menu above the name of the feature you have selected.
4. The radial menu will show two
options: ‘Scroll to list’ and ‘Properties’
Properties Allows you to view tidal information relating to the area or feature selected.
Information will be shown within a new window.
Scroll to list Highlight the feature or area on the list displayed in the lower information panel.

62
ADMIRALTY gateway 4.4 User Guide
Viewing area information on the geographic display
As well as selecting features, areas can be selected using the geographic display. 1. Click on an area on the geographic
display.
The radial menu will be shown.
2. Click on the blue button at the top of the radial menu above ‘ATT’.
3. Click on the blue button at the top of the radial menu above the name of the area you have selected.
4. The radial menu will show three options: ‘Copy’, ‘Properties’ and ‘Print’:
Copy Allows you to copy the name of the selected area to the windows clipboard, which can then be pasted into any text editing application.
Properties Allows you to view information relating to the selected area.
Information will be shown within a new window.
Print Allows you to print the name of the selected area.

63
ADMIRALTY gateway 4.4 User Guide
Viewing ADRS 2 In order to view your ADP products in gateway, your ADP applications must be installed and activated on the same PC. gateway will automatically detect that ADP is installed and will allow you to view ADP data on the ‘View’ screen. 1. To begin, click View on the top menu
to open the ‘View’ screen.
2. Click ADRS2 on the ‘Product Selection’ bar to enable ADRS 2 viewing.
3. Your licenced areas of ADRS 2 will be shown on the geographic display.
Using ADRS 2 The lower panel of the View screen provides options relating to the use of ADRS 2.
ADP Help
The inbuilt ADP help can be accessed directly from gateway by clicking the Help button.
Show last notification
You can view the most recent ADP notification by clicking the Show last notification button
You must have an available internet connection to use this feature.

64
ADMIRALTY gateway 4.4 User Guide
Get data updates for ADP Allows you to launch the ADP ‘Data Updating Wizard’ from within gateway.
Click the Get data updates for ADP button to open the ‘Data Updating’ Wizard.
Selection list Allows you to filter between different types of feature shown on the information panel.
Information panel Shows a list of features based on the type of data selected on the ‘Selection list’.
Clicking the ‘Scroll to’ button will centre the geographic display on a feature or location.
Clicking the ‘Properties’ button will open the information for the selected feature.
Information will be shown within a new window.
Selecting features on the geographic display gateway allows you to view information about a feature by clicking on it on the geographic display. 1. Click on a feature on the geographic
display.
The radial menu will be shown.
2. Click on the blue button at the top of the radial menu above ‘ADRS2’.

65
ADMIRALTY gateway 4.4 User Guide
3. Click on the blue button above the name of the feature you have selected.
4. The radial menu will show three options: ‘Copy’, ‘Scroll to list’ and ‘Properties’
Copy Allows you to copy the name of the selected feature to the windows clipboard, which can then be pasted into any text editing application.
Scroll to list Highlight the feature or area on the list displayed in the lower information panel.
Properties Allows you to view information relating to the feature selected.
Information will be shown in a new window.

66
ADMIRALTY gateway 4.4 User Guide
Viewing ADRS 6 In order to view your ADP products in gateway, your ADP applications must be installed and activated on the same PC. gateway will automatically detect that ADP is installed and will allow you to view ADP data on the ‘View’ screen. 1. To begin, click View on the top menu
to open the ‘View’ screen.
2. Click ADRS6 on the ‘Product Selection’ bar to enable ADRS 6 viewing.
3. Your licenced areas of ADRS 6 will be
shown on the geographic display.
Using ADRS 6 The lower panel of the View screen provides options relating to the use of ADRS6.
ADP Help
The inbuilt ADP help can be accessed directly from gateway by clicking the Help button.
Show last notification
You can view the most recent ADP notification by clicking the Show last notification button
You must have an available internet connection to use this feature.

67
ADMIRALTY gateway 4.4 User Guide
Get data updates for ADP Allows you to launch the ADP ‘Data Updating Wizard’ from within gateway.
Click the Get data updates for ADP button to open the ‘Data Updating’ Wizard.
Selecting features on the geographic display gateway allows you to view information about a feature by clicking on it on the geographic display. 1. Click on a feature on the geographic
display.
The radial menu will be shown
2. Click on the blue button at the top of the radial menu above the name of the feature you have selected.
3. The radial menu will show three options: ‘Copy’, ‘Properties’ and ‘Print’:
Copy Allows you to copy the name of the selected feature to the windows clipboard, which can then be pasted into any text editing application.
Properties Allows you to view information relating to the area or feature selected.
Information will be shown within a new window.
Print Allows you to print the name of the selected feature.

68
ADMIRALTY gateway 4.4 User Guide
Viewing ADLL In order to view your ADP products in gateway, your ADP applications must be installed and activated on the same PC. gateway will automatically detect that ADP is installed and will allow you to view ADP data on the ‘View’ screen. 1. To begin, click View on the top menu
to open the ‘View’ screen.
2. Click ADLL on the ‘Product Selection’ bar to enable ADLL viewing.
3. Your licenced areas of ADLL will be
shown on the geographic display.
Using ADLL The lower panel of the View screen provides options relating to the use of ADLL.
ADP Help
The inbuilt ADP help can be accessed directly from gateway by clicking the Help button.
Show last notification
You can view the most recent ADP notification by clicking the Show last notification button
You must have an available internet connection to use this feature.

69
ADMIRALTY gateway 4.4 User Guide
Get data updates for ADP Allows you to launch the ADP ‘Data Updating Wizard’ from within gateway.
Click the Get data updates for ADP button to open the ‘Data Updating’ Wizard.
Selecting features on the geographic display gateway allows you to view information about a feature by clicking on it on the geographic display. 1. Click on a feature on the geographic
display.
The radial menu will be shown.
2. Click on the blue button at the top of the radial menu above ‘ADLL’.
3. Click on the blue button above the name of the feature you have selected.
4. The radial menu will show two options: ‘Scroll to list’ and ‘Properties’
Properties Allows you to view lights information relating to the feature selected.
Information will be shown in a new window.

70
ADMIRALTY gateway 4.4 User Guide
Scroll to list Highlight the feature or area on the list displayed in the lower selection panel.
Using the ‘View From Here’ feature Clicking anywhere on the geographic display will allow you to view the surrounding lights from the selected point. 1. Click anywhere on the geographic
display and click the blue button at the top of the radial menu above ‘ADLL’.
2. Click the ‘View From Here’ option.
A ‘View from’ window will be shown.

71
ADMIRALTY gateway 4.4 User Guide
Using Routes
ADMIRALTY gateway allows you to create routes on the geographic display which can be used to select charts and publications, or for planning routes.
Creating and saving a route 1. To create a route, navigate to either
the ‘Catalogue’, ‘Updates’, ‘Renew’ or ‘View’ Screen.
2. Click Route on the geographic display toolbar to show the drop-down menu.
3. Click New on the drop-down menu.
4. To plot a route, place waypoints by left-clicking on the geographic display.
5. Once you have completed your route, click Route on the geographic display toolbar.
6. Click Save from the drop-down menu.
This will finalise your route and exit edit mode. Alternatively, double-click to place the final waypoint. gateway will save the route under a default route name. Your route is now saved within gateway, and can be exported, edited or loaded at a later date.
Adding waypoints to a route
1. Click Route on the geographic display toolbar to show the drop-down menu.
2. Click Edit on the drop-down menu.

72
ADMIRALTY gateway 4.4 User Guide
3. The cursor will become a crosshair. Click on the area where you want to add a waypoint. Additional waypoint(s) will be added to the end of the route.
Editing a route on the ‘View’ screen The ‘View’ screen provides additional tools for editing routes. When a route has been created from the Toolbar, a ‘Routes’ tab will be shown on the lower panel of the ‘View’ screen.
This panel shows the coordinates of each waypoint and allows you to add, edit or delete waypoints within your route.
Adding waypoints to a route To add a new waypoint at end of a route, click the Add Waypoint button.
This will add a waypoint at the end of the list. You will need to input the Latitude and Longitude you require.
Inserting waypoints To insert a new waypoint before the currently selected waypoint, first either double click on the Waypoint on the Geographic display, or select the waypoint from the list.
When a waypoint has been selected, click the Add Waypoint button to insert a new waypoint.
Moving waypoints To move a waypoint, click on the Waypoint within the list and double-click the Latitude and Longitude fields to edit them.
Alternatively, go to the route tool bar and click Edit. Then click and drag the waypoint in the Geographic Display using the cursor.

73
ADMIRALTY gateway 4.4 User Guide
Deleting waypoints Waypoints can be deleted by selecting a waypoint and clicking Delete Current Waypoint.
Amending route details Route details can be amended by clicking the data field you wish to amend, and entering the new details.
Finalising route changes When you have finished editing your route, click Route in the route toolbar and click Save.
Loading a route 1. To load a route, navigate to either the
‘Catalogue’, ‘Updates’, ‘Renew’ or ‘View’ Screens.
2. Click Route on the geographic display toolbar to show the drop-down menu.
3. Click Load on the drop-down menu.
4. The ‘Load Routes’ Wizard will open and show a list of saved routes.
5. Click on the route you would like to load to select it.
6. When you have made a selection, click Finish to load the route.
The view will return to the ‘Available Wizards’ menu. Close this and the loaded route will now be shown on the geographic display.

74
ADMIRALTY gateway 4.4 User Guide
Selecting products under a route 1. Navigate to either the ‘Catalogue’,
‘Updates’ or ‘Renew’ screens.
2. Create or load a route.
3. Select a product from the ‘Product Selection’ panel.
4. Click Select on the geographic display toolbar and then click Products Under Route.
5. This will select all charts or publications for the selected product that are positioned under the route.
Please note that this will include charts not visible at your current zoom level. These will be shown on the ‘Current Selections panel.
6. To add the selected charts or publications to your basket, click the Add to Basket button.
For further guidance on how to order these products please see the section Ordering ADMIRALTY
Products.

75
ADMIRALTY gateway 4.4 User Guide
Exporting and Importing Routes from an ECDIS
ADMIRALTY gateway allows you to export routes in a range of different formats that can be loading into compatible ECDIS.
Exporting a route
1. To Export a route, navigate to either the ‘Catalogue’, ‘Updates’, ‘Renew’ or ‘View’ Screen.
2. Create or load a route.
3. With a route loaded, click Route on the geographic display toolbar to show the drop-down menu.
4. Click Export from the drop-down menu.
5. The ‘Export Route Wizard’ will be shown. Click Browse to show the ‘Export Route’ window.
6. Navigate to the location where you want to save the route file.
Click Save as type and select the ECDIS type you wish to export onto.
When you have selected a file format, change the name of the file if required and click Save.
7. The Route file will now be saved to your selected location, which can now be transferred to your ECDIS.
Click Finish to exit the ‘Export Routes’ Wizard.

76
ADMIRALTY gateway 4.4 User Guide
Importing a route Routes created in an ECDIS can be imported for use in gateway. You will need to save a route file on your ECDIS and transfer it to the PC where gateway is installed in order to use this function. 1. To import a route, navigate to either
the ‘Catalogue’, ‘Updates’, ‘Renew’ or ‘View’ Screen.
2. Click Route on the geographic display toolbar to show the drop-down menu.
3. Click Import from the drop-down menu.
4. The ‘Import Routes Wizard’ will be shown. Click Browse to show the ‘Import Route’ window.
5. Navigate to the location where the ECDIS route file is saved.
Select the route format from the drop down list.
When you have selected a file format, click Open to import the selected route.
6. Once loaded, the application will present a message stating that the route has been successfully imported.
Click Finish to exit the ‘Import Routes’ Wizard.
The route will now be shown on the geographic display.
If the route does not appear automatically, click ‘Route’ in the route toolbar and click ‘Load’ from the drop-down list of options. Then select your route from the list.

77
ADMIRALTY gateway 4.4 User Guide
Updating Paper Chart Status ADMIRALTY gateway allows you to maintain an update record for the paper charts that have been marked as on board. This can serve as a useful maintenance record, and can help to demonstrate your compliance during inspections.
Update Paper Chart Status
1. Click the Wizards button on the top-right menu.
2. On the ‘Available Wizards’ menu, click Update Paper Charts Status.
3. The ‘Update Paper Charts Status’ Wizard will open. Click Next.
4. Select Update Paper Charts to select it.
5. Click Next to continue.
6. A list of the paper charts you hold on board will be shown.
Click Select All Products if you would like to update all of your paper charts to the same date.
If you have paper charts updated to different weeks, this process will have to be repeated for each week of updates.
7. When you are happy with your
selection, click Next
8. You will now see the charts you have selected and drop down boxes for ‘Year’ and ‘Week’.
Select the Year and Week which the selected charts are updated to from the drop-down menus.
9. Click Next to confirm your selection.

78
ADMIRALTY gateway 4.4 User Guide
10. When the process is complete, the application will provide a message confirming the week you have updated to.
Click Finish to exit the wizard.
Removing paper charts Paper charts that have been marked as on board can be removed using the following process. 1. Click the Wizards button on the top-
right menu.
2. On the ‘Available Wizards’ menu, click Update Paper Charts Status.
3. The ‘Update Paper Charts Status’ Wizard will open. Click Next.
4. Select Remove Paper Charts and then click Next.
5. A list of the paper charts you hold on board will appear.
Click Select All Products if you would like to remove all of your paper charts.
To remove old editions of paper charts you no longer hold, select these individually from the list.
6. When you are happy with your selection, click Next.
7. A confirmation list of the paper charts you would like to remove will appear.
To remove these paper charts, click Next.
8. When the process is complete, the application will provide a message confirming that the selected paper charts have been removed from your holdings.
Click Finish to exit the wizard.

79
ADMIRALTY gateway 4.4 User Guide
Mark Paper Charts as On Board ADMIRALTY gateway allows you to create a record of what paper charts you currently have on board when Planning Station is enabled on your licence.
Mark paper charts as on board using a holdings file You can obtain a paper chart holdings file from your Chart Agent. Once received, save this to a preferred location and continue with the instructions below. 1. To begin, click the Wizards button
from the top-right menu.
2. On the ‘Available Wizards’ menu, click Mark Paper Charts On Board.
3. The ‘Mark Paper Charts On Board’ Wizard will open. Click Next to continue.
4. Click Browse for File to bring up the ‘Load Holdings File’ window.
5. Navigate to the location where the holdings file is saved and click Open.
6. gateway will start processing the file. Once complete, you will receive a valid file message. Click Next to continue.
7. A list of available paper charts will be shown. Charts contained in the Holdings file will be automatically selected.
Click Next to confirm your selection.
8. A message will appear stating that the paper charts were successfully added to your holdings record.
Click Finish to exit the wizard.

80
ADMIRALTY gateway 4.4 User Guide
Mark paper charts as on board manually 1. Click the Wizards button from the top-
right menu.
2. On the ‘Available Wizards’ menu, click Mark Paper Charts on Board.
3. The ‘Mark Paper Charts On Board’ Wizard will open. Click Next to continue.
4. Click Select from List to select it.
5. Click Next to proceed to the Paper Chart List.
6. Click on the Charts which you have on board from the list to select them.
7. Once you have completed your selection, click Next.
8. A message will appear stating that the paper charts were successfully added to your holdings record.
Click Finish to exit the wizard.

81
ADMIRALTY gateway 4.4 User Guide
Loading e-NPs e-NP book data must be loaded into ADMIRALTY gateway using the ‘Load e-NPs’ Wizard before they can be viewed.
Loading e-NPs via the Internet 1. Click the Wizards icon on the top-
right menu bar.
2. On the ‘Available Wizards’ menu, click Load e-NPs.
3. The ‘Load e-NPs’ wizard will open. Click Next to continue.
4. Click Internet to select it.
5. Click Next to continue.
6. The next page allows you to select the books you wish to load. Any books you are licenced to view that are not installed will be selected by default. The selection can be modified by selecting and deselecting individual e-NPs.
You are not restricted in what books you can install, but you will only be able to view those you have licenced. Clicking All e-NPs will select all available books for installation.
Due to the large size of e-NPs, it is recommended that you carefully review the download size of the selected books before initiating a download. e-NPs can also be installed from DVD.
7. When you’re happy with the selection, click Next to continue.
8. Click Load e-NPs.
9. A warning message will be shown advising that books represent a large download.
If you are happy to continue with your download, click OK.

82
ADMIRALTY gateway 4.4 User Guide
10. You book will begin to download. This process may take some time depending on the amount of books selected and the speed of your internet connection. If you lose connection during the download process, all data downloaded will be saved. gateway will automatically attempt to reconnect for 15 seconds after losing connection. If you close gateway and attempt to download the remaining books at a later time, all partially-downloaded books will continue to download from the point the connection was lost.
11. When complete, a ‘Download Successful’ message will be shown, followed by the e-NPs that have been downloaded
12. Click Finish to exit the wizard.
Installed books may need updates before they are considered to be up-to-date.
Loading e-NPs via media 1. Click the Wizards Menu icon on the
top-right menu bar.
2. On the ‘Available Wizards’ menu, click Load e-NPs.
3. The ‘Load e-NPs’ wizard will open. Click Next to continue.
erne
4. Click Media to select it.
5. Click Next to continue.
6. The next page allows you to select the books you wish to load. Any books you are licenced to view that are not installed will be selected by default. The selection can be modified by selecting and deselecting individual e-NPs.
You are not restricted in what books you can install, but you will only be able to view those you have licenced. Clicking All e-NPs will select all available books for installation.
7. When you’re happy with the selection, click Next to continue.

83
ADMIRALTY gateway 4.4 User Guide
8. Click Browse to bring up the ‘Browse For Folder’ window.
In e Navigate to the DVD and click OK.
9. Click Next to continue.
10. Click Load e-NPs to install the selected books from the DVD.
11. When complete, a ‘Load Successful’ message will be shown, followed by the e-NPs that have been loaded.
12. Click Finish to exit the wizard.
Installed books may need updates before they are considered to be up-to-date.

84
ADMIRALTY gateway 4.4 User Guide
Loading e-NP Updates From Disk
e-NP catalogue files and weekly updates can be loaded into ADMIRALTY gateway from DVD or removable drive using the ‘Load e-NP Updates’ Wizard. The DVD contains all e-NP updates up to the week printed on the face of the disk. The e-NP catalogue must be up-to-date to the week of the updates you are attempting to install. If you do not have an up-to-date catalogue file, you should perform a ‘Check my Status’ to update your e-NP catalogue before using the ‘Load e-NP Updates’ Wizard. Any attempts to install e-NP updates against an older catalogue will be unsuccessful. 1. Click the Wizards icon on the top-
right menu bar.
2. On the Wizards menu, click Load e-NP updates.
3. On the ‘Load e-NP Updates’ Wizard, click Browse to open the ‘Browse For Folder’ window and navigate to the location of the catalogue and/or e-NP update files.
When the location of the catalogue or updates has been selected, click OK to close the ‘Browse For Folder’ window.
4. Click Load.
e-Np Catalogues and updates in the selected location will be loaded.
5. Once e-NP Catalogues and Updates
have been applied you will receive a successful message
Your e-NPs are now up-to-date.

85
ADMIRALTY gateway 4.4 User Guide
Downloading e-NP Updates
e-NP updates can be requested from the ADMIRALTY gateway ‘Updates’ screen.
Creating an e-NP update request 1. To begin, click the Get Data And
Updates tile on the ‘Home’ screen.
This will open the ‘Updates’ screen. The status of the tile will inform you whether there are updates required for your products. The Active Folio status only shows the update status of e-NPs that have been added to your Active Folio.
2. On the ‘Updates’ screen, select e-NP Other or Sailing Directions from the ‘Product Selection’ tree.
e-NP Other The ‘e-NP Other’ product category lists all e-NPs that do not have a geographic coverage area. These are generally reference books or books with a global coverage.
These e-NPs are displayed within a window that overlays the geographic display, and can be selected by clicking on the appropriate line.
Sailing Directions ADMIRALTY Sailing Directions are shown on the geographic display as boxes that show their coverage area.
Sailing directions can be selected by clicking on the appropriate box.
3. When an e-NP has been selected, it will appear in the ‘Current Selections’ panel at the bottom of the screen. This panel displays the current status of the e-NP, giving an indication of what action is required to bring it up to date.

86
ADMIRALTY gateway 4.4 User Guide
Update Status
This status indicates whether there is an outstanding NM updates for an e-NP. If there is, then you will need to follow the process in this guide to get the missing updates. Edition Status
This status indicates whether the book data is installed for an e-NP. If the book data is missing, it will show as ‘New Edition’. Please see the section Loading
e-NPs for instructions on how to install missing book data.
4. When you are happy with your
selection, click Add to Updates.
5. A pop-up message will appear to inform you that any e-NPs that don’t require NMs have been removed from the update request.
Click OK to continue.
6. A download symbol will be shown next to your selection.
To submit your update request, click Request Updates.
7. When the ‘Request data and updates’ Wizard opens, click Next to continue.
8. A breakdown of your update request will be displayed. You can remove e-NPs from this request at this stage by selecting a book in the list and clicking Remove From Request.
9. When you’re happy with the selection, Click Next.
You can now choose whether to submit your update request by email or Internet.
Submitting an Update Request via the internet 1. Click Internet to select it.
2. Click Next to continue.

87
ADMIRALTY gateway 4.4 User Guide
3. A breakdown of your update request will be displayed. Click Next to proceed or Previous to make amendments.
4. gateway will communicate with the UKHO to get your updates. This may take a few minutes depending on your connection. When successful, a ‘Results’ page will appear, listing the permits and data that have been downloaded and installed.
5. Click Finish to exit the wizard.
Your selected e-NPs are now up-to-date with the most recent updates.
Downloading e-NP updates via email 1. Click Email to select it.
2. Click Next to continue.
3. A breakdown of your update request will be displayed. Click Next to proceed or Previous to make amendments.
4. Click Browse to bring up the ‘Browse For folder’ window.
Navigate to the location where you would like to save the request file. When a location has been selected, click OK to close the ‘Browse For Folder’ window.
5. Click Next.
6. The wizard will provide on-screen instructions for emailing the saved request file.
Follow these instructions to email the update request file to the UKHO. Once this has been sent, click Finish.
7. You will receive an email response with an attached .admiralty file. Please see the section Loading a
Response File for instructions on how to load a response file. When you have loaded this file, your selected e-NPs will be up-to-date with the most recent updates.

88
ADMIRALTY gateway 4.4 User Guide
Using the e-NP Reader
The ADMIRALTY e-NP Reader contains a large number of features to help you use and search your publications. e-NP toolbar
Page Up/Page Down
Allows you to navigate up or down a single page. Goto page
Displays the current page number. Allows you to manually enter a page number which will change the view accordingly. Zoom Level
Allows you to select from a set of preset zoom levels to increase or decrease the scale of the page shown. Fit Visible
Fits the page to the current size of the page view panel. This will reset any current zoom level to 100%. Rotate Page Right
Rotate the currently viewed page clockwise from its current position.
Double Page
Changes the view so that two subsequent pages are shown side-by-side.
Click the button a second time to return to single-page viewing.
Snapshot Page
Allows you to create a single-page excerpt of the book that can be saved or printed. Also contains separate pages for NMs and Addendums applied to the selected page. Search Book
Allows you to enter a word(s) to search for within the contents of the book. Search Previous/Search Next
Searches the entire book for the word(s) entered in the ‘Search Book’ field. ‘Search Previous’ looks for all entries before the current page, while ‘Search Next’ looks for all entries after the current page.

89
ADMIRALTY gateway 4.4 User Guide
Search results are shown highlighted on the e-Reader view.
Keyboard controls You can navigate the e-Reader view by using the keyboard buttons:
Up Arrow = Move up Down Arrow = Move down Left Arrow = Scroll left Right Arrow = Scroll right Ctrl Home = Go to first page Ctrl End = Go to last page
Switching and Closing e-NPs Closing an e-NP You can close an open e-NP by clicking on the ‘X’ icon on the book title at the top of the e-Reader screen.
Switching between open e-NPs You can switch between multiple open books by clicking on the book title at the top of the e-Reader screen.
Contents panel The book Contents tree is shown on the left hand side of the ‘View Book’ screen.
With this, users can quickly navigate to different sections of the eNP. To jump to a section of the eNP, click
on the chapter you would like to view and the book view will change to the appropriate page.
Chapters with an arrow next to them
can be expanded into sub-sections by clicking on the arrow.
NM Panel The NM panel displays all NMs applied to the current book
Clicking on the title of an NM will
change the view to the page it affects.
When an NM is selected, both the NM box, and the page against which the

90
ADMIRALTY gateway 4.4 User Guide
NM is applied, will be outlined with a red box.
Addendums are listed at the bottom of an NM box, and can be accessed by clicking on the Addendum box. Addendums will open in a new tab, outside of the open publication.
Snapshot function When viewing a Book, click the Snapshot Page Icon.
A window will be shown which contains a preview of the page you were previously viewing (this may take a short while to load).
This will now be in a PDF format which can be saved to your desktop using the ‘Save’ button or printed by selecting the ‘Print’ button.

91
ADMIRALTY gateway 4.4 User Guide
Generating Reports
The following reports can be generated within gateway:
Charts and Publications reports These reports can be created for each subscribed ADMIRALTY product, and show your holdings and their update status. These can be used to demonstrate your compliance during inspections and audits, and as a personal reference.
Cancelled and Replaced report This report shows the digital charts or publications that you are licenced to use that been cancelled and replaced by another product.
Planning Station Installed Charts report This report shows the status of charts that are installed and available to be viewed in gateway. You will only have the option to create a ‘Planning Station Installed Report’ if ADMIRALTY e-Navigator Planning Station is enabled on your licence.
Creating a report 1. To generate a report, click the
Generate Reports tile on the ‘Home’ screen.
2. Click the button next to the report you would like to view. For Charts and Publications reports, click the button for the product you want to view.
For ‘Cancelled and Replaced’ and ‘Planning Station Installed Charts’ reports, click the generate buttons next to each option
3. A PDF document will be generated which will automatically open in a PDF reader. Once generated, reports can be saved or printed as required.
4. Click Finish to exit the wizard.

92
ADMIRALTY gateway 4.4 User Guide
Generating a Product Certificate
ADMIRALTY gateway allows you to generate and print certificates to demonstrate that your ADMIRALTY products are up-to-date during audits and inspections. 1. To generate a certificate, click the
Wizards icon on the top-right menu to open the ‘Wizards’ Menu.
2. On the ‘Wizards’ menu, click ADMIRALTY Certificates.
3. This will open the certificates wizard. From here you can generate certificates for the ADMIRALTY products you are licenced to use.
Click on a Generate button to create a certificate.
4. A PDF document will be generated
which will open automatically in a PDF Reader. Once generated, certificates can be saved or printed as required.
Click Finish to exit the wizard

93
ADMIRALTY gateway 4.4 User Guide
Setting up Default Vessel Information for Passage Planner
ADMIRALTY gateway allows you to set up information about your vessel that will be used when creating passage plans. Before using ADMIRALTY Passage Planner for the first time, set up the default values in the ‘Vessel’ section of the ‘Settings’ menu. 1. Click Settings in the top right of the
screen.
2. Select Vessel.
3. Enter information about your vessel in the fields provided.
Adding this data now will save you time later as it will be automatically used by any new plans created with Passage Planner.

94
ADMIRALTY gateway 4.4 User Guide
Creating and Editing a Passage Plan
ADMIRALTY Passage Planner can be used to create passage plans within ADMIRALTY gateway.
Before creating a passage plan, please set up your default values in vessel settings. Please see the section Setting
Up Default Settings for Passage Planner for instructions.
Creating a new passage plan 1. To begin, click Plan A Passage tile
on the ‘Home’ screen to open the ‘Passage Planner’ screen.
2. Click on New plan.
3. Enter a name for the new plan and click Create.
The ‘Planning Menu’ will be shown.
The ‘Planning Menu’ has been designed to be completed in order. This will save time later as it will automatically complete other areas of your plan.
Vessel Particulars If you have entered your vessel information in the settings menu, this section will be completed automatically. This information can be edited if required for the passage plan being created. Please note that the vessel’s breadth and depth details must be entered, as they are used in the under-keel clearance calculations.
Passage details Allows you to add details for the Passage Plan that will be shown on the cover page of the passage plan report, including the name of the charterer and type of cargo. The default charter speed will be used when calculating the scheduling. This speed can be edited later if required.

95
ADMIRALTY gateway 4.4 User Guide
Port details Allows you to add details about the departure and destination ports which will be shown on the cover page of the passage plan report.
Watchkeeping Allows you to set up codes for Bridge Teams, engine readiness and position fixing. These codes can then be assigned to each waypoint. A summary of the codes will be printed on the report cover page.
Reviewers Allows you to name the reviewers of the passage plan. The names and ranks that you enter will be included on the cover page of the passage plan report for sign off.
Checklist The standard ICS planning checklist is available to use as an aide when planning. You are required to manually check each step as its completed.
Status of passage plan Planning progress can be shown using the dropdown from ‘Draft’, through to ‘Approved’. Anyone accessing the Passage Plan can see how it is progressing.
4. When you have completed these steps, click Save Plan to finish the passage plan.
The passage plan will be saved in your ‘My Documents’ folder with the extension ‘.passageplan’.
Editing an existing passage plan If you need to edit an existing plan, double-click the plan title listed under ‘Existing passage plans’. This will then take you to the Planning Menu for the selected passage plan.
Loading a passage plan Passage plans created in ADMIRALTY Passage Planner can also be shared with other users.
To load a passage plan from another ADMIRALTY Passage Planner user:
1. Load the plan on to a removable drive. Passage plans are save in your Windows ‘My Documents’ folder.
2. Save to the ‘My Documents’ folder on the PC which ADMIRALTY Passage Planner is installed and activated.
3. Locate the passage plan under
‘Existing Passage Plans’ and double-click to open the plan. Make any edits as required.

96
ADMIRALTY gateway 4.4 User Guide
Creating and Editing Routes in a Passage Planner
A passage plan must be loaded in Passage Planner before you can create, import or edit the route. Select a passage plan from the list in the right hand panel.
Creating a route 1. Click Route on the geographic display
toolbar.
A drop-down menu will be shown.
2. Click New from the drop-down menu.
3. To plot a route, place waypoints by left-clicking on the geographic display.
The route will also be displayed in the lower route table.
4. Once you have completed your Route, click Route on the geographic display toolbar.
5. Click Save from the drop-menu.
This will finalise you route and exit edit mode. Alternatively, double-click to place the final waypoint.
Editing Routes
Adding waypoints to a route
1. Click Route on the geographic display toolbar.
2. Click Edit on the drop-down menu.

97
ADMIRALTY gateway 4.4 User Guide
3. Click on the area where you want to add a waypoint. Additional waypoint(s) will be added to the end of the route.
The geo-display will update the position once you click outside the selection boxes.
Moving waypoints
You can click and drag a waypoint to move it to a new position. Alternatively, if you have a precise location, click the waypoint in the route table to select it.
The right-hand panel will show the waypoint position.
You can change these details as required. Values can be entered as Latitude and Longitude values in degrees and decimals with North or South (e.g. 48.2N). The geographic display will update the displayed waypoint position when you click outside of the Latitude and Longitude boxes.
Deleting waypoints To remove a waypoint, click the waypoint in the route table to select it.
Press the Delete key on the keyboard. The waypoint and leg will be removed.

98
ADMIRALTY gateway 4.4 User Guide
Adding a Schedule to a Passage Plan
Passage Planner allows you to add scheduling information to a plan.
You will need to create a route before you can add a schedule to a plan. Please see Creating and Editing Routes for more information.
Adding scheduling to a plan Click on a waypoint in the table view to select it.
On the ‘Waypoint’ panel, enter the planned arrival or departure time in the ‘ETD Local time’ field.
After selecting whole hours, the minutes can be manually edited.
Passage Planner will generate the scheduling for your passage plan using the default charter speed entered under ’Passage details’.
Editing scheduling Speeds for any of the legs can be edited in the right hand panel when in ‘Summary’ or ‘Legs’ tabs.
If you overwrite a speed from the default entry it will become ‘locked’ and will be fixed as part of your schedule planning. The locked speed can be cleared by clicking the key icon. The speed will revert to the ‘default charter speed’ and Passage Planner will update the schedule.
Dates and times can also be locked on your passage. If there are any waypoints that must be passed at a specific time, enter that time on the waypoint. This will then become ‘locked’ and your passage will be rescheduled accordingly, including adjusting the unlocked speeds for each leg.
The locked time can be cleared by clicking the key symbol and the application will update the schedule.
Waiting times at a waypoint can be planned for by entering a different ETA and ETD at the appropriate waypoint.

99
ADMIRALTY gateway 4.4 User Guide
Editing Waypoint and Leg Information
Waypoints and legs can be edited in Passage Planner after creation.
Editing Waypoint Information Select the waypoint to be edited from the lower menu or click on the waypoint in the geographic display.
The waypoint menu will be shown in the right hand panel. This panel can be used to edit waypoints.
Types of waypoint Waypoints can be assigned a type, according to the activity they represent.
1. Click Types of waypoint.
2. Select the appropriate type of waypoint for the waypoint being edited.
The waypoint type icon will appear next to the waypoint in the lower table.
Linking data from ADMIRALTY TotalTide to waypoints If ADMIRALTY TotalTide is installed and active on the same PC, Passage Planner will be able to link tidal data to the Passage Plan.
1. Click Link to ADMIRALTY TotalTide.
2. A list of tidal stations near the selected waypoint (within approximately 60 nautical miles) will be shown. Select the tidal station to be used.

100
ADMIRALTY gateway 4.4 User Guide
Tidal information can only be retrieved if a passing time has been entered for the waypoint
Tidal information can also be included within Passage Plans. Please see Generating a Passage
Plan for more information.
Adding text to waypoints Text can be added to a waypoint to provide additional information on the passage plan. 1. Click the Waypoints tab to select it.
This will show all waypoints for your route.
2. Click Remarks on the ‘Waypoint’ menu.
3. Click Add remark.
4. Enter your text in the panel provided.
Multiple remarks can be entered against a waypoint, which will be included in the passage plan report.
5. To remove a remark, click Remove remark next to the free text panel.
A ‘pencil’ icon will be shown in the table against any waypoints that have added remarks.
Editing Leg information Click the Legs tab to select it.
This will provide you with the details of each leg of the plan.
The leg menu will be shown in the right hand panel. This panel can be used to edit legs.

101
ADMIRALTY gateway 4.4 User Guide
From here you can add position fix frequency and the codes for ‘preferred fix method’ and ‘bridge team’ (as set up in the ‘Watchkeeping’ menu). Planned speed will be populated according to the default settings but can be edited here if required.
Adding information required for navigation You can enter information against each leg about the charts and publications required, and the NMs currently in force. Record which charts and publications are needed for each leg.
Record any T&P NMs are in force for each leg.
Adding text to a leg Text can be added to a leg to provide additional information on the passage plan.
1. Click Remarks on the ‘Legs’ menu.
2. Click Add remark.
3. Enter your text in the panel provided.
Multiple remarks can be entered against a leg, which will be included in the passage plan report.
4. To remove a remark, click Remove remark next to the free text panel.

102
ADMIRALTY gateway 4.4 User Guide
Calculating Clearances
ADMIRALTY Passage Planner can calculate clearances based on your vessel information.
Before calculating clearances, ensure your vessel information has been entered into gateway. For more information on this please see Setting up Default Vessel
Information for Passage Plans.
Under keel clearance 1. Select a waypoint from your route by
clicking it.
2. Click Calculate under keel clearance on the ‘Waypoint’ panel.
3. When you have read the information about calculating squat, click Next.
4. Select the ‘Source of tide height’ using the drop-down menu.
ADMIRALTY TotalTide (ATT) can be used if installed on the same PC. Ensure that a ‘Linked tidal station’ is selected from the drop-down menu.
If you are using the link to ADMIRALTY TotalTide, ensure you have set both your ‘Ship’s time’ (the time difference between local time and UTC), and ‘ETA Local time’. If ATT is not installed or licenced, select Manual tide heights and enter a manual value, or choose to make no allowance for tide.
5. Click Next.
6. Enter the Draught forward, Aft and minimum permitted clearance under the static draught field.
7. Enter the ‘Channel width’ and ‘Chartered depth’.
Passage Planner uses this information to determine if the calculation is for ‘confined water’ or ‘open water’.

103
ADMIRALTY gateway 4.4 User Guide
8. Click Next.
9. Allow for any extra clearances if required.
10. The results of the calculation will be displayed.
If the minimum permitted clearance is not met a validation error will be shown in the lower panel.
The validation error will also be shown within the calculation.
The ‘ETA’ and ‘Planned speed’ can be adjusted to ensure that minimum permitted clearance is met.
If you are using ATT, the clearances and validation warnings will automatically recalculate when you change your schedule and passing time at the waypoint.
Overhead clearance 1. Select a waypoint from your route
2. Click Calculate overhead clearance on the ‘Waypoint’ panel.
3. Enter the obstruction Name, Minimum permitted overhead clearance, Charted clearance, Air draught and Sea and swell information.
This information may already be populated from the vessel setting, however it can be edited if required.
4. Click Next.
5. Select a ‘Source of tide height’ using the drop-down menu.

104
ADMIRALTY gateway 4.4 User Guide
ADMIRALTY TotalTide (ATT) can be used if installed on the same PC. Ensure that a ‘Linked tidal station’ is selected from the drop-down menu.
If you are using the link to ADMIRALTY TotalTide, ensure you have set both your ‘Ship’s time’ (the time difference between local time and UTC), and ‘ETA Local time’. If ATT is not installed or licenced, select Manual tide heights and enter a manual value, or choose to make no allowance for tide.
6. Enter the ‘Height of highest tide’. The Height of highest tide is the value of Mean High Water Springs (MHSW) or Highest Astronomical Tide (HAT) as given in the tide station record in TotalTide. This relates to the clearance value that is given on the chart. When the details are populated, Passage Planner will calculate your overhead clearance. If you have enough clearance, a green tick will display.
If the minimum permitted clearance is not met a validation error will be shown in the lower panel.
The validation error will also be shown within the calculation.
The ‘ETA’ can be adjusted with in the wizard to ensure that minimum permitted clearance is met.
If you are using ADMIRALTY TotalTide, the clearances and validation warnings will automatically recalculate when you change your schedule and passing time at the waypoint.

105
ADMIRALTY gateway 4.4 User Guide
Completing the Passage Plan Checklist
ADMIRALTY Passage Planner provides a Checklist that can be used to track the progress of your plan, based on the International Chamber of Shipping checklist.
Using the Checklist can help to ensure that passages have been planned thoroughly and completely. It also allows reviewers to quickly see the progress of the plan. 1. Click Checklist on the Planning
Menu.
The ‘Checklist’ button shows the current state of completion.
2. Click in the toggle box to the right of each statement to mark them complete.
Your progress through the planning tasks is indicated at the top of the page. To restart the checklist click Deselect all. This will reset the progress to 0%.

106
ADMIRALTY gateway 4.4 User Guide
Reviewing the Passage Plan
ADMIRALTY Passage Planner allows you to set the reviewers for a passage plan, and to record when a review has taken place.
Setting up reviewers
1. Click Reviewers in the Planning Menu.
2. Each user involved in checking the plan can be entered as a separate reviewer.
Enter the Name and Rank of each reviewer in the appropriate box. You can have up to 6 reviewers, as well as the navigator and the person responsible for final approval. The details of each person are displayed on the cover page of the passage plan report.
3. When a reviewer has completed their review, toggle the Reviewed box to show that a review has taken place.
Updating the plan status During the planning process you can display a status at the top of the route table. This clearly shows any other reviewers where you are in the planning process. 1. Click on Status of passage plan in
the Planning Menu.
2. Click on the Status drop-down and select from the document progress options.
The selected status is displayed at the top of the route table for other users to see.

107
ADMIRALTY gateway 4.4 User Guide
Generating a Passage Plan
ADMIRALTY Passage Planner allows you to create a PDF version of your passage plan that can be saved or printed.
This will gather all the information within the passage plan into a single document which can be passed to other users for review, or for demonstrating compliance during inspections and audits. 1. Select “Print” from the Passage Plan
menu.
2. Select the information to include in the PDF document using the selection tabs.
Cover page Shows the vessel and plan overview details.
Passage Plan summary Shows tables of waypoint information, timings and bridge teams.
Charts and publication report Shows the ADMIRALTY products you own, and their update status.
If you have entered start and end dates for your passage, Passage Planner will check that the your AVCS permits will not expire during the voyage.
Tide Heights and times This option is only available if you hold a current ADMIRALTY TotalTide license and have selected to include TotalTide data in the plan.
Bridge Notebook Shows a checklist table of the transit legs to be completed manually.
3. Click Print Passage Plan.
A PDF viewer will display the plan that includes the chosen sections. This can now be printed. If the plan is edited or changed, selecting Print Passage Plan again will generate an updated PDF plan.

108
ADMIRALTY gateway 4.4 User Guide
Viewing Notifications
ADMIRALTY gateway will show you important notifications about your software when updates become available. The Notifications screen will inform you when patches or new versions of ADMIRALTY gateway have been released. You should upgrade gateway whenever a new version is released to ensure you benefit from bug fixes and new features. Please contact your IT department if you have any questions about updating software on your PC.
Notifications tile The ‘Notifications tile’ on the ‘Home’ screen will show if there are Notifications that require your attention.
When there are Notifications available, click on the ‘Notifications tile’ to open the ‘Notifications’ screen.
If there are no Notifications available, you will not be able to access the ‘Notifications’ screen.
Notifications screen The ‘Notifications’ screen allows you to view all available Notifications.
A list of all available Notifications will be shown on the left-hand side of the screen.
The Notification text will be shown on the reading area on the right-hand side of the screen.
Click on a Notification from the list to select it.
The selected notification will be shown on the reading area.
Follow the instructions given in the notification to get the update. After you apply an update, the Notification will no longer be shown, indicating that gateway is now up-to-date.

109
ADMIRALTY gateway 4.4 User Guide
Information and Settings
Information page The Information page shows your vessel details and provides access to the gateway log. Clicking on the ‘Info’ icon on the top-right menu bar will show the licence details for your vessel.
If you need to contact the UKHO for support, these details may be required by Customer Services.
gateway logs The Info page provides access to the gateway logs, which can help Customer Services to identify any issues you experience when using gateway.
Click the Open Logs icon to open a folder containing a record of the application logs, your request files and your response files.
Settings page Clicking on the ‘Settings’ icon on the top-right menu bar will provide you with a list of options for your products.
The options presented will differ depending on the products you have licenced.
Night Palette Allows you to change gateway to use the ‘Twilight’ and ‘Night’ Palettes for viewing in different lighting conditions.
Routes Allows you to set up default values for your vessel that will be applied to all routes created in gateway.

110
ADMIRALTY gateway 4.4 User Guide
ADRS2 Allows you to set whether ranges are displayed in Kilometres or Nautical Miles when viewing ADRS 2.
ADRS1345 Allows you to set whether heights are displayed as Feet or Metres, and ranges in Kilometres or Nautical Miles, when viewing ADRS 1, 2, 3, 5.
List of Lights Allows you to set whether heights are displayed as Feet or Metres, and ranges in Kilometres or Nautical Miles, when viewing ADLL.
Vessel Allows you to set up details about yourself and your vessel which will be included on reports generated in gateway.
Total Tide Allows you to select whether tidal information is shown in Metres or Feet, and Knots or Seconds. Also allows you to set the default time zone you want to use for predictions.
ENCs Allows you to set whether downloaded ENC data for GB Cells should be compressed. Also allows you to set the default settings for how ENCs are displayed when being viewed in gateway.

111
ADMIRALTY gateway 4.4 User Guide
Uninstalling gateway
1. Navigate to the ‘Programs and Features’ menu on the PC where gateway is installed.
2. Select ‘ADMIRALTY 4.4’ from the list of programs and click Uninstall.
3. A Setup window will be shown.
Click Uninstall.
4. Windows will complete the uninstallation process and a message will be shown to indicate that gateway has been uninstalled successfully.
Click Close.
5. Some files will remain on the PC following uninstallation. To remove them, insert the ADMIRALTY gateway DVD into your PC, and double-click the file Remove ADMIRALTY Software Files.bat.
A process will run and any remaining data will be deleted. When the process is finished you will receive a message advising you that the removal process has completed successfully.
6. Press any key to close the window.
ADMIRALTY gateway has now been completely uninstalled.

Planning for the future
Plan with ADMIRALTY Maritime Products & Services, brought to you by the United Kingdom Hydrographic Offi ce.
Serving our users 24/7, worldwide, 365 days a year
For more information and advice, contact our global network of chart agents.
Alternatively our in-house customer service team is available day in, day out – whatever the query and wherever your journey takes you.
013
MANAGEMENTSYSTEMSare trademarks of the Secretary of State for Defenceand
© Crown Copyright 2017. All rights reserved. Correct at the time of publishing.
Admiralty Way, Taunton, Somerset
TA1 2DN, United Kingdom
Telephone +44 (0)1823 484444
gov.uk/ukho
Find out more about our market-leading
ADMIRALTY Maritime Products & Services:
admiralty.co.uk