Incident management user guide v.2.5
Transcript of Incident management user guide v.2.5

Inci
dent
1Network Infrastructure Inventory [N(i)²], Inc.
IncidentIncidentManagementManagement
N(i)² ™ SuiteUser’s GuideN(i)² ™ SuiteUser’s Guide

2
Copyrights
© 2007 Network Infrastructure Inventory [N(i)²], Inc. All rights reserved.
Without limiting the rights under copyright, no part of this document may be reproduced, stored in or introduced into a retrieval system, or transmitted in any form or by any means, or for any purpose, without the express written permission of Network Infrastructure Inventory [N(i)²], Inc.
N(i)², Inc. considers information included in this documentation to be proprietary and confidential. Use of this documentation is subject to the terms and conditions set forth in the appropriate end-user license agreement or non disclosure agreement for the software and the proprietary and restricted rights notices included in this documentation.
Information in this document is subject to change without notice. Network Infrastructure Inventory [N(i)²], Inc. may have patents, patent applications, trademarks, copyrights, or other intellectual property covering subject matter in this document. Except as expressly provided in any written license agreement from Network Infrastructure Inventory [N(i)²], Inc., the furnishing of this document does not give you a license to these patents, trademarks, copyrights or other intellectual property.
N(i)² and the N(i)² logo are either registered trademarks or trademarks of Network Infrastructure Inventory [N(i)²], Inc. in Canada and/or other countries. The names of actual companies and products mentioned herein may be the trademarks of their respective owners.
Contacting N(i)²If you need technical support regarding the use of the software, please contact N(i)² support team by e-mail at [email protected].
This edition applies to version 2.5 of the N(i)² ™ Suite, until the next release.

Inci
dent
3
Contents
Preface� About this Guide
Introducing Incident Management� What is Incident Management?
Getting Started� The Assistant’s Display Options� Selecting Items and Templates� Launching Functions� Document Conventions
Incident� Submitting an Incident� Assigning an Incident� Accepting an Incident� Assigning Impacted Items to an Incident� Removing Impacted Items from an Incident� Providing Feedback� Closing an Incident� Reviewing an Incident� Reopening an Incident� Deleting Incidents� Changing Incidents Submitter� Searching for Incidents

Inci
dent
4
Contents (cont.)
Solution� Creating a Solution� Creating a Solution for an Incident� Approving a Solution� Rejecting a Solution� Sending a Solution� Assigning a Solution to Incidents� Unassigning a Solution from One or More Incidents� Setting a Solution as Obsolete� Deleting Solutions� Searching for Solutions
Creating a Relation between ItemsSetting OptionsReports� Displaying Incidents

Inci
dent
5
Preface
About this Guide
This guide will provide you with procedure-oriented information about Task Management.
This document is intended for IT professionals who use the N(i)2 Suite.
In addition to this document, we suggest that you refer to the N(i)2 Suite Dashboard User’s Guide for information on the N(i)2 Suite’s framework and navigation. The Dashboard describes each window and view in the application and provides useful tips for working with the N(i)2 Suite in a most efficient way.

Inci
dent
6
Introducing Incident Management
What is Incident Management?
This module is a comprehensive application that facilitates end-to-end service support processes. Whether an incident is reported through the Web, email, telephone, desktop client, or if it is triggered by an event from a network or system management application, Incident Management consolidates and handles incidents from submission to final resolution.
Following ITIL’s business rules in every respect, Incident Management process isdeveloped to get the user back to work as soon as possible after an interruption to normal service delivery. This is possible on account of the N(i)2 ’s knowledge base, which includes ready access to common solutions, known errors and workarounds. Efficient search tools complement the knowledge base and help support staff resolve incidents faster, often on the first call.
With Incident Management, you can:
� Manage, track, and assist in resolving incidents
� Keep the requester informed
� Create, manage and distribute solutions to incidents
� Build a solution knowledge base
� Generate reports related to incidents for management purposes

Inci
dent
7
Getting Started
Please read carefully the following instructions before using this guide.
The Assistant’s Display Options
The Assistant gives access to the N(i)² Suite and Essentials modules and their corresponding functions. When you start a function, the Assistant displays messages and links that guide you through your different tasks. You will notice the link Hide details positioned at the lower right border of the view. This link allows you to toggle between an abbreviated and a detailed Assistant. By default, the Assistant is in detailed mode. You can switch from one mode to the other by clicking Hide details/ Show details.
Selecting Items and Templates
Catalogs, libraries and configuration items are listed in the Tree View. Their contents are classified following a hierarchy. You can browse the Tree View to select a catalog item, a template, a template item or a configuration item.
When you select a catalog item or a template item, its specifications are displayed in the Specifications tab of the Properties Editor. When you select a configuration item, its attributes are displayed in the Item Info tab of the Properties Editor. Attributes are modifiable and when mandatory they are displayed in blue.
Launching functions
The N(i)2 Suite Dashboard provides two ways for selecting functions: • The Assistant • The Shortcut menu

Inci
dent
8
Getting Started (cont.)
From the AssistantThe Assistant’s environment presents workflows using a step by step approach.
To launch a function from the Assistant:
1. Click the appropriate module. 2. Click the desired function from the menu of functions displayed.
If you have selected an item before launching the function and you want to apply the function to your selection, please refer to the Dashboard User’s Guide, which completes the information provided in this section.
From the ShortcutThe shortcut menu is another way to launch a function using your current selection, though some restrictions apply. To display this menu, right click on your selection. The shortcut menu appears, displaying available functions grouped by modules. Functions in the shortcut menu are contextual.
Functions that do not need a selection are not available in this menu and must be selected in the Assistant.
This menu is made for experienced users. For more information about launching functions through the shortcut menu, please refer to the Dashboard User’s Guide.
Please note that all the procedures described in this guide are based on the Assistant workflows.

Inci
dent
9
Getting Started (cont.)
Document Conventions
This document observes the following conventions:� Keystrokes that you press and function names appear in bold text.� Note: it contains relevant information or describes important business rules
pertinent to each function. � Tip: it provides helpful information such as alternative methods to perform a
task.

Inci
dent
10
Incident
Submitting an Incident
You can submit an incident on your name or on behalf of another requester. When you submit an incident, its status is automatically set to “Open”.
I. To submit an incident – if you are the requester -
1. In the Assistant, select the Incident Management module.2. Click Submit incident.3. Click Confirm selection <your name>.
The system creates a Generic incident and displays it in the Schematic View. a) To submit the incident “as is”, go to step 4). Or,b) To change the type of incident, to assign it to a support staff or to assign
impacted assets to it, select the following options:i. Change the type of incident: Select this option to change the
incident’s type from Generic to another type as listed in the Incident catalog, or to create a new catalog type.
a. Click Change the type of incident.b. Click Create a new catalog item (See Creating a Solution,
step 2) b) for information about creating catalog items), or click Search for a catalog item to select an existent catalog item from the list.
c. Click Confirm selection.d. Select another option or go to step 4).
ii. Assign incident: Select this option to assign the incident to a support staff.
a. Click Search for a support staff department or team, or click Search for a support staff employee.
b. Select a support staff from the Tabular View. c. Click Confirm selection.d. Select another option or go to step 4).

Inci
dent
11
Incident (cont.)
III. Assign impacted items: Select this option to assign to the incident any item impacted by it.
a. Click Assign impacted items.• To select any catalog item, click Search for items. Select a
category from the list, then select the items from the Tabular View, and click Confirm selection. Or,
• To select items from the list of items allocated to you, click Search for items allocated to requester. Select the items from the Tabular View, and click Confirm selection.
4) Edit the incident’s attributes in the Properties Editor. 5) Click Confirm Submit incident.
Note: When selecting Assign incident, depending on the type of incident selected, you may notice that the system assigns a handler by default – its name is displayed next to the Assign incident link -. You can keep it or select another handler.

Inci
dent
12
Incident (cont.)
II. To submit an incident on behalf of another person – if you are not the requester -
1. In the Assistant, select the Incident Management module.2. Click Submit incident. Select any of the following options:
a) Search for requesters: Select this option if the requester is a member of the organization.
i. Click Search for a requester.ii. Select an employee from the list.iii. Click Confirm selection <requester name>.
The system creates a Generic incident and displays it in the Schematic View.
• To submit the incident “as is”, go to step 4). Or,• To change the type of incident, to assign it to a support staff or to
assign impacted assets to it, please refer to To submit an incident – if you are the requester –sections 3) a), b) and c) in the previous page .
b) Add a requester: Select this option if the requester does not have a record in the CMDB.
i. Click Add a requester.ii. Click Create catalog item to create and add a new one (See
Creating a Solution, step 2) b) for information about creating catalog items), or click Search for catalog items, to add a “human resource” catalog item from the list.
iii. Click Confirm selection.When you add a catalog item, you can specify how many copies will be added, you can define its default values or you can generate it automatically using predefined default values. For information about setting these options, please refer to chapterSetting options.You can also create a relation between the new catalog item and another item. Please refer to chapter Creating a relation between items.

Inci
dent
13
Incident (cont.)
iv. Fill the added item’s mandatory attributes fields.v. Click Confirm Add item.
The system creates a Generic incident and displays it in the Schematic View.
• To submit the incident “as is”, go to step 4). Or,• To change the type of incident, to assign it to a support staff
and/or to assign impacted assets to it, please refer to Tosubmit an incident – if you are the requester –sections 3) a), b) and c) in the previous page .
c) Modify requester’s attributes: Select this option to modify the attributes of a selected requester.
i. Click Modify requester’s attributes.ii. In the Properties View, edit the requester’s attributes fields.iii. Click Confirm Modify requester’s attributes.iv. Click Confirm selection.
The system creates a Generic incident and displays it in the Schematic View.
• To submit the incident “as is”, go to step 4). Or,• To change the type of incident, to assign it to a support staff or to
assign impacted assets to it, please refer to To submit an incident - if you are the requester – sections 3) a), b) and c) in the previous page.
3) Click Confirm Submit incident.
Notes:• When submitting an incident, a notification e-mail is sent to the handler -
support groups are assigned a single e-mail address - and to the requester.• We suggest that you edit the Description attribute field with information
about the incident; it will help the handler to search for the most appropriate solution.

Inci
dent
14
Incident (cont.)
Assigning an Incident
This function allows assigning or reassigning incidents to a support staff employee, team or department, and modifying an assignment.
To assign an incident
1. In the Assistant, select the Incident Management module.2. Click Assign incidents.3. Click Search for incidents.4. Select one or more incidents from the Tabular View.5. Click Confirm selection.6. Click Search for a support staff department or team or Search for a
support staff employee.7. Depending on your choice, select a department, a team or an employee from
the Tabular view.8. Click Confirm selection.9. Click Assign incidents.
Notes: • When assigning an incident, a notification e-mail is sent to the handler support
groups are assigned a single e-mail address - and to the requester.• A member of a support team or department can assign the incident to himself.

Inci
dent
15
Incident (cont.)
Accepting an Incident
This function allows a support staff employee to accept an “Open” incident assigned to himself or to a group - team, department - that he is part of. When the incident is accepted, the requester receives a notification e-mail to that effect, and the incident’s status is set to “In progress”.
To accept an incident
1. In the Assistant, select the Incident Management module.2. Click Accept incident.3. Click Search for incidents.4. Select one or more incidents from the Tabular View.5. Click Confirm selection.6. Click Confirm Accept incident.

Inci
dent
16
Incident (cont.)
Assigning Impacted Items to an Incident
An incident can have an impact on one or many items. This function allows associating impacted items to an incident.
To assign impacted items to an incident
1. In the Assistant, select the Incident Management module.2. Click Assign impacted items to an incident.3. Click Search for incidents.4. Select an incident from the Tabular View.5. Click Confirm selection.
a) To select any items, click Search for items. Or,b) To select items from the list of items allocated to the requester, click
Search for items allocated to requester.6. Select one or more items from the Tabular View.7. Click Confirm selection.
Note: You cannot assign impacted items to a ‘Closed” incident.

Inci
dent
17
Incident (cont.)
Removing Impacted Items from an Incident
You can remove impacted items from an incident.
To remove impacted items from an incident
1. In the Assistant, select the Incident Management module.2. Click Remove impacted items from incident.3. Click Search for incidents.4. Select an incident from the Tabular View.5. Click Confirm selection.6. Select one or more impacted items from the Tabular View.7. Click Confirm selection.8. Click Confirm Remove impacted items from incident.

Inci
dent
18
Incident (cont.)
Providing Feedback
This function allows entering information into an incident’s Information Sheet. The incident’s status - “Open”, “In Progress” or “Resolved”- is set to “Resolved”.
To provide feedback
1. In the Assistant, select the Incident Management module.2. Click Provide feedback.3. Click Search for incidents.4. Select an incident from the Tabular View.5. Click Confirm selection.6. An HTML report displays the available information about the selected
incident.7. In the Properties View, edit the incident’s Information Sheet. This information
will be added later to the incident’s HTML report. 8. Click Confirm Provide feedback.
Note: A notification e-mail is sent to the requester and to the handler – if the user is not the handler -.

Inci
dent
19
Incident (cont.)
Closing an Incident
This function allows closing “Open” “In Progress” and “Resolved” incidents. When you close an incident, its status is set to “Closed”, the incident is not visible anymore in the My Work folder of the assigned support staff, and the requester is automatically notified.
To close an incident
1. In the Assistant, select the Incident Management module.2. Click Close incident.3. Click Search for incidents.4. Select an incident from the Tabular View.5. Click Confirm selection.6. Edit the incident’s mandatory attributes.7. Click Confirm Close incident.
Note: A notification e-mail is sent to requester and to the handler – if the user is not the handler -.

Inci
dent
20
Incident (cont.)
Reviewing an Incident
This function allows reviewing “Open” “In Progress” and “Resolved” incidents. There are several reasons why a submitter can decide to review an incident: The proposed solution is not appropriate or did not solve the incident, the incident was not handled properly, the requester wants to assign it to another support staff that is currently handling an incident related to this one, etc. In any case, you have the option to add a comment in the Information Sheet explaining the reason why you want to review it.
When you review an incident, its status is set to “In progress”.
To review an incident
1. In the Assistant, select the Incident Management module.2. Click Review incident.3. Click Search for incidents.4. Select an incident from the Tabular View.5. Click Confirm selection.
An HTML report displays the available information about the selected incident and an Information Sheet is generated.
a) To confirm and end the function, click Confirm Review incident. b) To add a comment to the Information Sheet stating the reason why
you want to review the incident, edit the Information Sheet’s Description field and then click Confirm Review incident.
c) To assign the incident to another support staff:i. Click Assign incident to another support staff.ii. Click Search for a support staff department or team or
Search for a support staff employee.iii. Depending on your choice, select a department, a team or an
employee from the Tabular View.

Inci
dent
21
Incident (cont.)
iv. Click Confirm selection.v. Edit the Information Sheet’s attributes before confirming, or click
Confirm Review incident.
Note: A notification e-mail is sent to the requester and to the handler – if the user is not the handler -.

Inci
dent
22
Incident (cont.)
Reopening an Incident
This function allows reopening an “Open”, “In progress” or “Resolved” incident. The workflow is the same than the one in Reviewing an Incident, and the reasons why a submitter or a handler can decide to reopen an incident are the same. When you reopen an incident, its status is set to “Open”.
To reopen an incident
1. In the Assistant, select the Incident Management module.2. Click Reopen incident.3. Click Search for incidents.4. Select an incident from the Tabular View.5. Click Confirm selection.
The system generate an Information Sheet. a) To confirm and end the function, click Confirm Reopen incident.b) To add a comment to the Information Sheet stating the reason why you
want to reopen the incident, edit the Information Sheet’s Description field and then click Confirm Review incident.
c) To assign the incident to another support staff:i. Click Assign incident to another support staff.ii. Click Search for a support staff department or team or
Search for a support staff employee.iii. Depending on your choice, select a department, a team or an
employee from the Tabular view.iv. Click Confirm selection.v. Edit the Information Sheet’s attributes before confirming, or click
Confirm Reopen incident.
Note: A notification e-mail is sent to requester and to the handler – if the user is not the handler -.

Inci
dent
23
Incident (cont.)
Deleting Incidents
This function allows deleting one or several “Open” incidents; you cannot delete incidents with a “Proposed” or an “Assigned” solution. If there were impacted items related to the incidents, the relations will be removed.
To delete incidents
1. In the Assistant, select the Incident Management module.2. Click Delete incidents.3. Click Search for incidents.4. Select one or more incidents from the Tabular View.5. Click Confirm selection.6. Click Delete incidents.
If your selection contains incidents that cannot be deleted, the Assistant will display the following options.
a) Display the incidents that cannot be deleted: Select this option to list all the incidents from your selection that cannot be deleted.
b) Continue deleting the others: Select this option to delete the incidents that can be deleted.

Inci
dent
24
Incident (cont.)
Changing Incidents Submitter
This function allows changing the submitter of one or more incidents.
To change incidents’ submitter
1. In the Assistant, select the Incident Management module.2. Click Change incidents’ submitter.3. Click Search for incidents.4. Select one or more incidents from the Tabular View. 5. Click Confirm selection.6. Select any of the these two options:
a) Search for requesters: Select this option if the requester is a member of the organization.
i. Click Search for requesters.ii. Select a human resource from the list. To change the attributes
of the selected requester, follow the next steps. Otherwise, clickConfirm selection.
iii. Click Modify requester’s attributes.iv. In the Properties View, edit the requester’s attributes fields.v. Click Confirm Change incident’s submitter.vi. Click Confirm selection.
b) Add requester: Select this option if the requester does not have a record in the CMDB.
i. Click Add requester.ii. Click Search for catalog items to select a “human resource”
item from the list, or click Create catalog item to create a new one.

Inci
dent
25
Incident (cont.)
When you create a catalog item, you can specify how many copies will be added, you can define its default values or you can generateit automatically using predefined default values. For information about setting these options, please refer to chapter Setting Options. You can also create a relation between the new catalog item and another item. Please refer to chapter Creating a relation between items.
iii. Once you have selected or created a new catalog item, confirm your selection.
iv. Click Confirm Add item.v. Fill the catalog item’s attributes fields in the Properties Editor, then
click Confirm Add item again.
Note: A notification e-mail is sent to the requester.

Inci
dent
26
Incident (cont.)
Searching for Incidents
This function allows searching the CMDB for available incidents.
To search for incidents
1. In the Assistant, select the Incident Management module.2. Click Search for incidents.
The Incident sub-category list box displays the list of available sub-categories.
3. Select a sub-category from the list box. To select all the sub-categories, select the All incident sub-categories check mark.
4. Click OK.5. Select an incident type from the list box. 6. To select all incident types, select the All incident types check mark.7. Enter a value in the text box to refine your search. For example, to list all the
incidents belonging to a particular status, type the name of the status in the text box.
8. Click OK.The Tabular View displays the list of incidents matching the criteria.

Inci
dent
27
Solution
Creating a Solution
Unlike Creating a Solution for an Incident, this function is used for creating solutions that are not necessarily related to incidents; its purpose is to fill the solution knowledge base with solutions for later use. However, you have the option to assign the solution to an incident. When you create a solution its status is set to “Proposed”.
To create a solution
1. In the Assistant, select the Incident Management module.2. Click Create solution..You have two options:
a) Search for catalog items: Select this option to create the solution based on an existing solution type.
i. Click Search for catalog items.ii. Select a catalog item from the Tabular View.iii. Click Confirm selection.iv. Click Confirm Create solution.
b) Create catalog item: Select this option to create a complete new solution to be added to the CMDB.
i. Click Create catalog item.ii. Click Search for subcategories.iii. Select a sub-category from the Tabular View.iv. Click Confirm Selection.v. In the Properties Editor, fill the solutions’ attributes.vi. Click Confirm selection.

Inci
dent
28
Solution (cont.)
3. When you create a solution you can specify how many copies will be added; you can also define its default values, or you can generate it automatically using predefined default values. For information about setting these options, please refer to chapter Setting Options. You can also create a relation between the new catalog item and another item. Please refer to chapter Creating a Relation Between Items.
4. Click Confirm Create solution
Note: When the creation process is completed, the incident manager receives a notification e-mail asking to approve the solution.

Inci
dent
29
Solution (cont.)
Creating a Solution for an Incident
This function allows creating a solution for an incident that is not « Closed ». After accepting an incident, the support staff employee searches the CMDB and verifies if a solution for a similar incident is available (same incident sub-category and type). If not, he creates a solution; the incident manager receives a notification e-mail, and is asked to approve it.
The solution status is set to “Proposed”.
To create a solution for an incident
1. In the Assistant, select the Incident Management module.2. Click Create solution for incident.3. Click Search for incidents.4. Select an incident from the Tabular View.
If another solution is already assigned to the selected incident, the Assistant will prompt you to either remove the existing solution in order to create a new one, or to change your selection.
a) To remove the existing solution and create a new one, click the corresponding link and go to step 6).
b) To change your selection, select another incident from the Tabular View and go to the next step.
5. Click Confirm selection.6. In the Properties Editor, edit the solution’s attributes. 7. Click Confirm Create solution for incident.
Note: When the creation process is completed, the incident manager receives a notification e-mail. We suggest that you edit the Description attribute field with information about the proposed solution; the manager will need this information in order to approve the solution.

Inci
dent
30
Solution (cont.)
Approving a Solution
This function allows the incident manager to approve a “Proposed” solution. When approved, the solution becomes available for general use in the organization, and its status changes from “Proposed” to “Approved”.
To approve a solution
1. In the Assistant, select the Incident Management module.2. Click Approve solution.3. Click Search for items.4. Select a “Proposed” solution from the Tabular View. 5. Edit the solution’s attributes in the Properties Editor, or Click Confirm
Approve solution.
Note: A notification e-mail is sent to the requester.

Inci
dent
31
Solution (cont.)
Rejecting a Solution
This function allows the incident manager to reject a proposed solution. When a solution is rejected, its status changes from “Proposed” to “Rejected” and the incident handler receives a notification to that effect.
To reject a solution
1. In the Assistant, select the Incident Management module.2. Click Reject solution.3. Click Search for items.4. Select a “Proposed” solution from the Tabular View.5. Edit the solution’s attributes in the Properties Editor, or Click Confirm Reject
solution.

Inci
dent
32
Incident (cont.)
Sending a Solution
This function allows sending an “Approved” solution to the requester. The latter receives a report displaying the information concerning the incident and the proposed solution. The incident is associated to the solution and its status is automatically set to “Resolved”.
To send a solution
1. In the Assistant, select the Incident Management module.2. Click Send solution.3. Click Search for items.4. Select an “Approved” solution from the Tabular View.5. Click Confirm selection.6. Click Search for incidents in < Type of solution >7. Select an incident from the Tabular View. 8. Click Confirm selection.9. If there are open tasks assigned to the incident, you will not be able to send
the solution. a) To list all the tasks assigned to the incident, click Display open tasks.b) Click Select another incident and go back to step 7).
10. To display a HTML report: a) Click Display the HTML report of the solution.b) In the text box, enter the name of the view.c) Click Confirm.
11. Edit the solution’s attributes in the Properties Editor – not mandatory-.12. Click Confirm Send solution.
Note: A notification e-mail including a HTML report is sent to the requester.

Inci
dent
33
Incident (cont.)
Assigning a Solution to Incidents
This function allows assigning an “Approved” solution to one or more incidents for later use. Unlike Sending a solution, this function does not change the incident status and the incident does not become “Resolved”.
To assign a solution to incidents
1. In the Assistant, select the Incident Management module.2. Click Assign solution.3. Click Search for items.4. Select a solution from the Tabular View.5. Click Confirm selection. 6. Click Search for all incidents or Search for incidents in <Sub-
category> / <Catalog item >7. Select one or more incidents from the Tabular View.8. Click Confirm selection.
If one or more selected incidents are already resolved by a solution, the Assistant will display the following options:
a) Display incidents resolved by solutions: Select this option to list all the incidents from your selection that are already assigned to asolution.
b) Replace other solutions with this solution: Select this option to assign the new solution to all the selected incidents and thus override the existent solutions. Or,
c) Assign solution to non resolved incidents: Select this option to assign the solution to the incidents that are not assigned to a solution.

Inci
dent
34
Incident (cont.)
Unassiging a Solution from One or More Incidents
This function allows removing a solution from one or more “Resolved” incidents.
To unassign a solution from one or more incidents
1. In the Assistant, select the Incident Management module.2. Click Unassign solution from incident.3. Click Search for items.4. Select a solution from the Tabular View.5. Click Confirm selection.6. Select one or more incidents from the Tabular View.7. Click Confirm selection.8. Click Confirm Unassign solution from incidents.

Inci
dent
35
Incident (cont.)
Setting a Solution as Obsolete
This function allows removing one or more solutions from the list of available solutions. The status of the solution is automatically set to “Obsolete”.
To set a solution as obsolete
1. In the Assistant, select the Incident Management module.2. Click Set solution as obsolete.3. Click Search for items.4. Select one or more solutions from the Tabular View.5. Click Confirm selection.6. Click Confirm Set solution as obsolete.

Inci
dent
36
Incident (cont.)
Deleting Solutions
This function allows removing solutions from the CMDB. You can only remove solutions with a “Proposed” or “Rejected” status.
To delete a solution
1. In the Assistant, select the Incident Management module.2. Click Delete solution.3. Click Search for items.4. Select one or more solutions from the Tabular View.5. Click Confirm selection.6. Click Confirm Delete solutions.
a) If your selection contains solutions that do not have a “Proposed” or “Rejected” status, you will not be able to delete them and the Assistant will display these options:
i. Display the solutions that cannot be deleted: Select this option to list all the solutions from your selection that cannot be deleted.
ii. Continue deleting the others: Select this option to delete the solutions that can be deleted. Or,
iii. Select other solutions: Select other solutions from the Tree View and then go back to step 5).
b) If your selection contains solutions that are related to incidents, you will not be able to delete them and the Assistant will display these options:
i. Display the solutions that resolve incidents: Select this option to list the solutions from your selection that are related to incidents.
ii. Delete the solutions anyway: Select this option to delete all the selected solutions, including those related to incidents.

Inci
dent
37
Incident (cont.)
iii. Delete the solutions that do not resolve incidents: Select this option to delete only the solutions that do not resolve incidents.
iv. Select other solutions: Select other solutions from the Tree View and then go back to step 5).

Inci
dent
38
Incident (cont.)
Searching for Solutions
This function allows searching the CMDB for available solutions.
To search for a solution
1. In the Assistant, select the Incident Management module.2. Click Search for solutions.3. Select a solution sub-category from the list box. To select all, select the All
solution sub-categories check box.4. Click OK.5. Select a solution type from the list box. To select all, select the All solution
types check box.6. Type a value in the appropriate text box in order to refine the search. For
example, to list all the solutions belonging to a particular status, type the name of the status in the text box.
7. Click OK.The Tabular View displays the list of solutions matching the criteria.

Inci
dent
39
Creating a Relation between Items
Creating a Relation between Items
This chapter describes how to create a relation between two items.
To create a relation between items:
1. Click Create relation between items.2. Select an item from the Tree View.3. Click Confirm selection.
Please note that this part of the workflow changes according to the type of item selected. Possible scenarios are:
a) There is only 1 possible relation: The Assistant creates it automatically. You can return to the main workflow.
b) There are several possible relations:i. Select the appropriate relation from the drop-down list.ii. Click OK.iii. Return to the main workflow.
c) The relation is not allowed by the system’s business rules:i. You have the option to create a Generic relation.ii. Return to the main workflow.
d) You are creating a parent/child relation:i. Select a role for the new item: A or Z - see note below-.ii. Return to the main workflow.
Note: When creating certain type of relations, you need to specify parent and child roles for each item. Parent : the higher level item of a parent-child relationship; it is represented by Role A. Child: the lower level item of a parent-child relationship; its is represented by Role Z.

Inci
dent
40
Setting Options
Setting Options
This chapter describes how to define the number of copies of an item, how to define its default values and how to perform an automatic generation using default values. You can select one or all of the options and then continue with the function’s main workflow.
1. Specifying the number of copies:a. Click the appropriate link.b. Enter a number in the text box - default value is 1-.c. Click Ok.d. Click Confirm Add item.e. Continue with the workflow.
2. Defining default values:a. Click Define default values.b. In the Properties Editor, edit the Default values tab.c. Click Confirm define default values for item.d. Click Confirm Add item.e. Continue with the workflow.
Note: For detailed information about setting default values, including formulas syntax, please refer to the Ni2 Suite Default Values User Guide.
3. Automatic generation:a. Click Generate the items automatically using default values (Automatic
generation). The Automatic generation box is select by default.b. Click OK.c. Click Confirm Add item.d. Continue with the workflow.
Note: If you are generating more than one item at once and you have not filled the mandatory attributes of one of the selected items, the Assistant will prompt you to do so. Once you have finished, the Assistant will complete the items generation.

Inci
dent
41
Reports
Displaying Incidents
This function allows reporting on existing incidents in the CMDB. You can filter the reports according to different criteria, and you can create a report displaying the history of every incident.
To display incidents
1. In the Assistant, select the Incident Management module.2. Click Display incidents.
You can create 4 different reports:a) Based on incidents from the catalog: Click the corresponding link.
i. Click Search for catalog items.ii. Select the items you want to report on.iii. Click Confirm selection.iv. Click Confirm Display incidents and go to step 3).
b) Handled by support staff: Click the corresponding link. You can filter your report by support staff departments or teams or by support staff employees.
i. Click Search for a support staff department or team, or click Search for a support staff employee.
a. Depending on your selection, select a support staff group, a department, or an employee from the Tabular View.
b. Click Confirm selection.c. Click Confirm Display incidents and go to step 3).
c) Submitted by requesters: Click the corresponding link.i. Click Search for requesters.ii. Select requesters from the Tabular View.iii. Click Confirm selection.iv. Click Confirm Display incidents and go to step 3).

Inci
dent
42
Reports (cont.)
d) Display status history of incidents: Click the corresponding link.i. To select all available status, select the All check box.
Otherwise, select one or more statuses from the list box.ii. Click OK.iii. Click Confirm Display incidents and go to step 3).
3. Select the check boxes that match the types of report you want to produce.4. Enter a new view name in the appropriate field, or select an existing view if
that option is available.5. Click Confirm.6. Select the specifications and attributes to display in the report – default
specifications and attributes are already selected in the list box - or click Show all specifications and attributes.
7. Click OK.









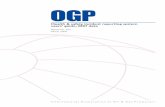




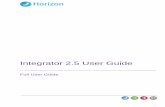
![Incident Management User Guide v9[1]it.emory.edu/MEDIA/ITIL-IM-Guide.pdf · Incident Management User Guide 1 | Page The goal of Incident Management is to restore normal service operation](https://static.fdocuments.in/doc/165x107/5abfba837f8b9a5d718e9ac7/incident-management-user-guide-v91itemoryedumediaitil-im-guidepdfincident.jpg)


