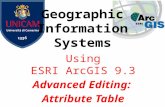Incident Command Tools for ArcGIS - National Geographic Area
Transcript of Incident Command Tools for ArcGIS - National Geographic Area

User’s Guide Revised: June 2005
Developed by the USDA Forest Service with input and guidance from the interagency wildland community.
Prepared by:
ESRI Denver One International Court Broomfield, Colorado 80021
ArcGIS Application for WildfireIncident Management
Version 9.0.3
UG-1

Acknowledgements:
The Fire Incident Mapping Tool is greatly based on the Incident Command System (ICS). This method of managing a fire incident goes back for decades and the use of terms, processes, and symbols have been developed and used by many organizations to standardize to bringing of personnel from many different locations and have them be able to operate efficiently together. Any deviation from the ICS system will cause the use of this program to be questionable. As for the ArcGIS program, it is based on California Department of Forestry’s ArcView 3.x extension Ventura Tools. Since much of the problems associated with the data and how the program works with the data is simplified using ArcGIS and using a personal geodatabase. Ventura County Fire Department started the idea of creating the extension and was successful in getting CDF to take on the project. Much appreciation goes out to the people who were involved in the development and testing of the prototype version of the software. It was a group effort between Alberta Fire Protection and many different state and federal agencies in the U.S. This could not have been done without these people’s effort. Lastly, thanks to the Rocky Mountain Region of the USDA Forest Service for starting this project and getting out a program to make creation and management of Fire Incident data much easier and productive. If you have any comments, suggestions, and/or criticism, please contact one of the following: John Varner USDA Forest Service Rocky Mountain Region [email protected] 307-326-2551
Joe Frost USDA Forest Service Fire and Aviation Management [email protected] 208-387-5961
UG-2

Table of Contents: Acknowledgements.......................................................................... 2 Introduction: ...............................................................................UG-5 Welcome to the Fire Incident Mapping Tools for ArcGIS. .............................. UG-5 Fire Incident Mapping Tools for ArcGIS......................................................... UG-5 Incident Management and Information.....................................UG-7 Creating a New Incident................................................................................. UG-7 Opening an Existing Incident ......................................................................... UG-8 Switch Incidents ............................................................................................. UG-9 Getting Incident Information........................................................................... UG-9 Moving Data to a New Data Frame................................................................ UG-9 Changing Symbology...............................................................UG-10 Using Latitude/Longitude Values............................................UG-10 Obtaining Latitude/Longitude ....................................................................... UG-11 Managing Data Elements .........................................................UG-11 Editing an Incident ...................................................................UG-11 Selected Set ............................................................................................... UG-11 Selectable Layer(s) ...................................................................................... UG-11 Deleting Fire line and Fire Point Features.................................................... UG-12 Deleting Fire Perimeters .............................................................................. UG-12 FIMT Features ...........................................................................UG-12 Fire Perimeters .........................................................................UG-13 Perimeter Assignment Breaks (Sector, Division, Branch and Zone) ............ UG-13 Creating a New Incident Perimeter .............................................................. UG-14 Merging/Splitting Assignment Breaks .......................................................... UG-17 Fire Lines ..................................................................................UG-17 Creating ............................................................................................... UG-17 Modifying Fire Line Geometry...................................................................... UG-18 Point Locations.........................................................................UG-18 Creating ....................................................................................................... UG-18 Modifying ..................................................................................................... UG-19 Importing from Other Source ....................................................................... UG-19 Changing Point Types.................................................................................. UG-19 Creating a “scratch” Feature Class (ArcEditor, ArcInfo)......UG-20 Incident History ........................................................................UG-21 Moving Incident Elements to History Layers ................................................ UG-21 Generating Reports..................................................................UG-21 Fire Line Report ........................................................................................... UG-22 Perimeter Report.......................................................................................... UG-22 Perimeter Change Report ............................................................................ UG-22 Output to Text Editor.................................................................................... UG-22 Labeling Incident Features ......................................................UG-22 Appendix: ..................................................................................... AI-1 Appendix I: Tool Usage ................................................................................. Ai-1 Group 1. Incident Tools ........................................................................... AI-1
UG-3

Create Incident ......................................................................................... AI-1 Open Incident ........................................................................................... AI-2 Switch Incident.......................................................................................... AI-3 Edit Incident .............................................................................................. AI-3 Incident Information .................................................................................. AI-3 Copy to History ......................................................................................... AI-4 Copy Incident Layers to Data frame ......................................................... AI-4 Export to Shape file .................................................................................. AI-5
Group 2. Utility Functions ....................................................................... AI-5 Auto Update Measures ............................................................................ AI-5 Update Fire Names and Numbers ............................................................ AI-6 FIMT Feature Metadata ............................................................................ AI-7 Change FIMT Symbol Properties.............................................................. AI-8 Label Multiple Attributes ........................................................................... AI-9 Assign to Unit.......................................................................................... AI-10 Get Latitude/Longitude ........................................................................... AI-11
Group 3. Perimeter Tools ...................................................................... AI-12 Create Fire Perimeter ............................................................................. AI-12 Copy to Perimeter Layer ......................................................................... AI-13 Change Perimeter................................................................................... AI-13 Split Assignment Line ............................................................................. AI-13 Update Perimeter Assignment Breaks.................................................... AI-14 Create Island .......................................................................................... AI-15 Remove Island........................................................................................ AI-15 Convert Perimeter to Line....................................................................... AI-16 Perimeter Report .................................................................................... AI-16 Perimeter Change Report ....................................................................... AI-17 Draw History ........................................................................................... AI-17
Group 4. Fire Line Tools ........................................................................ AI-18 Create Fire Lines .................................................................................... AI-18 Copy to Fire Lines................................................................................... AI-18 Change Fire Line .................................................................................... AI-19 Split Fire Line.......................................................................................... AI-19 Join Fire Lines ........................................................................................ AI-20 Fire Line Report ...................................................................................... AI-21
Group 5. Fire Point Tools ...................................................................... AI-22 Create Fire Point..................................................................................... AI-22 Create Fire Point by Latitude/Longitude ................................................. AI-22 Copy to Fire Points ................................................................................. AI-24 Move Fire Point to Latitude/Longitude .................................................... AI-24 Change Fire Point................................................................................... AI-25
Ancillary utilities used by FIMT Tools........................................................ AI-25 Unit Assignment...................................................................................... AI-25 Feature Level Metadata Form................................................................. AI-26
Appendix II: FIMT Quick Reference Guide.................................................. AII-1 Appendix III CalcLoadingParams ............................................................... AIII-1 Appendix IV: Incident PGDB Data Model ...................................................AIV-1
UG-4

Introduction:
Welcome to the Fire Incident Mapping Tools for ArcGIS. This User’s Guide was developed to describe how to utilize the Fire Incident Mapping Tools (FIMT) version 9.0.3 for ArcGIS. The document is divided into functional sections designed to instruct users in operating the fire mapping tools in ArcMap as they apply to the workflow typical at an Incident command. The best way to learn ArcMap and the fire mapping tools are to try them yourself. This User’s Guide includes step-by-step tutorial sections (highlighted in light gray) and a sample tutorial dataset for instructional purposes. The sample dataset is a modified version of actual data collected from the Colgate fire that occurred near Nevada City, California. A majority of the incident data has been fabricated for use in a tutorial work flow.
Fire Incident Mapping Tools for ArcGIS The Fire Incident Mapping Tools are an ArcGIS extension.
The FIMT Tools are accessed through the FIMT toolbar, which is added to ArcMap using the Customize dialog. To add custom controls and toolbars:
1. Click the Tools menu, and then click Customize. 2. Click the Toolbars tab if it is not already selected. 3. Click the check box to the left of the FIMT toolbar name. 4. Click Close.
UG-5

The FIMT toolbar is loaded into the ArcMap GUI (Graphical User Interface). The toolbar can be docked to the ArcMap GUI in any desired location. (Note: Editing is required and the Editor toolbar should be added if not already loaded.)
The FIMT toolbar is composed of icons that represent both buttons and tools. For the purpose of this document, buttons perform an immediate task. Tools require interaction from the user either in the form of cursor control in the map view or in a popup dialog. The buttons contained on the FIMT toolbar are activated based on the current settings in the ArcMap document. The current editing environment, selected sets, and the entity type of selected features all affect which buttons are enabled. (Note: Each tool is described in detail in Appendix I ). The FIMT toolbar is divided into groups separated by vertical bars. The tools located in each group are described in Appendix I; the following sections describe a more functional use of the tools.
UG-6

Incident Management and Information In the first group of tools, there are several tools that allow you to manage the information contained in your Incident personal geodatabase. This management allows the user to tailor the FIMT map environment to support the local requirements of the Incident and to support routine GIS tasks during the Incident.
Creating a New Incident Each Incident created by the Fire Incident Management tools is managed as a personal geodatabase (PGDB) stored on your file system (See Appendix IV for detailed information on the structure of the Incident PGDB). At the start of a new Incident, you will create a new Incident and corresponding personal geodatabase.
To create a new Incident, click the New Incident button on the FIMT toolbar. A popup dialog allows you to enter the information needed to create a new Incident.
The current release of the Fire Incident Mapping Tools (Version 9.0.3) supports the management of multiple Incidents from the same ArcMap document. Each Incident is contained in its own personal geodatabase and is accessed in ArcMap using a concept of an active Incident. Only one Incident can be active at a time and a tool is provided to switch active Incidents. The switch can only occur when there is no current editing session is taking place. At the point one or more individual fire Incidents converge into a single event, they can be combined into a single Incident using standard editing tools. Tools for copying features from one or more sources into an Incident are available in the FIMT toolbar and are explained in Appendix I.
Each Incident consists of the following information: Incident Name: The Incident (fire) name can consist of any text string and is usually already assigned to an Incident. Incident Number: The Incident number may be pre-assigned from the IMSR database located at NIFC in Boise, Idaho. However, most individuals will get this number from their dispatch center. Magnetic Declination: Magnetic declination is sometimes referred to as magnetic variation or magnetic compass correction. It is the angle through which a magnetic compass bearing must be rotated in order to point to the true bearing or true north. The FIMT New Incident dialog contains web links to web pages maintained for regions including the United States, Canada, and Australia1. The
UG-7
1 Other regions can be added by inserting records to the “DeclinationSites” table in the template geodatabase. See Appendix II for details on the Incident PGDB data model.

NOAA National Geophysical Data Center (NGDC) manages the United States web page. Users who have Internet access can use these web pages to determine the correct declination value for the Incident location. Otherwise, magnetic declination can be located on most standard map series. Note: At this time, the magnetic declination is provided for reference purposes only; it does not affect the performance of the FIMT Tools .
Coordinate Format: Each Incident has a default coordinate format that establishes how latitude/longitude values are displayed by the tools. These values can be changed at any time. The options include:
Decimal Degree (37.46842 N:: 107.71703 W) Degree Decimal Minutes (37 28.105 N:: 107 43.022 W) Degrees Minutes Seconds (37 28 6.33 N:: 107 43 1.30 W)
Spatial Reference: Every new Incident must be assigned a spatial reference. The spatial reference defines the coordinate system (map projection information) and the x/y domain of the data contained in your Incident. You must always set the coordinate system for new Incidents. The FIMT tool will automatically calculate the x/y domain based on the coordinate system you select from the default list provided by ArcGIS. This calculation is pre-established by the tool and is based on maintaining adequate precision for your data as well as allowing for a bounding box that is large enough to accommodate the data you will be managing. Advanced users can manually calculate and set a specific x/y domain. However, be aware that this cannot be changed once the Incident PGDB is created. If done manually, be sure to plan ahead for potential fire growth – tens of thousands of acres. Incorrect x/y domain values may prevent data from being inserted into the Incident. The installation package used to install the FIMT extension includes an ESRI developer sample called “CalcLoadingParams.exe”. This executable can be used to help you calculate a suitable X, Y domain for your incident if you are using a coordinate system that is not included in the default list provided by ArcGIS. (See Appendix III).
Geodatabase: Each new Incident is written to a new personal geodatabase (PGDB) stored in the location selected by the user. Use the browse button to select the path and type in the name of the PGDB to create.
Opening an Existing Incident You can open an existing Incident at any time. Since all of the information needed to manage an Incident is stored in the personal geodatabase, the FIMT Tools can reestablish their own environment. Use the “Open Incident” button on the FIMT toolbar. Navigate to the Incident personal geodatabase you want to open and then click Open on the browser dialog. The Incident grouped layer will be added to your map document. The selected incident will be made the active incident.
UG-8

The FIMT Tools allow you to manage more than one Incident in an ArcMap document. The “Open Incident” button will add the selected Incident personal geodatabase to the existing map document along with any other Incident that was already opened. This also sets the current Incident designate to be edited. You can also open any existing ArcMap document (.MXD) that has the FIMT grouped layer in its table of contents without the need to use the Open FIMT Incident button. If you have added other supporting feature classes, images, or tables to your map document, you will want to save and reopen your ArcMap document to maintain the reference to those layers. If there is a question of what Incident is set to be edited – use this button to display and check.
Switch Incidents If you have loaded more than one Incident into the current map document, you can switch between active Incidents using the “Switch Incident” button. The Switch Incident button can only be used when there is no current edit session. If you are editing features, the Switch Incident button will be disabled. Saving and stopping editing will reactivate the Switch Incident button.
Getting Incident Information At any time during the use of the Fire Incident Mapping Tools, you can access the Incident information you entered when you created the Incident PGDB. The “Incident Information” button gives the user access to the Incident name, number and other information. The dialog can also be used to modify some of the information if necessary.
Moving Data to a New Data Frame ArcMap supports the use of multiple data frames in an ArcMap document. Multiple data frames can be used to represent your Incident with different background source information. For example, you may need to display both digital orthophotography (DOQ) and Digital Raster Graph (USGS/FS single edition quadrangle maps) in your Incident maps. Rather than toggling between the two images in the ArcMap table of contents, you can establish separate data frames for each image source.
You create a new data frame using the ArcMap Insert > Data Frame menu option. You can select an existing data frame and make it active by right clicking on its name in the ArcMap table of contents and selecting Activate from the context menu. You use the “Copy Incident Layers to Data Frame” button to add the Incident group layer for the active incident to the new (active) data frame. You can now modify any map property in each data frame independently and thus have several alternate views of your Incident in the same map document. Each data frame can be added to a map layout to develop a variety of map products.
UG-9

Changing Symbology There are several options for setting the map symbology used by the FIMT Tools . These options include a toggle between standard color and standard black and white symbols, changing the size of point markers, lines, and text labels using a 10 percentage change in size, and changing between bold and normal text. Use the Incident Symbols button to modify the FIMT symbology. The Symbols and Labels dialog contains a checklist of layers that can be modified. All other operations on the dialog will operated on the selected set of layers. Buttons on the dialog control the sizing of symbols for lines, points, and text.
Symbol Color: can be changed using the buttons at the top of the dialog to switch between standardized color and black/white symbols. The switch of symbol colors will reset the symbology to the standard default values. Any customization of the ISC layers performed by the user will be lost. The color switch applies to all the layers in the active incident; the checklist at the bottom of the dialog does not apply to the color switch. Note: If symbols are changed or removed, a quick way to reset them is to set the symbols to Black and White and then back to Color. This will read the layer files again setting the original symbols again.
Using Latitude/Longitude Values Latitude and longitude values are frequently used to reference locations on the ground during an Incident. You will receive information from GPS data collection as well as manual map interpretation that you will need to process into your Incident database. You will also need to provide latitude/longitude values to personnel involved in the Incident. The Fire Incident Mapping Tools provide several functions for accessing and updating information based on latitude and longitude. See the section on Managing Data Elements, Point Locations for information on using latitude/longitude values to create and modify Incident point features.
UG-10

Obtaining Latitude/Longitude sing
s
d ate
information when the data frame has a proper coordinate system defined.
Managing Data Elements lity
ing sections of this document outline the process for managing FIMT features.
e n
u on the Editor Toolbar, click “Start Editing” to activate the editing environment.
Selected Set
e any standard ArcMap selection tool or method for creating a selected set.
efault
e
You can easily get latitude/longitude values from your Incident database by uthe Get Latitude/Longitude button on the FIMT toolbar. The button returns latitude/longitude values for any location clicked in the map view. The format of the coordinate values returned can be represented in Decimal Degrees, DegreeDecimal Minutes, and Degrees Minutes Seconds. There is also a pair of radio buttons that toggles the datum of the returned coordinates between WGS84 anNAD27. Note: This will work at anytime, but will only return correct coordin
The core functionality of the Fire Incident Mapping Tools is to provide the abito create, modify, and display features of a wildfire Incident. These features include fire lines, fire points, fire perimeters, assignment breaks, and perimeter sector lines, as well as tracking the history of features as they evolve over time. The follow
Editing an Incident The tools used for managing data elements in the FIMT toolbar are activatedonly during an active edit session. Click on the Edit Incident button to begin editing. If you have added data to your ArcMap document from outside the Incident PGDB, you must select the Incident PGDB as your target database. Once you are in an active edit session, you will see that many of the tools on thFIMT toolbar have become enabled. You can also activate an editing sessiousing ArcMap functionality; you must have the Editor toolbar added to your ArcMap GUI. From the Editor pull–down men
In addition to activating the FIMT Tools during an edit session, several of the FIMT Tools are only enabled when there is a selected set of features from a particular feature class contained in the FIMT geodatabase. You can us
Selectable Layer(s) The Selection tab on the ArcMap Table of Contents (TOC) is turned on by din ArcGIS version 9. The selectable layer(s) can be controlled from several locations on the ArcMap GUI. The menu option “Selection” > “Set Selectable Layers” opens a dialog that is used to select the layers that can be selected. This is very important when editing certain FIMT fire features, as you will frequently bswitching the selectable layers. If the Selection tab is turned off, click “Options” on the “Tools” menu to open the Options menu. On the Table of Contents tab,
UG-11

cble of Contents.
heck the Selection box on. This will add the “Selection” tab to the bottom of the a
ArcMap Tip: Remember to turn off the select ability on all of the History feature m.
t features can easily be deleted using standard ArcMap functionality. Select the features you
he Delete key on the keyboard.
ion. If
ess of removing a fire perimeter, if you need to aintain the other objects, you must copy them to another feature class prior to
s
s). You can then use this value to query the PerimeterSector and AssignmentBreak feature classes to select the associated
atures that also need deleting.
atabase consists of two Feature datasets each containing five ature classes. The following table shows the contents of the Incident eodatabase.
T
classes since there is very little need to select the
Deleting Fire line and Fire Point Features During any ArcMap edit session, FireLine and FirePoint Inciden
want to delete and then click t
Deleting Fire Perimeters During the process of creating and maintaining an Incident database, it may be necessary to delete and replace your FirePolygon(s). The extension maintains a relationship between the FirePolygon, PerimeterSector, and AssignmentBreak feature classes. This relationship is also maintained during a delete operata fire perimeter polygon is deleted, the FIMT tools will automatically delete the related objects. In the procmdeleting the fire polygon. ArcMap Tip: The FIMT tools use a relationship between the FirePolygon ObjectID field and the PerimeterSector and AssignmentBreak feature classePerimeterID field. If there are a number of associated PerimeterSector and AssignmentBreak features, you can use this relationship to select all of the features for deletion. Prior to deleting the FirePolygon polygon, identify the ObjectID for the selected polygon(
fe
FIMT Features The FIMT geodfeg
UG-12

Feature Dataset s etryFeature Clas Geom Use Incident AssignmentBreak ating changes in Sector, Point Point location indic
Division, Branch and zone. Incident Fire Line Line Fire line locations Incident FirePolygon Polygon Actual fire perimeter polygons
Misc. point locations Incident PerimeterSector Line Lines matching fire perimeter used to indicate
changes in assignment for fire perimeter. History Hist_AssignmentBreak ime/date Point Assignment break features snapshot by tHistory Hist_Fire Line Line Fire line features snapshot by time/date History Hist_FirePolygon Polygon Fire Perimeter(s) snapshot by time/date
Fire point features snapshot by time/date Linear feat
Incident Fire Point Point
History Hist_Fire Point Point History Hist_PerimeterSector Line ures used to indicate changes in
assignment for fire perimeter features snapshot by time/date
Fire Perimeters Fire perimeters are polygon features stored in the FirePolygon feature class. The FIMT Tools maintain additional feature classes that store features needed to
rs
any
nage, Sectors, Divisions, Branches and Zones through a line feature class named
.
be attributed
with their corresponding attribute values. The splitting of the PerimeterSector signment Line
symbolize, label and track portions of the fire and its boundary
Perimeter Assignment Breaks (Sector, Division, Branch and Zone) Zone, Division, Branch and Sector assignment breaks provide the administrative mechanism to divide the fire perimeter into separate, attributed line segments.Under normal operating procedures, this is a hierarchical system where Sectoare nested inside of Divisions and they are nested inside of Branches. Mtimes Divisions and Branches are the only assignments used on an Incident. Zones and Sectors are provided for those Organizations that require the additional levels of the hierarchy. The FIMT Tools allow the user to ma
PerimeterSector and a point feature class named AssignmentBreak.
The geometry of the PerimeterSector line feature class is designed to automatically follow (snap to) the geometry of the FirePolygon polygon feature class. The FIMT Tools performs feature snapping between the FirePolygon and the PerimeterSector feature class when the FirePolygon is edited. No editing ofthe shape of the lines in the PerimeterSector feature class should be performedAny attempted reshaping of the PerimeterSector lines will be snapped back to follow the fire perimeter. The only direct editing of the PerimeterSector featureclass allowed is splitting the lines into separate segments that can
feature class is performed using the Split As tool.
Update Perimeter Assignment Breaks The AssignmentBreak point feature class has special symbology that indicates the change in assignment represented by special bracketed symbols. These
UG-13

point symbols are automatically generated based on the assignment attributgiven to the lines in the PerimeterSector feature class. The symbology of break points as well as updating any required changes in the geometry are updated us
es the
ing the “Update Perimeter Assignment Breaks” button. The following syattributes.
n n use the standard editing
tools to create a new feature in the AssigmentBreak feature class and set the reakType field to the type of assignment desired.
le in mage,
d
mbology is used based on the level of assignment break change in
ArcMap Tip: Occationally an AssignmentBreak is needed some place else thaon the perimeter of the fire. In this case, the user ca
B
Creating a New Incident Perimeter You can create a fire perimeter using any methodology for data entry availabArcMap. These methods may include heads up digitizing from a reference idigitizing from paper source maps, importing data from GPS collection, animporting other coverages or shapefiles into ArcMap. Polygons from these sources are copied into the FirePolygon feature class using the “Copy to Perimeter Layer” button. The FirePolygon feature class is populated and ttributed using tools in t a fire perimeter in a new
must be followed:
copy to perimeter rocess, both the FirePolygon feature class will be populated and the matching
te
olygon).
a he FIMT toolbar. When creating hat Incident PGDB there are several steps t
Step 1A – “Copy to Perimeter layer” (Using existing polygons): Use the button to move any set of selected polygons into the FirePolygon feature class. If this is a new (empty) Incident PGDB, the FirePolygon feature class will be empty. During the plines in the PerimeterSector feature class will also be created. Step 1B – (Using existing polylines in ArcInfo or ArcEditor): You can creaa FirePolygon from line segments that connect or cross to form a closed area. This process is only available with ArcEditor and ArcInfo licenses (ArcView license users can use the Trace tool to trace linear features to create a pUse the Topology toolbar to access the “Construct Features” tool. This step also requires the use of a target scratch polygon feature class to receive the constructed polygon (See section “Creating a scratch Feature Class”). NOTE: not use the actual FirePolygon feature class for the target feature class w
Do hen
sing the Construct Features tool; you must create the polygon into a scratch featu s. u
re class before it can be copied into the FirePolygon feature clas
UG-14

1. Make sure the Topology tool bar is added to the ArcMap GUI.
e. oolbar to your scratch polygon
4. S5. C n the topology toolbar, accept the
d
7. C y the new polygon into the FirePolygon feature class. This will also create the corresponding
ol is ool
DB o
ter polygon by tracing existing line segments. Note: This rocess is described in detail in the section: “Tutorial: Adding a Fire Perimeter-
Adva
2. to trace. h polygon feature class
5. 6. ong the first line segment until you reach an intersection with
7. lick again
nt. . Continue until the entire area has been traced, and then Double Click to
end the trace process and complete the closed polygon.
that when
2. Select the existing line segments that form a closed polygon from any available sourc
3. Set the Target Feature class on the Editor Tfeature class. et the edit task to “Create New Feature”. lick the “Construct Features” tool odefault cluster tolerance and click “OK”. This will create a new polygon in the scratch polygon feature class.
6. Set the selectable layers to include the scratch polygon feature class, anthen select the newly created polygon. lick the “Copy to Fire Perimeter” button to cop
polylines in the PerimeterSector feature class.
Step 1C – (Using existing polylines in ArcView): You cannot create a FirePolygon from line segments that connect or cross to form a closed area whenusing an ArcView ArcGIS license. The topology toolbar “Create features” todisabled with an ArcView license. You can, however, use the ArcGIS Trace tto trace selected lines that close to form a polygon area. The FirePolygon feature class should not be used as the target feature class for creating the polygon. You should create a scratch polygon feature class in the Incident PGthat can be used to capture the new polygon. The following steps can be used tcreate a fire perimep
nced Editing”
1. Set the selectable layer to the source of the lines being traced Select all the line segments that you need
3. Set the Target on the Editor Toolbar to a scratcand set the Task to Create New Feature.
4. Select the Trace tool from the Editor Toolbar. Click in any location on the selected line segments and begin tracing. Trace alanother selected line or you reach the endpoint of the line currently beingtraced. Left Click (once) to stop tracing at the intersection, then Left Cin a location in the next line segment to trace. This stops tracing of one line segment and begins tracing again on the next segme
8
Step 1D - Creating polygon from no existing vector source: Use the “Create Fire Perimeter” tool to manually draw any new fire perimeters using whatever source of information you have available. Make note
UG-15

you select this tool, the edit task is automatically set to “Create Fire Perimeter”
he remaining steps outline the process for completing a new fire polygon and
gon. If the new FirePolygon will be associated with ore than one assignment k, you must first split the PerimeterSector line at
ide of the split. (Note: These categories are all optional; you can allow the Zone
ou can use the ArcMap “Split ool” to split a PerimeterSector tool, however; you will have to manually set the nit assignment using the As to Unit tool.
break
rocess, you may inadvertently create an additional line segment between the FirePolygon closed.
ssignmentBreak point feature class. The tool will automatically un-split (merge) all connecting PerimeterSector lines that have identical assignment attributes.
and the target feature class is set to the FirePolygon feature class. Tadding the attributes and assignment breaks. Step 2: Creating Assignment Break geometry: Once you actually create a FirePolygon, all of the associated assignment values (Sector, Division, Branch, and Zone) contained in the PerimeterSector feature class will be set to “Unassigned”. The line segment representing the fire polygonassignments in the PerimeterSector feature class will consist of a single line that closes to match the fire polym breathe appropriate locations. “Split Assignment Line” Use the “Split Assignment Line” tool on the FIMT Toolbar to perform this task. You will need to split the PerimeterSector line at each location that corresponds to your administrative assignment of Zone, Branch, Division, and Sector. The “Split Assignment Tool” will re-draw the split PerimeterSector line segments with a temporary graphic displaying each side of the split in blue and green colors. A dialog is them presented that allows you to set the assignment attributes to eachsand Sector values to remain unassigned if these are not used at your incident). ArcMap Tip: Do not use the ArcMap “Merge” tool to un-split PerimeterSector lines, as this will create unpredictable results. YTU sign Step 3: Assigning to Unit: Use the “Assign to Unit” tool to attribute the line segments with the correct Zone, Branch, Division, and Sector label. You should make certain that all lineshave been assigned the correct assignment values. During the Assignment plast assignment break and the point where the original Step 4: Update Perimeter Assignment Breaks: Use the “Update Perimeter Assignment Breaks” button to generate AssignmentBreak point symbols at the connection point between multiple PerimeterSector lines. This tool will insert the appropriate point symbol into the A
UG-16

Merging/Splitting Assignment Breaks
ciated attribute values for hen, if
break. Then, if needed, use the “Assign to Unit” button to assign different Assignment break
lines on each side of the split. The “Update Perimeter eaks” button then may be needed to update the Assignment
re linear features used to represent a variety of linear features in your rsonal geodatabase. There are eighteen (18) fire line types that are
The assignment breaks in the PerimeterSector feature class can be modified at any time. New assignments can be created and removed by updating the assignment attributes for the lines requiring modification.
emoving Assignment Breaks: Update the assoR
Zone, Branch, Division, and Sector in the PerimeterSector Feature class. Tneeded,use the “Update Perimeter Assignment Breaks” button to remove Assignment breaks if the attribute values in the PerimeterSector feature class arethe same on both sides of the Assignment break. Create Assignment Break: Use the “Split Assignment Line” tool to split a selected PerimeterSector line in the location of the new Assignment
attributes to theAssignment Brbreaks and create the new point feature at the location of the split.
Fire Lines Fire Lines aIncident pemaintained in a coded value domain in your Incident PGDB (See Appendix IV foa diagram representing the fire line domain).
r
reating -s
w directly into the Fire Lines feature class using the
is . You can access additional coordinate input methods
ands using the right mouse button while the cursor is ing vertices. You complete (Finish Sketch) the line by
CFire lines can be created using several methods. Data input can include headsup digitizing from a raster backdrop (DOQ, DRG) or by moving selected featurefrom another data source into the Fire Line feature class. Create Fire Lines:
his tool allows you to draTmouse. The tool prompts the user for fire line attributes once a fire line is entered. Using the standard “create Feature” process in ArcMap will not prompt for these attributes and should be avoided to eliminate the possible of missed attributes (and display). Vertices along a line are entered using the left mouse button. You can control existing vertices along a line by clicking the right mouse button while the cursor positioned over a vertexan other vertex commdpositioned away from existdouble-clicking the left mouse button. Once the line input is complete, a popup dialog is displayed that allows you to specify the fire line type and Assignment designation if desired.
UG-17

Copy to Fire Lines: This tool allows you to copy any selected linear feature(s) from any source into the Fire Line feature class. You will frequently receive input in the form of shapefiles or coverages that have been collected using a variety of different processes. Any of these sources can be used to input data into Fire Line. The copied lines will not be attributed, and will default to an Unknown fire line type.
tool, you must then set the fire line type and
Geometry
he “Split Fire Lines” ol changes the c r to a knife icon that is used to draw a line across a single
rossed line is divided into two parts. A dialog is opened
his tool allows you to merge t eparate line segments into a single line. The end points must be connected (coincident).
the Incident database, you will periodically need to change the line type designation for your fire lines. This operation is accomplished using
ype” tool. You can use any ArcMap selection method to select a single fire line. Clicking the “ button will activate
e
cations
digitized from paper maps, input from a GPS device or
After using the “Copy to Fire Linesunit assignment appropriately. If Firelines are imported from another incident PGDB or have any fields in common with the fireline class, these attributes will also be imported.
Modifying Fire Line You will frequently be required to update or modify FIMT features based on thecondition of the Incident and operations that are taking place daily on the ground. Several FIMT Tools support these modification tasks. Split Fire Lines: This tool allows you to split a single line into two parts. Tto urso
he cexisting fire line. Tthat allows you to set the line type for both parts of the split line segment. Only a single line segment can be split during a single split operation. Drawing across multiple line segments will produce an error message. Join Fire Lines: T wo s
the two lines must be selected, and Use the standard ArcMap tools to select the features you want to join. Clicking the “Join Fire Lines” tool will open a dialog that allows you to select the line typeto the single line segment created from the two selected fire lines. Modify Fire Line Attributes: During the lifespan of
the “Change Fire Line TChange Fire Line Type”
the dialog that allows you to select the fire line type and to assign some featurattributes to the line.
Point LoPoint locations are used to indicate single point locations on the ground. The FIMT Tools provide functionality to add, modify, attribute and label point features.The points are stored in the FirePoint feature class in the Incident PGDB.
Creating Point locations can be added from several sources including heads up digitizing using a reference image,
UG-18

other source coverages and shapefiles, and added using latitude/longitude lity in the FIMT Tools provides a dialog for setting
cate
Create New Fire Point: er input.
is
oint locations to the FirePoint feature class based on the latitude/longitude values entered by the user. The input dialog accepts coordinate
cimal Degrees, Degree Decimal Minutes, and Degrees Minutes t played containing a
“Move Fire Point: Latitude/Longitude Coordinate” Input tool can also be used to modify point locations. You use this
ew location based on known latitude/longitude alues. The tool accepts coordinate input in Decimal Degrees, Degree Decimal
s. Note: The existing location will be
ut points into the FirePoint feature class. Use the “Copy Features to Fire Points” button to copy the selected set of
class. The selected points will be copied to the
You can change the point type and corresponding additional attribute values of a single selected point in the FirePoint feature class using the “Change Point Information” button. A dialog will open that contains a list of valid FirePoint types and their associated attributes.
values. The add point functionathe point type and point type specific information such as Name and Date for particular point types. The spot fire point type also includes a direction to indithe direction of spread.
This tool adds point locations to the FirePoint feature class based on usYou simply click on the location for the new point feature. A dropdown listdisplayed containing a list of valid point types. Additional attribute input boxes will change based on the point type selected.
Create New Fire Point Latitude/Longitude Coordinate Input: This tool adds p
values in DeSeconds. After entering a coordinate, a dropdown lis is dislist of point types. Additional attribute input boxes will change based on the point type selected.
Modifying Move Fire Point: Latitude/Longitude Coordinate Point feature attributes and location (x/y coordinates) can be modified using the FIMT Tools. Points can be selected and moved using the ArcMap Edit tool to select and drag and drop features in the map view. Entering a new latitude/longitude value using the
tool to move a selected point to a nvMinutes, and Degrees Minutes Seconddisplayed when the tool is used.
Importing from Other Source Copy Features to Fire Points Any valid point data source can be used to inp
points into the FirePoint feature FirePoint feature class and given the unkown point type. After a set of selected points are moved into the FirePoint feature class, you can set the point type using the “Change Point Information” tool.
Changing Point Types
UG-19

Creating a “scratch” Feature Class (ArcEditor, ArcInfo) There may be occasions while editing an Incident that you need feature classesto store temporary features before they are moved into your Incident featureclasses. These temporary feature classes (line and polygon) must be added tothe Incident geodatabase so they can be used while in a current FIMT edit session. For example, if you are using ArcEditor or ArcInfo, you can convert collection of lines into a polygon using the “Construct Features” tool found on the Topology tool bar. The “Convert Features” button requires a target polygon feature class to receive the created polygon. The FirePolygon feature class fouin the Incident geodatabase has several custom behaviors that make it a poor target feature class to use for the Convert Features tool. The scratch polygon feature class can be used as the target feature class and then the
a
nd
newly created polygon can be move to the FirePolygon feature class using standard FIMT tools. To
t e in ArcMap.
T
e, click New > Feature Class
Ce
w). atabase, select the
FirePolygon feature class in order to set the same coordinate system.
d to someone for their display, these
create these scratch feature classes, use the following steps.
Compact and save any existing edits and stop editing if a current edisession is activ
Open ArcCatalog, using the catalog tree and navigate to your FIMgeodatabase. Right click the Incident Geodatabas
Enter a name in the name field (i.e. “scratch_line”, “scratch_poly”) lick “Next”, Click “Next” again. Click on the “Shape” column; verify that the Geometry Type is correct for th
feature class you are creating (Line, or Polygon). Click on the Ellipse button (“…”) to the right of the Spatial Reference Field
property to set the spatial reference (See Green Arrow on graphic belo Use the import button to navigate to the Incident geod
Click “Finish” to create the feature class (see below).
Note: If the geodatabase is to be shippescratch feature class(es) should be removed.
UG-20

d in the s in the Incident feature dataset.
These include Hist_AssignmentBreak, Hist_FireLine, Hist_FirePolygon,
ith
t command, the GIS staff editing an Incident database should make periodic copies to the history feature classes. This should be done
ments to History Layers
, history feature
class. Based on the frequency of change, you and the Situation Unit Leader rical snapshots should be made .
ine
Incident History One of the most significant features contained in the FIMT Tools and the IncidentPGDB is the ability to create snapshots of the current Incident information andstore it into history layers. There are five history feature classes containeIncident PGDB that match the feature classe
Hist_FirePoint, and Hist_PerimeterSector.
All of the features that are copied to the history feature classes are attributed wa date and time stamp (SnapShot fields). This attribute allows any number of uses that require information about the condition of the Incident at a particular time. During an Inciden
at lease once per day.
Moving Incident Ele
Copy to History The “Copy to History” tool opens a dialog that allows you to select from FireLines, FirePerimeters, and FirePoints to snapshot into the history feature classes. Selecting the FirePerimeter option will actually snapshot FirePolygonAssignmentBreaks, and PerimeterSector lines to their respective
should decide how often histo
Generating Reports FireLine, FirePerimeter, and FirePerimeter change reports can be generated based on the assignment attributes on the PerimeterSector lines and the FireL
UG-21

feature classes. The reporting tools in the FIMT toolbar contain the functhat copies the contents of the report to the Windows clipboard. You can t
tionality hen
use the paste functionality to add the report text to any text editor/word ste the report text into the ArcMap layout view.
The FireLine report contains a summary of each fire line type by feet, miles, and
imeter assignments as well as summarizing the FireLine features by assignment. This report gives you a
gnment.
n rimeter area over the lifespan
of the Incident. For each date in the polygon history, a record will be reported nd the change in area.
store the text from either a perimeter or Fire Line report. You can paste the c indows cut and paste functionality.
tool
ption to include the attribute column name in the label string is also available. his is particularly useful for labeling PerimeterSector divisions and branches.
processor, or you can pa
Fire Line Report
chains.
Perimeter Report The perimeter report summarizes the FirePer
complete list of all line types by assi
Perimeter Change Report The perimeter change report uses the information saved in the Hist_FirePolygofeature class to produce a report of changes in pe
showing the actual area a
Output to Text Editor The copy button on the popup report dialog box utilizes the Windows clipboard to
opied text into any text editor that supports W
Labeling Incident Features All of the Incident features can be labeled using the “Label Multiple Fields” on the FIMT toolbar. This tool includes a pull down list of all the FIMT feature classes and a series of check boxes next to each attribute item found in the selected feature class. Checking the radio button next to one or more attribute columns will add that column to the custom label properties for the selected feature class. A label string is constructed and added to the map display. The oT
UG-22

The “Label Multiple Fields” tool actually builds a label expression that can be accessed and edited using the feature class Layer properties dialog under the “Label” tab.
UG-23

T-1

Appendix:
Appendix I: Tool Usage
Group 1. Incident Tools
Create Incident
This tool creates a completely new FIMT Incident and its corresponding Geodatabase. When you click this button, the following dialog will be displayed:
• Type the name of the Incident into the Incident name field.
• Type the Incident number into the Incident number field. This can be any text string – not just numeric.
• If you know the magnetic declination for the area of the fire, type
this into the magnetic declination field. (This information is not currently used – it may be used for the mapping tools, to be developed later). If you have an active Internet connection, the “GO” button and corresponding region pull down list will take you to a web page that will let you determine your magnetic declination. The magnetic declination is not required to operate the FIMT Tools .
AI-1

• Select the coordinate format you would like to use for entering
latitude/longitude coordinates for this project. This will become the default coordinate format, used whenever you are asked to enter lat/long input. You can change this later if you want, or you can override it on the lat/long input dialogs for one-time exceptions.
• Select the spatial reference you want to use for the Incident
database. This is required only because ArcMap needs to know: a) How to store the data you are going to create through the application, b) How to project raw lat/long and GPS coordinates into your Incident database, and c) How to project your Incident data to match other data you may have, or to match the spatial reference of your ArcMap display. To set the spatial reference, click the Set Spatial Reference button. This will bring up the Spatial Reference Properties dialog (the same one as used in ArcCatalog). From here, you can select a standard spatial reference, or define your own. (Note: When in doubt, use the UTM projection for the Incident area).
• Specify the name of your new FIMT database and where it should
be stored using the Browse button next to the geodatabase name field.
• Click OK and the new Incident database will be created for you.
The standard FIMT Incident layers will be created from this database and loaded into your current data frame automatically.
Open Incident
This tool lets you browse the file system and open a geodatabase that contains Incident data. Simply select the appropriate geodatabase, and the application will load the FIMT layers it contains into your current data frame automatically, and you can begin working with the Incident tools. If you load an Incident into a document that already has layers in the map, such as background layers or images, the Incident layers will be added to those in your active data frame. If you have loaded one Incident into your document then load another, the second Incident becomes the active Incident. Anything you do with the FIMT Tools will apply only to that Incident.
AI-2

If your map document already contains the layers for an Incident, opening the Incident a second time will not create another set of layers. The newly opened Incident will become the active Incident, and anything you do with the FIMT Tools will apply to that Incident. The FIMT Tools will use the existing layers from that Incident.
Switch Incident This tool allows you to switch from one Incident to another when more than one Incident has been loaded into the current ArcMap document. The button is only active when editing is not taking place. You cannot switch to a different Incident with an active edit session taking place. To switch to a different Incident you must save your edits (if appropriate) and then stop editing.
Edit Incident This tool starts an ArcMap Edit session for the active incident. You can verify the active Incident by using the Incident Information button described below. This tool performs the same task as selecting “Editor” > “Start Editing” from the standard ArcMap Editor Tool bar. To stop editing, you must select “Stop Editing” from the Editor menu on the Editor Tool bar.
Incident Information This button displays the FIMT Incident information dialog (the same dialog that you used to create the Incident), but only some of the fields can be modified:
AI-3

You can change the name, the Incident number, the magnetic declination, and the default lat/long coordinate format, but you cannot change the spatial reference or the geodatabase file.
Copy to History This button saves a snapshot of the current fire layers into the history layers contained in the Incident geodatabase. Use this tool if you want to preserve a record of the Incident including fire lines, fire perimeters, and fire points at a particular point in time. The button is enabled if you are editing the Incident geodatabase, and the perimeter layers are present in the active data frame. When you click the button, you will be asked to specify the date and time you want to record with the fire perimeter. The current date and time are filled in by default:
A date and time stamp is recorded in the history feature classes. These values can be used to query the history layer to view previous versions of the fire perimeter or other fire layers.
Copy Incident Layers to Data frame There may be times when you want to have several data frames containing your FIMT Incident layers. For example, you may want to have your Incident layers displayed over two different sets of background images. Or, you may want to have one data frame that contains an overview of the entire fire area, and another that is zoomed in on a particular location. This tool lets you copy the Incident layers into the current data frame. To use it:
AI-4

Create a new data frame, using the Insert > Data Frame menu option. Or, select an existing data frame and make it active by right clicking on its name in the table of contents, and selecting Activate from the context menu. Click the Copy FIMT Layers to Data Frame button. The Incident layers will be added to your active data frame.
Export to Shape file This tool creates a set of output shapefiles from the active Incident database. The user specifies the output directory where the files will be written. There is no control over the names of the output shape file names. All of the attribute items that belong to a geodatabase domain will be exported with both the domain code and description text as matching attribute columns.
Group 2. Utility Functions
Auto Update Measures This command watches in the background and detects when a new feature is added or the shape of an existing feature is modified by any edit operation (not just the fire tools). The command operates as an environment setting and is either on (appears indented) or off (appears similar to other buttons). The command scans for certain fields on features, and if it finds one of more of the fields, it populates it with a specific measurement calculated from the feature’s shape. The following table lists the fields it looks for and the measurements that are calculated: Field Name Applies to Contents AutoXCoord Points only X-coordinate of point features, in the spatial
reference of their GDB.
AutoYCoord Points only Y-coordinate of point features, in the spatial reference of their GDB
AutoLatitude Points only Point feature latitude, calculated by projecting point if necessary. Datum is WGS84
AutoLongitude Points only Point feature longitude, calculated by projecting point if necessary. Datum is WGS84
AI-5

AutoFeet Lines and Polygons
Length of line or perimeter of polygon in feet. Calculated by projecting feature to localized equal area projection.
AutoMeters Lines and Polygons
Length of line or perimeter of polygon, in meters. Calculated by projecting feature to localized equal area projection.
AutoAcres Polygons Area of polygon feature in acres; calculated by projecting feature to localized equal area projection.
AutoHectares Polygons Area of polygon feature in hectares; calculated by projecting to localized equal area projection.
To calculate lengths and areas, the tool constructs a localized equal-area projection using the center of the feature’s envelope as the projection origin. The tool then projects the feature into that coordinate system on-the-fly and gets the necessary measurements. This process insures consistent values regardless of the source projection. The process returns accurate measurements, but because the shapes are projected out of their native coordinate system, the returned measurements will not match exactly the ones a user would get if they take the shape out of the database and get its area, length, or perimeter. The tool will calculate these values for any features (not just FIMT fire features) that have the fields that correspond with the feature’s geometry type, as listed above. It will calculate values for a subset of the fields if they are not all present on a particular feature. (e.g., if the perimeter length fields are missing from a polygon feature, it will still calculate the areas). When the tool button is “pressed in”, the tool is monitoring feature changes and automatically calculating the measurements. When it is not pressed in, the tool is ignoring all feature changes and will not update measures. When it is reactivated, it will not go back and recalculate measures for features that were modified while it was inactive. Users should leave the tool turned on all the time if they’re working on a fire Incident, since the reports generated by the fire tools use these fields to report lengths and areas. They can turn the tool off if they’re doing non-fire Incident work, a small performance increase while editing may be observed when the tool is turned off however, performance should not be a determining factor when using the tool.
Update Fire Names and Numbers This command button operates in the background controlling the population of the Fire Name and Number fields for all newly created fire features (fire point, fire lines, and fire perimeters). There are three
AI-6

setting options that control the automatic update of the Incident number field. Clicking on the button opens the following dialog:
The tool allows turning the Auto update on or off. The automatic update could affect performance during certain processes so the user has the option to turn off the Auto Update feature. The user also has the option at any time to run a manual update of the fire name and number values.
FIMT Feature Metadata This button opens a form that allows the user to enter feature level metadata attributes for the selected features. The following form is opened:
AI-7

All of the attribute fields that contain a list of valid values appear with a pull down list on the form. The remaining fields are free form text field. The user must know their local data standards to input the appropriate values.
Change FIMT Symbol Properties This button brings up a dialog that lets you set some overall properties of the symbols used for mapping Incident data. The dialog contains two buttons that switch between color and black/white symbol sets. The symbol color settings will always reset symbol properties to the default values for either color choice. Any user defined customizations to layer symbol properties will be lost if the color choice is switched.
The dialog also controls resizing marker, line, and label sizes by incrementing the size ten percent (10%) larger or smaller. Text labels can also be toggled between bold and normal text. To control symbol size properties: • Select the appropriate check box to indicate which layer(s) are to
be changed. • Use the “Select All” button to select all of the Incident layers, or the
“Clear All” button to clear all Incident layers from the list of layers to modify.
• Use the “Larger” or “Smaller” buttons to the left of “Make markers 10%” text on the form to increment the point marker symbols for the selected layers.
AI-8

• Use the “Larger” or “Smaller” buttons to the left of “Make lines 10%” text on the form to increment the line symbol width for the selected layers.
• Use the “Larger” or “Smaller” buttons to the left of “Make labels 10%” text on the form to increment the size of text labels for the selected layers.
• Use the “Bold” or “Normal” buttons to the left of “Make text style” text on the form to switch text labels between bold and normal text.
• Click “Close” to close the dialog. Note: Changes made using the form are applied immediately and can be undone by applying the opposite operations.
Label Multiple Attributes This command allows users to create simple “stacked” labels using any number of fields in an FIMT feature class. It works directly on the label properties of the feature layer, so the user can go into the labels dialog and further modify the label format if they wish. The button pops up the following form containing the following features. Select a layer… Allows the user to select the layer to label. Select
the layer from the dropdown list of layers in the current ArcMap document.
Check the fields to use for Labeling: A list of fields found in the
layer selected from the Select a layer dropdown list. Check the fields you want to use for the stacked labels. Each field selected will be a separate line in the stack.
Include field names in labels? Use this check box to include or
exclude field names in the labels. If this is checked, the labels will
AI-9

look like “Fieldname = Value”. If it’s not checked, only the values will be shown.
OK button to keep the settings and closes the form. Use this
when you want to modify just one feature class.
Apply button to create the labels for the selected feature class but leaves the form open so you can set up labels for another feature class.
Cancel button to close the form without applying the current
settings. Any settings you applied with the “Apply” button will still be in effect and will not be undone by the Cancel button.
Assign to Unit
This command button displays a form that lets the user assign the selected features to any combination of Zone, Branch, Division, or Sector. The form allows the user to control which of these levels is affected by checking or un-checking the checkbox for each level. For example, the checkboxes let the user assign all the affected features to a different zone, while leaving the branch, division, and sector assignments unchanged. The form contains a series of relate checkboxes and dropdown lists. Each pair represents a “level” at which the features can be assigned, (i.e., Zone, Branch, Division, or Sector). Check the box for a particular level if you want to change that assignment for the selected features. Select the assignment from the corresponding dropdown list. Uncheck the box if you do not want to change the assignments at that level. For example:
AI-10

To reassign all the features to a particular zone, but keep the lower level assignments the same, check the zone box, uncheck the remaining boxes, and select a zone from the dropdown list. To change just the sector assignment for a feature, uncheck all but the sector box, and select a sector. The feature(s) will remain in the same zone, branch, and division, but will be reassigned to a new sector. Press the OK button to apply the settings. Press the Cancel button to close the form without applying the settings.
Get Latitude/Longitude Click this button to activate the tool, then click anywhere on the map display. A message box will pop up showing you the latitude and longitude of the location where you clicked. The coordinates will be formatted according to the preferred coordinate you specified in the Incident properties dialog, above. You can also select a different coordinate format by selecting from the pull down list activated from the drop down arrow on the dialog. You can also switch between NAD27 and WGS84 using the radio buttons on the form. (Please note that NAD83 and WGS84 are almost identical so NAD83 was left off). The Latitude/Longitude values will be automatically converted between the selected datums.
AI-11

Group 3. Perimeter Tools
Create Fire Perimeter This command allows the user to create a new fire perimeter polygon by drawing it on the map. Users can activate the edit task by clicking this button, or by selecting the “Create Perimeter Polygon” task from the edit task list, then selecting the perimeter layer as the target layer. The fire perimeter polygon can be created using any ArcMap edit sketch tools. When the polygon is completed, a pop-up form is displayed that lets the user enter attributes for the new fire polygon feature. The standard attributes for fire perimeter polygons include the “Label” field, which is a general-purpose, optional field. The label field can be used to store text used for labeling or any other documentation purposes. Other free form attributes include the “Unit ID”, and the “Burn Code”. These fields are used specifically by certain organizations that participated in the development of the FIMT tools and may not be required by all users. The form also includes pull down lists for the fields: “Fire Class”, and “Burn Class”.
The Fire Perimeter Attributes form contains a button that let the user assign the perimeter to an organizational unit. These organizational units are set in the same manner as the “Assign to Units” command documented in the Group 2 tools. The “Assign to Units” button is available whenever a fire perimeter, line or point feature is created. (See “Assign to Units” at the end of this appendix for more information).
AI-12

The Fire Perimeter Attributes form contains another button that lets the user enter feature-level metadata describing the source of the fire perimeter polygon feature and the date and time it was collected (See “Feature Level Metadata” at the end of this appendix). Both the unit assignment data and the feature-level metadata are optional as far as the application is concerned.
Every time a fire perimeter feature is created, a corresponding “sector line” feature is also created. The Sector lines are stored in the Incident PerimeterSector feature class. The sector line feature is used to manage the assignment of portions of the perimeter to different operational units. The management of the lines contained in the PerimeterSector feature class is transparent to the user. The user should not perform any direct editing interaction with lines in the PerimeterSector feature class except splitting the lines into two or more pieces. In fact, the FIMT Tools application is designed to prevent the user from changing the geometry of a sector line if it is associated with a perimeter polygon. The application also synchronizes the shape of the sector line with changes to the shape of the perimeter polygon, so it remains coincident in spite of moving, modifying, or reshaping the perimeter polygon.
Copy to Perimeter Layer This tool copies any polygons selected in other map layers into the perimeter layer. You can use this tool to copy perimeter boundaries from a shapefile or any other feature source. The tool becomes enabled when you are in an edit session, the perimeter layers are in your map, and you have at least one feature selected. It will only copy polygon features – it will ignore lines and point features if they are selected.
Change Perimeter This command is used to modify the attributes (“Label”, “Unit_ID”, “Fire_Class”, “Burn_Code”, “Burn_Class”, Assignment, or metadata) for the currently selected perimeter polygon. It pops up the same form that is used to set the perimeter attributes, assignments, and metadata when a new fire perimeter polygon feature is created.
Split Assignment Line This tool is used to split the FirePolygon into units for assignment to Zone, Branch, Division, and Sector code if appropriate. The tool
AI-13

operates by drawing a line across an existing FirePolygon using the “knife icon. At the point the split line intersects the FirePolygon, temporary Blue and Green PerimeterSector lines are drawn to indicate the location or side to receive the assignment attributes. The following dialog appears that is used to make the appropriate assignments. Once the assignments are made, and OK is clicked, the temporary graphics are removed. Once a split is completed the tool will automatically generate the appropriate AssignmentBreak symbology at split.
Update Perimeter Assignment Breaks This command runs as both a background process that listens for changes to perimeter polygons, perimeter assignment (sector) lines, or perimeter assignment break points and as an interactive process. When used interactively, it regenerates the point features used to represent breaks in assignments of sections of a perimeter boundary. Background process operations: If a perimeter polygon moves or has its shape changed, the command resynchronizes the PerimeterSector feature class lines to keep them coincident with the FirePolygon polygon(s), and regenerates the break points between perimeter assignments. If a sector line moves and it is associated with a FirePolygon polygon, the command restores the original geometry of the feature preventing the user from undoing the coincidence between the PerimeterSector line and the FirePolygon polygon. If an AssignmentBreak point moves, the command restores the original geometry of the point preventing the user from moving the point off the perimeter boundary.
AI-14

NOTE: Users can create PerimeterSector lines and/or AssignmentBreak points that are not associated with a FirePolygon polygon by simply creating features in these classes. Those features will not be affected by this command. Interactive Process operations: The user may modify the assignments of the PerimeterSector lines associated with a FirePolygon polygon by selecting them and using the “Assign to Unit” command, by editing the attributes directly, or other means in ArcMap. When manual edits are performed, the AssignmentBreak points between unit assignments may no longer be accurate. When the button is clicked, ArcMap will re-evaluate the junctions between all PerimeterSector lines, merge any adjacent lines that have the same assignments breaks, regenerate break points at the new line ends, and set the rotation angle of those points to match the orientation of the lines. Perimeter lines and break points the user has added directly that are not associated with a perimeter polygon are not affected by this command.
Create Island This tool is used to create island or (donut) polygons inside an existing FirePolygon. The tool activates the FIMT Create Island edit task on the FirePolygon target feature class. No other ArcMap editing tools should be used to create island polygons. Due to the complexity of the relationships between FirePolygon, PerimeterSector, and AssignmentBreak feature classes, unpredictable behavior could be encountered. Once the Create Island tool is invoked, any valid ArcMap drawing tool can be used to create the actual geometry of the island. This included using the sketch tool or the trace tool to trace existing features selected in other layers.
Remove Island This tool is used to remove island polygons from an existing FirePolygon. This tool is the only method that should be used to remove or delete island polygons. Do not use any other ArcMap methods. The tool operates by deleting all island geometry that are contained completely inside a temporary polygon drawn by the user. Draw a bounding box around the island you would like to remove.
AI-15

An error message will be displayed if the polygon is drawn outside the outer boundary of the FirePolygon or if the island polygon intersects the polygon.
Convert Perimeter to Line This command converts selected perimeter polygon(s) into a line and adds it to the editable line feature class of the user’s choice. For example, it could be used to convert the selected fire perimeter into a Fire Line feature. The command pops up a list of all editable line layers in the current map document and lets the user select the target layer. The selected polygons are converted into polylines and written to the selected target featureclass.
Perimeter Report This button produces a text report containing the area of the fire, and the lengths assigned to the divisions and branches. This button is only enabled if Incident perimeter layers are present in the active data frame.
AI-16

The Copy button on the Perimeter Report dialog is used to copy the text contents to your Windows clipboard. The text can then be pasted into other applications or pasted into a map layout.
Perimeter Change Report This button produces a text report that displays a list of area, perimeter, etc. for perimeter polygons stored in the Incident’s history layers. The report shows the change from each archived polygon to the next, so it is easy to see the rate of progression of the fire. The report only looks at the features in the history layer, not the current perimeter layer. Therefore, the report should be run immediately after archiving the perimeter polygon if possible, so that the current perimeter is included in the report. The following message will prompt the user to archive the current fire polygon before producing the report.
The History report contains the Date, Time, Acres, Hectares and the change Acres, and change hectares for the Hist_FirePolygon feature class. The Copy button on the History Report dialog is used to copy the text contents to your Windows clipboard. The text can then be pasted into other applications or pasted into a map layout.
Draw History This command draws the polygons from the perimeter history in reverse order, using a red color ramp, to show the progression of the fire on the map. The reverse order results in the larger most current fire perimeter polygons being draw underneath the older smaller fire perimeter polygons. The button operates exclusively on the polygons
AI-17

from the fire perimeter history layer (Hist_FirePolygon feature class). The “Copy Incident to History” button should be used prior to drawing the history to insure that the most current perimeter is included in the display.
Group 4. Fire Line Tools
Create Fire Lines This button activates the Create Fire Line edit task and sets the Target layer to Fire Line. You can do these same steps using the standard ArcMap user interface by selecting the edit Task and Target layer. With the Create Fire Line edit task selected, you can create a new fire line using any of the standard ArcMap edit sketch tools, such as the sketch tool (pencil icon) for drawing free-form lines, the curve tool for drawing parametric curves, and any other drawing tools you have available. When you complete the line by either double-clicking on its last point, or by right-clicking on the map display and selecting Finish Sketch, the Create Fire Line task pops up a dialog used to set the fire line’s type and other properties.
Copy to Fire Lines This button lets you copy the selected line features from another layer into the Fire Line layer. For example, you may have a layer containing streams or roads. Select the features from that layer that you want to use as fire lines, and then click this button. The selected features will be added to the fire line layer and given a fire line type of Miscellaneous. You can use the Change Fire Line Type control to set them to an appropriate type. Any attributes the imported lines have
AI-18

in common with the fire line feature class will also be copied. Lines copied from another incident will retain their type, etc. This control only copies line features. Any selected polygon or point features are ignored.
Change Fire Line This control lets you change the type of a fire line. For example, you can change a proposed dozer line to a completed dozer line. The control is activated if you are editing the Incident database, the fire line layer is present in the map display, and you have at least one fire line selected. Click on the button, and the fire line type dialog is displayed:
Split Fire Line This tool lets you split a fire line into two separate lines. You can then assign a different type to one or more of the new lines. To use the tool you need to be editing the Incident geodatabase, and the fire lines layer must be present in the map display. You do not need to have any features selected – If you do, the selection highlight will obscure the blue and green highlighting that is used to designate the two new fire lines resulting from the split. This control is a tool, just like the drawing tools or pan and zoom tools. You activate it by clicking on its icon and then use the tool to interact with the map display. When you activate this tool, the cursor icon turns into a knife. To split a Fire Line, click once on one side of the split point. Then, move the knife to the other side of the line, so the feedback line crosses the Fire Line at the point where you want to split it. Click a second time. The picture below shows a line split in progress:
AI-19

After you click the second time, the line will be split, and the two halves will be drawn in green and blue. A dialog will open in which you can set the Fire Line types and division assignments for the blue and green sections:
Join Fire Lines This control takes two adjacent fire lines and merges them to create a single fire line. To activate the control, you must be editing the Incident database, the fire line layer must be present in the map, and you must have exactly two fire lines selected. When you click on the tool, the two fire lines will be joined into a single line, and a dialog will pop up to let you set the type of the new fire line:
AI-20

Select the fire line type from the drop-down list, and assign it to a division if you wish. Input the Label field value, and the line width if desired. Click OK to replace the two original fire lines with the new merged one.
Fire Line Report
Click this button to get a brief report listing the lengths of various fire lines. This report can be saved to a file or copy and pasted into a text document. Below is an example of the fire line report.
AI-21

The Copy button on the Fire Line Report dialog is used to copy the text contents to your Windows clipboard. The text can then be pasted into other applications or pasted into a map layout.
Group 5. Fire Point Tools
Create Fire Point This button activates the Create New Fire Point edit Task and sets the Target layer to Fire Point with an “Unknown” type attribute. You can do these same steps using the standard ArcMap user interface by selecting the edit Task and Target layer. This control is just a shortcut to simplify the process. With the Create New Fire Point edit Task selected, you can create a new fire point using any of the standard ArcMap edit sketch tools, such as the standard sketch tool that lets you click to make a new point, or any other point input tool. When you enter the new point location, the Create New Fire Point task will pop up this dialog to allow you to set the point’s type and other properties. Depending on the point type, you may be asked for just a Label value and Name, or you may be asked for additional information, such as date, time, and direction:
Create Fire Point by Latitude/Longitude This tool lets you create a new fire point by entering a latitude and longitude. When you click this button, an input dialog will be displayed in which you enter the coordinates of the point.
AI-22

• Use the radio buttons in the lower part of the dialog to specify the format in which you want to enter the latitude and longitude of the new point. The format you set for the Incident, either at the time it was created, or if you modified it using the Incident Information tool described earlier, will be selected by default.
• If you override the default format, the change will be only temporary. This allows you to make an entry using something other than the default format on a one-time basis.
• Use the radio buttons in the Datum control panel to specify the choice of datum’s used for data input. The valid choices are WGS84 and NAD27.
• Enter the latitude and longitude of the new point, and click the OK button.
The tool will create the new point, and then display the fire point type dialog that allows you to specify the point type and other information about it. This is the same dialog that is used if you click on the map to create the new point, as described in the previous tool:
AI-23

Copy to Fire Points
int
n a fire
that have matching attributes will retain eir original attribute values.
s point features. Any selected polygon or line features are ignored.
Move Fire Point to Latitude/Longitude
This button lets you copy the selected line features from another polayer into the Fire Point layer. For example, you may want to copy features from a layer of fire hydrants or other water sources into the FirePoint layer. Select the point features in the other layer that youwant to copy to the FirePoint layer, and then click this button. The selected features will be added to the FirePoint layer and givepoint type of Miscellaneous. You can use the Change Point Information control to set them to an appropriate type. Points copied from another incident of pointsth This control only copie
is present in the map, and you have xactly one fire point selected.
og
t in
in the dialog. Simply type in a new latitude/longitude and lick OK.
This control lets you move the selected fire point to a specific latitude and longitude. You might use this to move a point whose location was originally estimated from the map, for which GPS coordinates are nowavailable. The control is enabled when you are editing the Incident geodatabase, the Fire Point layere When you click the button, the control will display the latitude/longitude input dialog shown below. This is the same dialthat is used by the Create New Fire Point: Latitude/Longitude Coordinate Input tool that was described previously, except thathis case, the current latitude and longitude of the fire point are displayed c
AI-24

Change Fire Point This control lets you change a fire point from one type to another. Ywould use this tool to change a staging area into a camp, for exampleThe control is enabled when you are editing the Incident database, Fire Point layer is present in the map display, and you have exactly one fire point selected. When you click this button, it display
ou .
the
s the fire oint type dialog. This is the same dialog that is used when you reate New Fire Point, as described previously.
Ancillary utilities used
pC
by FIMT Tools
Unit Assignment This button is available on the dialogs opened when a new fire
erimeter, line, or point is created. This dialog is used to initially ssign the appropriate units to new features.
pa
AI-25

Feature Level Metadata Form
the
class. Select the appropriate attributes value from e pull-down list.
This button is available on the dialogs opened when a new fire perimeter, line, or point is created. The attributes collected onFeature-Level Metadata form are written to the new features associated featureth
AI-26

This page intentionally left blank.
AI-27

Appendix II: FIMT Quick Reference Guide
IN
CID
ENT TO
OLS
Incident Information
U
TILITY TOO
LS
Change Incident Symbols
Label Multiple Fields
LIN
E TOO
LS Join FireLine
PO
LYGO
N TO
OLS
Update Perimeter Assignment
PO
INT TO
OLS
Change FirePoint Attributes
Create IncidentOpen Existing IncidentSwitch IncidentsEdit Incident
Copy Incident to History Copy Incident Layers to Data Export Incident to Shape Files Auto-Update MeasuresUpdate Fire Names and Numbers Feature Level Metadata
Assign to UnitGet Latitude/LongitudeCreate FirePolygonCopy to FirePolygon LayerChange FirePolygon Attributes Split Assignment Line
Create IslandRemove IslandConvert Perimeter to LinePerimeter ReportPerimeter Change ReportDraw HistoryCreate FireLineCopy to FireLineChange FireLine AttributesSplit FireLine
FireLine ReportCreate FirePointCreate FirePoint by Lat/LonCopy to FirePoint Move FirePoint to Lat/Lon
ArcGIS -FIM
T Quick R
eference Guide
AII-1

This page intentionally left blank.
AII-2

Appendix III CalcLoadingParams This tool is very easy to use for determining the X/Y domain and precision, but only when your data is not tiled. The tool installs with the FIMT install and can be found under:
Start> Programs> FIMT> Calc Loading Parameters Step 1: Click on the Data (…) button to browse for the coverage/shape file you intend to load. This data must be in the coordinate system you intend to use in the Geodatabase. Choose a value for map units if not defined by the data source.
1
2
Step 2: Test various values for Precision (2), increase the number while watching the allowable space indicator. As the precision value is increased, the amount of allowable space decreases. 3 Step 3: The Data loading parameters are calculated and appear in the lower left-hand corner (3). IMPORTANT: Record these numbers to use when setting a custom spatial reference.
IMPORTANT: Selecting Spatial Extent The extent can only be set when first creating the Incident database. If you later need to include data that falls outside of the original extent of the dataset, you must delete the entire feature dataset, recreate it with a larger extent and reload all of the data. ESRI recommends a precision value equivalent to +/- 1 mm (precision = 1000) for data from the most accurate spatial data, a survey with theodolite.
Set Map Units & accuracy: choose Centered to allow for expansion.
Write down “Precision” value e.g. 1000.
IMPORTANT: Precision reflects data quality
AIII-1

The precision you choose when creating a new feature class should reflect the quality of the source coordinate data. Higher-resolution data requires a higher precision value to preserve all of the known information recorded in the floating-point coordinate values. Not all digits in a floating-point number represent actual data, though. A data capture device, such as a scanner, may be able to resolve coordinate locations within one foot when reading a 1:20,000 scale map. But on the scanned paper map, the pen used to draw a line representing a river may cover 40 feet on the ground. As a result, the computer would end up storing 40 times more data than is necessary to represent the actual information contained in the map. When converting that data to an ArcSDE feature class, you could intentionally shed some unnecessary digits from the floating point values in order to save space and improve performance. Be aware that it is impossible for the computer to determine the quality of your data for you. For example, you may purchase an economical global positioning system (GPS) at most sporting supply stores. You could read the display on your GPS receiver and determine that your office is located at –120.4832765 degrees longitude and +34.5912634 degrees latitude. But, those values may only be accurate to four decimal places, not the seven displayed on the receiver. You could create a feature class with a precision of only 10,000 and still preserve all of the true information collected by your GPS receiver. Without input from you, the ArcSDE software or a client application will calculate the largest precision possible for a given dataset, approximately, in order to preserve the most information from the source floating point numbers. This will result in unnecessarily large storage requirements and, as a result, decreased server performance. Information regarding data quality should accompany any data source, either digitally or as supporting hard-copy documentation. Without this metadata, neither you nor ArcSDE can choose an appropriate precision for a feature class which will store that data. You can use the CalcLoadingParams tool to try out various precisions and gain a better “feel” for the value.
For Example:
Data
collection method
Measurement units
Equipment precision
Minimum feature class precision
ESRI Recommended feature class precision
Digitize 1:250,000 map Feet +/- 416 ft 1 (one foot) 1 (one foot)
Professional GPS Meters +/- 0.5 m 2 (one half meter) 10 (one tenth meter
Survey with theodolite Meters +/- 0.005 m 200 (five millimeters 1000 (one millimeter)
AIII-2

COORDINATE SYSTEMS DIRECTLY SUPPORTED BY FIMT AGD_1966_AMG_Zone_48 AGD_1966_AMG_Zone_49 AGD_1966_AMG_Zone_50 AGD_1966_AMG_Zone_51 AGD_1966_AMG_Zone_52 AGD_1966_AMG_Zone_53 AGD_1966_AMG_Zone_54 AGD_1966_AMG_Zone_55 AGD_1966_AMG_Zone_56 AGD_1966_AMG_Zone_57 AGD_1966_AMG_Zone_58 AGD_1966_VICGRID AGD_1984_AMG_Zone_48 AGD_1984_AMG_Zone_49 AGD_1984_AMG_Zone_50 AGD_1984_AMG_Zone_51 AGD_1984_AMG_Zone_52 AGD_1984_AMG_Zone_53 AGD_1984_AMG_Zone_54 AGD_1984_AMG_Zone_55 AGD_1984_AMG_Zone_56 AGD_1984_AMG_Zone_57 AGD_1984_AMG_Zone_58 Australian_Geodetic_Datum_1966 Australian_Geodetic_Datum_1984 Cape_Canaveral GDA_1994_MGA_Zone_48 GDA_1994_MGA_Zone_49 GDA_1994_MGA_Zone_50 GDA_1994_MGA_Zone_51 GDA_1994_MGA_Zone_52 GDA_1994_MGA_Zone_53 GDA_1994_MGA_Zone_54 GDA_1994_MGA_Zone_55 GDA_1994_MGA_Zone_56 GDA_1994_MGA_Zone_57 GDA_1994_MGA_Zone_58 GDA_1994_South_Australia_Lambert GDA_1994_VICGRID94 Geocentric_Datum_of_Australia_1994 NAD_1927_10TM_AEP_Forest NAD_1927_10TM_AEP_Resource NAD_1927_3TM_111 NAD_1927_3TM_114 NAD_1927_3TM_117 NAD_1927_3TM_120
AIII-3

COORDINATE SYSTEMS DIRECTLY SUPPORTED BY FIMT NAD_1927_CGQ77_MTM_10_SCoPQ NAD_1927_CGQ77_MTM_2_SCoPQ NAD_1927_CGQ77_MTM_3_SCoPQ NAD_1927_CGQ77_MTM_4_SCoPQ NAD_1927_CGQ77_MTM_5_SCoPQ NAD_1927_CGQ77_MTM_6_SCoPQ NAD_1927_CGQ77_MTM_7_SCoPQ NAD_1927_CGQ77_MTM_8_SCoPQ NAD_1927_CGQ77_MTM_9_SCoPQ NAD_1927_CGQ77_Quebec_Lambert NAD_1927_CGQ77_UTM_Zone_17N NAD_1927_CGQ77_UTM_Zone_18N NAD_1927_CGQ77_UTM_Zone_19N NAD_1927_CGQ77_UTM_Zone_20N NAD_1927_CGQ77_UTM_Zone_21N NAD_1927_Michigan_GeoRef_Meters NAD_1927_Michigan_GeoRef_US_feet NAD_1927_StatePlane_Alabama_East_FIPS_0101 NAD_1927_StatePlane_Alabama_West_FIPS_0102 NAD_1927_StatePlane_Alaska_1_FIPS_5001 NAD_1927_StatePlane_Alaska_10_FIPS_5010 NAD_1927_StatePlane_Alaska_2_FIPS_5002 NAD_1927_StatePlane_Alaska_3_FIPS_5003 NAD_1927_StatePlane_Alaska_4_FIPS_5004 NAD_1927_StatePlane_Alaska_5_FIPS_5005 NAD_1927_StatePlane_Alaska_6_FIPS_5006 NAD_1927_StatePlane_Alaska_7_FIPS_5007 NAD_1927_StatePlane_Alaska_8_FIPS_5008 NAD_1927_StatePlane_Alaska_9_FIPS_5009 NAD_1927_StatePlane_Arizona_Central_FIPS_0202 NAD_1927_StatePlane_Arizona_East_FIPS_0201 NAD_1927_StatePlane_Arizona_West_FIPS_0203 NAD_1927_StatePlane_Arkansas_North_FIPS_0301 NAD_1927_StatePlane_Arkansas_South_FIPS_0302 NAD_1927_StatePlane_California_I_FIPS_0401 NAD_1927_StatePlane_California_II_FIPS_0402 NAD_1927_StatePlane_California_III_FIPS_0403 NAD_1927_StatePlane_California_IV_FIPS_0404 NAD_1927_StatePlane_California_V_FIPS_0405 NAD_1927_StatePlane_California_VI_FIPS_0406 NAD_1927_StatePlane_California_VII_FIPS_0407 NAD_1927_StatePlane_Colorado_Central_FIPS_0502 NAD_1927_StatePlane_Colorado_North_FIPS_0501 NAD_1927_StatePlane_Colorado_South_FIPS_0503 NAD_1927_StatePlane_Connecticut_FIPS_0600 NAD_1927_StatePlane_Delaware_FIPS_0700
AIII-4

COORDINATE SYSTEMS DIRECTLY SUPPORTED BY FIMT NAD_1927_StatePlane_Florida_East_FIPS_0901 NAD_1927_StatePlane_Florida_North_FIPS_0903 NAD_1927_StatePlane_Florida_West_FIPS_0902 NAD_1927_StatePlane_Georgia_East_FIPS_1001 NAD_1927_StatePlane_Georgia_West_FIPS_1002 NAD_1927_StatePlane_Guam_FIPS_5400 NAD_1927_StatePlane_Idaho_Central_FIPS_1102 NAD_1927_StatePlane_Idaho_East_FIPS_1101 NAD_1927_StatePlane_Idaho_West_FIPS_1103 NAD_1927_StatePlane_Illinois_East_FIPS_1201 NAD_1927_StatePlane_Illinois_West_FIPS_1202 NAD_1927_StatePlane_Indiana_East_FIPS_1301 NAD_1927_StatePlane_Indiana_West_FIPS_1302 NAD_1927_StatePlane_Iowa_North_FIPS_1401 NAD_1927_StatePlane_Iowa_South_FIPS_1402 NAD_1927_StatePlane_Kansas_North_FIPS_1501 NAD_1927_StatePlane_Kansas_South_FIPS_1502 NAD_1927_StatePlane_Kentucky_North_FIPS_1601 NAD_1927_StatePlane_Kentucky_South_FIPS_1602 NAD_1927_StatePlane_Louisiana_North_FIPS_1701 NAD_1927_StatePlane_Louisiana_South_FIPS_1702 NAD_1927_StatePlane_Maine_East_FIPS_1801 NAD_1927_StatePlane_Maine_West_FIPS_1802 NAD_1927_StatePlane_Maryland_FIPS_1900 NAD_1927_StatePlane_Massachusetts_Island_FIPS_2002 NAD_1927_StatePlane_Massachusetts_Mainland_FIPS_2001 NAD_1927_StatePlane_Michigan_Central_FIPS_2112 NAD_1927_StatePlane_Michigan_North_FIPS_2111 NAD_1927_StatePlane_Michigan_South_FIPS_2113 NAD_1927_StatePlane_Minnesota_Central_FIPS_2202 NAD_1927_StatePlane_Minnesota_North_FIPS_2201 NAD_1927_StatePlane_Minnesota_South_FIPS_2203 NAD_1927_StatePlane_Mississippi_East_FIPS_2301 NAD_1927_StatePlane_Mississippi_West_FIPS_2302 NAD_1927_StatePlane_Missouri_Central_FIPS_2402 NAD_1927_StatePlane_Missouri_East_FIPS_2401 NAD_1927_StatePlane_Missouri_West_FIPS_2403 NAD_1927_StatePlane_Montana_Central_FIPS_2502 NAD_1927_StatePlane_Montana_North_FIPS_2501 NAD_1927_StatePlane_Montana_South_FIPS_2503 NAD_1927_StatePlane_Nebraska_North_FIPS_2601 NAD_1927_StatePlane_Nebraska_South_FIPS_2602 NAD_1927_StatePlane_Nevada_Central_FIPS_2702 NAD_1927_StatePlane_Nevada_East_FIPS_2701 NAD_1927_StatePlane_Nevada_West_FIPS_2703 NAD_1927_StatePlane_New_Hampshire_FIPS_2800
AIII-5

COORDINATE SYSTEMS DIRECTLY SUPPORTED BY FIMT NAD_1927_StatePlane_New_Jersey_FIPS_2900 NAD_1927_StatePlane_New_Mexico_Central_FIPS_3002 NAD_1927_StatePlane_New_Mexico_East_FIPS_3001 NAD_1927_StatePlane_New_Mexico_West_FIPS_3003 NAD_1927_StatePlane_New_York_Central_FIPS_3102 NAD_1927_StatePlane_New_York_East_FIPS_3101 NAD_1927_StatePlane_New_York_Long_Island_FIPS_3104 NAD_1927_StatePlane_New_York_West_FIPS_3103 NAD_1927_StatePlane_North_Carolina_FIPS_3200 NAD_1927_StatePlane_North_Dakota_North_FIPS_3301 NAD_1927_StatePlane_North_Dakota_South_FIPS_3302 NAD_1927_StatePlane_Ohio_North_FIPS_3401 NAD_1927_StatePlane_Ohio_South_FIPS_3402 NAD_1927_StatePlane_Oklahoma_North_FIPS_3501 NAD_1927_StatePlane_Oklahoma_South_FIPS_3502 NAD_1927_StatePlane_Oregon_North_FIPS_3601 NAD_1927_StatePlane_Oregon_South_FIPS_3602 NAD_1927_StatePlane_Pennsylvania_North_FIPS_3701 NAD_1927_StatePlane_Pennsylvania_South_FIPS_3702 NAD_1927_StatePlane_Puerto_Rico_FIPS_5201 NAD_1927_StatePlane_Rhode_Island_FIPS_3800 NAD_1927_StatePlane_South_Carolina_North_FIPS_3901 NAD_1927_StatePlane_South_Carolina_South_FIPS_3902 NAD_1927_StatePlane_South_Dakota_North_FIPS_4001 NAD_1927_StatePlane_South_Dakota_South_FIPS_4002 NAD_1927_StatePlane_Tennessee_FIPS_4100 NAD_1927_StatePlane_Texas_Central_FIPS_4203 NAD_1927_StatePlane_Texas_North_Central_FIPS_4202 NAD_1927_StatePlane_Texas_North_FIPS_4201 NAD_1927_StatePlane_Texas_South_Central_FIPS_4204 NAD_1927_StatePlane_Texas_South_FIPS_4205 NAD_1927_StatePlane_Utah_Central_FIPS_4302 NAD_1927_StatePlane_Utah_North_FIPS_4301 NAD_1927_StatePlane_Utah_South_FIPS_4303 NAD_1927_StatePlane_Vermont_FIPS_3400 NAD_1927_StatePlane_Virginia_North_FIPS_4501 NAD_1927_StatePlane_Virginia_South_FIPS_4502 NAD_1927_StatePlane_Washington_North_FIPS_4601 NAD_1927_StatePlane_Washington_South_FIPS_4602 NAD_1927_StatePlane_West_Virginia_North_FIPS_4701 NAD_1927_StatePlane_West_Virginia_South_FIPS_4702 NAD_1927_StatePlane_Wisconsin_Central_FIPS_4802 NAD_1927_StatePlane_Wisconsin_North_FIPS_4801 NAD_1927_StatePlane_Wisconsin_South_FIPS_4803 NAD_1927_StatePlane_Wyoming_East_Central_FIPS_4902 NAD_1927_StatePlane_Wyoming_East_FIPS_4901
AIII-6

COORDINATE SYSTEMS DIRECTLY SUPPORTED BY FIMT NAD_1927_StatePlane_Wyoming_West_Central_FIPS_4903 NAD_1927_StatePlane_Wyoming_West_FIPS_4904 NAD_1927_UTM_Zone_10N NAD_1927_UTM_Zone_11N NAD_1927_UTM_Zone_12N NAD_1927_UTM_Zone_13N NAD_1927_UTM_Zone_14N NAD_1927_UTM_Zone_15N NAD_1927_UTM_Zone_16N NAD_1927_UTM_Zone_17N NAD_1927_UTM_Zone_18N NAD_1927_UTM_Zone_19N NAD_1927_UTM_Zone_20N NAD_1927_UTM_Zone_21N NAD_1927_UTM_Zone_22N NAD_1927_UTM_Zone_3N NAD_1927_UTM_Zone_4N NAD_1927_UTM_Zone_5N NAD_1927_UTM_Zone_6N NAD_1927_UTM_Zone_7N NAD_1927_UTM_Zone_8N NAD_1927_UTM_Zone_9N NAD_1983_10TM_AEP_Forest NAD_1983_10TM_AEP_Resource NAD_1983_3TM_111 NAD_1983_3TM_114 NAD_1983_3TM_117 NAD_1983_3TM_120 NAD_1983_BC_Environment_Albers NAD_1983_HARN_StatePlane_Alabama_East_FIPS_0101 NAD_1983_HARN_StatePlane_Alabama_West_FIPS_0102 NAD_1983_HARN_StatePlane_Arizona_Central_FIPS_0202 NAD_1983_HARN_StatePlane_Arizona_East_FIPS_0201 NAD_1983_HARN_StatePlane_Arizona_West_FIPS_0203 NAD_1983_HARN_StatePlane_California_I_FIPS_0401 NAD_1983_HARN_StatePlane_California_II_FIPS_0402 NAD_1983_HARN_StatePlane_California_III_FIPS_0403 NAD_1983_HARN_StatePlane_California_IV_FIPS_0404 NAD_1983_HARN_StatePlane_California_V_FIPS_0405 NAD_1983_HARN_StatePlane_California_VI_FIPS_0406 NAD_1983_HARN_StatePlane_Colorado_Central_FIPS_0502 NAD_1983_HARN_StatePlane_Colorado_North_FIPS_0501 NAD_1983_HARN_StatePlane_Colorado_South_FIPS_0503 NAD_1983_HARN_StatePlane_Connecticut_FIPS_0600 NAD_1983_HARN_StatePlane_Delaware_FIPS_0700 NAD_1983_HARN_StatePlane_Florida_East_FIPS_0901
AIII-7

COORDINATE SYSTEMS DIRECTLY SUPPORTED BY FIMT NAD_1983_HARN_StatePlane_Florida_North_FIPS_0903 NAD_1983_HARN_StatePlane_Florida_West_FIPS_0902 NAD_1983_HARN_StatePlane_Georgia_East_FIPS_1001 NAD_1983_HARN_StatePlane_Georgia_West_FIPS_1002 NAD_1983_HARN_StatePlane_Hawaii_1_FIPS_5101 NAD_1983_HARN_StatePlane_Hawaii_2_FIPS_5102 NAD_1983_HARN_StatePlane_Hawaii_3_FIPS_5103 NAD_1983_HARN_StatePlane_Hawaii_4_FIPS_5104 NAD_1983_HARN_StatePlane_Hawaii_5_FIPS_5105 NAD_1983_HARN_StatePlane_Idaho_Central_FIPS_1102 NAD_1983_HARN_StatePlane_Idaho_East_FIPS_1101 NAD_1983_HARN_StatePlane_Idaho_West_FIPS_1103 NAD_1983_HARN_StatePlane_Illinois_East_FIPS_1201 NAD_1983_HARN_StatePlane_Illinois_West_FIPS_1202 NAD_1983_HARN_StatePlane_Indiana_East_FIPS_1301 NAD_1983_HARN_StatePlane_Indiana_West_FIPS_1302 NAD_1983_HARN_StatePlane_Kansas_North_FIPS_1501 NAD_1983_HARN_StatePlane_Kansas_South_FIPS_1502 NAD_1983_HARN_StatePlane_Kentucky_North_FIPS_1601 NAD_1983_HARN_StatePlane_Kentucky_South_FIPS_1602 NAD_1983_HARN_StatePlane_Louisiana_North_FIPS_1701 NAD_1983_HARN_StatePlane_Louisiana_South_FIPS_1702 NAD_1983_HARN_StatePlane_Maine_East_FIPS_1801 NAD_1983_HARN_StatePlane_Maine_West_FIPS_1802 NAD_1983_HARN_StatePlane_Maryland_FIPS_1900 NAD_1983_HARN_StatePlane_Massachusetts_Island_FIPS_2002 NAD_1983_HARN_StatePlane_Massachusetts_Mainland_FIPS_2001 NAD_1983_HARN_StatePlane_Michigan_Central_FIPS_2112 NAD_1983_HARN_StatePlane_Michigan_North_FIPS_2111 NAD_1983_HARN_StatePlane_Michigan_South_FIPS_2113 NAD_1983_HARN_StatePlane_Mississippi_East_FIPS_2301 NAD_1983_HARN_StatePlane_Mississippi_West_FIPS_2302 NAD_1983_HARN_StatePlane_Montana_FIPS_2500 NAD_1983_HARN_StatePlane_Nebraska_FIPS_2600 NAD_1983_HARN_StatePlane_Nevada_Central_FIPS_2702 NAD_1983_HARN_StatePlane_Nevada_East_FIPS_2701 NAD_1983_HARN_StatePlane_Nevada_West_FIPS_2703 NAD_1983_HARN_StatePlane_New_Hampshire_FIPS_2800 NAD_1983_HARN_StatePlane_New_Jersey_FIPS_2900 NAD_1983_HARN_StatePlane_New_Mexico_Central_FIPS_3002 NAD_1983_HARN_StatePlane_New_Mexico_East_FIPS_3001 NAD_1983_HARN_StatePlane_New_Mexico_West_FIPS_3003 NAD_1983_HARN_StatePlane_New_York_Central_FIPS_3102 NAD_1983_HARN_StatePlane_New_York_East_FIPS_3101 NAD_1983_HARN_StatePlane_New_York_Long_Island_FIPS_3104 NAD_1983_HARN_StatePlane_New_York_West_FIPS_3103
AIII-8

COORDINATE SYSTEMS DIRECTLY SUPPORTED BY FIMT NAD_1983_HARN_StatePlane_North_Dakota_North_FIPS_3301 NAD_1983_HARN_StatePlane_North_Dakota_South_FIPS_3302 NAD_1983_HARN_StatePlane_Ohio_North_FIPS_3401 NAD_1983_HARN_StatePlane_Ohio_South_FIPS_3402 NAD_1983_HARN_StatePlane_Oklahoma_North_FIPS_3501 NAD_1983_HARN_StatePlane_Oklahoma_South_FIPS_3502 NAD_1983_HARN_StatePlane_Oregon_North_FIPS_3601 NAD_1983_HARN_StatePlane_Oregon_South_FIPS_3602 NAD_1983_HARN_StatePlane_PR_Virgin_Islands_FIPS_5200 NAD_1983_HARN_StatePlane_Rhode_Island_FIPS_3800 NAD_1983_HARN_StatePlane_South_Dakota_North_FIPS_4001 NAD_1983_HARN_StatePlane_South_Dakota_South_FIPS_4002 NAD_1983_HARN_StatePlane_Tennessee_FIPS_4100 NAD_1983_HARN_StatePlane_Texas_Central_FIPS_4203 NAD_1983_HARN_StatePlane_Texas_North_Central_FIPS_4202 NAD_1983_HARN_StatePlane_Texas_North_FIPS_4201 NAD_1983_HARN_StatePlane_Texas_South_Central_FIPS_4204 NAD_1983_HARN_StatePlane_Texas_South_FIPS_4205 NAD_1983_HARN_StatePlane_Utah_Central_FIPS_4302 NAD_1983_HARN_StatePlane_Utah_North_FIPS_4301 NAD_1983_HARN_StatePlane_Utah_South_FIPS_4303 NAD_1983_HARN_StatePlane_Vermont_FIPS_4400 NAD_1983_HARN_StatePlane_Virginia_North_FIPS_4501 NAD_1983_HARN_StatePlane_Virginia_South_FIPS_4502 NAD_1983_HARN_StatePlane_Washington_North_FIPS_4601 NAD_1983_HARN_StatePlane_Washington_South_FIPS_4602 NAD_1983_HARN_StatePlane_West_Virginia_North_FIPS_4701 NAD_1983_HARN_StatePlane_West_Virginia_South_FIPS_4702 NAD_1983_HARN_StatePlane_Wisconsin_Central_FIPS_4802 NAD_1983_HARN_StatePlane_Wisconsin_North_FIPS_4801 NAD_1983_HARN_StatePlane_Wisconsin_South_FIPS_4803 NAD_1983_HARN_StatePlane_Wyoming_East_FIPS_4901 NAD_1983_HARN_StatePlane_Wyoming_EC_FIPS_4902 NAD_1983_HARN_StatePlane_Wyoming_WC_FIPS_4903 NAD_1983_HARN_StatePlane_Wyoming_West_FIPS_4904 NAD_1983_Michigan_GeoRef_Meters NAD_1983_StatePlane_Alabama_East_FIPS_0101_Feet NAD_1983_StatePlane_Alabama_East_FIPS_0101 NAD_1983_StatePlane_Alabama_West_FIPS_0102_Feet NAD_1983_StatePlane_Alabama_West_FIPS_0102 NAD_1983_StatePlane_Alaska_1_FIPS_5001_Feet NAD_1983_StatePlane_Alaska_1_FIPS_5001 NAD_1983_StatePlane_Alaska_10_FIPS_5010_Feet NAD_1983_StatePlane_Alaska_10_FIPS_5010 NAD_1983_StatePlane_Alaska_2_FIPS_5002_Feet NAD_1983_StatePlane_Alaska_2_FIPS_5002
AIII-9

COORDINATE SYSTEMS DIRECTLY SUPPORTED BY FIMT NAD_1983_StatePlane_Alaska_3_FIPS_5003_Feet NAD_1983_StatePlane_Alaska_3_FIPS_5003 NAD_1983_StatePlane_Alaska_4_FIPS_5004_Feet NAD_1983_StatePlane_Alaska_4_FIPS_5004 NAD_1983_StatePlane_Alaska_5_FIPS_5005_Feet NAD_1983_StatePlane_Alaska_5_FIPS_5005 NAD_1983_StatePlane_Alaska_6_FIPS_5006_Feet NAD_1983_StatePlane_Alaska_6_FIPS_5006 NAD_1983_StatePlane_Alaska_7_FIPS_5007_Feet NAD_1983_StatePlane_Alaska_7_FIPS_5007 NAD_1983_StatePlane_Alaska_8_FIPS_5008_Feet NAD_1983_StatePlane_Alaska_8_FIPS_5008 NAD_1983_StatePlane_Alaska_9_FIPS_5009_Feet NAD_1983_StatePlane_Alaska_9_FIPS_5009 NAD_1983_StatePlane_Arizona_Central_FIPS_0202_Feet NAD_1983_StatePlane_Arizona_Central_FIPS_0202 NAD_1983_StatePlane_Arizona_East_FIPS_0201_Feet NAD_1983_StatePlane_Arizona_East_FIPS_0201 NAD_1983_StatePlane_Arizona_West_FIPS_0203__Feet NAD_1983_StatePlane_Arizona_West_FIPS_0203 NAD_1983_StatePlane_Arkansas_North_FIPS_0301_Feet NAD_1983_StatePlane_Arkansas_North_FIPS_0301 NAD_1983_StatePlane_Arkansas_South_FIPS_0302_Feet NAD_1983_StatePlane_Arkansas_South_FIPS_0302 NAD_1983_StatePlane_California_I_FIPS_0401_Feet NAD_1983_StatePlane_California_I_FIPS_0401 NAD_1983_StatePlane_California_II_FIPS_0402_Feet NAD_1983_StatePlane_California_II_FIPS_0402 NAD_1983_StatePlane_California_III_FIPS_0403_Feet NAD_1983_StatePlane_California_III_FIPS_0403 NAD_1983_StatePlane_California_IV_FIPS_0404_Feet NAD_1983_StatePlane_California_IV_FIPS_0404 NAD_1983_StatePlane_California_V_FIPS_0405_Feet NAD_1983_StatePlane_California_V_FIPS_0405 NAD_1983_StatePlane_California_VI_FIPS_0406_Feet NAD_1983_StatePlane_California_VI_FIPS_0406 NAD_1983_StatePlane_Colorado_Central_FIPS_0502_Feet NAD_1983_StatePlane_Colorado_Central_FIPS_0502 NAD_1983_StatePlane_Colorado_North_FIPS_0501_Feet NAD_1983_StatePlane_Colorado_North_FIPS_0501 NAD_1983_StatePlane_Colorado_South_FIPS_0503_Feet NAD_1983_StatePlane_Colorado_South_FIPS_0503 NAD_1983_StatePlane_Connecticut_FIPS_0600_Feet NAD_1983_StatePlane_Connecticut_FIPS_0600 NAD_1983_StatePlane_Delaware_FIPS_0700_Feet NAD_1983_StatePlane_Delaware_FIPS_0700
AIII-10

COORDINATE SYSTEMS DIRECTLY SUPPORTED BY FIMT NAD_1983_StatePlane_Florida_East_FIPS_0901_Feet NAD_1983_StatePlane_Florida_East_FIPS_0901 NAD_1983_StatePlane_Florida_North_FIPS_0903_Feet NAD_1983_StatePlane_Florida_North_FIPS_0903 NAD_1983_StatePlane_Florida_West_FIPS_0902_Feet NAD_1983_StatePlane_Florida_West_FIPS_0902 NAD_1983_StatePlane_Georgia_East_FIPS_1001_Feet NAD_1983_StatePlane_Georgia_East_FIPS_1001 NAD_1983_StatePlane_Georgia_West_FIPS_1002_Feet NAD_1983_StatePlane_Georgia_West_FIPS_1002 NAD_1983_StatePlane_Guam_FIPS_5400_Feet NAD_1983_StatePlane_Guam_FIPS_5400 NAD_1983_StatePlane_Hawaii_1_FIPS_5101_Feet NAD_1983_StatePlane_Hawaii_1_FIPS_5101 NAD_1983_StatePlane_Hawaii_2_FIPS_5102_Feet NAD_1983_StatePlane_Hawaii_2_FIPS_5102 NAD_1983_StatePlane_Hawaii_3_FIPS_5103_Feet NAD_1983_StatePlane_Hawaii_3_FIPS_5103 NAD_1983_StatePlane_Hawaii_4_FIPS_5104_Feet NAD_1983_StatePlane_Hawaii_4_FIPS_5104 NAD_1983_StatePlane_Hawaii_5_FIPS_5105_Feet NAD_1983_StatePlane_Hawaii_5_FIPS_5105 NAD_1983_StatePlane_Idaho_Central_FIPS_1102_Feet NAD_1983_StatePlane_Idaho_Central_FIPS_1102 NAD_1983_StatePlane_Idaho_East_FIPS_1101_Feet NAD_1983_StatePlane_Idaho_East_FIPS_1101 NAD_1983_StatePlane_Idaho_West_FIPS_1103_Feet NAD_1983_StatePlane_Idaho_West_FIPS_1103 NAD_1983_StatePlane_Illinois_East_FIPS_1201_Feet NAD_1983_StatePlane_Illinois_East_FIPS_1201 NAD_1983_StatePlane_Illinois_West_FIPS_1202_Feet NAD_1983_StatePlane_Illinois_West_FIPS_1202 NAD_1983_StatePlane_Indiana_East_FIPS_1301_Feet NAD_1983_StatePlane_Indiana_East_FIPS_1301 NAD_1983_StatePlane_Indiana_West_FIPS_1302_Feet NAD_1983_StatePlane_Indiana_West_FIPS_1302 NAD_1983_StatePlane_Iowa_North_FIPS_1401_Feet NAD_1983_StatePlane_Iowa_North_FIPS_1401 NAD_1983_StatePlane_Iowa_South_FIPS_1402_Feet NAD_1983_StatePlane_Iowa_South_FIPS_1402 NAD_1983_StatePlane_Kansas_North_FIPS_1501_Feet NAD_1983_StatePlane_Kansas_North_FIPS_1501 NAD_1983_StatePlane_Kansas_South_FIPS_1502_Feet NAD_1983_StatePlane_Kansas_South_FIPS_1502 NAD_1983_StatePlane_Kentucky_FIPS_1600_Feet NAD_1983_StatePlane_Kentucky_FIPS_1600
AIII-11

COORDINATE SYSTEMS DIRECTLY SUPPORTED BY FIMT NAD_1983_StatePlane_Kentucky_North_FIPS_1601_Feet NAD_1983_StatePlane_Kentucky_North_FIPS_1601 NAD_1983_StatePlane_Kentucky_South_FIPS_1602_Feet NAD_1983_StatePlane_Kentucky_South_FIPS_1602 NAD_1983_StatePlane_Louisiana_North_FIPS_1701_Feet NAD_1983_StatePlane_Louisiana_North_FIPS_1701 NAD_1983_StatePlane_Louisiana_South_FIPS_1702_Feet NAD_1983_StatePlane_Louisiana_South_FIPS_1702 NAD_1983_StatePlane_Maine_East_FIPS_1801_Feet NAD_1983_StatePlane_Maine_East_FIPS_1801 NAD_1983_StatePlane_Maine_West_FIPS_1802_Feet NAD_1983_StatePlane_Maine_West_FIPS_1802 NAD_1983_StatePlane_Maryland_FIPS_1900_Feet NAD_1983_StatePlane_Maryland_FIPS_1900 NAD_1983_StatePlane_Massachusetts_Island_FIPS_2002_Feet NAD_1983_StatePlane_Massachusetts_Island_FIPS_2002 NAD_1983_StatePlane_Massachusetts_Mainland_FIPS_2001_Feet NAD_1983_StatePlane_Massachusetts_Mainland_FIPS_2001 NAD_1983_StatePlane_Michigan_Central_FIPS_2112_Feet NAD_1983_StatePlane_Michigan_Central_FIPS_2112 NAD_1983_StatePlane_Michigan_North_FIPS_2111_Feet NAD_1983_StatePlane_Michigan_North_FIPS_2111 NAD_1983_StatePlane_Michigan_South_FIPS_2113_Feet NAD_1983_StatePlane_Michigan_South_FIPS_2113 NAD_1983_StatePlane_Minnesota_Central_FIPS_2202_Feet NAD_1983_StatePlane_Minnesota_Central_FIPS_2202 NAD_1983_StatePlane_Minnesota_North_FIPS_2201_Feet NAD_1983_StatePlane_Minnesota_North_FIPS_2201 NAD_1983_StatePlane_Minnesota_South_FIPS_2203_Feet NAD_1983_StatePlane_Minnesota_South_FIPS_2203 NAD_1983_StatePlane_Mississippi_East_FIPS_2301_Feet NAD_1983_StatePlane_Mississippi_East_FIPS_2301 NAD_1983_StatePlane_Mississippi_West_FIPS_2302_Feet NAD_1983_StatePlane_Mississippi_West_FIPS_2302 NAD_1983_StatePlane_Missouri_Central_FIPS_2402_Feet NAD_1983_StatePlane_Missouri_Central_FIPS_2402 NAD_1983_StatePlane_Missouri_East_FIPS_2401_Feet NAD_1983_StatePlane_Missouri_East_FIPS_2401 NAD_1983_StatePlane_Missouri_West_FIPS_2403_Feet NAD_1983_StatePlane_Missouri_West_FIPS_2403 NAD_1983_StatePlane_Montana_FIPS_2500_Feet NAD_1983_StatePlane_Montana_FIPS_2500 NAD_1983_StatePlane_Nebraska_FIPS_2600_Feet NAD_1983_StatePlane_Nebraska_FIPS_2600 NAD_1983_StatePlane_Nevada_Central_FIPS_2702_Feet NAD_1983_StatePlane_Nevada_Central_FIPS_2702
AIII-12

COORDINATE SYSTEMS DIRECTLY SUPPORTED BY FIMT NAD_1983_StatePlane_Nevada_East_FIPS_2701_Feet NAD_1983_StatePlane_Nevada_East_FIPS_2701 NAD_1983_StatePlane_Nevada_West_FIPS_2703_Feet NAD_1983_StatePlane_Nevada_West_FIPS_2703 NAD_1983_StatePlane_New_Hampshire_FIPS_2800_Feet NAD_1983_StatePlane_New_Hampshire_FIPS_2800 NAD_1983_StatePlane_New_Jersey_FIPS_2900_Feet NAD_1983_StatePlane_New_Jersey_FIPS_2900 NAD_1983_StatePlane_New_Mexico_Central_FIPS_3002_Feet NAD_1983_StatePlane_New_Mexico_Central_FIPS_3002 NAD_1983_StatePlane_New_Mexico_East_FIPS_3001_Feet NAD_1983_StatePlane_New_Mexico_East_FIPS_3001 NAD_1983_StatePlane_New_Mexico_West_FIPS_3003_Feet NAD_1983_StatePlane_New_Mexico_West_FIPS_3003 NAD_1983_StatePlane_New_York_Central_FIPS_3102_Feet NAD_1983_StatePlane_New_York_Central_FIPS_3102 NAD_1983_StatePlane_New_York_East_FIPS_3101_Feet NAD_1983_StatePlane_New_York_East_FIPS_3101 NAD_1983_StatePlane_New_York_Long_Island_FIPS_3104_Feet NAD_1983_StatePlane_New_York_Long_Island_FIPS_3104 NAD_1983_StatePlane_New_York_West_FIPS_3103_Feet NAD_1983_StatePlane_New_York_West_FIPS_3103 NAD_1983_StatePlane_North_Carolina_FIPS_3200_Feet NAD_1983_StatePlane_North_Carolina_FIPS_3200 NAD_1983_StatePlane_North_Dakota_North_FIPS_3301_Feet NAD_1983_StatePlane_North_Dakota_North_FIPS_3301 NAD_1983_StatePlane_North_Dakota_South_FIPS_3302_Feet NAD_1983_StatePlane_North_Dakota_South_FIPS_3302 NAD_1983_StatePlane_Ohio_North_FIPS_3401_Feet NAD_1983_StatePlane_Ohio_North_FIPS_3401 NAD_1983_StatePlane_Ohio_South_FIPS_3402_Feet NAD_1983_StatePlane_Ohio_South_FIPS_3402 NAD_1983_StatePlane_Oklahoma_North_FIPS_3501_Feet NAD_1983_StatePlane_Oklahoma_North_FIPS_3501 NAD_1983_StatePlane_Oklahoma_South_FIPS_3502_Feet NAD_1983_StatePlane_Oklahoma_South_FIPS_3502 NAD_1983_StatePlane_Oregon_North_FIPS_3601_Feet NAD_1983_StatePlane_Oregon_North_FIPS_3601 NAD_1983_StatePlane_Oregon_South_FIPS_3602_Feet NAD_1983_StatePlane_Oregon_South_FIPS_3602 NAD_1983_StatePlane_Pennsylvania_North_FIPS_3701_Feet NAD_1983_StatePlane_Pennsylvania_North_FIPS_3701 NAD_1983_StatePlane_Pennsylvania_South_FIPS_3702_Feet NAD_1983_StatePlane_Pennsylvania_South_FIPS_3702 NAD_1983_StatePlane_Puerto_Rico_Virgin_Islands_FIPS_5200 NAD_1983_StatePlane_Rhode_Island_FIPS_3800_Feet
AIII-13

COORDINATE SYSTEMS DIRECTLY SUPPORTED BY FIMT NAD_1983_StatePlane_Rhode_Island_FIPS_3800 NAD_1983_StatePlane_South_Carolina_FIPS_3900_Feet NAD_1983_StatePlane_South_Carolina_FIPS_3900 NAD_1983_StatePlane_South_Dakota_North_FIPS_4001_Feet NAD_1983_StatePlane_South_Dakota_North_FIPS_4001 NAD_1983_StatePlane_South_Dakota_South_FIPS_4002_Feet NAD_1983_StatePlane_South_Dakota_South_FIPS_4002 NAD_1983_StatePlane_Tennessee_FIPS_4100_Feet NAD_1983_StatePlane_Tennessee_FIPS_4100 NAD_1983_StatePlane_Texas_Central_FIPS_4203_Feet NAD_1983_StatePlane_Texas_Central_FIPS_4203 NAD_1983_StatePlane_Texas_North_Central_FIPS_4202_Feet NAD_1983_StatePlane_Texas_North_Central_FIPS_4202 NAD_1983_StatePlane_Texas_North_FIPS_4201_Feet NAD_1983_StatePlane_Texas_North_FIPS_4201 NAD_1983_StatePlane_Texas_South_Central_FIPS_4204_Feet NAD_1983_StatePlane_Texas_South_Central_FIPS_4204 NAD_1983_StatePlane_Texas_South_FIPS_4205_Feet NAD_1983_StatePlane_Texas_South_FIPS_4205 NAD_1983_StatePlane_Utah_Central_FIPS_4302_Feet NAD_1983_StatePlane_Utah_Central_FIPS_4302 NAD_1983_StatePlane_Utah_North_FIPS_4301_Feet NAD_1983_StatePlane_Utah_North_FIPS_4301 NAD_1983_StatePlane_Utah_South_FIPS_4303_Feet NAD_1983_StatePlane_Utah_South_FIPS_4303 NAD_1983_StatePlane_Vermont_FIPS_4400_Feet NAD_1983_StatePlane_Vermont_FIPS_4400 NAD_1983_StatePlane_Virginia_North_FIPS_4501_Feet NAD_1983_StatePlane_Virginia_North_FIPS_4501 NAD_1983_StatePlane_Virginia_South_FIPS_4502_Feet NAD_1983_StatePlane_Virginia_South_FIPS_4502 NAD_1983_StatePlane_Washington_North_FIPS_4601_Feet NAD_1983_StatePlane_Washington_North_FIPS_4601 NAD_1983_StatePlane_Washington_South_FIPS_4602_Feet NAD_1983_StatePlane_Washington_South_FIPS_4602 NAD_1983_StatePlane_West_Virginia_North_FIPS_4701_Feet NAD_1983_StatePlane_West_Virginia_North_FIPS_4701 NAD_1983_StatePlane_West_Virginia_South_FIPS_4702_Feet NAD_1983_StatePlane_West_Virginia_South_FIPS_4702 NAD_1983_StatePlane_Wisconsin_Central_FIPS_4802_Feet NAD_1983_StatePlane_Wisconsin_Central_FIPS_4802 NAD_1983_StatePlane_Wisconsin_North_FIPS_4801_Feet NAD_1983_StatePlane_Wisconsin_North_FIPS_4801 NAD_1983_StatePlane_Wisconsin_South_FIPS_4803_Feet NAD_1983_StatePlane_Wisconsin_South_FIPS_4803 NAD_1983_StatePlane_Wyoming_East_Central_FIPS_4902_Feet
AIII-14

COORDINATE SYSTEMS DIRECTLY SUPPORTED BY FIMT NAD_1983_StatePlane_Wyoming_East_Central_FIPS_4902 NAD_1983_StatePlane_Wyoming_East_FIPS_4901_Feet NAD_1983_StatePlane_Wyoming_East_FIPS_4901 NAD_1983_StatePlane_Wyoming_West_Central_FIPS_4903_Feet NAD_1983_StatePlane_Wyoming_West_Central_FIPS_4903 NAD_1983_StatePlane_Wyoming_West_FIPS_4904_Feet NAD_1983_StatePlane_Wyoming_West_FIPS_4904 NAD_1983_UTM_Zone_10N NAD_1983_UTM_Zone_11N NAD_1983_UTM_Zone_12N NAD_1983_UTM_Zone_13N NAD_1983_UTM_Zone_14N NAD_1983_UTM_Zone_15N NAD_1983_UTM_Zone_16N NAD_1983_UTM_Zone_17N NAD_1983_UTM_Zone_18N NAD_1983_UTM_Zone_19N NAD_1983_UTM_Zone_20N NAD_1983_UTM_Zone_21N NAD_1983_UTM_Zone_22N NAD_1983_UTM_Zone_23N NAD_1983_UTM_Zone_3N NAD_1983_UTM_Zone_4N NAD_1983_UTM_Zone_5N NAD_1983_UTM_Zone_6N NAD_1983_UTM_Zone_7N NAD_1983_UTM_Zone_8N NAD_1983_UTM_Zone_9N WGS_1972_UTM_Zone_10N WGS_1972_UTM_Zone_10S WGS_1972_UTM_Zone_11N WGS_1972_UTM_Zone_11S WGS_1972_UTM_Zone_12N WGS_1972_UTM_Zone_12S WGS_1972_UTM_Zone_13N WGS_1972_UTM_Zone_13S WGS_1972_UTM_Zone_14N WGS_1972_UTM_Zone_14S WGS_1972_UTM_Zone_15N WGS_1972_UTM_Zone_15S WGS_1972_UTM_Zone_16N WGS_1972_UTM_Zone_16S WGS_1972_UTM_Zone_17N WGS_1972_UTM_Zone_17S WGS_1972_UTM_Zone_18N WGS_1972_UTM_Zone_18S
AIII-15

COORDINATE SYSTEMS DIRECTLY SUPPORTED BY FIMT WGS_1972_UTM_Zone_19N WGS_1972_UTM_Zone_19S WGS_1972_UTM_Zone_1N WGS_1972_UTM_Zone_1S WGS_1972_UTM_Zone_20N WGS_1972_UTM_Zone_20S WGS_1972_UTM_Zone_21N WGS_1972_UTM_Zone_21S WGS_1972_UTM_Zone_22N WGS_1972_UTM_Zone_22S WGS_1972_UTM_Zone_23N WGS_1972_UTM_Zone_23S WGS_1972_UTM_Zone_24N WGS_1972_UTM_Zone_24S WGS_1972_UTM_Zone_25N WGS_1972_UTM_Zone_25S WGS_1972_UTM_Zone_26N WGS_1972_UTM_Zone_26S WGS_1972_UTM_Zone_27N WGS_1972_UTM_Zone_27S WGS_1972_UTM_Zone_28N WGS_1972_UTM_Zone_28S WGS_1972_UTM_Zone_29N WGS_1972_UTM_Zone_29S WGS_1972_UTM_Zone_2N WGS_1972_UTM_Zone_2S WGS_1972_UTM_Zone_30N WGS_1972_UTM_Zone_30S WGS_1972_UTM_Zone_31N WGS_1972_UTM_Zone_31S WGS_1972_UTM_Zone_32N WGS_1972_UTM_Zone_32S WGS_1972_UTM_Zone_33N WGS_1972_UTM_Zone_33S WGS_1972_UTM_Zone_34N WGS_1972_UTM_Zone_34S WGS_1972_UTM_Zone_35N WGS_1972_UTM_Zone_35S WGS_1972_UTM_Zone_36N WGS_1972_UTM_Zone_36S WGS_1972_UTM_Zone_37N WGS_1972_UTM_Zone_37S WGS_1972_UTM_Zone_38N WGS_1972_UTM_Zone_38S WGS_1972_UTM_Zone_39N WGS_1972_UTM_Zone_39S
AIII-16

COORDINATE SYSTEMS DIRECTLY SUPPORTED BY FIMT WGS_1972_UTM_Zone_3N WGS_1972_UTM_Zone_3S WGS_1972_UTM_Zone_40N WGS_1972_UTM_Zone_40S WGS_1972_UTM_Zone_41N WGS_1972_UTM_Zone_41S WGS_1972_UTM_Zone_42N WGS_1972_UTM_Zone_42S WGS_1972_UTM_Zone_43N WGS_1972_UTM_Zone_43S WGS_1972_UTM_Zone_44N WGS_1972_UTM_Zone_44S WGS_1972_UTM_Zone_45N WGS_1972_UTM_Zone_45S WGS_1972_UTM_Zone_46N WGS_1972_UTM_Zone_46S WGS_1972_UTM_Zone_47N WGS_1972_UTM_Zone_47S WGS_1972_UTM_Zone_48N WGS_1972_UTM_Zone_48S WGS_1972_UTM_Zone_49N WGS_1972_UTM_Zone_49S WGS_1972_UTM_Zone_4N WGS_1972_UTM_Zone_4S WGS_1972_UTM_Zone_50N WGS_1972_UTM_Zone_50S WGS_1972_UTM_Zone_51N WGS_1972_UTM_Zone_51S WGS_1972_UTM_Zone_52N WGS_1972_UTM_Zone_52S WGS_1972_UTM_Zone_53N WGS_1972_UTM_Zone_53S WGS_1972_UTM_Zone_54N WGS_1972_UTM_Zone_54S WGS_1972_UTM_Zone_55N WGS_1972_UTM_Zone_55S WGS_1972_UTM_Zone_56N WGS_1972_UTM_Zone_56S WGS_1972_UTM_Zone_57N WGS_1972_UTM_Zone_57S WGS_1972_UTM_Zone_58N WGS_1972_UTM_Zone_58S WGS_1972_UTM_Zone_59N WGS_1972_UTM_Zone_59S WGS_1972_UTM_Zone_5N WGS_1972_UTM_Zone_5S
AIII-17

COORDINATE SYSTEMS DIRECTLY SUPPORTED BY FIMT WGS_1972_UTM_Zone_60N WGS_1972_UTM_Zone_60S WGS_1972_UTM_Zone_6N WGS_1972_UTM_Zone_6S WGS_1972_UTM_Zone_7N WGS_1972_UTM_Zone_7S WGS_1972_UTM_Zone_8N WGS_1972_UTM_Zone_8S WGS_1972_UTM_Zone_9N WGS_1972_UTM_Zone_9S WGS_1984_UTM_Zone_10N WGS_1984_UTM_Zone_10S WGS_1984_UTM_Zone_11N WGS_1984_UTM_Zone_11S WGS_1984_UTM_Zone_12N WGS_1984_UTM_Zone_12S WGS_1984_UTM_Zone_13N WGS_1984_UTM_Zone_13S WGS_1984_UTM_Zone_14N WGS_1984_UTM_Zone_14S WGS_1984_UTM_Zone_15N WGS_1984_UTM_Zone_15S WGS_1984_UTM_Zone_16N WGS_1984_UTM_Zone_16S WGS_1984_UTM_Zone_17N WGS_1984_UTM_Zone_17S WGS_1984_UTM_Zone_18N WGS_1984_UTM_Zone_18S WGS_1984_UTM_Zone_19N WGS_1984_UTM_Zone_19S WGS_1984_UTM_Zone_1N WGS_1984_UTM_Zone_1S WGS_1984_UTM_Zone_20N WGS_1984_UTM_Zone_20S WGS_1984_UTM_Zone_21N WGS_1984_UTM_Zone_21S WGS_1984_UTM_Zone_22N WGS_1984_UTM_Zone_22S WGS_1984_UTM_Zone_23N WGS_1984_UTM_Zone_23S WGS_1984_UTM_Zone_24N WGS_1984_UTM_Zone_24S WGS_1984_UTM_Zone_25N WGS_1984_UTM_Zone_25S WGS_1984_UTM_Zone_26N WGS_1984_UTM_Zone_26S
AIII-18

COORDINATE SYSTEMS DIRECTLY SUPPORTED BY FIMT WGS_1984_UTM_Zone_27N WGS_1984_UTM_Zone_27S WGS_1984_UTM_Zone_28N WGS_1984_UTM_Zone_28S WGS_1984_UTM_Zone_29N WGS_1984_UTM_Zone_29S WGS_1984_UTM_Zone_2N WGS_1984_UTM_Zone_2S WGS_1984_UTM_Zone_30N WGS_1984_UTM_Zone_30S WGS_1984_UTM_Zone_31N WGS_1984_UTM_Zone_31S WGS_1984_UTM_Zone_32N WGS_1984_UTM_Zone_32S WGS_1984_UTM_Zone_33N WGS_1984_UTM_Zone_33S WGS_1984_UTM_Zone_34N WGS_1984_UTM_Zone_34S WGS_1984_UTM_Zone_35N WGS_1984_UTM_Zone_35S WGS_1984_UTM_Zone_36N WGS_1984_UTM_Zone_36S WGS_1984_UTM_Zone_37N WGS_1984_UTM_Zone_37S WGS_1984_UTM_Zone_38N WGS_1984_UTM_Zone_38S WGS_1984_UTM_Zone_39N WGS_1984_UTM_Zone_39S WGS_1984_UTM_Zone_3N WGS_1984_UTM_Zone_3S WGS_1984_UTM_Zone_40N WGS_1984_UTM_Zone_40S WGS_1984_UTM_Zone_41N WGS_1984_UTM_Zone_41S WGS_1984_UTM_Zone_42N WGS_1984_UTM_Zone_42S WGS_1984_UTM_Zone_43N WGS_1984_UTM_Zone_43S WGS_1984_UTM_Zone_44N WGS_1984_UTM_Zone_44S WGS_1984_UTM_Zone_45N WGS_1984_UTM_Zone_45S WGS_1984_UTM_Zone_46N WGS_1984_UTM_Zone_46S WGS_1984_UTM_Zone_47N WGS_1984_UTM_Zone_47S
AIII-19

COORDINATE SYSTEMS DIRECTLY SUPPORTED BY FIMT WGS_1984_UTM_Zone_48N WGS_1984_UTM_Zone_48S WGS_1984_UTM_Zone_49N WGS_1984_UTM_Zone_49S WGS_1984_UTM_Zone_4N WGS_1984_UTM_Zone_4S WGS_1984_UTM_Zone_50N WGS_1984_UTM_Zone_50S WGS_1984_UTM_Zone_51N WGS_1984_UTM_Zone_51S WGS_1984_UTM_Zone_52N WGS_1984_UTM_Zone_52S WGS_1984_UTM_Zone_53N WGS_1984_UTM_Zone_53S WGS_1984_UTM_Zone_54N WGS_1984_UTM_Zone_54S WGS_1984_UTM_Zone_55N WGS_1984_UTM_Zone_55S WGS_1984_UTM_Zone_56N WGS_1984_UTM_Zone_56S WGS_1984_UTM_Zone_57N WGS_1984_UTM_Zone_57S WGS_1984_UTM_Zone_58N WGS_1984_UTM_Zone_58S WGS_1984_UTM_Zone_59N WGS_1984_UTM_Zone_59S WGS_1984_UTM_Zone_5N WGS_1984_UTM_Zone_5S WGS_1984_UTM_Zone_60N WGS_1984_UTM_Zone_60S WGS_1984_UTM_Zone_6N WGS_1984_UTM_Zone_6S WGS_1984_UTM_Zone_7N WGS_1984_UTM_Zone_7S WGS_1984_UTM_Zone_8N WGS_1984_UTM_Zone_8S WGS_1984_UTM_Zone_9N WGS_1984_UTM_Zone_9S WGS_1984_UTM_Zone_9N WGS_1984_UTM_Zone_9S
AIII-20

Appendix IV: Incident PGDB Data Model
AIV-1

AIV-2

AIV-3 AIV-3