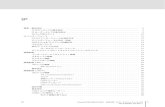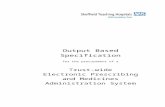Inbound ePrescribing (IEP) Implementation Guide (Dept. of VA)€¦ · Web viewThe pharmacy is...
-
Upload
truongthuan -
Category
Documents
-
view
221 -
download
0
Transcript of Inbound ePrescribing (IEP) Implementation Guide (Dept. of VA)€¦ · Web viewThe pharmacy is...

Pharmacy Reengineering (PRE)Inbound ePrescribing (IEP) 3.0
VistA Patch # PSO*7.0*508Implementation Guide
May 2019Version 3.4
Department of Veterans AffairsOffice of Information and Technology (OIT)

Revision History
Date Version Description Author05/2019 3.4 Updated link under Training section. Technatomy
11/2018 3.3 Added Pre-Installation instruction for sites configured and running PSO*7.0*527. . Pg 1.
Technatomy
10/2018 3.2 Upadate cover page to month of November
Technatomy
10/2018 3.1 Update per HPS Review, pg 1, 8,15, 21, 25
Technatomy
09/2018 3.0 New Document, Baseline releaseTechnical Writer Review, 508 accessibility checks, document is compliant.
Technatomy
Inbound ePrescribing (IEP) v3.0 PSO*7.0*508 November 2018Implementation Guide

Table of Contents1. Implementation....................................................................................1
1.1 VistA PSO*7.0*508 Patch............................................................................................................11.1.1 Install VistA Patch..............................................................................................................11.1.2 Training.............................................................................................................................. 11.1.3 Assign Security Keys in VistA to eRx Holding Queue Users..............................................1
1.1.3.1 VistA Security Keys for accessing eRx Holding Queue................................................21.1.3.2 Steps to assign Security Keys in VistA.........................................................................3
1.1.4 Configuration...................................................................................................................... 31.1.5 Verify NCPDP NUMBER used by ePharmacy...................................................................41.1.6 OUTPATIENT SITE file (#59)............................................................................................41.1.7 When to contact ePharmacy Implementation Team:.........................................................51.1.8 Configure Default eRx Clinic (OPTIONAL).........................................................................51.1.9 NPI Institution..................................................................................................................... 71.1.10 Configure ERX DEFAULT LOOKBACK DAYS (OPTIONAL).............................................81.1.11 Ready to Go Live...............................................................................................................91.1.12 Help Desk........................................................................................................................11
1.1.12.1 Help Desk Ticket Instructions.....................................................................................111.2 Inbound ePrescribing Web-based Application...........................................................................13
1.2.1 Create Shortcut on Workstation (Desktop).......................................................................131.2.2 Turn off Compatibility Setting...........................................................................................141.2.3 Assign Roles in IEP Web-based Application....................................................................15
1.2.3.1 Add New User............................................................................................................161.2.3.2 Modify User Role........................................................................................................181.2.3.3 Enable/Disable Users.................................................................................................19
1.2.4 Pharmacy Management...................................................................................................201.2.4.1 Search Pharmacy.......................................................................................................201.2.4.2 Add Pharmacy............................................................................................................21
1.2.4.2.1 Enable Pharmacy......................................................................................................................211.2.4.2.1.1 Enrollment and Eligibility Check......................................................................................21
1.2.4.2.2 Temporarily Disable Pharmacy................................................................................................221.2.4.2.3 Disable Pharmacy.....................................................................................................................24
2. Post Implementation Reporting Problems......................................253. Release Documentation....................................................................26
List of FiguresFigure 1 – OUTPATIENT SITE file (#59) in Inquire Mode..........................................................................................5Figure 2: INSTITUTION file (#4), OUTPATIENT SITE file (#59) and HOSPITAL LOCATION file (#44) Configuration..................................................................................................................................................................6Figure 3: HOSPITAL LOCATION file (#44) in Enter or Edit File Entries Mode.........................................................6Figure 4: OUTPATIENT SITE file (#59) in Enter or Edit File Entries Mode...............................................................7Figure 5: INSTITUTION file (#4) in Inquire Mode.......................................................................................................7Figure 6: OUTPATIENT SITE file (#59) in Inquire Mode............................................................................................8Figure 7: OUTPATIENT SITE file (#59) ERX DEFAULT LOOKBACK DAYS Updated.........................................9
Inbound ePrescribing (IEP) v3.0 PSO*7.0*508 November 2018Implementation Guide

Figure 8: Your IT Desktop Icon....................................................................................................................................11Figure 9: Incident Section.............................................................................................................................................12Figure 10: Create New..................................................................................................................................................12Figure 11: New Incident...............................................................................................................................................13Figure 12: Create Shortcut Dialog Box........................................................................................................................14Figure 13: Name Shortcut.............................................................................................................................................14Figure 14: Compatibility View Settings.......................................................................................................................15Figure 15: Add User - User ID, First Name, Last Name..............................................................................................16Figure 16: Add User - Select User Roles......................................................................................................................16Figure 17: Add User – Select Station ID......................................................................................................................17Figure 18: Add User – Add and Remove Station ID....................................................................................................17Figure 19: All Selection Error Message........................................................................................................................18Figure 20: Add User - Save and Cancel........................................................................................................................18Figure 21: Select User Roles.........................................................................................................................................19Figure 22: User Management Table – Enable/Disable User........................................................................................19Figure 23: User Disabled..............................................................................................................................................20Figure 24: User Disabled Error Message......................................................................................................................20Figure 25: Narrow Search by VISN..............................................................................................................................21Figure 26: Enable Pharmacy.........................................................................................................................................21Figure 27: Enrollment and Eligibility Check Enabled..................................................................................................22Figure 28: Edit Pharmacy Screen.................................................................................................................................23Figure 29: Inbound Erx Enabled Drop Down...............................................................................................................23Figure 30: Update Pharmacy Information....................................................................................................................24
List of TablesTable 1: Inbound ePrescribing - VistA Security Keys Matrix 2Table 2: Inbound ePrescribing Web-Based Application User Roles & Capabilities 15Table 3: Inbound ePrescribing Release Documents 26Table 4: Software Directories 26
Inbound ePrescribing (IEP) v3.0 PSO*7.0*508 November 2018Implementation Guide

1. ImplementationThis document provides implementation instructions for the Veterans Health Information Systems and Technology Architecture (VistA) PSO*7.0*508 patch release /Inbound ePrescribing (IEP).
1.1 VistA PSO*7.0*508 PatchThe IEP VistA PSO*7.0*508 patch consists of data dictionaries, routines, and remote procedure calls (RPC) that facilitate the receipt and processing of an incoming electronic prescription (eRx) sent from the IEP Processing Hub down to VistA and into the eRx Holding Queue. When the eRx is sent from the Processing Hub down to VistA, the IEP system utilizes the NPI Institution in the OUTPATIENT SITE file (#59) to identify the correct Department of Veterans Affairs (VA) pharmacy. The VA pharmacy identified as the NPI Institution is a pointer to the INSTITUTION file (#4). The National Provider Identification (NPI) value for this NPI Institution in the INSTITUTION file (#4) is used to map the eRx. The Site Parameter Enter/Edit [PSO SITE PARAMETERS] option allows update of the value for ERX DEFAULT LOOK BACK DAYS (field #10.2), in OUTPATIENT SITE file (#59), as required by the site.
The steps required for full implementation are listed. However, this document is limited to the technical changes required for implementation. Please refer to the Inbound ePrescribing User Guide in the VA Software Document Library (VDL) for more information on the VistA eRx Holding Queue functionality and other eRx user functions.
1.1.1 Install VistA PatchOnce the patch is received from Forum for National Deployment the local Site IT Administrator for each Pharmacy site will need to install the PSO*7.0*508 patch.
1. Install VistA Patch PSO*7.0*508 – For detailed instructions, refer to Installation Guide - Inbound ePrescribing (PSO*7*0*p508).
2. See Pre-Installation Instructions for sites configured and running PSO*7.0*508.3. Validate that the Inbound eRx patch was installed successfully.
1.1.2 TrainingOnce the Pharmacy Manager has decided that their site will be processing live eRxs they need to first ensure that their pharmacists/users have been trained on using the ePrescribing application.
To train the end users on using the application, refer to Training Material at Inbound ePrescribing (IEP) Training Materials.
1.1.3 Assign Security Keys in VistA to eRx Holding Queue UsersAssign keys for users who need access to the VistA eRx Holding Queue.
NOTE: Only one (1) security key should be assigned to a user. Users will only be able to use options based on the lowest available key.
Inbound ePrescribing (IEP) v3.0 PSO*7.0*508 1 November 2018Implementation Guide

1.1.3.1 VistA Security Keys for accessing eRx Holding QueueThe following keys are available:
PSDRPH: Validate Patient (VP), Validate Provider (VM), Validate Drug/SIG (VD), Accept Validation (AV), Accept eRx (AC), Reject (RJ), Remove (RM), Hold (H), Un-Hold (UH), Search/Sort, Print, Message View (MV), Acknowledge (ACK) – Refill Response, Refill Request (OP), Acknowledge (ACK) – Rx Cancel, Acknowledge (ACK) – Inbound Refill Error.
NOTE: PSDRPH key is assigned to Pharmacists only. Most Pharmacists may already have been allocated this key, and therefore no additional action is required for these users.
PSO ERX ADV TECH: Validate Patient (VP), Validate Provider (VM), Validate Drug/SIG (VD), Accept Validation (AV), Reject (RJ), Remove (RM), Hold (H), Un-Hold (UH), Search/Sort, Print, Message View (MV), Acknowledge (ACK) – Refill Response, Refill Request (OP), Acknowledge (ACK) – Rx Cancel, Acknowledge (ACK) – Inbound Refill Error
PSO ERX TECH: Validate Patient (VP), Validate Provider (VM), Validate Drug/SIG (VD), Hold (H), Un-Hold (UH), Search/Sort, Print, Message View (MV), Acknowledge (ACK) – Refill Response, Refill Request (OP)
PSO ERX VIEW: Search/Sort, Print, Message View (MV)
NOTE: Some test sites have stated that they don’t allow technicians to process prescriptions. If this is the case the PSO ERX VIEW key can be given to the technicians which allows them to look up data.
Table 1: Inbound ePrescribing - VistA Security Keys Matrix
VistA Security Key PSD RPH
PSO ERX ADV TECH
PSO ERX TECH
PSO ERX VIEW
Validate Patient X X X
Validate Provider X X X
Validate Drug/SIG X X X
Accept Validation X X
Accept eRx X X
Reject X X X
Remove X X X
Hold X X X
Un Hold X X X
Search/Sort X X X X
Print X X X X
Message View X X X X
Inbound ePrescribing (IEP) v3.0 PSO*7.0*508 2 November 2018Implementation Guide

VistA Security Key PSD RPH
PSO ERX ADV TECH
PSO ERX TECH
PSO ERX VIEW
Ack – Refill Response X X X
Refill Request (OP) X X X
Ack – Rx Cancel X X
Ack – Inbound Refill Error
X X X
X – This means have ability to use option.
1.1.3.2 Steps to assign Security Keys in VistAThe following outlines the steps for assigning keys (may need to be done by local Site IT Administrator):
1. Log in to VistA.2. At the Select OPTION NAME prompt, type eve and then press the <Enter> key.3. At the Choose 1-5 prompt, type the number 1 (for EVE Systems Manager Menu) and
then press the <Enter> key.4. At the Select Systems Manager Menu Option prompt, type menu (for Menu
Management) and then press the <Enter> key.5. At the Select Menu Management Option prompt, type the word key (for Key
Management) and then press the <Enter> key.6. At the Select Key Management Option prompt, type the word allocation (for
Allocation of Security Keys) and then press the <Enter> key.7. At the Allocate key prompt, type the name of the security key you want to assign. Press
the <Enter> key.8. At the Holder of key prompt, type the name of the first user to whom you are assigning
the key and then press the <Enter> key.9. At the Another holder prompt, type the name of a second user to whom you are
assigning the key and then press the <Enter> key. Repeat this step for all users to whom you are assigning the key.
10. At the You are allocating keys. Do you wish to proceed? YES// prompt, press the <Enter> key to accept the default response.
1.1.4 ConfigurationThe sites need to determine which outpatient pharmacy site is going live. A pharmacy site is considered a Division in outpatient pharmacy. All inbound eRx sites must be physical locations, already have an NCPDP NUMBER, and NPI NUMBER.
NOTE: Sites should not create a new division to process inbound eRxs.
Inbound ePrescribing (IEP) v3.0 PSO*7.0*508 3 November 2018Implementation Guide

1.1.5 Verify NCPDP NUMBER used by ePharmacyReview the local pharmacy information at this link:
VA Pharmacy Benefits Management (PBM) SharePoint
For each dispensing pharmacy, provide/validate the data in the columns below:
Physical Address (columns J-M) Pharmacy Phone Number (column N) Pharmacy Fax Number (column O) Pharmacy email address (column P) Date Pharmacy Logistics Updated (column U) Updates Completed by (column V)
Make the changes on the spreadsheet. Once a pharmacy goes live with Inbound eRx, the NCPDP information is published to providers and others, therefore accuracy is essential. In addition, if the eRx fails, the clearing house will send an automated fax of the eRx to the pharmacy. So, ensure that your pharmacy’s fax number is correct. If changes were made they will be updated at the NCPDP and the clearinghouse. Updating NCPDP and the clearinghouse is a manual process and will take time.
NOTE: Sites should not make any edits to the VistA ECME Setup during the Inbound ePrescribing implementation. Updating the ECME Setup may negatively impact the ePharmacy process.
1.1.6 OUTPATIENT SITE file (#59)Using FileMan, inquire into the OUTPATIENT SITE file (#59), check the NCPDP NUMBER file (#1008), NPI Institution field (#101) and CPRS Order Institution field (#8).
a. Ensure that the NCPDP NUMBER is the same as the one that is listed in the ECME Setup-Pharmacies Report (see Section 1.1.5 above).
b. Make note of the NPI Institution entry.c. Add the pharmacy (in the NPI Institution field) as a CPRS Ordering Institution, so the eRx
orders can be pulled using Complete orders from OERR [PSO LMOE FINISH].
NOTE: Add the CPRS Ordering Institution entry using the Site Parameter Enter/Edit [PSO SITE PARAMETERS] option. Keep the existing values in that list and do not remove or modify any existing entries.
Inbound ePrescribing (IEP) v3.0 PSO*7.0*508 4 November 2018Implementation Guide

Figure 1 – OUTPATIENT SITE file (#59) in Inquire ModeVA FileMan 22.2Select OPTION: INQUIRE TO FILE ENTRIES
Output from what File: OUTPATIENT SITE// (6 entries)Select OUTPATIENT SITE NAME: VAMC BEDFORD 518 Another one: Standard Captioned Output? Yes// N (No)First Print FIELD: NPI INSTITUTION Then Print FIELD: NCPDP NUMBER Then Print FIELD: CPRS ORDERING INSTITUTION (multiple) Then Print CPRS ORDERING INSTITUTION SUB-FIELD: .01 CPRS ORDERING INSTITUTION Then Print CPRS ORDERING INSTITUTION SUB-FIELD: Then Print FIELD: Heading (S/C): OUTPATIENT SITE List Replace STORE PRINT LOGIC IN TEMPLATE: DEVICE: VIRTUAL TELNET Right Margin: 80// OUTPATIENT SITE List DEC 01, 2017@10:36 PAGE 1 NCPDPNPI INSTITUTION NUMBER CPRS ORDERING INSTITUTION----------------------------------------------------------------------------BEDFORD PHARMACY 2233548 BEDFORD VAMC LYNN CBOC HAVERHILL CBOC BEDFORD-PRRTP GLOUCESTER CBOC BEDFORD PHARMACY
1.1.7 When to contact ePharmacy Implementation Team:Sites should contact the ePharmacy Team prior to making any changes to the VistA Electronic Claims Management Engine Number (ECME) Setup.
a. The ePharmacy Team should be notified of changes to the Physical Address, Telephone Number, Fax Number, when new pharmacies open and/or if a pharmacy closes. The ePharmacy Team will coordinate any needed changes with NCPDP, NPI Team and the clearinghouse. Contact ePharmacy Team by e-mail at VHA ePharmacy Implementation Team.
1.1.8 Configure Default eRx Clinic (OPTIONAL)The Default eRx Clinic allows the local user to locate non-processed eRx prescriptions by clinic name, in the existing pending queue.
Sites can add a Default eRx Clinic in OUTPATIENT SITE file (#59), DEFAULT ERX CLINIC field (#10). A new Hospital Location entry with type as ‘Clinic’ needs to be created for the purpose of Inbound ePrescribing.
NOTE: Existing Hospital Location entries should not be used as a Default eRx Clinic. For creating a new clinic for Inbound ePrescribing use, additional assistance from Medical Administration may be required.
The diagram below depicts the relationship between OUTPATIENT SITE file (#59), HOSPITAL LOCATION file (#44) and INSTITUTION file (#4).
Inbound ePrescribing (IEP) v3.0 PSO*7.0*508 5 November 2018Implementation Guide

Figure 2: INSTITUTION file (#4), OUTPATIENT SITE file (#59) and HOSPITAL LOCATION file (#44) Configuration
To confirm setup of Default eRx Clinic, using FileMan Enter or Edit File Entries option, in the HOSPITAL LOCATION file (#44). This setup may require assistance from Medical Administration Team:
a. Check the field: INSTITUTION field (#3).b. If it is blank, use the NPI INSTITUTION identified in OUTPATIENT SITE file (#59).c. If it is not blank ensure that the NPI INSTITUTION is same as the one identified in
OUTPATIENT SITE file (#59).
Figure 3: HOSPITAL LOCATION file (#44) in Enter or Edit File Entries ModeVA FileMan 22.2
Select OPTION: ENTER OR EDIT FILE ENTRIES
Input to what File: HOSPITAL LOCATION// (1448 entries)
EDIT WHICH FIELD: ALL// TYPE 1 TYPE 2 TYPE EXTENSION CHOOSE 1-2: 1 TYPETHEN EDIT FIELD: INSTITUTIONTHEN EDIT FIELD:
Select HOSPITAL LOCATION NAME: EXAMPLE CLINIC TYPE: CLINIC// INSTITUTION: BEDFORD PHARMACY//
Then, using FileMan Enter or Edit File Entries, in the OUTPATIENT SITE file (#59), enter the DEFAULT ERX CLINIC field (#10).
a. If it is blank, then populate it with the Clinic created for the purpose of Inbound ePrescribing.
b. If it is not blank, ensure that the Clinic used is same as the one created for the purpose of Inbound ePrescribing.
Inbound ePrescribing (IEP) v3.0 PSO*7.0*508 6 November 2018Implementation Guide

Figure 4: OUTPATIENT SITE file (#59) in Enter or Edit File Entries ModeVA FileMan 22.2
Select OPTION: ENTER OR EDIT FILE ENTRIES
Input to what File: HOSPITAL LOCATION// 59 OUTPATIENT SITE (6 entries)EDIT WHICH FIELD: ALL// DEFAULT ERX CLINIC THEN EDIT FIELD:
Select OUTPATIENT SITE NAME: VAMC BEDFORD 518 DEFAULT ERX CLINIC: EXAMPLE CLINIC//
1.1.9 NPI InstitutionUsing FileMan Inquiry into the INSTITUTION file (#4), select the NPI Institution identified in the OUTPATIENT SITE file (#59) from section 1.1.6, step b. Make note of the Pharmacy NPI Number.
NOTE: When the Pharmacy record is configured on IEP Web-based application, the NCPDP NUMBER identified in OUTPATIENT SITE file (#59) and NPI Number identified in INSTITUTION file (#4) will be used. These two (2) values also must match with the values published for the Pharmacy.
If there is no Pharmacy NPI, contact the ePharmacy Team and the NPI Team by e-mail at VHA ePharmacy Implementation Team and VHA NPI Team . .
The ePharmacy Team will collaborate with the site and the NPI Team to determine if a new NPI is needed. If a new NPI is needed, the NPI Team will submit the request to National Plan and Provider Enumeration System (NPPES) and notify the site when the NPI number is assigned by NPPES.
Inbound ePrescribing (IEP) v3.0 PSO*7.0*508 7 November 2018Implementation Guide

Figure 5: INSTITUTION file (#4) in Inquire ModeVA FileMan 22.2
Select OPTION: INQUIRE TO FILE ENTRIES
Output from what File: INSTITUTION// (2642 entries)Select INSTITUTION NAME: BEDFORD PHARMACY PHARM Another one: Standard Captioned Output? Yes// N (No)First Print FIELD: .01 NAMEThen Print FIELD: NPI Then Print FIELD: Heading (S/C): INSTITUTION List// DEVICE: VIRTUAL TELNET Right Margin: 80// INSTITUTION List DEC 01, 2017@10:30 PAGE 1NAME NPI----------------------------------------------------------------------------
BEDFORD PHARMACY 1154388288
Inbound ePrescribing (IEP) v3.0 PSO*7.0*508 8 November 2018Implementation Guide

1.1.10 Configure ERX DEFAULT LOOKBACK DAYS (OPTIONAL)Using Site Parameter Enter/Edit [PSO SITE PARAMETERS] option, update the value for ERX DEFAULT LOOK BACK DAYS (field #10.2), in OUTPATIENT SITE file (#59), as required by the site. Navigate and jump (^) to the ERX DEFAULT LOOKBACK DAYS.
NOTE: By default, ERX DEFAULT LOOKBACK DAYS value is set to 365.
Figure 6: OUTPATIENT SITE file (#59) in Inquire ModeSelect OPTION NAME: PSO SITE PARAMETERS Site Parameter Enter/EditSite Parameter Enter/EditOutpatient Pharmacy software - Version 7.0
Division: ALBANY 500
You are logged on under the ALBANY division.
Select PROFILE PRINTER: HOME// Linux Telnet /SSh
Select LABEL PRINTER: HOME// Linux Telnet /SSh
OK to assume label alignment is correct? YES//
Bingo Board Display: OUTPATIENT//
Select SITE NAME: ALBANY 500 Would you like to see all site parameters for this division? Y// NO
NAME: ALBANY// ^ERX DEFAULT LOOKBACK DAYS ERX DEFAULT LOOKBACK DAYS: 200// 300
NOTE: Initial site installation of patch PSO*7*527 will be blank and will default to a value of 365 which can be changed to the desired site LOOKBACK DAYS value. For example, a site can update the value to 300 days as shown above.
Inbound ePrescribing (IEP) v3.0 PSO*7.0*508 9 November 2018Implementation Guide

Figure 7: OUTPATIENT SITE file (#59) ERX DEFAULT LOOKBACK DAYS UpdatedSelect OPTION NAME: PSO SITE PARAMETERS Site Parameter Enter/EditSite Parameter Enter/EditOutpatient Pharmacy software - Version 7.0
Division: ALBANY 500
You are logged on under the ALBANY division.
Select PROFILE PRINTER: HOME// Linux Telnet /SSh
Select LABEL PRINTER: HOME// Linux Telnet /SSh
OK to assume label alignment is correct? YES//
Bingo Board Display: OUTPATIENT//
Select SITE NAME: ALBANY 500 Would you like to see all site parameters for this division? Y// NO
NAME: ALBANY// ^ERX DEFAULT LOOKBACK DAYSERX DEFAULT LOOKBACK DAYS: 300//
1.1.11 Ready to Go LiveOnce the site confirms the users have been trained and the NCPDP and NPI information is correct the site is then ready to proceed with enabling their pharmacy to start receiving live eRxs. The Inbound eRx Support Team will assist the site with the final steps to enable their pharmacy.
1. To Go Live, submit a help desk ticket to the VA National Service Desk (NSD) at 855-NSD-HELP (673-4357) and reference “Inbound eRx”.
2. Provide the following site information for the ticket: NCPDP NUMBER, NPI #, VISN, VA Station ID, Pharmacy Name (External/Published), Address, Phone Number and Fax Number.
a. NSD Team will route the ‘go live’ request to Inbound eRx Support Team.b. Once the Inbound eRx Support Team receives the NSD help ticket they will
contact the site point of contact (POC) to complete the steps to have the pharmacy enabled.
3. The Support Team will help the local Site IT Administrator to setup the Connector Proxy.4. The local Site IT Administrator will setup the Connector Proxy and provide the access
and verify codes to the Support Team.a. Select option 'XOBU SITE SETUP MENU'.b. Choose the option: 'CP' - Enter/Edit Connector Proxy User.c. Answer the prompts, naming the connector: CONNECTORPROXY, PSO.d. When prompted 'Want to edit ACCESS CODE (Y/N)', answer 'YES'.e. Enter an access code for the connector proxy.f. Re-enter the access code for the connector proxy.g. When prompted 'Want to edit VERIFY CODE (Y/N), answer 'YES'.h. Enter a verify code for the proxy connector.
Inbound ePrescribing (IEP) v3.0 PSO*7.0*508 10 November 2018Implementation Guide

i. Re-enter the verify code for the proxy connector.
5. The local Site IT Administrator will also provide the VistA link FQDN, TCP Port and primary Station ID to the Support Team.
6. The Support Team will use this configuration information to create and test a new VistA link connection from the Inbound eRx Processing Hub to the site.
7. The Support Team will provide the FQDN, PORT and USERNAME/PASSWORD for WEB SERVER entry to the local Site IT Administrator.
8. The Site IT Administrator will configure the WEB SERVER entry.a. Select option XOBW WEB SERVER MANAGER.b. Choose 'ES' for Edit Server.c. When prompted 'NAME' enter 'PSO WEB SERVER'.d. When prompted 'SERVER:', enter the FQDN of the target server. The target
server name and port will be given to the site during implementation.e. When prompted 'PORT:', enter the port number for the target server.f. When prompted for 'STATUS:', ensure this is set to ENABLED.g. When prompted for 'LOGIN REQUIRED:', answer 'YES'.h. When prompted for 'USERNAME:', enter the assigned username.i. When prompted 'Want to edit PASSWORD (Y/N), respond 'YES'.j. Enter the password associated with the username.k. Re-enter the password to verify the password.l. When prompted for SSL ENABLED, accept the default of FALSE.m. When prompted for Select Web Service, user should enter PSO ERX WEB
SERVICE.
NOTE: It is recommended to test the configuration of the outbound web server and service. This is performed by choosing/entering option “CK” for “Check Web Service Availability”. When prompted for the server number, select the server number associated with the PSO WEB SERVER entry.
9. The Support Team will assign user privileges for the IEP Web-based Graphical User Interface (GUI) Hub to the respective users from the site. Please see section 1.2.3, pages 12-13 for additional details.
10. The Support Team will notify the clearinghouse that the site is ready to Go Live.11. The Support Team will coordinate with the site to determine the expected go live date.12. On the go live date the clearinghouse will send a test eRx message to the site to confirm
inbound connectivity and receipt of the message in the VistA Holding Queue.13. The site will respond with a reject message to test the outgoing connection to the
clearinghouse.14. Once successfully confirmed, the clearinghouse will enable the Pharmacy in their
directory and have SureScripts enable it in their directory.Inbound ePrescribing (IEP) v3.0 PSO*7.0*508 11 November 2018Implementation Guide

15. The Pharmacy is now Live and enabled to receive eRxs.
1.1.12 Help DeskFor issues with the IEP web-based application that cannot be resolved by this manual or the site administrator, please contact the National Service Desk at 855-NSD-HELP (673-4357) and reference “Inbound eRx”.
1.1.12.1 Help Desk Ticket InstructionsTo submit a Help Desk ticket:
1. Select the “Your IT” icon on your desktop.
Figure 8: Your IT Desktop Icon
The homepage displays.
2. Select Incident.
NOTE: Do not select “Incidents” under the Self-Service section. Scroll to the Incident section. If the Incident section is collapsed, select Incident to expand the section.
Inbound ePrescribing (IEP) v3.0 PSO*7.0*508 12 November 2018Implementation Guide

Figure 9: Incident Section
3. Select Create New.
Figure 10: Create New
4. Populate the required fields.
Inbound ePrescribing (IEP) v3.0 PSO*7.0*508 13 November 2018Implementation Guide

NOTE: In the “Assignment Group” field, enter “Pharmacy Reengineering Inbound e-Prescriptions”.
5. Select Submit.
Figure 11: New Incident
1.2 Inbound ePrescribing Web-based ApplicationThe IEP Web-based application provides electronic prescription (eRx) management, administration, and monitoring capabilities. There are four modules of the IEP Web-based application: Pharmacy Management, Track/Audit, User Management, and Help. Please refer to the Inbound ePrescribing User Guide for more information on the functionality found within the application.
The IEP Web-based application is accessed at the following link: Inbound ePrescribing Web Application.
1.2.1 Create Shortcut on Workstation (Desktop)While at a user’s workstation, create shortcuts to the IEP Web-based application. To create a shortcut on a user’s desktop:
1. Right click the desktop and select New and then select Shortcut.2. Type the URL provided by IT support or the local Site IT Administrator in the Type the
location of the item box and then click Next. You will see a screen similar to the one in the figure below.
Inbound ePrescribing (IEP) v3.0 PSO*7.0*508 14 November 2018Implementation Guide

Figure 12: Create Shortcut Dialog Box
3. Type a name for the shortcut in the Type a name for this shortcut box (Example: “Inbound ePrescribing”).
4. Click Finish to place the shortcut on the desktop.
Figure 13: Name Shortcut
1.2.2 Turn off Compatibility SettingThe IEP Web-based application runs in Internet Explorer 11 or greater. Note that Compatibility View must be turned off for the application to run effectively. To turn off Compatibility View, complete the following steps:
1. In Internet Explorer, select Tools > Compatibility View Settings.2. Verify that the checkbox for Display intranet sites in Compatibility View is not
checked.Inbound ePrescribing (IEP) v3.0 PSO*7.0*508 15 November 2018Implementation Guide

Figure 14: Compatibility View Settings
1.2.3 Assign Roles in IEP Web-based ApplicationA local Site IT Administrator will need to be identified and assigned for administering the IEP Web-based application. The local Site IT Administrator will manage user access and permissions of the Web-based application at the site. The following roles are available in the application:
Table 2: Inbound ePrescribing Web-Based Application User Roles & Capabilities
User Role
Functionality
Administrator Full Control, access to all tabs
Pharmacy Management HomePharmacy ManagementTrack/AuditReportsHelp
PBM Administrator HomePharmacy ManagementTrack/AuditReportsHelp
Pharmacy Users HomeTrack/AuditReportsHelp
Default VA User (Read Only) HomeReportsHelp
The Support Team will assign user privileges for the IEP Web-based Graphical User Interface (GUI) Hub to the respective users from the site, including the Site IT Administrator role. For continued support in assigning user privileges, the local Site IT Administrators can use the User
Inbound ePrescribing (IEP) v3.0 PSO*7.0*508 16 November 2018Implementation Guide

Management screen to add new users, modify user roles, and disable users. This module will only display for users with the Administrator role assigned.
1.2.3.1 Add New UserSystem Administrators have the ability to add new users from the User Management screen.
To add a new user:
1. Enter the new user’s User ID, First Name, and Last Name.
Figure 15: Add User - User ID, First Name, Last Name
2. Select the new user’s role(s). Multiple roles may be selected by holding <Ctrl> while selecting more than one role.
isp
Figure 16: Add User - Select User Roles
3. Select the Station ID(s) for the user to have access to. Use the drop down menu to display the Station ID selection.
Inbound ePrescribing (IEP) v3.0 PSO*7.0*508 17 November 2018Implementation Guide

Figure 17: Add User – Select Station ID
4. Select the Add button to add the selected Station ID to the “Selected Station IDs” box. To remove Station IDs from the “Selected Station IDs” box, select the Remove button.
Figure 18: Add User – Add and Remove Station ID
When a user is assigned to a Station ID, they are only able to see other users and information within that Station ID. For example, in the User Management table they will only see users also assigned to that Station ID and under Pharmacy Management, they will only see information for pharmacies within that Station ID.
If “All” is selected from the “Station ID” field and added to the “Selected Station IDs” box, the user will have access to all Station IDs. Additional Station ID values cannot be added if “All” has been selected. If a user attempts to add additional values an error message will display.
Inbound ePrescribing (IEP) v3.0 PSO*7.0*508 18 November 2018Implementation Guide

y
Figure 19: All Selection Error Message
5. Select Save to add the new user to the users list. To cancel adding a new user, select Cancel.
Figure 20: Add User - Save and Cancel
1.2.3.2 Modify User RoleSystem Administrators have the ability to modify user roles from the User Management screen. User roles include:
Pharmacy Manager PBM Admin Pharmacy User Administrator
Inbound ePrescribing (IEP) v3.0 PSO*7.0*508 19 November 2018Implementation Guide

For further information on user roles and capabilities, please refer to the Error: Reference source not found section of this guide.
To modify user roles:
1. From the users list, locate the user and select the checkbox(es) for the desired user role(s).
Figure 21: Select User Roles
2. Select Save at the bottom of the screen.
3. A message displays indicating that the user was updated successfully.
4. The Administrator may also select Cancel to cancel modifying user roles.
1.2.3.3 Enable/Disable UsersUsers can be disabled and/or re-enabled to use the web application. To update a user’s access to the application, locate the user in the User Management table and select the checkmark in the Enable/Disable column. Select Save from the bottom of the screen to update the user’s access.
Figure 22: User Management Table – Enable/Disable User
When a user is disabled, their information is greyed in the User Management table. To modify the user’s access again, select the checkbox in the Enable/Disable column again.
Inbound ePrescribing (IEP) v3.0 PSO*7.0*508 20 November 2018Implementation Guide

Figure 23: User Disabled
If a user that has been disabled attempts to log in to the application, they will receive an error message.
Figure 24: User Disabled Error Message
1.2.4 Pharmacy ManagementThe Pharmacy Management screen displays the Pharmacy Management table. The default view displays all VA pharmacies. Actions available to users include:
Search Pharmacy Add Pharmacy Update Pharmacy
1.2.4.1 Search PharmacyUsers can search for a pharmacy from the Pharmacy Management screen. The default view lists all VA pharmacies.
To search for a pharmacy:
1. Select the desired Veterans Integrated Service Network (VISN) number and/or station ID.2. The Pharmacy Management table for the selected VISN and/or station ID displays.
Inbound ePrescribing (IEP) v3.0 PSO*7.0*508 21 November 2018Implementation Guide

Figure 25: Narrow Search by VISN
1.2.4.2 Add PharmacyTo add a new pharmacy, please submit a help desk ticket to the VA National Service Desk (NSD) at 855-NSD-HELP (673-4357) and reference “Inbound eRx”.
NOTE: The clearinghouse has only one pharmacy directory for all electronic pharmacy transaction types. Therefore, all enumerated dispensing pharmacies should already be available in the clearinghouse directory utilized by Inbound eRx. For IEP, the clearinghouse must enable eRx support for the pharmacy in their Directory. The pharmacy must be “registered” with IEP by adding the pharmacy through the IEP Web-based application.
1.2.4.2.1 Enable PharmacyThe pharmacy can be enabled to receive eRxs during initial go live or if it has been previously disabled. To enable a pharmacy select Yes from the “Inbound Erx Enabled” drop down on the Edit Pharmacy screen.
Figure 26: Enable Pharmacy
NOTE: If a pharmacy is not enabled and a prescription comes in for that pharmacy, an error message is sent back to the provider’s Electronic Health Record (EHR) system. This notifies the provider that the pharmacy is not currently receiving eRxs.
1.2.4.2.1.1 Enrollment and Eligibility CheckThe Enrollment and Eligibility (E&E) check may be enabled or disabled for individual pharmacies. This option is provided so each pharmacy may decide whether to turn the E&E check on or off depending on whether the patients whose eRxs are filled at the pharmacy are enrolled in the E&E system. For example, MbM does not currently have any patient enrolled with the E&E system.
Inbound ePrescribing (IEP) v3.0 PSO*7.0*508 22 November 2018Implementation Guide

To ensure the Enrollment and Eligibility Check is enabled for a pharmacy, select the desired pharmacy from the Pharmacy Management table and ensure Yes displays in the “Enrollment and Eligibility Check Enabled” field.
Figure 27: Enrollment and Eligibility Check Enabled
1.2.4.2.2 Temporarily Disable PharmacyIn case where a site needs to halt receiving ePrescriptions temporarily, use Disable eRx/Enable eRx fields.
Disabling a pharmacy allows users the ability to temporarily disable the pharmacy from receiving eRxs in the event of a natural or facility disaster, maintenance, or move. This disables the pharmacy from receiving New eRxs, but outbound messages still go back to the external provider via Change Healthcare (CH). The pharmacy is disabled on the Processing Hub but no changes are made in CH.
NOTE: The enable/disable in the Processing Hub is for a temporary disable, which will also allow outgoing messages (rejection messages for any new eRxs still in process) to continue flowing from VistA. Additionally, incoming messages will still flow from the clearinghouse to the Processing Hub for the pharmacy, however an error message will be returned to the provider notifying that the Inbound eRx messaging is currently not available.
To temporarily disable a pharmacy:
1. On Pharmacy Management screen, click 'Search' button and then, select the hyperlink for the desired pharmacy under the “NCPDP ID” column.
2. The Edit Pharmacy screen displays.
Inbound ePrescribing (IEP) v3.0 PSO*7.0*508 23 November 2018Implementation Guide

Figure 28: Edit Pharmacy Screen
3. Select No from the “Inbound Erx Enabled” drop down.
Figure 29: Inbound Erx Enabled Drop Down
4. At the bottom of the Edit Pharmacy screen, select Update to save all changes. The date that the fields were modified displays in the “Updated Date” field.
Inbound ePrescribing (IEP) v3.0 PSO*7.0*508 24 November 2018Implementation Guide

Figure 30: Update Pharmacy Information
5. Selecting the Return to Pharmacy Information button returns the user to the Pharmacy Management screen.
1.2.4.2.3 Disable PharmacyTo completely halt a specific Pharmacy from receiving ePrescriptions, please submit a help desk ticket to the VA National Service Desk (NSD) at 855-NSD-HELP (673-4357) and reference “Inbound eRx”.
NOTE: If a pharmacy is to be disabled for a long duration, a request must be made to the clearinghouse. Note that the NSD will route the ticket to an IEP Administrator to assist with this step. the clearinghouse can switch the pharmacy to fax only or turn off eRx delivery (electronic or fax) completely.
Inbound ePrescribing (IEP) v3.0 PSO*7.0*508 25 November 2018Implementation Guide

2. Post Implementation Reporting Problems If a site no longer wishes to receive eRx, they need to submit a help desk ticket to the VA
National Service Desk (NSD) at 855-NSD-HELP (673-4357) and reference “Inbound eRx”.
NSD Team will route the ‘turn off’ request to the eRx Support Team who will notify the clearinghouse, ensuring that only eRx and NOT existing ePharmacy operations need to be disabled.
To report all issues/problems submit a help desk ticket to the VA National Service Desk (NSD) at 855-NSD-HELP (673-4357) and reference “Inbound eRx”.
Sites should notify the VHA ePharmacy Implementation Team of changes to the Physical Address, Telephone Number, Fax Number, when new pharmacies open and/or if a pharmacy closes. The ePharmacy Team will coordinate the needed changes with NCPDP, the NPI Team and the clearinghouse.
Inbound ePrescribing (IEP) v3.0 PSO*7.0*508 26 November 2018Implementation Guide

3. Release DocumentationThe following documents and files are available on the anonymous software directories identified in the table below.
Table 3: Inbound ePrescribing Release Documents
File Name Title FTP Modepso_7_0_p508_ig Installation Guide - Inbound ePrescribing
(PSO*7*0*p508)Binary
pso_7_0_p508_um User Manual - Inbound ePrescribing (PSO*7*0*p508)
Binary
pso_7_0_p508_tm Technical Manual/Security Guide - Outpatient Pharmacy V.7.0
Binary
pso_7_0_p508_rn Release Notes - Inbound ePrescribing (PSO*7*0*p508)
Binary
pso_7_0_p508_img Implementation Guide - Inbound ePrescribing (PSO*7*0*p508)
Binary
The documents are also available on the Outpatient Pharmacy VA Software Document Library (VDL), which is located at Outpatient Pharmacy VDL.
Sites may retrieve the documentation directly using Secure File Transfer Protocol (SFTP) from the ANONYMOUS.SOFTWARE directory at the following Office of Information Field Office (OIFO).
Table 4: Software Directories
OIFO FTP Address DirectoryHines fo-hines.med.va.gov anonymous.software
Salt Lake City fo-slc.med.va.gov anonymous.software
VistA Download Site download.vista.med.va.gov anonymous.software
Inbound ePrescribing (IEP) v3.0 PSO*7.0*508 27 November 2018Implementation Guide