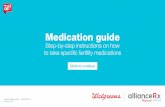In This Step We Take Our Two Backgrounds
description
Transcript of In This Step We Take Our Two Backgrounds
In this step we take our two backgrounds,the desert image and the city skyline to create the apocalyptic background for our manipulation.Cut the city line (you can use the Quick Selection (W) to cut it ) and drag it over the desert image,and using a soft brush and the Eraser Tool(E) erase the lower part of the skyline to create a sandstorm effect where the two backgrounds meet.
Step 2Now take the road and drag it on the background.Again using the Eraser Tool(E) remove the edge of the road to make the destroyed look and also using the brushes create some crack effect on the road.
Step 3In this step we take the texture and drag it on our background and set the Layer to Overlay.Remember that adding textures wil add more contrast to your manipulation.You can add the texture on the finished manipulation but i wanted to add it only on the background.
Step 4Cut the model and the road sign creating new layer for both of them.For the model i first rotate the picture before cuting it from Image>Image Rotation>Flip Canavas Horizontal.
Step 5Lets add some dramatic tones for our manipulation.Create a Color Balance layer and folow the settings from the image below.But you can also play with the tones to create the desired effect.
Step 6We Flatten Image to start the work with the Dodge & Burn techinque.If you are not familiar with it check Manipulation Secrets section from the site.I used it especialy on the modelStep 7Using the Filter >Lenscorrectionwell add some vignette to our manipulation.I used an Amount of 90%.But also you can used the amount that fits the best for your image.
Final Result