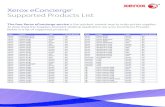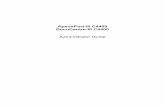In this manual, safety instructions are preceded by the...
Transcript of In this manual, safety instructions are preceded by the...
Microsoft, MS-DOS, Windows, Windows NT, Windows Server, Windows Vista, and Microsoft Network areeither trademarks or registered trademarks of Microsoft Corporation in the United States and/or other countries.
Novell, NetWare, IntranetWare and NDS are registered trademarks of Novell, Inc. in the United States and other countries.
Adobe, Acrobat, PostScript, Adobe PostScript 3, and PostScript Logo aretrademarks of Adobe Systems Incorporated.
Apple, AppleTalk, EtherTalk, LocalTalk, Macintosh, MacOS and TrueType areregistered trademarks of Apple Inc.
HP, HPGL, HPGL/2, and HP-UX are registered trademarks of Hewlett-Packard Corporation.BMLinkS is the registered trademark of the Japan Business Machine and Information System Industries Association.
All product/brand names are trademarks or registered trademarks of the respective holders.
XEROX, THE DOCUMENT COMPANY, PDF Bridge, ContentsBridge, Ethernet, CentreWare, and the stylizedX are registered trademarks of Xerox Corporation and Fuji Xerox Co., Ltd.
DocuWorks is a trademark of Fuji Xerox Co., Ltd.All Xerox and Fuji Xerox product names are either registered trademarks or trademarks of
Xerox Corporation and Fuji Xerox Co., Ltd.
In this manual, safety instructions are preceded by the symbol . Always read and follow theinstructions before performing the required procedures.
The data saved in the hard disk of the machine may be lost if there is any problem in the hard disk. FujiXerox is not responsible for any direct and indirect damages arising from or caused by such data loss.
Fuji Xerox is not responsible for any breakdown of machines due to infection of computer virus orcomputer hacking.
Important
(1) This manual is copyrighted with all rights reserved. Under the copyright laws, this manual may not be copied ormodified in whole or part, without the written consent of the publisher.
(2) Parts of this manual are subject to change without prior notice.(3) We welcome any comments on ambiguities, errors, omissions, or missing pages. (4) Never attempt any procedure on the machine that is not specifically described in this manual. Unauthorized
operation can cause faults or accidents. Fuji Xerox is not liable for any problems resulting from unauthorizedoperation of the equipment.
An export of this product is strictly controlled in accordance with Laws concerning Foreign Exchange and ForeignTrade of Japan and/or the export control regulations of the United States.
1
Table of Contents
1 Before Using the Machine ........................................................................................ 5
Preface ........................................................................................................................ 6
About This Guide......................................................................................................... 7
Guides Supplied...................................................................................................... 7
Organization of this Guide ...................................................................................... 8
Conventions ............................................................................................................ 8
2 Product Overview ...................................................................................................... 9
Machine Components................................................................................................ 10
Main Body ............................................................................................................. 10
Power On / Off........................................................................................................... 14
Powering On ......................................................................................................... 14
Powering Off ......................................................................................................... 14
About the Circuit Breaker .......................................................................................... 15
Power Saver Mode .................................................................................................... 16
Changing the Power Saver Mode Change Interval............................................... 16
Exiting the Power Saver Mode.............................................................................. 19
Control Panel............................................................................................................. 20
3 Basic Operation ....................................................................................................... 23
Copying Procedure.................................................................................................... 24
Step1 Loading Documents.................................................................................... 24
Step2 Selecting Features...................................................................................... 26
Step3 Entering the Quantity.................................................................................. 27
Step4 Starting the Copy Job ................................................................................. 28
Step5 Confirming the Copy Job in the Job Status ................................................ 28
Stopping the Copy Job.......................................................................................... 29
Saving Scanned Documents ..................................................................................... 30
Printing ...................................................................................................................... 32
Scanning Procedure .................................................................................................. 33
Step1 Loading Documents ................................................................................... 33
Step2 Selecting Features...................................................................................... 35
Step3 Starting the Scan Job ................................................................................. 36
Step4 Confirming the Scan Job in the Job Status ................................................ 37
Step5 Saving the Scanned Data........................................................................... 37
Stopping the Scan Job.......................................................................................... 38
Printing Copy & Print Jobs Document Procedure...................................................... 39
Step1 Opening the [Check Mailbox] Screen ......................................................... 39
Step2 Selecting Box Type..................................................................................... 40
Step3 Selecting a Box........................................................................................... 40
Step4 Printing Documents .................................................................................... 40
2
Registering Mailboxes ................................................................................................41
System Settings Procedure........................................................................................43
4 Paper and Other Media ............................................................................................45
Paper Type.................................................................................................................46
Paper Size .............................................................................................................46
Weights of Usable Paper .......................................................................................46
Paper type .............................................................................................................47
Loading Paper ............................................................................................................49
Loading Paper in Trays 1 to 2................................................................................49
Loading Paper in Trays 3 to 4................................................................................50
Loading Paper in tray 5 (bypass)...........................................................................51
Loading Paper in Trays 6 to 7................................................................................52
Loading Paper in Interposer ..................................................................................52
Loading Tab Paper ................................................................................................53
Changing the Size of Paper in Trays..........................................................................55
Changing the Size of Paper in Trays 3 to 4 ...........................................................55
Changing the Size of Paper in Trays 6 to 7 ...........................................................56
5 Maintenance..............................................................................................................57
Replacing Toner Cartridges .......................................................................................58
Replacing the Waste Toner Container .......................................................................61
Replacing the Staple Cartridge ..................................................................................64
Replacing The Staple Scrap Container ......................................................................66
Replacing the Staple Cartridge for Booklet ................................................................68
Emptying Punch Scrap Container ..............................................................................70
6 Problem Solving .......................................................................................................71
Fault Clearance Procedure ........................................................................................72
Image Quality Problems .............................................................................................73
Paper Jams ................................................................................................................74
Paper Jams in Trays 1 to 4....................................................................................75
Paper Jams in Transport Unit 4 .............................................................................75
Paper Jams in Duplex Module[3]...........................................................................76
Paper Jams in Tray 5 (Bypass Tray) .....................................................................77
Paper Jams in Trays 6 to 7 (High Capacity Feeder Tray) .....................................78
Paper Jams in the Interposer.................................................................................78
Paper Jams in Lower Left Cover ...........................................................................79
Paper Jams inside body ........................................................................................80
Paper Jams Inside Finisher Left Cover..................................................................83
Paper Jams Inside Finisher Right Cover ...............................................................85
Paper Jams at Z Folding Unit ................................................................................88
Paper Jams at Output Area of Finisher .................................................................92
Paper Jams at High Capacity Tray Unit.................................................................94
3
Document Jams......................................................................................................... 98
Stapler Faults .......................................................................................................... 101
Staple Jams in the Staple Cartridge ................................................................... 102
Staple Jams at staple cartridge for booklet......................................................... 103
Solving Curled Output ............................................................................................. 104
Index........................................................................................................................ 107
1 Before Using the Machine
This chapter contains descriptions about how to use this document.
Preface .........................................................................................................6
About This Guide ..........................................................................................7
1 Before Using the Machine
6
Befo
re Usin
g th
e Mach
ine
1
Preface
Thank you for selecting our DocuCentre 9000 and Document Centre 1100/900.
This guide provides all the necessary copy/print/scan operating procedures, maintenance information like how to clear paper jams, daily care, setting various items, and precautions.
This guide assumes that you are familiar with your personal computer’s operating system, as well as its operating and networking environment.
Please read this guide thoroughly to obtain the best performance on this product. After reading this guide, be sure to keep it handy for quick reference. It will be useful in case you forget how to perform operations or if a problem occurs with the machine.
For instructions on configuring your network environment, refer to the Network Administrator Guide. For information about optional accessories for the printer functionality, also refer to the guide provided with each optional accessory.
Since the machine is equipped with anti-counterfeit features, in some rare cases, certain kinds of documents may be unable to copy.
Fuji Xerox shares the global concern about environmental conservation and has integrated that concern in its business activities–from research and development to disposal. We have implemented a number of programs to lessen the burden on the environment. For example, we have totally eliminated ozone-depleting chlorofluorocarbons from our manufacturing facilities.We are committed to leadership in the conservation of resources by reusing and recycling post-consumer waste material such as paper, cartridges, and parts from our customer's copiers and printers.
Important Note:This equipment will be inoperable when main power fails.
About This Guide
7
Befo
re Usin
g th
e Mach
ine
1
About This Guide
This section describes the organization of this guide.
Guides Supplied
We provide the following guides for optimum usage of the machine.
Included Manuals
Several manuals are included with this product. They are referred to as accompanying manuals.
These accompanying manuals include descriptions on configurations and operation of the product.
The below manuals are included with the machine.
User Guide
This guide provides information about copying/printing/scanning procedures, clearing paper jams, making daily maintenance, programming various settings and features, as well as precautions for use.
Network Administrator Guide
This document is aimed toward network administrators, as a guide to setting up the network environment.
Quick Reference Guide (This Document)
Introduces the main features of the machine, as well as simple operating instructions.
Manual (HTML)
A guide to installing print driver, configuring the printer environment, etc. This manual is included in the CentreWare Utilities or Driver CD Kit CD-ROM.
Guides for Optional Accessories
Optional accessories are also available for the machine. User Guides are provided with the optional accessories exclusively for the DocuCentre 9000 and Document Centre 1100/900. These User Guides are referred to as "guides for optional accessories". Guides for optional accessories are provided in two forms, printed or as On-line Help.
Guides for optional accessories describe all the necessary steps for operating optional accessories and installing software.
1 Before Using the Machine
8
Befo
re Usin
g th
e Mach
ine
1
Organization of this Guide
This guide consists of the following chapters.
1 Before Using the Machine
Describes how to use this document, as well as cautions on using the product safely and legally.
2 Product Overview
Describes basic information such as identifying the major components, how to switch the machine on and off, how to use the touch screen, and how to set the power saver feature.
3 Basic Operation
Contains information about loading paper and other types of media into the machine, using the copy/print/scan features, and changing the default settings.
4 Paper and Other Media
Describes the types of paper that can be used on the machine, precautions when handling paper, and how to load paper in trays.
5 Maintenance
Describes procedures for replacing consumables, cleaning the machine, and printing reports/lists.
6 Problem Solving
Describes troubles that may occur with the machine and their solutions.
Conventions
In this document, "Computer" refers to a personal computer or workstation.
The following icons are used in this guide.
Important Indicates important information which you should read.
Note Indicates additional information on operations or features.
The following conventions are used in this guide:
" " :The cross-reference is within this manual.
" " :Refers to names of features, and touch screen messages and input text.
[ ] :Refers to button or menu names displayed in the touch screen.
:Refers to the names of menus, commands, windows, or dialog boxes displayed on the computer screen and their button and menu names.
< > button:Indicates a hardware button on the control panel.
< > key :Indicates a key on the keyboard of the computer.
For radio buttons, the checked item is the selected item.
2 Product Overview
This chapter describes basic operation about the machine, such as the names of each component, switching on and off of the machine, and the operation of the touch screen and power saving settings.
Machine Components.................................................................................10
Power On / Off ............................................................................................14
About the Circuit Breaker............................................................................15
Power Saver Mode .....................................................................................16
Control Panel ..............................................................................................20
2 Product Overview
10
Pro
du
ct Overview
2
Machine Components
This section describes the main components and their functions of the DocuCentre 9000 and Document Centre 1100/900 (hereinafter called "the machine").
Main Body
No. Component Function
1 Document cover Holds the document down.
2 Control panel It consists of operation buttons, LED indicators and a touch screen.
Refer to "Control Panel" (P.20).
3 Document glass Load documents here.
4 Power switch Switches the power of the machine on/off.
5 Front cover Open this cover to clear paper jams and to replace the waste tonerbottles.
6 Toner cover Open this cover to replace the toner cartridge.
7 Tray 1, 2, 3, 4 Load papers here for copying.
8 Locking casters Used for locking the wheels of the machine. Lock these casters after moving the machine to its installation site.
9 Bottom left cover Open this cover to access the insides of the machine to remove the jammed paper.
10 Front cover for highcapacity tray unit.
Open this cover to access the bottom left cover of the machine to remove the jammed paper.
11 Tray 6, 7 Load papers here for copying.
12 Tray 5 (Bypass) Used for loading non-standard paper (thick-stock paper, and other special media) that cannot be loaded in trays 1 to 4.
12
3 4
5
6
7
8
9
11
12
10
Machine Components
11
Pro
du
ct Overview
2
Note • In text descriptions, the Duplex Automatic Document Feeder is abbreviated as "Document Feeder".
No. Component Function
13 Left cover Opens slightly just when opening the top cover. Open widely when removing the jammed paper.
14 Front cover Open this cover to remove the jammed paper.
15 <Confirmation> indicator This indicator lights to confirm that the document is loaded correctly.
16 Document guides Use this guides to align the edges of the document.
17 Document feeder tray Load documents here.
18 Document output tray Receives scanned documents.
19 Document Stopper Holds large document, such as A3, in place. Set upright for use when making copies.
20 Waste toner containercover
Open this cover when removing the waste toner bottle.
21 Waste toner container Collects used toner.
22 Fuser (E) Fuses the printed image on the paper by fusing the toner. Do not touch this unit as it is extremely hot.
23 Lever Lever for pulling out the transfer module.
24 Transfer module Copies the image from the drum to the paper. Open this just when removing the jammed paper.
25 Toner cartridge Toner (image forming powder) cartridge is provided.
13
14 15
16
17 18
212223
24
25
20
19
2 Product Overview
12
Pro
du
ct Overview
2
No. Component Function
26 Interposer (Cover/Transparency separator tray)
Load papers for covers or transparency separators. Papers loaded here will not be used for copying or printing.
27 De-curl button Press this button to decurl copied paper.
28 Output tray Receives copies when you select [Automatic sorting], [Collated], [Uncollated] or normal copy.
29 Finisher tray Receives copies when you select stapled, punched and Z-folded copies.
30 Booklet output tray*1 Receives copies when you select Bi-Fold or Bi-Fold + Stapling.
31 Booklet output tray button*1 Press this button to deliver booklets to removal position.
32 Right cover Open to clear paper jam; replace staples or clear jammed staples; or replace the scraps from the puncher.
33 Staple cartridges for booklet*1
There are two staple cartridges for booklet. Remove these cartridges to replace staples and clear staple jams.
34 Staple Scrap Container Collects the scraps from the stapler. Remove this cartridge to replace the staple scrap container.
26
27 28
29
30
31
32
333436 35
3839
37
Finisher D2, Booklet finisher D2
Machine Components
13
Pro
du
ct Overview
2
*1 Only available when Booklet Finisher D2 is installed.*2 Only available when Folding unit (Z and C) is installed.
Note • Finisher and Booklet finisher D2 are optional. In text descriptions, finisher and booklet finisher D2 may be called finisher.
35 Staple cartridge This cartridge contains staples. Remove this cartridge to replace staples and clear staple jams.
36 Punch scrap container Collects the scraps from the puncher. Open throw away the scraps.
37 Tri-Fold output tray*2 Receives copies when you select Tri-Fold In or Tri-Fold out.
38 Tri-Fold output tray button*2 Press this button to open Tri-Fold output tray.
39 Left cover Open this cover to access the inside of the machine to clear paper jams.
No. Component Function
2 Product Overview
14
Pro
du
ct Overview
2
Power On / Off
Switch on the power before operating the machine. After the power is on, it will take about 6 minutes for DocuCentre 9000 and Document Centre 900 or about 5 minutes for Document Centre 1100 to warm up before you can start making copies.
This may take more time due to image quality adjustment depending on the status of the machine.
Turn the machine off at the end of the day or when it is not in use for a long period of time. Also, use [Power Saving] feature when not in use for a while to reduce the power consumption. Important • Switching off the power of the machine may cause loss of data being processed.
For information about power saving feature, refer to "Power Saver Mode" (P.16).
Powering On
The procedure for turning on the power is as follows.
1 Open the cover and press the power switch to the [|] position to turn the power on.
Note • The "Please wait..." message indicates that the machine is warming up. The machine cannot be used while it is warming up.
Powering Off
The procedure for turning the power off is as follows.Important • if you turn the power off while data is being stored in the memory, the data may be erased.
1 Before turning the power off, make sure that all copy or print jobs have completely finished.Also, make sure that the <Online> indicator is not lit.
Important • Never turn the power off in the following instances:
• While data is being received
• While data is being sent (FTP/SMB/e-mail)
• While jobs are being printed.
• While jobs are being copied
• While a scan is being executed
• While data is being imported from computer
2 Press the power switch to the [ ] side.
Important • Power off processing is performed internally on the machine for a while after the power switch is turned off. Therefore, do not unplug the power cord from the power outlet immediately after turning the power switch off.
Note • Before you turn the power back on after turning it off, first make sure that the display and the <Job in Memory> indicator have gone out.
About the Circuit Breaker
15
Pro
du
ct Overview
2
About the Circuit Breaker
The machine is provided with a circuit breaker.
In the event of a current leakage, the breaker will automatically cut off the power circuit to prevent any leakage or fire from occurring.
The circuit breaker is normally On ("l") position as shown in the figure.
If the breaker is Off ("O") position, contact your Customer Support Center as there might be some unusual conditions.
2 Product Overview
16
Pro
du
ct Overview
2
Power Saver Mode
The machine is installed with a Power Saver feature that will automatically cut off the electricity to the machine if no copy or print data is received for a certain duration.
The Power Saver feature has two modes, a [Low Power mode] and [Sleep mode].
The machine enters the [Low Power mode] after the preset time has elapsed if the machine is left unused for a fixed period of time.The machine then enters the [Sleep mode] if a further preset time elapses.
Low Power Mode
In this mode, the power to the control panel and fuser unit is lowered to save power.
The display goes out, and the <Power Saver> button on the control panel lights. To use the machine, press the <Power Saver> button. The <Power Saver> button goes out to indicate that the Power Saver feature is canceled.
Sleep Mode
In this mode, the power is lowered more than in the Low Power mode.
The display goes out, and the <Power Saver> button on the control panel lights. To use the machine, press the <Power Saver> button. The <Power Saver> button goes out to indicate that the Power Saver feature is canceled.
Changing the Power Saver Mode Change Interval
The procedure for setting the Power Saver feature is as follows.
To activate the Power Saver feature, set the Sleep Mode button to Enabled, and set both the times up to migration to the Low Power Mode and migration to the Sleep Mode.Note • The time to migration to Low Power Mode and Sleep Mode can each be specified in 1
minute increments, from 1 to 240 minutes.
1 Press the <Log In/Out> button.
2 Enter the system administrator ID with the numeric keypad or a keyboard displayed by pressing [Keyboard], and select [Confirm].
Note • The default UserID value is 11111. When using the authentication manager feature, a password is required. The default password value is "x-admin".
<Log In/Out> button
Power Saver Mode
17
Pro
du
ct Overview
2
3 Select [System Settings].
4 Select [System Settings].
5 Select [Common Settings].
6 Select [Machine Clock/Timers].
2 Product Overview
18
Pro
du
ct Overview
2
7 Select [8. Auto Power Saver], and select [Change Settings].
8 Using [ ] [ ], configure a power saver mode migration time from 1 to 240 minutes, in 1 minute increments.
From Last Selection to Low Power Mode
Set the time to move to the [Low Power Mode] after the last operation.Note • The default for [From Last Selection to Low Power Mode] is [15] minutes.
From Last Selection to Sleep Mode
Set the time to move to the [Sleep Mode] after the last operation.Note • The default for [From Last Selection to Sleep Mode] is [60] minutes. Configure the [From
Last Selection to Sleep Mode] time to be longer than the [From Last Selection to Low Power Mode] time.
9 Press [Save].
10 Select [Close] repeatedly until the [System Settings/Registration] screen is displayed.
11 Select [Exit] to exit the System Administration mode.
Power Saver Mode
19
Pro
du
ct Overview
2
Exiting the Power Saver Mode
The following describes how to exit the Power Saver mode.The Power Saver mode is exited in the following instances:
By pressing the <Power Saver> button
Receiving jobs
1 Press the <Power Saver> button.
�
<Power Saver> button
2 Product Overview
20
Pro
du
ct Overview
2
Control Panel
The following describes the names and functions of components on the control panel.
No. Component Function
1 Touch screen This display displays messages required for operation and buttons for various features. You can directly touch the touch screen to instruct operations in screens and set features.
2 <Copy><Custom 2><Custom 3>
Used to call a custom feature.
3 <All Services> Used to display the [All Services] screen.In text descriptions, this button is indicated as the <All Services> button.
4 <Power Saver> If the machine is not operated for a while, the machine's power consumption is lowered to enter the Power Saver mode. In the Power Saver mode, this button is lit. To cancel the Power Saver mode, press this button again.In text descriptions, this button is indicated as the <Power Saver> button.
� �
Control Panel
21
Pro
du
ct Overview
2
5 <Clear All> Returns the statuses of all displayed services to their default values.The machine will be reset to the state after it is turned on.In text descriptions, these buttons are indicated as the <Clear All> button.
6 <Interrupt> Select this button to temporarily stop a continuous copy job or printing to give another job higher priority. During an interrupt,the Interrupt indicator is lit. Pressing the Interrupt button again cancels the interrupt and the previous operation is resumed.In text descriptions, this button is indicated as the <Interrupt> button.
7 <Stop> Press this button to stop the current copy job or communications.In text descriptions, this button is indicated as the <Stop> button.
8 <Start> Press this button to start copying or scanning.In text descriptions, this button is indicated as the <Start> button.
9 Numeric keypad Press these buttons to enter the number of copies, passwords and other numerical values.In text descriptions, these buttons are indicated as the "numeric keypad".
10 <C> (Clear) Press this button if you have entered a wrong numerical value with thenumeric keypad.In text descriptions, this button is indicated as the <C> button.
11 <Log In/Out> When this button is pressed, if in System Administration mode, or Login Setup/Auditron Administration is in effect, the UserID input screen is displayed.In text descriptions, this button is indicated as the <Log In/Out> button.
12 <Machine Status> Pressing this button allows you to confirm the machine status, meters and the state of consumables, and print reports.In text descriptions, this button is indicated as the <Machine Status> button.
13 <Review> Press this button to open the Review screen. In this screen, you can check a list of the status of copy and scan features whose settings have changed from the defaults. You can also check the destination information for sending e-mail.In text descriptions, these buttons are indicated as the <Review> button.
14 <Job Status> Pressing this button allows you to confirm or cancel currently executing or completed jobs, or to confirm or print saved documents.In text descriptions, this button is indicated as the <Job Status> button.
15 Brightness dial Adjusts the brightness of the touch screen. Use this dial to adjust the brightness of touch screen when it is too dark to read.
16 <Job in Memory> indicator This indicator lights when data is stored in the machine's memory.
17 <Online> indicator This indicator lights when data is being transmitted from this machine or received from a client.
No. Component Function
3 Basic Operation
This chapter describes basic operation about the machine.
Copying Procedure .....................................................................................24
Printing........................................................................................................32
Scanning Procedure ...................................................................................33
Printing Copy & Print Jobs Document Procedure.......................................39
Registering Mailboxes ................................................................................41
System Settings Procedure ........................................................................43
3 Basic Operation
24
Basic O
peratio
n
3
Copying Procedure
This section describes the basic copy operations. The following shows the copy flow and reference sections.
Step1 Loading Documents ..........................................................................................................24
Step2 Selecting Features .............................................................................................................26
Step3 Entering the Quantity........................................................................................................27
Step4 Starting the Copy Job........................................................................................................28
Step5 Confirming the Copy Job in the Job Status ......................................................................28
Step1 Loading Documents
There are two methods for loading documents:
Document feeder
Single sheet
Multiple sheets
Document Glass
Single sheet
Bound documents, such as books
Document feeder
The document feeder supports single sheet and multiple sheet documents, with sizes ranging from 140 × 210mm (A5, A5 , 5.5 × 8.5inches, 5.5 × 8.5inches ) to a maximum of 297 × 432mm (A3, 11 × 17 inches).
The document feeder can auto-detect only documents of standard sizes. For documents that of not of a standard size, input the size in the [Original Size] field.
The document feeder can accept the following number of sheets.
Important • Place folded or creased documents on the document glass because they may cause paper jams.
Document type (weight) Number of
sheets
Lightweight paper (38-49 g/m2) 250 sheets
Plain paper (50-80g/m2) 250 sheets
Heavyweight paper (81-128g/m2) 150 sheets
Heavyweight paper (129-200g/m2) 100 sheets
Copying Procedure
25
Basic O
peratio
n
3
1 Remove any paper clips and staples before loading documents.
2 Shift the document guide gently to touch the document edges.
3 Adjust the movable document guides to just touch the edge of the document stack.
Note • The <Confirmation> indicator lights when the document is loaded correctly.
When placing the document in the DADF, you can set timing for lifting up the document feeder tray.
Document Glass
On the document glass, you can place a single sheet, or a book or other similar document, up to 297 × 432 mm (A3, 11 × 17 inches).
The document feeder can auto-detect only documents of standard sizes. For documents that of not of a standard size, input the size in the [Original Size] field.
1 Open the document cover.
2 Place the document face down, and align it against the inside left corner of the document glass.
3 Close the document cover.
Note • When a standard size document is loaded on the document glass, the size of the document is displayed in the message area.
Caution
Do not apply excessive force to hold thick document on the platen glass. It may breakthe glass and cause injuries.
3 Basic Operation
26
Basic O
peratio
n
3
Step2 Selecting Features
You can select the features from the [Copy] tab.Note • The features displayed depend on the configuration of the machine.
• To use the [Login Setup] feature or [Auditron Administration] feature, you need a UserID and Password, or just a UserID. For information about UserIDs and Passwords, contact the System Administrator.
1 Press the <All Services> button.
2 Select [Copy].
3 If the previous settings still remain, press the <Clear All> button.
4 Select one of the [Copy Only], [Copy & Save] or [Save Only].
�
<All Services> button
�
<Clear All> button
Copying Procedure
27
Basic O
peratio
n
3
Copy
Copies scanned documents.
Copy & Save
Copies scanned documents and then save them as a data to the mailbox on the machine.You can print saved data from the Mailbox or change settings.
Save Only
Save scanned documents as a data to the mailbox on the machine. You can print saved data from the Mailbox or change settings.
For details about [Copy & Save] and [Save Only], refer to"Saving Scanned Documents" (P.30). Also, refer to "Printing Copy & Print Jobs Document Procedure" (P.39) for details about check mailbox.
Note • The features displayed are different according to the machine structure.
• To use the [Login Setup] feature or [Auditron Administration] feature, you need a UserID and Password, or just a UserID. Ask the System Administrator for the UserID and Password.
5 Select the features to set from each tab as necessary.
Step3 Entering the Quantity
You can enter up to 9999 for the number of copies.
1 Enter the number of copies using the numeric keypad.The number of copies entered appears on the upper right of the display.
2 If you enter an incorrect value, press the <C> button and enter the correct value.
Numeric keypad
<C> button
3 Basic Operation
28
Basic O
peratio
n
3
Step4 Starting the Copy Job
1 Press the <Start> button.
Important • If a document has been set in the document feeder, do not press the document while it is being conveyed.
Note • If a problem occurs, an error message appears in the display. Remedy this by following the message on the display.
• You can set the next job during copying.
If you have Another document
If you have another document, select the [Next Original] on the touch screen while the current document is being scanned.You can copy multiple documents together.
2 Select [Next Original] while scanning is in progress.
Note • When using the document feeder, load the next document after the machine has finished scanning the first document.
• When the above screen is displayed and no operation is performed during a certain period of time, the machine automatically assumes that there are no more documents and performs an automatic reset.
3 Load the next document.
4 Press the <Start> button.If you have more documents, repeat the procedure 3 and 4.
5 When all documents have been scanned, select [Last Original].
Step5 Confirming the Copy Job in the Job Status
1 Press the <Job Status> button.
�
<Start> button
<Job Status> button
Copying Procedure
29
Basic O
peratio
n
3
2 Confirm the job status.
Note • Select [ ] to display the previous screen and select [ ] to display the next screen.
Stopping the Copy Job
To cancel copying, follow the procedure below.
1 Select [Stop] on the touch screen or press the <Stop> button on the Control Panel.
2 Select [Stop].
Note • You can also stop the copy job by pressing the <C> button or the <Clear All> button.
3 If the screen of step 1 does not appear, press the <Job Status> button.
4 Select the job to cancel, and then select [Stop].
�<Stop> button
<Job Status> button
3 Basic Operation
30
Basic O
peratio
n
3
Saving Scanned Documents
Save scanned documents as a data to the mailbox on the machine.
To use mailbox, select [Copy & Save] or [Save Only]. Note • The maximum pages stored in the machine is about 35,000 pages for the A4 portrait. This
figure could be used only as a guide, since the maximum scanned pages depend on the types, sizes, and direction of the document.
• Up to 100 copied and printed documents can be stored altogether.
Refer to "Printing Copy & Print Jobs Document Procedure" (P.39) for details about check mailbox.
1 On the [All Services] screen, select [Copy].
2 Select the feature to be configured from respective tabs as necessary.
3 Select [Copy & Save] or [Save Only].
The mailbox must be registered beforehand. For information about registering mailboxes, refer to "Registering Mailboxes" (P.41).
4 Specify the box to save data.
Note • If a password is set for the box, the password entry screen appears.Enter the password and select [Confirm]. If you have forgotten the password, reconfigure the box password in System Administration mode.
5 Press the <Start> button.
Box
This box saves data. Select [ ] to display the previous screen and select [ ] to display the next screen. Also, select [ ] to display the head screen and select [ ] to display the last screen.
Document name.
Set the document name for saving.
Using the displayed keyboard and the numeric keypad, you can enter up to 28 characters.
Go to
Use the numeric keypad to enter a 3 digit mailbox number. That mailbox then appears at the top of the list.
Saving Scanned Documents
31
Basic O
peratio
n
3
No. of Documents
When a mailbox is selected, and it contains documents, the number of stored documents is displayed.
Document List
Select a box and press this button to check or delete documents stored within.
Document List
Check or delete documents stored within a mailbox.
1 Select [Document List].
2 Select the document to confirm or delete.If the scanned data is not displayed, select [Refresh].
• Select [ ] to display the previous screen and select [ ] to display the next screen.
• Select [ ] to display the head screen and select [ ] to display the last screen.
• You can sort documents in ascending or descending order by pressing either [Document Name] or [Stored Date].
No. of Documents
When a mailbox is selected, and it contains documents, the number of stored documents is displayed.
Select All
Select when selecting all documents stored in the mailbox.
Delete
Used to delete selected documents.
Document Details
Used to check the content of a selected document. Select only one document when using this feature.
3 Basic Operation
32
Basic O
peratio
n
3
Printing
Describes print procedures.Print procedures vary depending on the application software you are using.For more information, refer to the documentation provided with each application.
1 Select [Print] from the application’s [File] menu.
2 Confirm the [Printer Name] and click [Properties] if necessary.
3 Configure the properties if necessary.
4 Click [OK].
5 Click [OK] in the [Print] dialog box.
Scanning Procedure
33
Basic O
peratio
n
3
Scanning Procedure
This section describes basic scan operations.The following shows the scan flow and reference sections.
Step1 Loading Documents ......................................................................................................... 33
Step2 Selecting Features ............................................................................................................ 35
Step3 Starting the Scan Job........................................................................................................ 36
Step4 Confirming the Scan Job in the Job Status....................................................................... 37
Step5 Saving the Scanned Data.................................................................................................. 37
Step1 Loading Documents
There are two methods for loading documents:
Document feeder
Single sheet
Multiple sheets
Document Glass
Single sheet
Bound documents, such as books
Document feeder
The document feeder supports single sheet and multiple sheet documents, with sizes ranging from 140 × 210mm (A5, A5 , 5.5 × 8.5 inches, 5.5 × 8.5 inches ) to a maximum of 297 × 432mm (A3, 11 × 17 inches).
The document feeder can auto-detect only documents of standard sizes.For documents that of not of a standard size, input the size in the [Scan Size] field.
The document feeder accept the following number of sheets.
Important • Place folded or creased documents on the document glass because they may cause paper jams.
Document Type (weight)Number of
Sheets
Lightweight paper (38-49g/m2) 250 sheets
Plain paper (50-81g/m2) 250 sheets
Heavyweight paper (81-128g/m2) 150 sheets
Heavyweight paper (129-200g/m2) 100 sheets
3 Basic Operation
34
Basic O
peratio
n
3
1 Remove any paper clips and staples before loading documents.
2 Adjust the movable document guides to just touch the edge of the document.
Note • When loading a large document, such as A3, open the document stopper rightward.
3 Set the document facing up (side 1 for 2 sided document) in the document feerder.
Note • The <Confirmation> indicator lights up when the document is loaded correctly.
When placing the document in the DADF, you can set timing for lifting up the document feeder tray.
Document Glass
The document glass accepts single-sheet or book form documents of sizes up to 297 × 432mm (A3, 11 × 17 inches).
The document glass can auto-detect only documents of standard sizes. For documents that of not of a standard size, input the size in the [Scan Size] field.
1 Open the document cover.
2 Place the document face down, and align it against the inside left corner of the document glass.
3 Close the document cover.
Caution
Do not apply excessive force to hold thick document on the platen glass. It may breakthe glass and cause injuries.
Scanning Procedure
35
Basic O
peratio
n
3
Step2 Selecting Features
You can select features from the [Basic Scanning] tab.
From the [Menu] tab, you can select from 4 scan modes:E-mail, Scan to Mailbox, Job Template, and Scan to FTP/SMB.
Scans a document and sends the scanned data as an e-mail attachment.
Scan to Mailbox
Scans a document and saves the scanned data to the machine’s mailbox.Create a Mailbox in advance. For information about Mailbox creation, refer to "Registering Mailboxes" (P.41).
Job Template
Scans a document after specifying the file (job template) set with scanning conditions, information about the transfer destination server and other information.
Scan to FTP/SMB
Scans a document and sends the scanned data to a network computer via the FTP or SMB protocols.
Note • Features displayed may vary depending on the model you are using.
• When using the Auditron mode, a UserID and password might be required. Ask the machine administrator for the UserID and password.
• The machine’s network settings must be configured in order to use the scan features. For information about network settings, refer to the Network Administrator Guide.
The following is an explanation of how to use the Scan to Mailbox feature.
1 Press the <All Services> button.
2 Select [Scan to Mailbox].
�
<All Services> button
3 Basic Operation
36
Basic O
peratio
n
3
3 If the previous settings still remain, press the <Clear All> button.
4 Specify the mailbox to save to.
5 If appropriate, select features to configure from each tab.
Note • The screen at right is from DocuCentre 9000.
Step3 Starting the Scan Job
1 Press the <Start> button.
Important • If a document has been set in the document feeder, do not press the document while it is being conveyed.
Note • If a problem occurs, an error message appears in the display.Remedy this by following the message on the display.
• The following job configurations can be performed while scanning.
If you have more documents
If you have more than one stack of documents to scan, select the [Next Original] button on the touch screen while the current stack of documents is being scanned. This allows you to scan several documents as one set of data.
Up to 999 pages can be stored.Note • If the number of document pages exceeds this maximum, then scanning stops. Follow the
displayed message, and either abort the operation, or save the scanned document data.
2 While documents are being scanned, select [Next Original].
Note • When using the 2 sided document feeder, the machine waits for the next sets of documents after it has finished scanning the first set.
• When the above screen is displayed and no operation is performed during a certain period of time, the machine automatically assumes that there are no more documents.
�
<Reset> button
�
<Start> button
Scanning Procedure
37
Basic O
peratio
n
3
3 Load the next document.
4 Press the <Start> button.If you have more documents, repeat the procedure 3 to 4.
5 When all documents have been scanned, select [Last Original].
Step4 Confirming the Scan Job in the Job Status
1 Press the <Job Status> button.
2 Check job status.
Note • Select [ ] button to display the previous screen and select [ ] button to display the next screen.
Step5 Saving the Scanned Data
When scanning to mailbox, you import the document that is stored on the machine's mailbox into your computer. Importing can be done in the following ways:
Import from an Application
Network scan driver is used.
Import using Mailbox Viewer 2.
Fuji Xerox’s application software, Mailbox Viewer 2 is used.
Import using CentreWare Internet Services
CentreWare Internet Services is used.
<Job Status> button
3 Basic Operation
38
Basic O
peratio
n
3
Importing Using WebDAV
WebDAV is used.
Stopping the Scan Job
Follow the procedure below to cancel a scan.
1 Press either [Stop] on the touch screen or the <Stop> button on the Control Panel.
2 Select [Stop].
Note • You can also stop the scan job by pressing the <C> button or the <Clear All> button.
3 If the screen in procedure 1 does not appear, press the <Job Status> button.
4 Select the job to cancel, and then select [Stop].
Note • When a scan is cancelled, scan data already stored to the mailbox is deleted.
�<Stop> button
<Job Status> button
Printing Copy & Print Jobs Document Procedure
39
Basic O
peratio
n
3
Printing Copy & Print Jobs Document Procedure
Print Copy Documents procedure steps and their references are listed below.Step1 Opening the [Check Mailbox] Screen.............................................................................. 39
Step2 Selecting Box Type .......................................................................................................... 40
Step3 Selecting a Box ................................................................................................................ 40
Step4 Printing Documents.......................................................................................................... 40
Box has to be registered beforehand. For how to register it, refer to "Registering Mailboxes" (P.41).
Step1 Opening the [Check Mailbox] Screen
Follow the procedure below to open the [Check Mailbox] screen.Note • Features displayed may vary according to the machine’s configuration.
1 Press the <All Services> button.
2 Select [Check Mailbox].
�
<All Services> button
3 Basic Operation
40
Basic O
peratio
n
3
Step2 Selecting Box Type
1 Select [Copy & Print Jobs].
Step3 Selecting a Box
Access to the selected box may be restricted, depending on authorization settings.
1 Select a Box.
Step4 Printing Documents
1 Select a Copy & Print Jobs document to be printed and select [Change Settings/Print].
Note • Up to 100 copied, printed and scanned documents can be stored altogether.
2 Select any item.
3 Select [Print].
Registering Mailboxes
41
Basic O
peratio
n
3
Registering Mailboxes
Register mailboxes to store copied and scanned documents. Up to 500 mailboxes can be registered.
It is convenient to make separate mailboxes, for example for copied documents and for scanned documents, according to the purpose.
You can decide which mailbox to use according to your purpose as each mailbox can be used for copied documents or scanned documents.
1 Press the <All Services> button.
2 Select [Setup Menu].
3 Select [Mailbox].
4 Select the Box to be registered, and select [Create/Delete].
Note • Select [ ] to display the previous screen and select [ ] to display the next screen.
• By entering a three-digit number with the numeric keypad, you can specify the Mailbox directly
�
<All Services> button
3 Basic Operation
42
Basic O
peratio
n
3
5 When creating a new Mailbox, a password setting screen appears.
If not setting a password
1) Select [Off], and select [Save].
When setting a password
1) Select [On], and enter the password.
2) Select [Save].
6 Select the item to be set, and select [Change Settings].
7 Select the setting value.
8 Select [Save].
System Settings Procedure
43
Basic O
peratio
n
3
System Settings Procedure
To make or change the system settings, it is necessary to be in System Administration mode.
This section describes the basic procedure for system settings.
1 Press the <Log In / Out> button.
2 Enter the system administrator ID with the numeric keypad or a keyboard displayed by pressing [Keyboard], and select [Confirm].
Note • The default UserID value is "11111". When using the Authentication feature, a password is required. The default password value is "x-admin".
3 Select [System Settings].
User Mode
While still in System Administration mode, you can still carry out normal operations such as copying and scanning.Note • To exit a mode entered from [User Mode], use the following procedure.
(1) Press the <Log In/Out> button.(2) In the [Log In] screen, select [Cancel].
System Settings
You can set or register the system settings.
< Log In / Out > button
3 Basic Operation
44
Basic O
peratio
n
3
4 Select the item to be set.
5 Set any features.
6 After settings the feature, select [Save].
7 When the settings are completed, select [Close] until the [System Settings] screen appears.
8 Select [Exit].
4 Paper and Other Media
Describes the types of paper that can be used on the machine, precautions when handling paper, and how to load paper in trays
Paper Type .................................................................................................46
Loading Paper ............................................................................................49
Changing the Size of Paper in Trays ..........................................................55
4 Paper and Other Media
46
Pap
er and
Oth
er Med
ia
4
Paper Type
This section describes the kinds of paper available for this device.
Use of inappropriate paper may result in paper jams, cause reduced print quality, malfunctions and other trouble. To make full and effect use of the machine's performance, we recommend using only paper recommended by Fuji Xerox.
If you want to use paper not recommended by Fuji Xerox, contact our Customer Support Center.
Important • The printed image may fade due to moisture such as water, rain or vapor. For more information, contact our Customer Support Center.
Paper Size
Weights of Usable Paper
Warning
Do not use conductive paper such as carbonic paper or coated paper. When paperjam occurs, it may cause short-circuit and eventually a fire accident.
Paper Tray Weight
Paper tray 1 - 2 A4
Paper tray 3 - 4 A5, A4, A4 , A3, SRA3, B5, B5 , B48.5 × 11", 8.5 × 11" , 8.5 × 13", 8.5 × 14", 11 × 17", 12.6 ×19.2", 16K, tab paper(A4 )Non-standard Sizes: Width 140 to 330mm, Length 182 to 488mm
Tray 5 (Bypass) A6, A5, A4, A4 , A3, SRA3, B6, B5, B5 , B48.5 × 11", 8.5 × 11" , 8.5 × 13", 8.5 × 14", 11 × 17", 12 ×18", 13 × 19"Postcard, Envelope, tab paper(A4 ), tab paper(8.5 × 11" )Non-standard Sizes: Width 100 to 330mm, Length 148 to 488mm
Paper tray 6 - 7 A4 , B5
Paper tray 8 (Interposer)
A4, A4 , A3, B5, B5 , B47.25 × 10.5" , 8.5 × 11" , 8.5 × 13", 11 × 17", 8K, 16K, tabpaper(A4 ), tab paper(8.5 × 11" )
Paper Tray Weight Loadable quantity
Paper tray 1 52-216g/m2 / Ream weight : 45-186kg 1,200 (FX P pape)
Paper tray 2 52-216g/m2 / Ream weight : 45-186kg 1,800 (FX P paper)
Paper tray 3 - 4 52-216g/m2 / Ream weight : 45-186kg 600 (FX P paper)
Tray 5 (Bypass) 52-253g/m2 / Ream weight : 45-217kg Up to 27mm 280 (FX P paper)
Paper tray 6 52-216g/m2 / Ream weight : 45-186kg 2,300 (FX P paper)
Paper tray 7 52-216g/m2 / Ream weight : 45-186kg 2,300 (FX P paper)
Paper Type
47
Pap
er and
Oth
er Med
ia
4
Note • GSM is a measure of the substance of paper expressed in grams per square.
• Ream weight is the weight of a 788 × 1,091 mm ream consisting of 1,000 sheets.
Paper type
Standard
Recommended paper
Usable paper
Paper stock that can be used
Special Media
Copy or print can be made on the following paper by using tray 5 (bypass). These papers are called Special Media. The types of the special media that can be used are as follows.
Note • For more information about other heavyweight or special media, contact our Customer Support Center.
Paper tray 8 (Interposer)
60-220g/m2 / Ream weight : 52-172kg 200 (FX P paper)
Paper GSM
FX P Paper 64g/m2
FXK-X 75g/m2
Business 80g/m2
PaperGSM
(Unit : g/m2) andPaper type
Green Wrap recycled 80 : Plain paper
Performer 80 : Plain paper
H 75 : Plain paper
Paper Paper Type
Labells 3R97408 Label
Tabs Index
Label 3R96296 Label
TransparencyType C(OHP) OHP
Paper Tray Weight Loadable quantity
4 Paper and Other Media
48
Pap
er and
Oth
er Med
ia
4
Storing and Handling Paper
Please Keep the Following Points in Mind When Storing Paper
Store paper inside a cabinet or other dry place. Paper that has absorbed moisture can cause paper jams and image quality defects.
After opening a package of paper, wrap up the remaining paper to store it. It is recommended that you include moisture prevention packets.
Paper should be stored flat, to prevent bends or warping.
Please Adhere to the Following When Setting Paper into the Tray
Align the stack of paper neatly before setting it in the tray.
Do not use paper that is folded, creased, or heavily warped.
Do not use waved or curled paper.
Do not load paper of mixed size together into the tray.
Transparency paper and label paper can cause paper jams, and multiple sheets can be fed to the printer at once. Be sure to carefully fan these types of paper.
When continuously outputting onto transparencies, transparency sheets sometimeswill stick to each other. Remove transparencies from the output tray every 20 or sosheets, and fan them to cool them down.
Loading Paper
49
Pap
er and
Oth
er Med
ia
4
Loading Paper
This section describes how to load paper.
About types of paper loaded in trays
The machine automatically detects the size and orientation of loaded paper in trays. The paper type, however, must be set.Normally, plain paper is set to each of the trays. Change the paper type settings if you load other paper types, Paper can also be named, and set as user-defined paper. Up to five paper types can be set as user-defined paper.
About automatic tray selection
Automatic tray selection is active if [Auto] is selected for [Paper Select]. If the machine judges that there are two or more corresponding trays in automatic tray selection, the machine gives higher priority to the tray having the highest [Paper Type Priority] set at [Tray Paper Type]. During automatic tray selection, trays whose [Paper Type Priority] setting is set to [Off] are not targeted in [Automatic Tray Selection]. Also, if the [Paper Priority] setting is exactly the same, automatic tray selection is determined by [Tray Priority]Note • Tray 5 (manual feed) cannot be selected in automatic tray selection.
• When the machine runs out of paper during copying or printing, select the tray containing the paper of the same size and orientation that was being used for copying or printing, and continue copying or printing (Auto Tray Switch feature). During this operation, a tray containing paper of type whose [Paper Priority] setting is set to [Off] cannot be switched to.
Loading Paper in Trays 1 to 2
Following describes the procedure for loading paper in trays 1 to 2.
When the machine runs out of paper during copying or printing, a message is displayed on the control panel display. Add paper according to the displayed instructions. Copying or printing is automatically resumed when paper is added.
1 Pull out the tray towards you until it
stops.
2 Load and align the edge of the paper against the left edge of the tray with the side to be copied or printed on facing down.
Important • Do not load paper exceeding the maximum fill line. Doing so might cause paper jams or machine trouble.
Warning
When pulling out the paper tray,do it slowly. If pulled out with toomuch force, the tray can hit andinjure your knees.
M A X
4 Paper and Other Media
50
Pap
er and
Oth
er Med
ia
4
3 Push the tray in gently until it comes to a stop.
Loading Paper in Trays 3 to 4
Following describes the procedure for loading paper in trays 3 to 4.
1 Pull out the tray towards you until it
stops.
2 Align the paper stack and load it with the side to be copied or printed facing up
Important • Do not load paper exceeding the maximum fill line.Doing so might cause paper jams or machine trouble.
• Do not put paper or anything on the empty space on the right side of the trays 3 to 4. Doing so might cause paper jams or machine trouble.
• Make sure that the paper guide is adjusted to the size of the paper loaded.
3 Push the tray in gently until it comes to a stop.
Warning
When pulling out the paper tray,do it slowly. If pulled out with toomuch force, the tray can hit andinjure your knees.
M A X
Loading Paper
51
Pap
er and
Oth
er Med
ia
4
Loading Paper in tray 5 (bypass)
When printing or copying with paper that does not match the sizes or types in trays 1 to 4 and the optional trays 6 to 7, use tray 5 (bypass). Following describes how to load paper into tray 5 (bypass).To make detailed instructions during printings, specify the instructions using the [Tray/Output] tab in the print driver. When doing this, also specify the type of paper to load.Note • When adding paper to tray 5 (bypass), remove any paper remaining in the tray, add it to the
stack of paper to be added, then load all of the paper into the tray at once.
1 Open tray5 (bypass) as necessary.
Note • If necessary, extend the extension flap. The extension flap can be extended in two stages. When pulling out the extension flap, do it gently.
2 Hold the center of the paper guides and slide them to the desired paper size.
3 Load paper with the side to be copied or printed on facing up, and insert the paper lightly along the paper guide on the front side of the machine until it comes to a stop.
Important • Do not load mixed size paper into the tray.
• Do not load paper exceeding the maximum fill line. Doing so might cause paper jams or machine trouble.
4 When loading a non-standard paper size from tray 5 (bypass), move the paper guides to accommodate the paper.
5 Select copying or printing.
4 Paper and Other Media
52
Pap
er and
Oth
er Med
ia
4
Loading Paper in Trays 6 to 7
Following describes the procedure for loading paper in the optional trays 6 to 7.
1 Pull out the tray towards you until it
stops.
Important • While the machine processes a job, do not pull the tray out that the job uses.
2 Load and align the edge of the paper against the right edge of the tray with the side to be copied or printed on facing up.
Important • Do not load paper exceeding the maximum fill line. Doing so might cause paper jams or machine trouble.
3 Push the tray in gently until it comes to a stop.
Loading Paper in Interposer
Following describes the procedure for loading paper in interposer.
Interposer is meant for loading paper (blank, copied paper, etc.) to be used as separators and covers, so it cannot copy.Note • When adding paper to interposer, remove any paper remaining in the tray, add it to the stack
of paper to be added, then load all of the paper into the interposer at once.
1 Hold the center of the paper guides and slide them to the desired paper size.
2 Load the paper, aligning to the front side of the tray.
Warning
When pulling out the paper tray,do it slowly. If pulled out with toomuch force, the tray can hit andinjure your knees.
M A X
Loading Paper
53
Pap
er and
Oth
er Med
ia
4
Loading Tab Paper
Following describes the procedure for loading a tab paper in trays 3 to 4, tray 5 (bypass) and the interposer.
Loading tab papers in trays 3 to 4
1 Pull out the tray towards you until it
stops.
Important • While the machine processes a job, do not pull the tray out that the job uses.
2 Push in both sides of the paper guide levers, and slide them to their new positions to accommodate the size of index paper.
3 Make sure that the levers are positioned correctly, and release them.
4 Load and align the edge of the tab paper against the right edge of the tray with the side to be copied or printed on facing down.
Important • Do not load paper exceeding the maximum fill line (MAX in the figure). It may cause paper jams or machine malfunctions.
• Do not place any paper or things in the empty space on the right side of the tray. It may cause paper jams or machine malfunctions.
Note • When copying or printing on multiple set of tab paper of a set with which tab positions differ, load each tab paper with the side to be copied or printed on facing down to set the first paper coming on top.
5 Move the two paper guide levers while holding their grips so that they lightly contact the edges of the paper.
Warning
When pulling out the paper tray,do it slowly. If pulled out with toomuch force, the tray can hit andinjure your knees.
M A X
4 Paper and Other Media
54
Pap
er and
Oth
er Med
ia
4
Loading tab paper in tray 5 (bypass)
1 Open tray 5 (bypass).
Note • If necessary, extend the extension flap.The extension flap can be extended in two stages.When pulling out the extension flap, do it gently.
2 Hold the center of the paper guides and slide them to the desired paper size.
3 Place the paper with the side to be copied or printed facing up, align the tab positions to left, and place the bottom side to be fed first. Insert the paper slowly to the end along the paper guide.
Loading Paper in Tray 8 (Interposer).
1 Hold the center of the paper guides and slide them to the desired paper size.
2 If the paper in already printed on, load the paper with the printed side facing up and with the tab side to be fed first.
Important • Do not load paper exceeding the maximum fill line (MAX in the figure). It may cause paper jams or machine malfunctions.
A
A
Changing the Size of Paper in Trays
55
Pap
er and
Oth
er Med
ia
4
Changing the Size of Paper in Trays
This section describes how to change the paper size for the Trays 3 to 4 and theoptional trays 6 and 7.
Note • If you need to change the paper size for trays 1 and 2, contact our Customer Support Center.
• The paper quality for Paper Trays is configured.Normally, plain paper is set. When changing the setting to a different paper quality, change the paper quality settings to match the type of paper to be loaded to maintain high print quality.
Changing the Size of Paper in Trays 3 to 4
Following describes how to change the paper size on trays 3 to 4.
1 Pull out the tray towards you until it
stops.
Important • While the machine processes a job, do not pull the tray out that the job uses.
2 Remove any paper if loaded on the tray.
3 Push in both sides of the paper guide levers, and slide them to their new positions.
4 heck the position of the paper guides and then release them.
5 Align the paper stack and load it into the paper tray.
Important • Make sure that the paper guide is adjusted to the size of the paper loaded.
6 Push the tray in gently until it comesto a stop.
Note • Affix the paper size label to the front of the paper tray.
Warning
When pulling out the paper tray,do it slowly. If pulled out with toomuch force, the tray can hit andinjure your knees.
4 Paper and Other Media
56
Pap
er and
Oth
er Med
ia
4
Changing the Size of Paper in Trays 6 to 7
Following describes how to change the paper size on trays 6 to 7.
Note • When changing the paper size to non-standard size loaded in trays 6 and 7, contact your Customer Support Center. If doing so, it never returns to the original setting.
1 Pull out the tray towards you until it
stops.
Important • While the machine processes a job, do not pull the tray out that the job uses.
2 Remove any paper loaded on the tray.
3 Loose the screw on the right to remove your side and the other side guide.
4 Attach the guides according to the hole of the paper size to change, and tighten the screws.
5 Load and align the edge of the paper against the right edge of the tray with the side to be copied or printed on facing up.
Important • Do not load paper exceeding the maximum fill line.Doing so might cause paper jams or machine trouble.
6 Push the tray in gently until it comes to a stop.
Note • Affix the paper size label to the front of the paper tray.
Warning
When pulling out the paper tray,do it slowly. If pulled out with toomuch force, the tray can hit andinjure your knees.
M A X
5 Maintenance
This chapter describes how to replace consumables.
Replacing Toner Cartridges........................................................................58
Replacing the Waste Toner Container........................................................61
Replacing the Staple Cartridge...................................................................64
Replacing The Staple Scrap Container ......................................................66
Replacing the Staple Cartridge for Booklet.................................................68
Emptying Punch Scrap Container...............................................................70
5 Maintenance
58
Main
tenan
ce
5
Replacing Toner Cartridges
When it is time to replace a toner, a message appears on the display.
If you continue copying or printing without replacing the waste toner container, a message appears and the machine stops after copying or printing about 5,000 pages.
Moreover, even if the machine is operating, toner replacement is possible. Note • The page yield after each message is displayed is for when A4 paper LEF is used. The
value is an estimate and varies depending on the conditions such as the print content, dot coverage (area coverage), paper size, paper type, copy density, input image type, and the machine usage environment.
Important • When replacing toner cartridges, toner may spill and dirty the floor. We recommend laying paper on the floor beforehand.
• The use of toner cartridges not recommended by Xerox may impair quality and performance. Use only toner cartridges recommended by Xerox for the machine.
• When only a small amount of toner remains in a toner cartridge, the machine may stop during printing and display a message.
• Replace toner cartridges while the machine is on.
• If a partially used toner cartridge is used, the number of pages that you can copy or print after the "Please order a new xxx" message appears may differ considerably.
Warning
Use a broom or a wet cloth to wipe off spilled toner. Never use a vacuum cleaner for the spills. It may catch fire by electric sparks inside the vacuum cleaner and cause explosion. If you spill a large volume of toner, contact your local Fuji Xerox representative.
Never throw a toner cartridge into an open flame. Remaining toner in the cartridge may catch fire and cause burn injuries or explosion. If you have a used toner cartridge no longer needed, contact your local Fuji Xerox representative for its disposal.
Caution
Keep the toner cartridge out of the reach of children. If a child accidentally swallows toner, spit it out, rinse mouth with water, drink water and consult a physician immediately.
When replacing the toner cartridge, be careful not to spill the toner. In case of any toner spills, avoid contact with clothes, skin, eyes and mouth as well as inhalation.
If toner spills onto your skin or clothing, wash it off with soap and water.If you get toner particles in your eyes, wash it out with plenty of water for at least 15minutes until irritation is gone. Consult a physician if necessary.If you inhale toner particles, move to a fresh air location and rinse your mouth with water.If you swallow toner, spit it out, rinse your mouth with water, drink plenty of water andconsult a physician immediately.
Replacing Toner Cartridges
59
Main
tenan
ce
5
1 Make sure that the machine has stopped, and open the toner cover.
2 Turn the toner cartridge to the left until it aligns with the unlock sign.
3 Remove the toner cartridge by holding the bottom of the cartridge while gently pulling out it.
Important • Pull out the toner cartridge gently. Otherwise, toner may fly out of the cartridge.
• Proper disposal of unwanted toner cartridges is required. Toner cartridge containers should not be opened with force and must be returned to our Customer Support Center.
4 Remove the new cartridge from the box and shake the toner cartridge to the left and right before removing it from the bag.
Warning
Never throw a toner cartridge into an open flame. Remaining toner in the cartridge may catch fire and cause burn injuries or explosion.
If you have a used toner cartridgeno longer needed, contact yourlocal Fuji Xerox representativefor its disposal.
5 Maintenance
60
Main
tenan
ce
5
5 Hold the toner cartridge with the arrow mark facing up
6 Push the toner cartridge slowly to the end and turn the right until it aligns with the lock sign.
7 Close the left cover of the body.
Replacing the Waste Toner Container
61
Main
tenan
ce
5
Replacing the Waste Toner Container
When the waste toner container is full, a message appears on the display.
If you continue copying or printing without replacing the waste toner container, a message appears and the machine stops after copying or printing about 18,000 pages..
Important • When replacing the waste toner container, toner may spill and dirty the floor. We recommend laying paper on the floor beforehand.
• The use of waste toner containers not recommended by Xerox may impair quality and performance. Use only waste toner containers recommended by Xerox for the machine.
• Replace the waste toner container while the machine is on.
Note • The number of pages is for when A4 ( ) paper is used.
• The number of pages that you can copy or print is only an estimate and varies depending on conditions such as the content, paper size, paper type, and the computer environment.
1 Make sure that the machine has stopped before opening the front cover.
Warning
Use a broom or a wet cloth to wipe off spilled toner. Never use a vacuum cleaner for the spills. It may catch fire by electric sparks inside the vacuum cleaner and cause explosion. If you spill a large volume of toner, contact your local Fuji Xerox representative.
Never throw a waste toner container into an open flame. Remaining toner in the waste toner container may catch fire and cause burn injuries or explosion. If you have a used waste toner container no longer needed, contact your local Fuji Xerox representative for its disposal.
Caution
Keep the waste toner container out of the reach of children. If a child accidentally swallows toner, spit it out, rinse mouth with water, drink water and consult a physician immediately.
When replacing the waste toner container, be careful not to spill the toner. In case of any toner spills, avoid contact with clothes, skin, eyes and mouth as well as inhalation.
If toner spills onto your skin or clothing, wash it off with soap and water.If you get toner particles in your eyes, wash it out with plenty of water for at least 15 minutes until irritation is gone. Consult a physician if necessary.If you inhale toner particles, move to a fresh air location and rinse your mouth with water.If you swallow toner, spit it out, rinse your mouth with water, drink plenty of water and consult a physician immediately.
5 Maintenance
62
Main
tenan
ce
5
2 Open the waste toner container cover and then push the lever.
3 Grip the handle of the waste toner bottle and pull out about half of it.
4 Hold the center part on the top of the bottle (as shown in the diagram), and then use both hands to remove the bottle.
5 Hold the used waste toner container firmly with both hands and put it into the provided plastic bag.
Important • Proper disposal of unwanted toner container is required. Toner cartridge containers should not be opened with force and must be returned to our Customer Support Center.
• Place the used bottle into the special bag and then close it firmly using ring rubber provided with the bag. If the zipper is left open, the toner may leak out during disposal.
Warning
Never throw a waste toner container into an open flame. Remaining toner in the waste toner container may catch fire and cause burn injuries or explosion.
If you have a used waste toner container no longer needed, contact your local Fuji Xerox representative for its disposal.
Replacing the Waste Toner Container
63
Main
tenan
ce
5
6 Hold the center part on the top of the bottle and insert it as far as possible.
Important • When inserting the waste toner container, do not hold the grip.
7 Close the waste toner bottle cover.
8 Close the front cover.
Note • A message will be displayed and the machine will not operate if the front cover is even slightly open.
5 Maintenance
64
Main
tenan
ce
5
Replacing the Staple Cartridge
When it is time to replace a staple cartridge, a message appears on the display. When this message appears, replace the staple cartridge with a new one.Important • The use of staple cartridges not recommended by Xerox may impair quality and
performance. Use only staple cartridges recommended by Xerox for the machine.
• The shape of the staple cartridge is different in Finisher D and Finisher D2. Use the staple cartridge that suits each Finisher. The following describes the procedure of replacing the staple cartridge for Finisher D2.
Note • To order a staple cartridge, contact our Customer Support Center.
1 Make sure that the machine has stopped, and then open the right cover on the light finisher.
2 Hold the R1 at the position shown in the diagram.
3 Pull out the unit.
4 Hold the positions indicated by an arrow to remove the staple cartridge from the unit.
Replacing the Staple Cartridge
65
Main
tenan
ce
5
5 Push a new staple cartridge into the unit.
6 Push the removed unit back to the original position.
7 Close the Finisher right cover.
Note • A message will be displayed and the machine will not operate if the Staple Finisher's right cover is even slightly open.
5 Maintenance
66
Main
tenan
ce
5
Replacing The Staple Scrap Container
A message is displayed when the staple scrap container is full. Follow the displayedinstruction and replace the staple scrap container.
Important • Replace the staple scrap container while the machine is on.
Note • A Staple Scrap Container is included in a Staple Cartridge for 100 sheets XF.
1 Make sure that the machine has stopped, and then open the right cover on the light finisher.
2 Slide the lever shown in thediagram to the left until it alignswith the unlock sign.
3 Remove the staple scrap containerby holding the R5 firmly.
4 Put the used staple scrap containerinto the provided plastic bag.
Important • Proper disposal of unwanted staple scrap container is required. Staple scrap container should not be opened with force and must be returned to our Customer Support Center.
Replacing The Staple Scrap Container
67
Main
tenan
ce
5
5 Push the staple scrap containerfrom its bottom by holding the R5.
Important • Never put your fingers onto the top end surface of the staple scrap container when pushing it.
6 Push the R5 until the lever alignswith the lock sign.
7 Close the Finisher right cover.
Note • A message will be displayed and the machine will not operate if the Staple Finisher's right cover is even slightly open.
5 Maintenance
68
Main
tenan
ce
5
Replacing the Staple Cartridge for Booklet
When a Finisher is installed and it is time to replace the staple cartridge for booklet, a message appears on the display. When this message appears, replace the staple cartridge with a new one.Important • The use of staple cartridges not recommended by Xerox may impair quality and
performance. Use only staple cartridges recommended by Xerox for the machine.
Note • To order a staple cartridge, contact our Customer Support Center.
1 Make sure that the machine has stopped, and then open the right cover on the light finisher.
2 Pressing the lever to the right, pull out the cartridge.
3 Holding the tabs of the booklet staple cartridge, and then lift to remove it.
4 Holding the tabs of a new booklet staple cartridge, return the cartridge to the original position and gently push it until it clicks.
R2
R3
Replacing the Staple Cartridge for Booklet
69
Main
tenan
ce
5
5 Return the unit to its original position.
6 Close the Finisher right cover.
Note • A message will be displayed and the machine will not operate if the Staple Finisher's right cover is even slightly open.
5 Maintenance
70
Main
tenan
ce
5
Emptying Punch Scrap Container
The message will be displayed, when it is time to empty the punch scrap container. Discard the scraps according to the message.
When pulling the punch scrap container out to dispose the punch scraps, ensure that all scraps are discarded. If there are scraps remaining, the container may be full before the next message is displayed, and this may cause machine breakdown.Important • Remove the container while the power is on. If you switch off the power when emptying the
scrap container, the machine will not be able to detect that the scraps have been disposed.
1 Make sure that the machine has stopped, and then open the right cover on the light finisher.
2 Pull out the punch scrap container R4.
3 Discard all the scraps.
4 Insert the empty punch scrap container as far as possible.
5 Close the Finisher right cover.
Note • A message will be displayed and the machine will not operate if the Staple Finisher's right cover is even slightly open.
6 Problem Solving
This section describes troubles that may occur with the machine and their solutions.
Fault Clearance Procedure.........................................................................72
Image Quality Problems .............................................................................73
Paper Jams.................................................................................................74
Document Jams..........................................................................................98
Stapler Faults............................................................................................101
Solving Curled Output...............................................................................104
6 Problem Solving
72
Pro
blem
So
lving
6
Fault Clearance Procedure
If a fault or problem occurs, there are several ways in which you can identify the type of fault. Once a fault or problem is identified, establish the probable cause, and then apply the appropriate solution.
If a fault occurs, first refer to the screen messages and animated graphics and clear the fault in the order specified.
If the problem is not solved by following the screen messages and graphics, contact the System Administrator for assistance.
Alternatively, contact the System Administrator for assistance.
In some cases, it may be necessary to switch the machine off and then on. "Power On / Off" (P.14)
Image Quality Problems
73
Pro
blem
So
lving
6
Image Quality Problems
Various situations can affect the quality of the output. Check the following conditions to ensure optimum copy performance. If you still cannot resolve the problem, contact the System Administrator.
Do not locate the machine in direct sunlight or near a radiator.
Follow regular maintenance schedules for cleaning areas, such as the document glass and output trays.
6 Problem Solving
74
Pro
blem
So
lving
6
Paper Jams
When paper jams inside the machine, the machine stops and an alarm sounds. A message also is displayed on the display. Follow the instructions displayed and remove the jammed paper.
Gently remove the paper taking care not to tear it. If paper is torn while it is being removed from the machine, remove all torn pieces making sure that none remain inside the machine.
If a paper jam message is displayed again after you have remedied the paper jam, paper is probably jammed at another location. Remedy this by following the message on the display.
When you have finished remedying a paper jam, printing is automatically resumed from the state before the paper jam occurred.If a paper jam occurred during copying, press the <Start> button. Copying is resumed from the state before the paper jam occurred.
This section describes how to remedy paper jams that occur at the following locations:The references are described below.
Paper Jams in Trays 1 to 4 ..........................................................................................................75
Paper Jams in Transport Unit 4...................................................................................................75
Paper Jams in Duplex Module[3]................................................................................................76
Paper Jams in Tray 5 (Bypass Tray) ...........................................................................................77
Paper Jams in Trays 6 to 7 (High Capacity Feeder Tray)...........................................................78
Paper Jams in the Interposer .......................................................................................................78
Paper Jams in Lower Left Cover.................................................................................................79
Paper Jams inside body ...............................................................................................................80
Paper Jams Inside Finisher Left Cover .......................................................................................83
Paper Jams Inside Finisher Right Cover .....................................................................................85
Paper Jams at Z Folding Unit......................................................................................................88
Paper Jams at Output Area of Finisher .......................................................................................92
Paper Jams at High Capacity Tray Unit......................................................................................94
Important • When a paper jam occurs, paper is sometimes torn and remains inside the machine if you draw out a paper tray without checking the paper jam position. This may cause machine malfunctions. Check where the paper jam occurred before remedying the problem.
• If a piece of jammed paper remains inside the machine, the paper jam message will not disappear from the display.
• Paper jams can be remedied with the machine still on. When the power is turned off, all information stored to the machine's memory will be erased.
• Do not touch components inside the machine. This can cause print defects.
Warning
Do not attempt to remove a paper jammed deeply inside the product, particularly apaper wrapped around a fuser or a heat roller. Otherwise, it may cause injuries orburns. Switch off the product promptly and contact your local Fuji Xeroxrepresentative.
Paper Jams
75
Pro
blem
So
lving
6
Paper Jams in Trays 1 to 4
Following describes how to remedy paper jams that occur on trays 1 to 4.
1 Pull out the tray where the paper jam occurred.
Important • Paper is sometimes torn and remains inside the machine if you draw out a tray without checking the paper jam position. This may cause machine malfunction. Check where the paper jam occurred before remedying the problem.
2 Remove the jammed paper.
Important • If paper is torn, check for any torn pieces of paper inside the machine.
3 Push the tray in gently until it comes to a stop.
Paper Jams in Transport Unit 4
Following describes how to remedy paper jams that occur on the Transport Unit[4].
1 Make sure that the machine has stopped before opening the front cover.
2 Pull out tray 1.
6 Problem Solving
76
Pro
blem
So
lving
6
3 Pull out transport unit [4].
4 Lift up the lever [4a], and then remove the jammed paper.
Note • If paper is torn, check for any torn pieces of paper inside the machine.
5 Return lever [4a] to the original position.
6 Push the tray 2 in gently until it comes to a stop.
Note • When tray 2 is pushed, transport unit [4] will be inserted in simultaneously.
7 Push the tray 1 in gently until it comes to a stop.
8 Close the front cover.
Note • A message will be displayed and the machine will not operate if the front cover is even slightly open.
Paper Jams in Duplex Module[3]
Following describes how to remedy paper jams that occur on the duplex module [3].
1 Make sure that the machine has stopped before opening the front cover.
2 Pull out duplex module [3]
Paper Jams
77
Pro
blem
So
lving
6
3 Move the release lever [3a] to remove the jammed paper.
Note • If paper is torn, check for any torn pieces of paper inside the machine.
4 Open the lever and then remove the jammed paper.
Note • If paper is torn, check for any torn pieces of paper inside the machine.
5 Push the duplex module in gently until it comes to a stop.
6 Close the front cover.
Note • A message will be displayed and the machine will not operate if the front cover is even slightly open.
Paper Jams in Tray 5 (Bypass Tray)
Following describes how to remedy paper jams that occur on tray 5 (bypass tray).
1 When high capacity feeder tray is not installed, open the top cover of paper tray 5 (bypass tray).
2 Remove the jammed paper and all paper loaded in paper tray 5 (bypass tray).
Important • When two or more sheets of paper are loaded, remove all of the sheets from the tray.
Note • If paper is torn, check for any torn pieces of paper inside the machine.
3 Fan the paper you removed making sure that all four corners are neatly aligned.
6 Problem Solving
78
Pro
blem
So
lving
6
4 Insert the paper into the tray with the printing side facing up until its leading edge lightly comes up against the paper feed entrance.
Paper Jams in Trays 6 to 7 (High Capacity Feeder Tray)
Following describes how to remedy paper jams that occur on trays 6 to 7.
1 Pull out the tray where the paper jam occurred.
Important • Paper is sometimes torn and remains inside the machine if you draw out a tray without checking the paper jam position.This may cause machine malfunction. Check where the paper jam occurred before remedying the problem.
2 Remove the jammed paper.
Note • If paper is torn, check for any torn pieces of paper inside the machine.
3 Push the tray in gently until it comes to a stop.
Paper Jams in the Interposer
Following describes how to remedy paper jams that occur on the Interposer.
1 Press <Cover> button.
Paper Jams
79
Pro
blem
So
lving
6
2 Open the cover [1e], and then remove the jammed paper and all paper loaded in the Interposer.
Important • When two or more sheets of paper are loaded, remove all of the sheets from the tray.
Note • If paper is torn, check for any torn pieces of paper inside the machine.
3 Fan the paper you removed making sure that all four corners are neatly aligned, andthen load them again.
4 Push the cover [1e] until you hear it click into place and the close it.
Note • A message will be displayed and the machine will not operate if the cover is even slightly open.
Paper Jams in Lower Left Cover
The following describes how to remedy paper jams that occur at the left cover of the body.
1 Open the lower left cover while gripping the release lever.
2 Remove the jammed paper.
Note • If paper is torn, check for any torn pieces of paper inside the machine.
3 Close the lower left cover.
Note • A message will be displayed and the machine will not operate if the lower left cover is even slightly open.
6 Problem Solving
80
Pro
blem
So
lving
6
Paper Jams inside body
The following describes how to remedy paper jams that occur at the transfer module of the body.
1 Make sure that the machine has stopped before opening the front cover.
2 Turn the green lever at the center of the transfer module to the right until it is in the horizontal position and then pull the transfer module out to the end.
3 Lift up the lever [2b] to remove the jammed paper. Turn the knob [2b] to remove the jammed paper as necessary.
Warning
Never touch a labeled area (found on the fuser unit or nearby) indicating "High Temperature" and "Caution". Contact can lead to burns.
Paper Jams
81
Pro
blem
So
lving
6
4 If the jammed paper occurs at the top of the transfer module or inside the fuser unit, remove the jammed paper by pulling it out towards the left.If the jammed paper cannot be removed, lift up the lever [2c] and then remove the jammed paper.
Important • Never touch six protrusion which are visible when you lift up the lever [2c].
5 Lift up the lever [2c] as necessary, shift the lever [2d], and then remove the jammed paper.
Important • Never touch six protrusion which are visible when you lift up the lever [2c].
6 Turn the knob [2f] as necessary, and then remove the jammed paper.
Warning
Never touch a labeled area (found on the fuser unit or nearby) indicating "High Temperature" and "Caution".Contact can lead to burns.
Warning
Never touch a labeled area (found on the fuser unit or nearby) indicating "High Temperature" and "Caution". Contact can lead to burns.
Warning
Never touch a labeled area (found on the fuser unit or nearby) indicating "High Temperature" and "Caution". Contact can lead to burns.
6 Problem Solving
82
Pro
blem
So
lving
6
7 Shift the lever [3b] on the right of the fuser unit as necessary and then remove the jammed paper.
Important • If the jammed paper remains inside and it is difficult to remove, pull out the duplex module after returning the transfer module to the original position. Then try again.
8 Insert the transfer module completely and turn the green lever [2] to the left.
Note • If the lever cannot be turned, pull out the transfer module halfway and push it in again.
9 Close the front cover.
Note • A message will be displayed and the machine will not operate if the front cover is even slightly open.
Warning
Never touch a labeled area (found on the fuser unit or nearby) indicating "High Temperature" and "Caution". Contact can lead to burns.
Paper Jams
83
Pro
blem
So
lving
6
Paper Jams Inside Finisher Left Cover
This section describes how to remedy paper jams that occur at the following locations:The references are described below.
Paper jams at lever 1a and Knob1c ............................................................................................ 83
Paper jams at lever 1d ................................................................................................................ 84
Paper jams at lever 1b ................................................................................................................ 84
Note • Remedy differs according to the paper jam location. Follow the instructions displayed and remove the jammed paper.
Paper jams at lever 1a and Knob1c
1 Make sure that the machine has stopped, and then open the left cover on the light finisher.
2 Move lever [1a] downwards and turn knob [1c] anti-clockwise. Remove the jammed paper.
Note • If paper is torn, check for any torn pieces of paper inside the machine.
3 Return lever [1a] to the original position.
4 Close the Finisher left cover.
Note • A message will be displayed and the machine will not operate if the Staple Finisher's left cover is even slightly open.
6 Problem Solving
84
Pro
blem
So
lving
6
Paper jams at lever 1d
1 Make sure that the machine has stopped, and then open the left cover on the light finisher.
2 Move lever [1d] upwards and remove the jammed paper.
Note • If paper is torn, check for any torn pieces of paper inside the machine.
3 Return lever [1d] to the original position.
4 Close the Finisher left cover.
Note • A message will be displayed and the machine will not operate if the Staple Finisher's left cover is even slightly open.
Paper jams at lever 1b
1 Make sure that the machine has stopped, and then open the left cover on the light finisher.
2 Move lever [1b] rightwards and remove the jammed paper.
Note • If paper is torn, check for any torn pieces of paper inside the machine.
Paper Jams
85
Pro
blem
So
lving
6
3 Return lever [1b] to the original position.
4 Close the Finisher left cover.
Note • A message will be displayed and the machine will not operate if the Staple Finisher's left cover is even slightly open.
Paper Jams Inside Finisher Right Cover
This section describes how to remedy paper jams that occur at the following locations:The references are described below.
Paper jams at lever 3b and 3d..................................................................................................... 85
Paper jams at lever 3e and Knob3c ............................................................................................ 86
Paper jams at lever 3g and Knob3f ............................................................................................ 87
Paper jams at lever 4b and Knob3a............................................................................................ 87
Note • Remedy differs according to the paper jam location. Follow the instructions displayed and remove the jammed paper.
Paper jams at lever 3b and 3d
1 Make sure that the machine has stopped, and then open the right cover on the light finisher.
2 Move levers [3b] and [3d], and remove the jammed paper.
Note • If paper is torn, check for any torn pieces of paper inside the machine.
6 Problem Solving
86
Pro
blem
So
lving
6
3 Return lever [3b] and [3d] to the original position.
4 Close the Finisher right cover.
Note • A message will be displayed and the machine will not operate if the Staple Finisher's right cover is even slightly open.
Paper jams at lever 3e and Knob3c
1 Make sure that the machine has stopped, and then open the right cover on the light finisher.
2 Move lever [3e] and turn knob [3c] to the right. Remove the jammed paper.
Note • If paper is torn, check for any torn pieces of paper inside the machine.
3 Return lever [3e] to the original position.
4 Close the Finisher right cover.
Note • A message will be displayed and the machine will not operate if the Staple Finisher's right cover is even slightly open.
Paper Jams
87
Pro
blem
So
lving
6
Paper jams at lever 3g and Knob3f
1 Make sure that the machine has stopped, and then open the right cover on the light finisher.
2 Move lever [3g] and turn knob [3f] to the left. Remove the jammed paper.
Note • If paper is torn, check for any torn pieces of paper inside the machine.
3 Return lever [3g] to the original position.
4 Close the Finisher right cover.
Note • A message will be displayed and the machine will not operate if the Staple Finisher's right cover is even slightly open.
Paper jams at lever 4b and Knob3a
1 Make sure that the machine has stopped, and then open the right cover on the light finisher.
6 Problem Solving
88
Pro
blem
So
lving
6
2 Move lever [4b], turn knob [3a] to the right, and remove the jammed paper.
Note • If paper is torn, check for any torn pieces of paper inside the machine.
3 Return lever [4b] to the original position.
4 Close the Finisher right cover.
Note • A message will be displayed and the machine will not operate if the Staple Finisher's right cover is even slightly open.
Paper Jams at Z Folding Unit
This section explains how to remove jammed paper from inside the Z folding unit when this optional unit is installed in a finisher D or a booklet maker finisher.
This section describes how to remedy paper jams that occur at the following locations:The references are described below.
Paper jams at lever 2a and Knob3a.............................................................................................88
Paper jams at lever 2b and Knob2c.............................................................................................89
Paper jams at knob 2c, levers 2e/2f and tri-fold output tray 2d. .................................................90
Paper jams at tri-fold output tray 2d and lever 2g.......................................................................91
Paper jams at unit 4 and Knob4a ................................................................................................91
Note • Remedy differs according to the paper jam location. Follow the instructions displayed and remove the jammed paper.
Paper jams at lever 2a and Knob3a
1 Make sure that the machine has stopped, and then open the right cover on the light finisher.
Paper Jams
89
Pro
blem
So
lving
6
2 Move lever [2a] and turn knob [3a] anti-clockwise. Remove the jammed paper.
Note • If paper is torn, check for any torn pieces of paper inside the machine.
3 Return lever [2a] to the original position.
4 Close the Finisher right cover.
Note • A message will be displayed and the machine will not operate if the Staple Finisher's right cover is even slightly open.
Paper jams at lever 2b and Knob2c
1 Make sure that the machine has stopped, and then open the right cover on the light finisher.
2 Move lever [2b], turn knob [2c] to the right, and remove the jammed paper.
Note • If paper is torn, check for any torn pieces of paper inside the machine.
3 Return lever [2b] to the original position.
6 Problem Solving
90
Pro
blem
So
lving
6
4 Close the Finisher right cover.
Note • A message will be displayed and the machine will not operate if the Staple Finisher's right cover is even slightly open.
Paper jams at knob 2c, levers 2e/2f and tri-fold output tray 2d.
1 Make sure that the machine has stopped, and then open the right cover on the light finisher.
2 Pull out the tri-fold output tray [2d], swing lever [2e], and remove the jammed paper.
Note • If paper is torn, check for any torn pieces of paper inside the machine.
3 If you cannot remove the paper in Step 2, return lever [2e] to the original position. Swing lever [2e], turn knob [2c] to the right, then remove the jammed paper.
Note • If paper is torn, check for any torn pieces of paper inside the machine.
4 Swing back the opened lever ([2f] or [2e]), and push back the tri-fold output tray [2d].
5 Close the Finisher right cover.
Note • A message will be displayed and the machine will not operate if the Staple Finisher's right cover is even slightly open.
Paper Jams
91
Pro
blem
So
lving
6
Paper jams at tri-fold output tray 2d and lever 2g
1 Make sure that the machine has stopped, and then open the right cover on the light finisher.
2 Pull out the tri-fold output tray [2d], swing lever [2g], and remove the jammed paper.
Note • If paper is torn, check for any torn pieces of paper inside the machine.
3 Return lever [2g] to the original position and push back the tri-fold output tray [2d].
4 Close the Finisher right cover.
Note • A message will be displayed and the machine will not operate if the Staple Finisher's right cover is even slightly open.
Paper jams at unit 4 and Knob4a
1 Make sure that the machine has stopped, and then open the right cover on the light finisher.
6 Problem Solving
92
Pro
blem
So
lving
6
2 Pull out unit 4.
3 Turn knob [4a] to the left to remove all the jammed paper from the left side of the unit 4.
Note • If paper is torn, check for any torn pieces of paper inside the machine.
4 Return unit 4 to the original position.
5 Close the Finisher right cover.
Note • A message will be displayed and the machine will not operate if the Staple Finisher's right cover is even slightly open.
Paper Jams at Output Area of Finisher
This section describes how to remedy paper jams that occur at the following locations: Following are place to refer.
Paper jams at output tray.............................................................................................................92
Paper jams at finisher tray...........................................................................................................93
Paper jams at booklet output tray................................................................................................93
Note • Remedy differs according to the paper jam location. Follow the instructions displayed and remove the jammed paper.
Paper jams at output tray
1 Remove jammed paper from the output tray.
Note • If paper is torn, check for any torn pieces of paper inside the machine.
2 Close and open the right cover of the finisher.
Note • A message will be displayed and the machine will not operate if the Staple Finisher's right cover is even slightly open.
Paper Jams
93
Pro
blem
So
lving
6
Paper jams at finisher tray
1 Remove jammed paper from the finisher tray.
Note • If paper is torn, check for any torn pieces of paper inside the machine.
2 Close and open the right cover of the finisher.
Note • A message will be displayed and the machine will not operate if the Staple Finisher's right cover is even slightly open.
Paper jams at booklet output tray
1 Make sure that the machine has stopped, and then open the right cover on the light finisher.
2 Turn knob 4a to the right to remove the jammed paper at the booklet output tray.
Note • If paper is torn, check for any torn pieces of paper inside the machine.
3 Close the Finisher right cover.
Note • A message will be displayed and the machine will not operate if the Staple Finisher's right cover is even slightly open.
6 Problem Solving
94
Pro
blem
So
lving
6
Paper Jams at High Capacity Tray Unit
This section describes how to remedy paper jams that occur at the following locations: The references are described below.
Paper jams in Lower Left Cover .................................................................................................94
Paper jams at lever 1a and Knob1c.............................................................................................95
Paper jams at lever 1d .................................................................................................................96
Paper jams at lever 1b .................................................................................................................95
Note • Remedy differs according to the paper jam location. Follow the instructions displayed and remove the jammed paper.
Paper jams in Lower Left Cover
1 Open the front cover of the high capacity tray unit.
2 Open the lower left cover while gripping the release lever 1.
3 Remove the jammed paper.
Note • If paper is torn, check for any torn pieces of paper inside the machine.
4 Close the lower left cover 1.
5 Close the front cover of the high capacity tray unit.
Note • A message will be displayed and the machine will not operate if the High Capacity Tray Unit’s front cover is even slightly open.
Paper Jams
95
Pro
blem
So
lving
6
Paper jams at lever 1a and Knob1c
1 Open the front cover of the high capacity tray unit.
2 Move lever 1a to the rightward and turn knob 1c to the right. Remove the jammed paper.
Note • If paper is torn, check for any torn pieces of paper inside the machine.
3 Return lever [1a] to the original position.
4 Close the front cover of the high capacity tray unit.
Note • A message will be displayed and the machine will not operate if the High Capacity Tray Unit’s front cover is even slightly open.
Paper jams at lever 1b
1 Open the front cover of the high capacity tray unit.
6 Problem Solving
96
Pro
blem
So
lving
6
2 Move lever [1b] to the rightwards and turn knob [1c] to the right. Remove the jammed paper.
Note • If paper is torn, check for any torn pieces of paper inside the machine.
3 Return lever [1b] to the original position.
4 Close the front cover of the high capacity tray unit.
Note • A message will be displayed and the machine will not operate if the High Capacity Tray Unit’s front cover is even slightly open.
Paper jams at lever 1d
1 Open the front cover of the high capacity tray unit.
2 Move lever [1d] upwards and remove the jammed paper.
Note • If paper is torn, check for any torn pieces of paper inside the machine.
Paper Jams
97
Pro
blem
So
lving
6
3 Return lever [1d] to the original position.
4 Close the front cover of the high capacity tray unit.
Note • A message will be displayed and the machine will not operate if the High Capacity Tray Unit’s front cover is even slightly open.
6 Problem Solving
98
Pro
blem
So
lving
6
Document Jams
If a document jams on the document feeder, the machine stops, and an error message is displayed on the display. Remedy the document jam according to the instructions displayed, and then load the document again on the document feeder.
This section describes how to remedy paper jams that occur at the following locations:Document jams at cover..............................................................................................................98
Document jams at output area...................................................................................................100
Note • Remedy differs according to the document jam location.Follow the instructions displayed and remove the jammed document.
Document jams at cover
1 Lift the latch of the DADF top cover, until it is completely open.
Note • Unlatch the document scanner cover completely to stabilize it. Gently open the covers.
2 Open the left cover until it comes to a stop.
3 If the document is not caught in the input section, you can remove it.
4 If there are instructions to open the inner cover, lift up the lever with the green seal on it, and open the inner cover. Remove the jammed document.
Document Jams
99
Pro
blem
So
lving
6
5 When the inside of the left cover is indicated, remove the jammed document.
6 Close the top cover of the inner cover until you hear it click into place.
7 Close the left cover of the document feeder until you hear it click into place.
8 If the document cannot be found, pick up the document feeder slowly, and remove the document if it is there.
9 If the document is not found in step 10, then pick up the document feeder tray and remove the document.
10 Gently return the document feeder tray.
11 Make sure that the document is not torn, wrinkled or folded, and load thedocument again following the instructions displayed on the display.Note • After removing the jammed document, load the entire document again including delivered
document sheets. Already scanned document sheets will automatically be skipped, and scanning will resume from the previous document sheet.
• Torn, wrinkled or folded documents may cause document jams and damage. To scan such documents, directly place the document on the document glass to make copies.
6 Problem Solving
100
Pro
blem
So
lving
6
Document jams at output area
1 Open the document cover.
2 Open the belt area while gripping the lever, and remove the jammed document.
3 Gently return the belt area to the original position.
4 Put the DADF back in place.
5 Make sure that the document is not torn, wrinkled or folded, and load the document again following the instructions displayed on the display.
Note • Torn, wrinkled or folded documents may cause document jams and damage. To scan such documents, directly place the document on the document glass to make copies.
Stapler Faults
101
Pro
blem
So
lving
6
Stapler Faults
Below describes stapler troubles when the Finished is installed.
Follow the procedures on the following pages when copies are not stapled or when staples are bent. Contact our Customer Support Center if the problem persists after you have tried the following solutions.
If staples are stapled on the copies in the manner shown in the figures below, contact our Customer Support Center.
Note • Remove all the bent staple when opening the staple cartridge cover. If you do not remove the bent staple, a staple jam may occur as a result. Use the staple cartridge cover only when removing the bent staple.
Unstapled Bent staple
One side of staple rising up Staple bent in reverse direction
Flattened staple Entire staple rising up
Staple rising up withcenter pressed in
6 Problem Solving
102
Pro
blem
So
lving
6
Staple Jams in the Staple Cartridge
The following describes remedy for staple jams in the staple cartridge.
1 Make sure that the machine has stopped, and then open the front cover on the light finisher.
2 Hold the R1 at the position shown in the diagram.
3 Pull out the unit.
Note • After removing the staple cartridge, check the inside of the finisher for any remaining staples.
4 Open the staple cartridge cover as shown in the diagram and remove the jammed staple.
5 Push the removed unit back to the original position.
6 Close the Finisher right cover.
Note • A message will be displayed and the machine will not operate if the Staple Finisher's right cover is even slightly open.
If the staples cannot be removed after carrying out the above procedures, contact our Customer Support Center.
Caution
Be careful in removing jammedstaples.
Stapler Faults
103
Pro
blem
So
lving
6
Staple Jams at staple cartridge for booklet
The following describes remedy for staple jams in the staple cartridge for booklet.
1 Make sure that the machine has stopped, and then open the front cover on the light finisher.
2 Pressing the lever to the right, pulling out the cartridge.
3 Holding the tabs of the booklet staple cartridge, and then lift to remove it.
4 Remove the jammed paper as shown in the diagram.
5 Holding the tabs of the booklet staple cartridge, return the cartridge to the original position and gently push it until it clicks.
6 Return the unit to its original position.
7 Close the Finisher right cover.
Note • A message will be displayed and the machine will not operate if the Staple Finisher's right cover is even slightly open.
If the staples cannot be removed after carrying out the above procedures, contact our Customer Support Center.
Caution
Be careful in removing jammedstaples.
R2
R3
6 Problem Solving
104
Pro
blem
So
lving
6
Solving Curled Output
You can correct the curling of the output by pressing the De-curl button.
The De-curl button functions both in suspension and in operation if the power of the machine is on.Note • To change the curling correction mode while the machine is in operation, press the De-curl
button and then the change will be applied immediately.
• Pressing the Reset button on the control panel cannot change the curling correction mode.
1 Check how the output copy is curled.
2 Check that De-curl lights up.
Note • When turning on the power of this machine, the de-curl mode is set to Auto.
• When you cancel the Power Saver Mode, the de-curl mode will be set to Auto.
3 Press De-curl.
Note • Pressing the De-curl button toggles the mode between Auto, ON, and OFF.
For more information, refer to "Mode and function of De-curl button" (P.105).
Solving Curled Output
105
Pro
blem
So
lving
6
Mode and function of De-curl button
The following describes the mode and function of <De-curl> button.
De-curl buttonFunctions
Indicator Mode
<AUTO>
Performs curling correction automatically.The curling correction is automatically performed according to the paper size or output orientation.It is recommend that this feature be used in Auto mode.
The Auto mode is entered in the following cases:After turning on the power of this machineAfter canceling the power saver mode
Upward Curling<ON>
The upward curling can be corrected for all paper.If the output paper is curled upward, press this button to make it straight.
<Downward
CurlingON>
The downward curling can be corrected for all paper.If the output paper is curled downward, press this button to make it straight.
<OFF> Press this button when the output has no curling.
107
Ind
ex
Symbols
<C> (Clear) button ............................................... 21
A
All Services button ............................................... 20
B
booklet output tray ............................................... 12
booklet output tray button .................................... 12
bottom left cover .................................................. 10
Brightness dial ..................................................... 21
C
Changing the paper size ...................................... 55
Check Mailbox ..................................................... 39
circuit breaker ...................................................... 15
Clear All ............................................................... 21
Confirmation indicator .......................................... 11
Control panel........................................................ 10
Custom button...................................................... 20
D
de-curl button ....................................................... 12
document cover ................................................... 10
Document feeder ........................................... 24, 33
Document Glass ............................................ 25, 34
document glass.................................................... 10
document guides.................................................. 11
Document Jams ................................................... 98
Document List ...................................................... 31
document output tray ........................................... 11
Document Stopper ............................................... 11
E
extension flap....................................................... 51
F
finisher tray .......................................................... 12
front cover ...................................................... 10, 11
fuser...................................................................... 11
I
Image Quality Problems ....................................... 73
interposer.............................................................. 12
Interrupt button/indicator....................................... 21
J
Job in Memory indicator ....................................... 21
Job status button .................................................. 21
L
left cover ......................................................... 11, 13
Loading Documents.............................................. 33
Loading paper in tray 5 (bypass) .......................... 51
locking casters...................................................... 10
Log In/Out button.................................................. 21
Low Power Mode.................................................. 16
M
Machine Components........................................... 10
Machine status button .......................................... 21
Mailbox Viewer 2 .................................................. 37
messages ............................................................. 74
N
Numeric keypad.................................................... 21
O
Online indicator..................................................... 21
output tray............................................................. 12
P
Paper Jams .......................................................... 74
Power saver button............................................... 20
Power Saver Mode ............................................... 16
Power switch ........................................................ 10
Print ...................................................................... 32
Problem Solving ................................................... 71
Index
108
Ind
ex
punch scrap container ..........................................13
R
Review button .......................................................21
right cover .............................................................12
S
Saving the Scanned Data .....................................37
Selecting Box Type...............................................40
Sleep Mode...........................................................16
Special Media .......................................................47
Staple cartridge.....................................................64
staple cartridge .....................................................13
staple cartridge for booklet ...................................68
staple cartridges for booklet..................................12
Stapler Faults......................................................101
Staple Scrap Container...................................12, 66
Start button ...........................................................21
Stop button ...........................................................21
T
The maximum fill line ................................49, 50, 52
Toner cartridges....................................................58
toner cartridges .....................................................11
Toner cover...........................................................10
Touch screen ........................................................20
Tray 1....................................................................10
Tray 2....................................................................10
Tray 3....................................................................10
Tray 4....................................................................10
Tray 5....................................................................10
tri-Fold output tray.................................................13
tri-Fold output tray button......................................13
U
Usable paper.........................................................47
User Mode ............................................................43
W
Waste toner container.....................................11, 61
Waste toner container cover .................................11
DocuCentre 9000, Document Centre 1100/900 Quick Reference Guide
Fuji Xerox Co., Ltd.
DE3629E2-3 (Edition 1)November 2007
Copyright© 2007 by Fuji Xerox Co., Ltd.