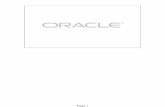In This ChapterDirectSOFT6 User Manual, 2nd Ed. Rev. B 5-3 Chapter 5 Edit a Program After the manual...
Transcript of In This ChapterDirectSOFT6 User Manual, 2nd Ed. Rev. B 5-3 Chapter 5 Edit a Program After the manual...

Edit a Program 55ChapterChapterChapter
In This Chapter...I/O Configuration ...................................................................................................... 5-2
Referencing Program Elements ................................................................................. 5-4
Entering Program Instructions .................................................................................. 5-6
Shortcuts for Entering Instructions ......................................................................... 5-11
Drawing/Deleting Connecting Lines ...................................................................... 5-19
Selecting Rungs for Deleting, Cutting or Copying................................................. 5-21
Deleting Rungs ........................................................................................................ 5-22
Copying Rungs ......................................................................................................... 5-23
Cut and Paste Rungs ............................................................................................... 5-25
Merge (Combine) Rungs ......................................................................................... 5-26
Inserting Columns, Rows and Rungs ...................................................................... 5-27
Using Search and Replace ....................................................................................... 5-29
Common Mistakes ................................................................................................... 5-31

DirectSOFT6 User Manual, 2nd Ed. Rev. B5-2
Chapter 5: Edit a Program
I/O ConfigurationOne of the first things to be done before beginning to edit a program is to view the I/O addressing for the PLC being used. Consult the user manual for the PLC that is being used to assist in the I/O configuration. The DirectLOGIC PLCs have automatic I/O configuration, and some of the CPUs offer manual I/O configuration.
To access the I/O configuration with DirectSOFT6, the PLC must be connected to the PC being used and online. Open the new program and connect the PLC to the PC. You can either select PLC > Configure I/O on the Menu bar or press the I/O Configuration button on the PLC Toolbar (the toolbar must have been added to the display window).
The Configure I/O dialog pictured on the facing page will appear showing the automatic I/O configuration (by default). If a CPU is being used that can be manually configured and the configuration needs to be changed, click on the “A” next to the slot that is to be manually addressed. The “A” will change to an “M” to allow the address to be changed.

DirectSOFT6 User Manual, 2nd Ed. Rev. B 5-3
Chapter 5: Edit a Program
After the manual configuration has been set, save the configuration to the PLC and to the disk. The disk and PLC icon buttons located in the right-hand corner of the dialog allows the configuration to be either saved or read.
WARNING: The majority of DirectLOGIC PLCs only require automatic configuration. Do not use manual configuration unless it is absolutely necessary.
Select manual configuration
Read from disk Save to disk
Save to PLC
Read from PLC

DirectSOFT6 User Manual, 2nd Ed. Rev. B5-4
Chapter 5: Edit a Program
Referencing Program ElementsData Types
It’s good to know the various ways to refer to the different types of elements in the PLC. If you have used the DirectLOGIC compatible products, such as the TI305™, TI405™, or SIMATIC™ TI versions, you are probably familiar with the way elements are represented. The following table provides a complete list of the various data types and their meanings.
Type of Data DL305C (D3-330/D3-340 CPU)
DL05/DL06/DL105 DL205/D3-350/DL405
Input Points IO XOutput Points IO YControl Relays C CStages S STimers T TTimer current TCA TACounters CT CTCounters current TCA CTARemote I/O Points IO GX/GYData Registers R VPointers (to another V location) N/A PSpecial Relays Uses special C locations SPInput Points as Registers RIO VXOutput Points as Registers RIO VYControl Relays as Registers RC VCTimer Status Bits as Registers N/A VTCounter Status Bits as Registers N/A VCTRemote I/O as Registers RIO VGX/VGYSpecial Relays as Registers RIO VSPTimer current Values as Pointers (to another V location) N/A PTA
Counter current Values as Pointers (to another V location) N/A PCTA
Constants K KOctal Constants N/A OBit of Word N/A BPointer to Bit of Word N/A PB

DirectSOFT6 User Manual, 2nd Ed. Rev. B 5-5
Chapter 5: Edit a Program
AliasesChapter 4 briefly mentioned the use of aliases to make some data references easier to understand. By default, they are displayed when you type their counterpart. If it is desired not to have the aliases shown when editing a program, they can be turned off in the Global dialog in the Options menu. Below are examples which show how aliases are used.
NOTE: These references are only used within DirectSOFT. They cannot be used with the Handheld Programmers. The actual instructions contained in the CPU will reflect the actual data type, not the new reference.
Timer/Counter Current ValuesThe DL05, DL06, DL105, DL205, DL350 and DL405 CPUs use designated V-memory locations to hold timer and counter current values. The current value for Timer T0 is stored in V0. This is not always easy to remember, so DirectSOFT6 allows you to refer to these as either V0 or TA0 (timer accumulated value for Timer 0). For example, the accumulator for Counter 3 is in CTA3 which is easier to remember than V1003.
Accessing I/O Points as Memory LocationsAliases allow you to access I/O points as V-memory (registers in a DL305C). For example, input points X0 - X17 in a DL405 are stored in V40400, X20 - X37 are stored in V40401, etc. VX0 (the alias) can be used instead of V40400, the V-memory location for X0. These are on 16-point boundaries, so the next location is VX20, VX40, VX60, etc. For the DL305C, you could represent I/O points such as IO10 - IO17 with register location RIO10.
For example, you may want to read in a range of discrete input points to get a binary pattern into the CPU accumulator. The diagram shows two ways to reference the location.
NOTE: Check the appropriate PLC user manual for a description of the accumulator and instructions required for this type of task.
LDVX20
LDV40401
Use VX reference to I/O
OR
Use V-memory Location
TA0 K100
V0 K100
OR
Use V-memory Location
Use Timer Accumulator Reference

DirectSOFT6 User Manual, 2nd Ed. Rev. B5-6
Chapter 5: Edit a Program
Entering Program InstructionsThe Instruction Editor
The Instruction Editor is a dialog used to enter element data for each type of instruction. The diagram below shows the dialog in the output entry position.
The expanded Instruction Editor dialog has a check mark, an X and magnifying glass in the upper left-hand corner. The check mark (√) is used for accepting an entry. The (X) is used for closing without accepting an entry. And the magnifying glass will bring up the Element Browser, which will show the valid ranges for this field.
The small color-coded indicators in each field of the input box indicate whether the entry for that field is valid or not. Green is valid and red is not valid or incomplete.
The indicator in the upper right-hand corner of the box indicates the validity of all fields. For example, in order for the indicator to turn green, the box will need a valid address such as, V2000.
Click here to close and accept the entry
Click here to close without accepting
Click here to see the element browser (or press F9)
Valid entry indicator for the immediate field
Master valid entry indicator for the entire instruction

DirectSOFT6 User Manual, 2nd Ed. Rev. B 5-7
Chapter 5: Edit a Program
DirectSOFT6 has two basic types of instruction editor dialogs: single parameter and multiple parameter. The following information explain the two types of dialogs.
Single Parameter Instructions
Most contact, coil and box instructions have single parameters and are entered with the single parameter dialog. When some dialogs open for input, they automatically use a default element address. For example, if the Ladder palette button for a normally open contact is used, the Instruction Editor dialog box appears with C0 as the default. This is changed to another address or nickname that meets the program requirements. Click on the √ to accept the entry, the X (or ESC) to cancel the entry, or on the element browser button (magnifying glass) to browse through the available element addresses or nicknames, or press Enter to accept the entry.
Multiple Parameter Instructions
Some instructions, such as timers, counters and comparative boolean contacts require more than one element parameter. For example, for a timer, enter the timer number and a preset value. For a comparative boolean contact, enter the memory location and the value to be compared.
When the Instruction Editor dialog box appears for these instructions, the cursor appears in the first operand field.
Do not press Enter when you complete this entry. Press the Tab key or click on the second field for the next entry. For example, if entering a comparative contact, make the first entry and then press the Tab key to make the next entry. To return to the first field, press the Shift + Tab keys or simply press the Tab key again, and the cursor will wrap back around to the first field.
CTA0 K5
1st Operand 2nd Operand
Cancel
Accept
Red indicators show not complete
Green Indicators show valid entry

DirectSOFT6 User Manual, 2nd Ed. Rev. B5-8
Chapter 5: Edit a Program
Using the Ladder PaletteThe Ladder Palette is always in view whenever the programming window is open in DirectSOFT6. The palette becomes active when the Edit Mode button is pressed. The palette is initially docked to the right of the Ladder view, but when the palette is floating, it can be positioned anywhere on the programming screen. Using the Ladder palette is one of several ways to enter instructions. First, place the edit cursor on the rung where an element is to be placed. Then click on the appropriate instruction on the Ladder palette. If one of the contact buttons (the top ten buttons on the palette), a dialog box will appear to enter the parameters.
Opening the Instruction BrowserSome instructions do not have an element button on the Ladder palette. To enter one of these instructions, click on the appropriate browser button on the palette and select an instruction. There are three buttons on the palette for browsing the contact, coil and box instructions. Clicking on any of the browse buttons will open the Instruction Browser, as shown on the facing page. This will allow selection of the correct instruction from the available lists. The particular browser that appears is dependent on the button that is clicked. Once a selection has been made and the OK button is pressed, the Instruction Editor will appear to have the appropriate information entered.
Ladder Palette

DirectSOFT6 User Manual, 2nd Ed. Rev. B 5-9
Chapter 5: Edit a Program
Entering Instructions with Hot Keys
When the cursor is moved to one of the Ladder palette buttons, a Tool Tip will appear. The Tool Tips provide a brief description of the button and the associated hot key for that button.
You can enter an instruction by pressing the hot key which corresponds to the type of instruction to be entered. For example, to enter a normally opened input, press F2. After the hot key has been pressed, the Instruction Editor dialog will appear. For the browse buttons, the particular Instruction Browser will appear so the proper selection can be made.
NOTE: A complete list of the hot keys is available from the Help menu.
Browse Contacts
(F4)
Browse Coils (F5)
Browse Boxes (F7)

DirectSOFT6 User Manual, 2nd Ed. Rev. B5-10
Chapter 5: Edit a Program
Entering Instructions from the Menu Bar
Instructions can also be entered using the Menu bar which will open the Instruction Browser. Click on Edit and select the appropriate browser (contact, coil or box). This will open the Instruction Browser as if one of the browse buttons had been pressed on the Ladder palette.

DirectSOFT6 User Manual, 2nd Ed. Rev. B 5-11
Chapter 5: Edit a Program
Shortcuts for Entering InstructionsOnce the programmer becomes familiar with DirectSOFT6, the most common method for entering instructions is to position the cursor on the rung where the instruction is to be entered and type the element address, i.e. X12, C22, Y14, etc. For an instruction box, type in the mnemonic, i.e. LD, OUT, SET, etc., and the Token Selection Editor will appear for a proper selection. Then press Enter.
NOTE: Use the Ladder Palette, the hot key equivalent, or select the Coil or Box Browser to enter the OUT box instruction.
TIP: The Token Selection Editor feature in DirectSOFT6 supports Auto Complete with a drop-down list of any matching instructions. For example, if a “TM” is typed over a NOP in the output column, an Auto Complete entry of “TMR” will appear with a list of all output instructions beginning with “TM”, including TMR, TMRA, TMRAF and TMRF. After the proper instruction is selected and entered, the proper Instruction box will appear to be completed with all the proper information. So, if you forget a mnemonic, just enter the first couple of letters to see a list of possible instructions.

DirectSOFT6 User Manual, 2nd Ed. Rev. B5-12
Chapter 5: Edit a Program
Entering NO and NC ContactsAnother quick method for entering contacts is to use the forward slash (/) to toggle between a normally open and a normally closed contact. For example, if X0 was entered as a normally open contact and a normally closed contact is needed instead. Position the cursor over the contact and type X0, then press the (/) key and enter. Just reverse the steps to return the contact to a normally open contact.
NOTE: The forward slash can also be used to switch between OUT Coils and OUT Boxes, as well as cycling between the various rung inline comparison statements (Equal, Not Equal, Greater than, Less Than, etc…)
Here are two more shortcuts that can be used when entering elements in your program. The first shortcut requires the Edit cursor to be placed on the rung where a NO contact is to be entered. Type the element address and enter it. The edit box will appear so you can either enter the address or change the contact to NC.
The other method is to double-click on the rung where the element is to be placed. Again, the edit box will appear with a NO contact. Enter the address and/or change the contact to NC and press enter.
Position the cursor over the contact and type in the address of the contact
Press the forward slash (/) key

DirectSOFT6 User Manual, 2nd Ed. Rev. B 5-13
Chapter 5: Edit a Program
Entering Instructions in ParallelTo enter instructions in parallel, make normal contact entries similar to the below diagrams. Two contacts have been entered on Rung 2. With the cursor located after the last contact entry, press Enter. The cursor will move down a space equivalent to a rung. Make another contact or contact entries, such as two more contacts in the illustration below. Once this is done, hold down the Ctrl key and press the up arrow. This will draw a line up to connect the line above. Editing the rung can now be completed.
Draw Rung LinesKey Stroke Function
Ctrl +Up Arrow Draw a vertical line upCtrl +Down Arrow Draw a vertical line downCtrl +Left Arrow Draw a horizontal line left
Ctrl +Right Arrow Draw a horizontal line right
NOTE: To delete lines, press and hold Shift + Ctrl, then press the appropriate arrow key.
Edit a new line and enter
Edit more contacts
Use Ctrl + up arrow to draw a line up

DirectSOFT6 User Manual, 2nd Ed. Rev. B5-14
Chapter 5: Edit a Program
Entering Power Flow InstructionsThere are some instructions, such as Master Control Relays (MLR/MLS), FOR/NEXT loops, Stage Boxes (SG, ISG), Program Control (GOTO/LBL, INT, SBR), etc., that offset the power rail or are inserted in the power rail of the ladder program. A common mistake among new users of DirectSOFT6 is to try and edit the offsets using the Ctrl + Arrow (line connector). This will not work. Actually, DirectSOFT6 will automatically perform the offset whenever the program is accepted (compiled). This will become clear through the examples on the immediate two pages. For this example, the FOR/NEXT instruction will be used and the hot key, F8, will be used to accept the program.
Begin by entering the first part of the loop S the FOR instruction. Use the special relay SP1 to activate the loop. Enter the parameter K8 to run the loop 8 times.
Press the F8 key to accept the program. Notice the offset of the power rail.
Now, enter the rungs within the loop offset.
End the offset loop by entering NEXT rung.

DirectSOFT6 User Manual, 2nd Ed. Rev. B 5-15
Chapter 5: Edit a Program
NOTE: Refer to the PLC User Manual to learn how to use the Power Flow instructions. Some of the instructions of this type may not be available for the PLC that is being used.
After the program has been accepted, the power rail will show the offset.

DirectSOFT6 User Manual, 2nd Ed. Rev. B5-16
Chapter 5: Edit a Program
Entering Special Case ElementsSome elements are special because they do not follow the usual rules (i.e. D3-330S Timers/Counters, D3-330/D3-340 CT674-CT677) or they are entered in, perhaps, different ways than one might expect. This will be discussed on this page and the following page.
If you have a D3-330, D3-340 or compatible PLC, then you know the counters/timers CT674 through CT677 cannot take software presets in the same manner as all its other built-in counters/timers. These counters/timers are designed to have their presets entered via an external hardware device (D3-TCSU Timer/Counter Setpoint Unit). Preset values cannot be entered for CT674-CT677 via the timer/counter entry dialog.
This presents a unique situation for DirectSOFT6 because for these two CPUs, DirectSOFT6 will always show two input fields timer/counter address and preset) for all of its timers/counters and makes no exception for these special cases. The element can be entered in the ladder logic, but the second field is ignored in the editor dialog. The edit dialog will not allow a preset to be entered. This Second field is intended for presets on all other timers/counters, and not these being discussed. Once the address has been entered in the aforementioned timers/counters, just press enter to close the box. The preset entry will be made via the D3-TCSU thumbwheels, and the preset can only be viewed on the Setpoint Unit.
A preset cannot be entered for D3-330/D3-340 Timers/Counters CT674-CT677. Leave the preset field blank.

DirectSOFT6 User Manual, 2nd Ed. Rev. B 5-17
Chapter 5: Edit a Program
TI330S/TI325S and D3-330P Exceptions
If you have a TI330S/TI325S or D3-330P, then the situation will be slightly different from the one explained on the previous page. These CPUs do not allow presets for any of their counters/timers via the edit dialog of DirectSOFT6. It is sometimes confusing to users of previous versions DirectSOFT with other PLCs because of the preset entry. The preset for the counters/timers being discussed do not need a preset entry in the edit dialog. The only entry to be made in the edit dialog is the counter/timer address. Refer to the PLC User Manual for a detailed discussion of how these timers work with their presets.
End CoilAll of the instruction sets in DirectLOGIC PLCs and compatibles, use an END coil as one of the instructions. This may be a bit different for new users of DirectLOGIC PLCs. The END coil is a marker to designate the end of a program. Every DirectSOFT6 program must have this instruction.
Like all coils, the END coil is found in the Coil Instruction Browser. Some programmers get confused at first and look for the END coil under the Standard Coil category, and they fail to find it. The END coil is located under the Program Control category since it ends the program.
The TI330S/TI325S/D3-330P counters/timers do not have a preset field.
The END coil is found under Program Control and not under the Standard Coil category.

DirectSOFT6 User Manual, 2nd Ed. Rev. B5-18
Chapter 5: Edit a Program
Setting and Resetting a BitSeveral PLCs in the DirectLOGIC family have a feature that allows setting and resetting individual bits. This is commonly called “Bit-of-Word”. The PLCs which support this feature include the DL05, DL06, D2-250-1, D2-260, D2-262, D4-450 and D4-454. The DirectSOFT6 instructions available for these PLCs offering Bit-of-Word include all of the STR, AND, OR and OUT instructions and all SET and RST instructions. Notice SET and RST examples shown below, the letter ‘b’ precedes the memory location where the bit is to be manipulated in some way. After the V-memory address of the word, use a decimal point and a number between 0 and 15 (zero being the least significant bit) to designate which bit is to be set. For example, b1400.3 is the fourth bit of V1400.
NOTE: The letter “b” can be entered in either lower case or upper case. The end result will be an upper case “B” appearing in the program.
Using Floating Point MathSmall, low-end PLCs typically allow the use of integers, but do not allow the use of math containing decimal places. The second type of math just mentioned is called “floating point” math. If the processor for your PLC supports floating point math i.e., DL06, D2-250-1, D2-260, D2-262, D4-450 and D4-454, it’s a good idea to learn the conventions used for entering the floating point math elements and parameters. Refer to the user manual for the PLC which you are using.
Enter the letter ‘b’ followed by the memory address of the word containing the bit to be turned ON. Use a decimal point plus a value between 0 and 15 to designate which bit to turn ON, i.e. B1400.3 is the fourth bit of V1400. Ignore the second field.
....And, to reset the bit....Use the same decimal point convention with the RST instruction.
The same convention is used for the STR, AND, OR and OUT instructions (not shown).

DirectSOFT6 User Manual, 2nd Ed. Rev. B 5-19
Chapter 5: Edit a Program
Drawing/Deleting Connecting LinesWARNING: As you read this section pertaining to connecting lines, be aware that elements that have not been connected will be deleted when compiling your program. DirectSOFT6 will display a warning if there are unconnected elements, and asks if you wish to go back and connect the “dangling” instructions. How to compile all edits is discussed at the end of this chapter.
Drawing the LinesMost programs contain a wide variety of rungs with complex series and parallel element connections. Most any networks can be built by connecting the contacts, outputs, etc. with horizontal and vertical lines. Enter these lines (refer to Page 5-13) by using the Ctrl key and the arrow keys. For example, press Ctrl + ↓ to draw a vertical line from top to bottom or press Ctrl + → to draw a horizontal line from left to right. Below is an example network containing combinations of series/parallel elements.

DirectSOFT6 User Manual, 2nd Ed. Rev. B5-20
Chapter 5: Edit a Program
Create Midline OutputsThere are times when you need to use a diagram that is often referred to as a midline output. There are no special procedures required. Enter the contacts and outputs as normal, and use the Ctrl and arrow keys to draw the connecting lines. Below is an example of how a midline output would appear.
NOTE: There cannot be any additional logic on the rung between the midline connecting point and the output. See Compiling Errors at the end of this chapter.
Deleting Connecting LinesDeleting lines is similar to creating lines. Use the Edit > Wire > Delete options on the Menu bar or the keyboard Delete key to delete instructions and wires in all directions. A quicker method is to use the Ctrl + Shift + Arrow keys to delete the lines. Below is an example illustrating how to delete lines.
In this example, use Ctrl + Shift + ← to delete the instruction to the left of the cursor along with the connection wire.
No additional contacts are permitted after the branches

DirectSOFT6 User Manual, 2nd Ed. Rev. B 5-21
Chapter 5: Edit a Program
Selecting Rungs for Deleting, Cutting or CopyingWhile developing the program, there will be times when you will want to make revisions or correct mistakes. Also, there may be times when a rung needs to be moved (cut and paste) to another location in the program. Or, there may be a rung or rungs that you want to duplicate or repeat several times (copy and paste). The next three pages will illustrate how to do these tasks.
The first step to cut, copy or delete rungs is to select them with the Shift + Arrow keys. The selected rungs will be highlighted (default color is blue). The following screen shows an example where a rung is selected to be either deleted, cut or copied.
TIP: Use shortcuts to quickly select portions of the program Shift + Home selects all rungs from the current rung to the beginning of the program. Shift + End selects all rungs from the current rung to the end of the program.

DirectSOFT6 User Manual, 2nd Ed. Rev. B5-22
Chapter 5: Edit a Program
Deleting RungsWhen deleting one or more rungs, it is with the intention of removing the rung(s) from the program entirely. Delete them by pressing the Delete keyboard function key, or by using the Edit > Delete option from the Menu bar.
First, select the rung or rungs to be deleted.
Then, press the Delete key, and the rung or rungs will be removed.

DirectSOFT6 User Manual, 2nd Ed. Rev. B 5-23
Chapter 5: Edit a Program
Copying RungsA selected rung or rungs can be copied and pasted to another location in your program (or to another open program in Edit mode) by using the keyboard shortcut Ctrl + C, Edit>Copy from the Menu bar or the Copy button on the Offline toolbar. The original rungs will not be altered in any way. When the rungs are copied, they are placed in a temporary storage location called a clipboard.
The copied rungs are held on the clipboard until pasted to the new location with Edit > Paste from the Menu bar, the Paste button on the Offline toolbar or Ctrl + V (keyboard shortcut). The clipboard is updated whenever a different rung is copied; in other words, the clipboard will only hold one copy at a time.
The above example shows the copied rung pasted from the clipboard to a new rung location in the program (Rung 4).
A rung or rungs are selected in order to be copied.

DirectSOFT6 User Manual, 2nd Ed. Rev. B5-24
Chapter 5: Edit a Program
WARNING: When using Stage instructions, be careful where copied rungs are pasted. This is only true for pasting a rung to an unconditional output that follows a Stage box.
When pasting the copied rung, the unconditional output will be joined to the copied rung. The following example shows the output now being controlled by a conditional input, which was not the intent of the original program.
Unconditional Output
Output now joins the copied rung

DirectSOFT6 User Manual, 2nd Ed. Rev. B 5-25
Chapter 5: Edit a Program
Cut and Paste RungsSelected rungs can be moved to a different location in your program by using one of these methods; Edit > Cut from the Menu bar, Cut button on the Offline toolbar or Ctrl + X (the keyboard shortcut). The cut rung (or rungs) is stored on the clipboard until it is pasted at a new location.
The cut rungs are held on the clipboard until pasted to the new location with Edit > Paste from the Menu bar, the Paste button on the Offline toolbar or Ctrl + V (the keyboard shortcut). The cut rungs will remain on the clipboard until pasted or a new rung is either cut or copied. The clipboard will only hold one selection at a time. To paste the rung (or rungs) to the new location, place the cursor on the rung below where the rung will be inserted. The rung will be inserted above the rung where the cursor was placed.
Select the rung or rungs to cut
Cut rung is now at the Rung 3 locationRung 3 has been
moved to Rung 2 position and renumbered

DirectSOFT6 User Manual, 2nd Ed. Rev. B5-26
Chapter 5: Edit a Program
Merge (Combine) RungsAt times, it may become necessary to combine two rungs into a single rung. DirectSOFT6 will allow you to merge the two rungs. Once the two rungs are merged, you will need to combine the components in the new rung through the normal edit process.
To use the merge feature, position the Edit cursor on the rung that you intend to merge with the rung right before or after. Next, select Edit > Merge then select Previous Rung or Next Rung. You can also use the Merge Next or Merge Previous buttons in the Edit toolbar. The rungs will be merged into one rung. Both rung comments will be used as the rung comment for the newly merged rung. See the example diagrams below.
The screen below shows Rungs 4 and 5 merged, renumbered as Rung 4 and ready to be edited. Also note the original Rung 5 comment has been combined with the Rung 4 comment.
A new Rung 4.
A new Rung 5.
Rungs 4 and 5 are to be merged.

DirectSOFT6 User Manual, 2nd Ed. Rev. B 5-27
Chapter 5: Edit a Program
Inserting Columns, Rows and RungsInserting instructions and rungs is a simple process with DirectSOFT 6. To perform either of these features use Edit > Insert on the Menu bar, the Insert button on the Edit toolbar or the Insert keyboard function key. When instructions or rungs are inserted, the addresses and rung numbering will change.
Insert a Column to Add an InstructionThere may be a time when you need to add an element in a rung of a program, such as within a parallel connection in the rung. To do this, a column is inserted to spread the rung out where the element is to be added.
In the example diagrams below, a contact is to be added after X0 in Rung 3. The cursor is placed over X0 then the Insert feature is accessed by one of the three ways mentioned above. An Insert dialog will appear asking what you want to do. Make the proper selections and press OK. In the example, Column and After Cursor is selected. Before Cursor could have been chosen. It depends where you want to place the new contact. Only one rung is affected in the example.
Column inserted, ready for new element.
Current position.Insert column After Cursor.
Note: The cursor does not show when the dialog
appears.

DirectSOFT6 User Manual, 2nd Ed. Rev. B5-28
Chapter 5: Edit a Program
Insert a Row or RungInserting a row is performed the same way as inserting a column by either using Edit > Insert on the Menu bar, the Insert button on the Edit toolbar or the Insert keyboard function key. Place the Edit cursor on the rung where the row is to be inserted and use one of the above methods to perform the insertion. Make the appropriate selections on the dialog and press OK. A row will appear for the instruction be added.
Inserting a rung is done in the same manner as inserting a row, except select Rung in the Insert dialog. A new blank rung is inserted either above or below the Edit cursor position.
The new rung is inserted and the rungs are
renumbered. Rung 2 is ready to be edited.
Current position.Insert row After Cursor.
Note: The cursor grays out when the dialog appears.
Add new instruction here.

DirectSOFT6 User Manual, 2nd Ed. Rev. B 5-29
Chapter 5: Edit a Program
Using Search and ReplaceA very useful tool in DirectSOFT6 is the replace feature. Replace is used to replace one element reference with the reference of another element. To access this tool, use one of the following procedures: Search > Replace on the Menu bar, Ctrl + R Hot Key or the Replace button on the Search toolbar. The Replace dialog will appear, as shown below, which will allow you to define the search and replace procedure.
Using the Object SectionBegin by entering an element reference in the Find what: field. Enter an element reference in the thru field if there is a range of references to replace. Leave this field blank if only one reference is involved. Select whichever procedure is to be performed, either Replace or Swap . Choose replace to perform the replace function. For example, X1 to X12. Choose swap to swap the element references from one element to another. For example, X1 is swapped with X12 so X12 is now the former X1 element and X1 is the former X12 element. Next, enter the element reference to be replaced or swapped with in the With: field. The thru field is read only and will be filled in as the replacement reference is entered. The Add to table button is used to add the current object to the table which is used to perform multiple replacements at one time (See the diagram on the following page). The Update in table button is pressed if an object within the table needs to be edited. This allows the replacement of the object in the table with the newly edited object.
Add to table button
Update in table button

DirectSOFT6 User Manual, 2nd Ed. Rev. B5-30
Chapter 5: Edit a Program
The Search Range SectionThere are three range selections for the replace procedure:
1. All s will select the entire program as the replacement range.
2. Rung s will allow a certain range of rungs to be setup to perform the replacement.
3. Address s will allow a range of addresses to be entered (addresses to be converted to rung boundaries) to perform the replacement.
The Document SectionThere are three ways to handle the documentation whenever elements are replaced or swapped:
1. Move – selecting this will move the documentation from the source element to the destination element.
2. Copy – this selection will copy the documentation from the source element to the destination element.
3. Leave – this will leave the documentation at the source element.
The Object Table SectionThe Object table shows all objects which have been added to the table of replacements. To update an object, selecting it from the table will place the object in the Object section so it can be edited.
Use the Delete from table button to delete an entry from the Object table. Press OK once all of the selections have been made on the dialog.

DirectSOFT6 User Manual, 2nd Ed. Rev. B 5-31
Chapter 5: Edit a Program
Common MistakesIt is not uncommon to make programming errors. The fewer errors made, the quicker a program can be completed. Here are some of the more common errors.
Failure to Enter the Edit ModeSome new users will typically open a project and immediately try to edit a program. Remember that you must enter the Edit Mode. Entering the Edit Mode can be done in several ways. Use either Edit > Edit Mode, Ctrl + E or press the EDIT MODE button located on the Offline toolbar and on the Ladder palette. When in the Edit Mode, the cursor box will turn a solid color.
AND above a JoinThe rule is that after a wire has been drawn down on a rung of logic to “AND” a sub-rung that contains a midline output, no additional input logic may appear on the leg of the midline output.
Forgetting to Select RungsIn order to Cut or Copy a rung or rungs, the rungs must be selected (use Shift + up or down arrows). If nothing is selected, the Cut and Copy buttons will be grayed out on the Offline toolbar and on the Menu bar.
Can not add input logic here.