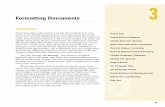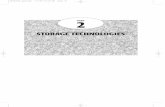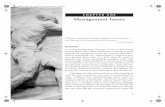In this chapter 13 -...
Transcript of In this chapter 13 -...

In this chapter
• Using macros to automate step-heavy tasksyou frequently perform.
• Recording a series of keystrokes and com-mands to create a macro.
• Running macros by pressing a key or click-ing a button.
• Editing macro commands in Microsoft’sVisual Basic Editor.
• Protecting Excel worksheets and your com-puter against macro viruses.
13
Automating Tasks
with Macros
Excel is packed with tools to help you enter commands without wind-
ing through a series of menus and submenus. You can press Ctrl+S to
save a workbook, click the Print button to print a worksheet, or press
Ctrl+N to create a new workbook, just to name a few. By learning the
dozens of toolbar buttons and shortcut keystrokes available in Excel,
you can significantly reduce the amount of time you spend entering
commands. To become even more efficient, you can create your own
macros, as explained in this chapter.
18 0789729415 CH13 8/12/03 10:03 AM Page 243

Type a description for the macro
Choose where to store the macro
Name your macro
Assign a shortcutkey to your macro
What Is a Macro?A macro is a recorded series of commands you canplay back in Excel by selecting the macro’s namefrom a list or by pressing a keystroke or clicking abutton that’s assigned to the macro. In this chapter,you learn how to record commands with the macrorecorder, name and run your macros, and createtoolbar buttons and keystrokes for convenientaccess to your macros.
Recording a MacroThe easiest way to create a macro is to use Excel’smacro recorder. You simply turn on the recorder,type a name for the macro, perform the task youwant to record, and then stop the recorder. The fol-lowing instructions lead you step-by-step throughthe process of recording a macro:
1. Open the Tools menu, point to Macro, andchoose Record New Macro. The Record Macro dialog box appears, asshown in Figure 13.1, prompting you to name the macro.
244 ABSOLUTE BEGINNER’S GUIDE TO MICROSOFT EXCEL 2003
Before creating yourown macro to automate a
task you commonly perform,check Excel’s help system todetermine whether Excel alreadyoffers a shortcut for that task.Also, ask yourself whether youcan use an easier feature, such asAutoCorrect or AutoText, insteadof a macro.
FIGURE 13.1
Type a name for
your macro in
Excel’s Record
Macro dialog
box.
18 0789729415 CH13 8/12/03 10:03 AM Page 244

2. Type a unique, descriptive, and brief name for your macro,up to 64 characters (no spaces). The macroname must start with a letter—never anumber. The macro recorder supplies adefault name—Macro1, Macro2, and soon, as you keep recording macros—butnondescriptive names such as these arenot very helpful when you’re trying todetermine the purpose of each macro.
3. Open the Store Macro In drop-down list,and choose one of the following options:
Personal Macro Workbook to makethe macro available in all workbooks.
New Workbook to have Excel create anew workbook and store the macro in thatworkbook.
This Workbook to make the macroavailable only in the currently open work-book.
4. To assign a shortcut key to the macro, clickin the Shortcut key: Ctrl+ box and holddown the Shift key while pressing the letter key that you want to use in com-bination with the Ctrl key to launch your macro. This assigns the macro aCtrl+Shift+letter key shortcut.
5. Click in the Description text box, and type a brief description of the macro’sfunction (the task it performs).
6. Click the OK button. The Stop Recording toolbar appears with buttons forstopping the recording and for switching between relative and absolute cellreferences, as shown in Figure 13.2. (If the toolbar does not appear, right-clickany toolbar and click Stop Recording.)
7. Perform the task whose steps you want to record. You can select menu com-mands, click toolbar buttons, and press keystrokes to enter commands. Toselect a cell, click it. To select a range of cells, drag over the cells. You can alsotype entries and select objects, such as charts and clip art.
CHAPTER 13 AUTOMATING TASKS WITH MACROS 245
When specifying ashortcut key, avoid usingkeys that Excel hasalready assigned toother tasks, such asCtrl+C to copy or Ctrl+P to print. Byholding down the Shift key whenassigning a keystroke, you avoidmost conflicts. For example, if youpress Shift+P, Excel assigns theCtrl+Shift+P shortcut to the macro.If you were to press P, Excel wouldassign the Ctrl+P keystroke to themacro, and whenever you pressedCtrl+P, Excel would run the macrorather than print a worksheet.
caution
18 0789729415 CH13 8/12/03 10:03 AM Page 245

8. When you are finished performing the steps,click the Stop Recording button, or openthe Tools menu, point to Macro, and clickStop Recording. Excel saves your macrowith the name you entered in step 2.
Running a MacroWhen you record a macro, its name is added to thelist of macros you have recorded. If you assigned ashortcut keystroke to the macro, the easiest way torun the macro is to press the keystroke. If you didnot assign a keystroke to the macro, you mustselect the macro from a list, as explained in the fol-lowing steps:
246 ABSOLUTE BEGINNER’S GUIDE TO MICROSOFT EXCEL 2003
FIGURE 13.2
Excel’s Stop
Recording tool-
bar can turn off
recording when
you’re done.
Toggles between absolute and relative cell references
Stop Recording button
Excel macrosautomatically record any
cell selections by using absolutereferences. If you want to use rel-ative references, click theRelative Reference button onthe Stop Recording toolbar. Youcan click this button repeatedly toswitch back and forth fromabsolute to relative references. Foran explanation of the differencebetween absolute and relative cellreferences, see Chapter 6,“Automating Calculations withFormulas and Functions.”
18 0789729415 CH13 8/12/03 10:03 AM Page 246

1. Open the Tools menu, point to Macro, and choose Macros (or pressAlt+F8). A list of available macros appears, as shown in Figure 13.3.
CHAPTER 13 AUTOMATING TASKS WITH MACROS 247
FIGURE 13.3
You can select
the macro you
want to run
from a list of
recorded
macros.
Click the name of themacro you want to run
Click the Run button
2. Click the name of the macro you want to run.
3. Click the Run button.
Although selecting a macro from a comprehensivemacro list is a foolproof way to find and play themacro, it is hardly the most efficient. If you findyourself frequently playing back the macro, con-sider assigning a shortcut keystroke to the macro.To assign a keystroke to an existing macro, followthese steps:
1. Open the Tools menu, point to Macro,and choose Macros (or press Alt+F8). Alist of available macros appears, as you sawin Figure 13.3.
2. Click the name of the macro to which youwant to assign a keystroke.
3. Click the Options button. The MacroOptions dialog box appears, as shown in Figure 13.4.
4. Click in the Shortcut key: Ctrl+ box and hold down the Shift key whilepressing the letter key you want to use in combination with the Ctrl key tolaunch your macro. By doing so, you assign the macro a Ctrl+Shift+letterkey shortcut.
Before running yourmacro for the first time,save your workbook. Ifthe macro performssome actions that you donot approve, close the workbookwithout saving the changes. If,however, the macro includes a File,Save command, you might be outof luck. To stop a macro before itdoes too much damage, pressCtrl+Break to stop the macro, andthen use the Undo feature to try torecover from any damage the macrohas caused.
caution
18 0789729415 CH13 8/12/03 10:03 AM Page 247

5. Click the OK button to close the Macro Options dialog box and return to theMacro dialog box.
6. Click the Macro dialog box’s Close button. You can now use the shortcut key-stroke you assigned to your macro to run it.
Another way to run a macro is to create a toolbar button for it, as explained in thefollowing section.
Creating a Toolbar Button for Your MacroExcel’s toolbars give you quick access to the most commonly used commands.Instead of having to flip through a series of menus and submenus, you simply clicka button in one of the toolbars or select the desired option from one of the drop-down lists. These toolbars can give you quick access to your macros as well. To add amacro to one of Excel’s toolbars, follow these steps:
1. Make sure the toolbar on which you wantto place your macro button is displayed.(Select View, Toolbars to display a listof available toolbars.)
2. Open the Tools menu and chooseCustomize.
3. Click the Commands tab.
4. In the Categories list, click Macros, asshown in Figure 13.5.
5. Drag the Custom Button from theCommands list over the toolbar on whichyou want it to appear, drag it to the
248 ABSOLUTE BEGINNER’S GUIDE TO MICROSOFT EXCEL 2003
FIGURE 13.4
Enter your pref-
erences in the
Macro Options
dialog box.
Assign a shortcut key to the macro
tipTo learn how to create
your own toolbars, flip backto the section named“Creating Your OwnToolbars” in Chapter 12,
“Customizing Excel.”
18 0789729415 CH13 8/12/03 10:03 AM Page 248

desired location (watch for a dark I-beam pointer that shows where the but-ton will appear), and release the mouse button. (See Figure 13.5.) The buttonappears on the toolbar. (Leave the Customize dialog box open to perform thenext steps.)
CHAPTER 13 AUTOMATING TASKS WITH MACROS 249
FIGURE 13.5
You can add
macro buttons
to any toolbar.
Drag the Custom button up to the toolbar
6. To change the name of the button, right-click it, drag over the entry in theName text box, and type a new name for the button.
7. To add an image to the button, right-click the button, point to ChangeButton Image, and click the desired image, as shown in Figure 13.6. If youwant to display the image only, not the button name, right-click the buttonand select Default Style.
8. Right-click the button and choose Assign Macro. The Assign Macro dialogbox appears, as shown in Figure 13.7.
9. Click the name of the desired macro and click OK.
10. When you are finished, click the Custom dialog box’s Close button to closethe dialog box.
18 0789729415 CH13 8/12/03 10:03 AM Page 249

FIGURE 13.7
Assign the
desired macro to
the button you
created.
250 ABSOLUTE BEGINNER’S GUIDE TO MICROSOFT EXCEL 2003
FIGURE 13.6
You can pick a
different image
for your macro
button.
Click the desired image
Pick a macro to assign it to the button
18 0789729415 CH13 8/12/03 10:03 AM Page 250

Editing Macros in Visual Basic EditorIf you run a macro and it does not perform the desired task as you intended it to,you do not need to re-record the macro. Instead, you can modify the macro’srecorded commands in Visual Basic Editor or delete commands you inadvertentlyrecorded. To open a macro and edit it in the Visual Basic Editor, follow these steps:
1. If you saved the macro you want to edit in a particular workbook, open theworkbook file in which you created and saved the macro.
2. Open the Tools menu, point to Macro, and choose Macros. The Macro dia-log box appears, as shown in Figure 13.8.
CHAPTER 13 AUTOMATING TASKS WITH MACROS 251
FIGURE 13.8
You can edit any
recorded macro.
Click Edit
Click the macro's name
3. Click the name of the macro you want toedit.
4. Click the Edit button. Visual Basic Editorappears and displays the commands thatcompose the selected macro, as shown inFigure 13.9.
5. To delete a command or any text, dragover the command or text to highlight itand then press the Delete key.
6. To add a command or text, type the com-mand or text where you want it to “play”in the macro.
7. To save your macro, open the File menuand choose Save, or press Ctrl+S.
If you try to edit amacro stored in thePersonal MacroWorkbook (Personal.xls),Excel displays a warningbox indicating that you cannot edita macro stored in a hidden work-book file. Click OK to close thewarning box, and then click theMacro dialog box’s Cancel buttonto close it. In Excel, open theWindow menu and chooseUnhide. Click PERSONAL.XLS andclick OK. Repeat steps 1–3 to openthe macro in Visual Basic Editor.
caution
18 0789729415 CH13 8/12/03 10:03 AM Page 251

These steps make it sound as though typing macro commands is easy. You soonrealize, however, that you must know the command to type it. When you start usingVisual Basic Editor, use it to delete superfluous com-mands and edit any text entries that are part of themacro. For example, if you have a macro thatinserts your company’s logo into a cell, the macrocontains the location of the logo’s graphic file, asshown in the fourth line of the following example:Sub InsertLogo()
InsertLogo Macro
Macro recorded 11/21/2003 by Sally Rogers
ActiveSheet.Pictures.Insert(“C:\AcmeInc\logo.gif”).Select
End Sub
If you move the graphic file, you can open themacro in Visual Basic Editor and edit the path tothe file rather than record a new macro.
252 ABSOLUTE BEGINNER’S GUIDE TO MICROSOFT EXCEL 2003
FIGURE 13.9
Use Visual Basic
Editor to edit
your macro.
Macro description Macro commands
End of Macro
Macroeditingwindow
Beginning of macro
When you’re ready todo more with Visual Basic
Editor, purchase a book that’sdevoted to it, such as TheComplete Idiot’s Guide to VisualBasic 6.
18 0789729415 CH13 8/12/03 10:03 AM Page 252

Choose a security level
Protecting Your System Against Macro Viruses
Excel’s macros are powerful programs that canenter a complex series of commands with a merekeystroke, but this power comes with some risks.Just imagine the damage a macro could do if itwere designed to highlight a worksheet, deleteeverything on it, and then save the blank work-sheet to disk.
To prevent macros from running on your systemwithout your permission, you can tighten Excel’smacro security settings. These settings can warnyou whenever you open a workbook that con-tains macros, so you can decide whether youwant the workbook’s macros to run.
To change the macro security setting in Excel, follow these steps:
1. Open the Tools menu, point to Macro,and click Security. The Security dialogbox appears, as shown in Figure 13.10.
CHAPTER 13 AUTOMATING TASKS WITH MACROS 253
If you don’t share work-books or open work-books from the Web,you don’t need to worryabout macro viruses.However, if you open workbooksyou receive from friends, relatives,colleagues, or unknown sources,your system is at risk, even if youtrust the person who sent you theworkbook.
caution
tipMacro security warnings
are annoying. Install a goodantivirus utility, such asNorton or McAfee AntiVirus,and choose the Low macro
security level in Excel.
FIGURE 13.10
Excel enables
you to choose
the desired
macro security
level.
2. Click the desired macro security level:
High to run only digitally signed macros from trusted sources.
18 0789729415 CH13 8/12/03 10:03 AM Page 253

Medium to have Excel display a warning dialog box before you open aworkbook file that contains macros. (You can then choose to disable macrosfor this workbook.)
Low to have Excel open all workbooks without warning you about macroviruses. Choose this option only if you never open workbooks from outsidesources or if you have a good antivirus program that can identify macroviruses.
3. Click OK to save the security setting and close the Security dialog box.
The Absolute MinimumWhen you find yourself frequently entering the same series of commands to performthe same task in Excel, that’s a good sign that you need a macro. The next time youperform the task, record the steps, save the recording as a macro, and assign themacro to a keystroke or toolbar button. To play back the macro, simply press its key-stroke or click its button. As you work with macros, keep the following in mind:
To start recording a macro, open the Tools menu, point to Macro, andchoose Record New Macro.
When assigning a keystroke to a macro, hold down the Shift key whilepressing one of the letter keys.
You can play a macro by pressing its keystroke, clicking the button you cre-ated for it, or selecting it from a list of macros.
To edit a macro, open the Tools menu, point to Macro, and click Macros.Click the name of the macro you want to edit, and click the Edit button.
Macros can contain both commands and text.
To prevent macro viruses from damaging your files and infecting your com-puter, set the macro security level to Medium or High, or install a goodantivirus program.
With the skills you acquired in this chapter, you can save a significant amount oftime performing common, repetitive tasks. You can also secure Excel and your com-puter system from the outside threats posed by macro viruses. The next chapterfocuses not on the threats posed by outside sources, but on the Excel features thatenable you to share your worksheets on the Internet and access resources that areavailable there.
254 ABSOLUTE BEGINNER’S GUIDE TO MICROSOFT EXCEL 2003
18 0789729415 CH13 8/12/03 10:03 AM Page 254