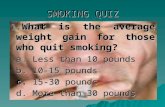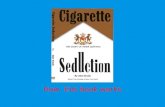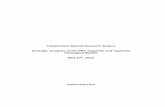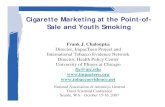In-state Cigarette Importer’s Report. Log in with the User Id and Password provided through the...
-
Upload
norman-armstrong -
Category
Documents
-
view
215 -
download
1
Transcript of In-state Cigarette Importer’s Report. Log in with the User Id and Password provided through the...
Log in with the User Id and Password provided through the EDSregistration process and click on the Login button.If you have not registered, click on the New User? link.If you cannot remember password, click on Forgot Password?
After logging into EDS with User ID and Password, the homepage will load showing a link to file a new In-State Importer’s report.
Click on the link to start a new report.
General Information
There are a few required fields on the General Information page.You must select the month and year from the Reporting Period pull down menus and a “Yes” or “No” selection in the pull down menu for Amended? Additionally, you must include the name of the person submitting the report in the Report Submitted By field.
An example of a report with complete General Information. Note: The From and Through dates are optional as are the Phone No. and Filer Email fields.
Once the required fields are satisfied, save the report.To save the report click on the Summary of Transactions tab andfollow the directions on the next two presentation slides.
Summary of Transactions
The fields that are in white should be edited to reflect your Balance on Hand and your Actual Inventory.After you have filled these fields out, click on Continue to Review& Confirm to continue to the next page where you will save thereport.
This is an example of the Confirmation page. If you do not see this
page upon saving the report, contact technical support at
To view and/or edit the saved report, click on one of these links: My Reports, Home, or Click here to view your saved Report and find the report under Saved Work.
After selecting a Pack Size, enter in the Entry No and the Entry Date from the Federal Customs form. Please select a Country of Origin.
Fill out the Name of Supplier field as well as the Address field. Pleasebe thorough and accurate.Enter in the Invoice number as well as the Quantity and then click onthe Add Transaction button.
When a transaction is successfully added, it will appear under the AddTransaction button.The transactions will then be summarized under the Receipt Summaryheader.
You must select a Transaction Type from the pull down menu. For an overview of Transaction Types, review the next two slides.
Transaction Type Overview
Sold to Florida Distributors- A sale to a licensed Florida distributor
Sold out of State-A sale to an entity outside of Florida - A permit/licensenumber is not required for this transaction type, but a specific name and address must be included.
Returns from Distributors-The return of product sold to a licensed distributor
Sales to Military-The sale of product to an entity that is part of a militarybase. These transactions are recorded using the permit/license number for the applicable base name only.
Sold to Federal Prisons- Sales to prisons
Products Destroyed- Products destroyed on site
Other in, Other out-These should be used for any transaction thatfalls outside of the normal transaction types and are to be approved by your ABTdistrict office.
Note: If you are having difficulty looking up or finding a permit/licensenumber within EDS, please consult the webpage at the link below.
http://www.myfloridalicense.com/dbpr/abt/auditing/ABTLicensesandPermits.html Assistance can also be provided through the EDS support mailbox.
Transaction Type Overview Continued
Using Lookup
The Lookup feature is a tool that can be used to find a License/Permit#.If you know the license, type it into the Florida License/Permit # field andclick on Lookup. If you do not know the license # you may type in all orpart of the name in the Name of Distributor/Consignee field and click onthe Lookup button.
This is an example of a Lookup by name. Upon clicking the Lookupbutton, a window may appear where you must choose from a list oflicenses/permits.
An example of Lookup by name with License/Permit window.Arrows point to a radio button. Once a selection is made, click onthe OK button to finalize the selection and populate the license data.
You must include an Invoice #, Date and Quantity before a transaction maybe added.Click on the Add Transaction button to record a transaction.
A successfully added transaction will show underneath the Add Transactionbutton.The Product Transaction Summary shows all transactions grouped by PackSize.Once all transaction detail has been added, click on the Summary ofTransactions tab.
Helpful Hint
Save your report often.
This helps guard against data loss and is considered a “best practice”.
The Summary of Transactions page shows a summary of all the datainput on the other pages of the report and calculates it with theinventory data you have entered manually in the Balance on Handand Actual Inventory fields. Once this has been verified, click onthe Continue to Review & Confirm button.
Review and Confirm
Review the data on the page and Save the report one more time.Access the saved report via the Home page or My Reports under Saved Work and repeat the steps to access the Review & Confirmpage again. Submit the report. You should see a submitted reportconfirmation page.
A Confirmation page for a submitted report.
If you do not receive this confirmation page, contact the EDS Support mailbox immediately.
Contact EDS Support for technical questions or to report a problem. If you need assistance filling out a report, contact your district office.
Technical Support