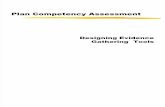In design software evidence:
-
Upload
pamelayounes -
Category
Technology
-
view
261 -
download
0
Transcript of In design software evidence:

InDesign Software Evidence
Pamela Younes

Turning images into JPEG
This is a PDF file, I print screened this image and pasted it on paint
After cropping it in pain I then saved it as a JPEG by clicking the ‘save as type’.

Creating a new document in InDesign
I would click knew document as it’s a new canvas I nee to work on
I unclicked ‘facing pages’ and I also changed my blank canvas to landscape instead of horizontal
After doing that this is how my blank canvas would look like, now I'm ready to start doing the Twilight spread.

Inserting an imageI created the box using the rectangle frame while pressing shift to have an equal shape
I then went to file and place and searched my image
By using the Direct selection tool, I was able to fit the image in the frame also while pressing shift on my keyboard so the image could be equal and not stretched out

Making guide lines – 1 option
Making the guide lines going across the page, all you need to do is just drag from the ruler and place the guide lines where there's a text box or image, so when it comes to add the text box or image.
I would then add the lines that are horizontal, so I would now know there the image and text box start and finish. Making it more accurate and it being similar to the actual spread. The guide lines make it much more easier.
However I chose not to do the grid as its over complicated, so I decided to do the grids when I need it, for example placing the grids for one image at a time then deleting them.

Placing the image
I wanted to lock the original spread, so when I add the images or the graphs the Twilight actual spread would not move
I clicked the rectangle frame tool, and I put it over the first image that is in the back layer to insert the same image.
To insert an image I went to file -> place and searched for my image
I added a second page of the twilight so I can add the grid to it, as the fist page I am unable to add the grid because the main image is in front of the images and I'm unable to see them
I then added the n scrolled between my two pages and mirrored the guide lines that I inserted on page 2 so now I am able to see where the rest of the images are places

Placing the graphics
The original spread was still as my background as I was able to trace the textbox I was drawing on top of the original spread. I used text box tool to do this.
I then used the eyedropper tool to get the colour from the original spread.

Adding the text to the graphics
I started adding the text, and when on character to look for a similar font, the best one I found was ‘Berlin Sans FB’. I then removed the background to see what I have on my spread so far. I went on character and chose the size font and there type of font in the character section of InDesign

Adding the numbers
I created new textboxes next to the text. I used the eyedropper tool to get the same colour
I then trued to search for a similar font and text size to the original spread, I then used the eyedropper tool to get the same font and text size

Adding the number 10
To rotate the number 10 I used the free transform tool, this enables me to rotate the number 10 into place
I then rotated it into place, as I was rotating it I was also able top see if the number should be bigger, and I adjusted the size of the number 10 until I was happy with it
To bring my number 10 backwards so I can see the graphics I went to object, arrange and send to back. I then did the same to the image of Bella and Edward send to back as well as it was overlapping the number 10.

Exporting my spread
I am now ready to export my spread. I went to file and export
I then wanted to export it as a PDF so I selected the PDF option and clicked ‘save’
I clicked export after this tab, and it should come up where you saved it.

Comparison
Original Spread My Spread