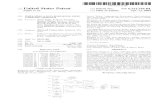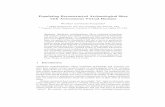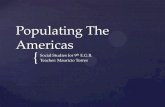In-Depth Guide Database Basics Creating and Populating · In-Depth Guide – Database Basics...
Transcript of In-Depth Guide Database Basics Creating and Populating · In-Depth Guide – Database Basics...

In-Depth Guide – Database Basics Creating and Populating
Learning Objectives By reading and completing the activities in this chapter, you will be able to:
Given a database logical schema, create a database in Microsoft Access, including
o Creating tables, fields and primary key
o Establishing relationships between tables
Add records to a table
Chapter Outline Introduction
Creating a database
Creating tables
Creating relationships
Populating tables with data
Summary
Introduction In this chapter, we will help you learn how to create and populate a database using Microsoft
Access. While most of you will probably never create large databases as a major part of your
jobs, it is useful to know how to create small databases. As discussed in Chapter 5, using a
database management system (such as Access) to store some types of data can be very useful. As
a result, being able to create simple databases may be a handy skill in the future. Fortunately,
personal-level database management systems, such as Access, make it relatively easy to create a
database.
Once you have a good database design, there are a few key things you need to be able to do
when creating a database. You need to be able to:
Create tables
Create fields within tables
Choose the proper data type for each field (for example, text, numeric or date/time)
Establish relationships between tables
Once the database is created, you will also need to know how to add records to the tables that
make up the database.
We will use the “Wish-List” database from Chapter 5 to illustrate how to accomplish all of these
tasks. The schema (design) of the database is shown in Figure 1.

Figure 1 - Wish-List Database Schema
Creating a Database in Access
In this section, we give you step-by-step instructions for creating and populating the Wish-List
database. The first step (once you have a good design) is to give the database a name. This
effectively creates an empty container for the database. Access stores all database elements,
including the data in a single file on your computer. In Access 2007, this file as an .accdb file
extension.
To create the database file, simply start Access then click on “Blank Database” in the Access
Getting Started screen, as shown in Figure 2.

Figure 2 - Access Getting Started Screen One of the most important aspects of creating a new, blank Access database is knowing where it
will be stored. You should make it a habit to click on the folder icon in the lower right-hand
corner of the opening Access screen. This allows you to specify the location in which the
database file will be stored. Also be sure to give the database a meaningful name. These steps
will help you locate the database in the future. The relevant opening Access screen is shown in
Figure 3. Once you have created the database file, you can start creating tables.
Figure 3 - Specifying the Database Name
and Location

Creating Tables
Creating tables in Access is not difficult if you have a good data model. To create a table, select
the Create ribbon, then Design View, as shown in Figure 4. Typically with a new database,
Access takes you directly to the Table Tools ribbon, from which you can simply choose the
Design View. When you do so, Access brings up the Save As dialog box, which allows you to
specify the name for your table.
Figure 4 - Creating a Table
Selecting the Design View takes you to a form for adding the fields that make up your table, as
shown in Figure 5. Enter the name of the field in the “Field Name” column of the form. While
Access allows spaces in field names, it is generally a bad idea to do so. So, we recommend
avoiding spaces. When a field name is made up of more than one word, capitalizing the first
letter in each word (as in FirstName) makes the field name easier to read.

Figure 5 - Entering Table Information
In addition to the Field Name for each field, you will also need to select the data type, which
specifies what sort of data can be stored in each field. Access’ data types are listed and briefly
described in Table 1. Data types generally have additional properties that can be set. Discussing
these in detail is beyond our scope. However, there is one property we want to mention. For text
fields, you should set a reasonable field size rather than the default of 255 characters, which is
the maximum. For example, you probably do not need 255 characters for the FirstName field.
See http://office.microsoft.com/en-us/access-help/introduction-to-data-types-and-field-
properties-HA010233292.aspx#BM2b for more information about field properties.
Data Type Description Text Relatively short (up to 255 characters) alphanumeric values. Memo Long blocks of text. Allows more than 255 characters. Number Numeric values. There are several different variations of the
number data type, including integer (from -32,768 to 32,767), long integer, dingle and double precision.
Date/Time Time-based data, including dates and times. The data can be displayed in several different formats.
Currency Monetary values. Autonumber A number that is automatically generated for each record in a
table. The numbers are stored as integer values. The only purpose of an autonumber field is to make a record unique.
Yes/No Boolean values such as true/false, yes/no and on/off. OLE Object External objects that conform to the OLE standard. Microsoft
recommends using the Attachment data type, which is less restrictive than OLE Object.
Hyperlink Links to email addresses, websites, etc.
Attachment Files such as images and audio. You can attach multiple files to a single record.
Table 1 - Access Data Types

Recall from Chapter 5 that foreign key fields are use to link tables in a relational database. When
choosing data types, you must make sure that a foreign key’s data type matches that of the
primary key it references. When creating a foreign key field that will refer to an autonumber
primary key, assign the foreign key a number data type. (Autonumber field values are stored as
long integers.)
Selecting the Primary Key Fields
Every table should have a primary key, which are indicated in the data model. To set a primary
key in Access select the field or fields that make up the primary key by clicking on the gray area
to the left of the field name (see Figure 6). Then select the Primary Key ribbon button. If you do
not see the button, select the Design ribbon under “Table Tools.” This will place a small key icon
to the left of the primary key field(s). If the key icon is already showing for the correct field, you
do not have to do anything further. If you accidentially select the wrong field as the primary key,
simply select that field and click on the Primary Key button, which acts as a toggle and will
remove the key icon next to the field.
Figure 6 - Selecting a Single-Field Primary Key For a table with a composite primary key (which is made up of more than one field), simply use
a control-click to select all of the fields in the primary key, then proceed just as you did with the
single-field primary key. The key icon will appear next to each field in the primary key.

After you create a table, save it and proceed to the next table until all of the tables in the database
are created. When all of the tables are created it is time to create the relationships between tables.
Creating Relationships Before we describe how to create relationships, we want to point out the importance of creating
these relationships before you enter data. Creating the relationships first can prevent you from
entering foreign key values that do not match an existing related primary key value. Without
going into too much detail, suffice it to say that each foreign key value should match the value of
a related primary key. When creating the relationships we can tell Access to make sure that this
rule is followed. This rule is called “referential integrity” and it is a core principle of relational
databases.
To create relationships between tables go to the Database Tools ribbon and select
“Relationships” as shown in Figure 7.
Figure 7 - The Relationships Button
Selecting the Relationships Button will bring up the “Show Tables” dialog box, which is shown
in Figure 8. Select all of the tables and click on “Add,” then click on “Close.”
Figure 8 - Show Table Dialog Box

When you close the Show Table dialog box, you will see the tables you added. You can resize
and rearrange the layout of the tables to your liking. To create a relationship, click on a foreign
key field and drag it to the primary key it represents. When you release the mouse button, the
Edit Relationships dialog box appears, as shown in Figure 9. Make sure that the table containing
the foreign key in the relationship is shown in the Related Table/Query column. The table that
contains the referenced primary key should be in the Table/Query column. The correct fields
should also be shown. Select the check box next to “Enforce Referential Integrity,” which will
tell Access to make sure you do not violate the referential integrity rule we mentioned earlier.
Figure 9 - Edit Relationships Dialog Box
Continue this process until all of the relationships are created. For our Wish-List database, you
should see something like Figure 10. Keep in mind that your layout might be different. You
should see either an infinity symbol or a “1” at the end of each relationship line. If you do not, it
is because you forgot to select “Enforce Referential Integrity.” You can correct this by right-
clicking on the relationship line, the selecting “Edit Relationship.” This brings up the Edit
Relationship dialog box, which allows you to check the referential integrity check box. If you
created an incorrect relationship, right-click on the line and select “Delete.” When all
relationships are created, you can close the Relationships ribbon. If you made any changes,
Access prompts you to save the changes.

Figure 10 - Relationships Created Now that you have the relationships created, it is time to enter data.
Populating Tables with Data
There are several ways to enter data into an Access table. In this section we describe how to use
the datasheet view of a table to enter data. Access’ Navigation Pane, which is shown in Figure
11, lets you view and access the objects included in the database, including tables. If you see the
table into which you want to enter data, simply double-click on it. If you do not see the table,
click on the downward pointing navigation arrow and select “All Access Objects,” and select the
table you seek.

Figure 11 - Navigation Pane Double-clicking on a table opens the table in the Datasheet view. This is a spreadsheet-like view
of the table that facilitates data entry. Just enter data into each field and record. Navigate between
fields by pressing the “tab” key or clicking on the next field. Note that a record is not entered
into the database until you proceed to the next record. An example of a datasheet view is shown
in Figure 12. Notice that (New) appears in the CustomerID field. This is because CustomerID is
an autonumber data type, so Access will automatically enter the value.
Figure 12 - Datasheet View of a Table

All entries are restricted to the data type specified for that field. For example, you cannot enter
alphabetic data into a currency field. Trying to do so results in an error similar to the one shown
in Figure 13.
Figure 13 - Data Type Error Another data entry error is entering a foreign key value that does not have a matching primary
key value in the related table. This is a violation of the referential integrity error we discussed
earlier. If an attempted entry violates this rule, you will receive an error message, such as the one
shown in Figure 14.
Figure 14 - Referential Integrity Violation Error Message
This in-depth guide helped you learn how to create a database in Microsoft Access.

Summary
It is important to have a good database design prior to creating a new Access database.
The first step in creating an Access database is to create the database’s tables.
For each field in a table, you must select the proper data type, which specifies the data
that can be stored in the field.
Each table should have a primary key. The primary key may be made up of one or more
fields. When a primary key is made up of more than one field it is called a composite
primary key.
It is important to create relationships between tables before entering data into the tables.
The datasheet view of a table allows you to enter data into the table.
LEARNING ACTIVITIES
1. Create an Access database based on the data model shown below. The database stores
data for a small company that organizes various types of events. Choose appropriate data
types and lengths for each field. Also be sure to create the proper relationships. Add at
least five records to each table.
Customers
PK Customer ID
First Name
Last Name
Events
PK Event ID
EventDate
FK1 LocationID
Registrations
PK Registration ID
AmountPaid
FK1 Customer ID
FK2 Event ID
Locations
PK LocationID
LocationName
Phone

2. Create an Access database based on the data model shown below. The database stores
data related to books. AuthorOrder refers to the order in which authors names appear. For
example, for this book, Belanger would have an author order of 1 and Van Slyke’s author
order would be 2. Choose appropriate data types and lengths for each field. Also be sure
to create the proper relationships. Add at least five records to each table.
Books
PK ISBN
Title
PubDate
FK1 PublisherID
Authors
PK AuthorID
FirstName
LastName
DateOfBirth
AuthorBook
PK,FK2 AuthorID
PK,FK1 ISBN
AuthorOrder
Publishers
PK PublisherID
PublisherName

3. Create an Access database based on the data model shown below. The database stores
information for a small bookstore’s purchasing department. Terms refers to when the
vendor must be paid. An example is Net 30, which means the full payment is due in 30
days. Choose appropriate data types and lengths for each field. Also be sure to create the
proper relationships. Add at least five records to each table.
Vendors
PK VendorID
VendorName
Phone
Address
City
State
PostalCode
EmailAddr
PurchaseOrders
PK PONumber
OrderDate
Terms
DateReceived
FK1 VendorID
PODetail
PK,FK1 PONumber
PK,FK2 ISBN
Quantity
Cost
Books
PK ISBN
Title
QtyOnHand
QtyOnOrder

4. Create an Access database based on the data model shown below. The database stores
data related to students and their membership in student organizations. Classification
refers to whether the student is a freshman, sophomore, etc. Choose appropriate data
types and lengths for each field. Also be sure to create the proper relationships. Add at
least five records to each table.
Students
PK StudentID
FirstName
LastName
EmailAddr
FK1 ClassID
Organizations
PK OrganizationID
OrgName
StudentOrg
PK,FK1 StudentID
PK,FK2 OrganizationID
DateJoined
DateLeft
Classification
PK ClassID
ClassName