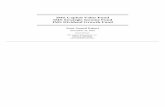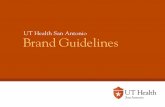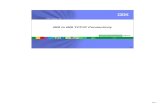UTHSCSA Pediatric Resident Curriculum for the PICU RESPIRATORY FAILURE & ARDS.
IMS Self Service Portal Customer Guide - Information Security · 3 The IMS Self Service Portal...
Transcript of IMS Self Service Portal Customer Guide - Information Security · 3 The IMS Self Service Portal...
2
Table of Contents
How to log onto the IMS Self Service Portal: ________________________________________________ 4
How to Submit a “My Services” using the IMS Self Service Portal: _______________________________ 5
How to Submit a “My Services” to Add or Delete UTHSCSA Domain Account ______________________ 8
How to Submit “My Services” for a Long Distance Code using the IMS Self Service Portal ___________ 12
How to Submit a “My Services” Request for a Mobile Phone using the IMS Self Service Portal _______ 15
How to Submit a “My Services” for a New Computer Set Up from the IMS Self Service Portal _______ 18
How to Check the Status of a “My Services” or “Request Support” using the IMS Self Service Portal __ 20
How add Updates to a “My Services” or “Request Support” using the IMS Self Service Portal _______ 24
How to Submit a “Request Support” using the IMS Self Service Portal __________________________ 26
For ACE’s: How to Submit a “My Service” for HSC Business Application Access using the IMS Self Service
Portal _____________________________________________________________________________ 31
For Approvers: How to Authorize a “My Services” or “Request Support” using the IMS Self Service Portal
__________________________________________________________________________________ 35
How to Add a “My Services” as a Favorite using the IMS Self Service Portal ______________________ 38
3
The IMS Self Service Portal provides UTHSCSA with a centralized location for creating a request to IMS
There are two categories for requesting support from IMS:
My Services: you use this category to ask for a change or update to a product or service
Request Support: you use this category to request a fix for something broken
The IMS Self Service Portal is accessible off campus and is compatible with a PC or Mac.
This Guide is provided for you to further assist with creating a Service or Request, how to checking the
status for either a Service or Request, how to complete the Authorization process, including other
helpful information.
For further questions with a Service or Request you are creating, please contact the IMS Customer
Service Department for Guidance at 567-7777 opt. 1 Monday – Friday from 8 am – 5 pm.
4
How to log onto the IMS Self Service Portal:
Use the link provided below and log onto the IMS Self Service Portal with you UTHSCSA Domain ID and
UTHSCSA Password:
http://supportworks.win/uthscsa.edu/sw/selfservice/
5
How to Submit a “My Services” using the IMS Self Service Portal:
Note: a “My Service” is used to ask for a change or update to a product or service
1. Click on “My Service” from the Main Menu or from the “My Services” Icon.
6
From the My Services Page, you have (2) options on how to find a My Service Request.
1st option: Type in a Trigger name within the “Service Search” field box and leaving the defaulted Search option as “All Categories”, click Search. 2nd option: Go to the “My Services” Section, click the [+] expand button of the Service Category name, and click “Raise Request” from the Service Request name.
Note: To assure that the correct Service is being raised as Raised Request, a Feature Description if
provided when clicking the [+] expand button a 3rd time from the Service Request name.
7
*if selected to do the 1st option, below is an example when entering a “Trigger name” for a My
Service.
Depending on which type of “My Services” you select, you will have a series of questions that follow.
Most “My Services” have been modeled with questions to better assist you when completing the form.
Those “My Services” questions highlighted in RED font are* required fields before pursuing to the Next
page.
8
How to Submit a “My Services” to Add or Delete UTHSCSA Domain
Account Note: The “Raise Request”, would be “Network Account”. This option is also used to request, i.e
Password Reset, Wireless Access and Group Membership
Step 1: Select the Drop down Arrow for the option of Services
Step 2: Select “Domain Account” and click in NEXT
Step 3: Type in all Required Fields, Select a Type of Domain Access Request? and Click Next
Note: Select NEW purchase a UTHSCSA Email Account or DELETE to remove UTHSCSA Email Account
9
Step 4: Answer the Appropriate answer for your Service Request and Next
Note: If you selected more than one user, attach a spreadsheet after you select Submit with the
following information: First Name, Last Name, Student/Employee/POI ID, Date of Birth (dd/mm/yyyy)
Step 5: Type in all Required Fields and Click Next
10
Step 6: Provide Detail information in the Addition Information Field Box below, click Next:
Final Step: Click the “Submit” to log your “My Service” and receive a Reference Number.
Reference Number shown on the next page.
11
The “My Services” will be sent through the IMS Department Support Works Client Application assigned to
the IMS Service Desk or to the IMS Group owner.
The IMS Service Desk will redirect your “My Service” or “Request Support” (If submitted, see pg 26) to the
appropriate IMS Department Support Group for review and expediting your “My Services” or “Request
Support”.
Once your “My Services” or “Request Support” has been completed, the status to either “My Services” or
“Request Support” will show as “Closed” or “Resolved” from your Home Page and the “My Request” link
(see pg 20). You should also receive an email notification.
If you have further questions about the status of your “My Services” or “Request”, reference page 20 of
this Guide for the Steps or call the IMS Service Desk at 567-7777 opt 1, Monday – Friday, from 8 -5 pm.
** Note: If you completed a PDF form, you will not receive a Reference Number and the IMS Service
Desk will not receive the document. You will need to contact the Department who is in charge of that
form to check the Status. Also, Approvers will not approve the PDF form from the “My Authorization
link” from the IMS Self Service Portal.
Additional Note: NOT ALL types of “My Services” require an Authorization for approval from the IMS
Self Service Portal.
12
How to Submit “My Services” for a Long Distance Code using the IMS Self
Service Portal From the “Main Menu” go to My Servicesclick on expand button [+] for Phone and Mobile Services
and Select “Raise Request” for Long Distance.
Step 1: Type in all Required Fields; Select the Appropriate Long Distance Service and Click Next
13
Step 2: Click the Drop down arrow and select the type of choice for your Service Request and
Click NEXT.
Step 3: Complete each Required Entery and select NEXT.
14
Step 4: Add any Additional Information and select NEXT.
Final Step: Click the “Submit” to log your “My Service” and receive a Reference Number.
NOTE: If you are the Approver for this Service Request, you will be notified and when requesting a 800
number, Request for Faculty / Staff, the turnaround time is 10 days.
15
How to Submit a “My Services” Request for a Mobile Phone using the IMS
Self Service Portal From the “Main Menu” go to My Servicesclick on expand button [+] Phones and Mobile Services
and Select “Raise Request” for
Note: You can also Type “Mobile Phones” within the “Service Search” option Field box
Step 1: Type in all Required Fields; Select the Appropriate Long Distance Service and Click Next
16
Step 2: All fields are required. When completed select Next
Step 3: Provide additional information as needed. i.e. Unlimited Data and Unlimited Texting etc.
including any accessories and click Next
18
How to Submit a “My Services” for a New Computer Set Up from the IMS
Self Service Portal From the “Main Menu” go to My Servicesclick on expand button [+] for “Computers and
Peripherals”, click on expand [+] button to view all the Type of Services provide for this Category. Click
“Raise Request” for “Setup-Upgrade- Change”
19
Step 1: Complete all Required Fields and select Next
Step 2: Select the type of Service you are requesting and select Next
Final Step: Click the “Submit” to log your “My Service” and receive a Reference Number.
20
How to Check the Status of a “My Services” or “Request Support” using
the IMS Self Service Portal
1. To view a listing of the Service Requests you have submitted, click on “My Requests” from the
Menu option or from the “My Request” Icon.
Note: You will only be able to view your own “My Services” and “Request Support”
22
3. Double-Clicking on the Reference number will reveal more details and Click on EACH tab as shown
further below to review more detail of the Status to your Request.
Details Tab – The Details Tab shows who submitted the service request; the Service Level Agreement
information detail showing when the request was logged; the date when the Service Desk will respond
to the customer; the date of completion and who handled the request.
Components – The Components Tab is for Back office View only.
Business Process Details Tab – The Business Process Details tab shows the stage, progress and
completion of the request.
Diary Tab – The Diary Tab provides the communication of the lifecycle of the request. From start
(when the customer submitted it), to the end of the request (request completed and closed).
23
Attachments Tab – The Attachments Tab allows the Customer to upload any document, image, or
spreadsheet to provide additional details to assist the Service Desk when completing the service
request.
Update Request Tab – The Update Request Tab allows the customer to provide more detail and clarify
the need for the request. Any added inputs will be copied to the Diary Tab for recording, eliminating the
need for email communication.
** Note: If you completed a PDF form, you will not receive a Reference Number and the IMS Service
Desk will not receive the document. You will need to contact the Department who is in charge of that
form to check the Status. Also, Approvers will not approve the PDF form from the “My Authorization
link” from the IMS Self Service Portal.
Additional Note: NOT ALL types of “My Services” require an Authorization for approval from the IMS
Self Service Portal.
24
How add Updates to a “My Services” or “Request Support” using the IMS
Self Service Portal Follow the Steps as listed above “How to Check the Status a “Service” or “Request”, then follow the
steps provided below.
Click the “Update Request” tab to enter comments, attach files, or cancel the service request
and select “Click here to submit this update”
When updating, the preferred method is updating information based on the User you have added to a
“My Services” or correct information to a “Request Support” and if Status is “Active” NOT Resolved or
Closed.
Note: If you are canceling the request, enter comments with an explanation as to why?
25
1. After all updates are complete, click on Submit. You will receive the following message telling you “the update to xxxxxx was applied successfully”. Click on OK.
26
How to Submit a “Request Support” using the IMS Self Service Portal
Step 1: Click on “Request Support” from the Main Menu or from the “My Request” Icon.
27
Step 2: Select the Drop-Down Arrow and choose the Type of Problem Description Title for the
type of Issue you are having.
28
Step 3: After you selected the Category, you will now be given the option to add the “Type” of
Service for the category.
Note: If the “Service” is not listed to the Category selected, you can click on the “Go Back a
Level” TWICE and click on the <<here>> option located further above the Log New Support
Request page.
29
If selecting the <<here>> option you will follow the steps below:
Step 1: click the <<here>> option.
Step 2: click on the “All Services” Tab and scroll down to search for the type of service you will
be requesting
30
Whether you have selected the “Type” of service from the Category Drop-Down list or from the
“All Services” tab, go to step 3:
Step 3: Continue completing your “Request Support” form by completing the “REQUIRED” Field
box marked with a Red Triangle and Add Additional Detail Information, then Click “Submit
Request”
Note: Providing detailed information will assist the IMS Service Desk in expediting your
Request Support.
Final Step: Once you have “Submitted” your Request, you will receive a Reference Number.
31
For ACE’s: How to Submit a “My Service” for HSC Business Application
Access using the IMS Self Service Portal From the “Main Menu” go to My Servicesclick on expand button [+] for Accounts and Access
Management and Select “Raise Request” from the Business Application Access option.
32
For the following example, we are requesting a change in access for Julia Roberts to the Data
Warehouse Application and HR Pay Listing.
Note: to Add or Delete access, chose PSAR from the Drop down List
Step 1: Enter an answer in each field, click on Next to proceed to the next screen and click NEXT.
Note: All questions provided after selecting “Next” are required in order to proceed to the “Submit”
option. If you have further questions or need assistance, Please contact DCATS at 567-7777 opt. 5 or
email at [email protected]
34
Reference Logged # shown below
NOTE: To check the status of your “My Services” or “Request Support” go to back to page 20, view the
“Diary” tab. DCATS will also send an email notification to the ACE of the Status.
35
For Approvers: How to Authorize a “My Services” or “Request Support”
using the IMS Self Service Portal
From the Home Page go to My Authorizations link
Step 1: Double – Click on the Service Request from the “Pending Your Authorization Tab”
NOTE: You will not have a “My Authorization” link from your menu option even though you are an
Approver. This link will ONLY be available for you if a “My Services” has been sent to you from the IMS
Group who is in charge of the “My Service” submitted. **Not all “My Services” require an
“Authorization”.
“My Services” that were submitted as a PDF format, Approvers will not see “My Authorization” link as
well.
36
Step 2: Review the Service Request, and verify the “Charge Centre” for the Project ID for the
Service is Valid.
37
Step 3: Click on the on the “Authorization Decision” tab. Click on the Drop-Down Arrow to
select “Authorize”
Note: if the Project ID is incorrect from the “Detail” Tab, type the “CORRECT” Project ID in the
Authorizer Box before Submitting.
Note: If “Rejecting” an Authorization, add comments as to why in the “Authorization Box” before
Submitting.
38
How to Add a “My Services” as a Favorite using the IMS Self Service
Portal From the Home Page go to My Services Click on the [+] for a Service, [+] one more time for the
Service to add as your Favorite, CHECK MARK in the box for “My Favorite”