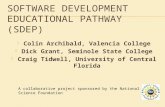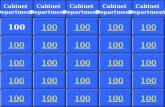SalesNexus Affiliate Program For Prospective Affiliate Partners.
IMS Affiliates Maintenance User Guide · 3/30/2012 · Abbreviated in this guide as “SEA”....
Transcript of IMS Affiliates Maintenance User Guide · 3/30/2012 · Abbreviated in this guide as “SEA”....

Last Updated: 3/30/2012 | Page 1 of 56
IMS
Affiliates
Maintenance
User Guide
Financial & Membership Services
Membership Management Services
Version 042012

IMS Affiliates Maintenance User Guide
Last Updated: 3/30/2012 | Page 2 of 56
Table of Contents
Introduction ................................................................................................................................................................... 4
Maintain Affiliates ..................................................................................................................................................... 6
Parent Organization search ........................................................................................................................................ 8
Search results ............................................................................................................................................................ 8
Affiliates main page ....................................................................................................................................................... 8
Demographics .............................................................................................................................................................. 10
Notes ........................................................................................................................................................................... 10
Roles ............................................................................................................................................................................ 11
Search for Roles ....................................................................................................................................................... 13
Assignments ................................................................................................................................................................. 15
Assign UniServ to Local ............................................................................................................................................ 16
Assign Employer to local .......................................................................................................................................... 17
End Employer-Local assignment .............................................................................................................................. 18
Add Employer – Local Assignment ........................................................................................................................... 19
Change Employer – Local Assignment ..................................................................................................................... 19
Assign Groups to local ............................................................................................................................................. 21
End Group to Local Assignment ............................................................................................................................... 22
Add Group to Local Assignment ............................................................................................................................... 22
Assign Locals to a Group .......................................................................................................................................... 24
Group Type .................................................................................................................................................................. 25
Add Group Type ....................................................................................................................................................... 27
Deactivate Group Type ............................................................................................................................................ 27
Counts .......................................................................................................................................................................... 28
Members ..................................................................................................................................................................... 30
Search within Results ............................................................................................................................................... 30
Processing Controls ..................................................................................................................................................... 32
Add an Organization .................................................................................................................................................... 34
Required Fields to add organizations ....................................................................................................................... 36

IMS Affiliates Maintenance User Guide
Last Updated: 3/30/2012 | Page 3 of 56
Edit an Organization .................................................................................................................................................... 38
Edit Additional Information ......................................................................................................................................... 39
Edit Address ................................................................................................................................................................. 41
Change an Address ................................................................................................................................................... 43
Add an Address ........................................................................................................................................................ 44
Delete an Address .................................................................................................................................................... 45
Edit Phone and Email ................................................................................................................................................... 45
To Add/update an email address............................................................................................................................. 46
Charter ......................................................................................................................................................................... 47
To add NEA affiliation data: ......................................................................................................................................... 48
View Dues Information ................................................................................................................................................ 49
View Profile.................................................................................................................................................................. 50
Affiliate Profile ......................................................................................................................................................... 52
Dues /Fees ............................................................................................................................................................... 52
Roles ........................................................................................................................................................................ 52
Counts ...................................................................................................................................................................... 53
Demographics .......................................................................................................................................................... 54
Contact Information ................................................................................................................................................ 55
Membership Types .................................................................................................................................................. 55
Payment Methods ................................................................................................................................................... 55
Assignments ............................................................................................................................................................. 56

IMS Affiliates Maintenance User Guide
Last Updated: 3/30/2012 | Page 4 of 56
INTRODUCTION
The Affiliates subsystem maintains and describes the organizational structure of the national, state and local
affiliates. The Affiliates subsystem includes office related data as well as the identification of key individuals within
affiliates. It describes their roles, both current and historical. It also describes the affiliate relationships (e.g.,
locals within groups). It describes dependencies (e.g., chapters within a local affiliate), and external relationships
(e.g., employer relationship with locals or chapters). The Affiliates module also displays current data on
membership numbers, charter affiliation and bargaining options.
The organizations in the Affiliates subsystem are “internal organizations”. They are within the association
hierarchy family. The terms in this guide used for these internal organizations are “associations”, “affiliates”,
“organizations” and “int orgs”. Organizations described in the Employers/Work Locations subsystem are “external
organizations” as they are external to the association family.
Internal organizations as used in the Affiliates Subsystem are described below.
Organization Record Type(s) Description
NEA NEA Headquarters
NEAHQ
The National Education Association, located in Washington D.C.
NEA Regions NEA Region, REG One of the six regional offices of NEA.
NEA Departments NEA Department
NDEP
A department within NEA, such as NEA Research or NEA Financial &
Membership Services. Optional, usually added to the subsystem to
record Role Assignments.
State Affiliates State Affiliate
STAFF
One of the 51 state level associations affiliated with the NEA.
Abbreviated in this guide as “SEA”.
State Affiliate
Departments
State Department
SDEP
Departments within a state affiliate, such as Membership or
Communications. Optional, usually added to the subsystem to record
Role Assignments.
UniServ units UniServ
UNSR
The National Education Association Unified Staff Service Program
(“UniServ ”) is a cooperative NEA/NEA state affiliate/NEA local affiliate
program that is designed to help establish and maintain effective local
affiliates by making professional staff available to provide direct
support and assistance to local affiliates and the Active members of
such affiliates on an on-going basis.
Organizations exist in the Affiliates subsystem for each UniServ unit in a
state affiliate.
Groupings of
locals
Group An ‘organization’ created to group locals within a SEA in various ways.
Local Affiliates Local, LOC An organization for a limited geographic area within a state affiliate,
usually a county. Most Local organizations in the Affiliate subsystem
are affiliates, whiles some are place holder records for potential
members, subscribers, or Pre Retired Subscribers.
Chapter of a local Chapter, CHAP A subdivision of a local.

IMS Affiliates Maintenance User Guide
Last Updated: 3/30/2012 | Page 5 of 56
The diagram below illustrates the different affiliate types within the NEA and how they are structured in relation to
one another.
NEA
NEA REGION NEA REGION NEA REGION
STATE EA STATE EA
UNISERV UNISERV
GROUP GROUP GROUP
LOCAL LOCAL LOCAL LOCAL
CHAPTER CHAPTER CHAPTER

IMS Affiliates Maintenance User Guide
Last Updated: 3/30/2012 | Page 6 of 56
To access the Affiliates subsystem, click Affiliates from the IMS Welcome page.
You are presented with the Affiliates landing page. Also on the landing page is the Roles Express function, which is
explained in the Roles User Guide.
There are two functions for Affiliates: Maintain and View Profile.
The Maintain Affiliate function allows you to view and update data for affiliate organizations within your security
access. For State level users this will be your SEA, UniServ Units, locals, chapters and groups. You have no access
to data in any other state. Clicking the Maintain button initiates an Affiliate Search page. Once you have searched
for and selected an organization you are presented with the Affiliates main page which is the main hub from which
an affiliate record is maintained. In addition, the View profile Hierarchy is available under the Maintain function.
The View Profile function allows all users to view data for all states, Uniservs, locals, chapters, etc. nationwide.
This page allows you to view the organizational structure and relationships under the NEA organization. This
framework of relationships among the organization includes from top to bottom, state affiliates, group affiliates,
and local affiliates. This is explained in detail later in this guide
The other two functions on the Affiliates Home page are related to Roles Processing. These are explained in the
Roles Maintenance user Guide.
MAINTAIN AFFILIATES
Click to access the Maintain Affiliates function.

IMS Affiliates Maintenance User Guide
Last Updated: 3/30/2012 | Page 7 of 56
Affiliate Search Parameters
Org ID The ten digit system generated Internal Organization identifier. Leading zeroes are not
required. This is the most direct method of searching for an organization. No other criteria
are needed if using the Org ID.
Org Name The name of the organization for the search. Enter a complete or partial name. The wild card
% can be used at the end of the partial name but it is not required.
User ID User assigned identifier for an organization. Can be alpha/numeric.
Geo State The geographic state associated to the user’s login id. Except for NEA users, it will be
populated and cannot be changed.
Record Type Optionally, select the type of organization for the search. Among the choices are local,
chapter, UniServ, Group.
Group Type Optionally, select the type of group for the search. This can be used when the Record Type
of Group has been selected
Local type Optionally, select the type of local for the search. Choices include: Local Affiliate,
Miscellaneous, Potential, Retired and Student
Parent Org Optionally, enter the ten digit Org ID of the parent organization.
Some examples of search parameters are:
Organization ID
Partial Organization name and Record type
User ID and Record type. User IDs are unique within Record type within State Affiliate (i.e. unique within
locals, unique within UniServ Units, unique within groups). Using a user id without a record type may give
you odd results.
Organization partial name, record type = Chapter, Parent Organization search for the Local
To search for NEA, enter a ‘1” in the Organization ID.

IMS Affiliates Maintenance User Guide
Last Updated: 3/30/2012 | Page 8 of 56
P A R E N T O R G A N I Z A T I O N S E A R C H
The Parent Organization search may be used when searching for a chapter under a local. It is used when adding a
new organization to Affiliates. In order to search on Group Record Types, you must have the state affiliate as the
parent organization.
Description
Org ID The ten digit system internal organization identifier. Leading zeroes are not required
Org Name The name or the parent organization. Enter a full or partial name
Geo State The geographic state of the user. Populated from the search page
Record type Select the record of the parent organization.
SEARCH RESULTS
The Search Results grid displays organizations based on the search criteria. Double click in a row to select an
organization.
AFFILIATES MAIN PAGE
The main page for an affiliate is divided into three sections. The top section displays the name, ID’s, and contact
information, such as primary address, primary telephone number, and primary e-mail address. If the organization
is a local, the associated UniServ will be displayed. The Additional Data on the lower right side will change
depending on the organization.
The bottom left side displays the current VIP role assignments. The bottom right side displays current member
counts. The counts shown are dependent on the level of user. For NEA users, NEA counts are displayed for the

IMS Affiliates Maintenance User Guide
Last Updated: 3/30/2012 | Page 9 of 56
organization. For SEA and UniServ users, State counts are displayed for the organization. For LEA users, local
counts are displayed if the organization in focus is a local.
Tabs go across the page for Demographics, Roles, Notes, related organizational assignments, and Counts.
For SEA affiliates there is a tab for Processing Controls.
For LEA affiliates there is a tab for a list of members.
A task panel on the left side allows users to add a new organization, edit the organization on the page (additional
data, address, phone, email) view/ maintain charter information and view dues related information.

IMS Affiliates Maintenance User Guide
Last Updated: 3/30/2012 | Page 10 of 56
DEMOGRAPHICS
The Demographics tab allows users to view and maintain custom data created specifically for the use of the SEA,
LEA, or other organizations. The data shown on this page will vary based on the options utilized by the SEA. Please
contact your SEA membership office for processing instructions.
NOTES
Notes about the affiliate can be maintained and former Notes can be viewed by clicking the Historical box.
1. Click to enter a new note.
2. Enter a Title for the note in the Summary field and the text in the Notes area.
3. Click .

IMS Affiliates Maintenance User Guide
Last Updated: 3/30/2012 | Page 11 of 56
ROLES
The Roles tab allows users to view and maintain role assignments; role assignments are displayed from the
Affiliate’s perspective, as the Originating Organization. At the top of the page a grid displays role assignments
owned by the organization. For NEA and each state affiliate, the VIP roles are displayed in alphabetic sequence by
role name. For LEA affiliates, the VIP roles display at the top of the grid, followed by the remaining LEA role
assignments. For all other organizations all roles display in alphabetic sequence by Role name.
As you click in different rows in the grid, the data displayed at the bottom of the page will change to match.
Authorized users are able to click an individual’s name to display the member’s Personal Information screen. Click
on the email address to obtain a ‘create’ email screen to send a message to the individual selected.
To view historical role assignments for the organization, click the box.
Description
Individual ID and
Name
The ten digit identifier and the individual’s name who is assigned to the role.
Role Name The standard name of the role
Alt Role Name Alternate Role Name. To be used only if the standard role name is not quite right, but the
intent of the role must not change. An example: the standard role name is “President “;
the Alternate Role Name is “Co-President”. Usually left blank.

IMS Affiliates Maintenance User Guide
Last Updated: 3/30/2012 | Page 12 of 56
Start Date The date the role assignment commences. Start Date defaults to the current date. You
may enter a future Start Date if needed. An example: It is July and you are entering the
officers whose terms begin in September. You would enter a Future Start date of
09/01/YYYY
End Date The date the role assignment ends. A future End Date may be entered if the date is
known in advance when the term of the role will end.
Address Owner Identifies the entity which owns the address used in the role assignment. User selects the
address to be used to contact the member on matters relating to this role. The default
value is “Individual”. Required.
Choices are an address owned by:
>> the Individual,
>>the Originating Organization
>> the member’s Work Location recorded in his/her membership record
>>the Represented Organization.
The choice “No Address” is selected if user does not need an address associate to the
role assignment.
Address Type The type of address to be selected. If Address Owner = Individual, the selection includes
only addresses owned by the individual in the role. For any other address owner, the
Primary address is automatically selected; the Address Type selection is empty.
Address Display of the selected address. View only.
Phone Owner Identifies the entity which owns the telephone number used in the role assignment. User
selects the telephone number to be used to contact the member on matters relating to
this role. The default value is “Individual”.
Choices are a phone number owned by:
>> the Individual,
>> the Originating Organization
>>the member’s Work Location recorded in his/her membership record
>>the Represented Organization.
Phone Type The type and phone number to be selected. If Phone Owner = Individual, the selection
includes only phone numbers owned by the individual in the role. For any other phone
owner, the Primary phone number is automatically selected; the Phone Type selection is
empty.
Email Owner Identifies the entity which owns the email address used in the role assignment. User
selects the email address to be used to contact the member on matters relating to this
role. The default value is “Individual”.
Choices are an email address owned by:
>> the Individual,
>> the Originating Organization
>> the member’s Work Location recorded in his/her membership record
>> the Represented Organization.

IMS Affiliates Maintenance User Guide
Last Updated: 3/30/2012 | Page 13 of 56
Email Type The type and email address to be selected. If Email Owner = Individual, the selection
includes only email addresses owned by the individual in the role.
For any other Email owner, the Primary email address is automatically selected; the
Email Type selection is empty.
Represented Org A Represented Organization is an organization the individual represents while serving in
the role. It must be an organization below the Originating Organization. Examples: The
Originating Organization is a local association and the Represented Organization is a
Work Location; the Originating Organization is a state association and the Represented
Organization is a local association.
Usually left blank.
Default Role Original intent was for use in label printing. If individual has multiple roles, the one
marked as the Default is used for the label address. May no longer be needed.
VIP Role Indicator set in SEA’s Organization Available Roles (OAR) on Very Important Position
roles. Not editable.
NEA RA Cont NEA RA Contact indicator. Indicator field is seen only on LEA level role of “President”. Can
be set on one President at a time. The information in the role with the indicator updates
the NEA RA Registration subsystem as the main contact for the local.
When clicked the Reset will set the page back to the original condition
When clicked saves the data to the database
When clicked initiate a new role assignment page
When clicked will initiate the End Role function
SEARCH FOR ROLES
To view other role assignments for the organization, click above the grid. The Roles Search
page appears.

IMS Affiliates Maintenance User Guide
Last Updated: 3/30/2012 | Page 14 of 56
1. Search for one individual by entering the Individual ID, or First and Last name. OR
2. Search for one role by clicking on the role name. OR
3. Search for multiple roles by holding down the CTRL key and clicking on the role names.OR
4. Search for all roles within a specific Category by entering a partial or full Category name, like’ COMM’ for
Committee.
5. Click .
6. The results will appear on the Roles page behind this Search pop up. Close the pop up. .
Refer to the Roles Maintenance User Guide for instructions on adding and maintaining role assignments.

IMS Affiliates Maintenance User Guide
Last Updated: 3/30/2012 | Page 15 of 56
ASSIGNMENTS
The Assignments page enables the user to view all relationships between organizations, such as a state affiliate
relationship with its UniServ Units and locals. Users can maintain the relationships that locals have with a UniServ
Unit, an Employer or with Groups.
For a local organization, the Assignment page displays all associated relationships to Groups, a UniServ, an
Employer and to chapters.
For a state affiliate, the assignment page displays all associated locals, UniServ units and groups.
For a UniServ Unit or for a Group organization, the assignment page displays all associated locals.
For a chapter, the assignment page displays the associated local and an employer, if the employer is
linked to a chapter instead of the local.
When you initiate the Assignment tab, all relationships are displayed for the organization in focus. The sequence is
alphabetic by organization name within record type (All locals together, all Groups together). When you click the
radio button next to a specific assignment type, the display refreshes with only the requested assigned
organizations.
To view all ended organization assignments, click .
To export data on the page, click .

IMS Affiliates Maintenance User Guide
Last Updated: 3/30/2012 | Page 16 of 56
Description
Radio button
For specific organizations: select Group, Uniserv, Local, Employer, Chapter, NEA
Region, State Affiliate, View All
Related Org ID The ten digit system assigned internal organization identifier
Related Org Name The name of the organization
Related Rec Type The record type of the organization in the row.
Relationship Type An explanation of the specific relationship. Examples, SEA Local(STAFFLOC),
Start Date The date the relationship commenced
End Date The date the relationship terminated.
ASSIGN UNISERV TO LOCAL
The Local - UniServ assignment maintains the relationship between a local and a UniServ. Each local must be
assigned to one and only one UniServ for a membership year. When a new local is created, it is automatically
assigned to the “Unassigned UniServ” as a default. Use this function to assign the new local to a UniServ or to
change Local-UniServ assignments when the state affiliate reorganizes the UniServ units.
Navigate to the local organization, Assignments tab. Click the button
1. Click . The Add New UniServ fields appear.

IMS Affiliates Maintenance User Guide
Last Updated: 3/30/2012 | Page 17 of 56
2. Select the required UniServ from the drop down list. Click .
3. The new Local-UniServ assignment is saved. The former local-UniServ assignment is now in History.
ASSIGN EMPLOYER TO LOCAL
The Local - Employer assignment maintains the relationship between a local/chapter and the employer of the
association’s members. The employer is usually associated to the local organization, however, If the local has
chapters, the state affiliate may decide to assign the employer to the chapters instead. The choice of assigning the
employer to a chapter or a local is defined under the Local Additional Data page. If the local association has Active
membership types, at least one employer must be assigned. Multiple employers may be assigned to the
local/chapter.
If more than one employer is assigned to a local, one of the employers is identified as the default employer. The
user can change the default to another employer/subcontractor as appropriate. The ‘default” employer is the first
one displayed when processing membership employment.
Local-Employer Relationship
One to One Relationship
One Local to Many Employers
Many Locals to One Employer
Employer A
Local 2
Local 1
Employer B
Employer A Local 1
Local 1 Employer A

IMS Affiliates Maintenance User Guide
Last Updated: 3/30/2012 | Page 18 of 56
Navigate to the local organization, Assignments tab and click the radio button
E N D E M P L O Y E R - L O C A L A S S I G N M E N T
When there are multiple employers assigned to a local, there may come a time when you need to end one of
them.
1. Focus on the employer that needs to be ended by clicking in the row, note the associated data appears in
the assignment fields below.
2. Enter an End Date in MM/DD/YYYY format. This can be a current or past date.
3. Click .
4. The Employer-Local assignment is ended.

IMS Affiliates Maintenance User Guide
Last Updated: 3/30/2012 | Page 19 of 56
A D D E M P L O Y E R – L O C A L A S S I G N M E N T
You may need to add an employer assignment to a newly created local or add multiple employers to a local.
1. Click
2. Click the search icon .
3. A pop list of employers is presented. You can filter the list by entering part of the name in the Description
field. You may also enter the internal Organization ID.
4. Select the applicable employer.
5. Enter the Start Date in MM/DD/YYYY format. The date can be a current or prior date.
6. Click . The Employer-local assignment is added
C H A N G E E M P L O Y E R – L O C A L A S S I G N M E N T
You may need to replace one employer assignment with another. One option is to add the new employer then end
the former. Another option is to replace one with the other.
1. Focus on the employer which needs to be ended by clicking in the row, note the associated data appears
in the assignment fields below.

IMS Affiliates Maintenance User Guide
Last Updated: 3/30/2012 | Page 20 of 56
2. Click the search icon .
3. Select the applicable employer from the list. The new employer now appears in the Related Organization
field.
4. Important: Enter the Start Date of the new assignment.
5. Click . The new employer- local assignment is saved.

IMS Affiliates Maintenance User Guide
Last Updated: 3/30/2012 | Page 21 of 56
ASSIGN GROUPS TO LOCAL
The Locals - Groups assignment maintains the relationship between a local and a group. A “Group” is a term used
to define the various ways locals are organized; each state affiliate needs the ability to group its locals in a variety
of ways.
A Group Type identifies the type of grouping that is being established, such as “County”, “Board District”,
“Membership Card Production”, or “Largest Locals”.
For each Group Type specific organizations are added to the Affiliates Subsystem with a Record Type of
“Group”, such as “Richmond County”, “District 1”, “Alphabetic Sort”, and “Locals Over 1,000 Members”.
A Group Type may have many Group organizations associated to it.
Once group types and group organizations are created, locals can then be related to them through an
assignment process.
Locals can be assigned to multiple Group Types but only to one Group Organization within a specific
Group Type. Notice the local Fairfax EA is assigned to three different Group Organizations which are in
three different Group Types.
Group Type Specific Group Organization Local Assignment
County Richmond County Richmond EA
Fairfax County Fairfax EA
Board District District 1 Adair EA
District 2 Fairfax EA
District 3 Deer Park EA
Largest Locals Locals Over 1,000 Fairfax EA
Two ways are provided to make the assignment – local assignments to group and group assignments to local.
Navigate to a local organization. Click the button to view Group Assignments.

IMS Affiliates Maintenance User Guide
Last Updated: 3/30/2012 | Page 22 of 56
E N D G R O U P T O L O C A L A S S I G N M E N T
1. Focus on the group to be ended by clicking in the row, note the associated data appears in the
assignment fields below
2. Enter an End Date in MM/DD/YYYY format. This can be a current or past date
3. Click .
4. The Group-Local assignment is ended.
A D D G R O U P T O L O C A L A S S I G N M E N T

IMS Affiliates Maintenance User Guide
Last Updated: 3/30/2012 | Page 23 of 56
1. Click
2. The Group Assignment fields appear.
3. Select the Type of Group.
4. Select the specific group from the drop down list.
5. Enter the Start Date in MM/DD/YYYY format. Date can be a prior or current date.
1. Click .
2. If the local is already assigned to that group a message appears.
3. Otherwise, the Group-Local assignment is saved.

IMS Affiliates Maintenance User Guide
Last Updated: 3/30/2012 | Page 24 of 56
ASSIGN LOCALS TO A GROUP
With this option, navigate to the specific Group organization to assign locals to it. The page displays all currently
assigned locals on the right side and locals available to be assigned on the left.
1. Click on an Available local to focus on it and use the right arrow to move it to the Assigned
column.
1. Click
Conversely, when you need to un assign a local from a Group, focus on the local in the Assigned column, use the
left arrow to move it to the Available, and click .
There may be a case where you require all locals to be assigned to a Group, such as the “Entire State “ group used
for certain reports. Use the multiple right arrow to assign all locals.

IMS Affiliates Maintenance User Guide
Last Updated: 3/30/2012 | Page 25 of 56
GROUP TYPE
A Group Type identifies the type of grouping that is being established, such as “County”, “Board District”,
“Membership Card Production”, or “Largest Locals”.
Group Types are maintained on the State Affiliate main page.
The processing sequence to define a new way to group locals is:
1. Add one new Group Type (Group Type link on SEA Main page)
2. Add one or many new Group organizations for that Group Type using the NEW button on the Affiliate
Search page.
3. Assigns locals to the Group organizations.
Click Group Types to initiate the Group Type page.

IMS Affiliates Maintenance User Guide
Last Updated: 3/30/2012 | Page 26 of 56
Existing Group Types display on the left side of the page. As you click a Group Type, Group Organizations assigned
to the type display on the right side of the page.
Description
User Group Type ID The Identifier assigned by the user.
Group Type Name Name of the Group Type
Status If ACTV, the Group Type is active. If INACTV, the Group Type is no longer is use.
Assigned Groups Group organizations assigned to the selected Group Type.
When clicked, saves the entered data.
When clicked, opens data entry fields for a new Group Type.
When clicked, sets the selected Group Type to Inactive.

IMS Affiliates Maintenance User Guide
Last Updated: 3/30/2012 | Page 27 of 56
A D D G R O U P T Y P E
1. Click . The data fields are ready for entry.
2. Enter the Group Type User ID. It must be unique within your state. Enter the Group Type name.
3. Click .
D E A C T I V A T E G R O U P T Y P E
1. Focus on the Group Type to be inactivated by clicking on the row. Notice the ID and Name appear in the fields below.
2. Click .
3. The Group Type is set to Inactive status. The button changes to ReActivate in case the Group Type needs
to be reactivated at some point.

IMS Affiliates Maintenance User Guide
Last Updated: 3/30/2012 | Page 28 of 56
COUNTS
Membership counts are provided in various ways for affiliates. Member Counts are updated nightly, on Monday
through Friday business days. Demographic counts are updated once a month, at the end of the month. They may
increase or decrease, based on the memberships processed. Effective memberships are included, cancelled
memberships are excluded. Effective and cancelled obligation is included in the fund counts. Only General Counts
are available now; others types of counts are future development.
Click the tab to initiate the Counts page.
Description
Display Counts by Class, Sub Class,
Mbrship Type
Set the radio button on your choice of display. Counts can be shown
summarized at the Class level, summarized by Sub Class or shown by the
detail membership type.
Filter by The choices in the Filter selection change based on the Display Counts
option selected. The filter shows all Classes, or all Subclasses or all detail
membership types for the organization. When a filter is selected the
counts displayed on the page reflect the choice.
Mshp year The Membership Year. Choices are Current, Prior or Future years
Mshp Level Membership Level. Organization choices are: NEA, SEA LEA LEA counts
are only available for Local organizations.

IMS Affiliates Maintenance User Guide
Last Updated: 3/30/2012 | Page 29 of 56
Type Counts The types of counts which are available to be displayed.
General counts: the number of members per membership
type/Subclass/or Class
Funds: counts by Class/Sub Class/membership type for one fund
selected from the list
Demographics: counts by Class/Sub Class/membership type for
one demographic selected from the list. (Age, Gender, Ethnicity,
Position, Level, Subject)
Other: counts by Class/Sub Class/membership type for payment
method or membership continuity
Count By The selection list is dependent on the Type of Counts requested, Funds,
Demographics or Other.
Additional Criteria Future Enhancement. Optionally, select additional Demographic criteria
for a Demographic Count By search. Examples are: age range, one
ethnicity, one gender.
When clicked, initiates the search.
To view counts for an organization:
1. Select a Membership Year.
2. Select a Membership Level.
3. Select a Type of Count and Count By, if applicable.
4. Choose a Display Counts By and a Filter, if applicable.
5. Click .
6. The requested counts are displayed.

IMS Affiliates Maintenance User Guide
Last Updated: 3/30/2012 | Page 30 of 56
MEMBERS
For local and chapter organizations only, users can view and export a list of members by clicking on the
tab.
Data displayed: Individual ID, Name, Phone, Email address, street address, City, State, Zip codes, SSN4, Alternate
ID, Date of Birth.
Click to export the list.
Double click in a row to see the individual’s profile.
S E A R C H W I T H I N R E S U L T S
If the list is long, use the Search within Results option to find a particular record. This option can be used for
Individual ID and name
1. Enter text in the field and select the applicable column from the drop down selection. For example, type
“jones” and select Last Name in the in column: list to find all records with last name = jones. This search
is not case-sensitive.
2. Click .
Note: Do NOT use the wild card (%). It does NOT work with Search within results. A search of “ter” in name will
return records with this string anywhere in the name, such as “Terrence” or “Carter” or “Carterra”.

IMS Affiliates Maintenance User Guide
Last Updated: 3/30/2012 | Page 31 of 56

IMS Affiliates Maintenance User Guide
Last Updated: 3/30/2012 | Page 32 of 56
PROCESSING CONTROLS
Processing options which control some functions in IMS are found under the tab in the state
affiliate record. The page is divided into three sections for Funds Receivable controls, Membership controls and
Electronic Funds Transfer controls. Data can be viewed for Prior, Current and Future Year. This data is updated by
NEA Membership Management Services staff. It is View Only for all other users.
Description
Membership Year Selection can be made for Prior, Current or Future years.
FRS Payment Category Reporting If checked, SEA uses more than one Payment Category. Derived
from options set in Funds Receivables.
FRS Participator If checked, SEA is using the Funds Receivables subsystem.
Membership Advance Year Processing
Date
The date the SEA’s Future Year Membership Process (FYMP) is to
be/ was run to renew the memberships for the selected
Membership Year.
If the displayed date is before the current calendar data,
FYMP was run on the date shown.
If the displayed date is after the current calendar date, the
date was copied from the Prior Year to provide a hint when
the SEA may run their FYMP. The date can be ignored.
Membership Cutoff Date The last date memberships can be processed for the Prior
Membership Year.
Membership FY Ready If checked, the SEA is ready to process Future Year memberships.
Membership EE Participating State -
Student WESE
If checked, the SEA participates in the Early Enrollment of student
memberships for those who join via the web Student Enrollment.
Membership EE Participating State –
Active OLM
If checked, the SEA participates in the Early Enrollment of Active
memberships for those who join via the web Membership
Enrollment.

IMS Affiliates Maintenance User Guide
Last Updated: 3/30/2012 | Page 33 of 56
Membership OLM FY Ready If checked, the SEA is ready to accept Active or Retired
memberships for those who join via the web Membership
Enrollment.
Membership Percent $ Remaining in
Cancelled Membership Set
Two options to control cancelling obligation:
If set to blank, the state’s users will be required to enter a
percent (0 to 100%) every time a membership is cancelled
in MOE.
If set to 100%, the MOE Cancel screen will reflect 100%. If
this field is unchanged in MOE, then 100% will be used
when cancelling a membership and the full obligation will
remain on file. The user has the option of overriding this
percent remaining amount when processing the
membership cancellation. If the membership should be
cancelled with only partial obligation remaining on the
membership set, the user must be sure to adjust the
percent remaining in the cancel transaction to avoid
inflating the Billable Party's obligation.

IMS Affiliates Maintenance User Guide
Last Updated: 3/30/2012 | Page 34 of 56
ADD AN ORGANIZATION
To add a new organization, such as a local, chapter or UniServ, to the Affiliates Subsystem, click either the Add
Organization link on the Task Panel on the Affiliates Main page or the button on the Affiliate
Search page.
The Add Organization pop up appears.

IMS Affiliates Maintenance User Guide
Last Updated: 3/30/2012 | Page 35 of 56
Description
Org ID The ten digit system generated internal identifier for the organization. Populated after
new organization is saved.
Record Type Required. Identifies the type of organization being added.
User Org ID Required. User assigned identifier. Alpha/numeric. Must be unique for organizations
within the same record type per state affiliate.
Org Name Required. The official name of the organization.
Report Name The name for the organization that should print on output. May be the same or a
shortened version of the official name. Populated with the Organization name when
saved.
Abbr name The initials of the organizations, such as MSTA, CTA, FEA, NEA.
Geo State ID Populated with the geographic state id of the user’s login access. Non editable.
Parent Org Required. The organization which “owns” (in the hierarchy) the organization being
added. For SEA Department, Group, UniServ, and Local organizations, the parent is the
State Affiliate.
For a chapter organization, the parent is the local affiliate.
Parent Org Name Non editable. Populated after the parent organization is selected.
Group Type Required when adding a new specific Group Organization. Select the applicable Group
Type from the list.
Address Elements See the Edit Address section in this User Guide for an explanation of the data fields.
Phone and Email See the Edit Phone and Email section in this User Guide for an explanation of the data
fields.
Steps to add the organization:
1. Select the Record type
2. Enter a User Id.
3. Enter the new organization’s name
4. The Geo State ID will be populated for most users based on their login. NEA users must select a
Geographic state.
5. Select a Parent Organization.
6. If creating a specific Group organization, select the Group Type.
7. The address is optional. The address can be added after the organization has been created.

IMS Affiliates Maintenance User Guide
Last Updated: 3/30/2012 | Page 36 of 56
8. Click .
The organization is saved in the database. Note the Organization ID is populated.
Click the link to access the new organization’s main page.
You can now add an Abbreviated name, address, phone number, and email address.
R E Q U I R E D F I E L D S T O A D D O R G A N I Z A T I O N S
For new Uniserv Unit

IMS Affiliates Maintenance User Guide
Last Updated: 3/30/2012 | Page 37 of 56
For New Group, be sure the applicable Group Type has been added as it must be selected.
For new Chapter, be sure the parent Local has been added as it must be selected.
For new local
Additional steps are necessary when adding a new local organization.
In Affiliates Subsystem
1. Additional Data page- the Local Type defaults to Miscellaneous. Update as appropriate. Do not assign as
“Local Affiliate” unless the local has already submitted affiliation papers and been approved by NEA.
Select the applicable Employer Assignment Code- Local or Chapter
2. Assignments page- assign the employer to the local if there are no chapters, assign the local to a UniServ
Unit, assign the local to all applicable Groups.
In Utilities Subsystem
1. Add LEA membership types
2. Add LEA funds
3. Add LEA Obligation amounts
4. Set up Reduced dues if applicable.

IMS Affiliates Maintenance User Guide
Last Updated: 3/30/2012 | Page 38 of 56
In Funds Receivables Subsystem
1. Add billable party for the new local
2. Exclude any funds that will not be accounted for in FRS.
3. Add LEA funds as Aged Funds, if applicable.
In Roles Subsystem
1. Assign officers to Roles
2. If you will use a Role, such as Local President, for your FRS contact, go back to the FRS billable party and
select the role in the Contact Information section.
EDIT AN ORGANIZATION
To edit the User ID or name of the organization, click from the Task Panel. The Edit
Organization pop up is presented.
Description
User ID Identifier assigned by the user, Alpha numeric, up to ten digits
Organization Name The official name of the organization. If a SEA or LEA, must be the same
name as on the affiliation papers sent to NEA.
If the organization is the “UnAssigned UniServ” do not change the name to a
real UniServ Unit. The system requires one “UnAssigned UniServ” record in
every SEA as it is used as the default when adding a new local
Abbreviation An abbreviated form of the name, can be initials
Report Name The name as it should print on reports. This is the LEA name in the NEA
Convention System.
To edit an organization:

IMS Affiliates Maintenance User Guide
Last Updated: 3/30/2012 | Page 39 of 56
1. Enter the desired data in the applicable field.
2. Click
EDIT ADDITIONAL INFORMATION
To edit the Additional data for a state affiliate or local affiliate , click the on the Task List or
click the Additional Info tab if you are already on the edit page
The Additional Data pop up is presented. To close the pop up click in the top right corner.
State Affiliate Additional Data
Description for SEA
NEA Research State ID The geographic state identifier used in certain NEA Research systems.
Uniserv Obligation Cd Identifies the method of collecting UniServ dues in the state. Choices are:
None, Local UniServ dues, State UniServ dues, both State and local
uniserv dues
NEA National Oblig Percent Only for a NEA/AFT merged state association. The percentage of
members originally affiliated with the NEA prior to the merger.
AFT National Obligation Percent Only for a NEA/AFT merged state. The percentage of members originally
affiliated with the AFT prior to the merger.
State Annual Meeting Date of the state association’s annual meeting
Bargaining Permitted Is bargaining permitted in school districts in the state? Yes, No, Unknown
SEA PAC exists A fund for a State level political action committee exists, Yes, No,
Unknown

IMS Affiliates Maintenance User Guide
Last Updated: 3/30/2012 | Page 40 of 56
NEA Member Benefits Indicates the states participates in Member Benefits Corp. programs.
State NEA AFT Merge Date Only for a NEA/AFT merged state. The date of the merger
Local Affiliate Additional Data
Description for Local Additional Data
Local Type Definition of the type of local. Choices are: Local affiliate, Miscellaneous,
Potential, Retired or Student.
Employer Assignment code Indicates whether the employer of the members in the local is assigned to
the local or to the chapters of the local. Default value is Local.
Agency Shop Indicates the local has an Agency Fee provision: yes, no, unknown
Date Materials Received An optional field to record the date the SEA received the membership
forms from the local for the membership year
Date Materials Processed An optional field to indicate when the State finished processing the local’s
membership for the year.
Local Origin Code Indicates the local organization’s affiliation before a merger of the SEA
and the AFT. Choices are:
NEA -- original NEA affiliate
AFT -- original AFT affiliate
Mrg -- merged NEA/AFT local
New -- created subsequent to the merge
Pub -- a local with public employees who are not eligible
for NEA membership
CNS -- a consolidated local

IMS Affiliates Maintenance User Guide
Last Updated: 3/30/2012 | Page 41 of 56
Statewide Local Indicates the local is a statewide local, such as a Retired or Student local.
Choices are Yes, No, Unknown. Default value is No.
Membership Year Data is no longer shown- was used for the year for the data viewed on
the page.
Bargaining Option Allowed Indicates the local has a bargaining option in the contract with the school
district.
Bargaining Option Exercised Indicates the local does bargain.
Bargaining Minority Allowed Indicates bargaining is allowed in the school district and the NEA/SEA local
affiliate is the minority union.
To update any of the data on the Additional Data page
1. If the field is a selection (drop down list of choices) select the desired choice.
2. If the field is for text, enter the desired text.
3. Click .
EDIT ADDRESS
An affiliate organization may have multiple addresses, one per Address type. One address is marked as the Primary
Address which is displayed on the Affiliate’s main page.
Edit the address by clicking the link on the task panel or the Edit Address tab if you are already
on the edit page.
Information Regarding Address Processing
All addresses entered into the system are validated against the USPS database.
The USPS (US Postal Service) field indicates whether the address passes validation (Deliverable), or fails
due to an invalid house number, invalid street name, etc. You cannot change the USPS value.
Override indicates whether the address is good for mailing; it can be changed.
A bad USPS value may be associated with an Override = Deliverable, as in the case of street addresses in a
brand new subdivision that have not been updated into the USPS database.
On the other hand, a good USPS value may be associated with an Override = Undeliverable, if a mail piece
was returned by the post office because the member had moved away without a forwarding address.
When a new address fails USPS validation, an error message will appear, such as the one below:

IMS Affiliates Maintenance User Guide
Last Updated: 3/30/2012 | Page 42 of 56
o The default is Retry. Correct the address if you have made an error.
o Select Accept Deliverable if you believe the input address is good and should be selected for mailings.
The Override field will change to Deliverable.
o Select Accept Undeliverable if you believe the address you have is not good and should not be
selected for mailings. The address will be stored in the database and the Override field will change to
Undeliverable.
Description
Address Type Defines the type of address for the address entered. Only one address per type is allowed.
Primary Indicates the main address. Only one address per affiliate may have the primary indicator. The
primary address displays on the affiliates main page.
Foreign Indicates this is a non USA address.

IMS Affiliates Maintenance User Guide
Last Updated: 3/30/2012 | Page 43 of 56
Attn Information line which includes “in care of” or “Attention”. Leave blank if not needed.
Unit # Non street information such as PO Box Number, apartment, Unit Number or Floor. Leave blank if
not needed.
Delivery
Address
The street address.
City/State/Zip The city, state abbreviation and zip code plus 4.
Country If the zip code is entered United States is populated. Otherwise select from the list.
Mail Stop Optional use for Local organizations. Identifies where the mail is to be delivered within the
organization. The use of this field is for organizations whose mail is received in a central mailing
room and then forwarded on to their “mail stop” location for delivery to its final destination.
USPS The USPS (US Postal Service) field indicates whether the address passes validation (Deliverable),
or fails due to an invalid house number, invalid street name, etc. Non editable.
D -- Deliverable
A -- -Invalid Apt suite unit
B -- insufficient address
H -- invalid House /box number
M -- multiple match
S -- invalid street
U -- User Overridden
Z -- invalid zip
X -- expired database
Override Indicates whether the address is good for mailing. Choices are Deliverable or Non Deliverable.
Used if organization has moved to a new address but the address is not known.
C H A N G E A N A D D R E S S
Focus on the address in the grid.
1. Enter the data to be changed, for example a new unit number, street address, zip code, or Override value.

IMS Affiliates Maintenance User Guide
Last Updated: 3/30/2012 | Page 44 of 56
2. Click
3. The Address Validation appears.
4. Click if the address is correct.
5. Click if you need to reenter some part of the address.
A D D A N A D D R E S S
1. Click . Blank address fields appear.
2. Enter the required address elements. Select an Address Type not in use.

IMS Affiliates Maintenance User Guide
Last Updated: 3/30/2012 | Page 45 of 56
3. Click .
4. After the Address Validation appears, click or to renter the data.
D E L E T E A N A D D R E S S
1. Focus on the address in the grid.
2. Click .
EDIT PHONE AND EMAIL
To add or edit a phone number or an email address, click the link on the task panel
or click the Edit Phone & Email tab if you are already on the edit page.
Description
Phone Type Defines the type of phone number for the number in the phone number field: Business,
Business 2, Business 3, Other, Toll Free, FAX. One phone number per type is allowed.
Phone Number The ten digit numeric telephone number

IMS Affiliates Maintenance User Guide
Last Updated: 3/30/2012 | Page 46 of 56
Primary Indicates the main phone number. Only one phone number per affiliate may have the
primary indicator. The primary phone number displays on the affiliates main page.
Foreign Indicates this is a non USA telephone number.
Unlisted Indicates the number is private and not listed in the telephone directory.
Comment A free form text field for comments.
Email Type Defines the type of email address for the address in the Email address field: Business,
Other
Email address The Email address. Format: [email protected]
The @ sign and . (dot) are required.
name and domain can be any number of valid characters. Acceptable
characters are a-z, 0-9, dot or period (.), single italic (’), hyphen (-), or
underscore ( _). Invalid characters (such as ! # $ % ? space etc.) are accepted by
IMS but will be removed upon updating the database.
The suffix (the part that follows the last dot) must have two characters (such as
those denoting a country: us, ca, uk, au, etc.), or must match one of these
values: com, edu, gov, org, biz, int, mil, net, pro, aero, arpa, coop, info, name,
nato, museum. Otherwise you will receive an error message.
Primary Indicates the main email address. Only one email address per affiliate may have the
primary indicator. The Primary email address displays on the affiliate’s main page.
Source The source of the data.
Comment A free form text field for comments
TO ADD/UPDATE AN EMAIL ADDRESS
1. Select the phone type
2. Enter the email address in the required format.
3. Set the Primary indicator on one email address.
4. Select the source
5. Optionally, enter a comment.
6. Click .
To remove an email address, remove the email address from the field, click .

IMS Affiliates Maintenance User Guide
Last Updated: 3/30/2012 | Page 47 of 56
CHARTER
Charter information exists for locals affiliated with NEA and locals affiliated with the state association. NEA staff
are responsible for maintain the data for affiliated locals under the NEA tab. State staff may choose to maintain
data for locals affiliated with the state under the SEA tab.
All users may view the NEA charter data.
Description
Charter Name The official name of the affiliate as written on the affiliation request
application.
RA Unit The 4 digit number assigned by NEA staff. This is used in the RA
Registration subsystem.
Composition The type of memberships in the affiliate.
Status The current status: Effective, Ended, Pending, On Hold
Job Classification Job classifications of the members of the organization.
Level The level of the members of this organizations.
Charter Date The data the affiliate was chartered with NEA.
Application Date The date the application arrived at NEA.
Signatory The name of the person(s) who signed the affiliation forms requesting the
affiliation.
End Date The date the affiliation ended.
End Reason Code The reason the local disaffiliated

IMS Affiliates Maintenance User Guide
Last Updated: 3/30/2012 | Page 48 of 56
End Reason comment A free form text field. An optional field for a comment about the ending of
the affiliation.
To add NEA affiliation data:
1. Enter the Chartered Affiliate name.
2. Select the composition and level.
3. Enter the Application Datee- the date the request was received at NEA.
4. Enter the signatory name.
5. Enter the Begin Date.
6. Click
To modify the affiliate after NEA affiliation has been granted.
1. Enter the RA Unit number.
2. Enter the Charter Date.
To end an affiliation:
1. Enter an End date
2. Select an End Reason.
3. Optionally enter a Comment.
4. Click .

IMS Affiliates Maintenance User Guide
Last Updated: 3/30/2012 | Page 49 of 56
VIEW DUES INFORMATION
Click the View Dues Info link on the Affiliate Task Panel. A pop up opens with three tabs of Dues related
information for the affiliate.
The Dues/Fees tab displays the fund name and amounts for the applicable membership types. Current Year data is
shown. You may select the Prior or Future Year and click the Go button.
The next tab displays the membership type names and code values for the affiliate.
The last tab displays the Payment methods used in the state affiliate.

IMS Affiliates Maintenance User Guide
Last Updated: 3/30/2012 | Page 50 of 56
VIEW PROFILE
The View Profile function provides general information, such as address and telephone number for the state,
uniserv, local, chapter, employer or work location. Affiliate Counts, Membership Types, Dues Amounts, Payment
methods, assignments and Roles are also available.
Users nationwide have access to view information for every affiliate organization in the tree. Employer and Work
location information cannot be viewed.
Click to access the function. A hierarchy tree is displayed.
To expand to a different level within the tree structure, click on the plus sign icon in front of an
organization.
To access a work location, expand the local level, then employer, then work location (e.g., building). To
access a chapter, expand the local level, then chapters.
Double click on an organization to view Profile information for any organization within or outside you
state. You can only click the View Profile button at the top of the page for organizations associated with
your security access.
To collapse to a higher level, click on the negative sign icon in front of an organization.

IMS Affiliates Maintenance User Guide
Last Updated: 3/30/2012 | Page 51 of 56

IMS Affiliates Maintenance User Guide
Last Updated: 3/30/2012 | Page 52 of 56
AFFILIATE PROFILE
The Affiliate profile page organizes information under tabs. The tabs are: Dues/Fees, Roles, Counts,
Demographics, Contact, Membership Types, Payment methods and Assignments.
To exit, click in the upper right corner. You will be returned to the Hierarchy Tree.
DUES /FEES
The Dues/Fees tab displays the fund name and amounts for the applicable membership types. Current Year data is
shown. You may select the Prior or Future Year and click the Go button.
ROLES
The VIP roles for the organization, if they exist, will be displayed.
To access other roles for this organization, select one from the drop down list, then click . To select more
than one role, hold down the Ctrl key as you select them.

IMS Affiliates Maintenance User Guide
Last Updated: 3/30/2012 | Page 53 of 56
You may sort the names into alphabetic sequence by clicking on the heading ‘Individual’. Clicking on the heading
again will sort the names in reverse sequence. When the list is long, you can use the Search within results feature
to find a particular record.
You may sort the Role Names into alphabetic sequence by clicking on the heading ‘Role Name’. Clicking on the
heading again will sort the Role Names in reverse sequence.
COUNTS
Click on the Counts tab to access the Counts page. Current Year Membership counts for the association in focus
are shown by default. Note that some associations record potential members or non members in the database;
therefore, these will be included in the displayed counts.

IMS Affiliates Maintenance User Guide
Last Updated: 3/30/2012 | Page 54 of 56
To see counts for members at other levels for the same organization, select the level from the drop down list.
then click .
To see counts for a Prior or Future Year, select the year from the drop down list.
then click .
To see counts for one specific membership type, select the type from the drop down list.
then click.
DEMOGRAPHICS
Demographics is the term used to describe other information about the association which has been added to the
database by the state, UniServ, or Local. This is custom data defined by the specific organization and it will vary
across the state associations.
Click on the Demographics tab to access other optional information on the association. If no custom defined
demographics exists for the organization “No Defined Demographics” will be displayed.

IMS Affiliates Maintenance User Guide
Last Updated: 3/30/2012 | Page 55 of 56
CONTACT INFORMATION
Click on the Contact tab to access address and telephone numbers.
MEMBERSHIP TYPES
Click on the Membership Types tab to access the membership types and descriptions used by the affiliate. The
types displayed are for Current Year. They are in Member Type sequence.
PAYMENT METHODS
Click on the Payment method tab to display the payment methods used in the state affiliate.

IMS Affiliates Maintenance User Guide
Last Updated: 3/30/2012 | Page 56 of 56
ASSIGNMENTS
Click the Assignments tab to see the relationship of the affiliate in focus to other related organizations,
such as Locals, UniServs, Groups, Employer, and the State Association.