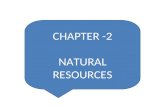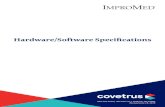ImproMed training resources - Covetrus
Transcript of ImproMed training resources - Covetrus

ImproMed®training resourcesAdapting and adjusting your practice workflow

P / 855-478-7920E / [email protected]
W / softwareservices.covetrus.comImproMed® training resources: Adapting and adjusting your practice workflow
Table of contents
• Mass communication using email
Sending a mass email to all active clients with email in ImproMed.
• How to: Remote access
Accessing your ImproMed software from outside of your clinic.
• Scheduling with EasyTime, Clinic Census, and Boarding
This document can help you organize the clinic in sections you definein the Clinic Census, and you can set up additional statuses to bettercoordinate with new spaces like the parking lot or curbside pickup.
• Wellness Plans, Treatment Plans, and Scheduled Payments
Setting up Wellness and Treatment Plans allows you to provide thebest standards of care. Scheduling out payments allows flexibility forcustomers and ensures stored cards for future remote payment options.

Mass communication using email

ImproMed/ImproMed Equine: Mass communication using email
Mass communication using email
P / 855-478-7920E / [email protected]
W / softwareservices.covetrus.com1.
Perform Search
To send an email refer to the instructions in your ImproMed Help Text.
1. Go to Help
2. Click on the Search Tab
3. Type in Communications
4. Scroll down to the Perform Search section
Choose a search detail C-Email Address. If you don’t have C-Email Address as a choice, create the search detail with the following criteria. The criteria in this search will send to any customer that has an email address in the Email Address field.
Criteria=
Output Items=
Sort=
Send Emails
You can print labels, postcards or letters, or send emails using your search criteria result. To send an email refer to the instructions in your ImproMed Help Text.
(cont.)

ImproMed/ImproMed Equine: Mass communication using email
Mass communication using email
P / 855-478-7920E / [email protected]
W / softwareservices.covetrus.com2.
1. Go to Help
2. Click on the Search Tab
3. Type in Communications
4. Scroll down to the Send Emails section.
If you do not have a template, search Help Text for Email Template Setup.
*Important note: Neither ImproMed, ImproMed Equine, or Covetrus is responsiblefor any text or image content in the emails you create and deploy. Please be sureto proofread carefully before sending your custom messages, as they cannot becanceled once they are in queue.

How to: Remote access

How to: Remote access
How to: Remote access
P / 855-478-7920E / [email protected]
W / softwareservices.covetrus.com1.
Accessing your software from outside your clinic is possible.
To do this, you will need to select a remote access software solution and install it on both the workstation or server you wish to access and the computer you will be using to connect in.
While there are many options for remote software, with some offering free trials, here are a few to consider:
• https://www.logmein.com/try-accessLogMeIn has recently announced free Emergency Remote Work Kits for HealthcareProviders. Check their website for eligibility requirements.
• https://www.gotomypc.com/members/register.tmpl?Location=en_US&FreeTrial=true
Additionally, our support staff would be happy to help you with any questions or issues you have when setting up your remote access. Here are a few things to keep in mind when selecting a provider or using it:
• Always select the Professional Version. Yes, it may be slightly more expensive but theprofessional version for this type of software is more appropriate for your business.
• To be able to access the software remotely, you must leave the workstation/server on.Make sure you reboot the workstation/server and test your access prior to leaving thepractice. This will ensure that any updates are run and should reduce the risk of thecomputer rebooting while you’re not there. Reminder: rebooting servers should be donewhen no one is utilizing the software.
• Install the software on the computer you normally use in the practice. This ensures you willhave the same experience and rights as you would normally have.
• With any remote access software you are opening access to your practice network. Thiscan increase the risk of virus/malware. You should read the security notes from yourprovider and ensure that you have an up-to-date antivirus solution on your clinic networkand the computer you will use to access your systems.
Contact your local IT professional or our qualified support team with any questions. Covetrus is not affiliated with any remote access providers. Make sure you read all terms and conditions of any products you purchase or trial.

Scheduling withEasyTime, Clinic Census,
and Boarding

Scheduling with EasyTime, Clinic Census, and Boarding
Scheduling with EasyTime, Clinic Census, and Boarding
P / 855-478-7920E / [email protected]
W / softwareservices.covetrus.com2.
EasyTimeThe EasyTime module is used for managing appointment schedules - in a flexible and easy interface - designed to provide an at-a-glance view of the business’ obligations for any given day.
OverviewToolbar
EasyTime has its own toolbar with shortcuts to schedule appointments and choose display options. EasyTime provides a quick and easy way to see when a sick patient can be squeezed in and gives the ability to manage each business’ work flow using six views for displaying resources and the corresponding appointment information.
Resources
Resources are used to schedule appointments in the EasyTime Appointment Scheduler. A resource can be defined as anyone or anything that may have time obligations to be scheduled and managed accordingly. A resource can be an exam room, surgery room, technician, or veterinarian.
AppointmentsCreate
Appointments in EasyTime can be made for the active client/patient or appointments may also be created using the Find client/patient. Operators can also create clients/patients directly from the Add Appointment dialog box.
From the Ribbon:
1. Click Scheduling | EasyTime.

Scheduling with EasyTime, Clinic Census, and Boarding
Scheduling with EasyTime, Clinic Census, and Boarding
P / 855-478-7920E / [email protected]
W / softwareservices.covetrus.com3.
2. Select the client, if applicable.
3. Highlight the desired time slot under the preferred Resource.
4. Click Add Active.
5. Select the patient(s) for the appointment.
6. Fill in the appropriate fields.
7. Select the Visit Reason then click Set to define the appointment duration. Visit Reasons can be added to the Summary or to the tab for each patient selected for the appointment.(optional).
8. If the appointment is to be repeated, click on the Recurring tab and define when the next appointments are to occur.
9. Click Apply to save changes. Click OK to close the Appointment screen.
Create1. Highlight the desired appointment.
2. Click Edit.
3. Edit the necessary appointment properties.
4. Click OK.
Modify a client’s Account Information from within the Add or Edit Appointment screen. Click the “chevron” located at the top of the Add or Edit appointment screen.
Double-click the appointment to Edit.

Scheduling with EasyTime, Clinic Census, and Boarding
Scheduling with EasyTime, Clinic Census, and Boarding
P / 855-478-7920E / [email protected]
W / softwareservices.covetrus.com4.
Delete1. Highlight the desired appointment.
2. On the EasyTime toolbar, click Delete. This changes the Appointment Category to Deleted. Deleted appointments can be hidden or displayed
3. If the appointment is a recurring appointment or a group appointment, respond appropriately to the message displayed.
Block TimeUse the Quick button to block times out on a resource’s schedule that come up at the last minute. To block out recurring times on a schedule, use Block Times from Setup EasyTime.
Setup EasyTimeThere are several areas of EasyTime that can be customized and options selected. Begin by going to Scheduling | EasyTime | Assign Block Times. This opens the Setup EasyTime screen and from here go to the different areas to customize EasyTime.
Assign Block TimesAssign Block Times is used for blocking out a resource’s schedule so the resource shows as not available for appointments.
1. Select the Resource.
2. Select the reason for the Block.
3. Click in the calendar(s) to assign the blocks.
Clicking again removes a block. Use Select by options to quickly block time based upon a week, day of week, month.

Scheduling with EasyTime, Clinic Census, and Boarding
Scheduling with EasyTime, Clinic Census, and Boarding
P / 855-478-7920E / [email protected]
W / softwareservices.covetrus.com5.
Block TimesBefore assigning block times, you need to create the reasons for block times.
1. In Create mode, enter the name for the block time. If this block will be used as a Quick Block, check the box.
2. Select a background and foreground color.
3. Enter a Start/End Time or select All Day or Overnight.
4. (optional) Enter a Description.
5. Click Apply.
Color SchemesColor Schemes are used to quickly distinguish between resource groups.
1. In Create mode, enter the name for the new color scheme.
2. For each area of EasyTime, select a color.
3. Click Apply to save changes.
EasyTime optionsReview the various options that can be enabled or disabled for EasyTime and choose those appropriate for your business.
Resource groupsUsed to organize the resources that can have appointments. For example, a group might be Doctors. A group could be exam rooms. A group could be equipment.
1. In Create mode, enter a name for the group.
2. (optional) Enter a Description.
3. Enter the Start and End time when the resources assigned to this group are available for appointments.
4. Indicate if this is for Standard or Mobile appointments.
5. Click Apply to save changes.

Scheduling with EasyTime, Clinic Census, and Boarding
Scheduling with EasyTime, Clinic Census, and Boarding
P / 855-478-7920E / [email protected]
W / softwareservices.covetrus.com6.
ResourcesWhen you have Resource Groups setup, now assign Resources to those groups.
1. In Create mode, enter the name of a Resource.
2. (optional) Enter a Description.
3. Assign the resource to a group.
4. If the resource is an employee, select the employee name. Otherwise, choose the option -- This is not an employee resource.
5. Click Apply to save changes.
Resources display orderUse this tab to change the order of resources as they are displayed from left to right in EasyTime.
Status TypesStatus Types track the appointment for a client/patient. Examples of Status Types may be: Not Arrived, Checked In, Ready To Go Home, Canceled, No Show, Checked Out. Each Status Type can have a different color so at a glance staff can see the current status of an appointment.
1. In Create mode, enter the Name for the Status Type.
2. (optional) Enter a Description.
3. Select a background and foreground color.
4. Select a Category. Appointments can be hidden or displayed based upon the Category.
5. Select which reports will print appointments based upon the Status Type.
6. Click Apply to save changes.
Visit ReasonsA visit reason is a predefined appointment block that can be inserted into any appointment.
1. In Create mode, enter the name for the Visit Reason.
2. Select which Species can be seen with the Visit Reason.
3. Select which Resource Group can see patients with this reason.

Scheduling with EasyTime, Clinic Census, and Boarding
Scheduling with EasyTime, Clinic Census, and Boarding
P / 855-478-7920E / [email protected]
W / softwareservices.covetrus.com7.
4. Enter the typical duration for the visit.
5. Choose a background and foreground color.
6. (optional) Enter a brief description of the Visit Reason.
7. (optional) Enter a message that would pop up when the Visit Reason is selected.
8. Click Apply to save changes.
Visit Reasons display orderChange the order Visit Reasons appear in the Add/Edit Appointment screen.
Clinic CensusThe Clinic Census Module gives businesses the ability to monitor and analyze the overall performance of patient flow.
Using Clinic Census
Check in optionsIf a patient is checked into an appointment or reservation, the program can be configured to move the patient to the default census location, prompt for a location, or do nothing.
Manually move patients/resourcesFrom the Ribbon:
1. Click Scheduling | Clinic Census.
2. Click and drag a patient or resource from one location to another location during their visit.
If Visit Reasons are placed in order of frequency, it may take longer to search for a reason vs. if they are in ascending or descending order.

Scheduling with EasyTime, Clinic Census, and Boarding
Scheduling with EasyTime, Clinic Census, and Boarding
P / 855-478-7920E / [email protected]
W / softwareservices.covetrus.com8.
Census LogThe Clinic Census module automatically tracks how long a patient spends in each location. To view the log details, click the Census Log button.
Check Out locationsIf a location is defined as a Check Out location, when the patient is dragged into that location of Clinic Census, the Invoice screen appears. If the patient’s invoice is concluded, the patient is removed from Clinic Census.
Wait statusKeep on eye on the status of a patient while in the practice. Right-click on the patient in Clinic Census to keep the status updated. At a glance, use the color scheme of the wait status to know the status. Or, mouse-over the status to see who is seeing the patient.
Right-click optionsUse the shortcut menu on a patient in Clinic Census to move the patient to a different location, change the Wait Status, select a visit reason, make the patient the active patient, remove the patient from Clinic Census.
Setup Clinic CensusTo customize the Clinic Census, click on / | Setup | Clinic Census then select any of the following setup screens:
• Locations - Each room or area in a business that should display as a location in the Clinic Census module needs to be set up. Each location is defined with background and foreground colors, panel size, and font formatting. The type of location is also defined here. Is the location and check in or check out location?

Scheduling with EasyTime, Clinic Census, and Boarding
Scheduling with EasyTime, Clinic Census, and Boarding
P / 855-478-7920E / [email protected]
W / softwareservices.covetrus.com9.
• Options - Use the Clinic Census options to set your preferences for this module.

Scheduling with EasyTime, Clinic Census, and Boarding
Scheduling with EasyTime, Clinic Census, and Boarding
P / 855-478-7920E / [email protected]
W / softwareservices.covetrus.com10.
• Resources - A resource can be an the employee working with the patient or items such as lab equipment and X-ray machines. Resources can be dragged to different locations so at a glance you can see who is seeing a patient or where equipment is currently being used.
• Visit Reasons - When a patient is displayed in the Clinic Census module, a reason for their visit can also be displayed beneath their name. Visit reasons are defined with a unique name and description. Each time a patient is moved to the Clinic Census screen, a prompt appears asking to select a reason for their visit.

Scheduling with EasyTime, Clinic Census, and Boarding
Scheduling with EasyTime, Clinic Census, and Boarding
P / 855-478-7920E / [email protected]
W / softwareservices.covetrus.com11.
BoardingThe Boarding module provides a computerized method for managing a boarding facility. Boarding has many powerful features including: managing reservations, maintaining a waiting list, linking products to reservation types, and an integration with Status Notes and Process Management modules.
Create a ReservationFrom the Ribbon:
1. Click on Scheduling | Boarding.
2. Click the Create button.
• If a client and patient are already selected, that information will be visible.
• If a client and patient has not been selected, click the Find Clients button to find and insert the client and patient information.
3. Click the Account Information tab.
4. Select the patients to be boarded.

Scheduling with EasyTime, Clinic Census, and Boarding
Scheduling with EasyTime, Clinic Census, and Boarding
P / 855-478-7920E / [email protected]
W / softwareservices.covetrus.com12.
5. Click the General tab.
6. Fill in the necessary boxes for the Dates and Cages to fill. The dates must be consecutive.
7. Click the button next to the appropriate Status Type (Reserved is selected by default).
8. Select a reservation type to assign to this reservation using the Reservation Types drop-down.
9. Select Hospitalized if the patient is being kept for observation.
10. To add tasks to the reservation, click the Task Items button.
11. Enter an Operator ID, if necessary.
12. Click Apply to save the changes and keep the dialog box open, or click OK to save the changes and close the dialog box.
Setup BoardingImproMed recommends configuring the following to use the Boarding module to its fullest potential.
To access the setup screens, click on / | Setup | Boarding and select any of the following setup screens:
• Block Days / Assign Block Days - The block days feature in the Boarding module is used to provide a reason a cage is not available for reservations on the selected day(s). Use the Assign Block Days to mark the cage as unavailable.
• Boarding Cages - Cages represent physical cages in a veterinary business used to keep patients while they are staying at the business. An unlimited number of cages may be generated in ImproMed, but each must be assigned to a ward. Therefore, at least one ward must be created before creating any cages.

Scheduling with EasyTime, Clinic Census, and Boarding
Scheduling with EasyTime, Clinic Census, and Boarding
P / 855-478-7920E / [email protected]
W / softwareservices.covetrus.com13.
• Boarding Options - There are some basic settings you can apply to customize the Boarding module to fit your needs.
◊ General - Apply warnings, restrict the number of days boarding reservations can be made into the future, define a default reservation type, apply a Day View size.
◊ Mode - Operators may select Full Day Reservations or Half Day Reservations. The Half Day Reservation option displays two reservation slots for each day: AM and PM.
◊ Colors - Operators can select which colors the module displays for specific screen elements. Colors can be assigned for use in the Day view and Month/Year calendar views, as well as cage colors used to identify cage availability.
◊ Wards & Cages - Change the display order of Wards and Cages.
• Boarding Reservation Types - The Day and Month views of the Boarding module, use icons to graphically display different types of reservations. Reservation types are used to define the different types of reservations based on species, breed, weight, hospital or surgery status, etc.
• Boarding Status Types - When a reservation is made in the Boarding module, a status type is assigned to the reservation. Status types have two functions. First, they display a visual indication on the status of reservations (checked in, reserved, no show, etc.). Secondly, status types can be used as a filter for generating boarding status reports.
• Boarding Wards - Create and define virtual wards that represent the actual wards in a facility. An unlimited number of wards may be created and each ward can be populated with cages.
Process ManagementProcess Management brings task management and automation tools to the desktop. The module particularly enhances the hospitalization features of the Boarding module by adding tasks that need to be completed during a patient’s hospital stay.
From the Ribbon:
1. Click on Scheduling | Process Management.

Scheduling with EasyTime, Clinic Census, and Boarding
Scheduling with EasyTime, Clinic Census, and Boarding
P / 855-478-7920E / [email protected]
W / softwareservices.covetrus.com14.
2. Select a patient.
3. Click Create. The Create Task dialog box opens.
4. 4. On the General tab:
a. Select either the Predefined Task or Write-In Task option.
b. If this is a write-in task, enter the necessary information.
c. If this is a predefined task, select the task to assign using the Task Name drop-down.
d. Click the Complete by Date up/down arrows to enter a completion date.
e. Enter a completion time.
f. Set the priority if different than the default by clicking and dragging the slider.
g. Choose the Group or Employee Assigned to Task.
5. To add a client/patient to the task, click the Client/Patient tab.
a. Click the check box to Include Client on this Task. The selected client is entered.
b. To enter a different client click Find Clients and perform a client search.
c. To add a patient to the task, click the check box next to the appropriate patient name.
6. To add dependencies to the task, click the Dependencies tab.
a. Click the task in the right column to make a dependency of the task being created.
b. Click Add. The selected task is moved to the left column.
c. Repeat these steps to add each additional dependent task.
7. To make the task a recurring task, click the Recurring Task tab.
a. Click the frequency this task should recur.
b. Click the Start On up/down arrows to enter the recurring start date.
c. Click the Until up/down arrows to enter the recurring end date.
d. Click the up/down arrows to enter the interval this task should recur. A list of dates the task will recur opens in the Scheduled Occurrences window.
8. Click OK.

Scheduling with EasyTime, Clinic Census, and Boarding
Scheduling with EasyTime, Clinic Census, and Boarding
P / 855-478-7920E / [email protected]
W / softwareservices.covetrus.com15.
Status NotesThe Status Notes module closely interacts with the Boarding module. Reservation status information can be viewed for individual patients, or printed for a specified range of clients or patients.
Create a Status NoteFrom the Ribbon:
1. Click on Scheduling | Status Notes.
2. If not already selected, choose the client and patient for which this status note is being created.
3. The current date and time appear in text windows. To enter a different date, click the up/down arrows and click on the desired date.
4. Click Add Row. A blank row opens.
5. Enter the new status note.
6. Repeat to add additional status notes for the selected patient.
7. Click Apply to save the new status note and keep the Status Notes module open, or click OK to save the status note and close the module.
Printing a Status Notes ReportFrom the Ribbon:
1. Click on Business | Reports | Boarding Reports | Status Notes Report.
2. Click Print.
3. Enter the Starting Date and Ending Date up/down arrows to define the period of the report.
4. Click the check box(es) to include each business with boarding facilities in the report. Single business systems will be selected by default.
Before you can create a status note, the Boarding reservation must exist for the patient, and the patient reservation status must be ‘checked in’.

Scheduling with EasyTime, Clinic Census, and Boarding
Scheduling with EasyTime, Clinic Census, and Boarding
P / 855-478-7920E / [email protected]
W / softwareservices.covetrus.com16.
5. Define the Client Range for clients then the desired Print Order.
6. Click OK to print the status notes report.
The Status Notes Report can also be printed from the Reports module. From the Ribbon, click on Business | Reports | Boarding and select the Status Notes Report.

Wellness Plans, Treatment Plans, and Scheduled Payments

Wellness Plans, Treatment Plans, and Scheduled Payments
Wellness Plans, Treatment Plans, and Scheduled Payments
P / 855-478-7920E / [email protected]
W / softwareservices.covetrus.com2.
Encourage patient visits with Wellness Plans and Scheduled Payments. Track the patient’s care while in the hospital with Treatment Plans.
Wellness PlansImproMed’s Wellness Plans are services bundled together to create wellness “packages” at set prices for the different types of patients you serve. Once setup, manage these plans by collecting regular payments and managing appointments throughout the year. A patient may also have multiple plans associated with their record.
Setup Canned Wellness PlansYou will need to create Canned Wellness Plans before you can add a Wellness Plan to a patient’s record.
From the Ribbon:
1. Click on Invoicing | Wellness Plans | Canned Wellness Plans.
2. Click Add.
3. Enter the name for the Wellness Plan.
4. Set the duration of the plan if other than 12 months.
5. Click Add to begin adding the products that make up this plan.
a. Begin typing the name of the product then select the appropriate one to add to the plan.
b. Enter the Quantity. For example, the number of pills, cc’s, or the number of cans.
c. Enter the Instances or the number of times this item is part of the plan. Click to give an indefinite amount of instances for this item.
d. Enter any percentage of discount applied to this item, if any.
e. Click Save & New to save the current plan and create another one or click Save & Close to save the current plan

Wellness Plans, Treatment Plans, and Scheduled Payments
Wellness Plans, Treatment Plans, and Scheduled Payments
P / 855-478-7920E / [email protected]
W / softwareservices.covetrus.com3.
6. Click on the Benefits tab. On this tab, add any product categories the client will get a discount on just for having the plan.
7. Click on the Restrictions tab. This plan can be limited to a selected species.
Wellness Plans SettingsFrom the Settings screen, enable any of the options that would suit the needs of the business.
• Prompt for employee who sold the wellness plans. If you plan to pay a bonus to employees who sell wellness plans, you will want this enabled. You may then run an Enhanced Report to find out who sold plans for the time period you define.
• Selecting a bundle when activating a wellness plan will also include adding the components. If enabled, and there is a bundle in the wellness plan, the bundle will show all components when added to the patient’s record.
• Automatically print report card upon concluding of wellness plan products. As stated, the report card will print when products part of the wellness plan are concluded.
• Show prices, discounts percent, and savings on report card. If enabled, the report card show the prices, discounts percent, and savings.
• Show payment plan section on report card. If the client was setup with a payment plan for the wellness plan, the payment plan will print on the report card.

Wellness Plans, Treatment Plans, and Scheduled Payments
Wellness Plans, Treatment Plans, and Scheduled Payments
P / 855-478-7920E / [email protected]
W / softwareservices.covetrus.com4.
Add a Wellness PlanFollow the steps below to add wellness plans to a patient’s record.
1. Select the patient.
2. From the Ribbon, click on Invoicing | Wellness Plans.
3. Click the “add” button .
4. From the Add Wellness Plan for [patient name] select the plan from the drop-down list.
5. Adjust the Duration, if necessary.
6. Add any additional products to the existing plan, if necessary.
7. Make any adjustments to product Quantity, Instances, and Instance Price, if necessary.
8. Click Save & Activate if the client is going to purchase the plan.
a. The Conclude screen opens.
b. Proceed with concluding the invoice applying the appropriate payment method.
Click Save for Later if the client has expressed interest in the plan but will confirm at another time if they will purchase the plan. However, the Wellness Plan cannot be used until Activated. When ready to activate a plan, click .
Once a plan has been activated, the Total Price of the plan will appear at the top of the Wellness Plan and the Amount Client Paid is displayed. As items from the plan are concluded on an invoice, the Instances are tracked and the Value of Items Used displayed.
Cancel a Wellness PlanIf a Wellness Plan needs to be canceled, it is up to the business to determine what to do with any amount owed to the client or to the business.
1. Select the patient.
2. From the Ribbon, click on Invoicing | Wellness Plans.
3. With the plan to cancel selected, click .
4. Click Yes on the prompt to confirm cancellation of the plan.
5. The Cancel Wellness Plan screen displays with options to select how you want to handle the financials for canceling.

Wellness Plans, Treatment Plans, and Scheduled Payments
Wellness Plans, Treatment Plans, and Scheduled Payments
P / 855-478-7920E / [email protected]
W / softwareservices.covetrus.com5.
6. Choose the appropriate option for canceling the plan. If Amount to credit client or Amount due after cancellation are selected, the operator will be able to fill in the Amount that fits the situation.
7. Click Save & Close to proceed.
Convert to a Payment PlanIf a Wellness Plan needs to be canceled, it is up to the business to determine what to do with any amount owed to the client or to the business.
1. Select the patient.
2. From the Ribbon, click on Invoicing | Wellness Plans.
3. Click . The Change Wellness Plan A/R to Payment Plan will open.
4. Select the employee making the change.
5. Enter the Payment Method.
6. Verify the Amount to Change is correct.
7. Click in Amount Applied.
8. Enter a Reason.
9. Click OK.
Add CardIf the business uses XCharge or Vantiv (Element) for card processing, you will be presented with the option to use the client’s card on file to make future payments. ImproMed does not store the card number, however, through tokenization, you will see the last four digits of the client’s card and process payments due using that card on file.
1. After Step 9 under Convert to a Payment Plan, if XCharge or Vantiv is used for card processing, the option to select the card on file (or Add Card) will appear.
2. Select the card from the drop-down list if the card is already on file. If not, click Add Card and follow the prompts to add the client’s card.
3. When the transaction is complete, the Change A/R to Payment Plan will appear with the dates of Payment Due and the Amount.
4. Close the preview window.

Wellness Plans, Treatment Plans, and Scheduled Payments
Wellness Plans, Treatment Plans, and Scheduled Payments
P / 855-478-7920E / [email protected]
W / softwareservices.covetrus.com6.
Wellness Plans Report CardThe Report Card is a report which shows the activity associated with a patient’s Wellness Plan.
1. Select the patient.
2. From the Ribbon, click on Invoicing | Wellness Plans.
3. Click .
4. A preview of the Wellness Plan Report Card will display.
5. From the Preview window, you are able to print, email or save the report.
6. Click Close to close the preview window.
Wellness Plans HistoryThe History tab in Wellness Plans stores the information of each Wellness Plan for the selected patient.
1. Select the patient.
2. From the Ribbon, click on Invoicing | Wellness Plans.
3. Click on the History tab.
On the History tab you are able to view:
• The name of Wellness Plans associated with the selected patient will appear.
• The start and end date of each plan.
• The total price for the plan.
• What the client paid.
• The value of items used from the plan.
• The original invoice when the plan was activated.
• Preview the Report Card.
• A plan can be renewed from History.
• If a payment plan is associated with the Wellness Plan, the operator can click the Payment Plan button to view the details.
• Status indicates if the plan is Active, Canceled, Completed, or Inactive.

Wellness Plans, Treatment Plans, and Scheduled Payments
Wellness Plans, Treatment Plans, and Scheduled Payments
P / 855-478-7920E / [email protected]
W / softwareservices.covetrus.com7.
Process Scheduled PaymentsFor businesses who process card payments with XCharge or Vantiv, the Scheduled Payments module will be available. In the module, the business is able to retrieve a client’s card on file through the card company. Using Scheduled Payments will help to keep A/R to a minimum, as payments can be made to the card on file. Allowing Scheduled Payments will also encourage clients to purchase Wellness Plans and keep them coming to visit your business for patient health care.
1. From the Ribbon, click on Business | Scheduled Payments. If the business does NOT use XCharge or Vantiv for credit card processing, this module is not available.
2. On the All Payments tab:
a. Use the Search Filters pane to locate payments by client name, payment type, status, payment due, and/or payment amount.
b. From the list of scheduled payments, click in the checkbox to select payments to process OR click the Select Payments button and choose the option Select Payments Due.
c. Click Process Payments.
d. From the Process Payments screen, verify the records displayed are correct.
e. Click Process.
f. Click Yes to proceed with processing the payments.
g. The Status column indicates if the payment was successful or not. For payments that failed, contact the client to verify the card information.
h. Click Close to close the Process Payments screen.
3. On the Selected Client tab, add the card on file and manage payment plans.
a. With the client selected, click Add Card.
b. Follow the prompts on the screen and the card processing device to capture card information.
c. When complete, a card shows at the top with the last four digits displayed. More than one card can be added to a client’s record.
d. If any Payment Plans are set up for the client, the plans can be linked to a card on file.
e. Payment schedules can be set up in the Account Receivable Balance Payment area. Click Setup [Modify] to setup or modify a schedule.
f. Check the option to Enable Accounts Receivable Balance Payment with a Card On File.

Wellness Plans, Treatment Plans, and Scheduled Payments
Wellness Plans, Treatment Plans, and Scheduled Payments
P / 855-478-7920E / [email protected]
W / softwareservices.covetrus.com8.
g. Select the option for payment to be made on the last day of each month or set the date when payment is to be made.
h. Click OK.
Treatment PlansTreatment Plans create a virtual whiteboard that is accessible by every computer on the network in real-time and provides a view of all procedures that need to be performed for the patients currently in the hospital.
Setup Treatment PlansFrom the Desktop:
• Click on / | Setup | Treatment Plans | Activity Tasks. Begin setting up treatment plans by creating tasks.
• Activity Tasks - These are tasks that need to be performed to keep the patient comfortable while in your care but they do not have to be done by the medical staff.
• Monitoring Tasks - Monitoring tasks generate medical record history and the tasks are recorded as a lab field. Once a monitoring task is marked complete, the medical record is created.
• Monitoring Defaults - The list of Monitoring Defaults comes from Monitoring Tasks. By defining Monitoring Tasks as Defaults, staff can quickly add those tasks to a patient’s treatment plan from the Patient View.
• Canned Instances - Canned Instances are defined as the time in a day when tasks are typically performed. These instances could also be defined as multiple times in a day over multiple days.
• Canned Treatment Plans - A Canned Treatment Plan includes all task types which are typically administered in a treatment and the time(s), known as “instances”, the tasks are performed.
• Sections - Treatments on the Treatment Plan are broken into sections. By default, there are two sections: Monitoring and Activity. The names of these sections cannot be changed. However, background and foreground colors can be modified.
• Settings - Treatment Plan Settings provides customized options for each business.

Wellness Plans, Treatment Plans, and Scheduled Payments
Wellness Plans, Treatment Plans, and Scheduled Payments
P / 855-478-7920E / [email protected]
W / softwareservices.covetrus.com9.
Using Treatment PlansThe Treatment Plan is broken into different areas. View all patients in the hospital who require treatments from the Whiteboard View. View the selected patient’s treatments from the Patient View tab.
Whiteboard View
From the Ribbon, click on Invoicing | Treatment Plans. This will open the module in the Whiteboard View.
Treatment Plan Task List
In the lower half of the Whiteboard View is the list of treatment tasks due.
• Patients on the Treatment Plan are listed in this view. Click on the patient name to view all treatments due for the patient.
• Click on the time in the Time Frame to view all treatments for all patients due at that time.
• Click on the Circle to view the treatments due at the time for that patient.
Marking Tasks Complete
In the Complete Value column:
• Click the Record button (if a Monitoring Task) and enter the value to mark the treatment complete.
• If an Activity Task, click the checkbox to mark the tasks complete.
• If a Product, click the checkbox to mark the treatment complete. This will send the product to the Invoice.
Patient View
The Patient View in Treatment Plans is where staff can view all tasks and instances for the selected patient. Treatment tasks can be added, edited, deleted, skipped and discontinued from this view. The view divides the tasks by their sections which are defined in Treatment Plans Sections Setup.
Like the Whiteboard View, Record or click the Checkbox to mark a treatment instance complete.