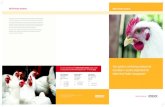ImproMed® Infinity/ IDEXX Laboratories Integration User Guide · Select a Practice name or ID from...
Transcript of ImproMed® Infinity/ IDEXX Laboratories Integration User Guide · Select a Practice name or ID from...

ImproMed® Infinity/ IDEXX Laboratories Integration User Guide

2
Proprietary Information
IDEXX, IDEXX InterLink, IDEXX SmartService, LabREXX, VetConnect, and IDEXX VetLab are trademarks or registered trademarks of IDEXX Laboratories, Inc. or its affiliates in the United States and/or other countries. The IDEXX Privacy Policy is available at idexx.com.
© 2013 IDEXX Laboratories, Inc. All rights reserved. • 09-72065-01
No part of this publication may be reproduced, transmitted, transcribed, stored in a retrieval system, or translated into any language or computer language, in any form or by any means without the prior written permission of ImproMed®, LLC. Henry Schein and ImproMed are trademarks or registered trademarks of Henry Schein Animal Health. All other product and company names and logos are trademarks of their respective holders.
© 2013 ImproMed, LLC. All rights reserved.

3
Table of Contents
Introduction ................................................................................................................ 1
IDEXX and Infinity Integration Requirements ............................................................. 2
Setting up IDEXX and ImproMed® Infinity Integration ................................................ 3
Setting up Infinity software to order tests and download results from IDEXX Reference Laboratories ............................................................................................ 3
Adding staff member login information .............................................................. 3
Aligning your test codes, species/breeds, sex codes, and pricing ...................... 5
Configuring Lab Request Sheets ........................................................................... 5
Configuring the VetConnect® lab service ............................................................ 6
Configuring the Lab Imports module ................................................................... 7
Setting up Infinity software to order tests and download results from IDEXX VetLab® Station ....................................................................................................... 8
Configuring the analyzer ..................................................................................... 8
Configuring the Lab Service ................................................................................. 8
Configuring Lab Request Sheets ........................................................................... 9
Configuring the Lab Imports module ................................................................. 10
Setting up Infinity software to use IDEXX VetConnect® PLUS services ................. 11
Activating your VetConnect PLUS account ......................................................... 11
Setting up your Infinity software ....................................................................... 12
Ordering IDEXX Tests ................................................................................................ 13
How it works .......................................................................................................... 14
Ordering IDEXX Reference Laboratories tests ........................................................ 15
Creating a requisition for individual test orders ............................................... 15
Monitoring test request status ........................................................................... 16
Ordering IDEXX in-house lab tests ......................................................................... 17
Creating a requisition for individual test orders ............................................... 17
Monitoring test request status ........................................................................... 17
Viewing IDEXX Test Results ...................................................................................... 18
Using Infinity Lab Retriever for notification of available results .......................... 18
Downloading the PDF attachment of results ......................................................... 18
Managing final and partial results ......................................................................... 18

4
Viewing IDEXX results in IDEXX VetConnect PLUS ................................................. 19
VetConnect PLUS Features .................................................................................. 19
Finding Missed Charges ............................................................................................ 20
Contacting Customer Support .................................................................................. 21
Appendix A ............................................................................................................... 22
Requesting a VetConnect® PLUS account .............................................................. 22
Connecting your IDEXX VetLab® Station to your ImproMed Infinity network ....... 23
Activating IDEXX SmartService™ Solutions on your IDEXX VetLab Station ........... 24
Infinity versions and Windows® operating systems ............................................. 24

1
Introduction
The IDEXX Laboratories products and services are now integrated with ImproMed® Infinity software. In an integrated practice, IDEXX Integration Technology enables two-way data communication between practice equipment, software, and online services. This improves the flow of information, the pace of work, medical care and, ultimately, client loyalty.
All test results are automatically downloaded into the electronic patient
record and consolidated into a single report.
Paper file storage and missed charges are virtually eliminated.
Share results with clients to increase understanding and compliance.
If interested please contact your IDEXX Sales Connectivity Consultant at 1-877-256-8457 or ImproMed Customer Support at 1-800- 925-7171.
If you have already signed up, this document explains how to set up and start using IDEXX in-house and reference laboratory diagnostics integrated with ImproMed Infinity software.

2
IDEXX and Infinity Integration Requirements
Your practice must have the following:
Internet access on all computers to be used to create orders and view IDEXX lab results.
An IDEXX VetConnect® account with user credentials. (Instructions for obtaining credentials are in Appendix A.)
IDEXX InterLink® technology set up with Infinity software.
Software versions:
o IDEXX LabREXX® = v4.4 or later
o IDEXX InterLink technology = v4.5 or later
o IDEXX LabREXX® 2.0 = v5.0 or later
o IDEXX VetConnect® PLUS = v5.1 or later
The latest version of the ImproMed® Universal Lab Reader (minimum v5.27 or later).
Lab Results Import, IDEXX LabREXX, IDEXX VetLab®, and/or Travel Sheets modules.
The latest ImproMed Infinity license file.
For integration with your IDEXX in-house equipment, you must also have the following:
IDEXX VetLab Station connected to your Infinity network (Instructions for connecting the IDEXX VetLab Station to your network are in Appendix A.)
IDEXX SmartService™ Solutions activated on your IDEXX VetLab Station (Instructions for activating IDEXX SmartService Solutions are in Appendix A.)
Important: If your practice has more than one IDEXX VetLab Station on the same ImproMed Infinity network, you must be running Infinity v5.1 or later for all of them to communicate with Infinity software.

3
Setting up IDEXX and ImproMed® Infinity Integration
Now that you have everything you need from IDEXX, you must set up your ImproMed Infinity software so that you can use the integration with IDEXX.
Setting up Infinity software to order tests and download results from IDEXX Reference Laboratories
Note: The following directions are for ImproMed Infinity v5.0 or later. If you are
running a version lower than 5.0, please remove the button from the steps. The screens may be different.
Adding staff member login information Employee setup information in Infinity must include LabREXX information. If you need to set up an Infinity employee, please follow instructions in the Creating an employee record section; otherwise, please refer to the Editing an employee record section.

4
Creating an employee record
1. Click | Setup | Employees | Employees. The Setup Employees dialog box opens.
2. Click the Create mode button.
3. Enter the desired information into the correct tabs: General, Addresses, Images, Medical Records, Security, and Desktops. The following steps are specific to the LabREXX® tab:
a. Enter the LabREXX® User Name.
b. Enter the LabREXX® Password.
c. Reenter the LabREXX® Password.
4. Click Apply and OK to save the changes and close the dialog box.
Editing an employee record
1. Click | Setup | Employees | Employees. The Setup Employees dialog box opens.
2. Select the Employee from the Name drop-down.
3. Click the Edit mode button.

5
4. Enter the desired information into the correct tabs: General, Addresses, Images, Medical Records, Security, and Desktops. The following steps are specific to the General tab:
a. Enter the LabREXX® User Name.
b. Enter the LabREXX® Password.
c. Reenter the LabREXX® Password.
5. Click Apply and OK to save the changes and close the dialog box.
Aligning your test codes, species/breeds, sex codes, and pricing You will be prompted for a product when the LabREXX requisition is being compiled or you can set the product, species/breeds, and sex code lists ahead of
time (using | Setup | Lab Results Import | IDEXX LabREXX Links). Below is an example of the Product Configuration.
Important! These tabs are set up per practice.
1. Double-click the correct row for the Infinity Product. A Link Item window appears.
2. Select the product.
3. Click Setup Products if the product is new.
4. Click OK.
5. Repeat steps 1–4 for all desired LabREXX Services.
Configuring Lab Request Sheets Note: This feature is available with Infinity v5.0 or later.
To set up the Lab Requests feature:
1. Go to | Setup | Lab Results Import | Lab Result Paths.
2. Select Show Lab Request Tab.
3. Select Using ImproMed Universal Lab Reader.
4. If desired, use the Path to drop-down to select previous integrations and clear the path so the tabs no longer appear. Make sure all labs are imported prior to removing the paths or those labs will be missing.

6
5. Click OK to save the changes and close the dialog window.
Once the Lab Results Import module is opened, a new tab called Lab Requests is displayed . It is the first and the default tab in the Lab Imports module. Another tab called ImproMed Universal Lab Reader holds any labs that are Pending or need operator action.
6. Click | Setup | Travel Sheets and create the needed Lab Request Sheet(s).
Note: The Travel Sheets module is required in order to use the Lab Requests feature.
When you create the Travel Sheet for Lab Requests, it is important to designate which laboratory or analyzer the sheet is for. The following illustration shows the Lab drop-down box as seen in the Setup Travel Sheets screen:
It is important to remember that the Request Sheets are unique to each piece of equipment and must be created for each laboratory that you generate requests for.
7. Select IDEXX LabREXX to use Travel Sheets when ordering lab tests.
Configuring the VetConnect® lab service
1. Click Start | [All] Programs | Universal Lab Reader | Configure Universal Lab Reader.
2. Click Add a Lab Service.
3. Select IDEXX VetConnect/LabREXX from the Service Type.
4. Select a Practice name or ID from the Practice list.
5. Select a value from the Download Frequency. list. ImproMed recommends every 30 minutes.

7
6. In the User Name and Password boxes, enter the IDEXX VetConnect User Name and Password.
7. Select Include Preliminary Results, if desired. This option forces only final results to be imported.
8. Select Include DNR Records, if desired. This option causes the Do Not Report results to be hidden from the imported lab results.
9. Click OK, and then click Apply to save the settings.
10. Click Start to begin the service, and click OK to close the window.
Configuring the Lab Imports module From the Infinity Desktop:
1. Click | Setup | Medical Records | Dynamic Lab Screens | Lab Requests. The Setup Lab Request Labs dialog box appears.
2. Choose the Check for Lab Machine results every interval to refresh the lab requests tab.
3. Check Show/Import Lab Results for all Businesses, if desired.
4. Choose how to handle attachments:
a. Do not save lab attachments leaves the PDF file alone.
b. Attach to dynamic lab records creates a link with the PDF file in the imported lab record.
5. Choose how to handle labels.
6. Click OK to save the changes and close the dialog box.
7. Click OK to save the changes and close the dialog box.

8
Setting up Infinity software to order tests and download results from IDEXX VetLab® Station
Important! Currently, ImproMed Infinity can support a single IDEXX VetLab Station on the same network. However, if you are running Infinity v5.1 or later, we support multiple IDEXX VetLab Stations running on the same network. Please review IDEXX and Infinity Integration Requirements for more information.
Configuring the analyzer
These steps need to be performed only if the Infinity icon on the IDEXX VetLab Station is not visible.
1. On the IDEXX VetLab Station home screen, tap the Settings tab, and then tap the Practice Management tab.
2. Tap Other for the software selection.
3. Tap Network.
4. When prompted, read and agree to the IDEXX Connection Agreement.
5. Tap OK.
6. Tap Yes to confirm that you want to save your options. On the home screen you should see a computer icon called Infinity. It may be necessary to restart the IDEXX machine in order to see this icon.
7. Tap Infinity.
8. Verify that the On option is selected so that test results can be transmitted to the practice management system.
9. Tap Home; if asked to save settings, tap Yes.
Configuring the Lab Service
1. Click Start | [All] Programs | Universal Lab Reader | Configure Universal Lab Reader.
2. Click Add a Lab Service.
3. Select IDEXX VetLab Station (Network) from the Service Type drop-down.
4. Select a practice name or ID from the Practice list.
5. Enter 850 as the Port Number.

9
6. Select an option under Test Results Order:
a. Standard uses the IDEXX standard order. b. Organ/Cell Type groups the results by organ or cell type as IDEXX
would. c. Order Received displays results in the order IDEXX sends them.
7. Click OK, and then click Apply to save the settings.
8. Click Start to begin the service, and then click OK to close the Setup Lab Services window.
Tip: You can use the ImproMed Universal Lab Reader Console to verify that the lab services are
configured correctly. If the service isn’t started, click Start | [All] Programs | Universal Lab
Reader | Universal Lab Reader Console to view the console session.
Configuring Lab Request Sheets To set up the Lab Requests feature:
1. Go to | Setup | Lab Results Import | Lab Result Paths.
2. Select Show Lab Request Tab.
3. Select Using ImproMed Universal Lab Reader.
4. If desired, use the Path to drop-down to select previous integrations and clear the path so the tabs no longer appear. Make sure all labs are imported prior to removing the paths, or those labs will be missing.
5. Click OK to save the changes and close the dialog window.
6. Once the Lab Results Import module is opened, a new tab called Lab Requests is displayed. It is the first and the default tab in the Lab Imports module. Another tab called ImproMed Universal Lab Reader will hold any labs that are Pending or that need operator action.
7. Click | Setup | Travel Sheets and create the needed Lab Request Sheet(s).
Note: The Travel Sheets module is required to use the Lab Requests feature.
When creating the Travel Sheet for Lab Requests, it is important to designate which laboratory or analyzer the sheet is for.

10
8. Select IDEXX VetLab Station (Network) to use Travel Sheets when ordering lab tests.
It is important to remember that the Request Sheets are unique to each piece of equipment and must be created for each laboratory you generate requests for.
Configuring the Lab Imports module From the Infinity Desktop:
1. Click | Setup | Medical Records | Dynamic Lab Screens | Lab Requests. The Setup Lab Request Labs dialog box opens.
2. Choose the Check for Lab Machine results every interval to refresh the lab requests tab.
3. Check Show/Import Lab Results for all Businesses, if desired.
4. Choose how to handle attachments:
a. Do not save lab attachments leaves the PDF file alone.
b. Attach to dynamic lab records creates a link with the PDF file in the imported lab record.
5. Choose how to handle labels.
6. Click OK to save the changes and close the dialog box.

11
Setting up Infinity software to use IDEXX VetConnect® PLUS services
Activating your VetConnect PLUS account
1. Log into vetconnect.com.
2. Enter your VetConnect credentials.
3. Select the Click to go to VetConnect PLUS banner at the top.
4. Select Begin Activation. To learn more about VetConnect PLUS services, you can view the short introductory video.
5. Select the check box to indicate you have read and accepted the VetConnect PLUS terms and conditions.
6. Select Accept. The practice’s IDEXX Reference Laboratories data begins migrating to the cloud.
7. Select Next: IDEXX VetLab® Data.
8. If your practice does use an IDEXX VetLab Station, select Yes; otherwise, select No and skip to step 11.
The instructions for activating VetConnect PLUS on your IDEXX VetLab Station appear.
a. On the IDEXX VetLab Station, tap the Settings button and then select the VetConnect PLUS tab.
b. Tap the Activate VetConnect PLUS button.
c. Accept the VetConnect PLUS user agreement.
d. Enter your VetConnect user name and password.
Tip: You can choose to print the instructions and then perform this step later.
9. Select Next: Practice Analytics.
10. Select Other as your practice management system.
11. Select Next: Finish Activation. The Congratulations screen appears.
12. Select one of the following:
a. Go to VetConnect PLUS.
b. Close your web browser.

12
Setting up your Infinity software
1. Click | Setup | Lab Results Import | IDEXX LabREXX Links. The Setup IDEXX LabREXX Links dialog window appears.
2. Click VetConnect PLUS Settings.
3. Choose the login method:
a. Use VetConnect/LabREXX Employee Logins—uses the selected operator’s login information from Setup Employees.
b. Use a single VCAgent Login for all Operators—uses the entered login credentials for all operators.
4. Click OK to close the VetConnect PLUS Settings dialog box.
5. Click OK.

13
Ordering IDEXX Tests
The LabREXX and IDEXX InterLink technology integration lets an Infinity operator generate test requisition forms online or using Infinity Lab requests. Once the request is generated, the operator prints out the form to include with specimens sent to IDEXX for testing or to include with specimens processed using the IDEXX VetLab analyzers, while invoicing the client for the tests performed.
When you use the LabREXX and/or IDEXX InterLink technology module:
You can find and select tests quickly, using the online searchable test database.
The printout is clear and easy-to-read, with a bar code containing patient information for safe and accurate sample identification.
You’ll never run out of forms.
The Infinity Lab Requests feature provides a means for a doctor to request (order) lab work for a patient. Lab requests then reside in a queue in which the status of each request is reported back. The requests list can be filtered by requesting provider (Infinity employee), date, and/or the status of the requested lab work.
Requests are entered into the queue through the use of special lab request sheets (travel sheets). At the time lab work is ordered, the charge for the lab work is added to the client’s invoice.
Additionally, the Lab Requests feature offers these enhancements:
Lab results from select lab equipment providers can be automatically imported into a patient’s record.
Imported lab results can be viewed from the Lab Requests tab in the Lab Imports module.
Labels specific to Lab Requests may be printed to facilitate the identification of samples and provide any needed information.
The original format of the lab results can be viewed as a PDF file linked within the imported lab result.

14
How it works
The Lab Results module contains an optional tab called Lab Requests. From the Lab Requests tab, the operator clicks New to generate a lab work request. A Lab Request (Travel) sheet opens.
The operator selects the desired Sheet, Employee, Date/Time Performed, and any other designations as if they were using travel sheets to add products to an invoice/estimate/treatment plan, etc.
Next, the operator selects the requested lab work and clicks the Create button. This assigns the request a unique identification number (Lab ID) and adds the request to the list of requests.
Once the request is made and added to the list of requests, it is assigned a status of Created, Sent, Pending, Imported, Not Completed, or Cancelled:
The Created status means the request has been made and nothing has changed with it.
The Sent status means a request has been sent to an external laboratory and you are waiting for the results, however this status is currently not being used by the system.
The Pending status means the results are ready to be imported, but they require attention. The result must be manually addressed by going to the ImproMed Universal Reader tab, selecting the result, and addressing whatever specific needs the result has. The most common reason for a result to be Pending is that you need to make the proper field associations for the results or that there is no match for the Lab ID.
The Imported status indicates the result has been imported into the patient’s record and is ready for review.
The Not Completed status will be displayed only when a LabREXX requisition has not been completed by the operator, but instead the operator saved a draft.
The Cancelled status indicates the request was removed from the IDEXX VetLab Station. If this happens, you can right-click the request in Infinity and choose to resend the result. This forces the result to reappear on the IDEXX VetLab Station so that the tests can be run again.

15
Ordering IDEXX Reference Laboratories tests
Creating a requisition for individual test orders
Important! The Lab Request tab must be activated.
Note: The date and time of the LabREXX Request will come directly from IDEXX.
Web-based requests Note: This method can be used with Infinity v4.4 or later.
From the Infinity Desktop:
1. Click | Modules | Lab Results Import. The Lab Import module opens.
2. Click the New IDEXX LabREXX Request button.
3. Verify that the client and patient are correct or use Find Client to select the correct client and patient.
4. Select the IDEXX LabREXX User for the request.
5. Click OK. The LabREXX website opens. If you need assistance using LabREXX or the vetconnect.com site, please contact VetConnect Technical Support at 1-888-433-9987.
6. Once the requisition is created, print the requisition and submit it to IDEXX along with the patient samples.
7. If prompted, select the Species, Breed, or Sex Code.
8. Verify the products on the Move Products screen.
9. Click OK.

16
Lab request sheets Note: This method can be used with Infinity v5.0 or later.
From the Infinity Desktop:
1. Click | Modules | Lab Results Import. The Lab Import module opens.
2. Select the client and patient for the request.
3. Click the New button.
4. Select an Employee as the Provider.
5. Select the IDEXX LabREXX Sheet from the Selected Sheet.
6. If desired, select Business, Destination, and SuperMode.
7. Check the tests to perform and invoice.
8. Click Create.
9. Choose the IDEXX LabREXX User and click OK.
10. If prompted, select the Species, Breed, or Sex Code. The LabREXX website will open. If any assistance is needed with using LabREXX or the vetconnect.com site, please contact VetConnect Technical Support at (888) 433-9987.
11. Print the requisition and submit it along with the patient samples to IDEXX.
12. Verify the products on the Move Products screen.
13. Click OK.
Monitoring test request status To review an imported IDEXX Reference Laboratories result, double-click the request line or highlight the request and click the Show Results button. Clicking the Show Request button will also display the Lab Requests Sheet for the selected request.
If the import is successful, the status of the result changes to Imported.
A result status of Imported means the result has been processed, the patient’s medical record has been updated with the results, and the results are ready to be reviewed. Double-clicking the result will open the lab report for quick review.

17
Ordering IDEXX in-house lab tests
Creating a requisition for individual test orders
From the Infinity Desktop:
Important! The Lab Request tab must be activated.
1. Click | Modules | Lab Results Import. The Lab Import module opens.
2. Select the client and patient for the request.
3. Click the New button.
4. Select an Employee as the Provider.
5. Select the IDEXX VetLab Station (Network) Sheet from the Selected Sheet.
6. If desired, select Business, Destination, and SuperMode.
7. Check the tests to perform and invoice.
8. Click Create.
At this point the request is sent to the IDEXX VetLab Station, where a staff member can select the tests to be performed.
Monitoring test request status Once the tests are completed, the IDEXX VetLab Station sends the results back to Infinity. Once Infinity receives the results, the status of the Lab Request changes to Imported, Pending, or Cancelled. If a result is listed as Pending, Infinity is awaiting user action from the Universal Lab Reader tab because the lab result fields need to be linked to Infinity’s lab result fields.

18
Viewing IDEXX Test Results
Test results from IDEXX Reference Laboratories can be downloaded automatically to your software and saved to patient records.
Using Infinity Lab Retriever for notification of available results
Using the Infinity Lab Retriever along with Infinity to view lab results is one of the newest solutions from ImproMed software. The Infinity Lab Retriever is a professional tool that lets you access lab results from anywhere in the world. Searchable fields include patient name, client name, date of lab test performed, and account number. Once the correct patient is found, the application loads all the titles of the tests performed and displays those results graphically for easy reference. By default, only patients with lab results can be viewed. Notifications can be configured to alert you whenever a new result is available.
Downloading the PDF attachment of results
All results include a PDF of the original result from IDEXX and can be configured as described in the Configuring the Lab Imports module section.
Managing final and partial results
Infinity may import partial and/or final results, depending on the configuration.

19
Viewing IDEXX results in IDEXX VetConnect PLUS
Beginning from the Infinity desktop:
1. Select a patient.
2. Click | Modules | VetConnect PLUS. The VetConnect PLUS module opens.
Important! For Infinity to find the correct matches between patients, results have to have been imported into Infinity.
VetConnect PLUS Features VetConnect PLUS is a web-based solution provided by IDEXX Laboratories. New features and functionality can be made available without additional updates to your Infinity software. To learn more about VetConnect PLUS, visit vetconnectplus.com or idexxlearningcenter.com.

20
Finding Missed Charges
You can easily run a report before you begin using any of the available IDEXX integrations and then compare the results to the same report after you have started using the integrations. This way you can truly see the benefits of not missing charges!
From the Infinity desktop:
1. Click | Modules | Reports. The Reports module opens.
2. Expand Product Reports by clicking the + sign.
3. Select Products Invoiced for the report to print.
4. Click Print.
5. From the Time Periods drop-down, select Last Month.
6. Click OK.
7. Choose the practices to print the report for.
8. Under Order By, select Date Completed.
9. Select Print Specific Products.
10. Then choose by Name or Code, whichever is easier for your practice.
11. Select the range of lab items you invoice.
12. Click OK to print, or click Preview.
When you have used the IDEXX integration for a month or so, run this report again. Then you can simply compare to see how much you are earning by using this integration.

21
Contacting Customer Support
If you need assistance with the ImproMed Universal Lab Reader or ImproMed Infinity Practice Management Software, or if you need general information about any of the information above, please call the ImproMed Customer Support Center at 1-800-925-7171.

22
Appendix A
Requesting a VetConnect® PLUS account
To use VetConnect PLUS services through ImproMed Infinity software, your practice must have a VetConnect PLUS account. If your practice does not already have VetConnect credentials, contact IDEXX VetConnect PLUS Customer Support:
In the U.S., call 1-888-433-9987, or go to vetconnect.com and click Subscribe now, or email [email protected].
In Canada, call 1-800-667-3411, or email [email protected].
Ask customer support to set up a VetConnect account for you. Be prepared to provide the following information to a support representative:
Your IDEXX Laboratories account number
The name of the person at your practice who will administer the account, including his or her email address
The name of your practice management software
IDEXX will provide a user name and password for the VetConnect administrator. You will need these in order to complete the integration.
Note: If you think your practice may already have a VetConnect PLUS account but are not sure who the account administrator is, contact customer support as described above.

23
Connecting your IDEXX VetLab® Station to your ImproMed Infinity network
The following diagram illustrates a practice network with the IDEXX InterLink connection enabled. The practice management side of the LAN connects to the IDEXX VetLab Station through the IDEXX router.
IDEXX router connections
IDEXX router
The practice management side of the clinic’s network must connect to the WAN port of the IDEXX router.
The IDEXX VetLab Station and analyzers must connect to the LAN ports of the IDEXX router. (The individual analyzers can also be connected directly to the IDEXX VetLab Station computer.)

24
When you install or activate the IDEXX InterLink technology connection, IDEXX will provide the router and will ensure that the connection between the router and the network functions correctly.
Activating IDEXX SmartService™ Solutions on your IDEXX VetLab Station
The IDEXX VetLab Station must have IDEXX SmartService™ Solutions installed. IDEXX SmartService Solutions is an Internet-based customer support and service tool from IDEXX Laboratories. It allows specially trained IDEXX staff to troubleshoot and resolve many instrument issues to save you time, increase your instrument uptime, and improve practice efficiency. It’s like having IDEXX Technical Support right in your clinic. You can contact IDEXX Laboratories directly at 1-888-755-4033 to request activation of IDEXX SmartService Solutions.
Infinity versions and Windows® operating systems
The steps outlined above may be different depending on your version of Infinity software, which in turn may depend on the version of the Windows® operating system currently running on your workstations. The table below lists which Infinity versions work with which Windows operating systems.
Legend: Compatible Incompatible
Infinity Version
Operating System Versions Windows® XP Professional
Windows® Vista® Business
Windows® 7 Professional
Windows® 8 Professional
3.5–4.1 4.2–5.1
If an operating system version is not listed, Infinity software does NOT support it.