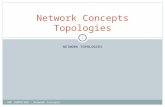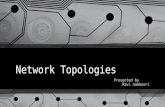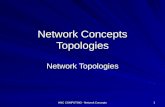Importing Network Topologies
Transcript of Importing Network Topologies

653-Imp
Importing Network Topologies
Chapter 10

654-Imp
Modeling Concepts

655-Imp
Modeling Concepts
OverviewIm
po
rting
Netw
ork
To
po
log
ies
Imp.1 Overview
You can create a network model in several ways. One method is manually, bydragging and dropping objects from the object palette into the Project Editorworkspace. You can also use rapid configuration to quickly building a completetopology.
A third method of creating a network model is to import it from an externaldata source—either a system that monitors your network, or one or more data filesthat describe it. Importing a topology ensures that the resulting network modelcorresponds to the existing network exactly.
This chapter discusses the requirements and procedures for importingtopologies from the following data sources:
• ATM text files
• HP Network Node Manager
• XML files
If you have a license for the Multi-Vendor Import (MVI) module, you can alsoimport topologies from the following data sources (see the
Topology Import
chapter of the Multi-Vendor Import
User Guide
for details):
• Router configuration data
• Tivoli NetView
Imp.2 Importing from ATM Text Files
You can import topologies from ATM text files; OPNET Modeler also includesa preprocessor for converting WANDL files to ATM data.
Before you can perform an ATM import, you must create the text files thatdescribe the node models, node locations, link attributes and PVCs in yournetwork. The following section describes these files and formats in detail.
Imp.2.1 Required Files and Formats
The ATM import process requires four different files to create a networktopology; importing data from WANDL requires a fifth file as well.
All ATM data files use these formatting conventions:
• Each line in the file describes a single model, node, link or PVC.
• Attributes in each line are separated by tabs.

656-Imp
Importing from ATM Text Files
Modeling Concepts
• The import process ignores any line beginning with a number character(
#
).
Locations File Description
The locations file specifies a topology’s node objects and their geographiclocations. The import process uses a database of US telephone area (NPA) codesand exchange (NXX) codes to physically place each node. If you specify the sameNPA and NXX codes for multiple nodes, the import process creates a subnetworkobject at the specified location and places the nodes in that subnetwork.
Note: The import process only recognizes NPA and NXX codes within the con-tinental United States. If you specify non-US or no codes for a node, the importprocess places that node in Canada by default.
Using this code, the import process creates a node (CA_4) and places it inSanta Clara, California (phone number = (408) 563-XXXX); then it creates asubnetwork object in Bethesda, Maryland (phone number = (240) 497-XXXX),
Required ATM Text Files
Type Description Reference
Locations specifies node objects and their geographic locations
Locations File Description
on page 656
Nodes node names and underlying models
Nodes File Description
on page 657
Links link interfaces, data rates and over-subscription (OS) factors
Links File Description
on page 657
PVCs description of ATM PVCs in network
PVCs File Description
on page 658
model map maps WANDL models to OPNET models (WANDL import only)
Model Map File Description
on page 658
Locations File Example
#Locations file uses the following format:#NODE NPA NXX #NAME CODE CODE#--------------------------------------------------------- MD_1 240 497 MD_2 240 497 CA_4 408 563 NC_1

657-Imp
Modeling Concepts
Importing from ATM Text FilesIm
po
rting
Netw
ork
To
po
log
ies
creates the MD_1 and MD_2 nodes, and places them in the Bethesda subnetwork.The NC_1 node has no area code or exchange; as a result the import process placesthis node in Canada.
Nodes File Description
A nodes file specifies the underlying models for node objects, as shown in thefollowing example file.
Keep in mind that the import process uses the locations file—
not
the nodesfile—to actually create node objects in your network. You can specify a defaultmodel to use for nodes that are listed in the locations file but not in the nodes file.In this case, the import process will use the atm16_crossconn_adv model for allnodes listed in the locations file only.
Links File Description
Each line in a links file specifies the source/destination interfaces and over-subscription factors for each link in the network, as shown in the followingexample file.
Note that the over-subscription factors (
OS:CBR
,
OS:RTR_VBR
,
OS:NRT_VBR
,
OS: UBR
and
OS:ABR
) are all expressed as percentages of thetotal bandwidth.
Nodes File Example
#Nodes file uses the following format:#NODE NAME OPNET MODEL MD_1 LU_GX550_56s_a25_adv CA_2 FS_ASX-4000_1s_a64_adv default atm16_crossconn_adv# “default” is case-sensitive (all lower-case) ....
Links File Example
#Links file uses the following format:#SRC DEST DATA OS OS OS OS OS#NODE NODE RATE CBR RT_VBR NRT_VBR UBR ABR#--------------------------------------------------------- MD_1 MD_3 OC12 100 100 100 100 100 ... NC_2 MD_3 OC48 100 100 100 100 100 ....

658-Imp
Importing from ATM Text Files
Modeling Concepts
PVCs File Description
A PVCs file specifies the PVC definitions in your network, which are stored inthe ATM PVC Configuration object of the resulting network model.
Model Map File Description
A model map file translates WANDL model names to their OPNETequivalents, and is required only when importing data from WANDL software.
Note that you can specify a default OPNET model, just as you can in a nodesfile. If the import process encounters a WANDL model not “mapped” in this file, ituses the default OPNET model.
Imp.2.2 Creating and Specifying Preprocessors
OPNET Modeler includes a preprocessor that can convert WANDL file formatsto ATM data. You can invoke this script during the import process, as described in
Imp.2.3 Performing the Import
.
If you have ATM data files generated by other network programs, you maywant to create your own custom scripts or programs to generate ATM descriptionfiles that you can import into OPNET Modeler. In this event, you should ensurethat your script/program produces four separate files that use the formats describedin
Imp.2.1 Required Files and Formats
.
Imp.2.3 Performing the Import
The following steps summarize the general procedure for importing your ATMdata into OPNET Modeler.
PVCs File Example
#PVCs file uses the following format:#PVC PVC PCR MCR SCR MBS#NAME SRC DEST CAT QoS (Mbps) (Mbps) (Mbps) (cells)#------------------------------------------------------------------ PVC_2 MD_1 MC_3 CBR CBR 1.0216 default 1.0216 0.0 ... PVC_4 CA_1 CA_2 NRT_VBR NRT_VBR 12.28 default 5.7240 200 ....
Model Map File Example
#Model map file uses the following format:#WANDL MODEL OPNET MODEL ASX4000 FS_ASX-4000_1s_a64_adv GX550 LU_GX550_56a_a25_adv Default atm16_crossconn_adv# “Default” is case-sensitive (upper-case “D”, rest lower-case)....

659-Imp
Modeling Concepts
Importing from ATM Text FilesIm
po
rting
Netw
ork
To
po
log
ies
1) Create the data files that describe your network, as described in
Imp.2.1Required Files and Formats
and
Imp.2.2 Creating and Specifying Preproces-sors
.
2) Open the
ATM Import
dialog box.
You can import your ATM topology in either of two ways:
• To import into a new scenario: choose
Import From ATM Text Files
in the
Initial Topology
window of the Startup Wizard.
• To import into an existing scenario: from the Project Editor’s Topologymenu, choose Import Topology
➧
From ATM Text Files. (Keep in mindthat importing into an existing scenario will overwrite the original con-tents.)
Either action opens the
Select ASCII Files
dialog box, shown in thefollowing diagram. Here you can specify the four text files that define theobjects in your network.
To specify a data file, click the
Browse
button for the corresponding file,then specify the directory and file in the
Select File
dialog box.
Select ASCII Files Dialog Box

660-Imp
Importing from ATM Text Files
Modeling Concepts
3) If you are importing WANDL data, proceed to the next step. Otherwise click
OK
to import your topology.
➡
OPNET Modeler imports your ATM data, creates a network topology, andsets the relevant attributes in the nodes, links, and PVC configuration object.The import process is complete.
4)
(WANDL import only)
Choose
WANDL to OPNET
from the Preprocessor pull-down menu. Then click
OK
.
➡
The
ATI Import
dialog box opens.
You use this dialog box to specify the model map file (described in
ModelMap File Description
on page 658). If your WANDL data includes FrameRelay PVC information, you can also choose to ignore this information orcreate ATM PVC equivalents in your network model.
generated ATM topologynodes in subnet (same NPA and NXX values specified in node locations file)

661-Imp
Modeling Concepts
Importing an HP Network Node Manager TopologyIm
po
rting
Netw
ork
To
po
log
ies
5)
(WANDL import only)
Specify your desired map file and Frame Relay PVCoptions, as described in the previous step. Then click
OK
to proceed with theimport.
➡
OPNET Modeler imports and converts your WANDL data, creates anetwork topology, and sets the relevant attributes in the nodes, links, and PVCconfiguration object.
Imp.3 Importing an HP Network Node Manager Topology
One of Modeler’s powerful features is the ability to import network topologyfiles created by HP OpenView Network Node Manager.
Imp.3.1 Configuring NNM and OPNET
Before a network database can be imported into OPNET, NNM and OPNETmust be configured to work in tandem. There are two steps to this procedure:
• adding the OPNET registry file to the HP OpenView registration direc-tory
• configuring the HP OpenView server to recognize and accept connec-tions from client machines that will use OPNET’s import capabilities
Note: Since configuration procedures occasionally differ between UNIX andWindows machines, instructions are provided for both.
Adding the Registry File
Typically you must be logged in as
root
to add the registry file, as the HPdirectory where it must be placed is read-only to users other than
root
.
To add the OPNET registry file to HP OpenView (Windows)…
1) Go to the
<drive>
:\OpenView\registration\C
directory on the HPOpenView host machine.
2) Copy the
opnet.reg
file from the
<reldir>
/sys/hpov
directory to the
<drive>
:\OpenView\registration\C
directory.
Note:
<reldir>
describes the directory that contains the OPNET releasecurrently installed. The default
<reldir>
for a Windows machine is:
C:\OPNET\
<release_number>

662-Imp
Importing an HP Network Node Manager Topology Modeling Concepts
To add the OPNET registry file to HP OpenView (UNIX)…
1) Go to the /etc/opt/OV/share/registration/C directory on the HPOpenView host machine.
2) Copy the opnet.reg file from the <reldir>/sys/hpov directory to the/etc/opt/OV/share/registration/C directory.
Note: <reldir> describes the directory that contains the OPNET release cur-rently installed.
Running from a Remote Host
If NNM will be running off a remote host (server), the server must beconfigured to recognize users or machines that may connect to use OPNET’simport capabilities.
Note: The following steps should be completed only if HP OpenView will beused remotely.
To run NNM off a remote host…
1) If you are using UNIX, go to the /etc/opt/OV/share/conf directory onthe host machine. If you are using Windows, go to the <drive>:\Open-View\conf\ directory on the host machine.
➡ Within this directory there will be three authorization files: ovw.auth,ovwdb.auth, and ovspmd.auth. These authorization files determinewhich users and what machines will be able to log onto the server machine anduse OPNET’s import capabilities.
2) Open each authorization file in a text editor. Each authorization file is dividedinto two sections: a header section that explains how to use and configure thefile, and a section where the remote client machines and users can be specified.
3) In the section where the client machines and users are specified, add any clientmachine name or user name using the following formats:
• For a particular client machine with a particular user logged on:
<machine_name> <space> <user name>
• For any user on a particular client machine:
<machine_name> <space> +

663-Imp
Modeling Concepts Importing an HP Network Node Manager TopologyIm
po
rting
Netw
ork
To
po
log
ies
• For any client machine with a particular user:
+ <space> <user name>
• For any user on any client machine:
+ <space> +
For example, if your user name is OPNET and your client machine name ismy_client, you would add the line
my_client OPNET
to each authorization file.
Note: Minus signs (-) can be used in the place of plus signs (+) to deny a par-ticular client machine or user access to the HP OpenView server machine.
4) Save the changes made to each authorization file, then close the file.
Note: At this point, if you have edited either the .auth files or moved theopnet.reg registry file and NNM was running, you MUST restart NNM for thechanges to take place.
Imp.3.2 Importing Network Databases
There are two main processes necessary for importing an NNM networkdatabase. The first process, which will typically be performed only once, is toprepare the Network Node Manager software for import. This includes makingsure that the network database files are in the correct directories, starting thenecessary background services/daemons for NNM, starting the NNM utility, andfinally configuring the network to be imported. Only after these configuration stepshave been completed can the second process, the actual network import, beperformed.
Imp.3.3 Preparing Network Node Manager
This section steps through preparing Network Node Manager and the networkdatabase for import into OPNET.
Note: Complete this section only if NNM has not already been started.
Setting Up the Database Files
The first step is to ensure that the network database to be imported is located inthe correct directory.

664-Imp
Importing an HP Network Node Manager Topology Modeling Concepts
To place the network database in the correct directory (Windows)…
1) On the machine running NNM, use Windows Explorer to go to the<drive>:\OpenView\databases directory.
2) Make sure the network database is located in this directory. If not, copy it tothis directory.
To place the network database in the correct directory (UNIX)…
1) On the machine running NNM, change to the /var/opt/OV/share/databases directory.
2) Make sure the network database directory structure is located in this directory.If not, copy it to this directory.
Note: For both Windows and UNIX, you may only use one network database ata time. If you wish to change the database you are using, you must shut downany services/daemons running in the background, remove the current databasefrom the OpenView directory and replace it with the new database, then restartthe NNM services/daemons.
Starting Background Services/Daemons
Once the network database has been placed in the proper directory, the NNMbackground daemons (UNIX) or services (Windows) must be started beforerunning NNM.
To start background NNM services (Windows)…
1) On the machine running NNM, click the Start button, then select Programs.
2) Select HP OpenView, then click on NNM Services - Start
➡ The NNM services start.
To start background NNM daemons (UNIX)…
1) On the machine running NNM, log on as root, then type ovstart at the com-mand prompt.
➡ The NNM daemons start.

665-Imp
Modeling Concepts Importing an HP Network Node Manager TopologyIm
po
rting
Netw
ork
To
po
log
ies
Configuring Background Services/Daemons
Now that the background services/daemons needed to run NNM have beenstarted, setup will vary depending on whether an active or inactive networkdatabase will be imported. An active network database is a database from anetwork that is currently being managed by NNM, e.g. the import is taking placeas the network is being managed. An inactive network database refers to a databasefrom a network that is not currently being managed or from a network that is stillbeing managed but the database is not current for the network. If an inactivenetwork is being imported, the netmon service/daemon must be turned off so that itwill not try to remove nodes from the database during import.
Note: Follow this step ONLY if you are importing an inactive network data-base.
To turn off the netmon service/daemon (UNIX and Windows)…
1) Open a command prompt window, then type ovstop netmon at the prompt.
➡ The netmon service/daemon on the host machine stops.
Starting the Network Node Manager
Now that the appropriate services/daemons are running, the HP OpenViewNetwork Node Manager must be started.
To start NNM (Windows)…
1) On the machine running NNM, click on the Start button, then select Programs.
2) Select HP OpenView, then click on Network Node Manager.
➡ The Network Node Manager starts.
To start NNM (UNIX)…
1) On the machine running NNM, log in as root, then type ovw at the commandprompt and press <Return>.
➡ The Network Node Manager starts.
Configuring the Network Database
When the Network Node Manager starts, a new window opens on yourmachine. This window has an icon in it labeled Internet. Double-clicking on

666-Imp
Importing an HP Network Node Manager Topology Modeling Concepts
this icon opens a new window that shows the IP submaps of the network. Furtherdouble-clicking allows you to view various subnets and segments of the network.
Whereas OPNET uses the concept of subnets, HP OpenView’s Network NodeManager has submaps . The two terms refer to the same concept, except thatNNM’s submaps break down further into persistent submaps and transientsubmaps . A persistent submap and its contents are cached on disk. Thus, when youdouble-click on a persistent submap, its contents appear very quickly on thescreen. On the other hand, a transient submap’s contents are not cached. Thismeans that whenever you double click on a transient submap, NNM must buildthat segment of the network “on the fly”. Thus, it takes much longer for a transientsubmap’s contents to appear on the screen. Transient submaps are typically usedwhen the network being viewed is too large to store all of its submaps and theircontents in memory. Submaps can be manually set to be transient or persistent.
To import a network database into OPNET, submaps must be persistent fromthe segment level on up.
To set submap persistence to the appropriate level (Windows)…
1) In the window with the Internet icon, select the Map menu bar item, thenchoose Properties.
➡ A new dialog box labeled Map Properties opens.
2) Click on the Applications tab. Select IP Map from the list ofconfigurable applications, then click on the Configure for this Map... button.
➡ The Configuration dialog box appears.
3) From the list of IP Maps, click on the On-Demand: To what levelshould submaps be persistent? option.
4) From the list of attributes that appears, select Segment Level andHigher. Click OK.
5) In the Configuration dialog box, click the Verify button.
➡ Network Node Manager will verify the new settings. When it hascompleted verification, click OK.
6) In the Map Properties box, click OK.
➡ You may see a dialog box showing the update of the network database, asall the transient submaps from the segment level on up become persistent.

667-Imp
Modeling Concepts Importing an HP Network Node Manager TopologyIm
po
rting
Netw
ork
To
po
log
ies
To set submap persistence to the appropriate level (UNIX)…
1) In the window with the Internet icon, select the Map menu bar item, thenchoose Properties.
➡ A new dialog box labeled Map Properties opens.
2) Click on the Configurable Applications select IP Map, then clickon the Configure for this Map... button.
➡ The IP Map Configuration dialog box appears.
3) In the IP Map Configuration dialog box, scroll down to the section for On-Demand: To what level should submaps be persistent?
4) Click on the pull-down menu and choose Segment Level and Higher.
5) Click the Verify button.
➡ Network Node Manager will verify the new settings. When it hascompleted verification, click OK.
6) In the Map Properties box, click OK.
➡ You may see a dialog box showing the update of the network database, asall the transient submaps from the segment level on up become persistent.
Now that both NNM and the network database have been properly configured,the import process can be completed.
Imp.3.4 Performing the Network Import
Once both NNM and the network database have been correctly configured, thenetwork database can be imported into OPNET. This process can be broken downinto two parts: the actual network import, and the resolving of any questions thatmight occur during import.
Importing the Network
The first part of the process, the actual network import, takes place in ascenario in OPNET. Once OPNET has been started, create a new project and a newscenario. You do not need to use the Startup Wizard to create the new scenario(although you can start the import process from the Startup Wizard), as the spatialproperties of the network are maintained during import. You are now ready toimport the network.

668-Imp
Importing an HP Network Node Manager Topology Modeling Concepts
To import the network…
1) Select From HP Network Node Manager (Network menu ➧ Import Topologysubmenu).
➡ The Import HP OpenView NNM dialog box opens.
There are several important options in the Import dialog box:
• NNM Server—The name of the machine running NNM.
• Select Subnet—A hierarchal view of the network and all its subnetsand their contents. To open a subnet, left-click on the plus sign next tothe subnet. To select a subnet, left-click on the name of the subnet (thename will be highlighted to indicate selection). The top subnet is al-ways called Internet.
• LAN Aggregation—The level to which the LAN is aggregated or con-densed. Choosing NONE means that none of the network will be aggre-gated. Selecting Subnet Level means that any objects at thenetwork submap level will be condensed into a single object. SelectingSegment Level leaves objects at the network submap level as is, butcondenses any objects at the segment submap level into a single object.
• Advanced— If advanced is not checked, options below will not be vis-ible.

669-Imp
Modeling Concepts Importing an HP Network Node Manager TopologyIm
po
rting
Netw
ork
To
po
log
ies
• Repair Unstructured Subnets—Allows OPNET to attempt to make anetwork’s topology more realistic. If NNM cannot discover a devicecorrectly (typically because the device is not running SNMP), the sub-map created in NNM may not have a realistic topology. Using this op-tion when importing the network into OPNET will make the networktopology more realistic.
Within the Repair Unstructured Subnets option, the maximum andminimum number of ports per hub can be specified. Setting either ofthese check boxes will rearrange the switches into a logical binary treeto ensure that the user-defined criteria are met.
• Use NNM Icons—Instructs OPNET to use the Network Node Managericons to represent the network objects instead of using OPNET icons.
• Use all known alias files—Instructs OPNET to use all alias files avail-able. If not checked, the Aliases button will be available. Clicking onthe Aliases button allows you to choose which alias files to apply to theimport. For more information on aliases, see the Completing the Importsection in the Importing Network Traffic chapter.
• Use all Question/Answer databases— Instructs OPNET to use allQuestion/Answer databases available. If not checked, the QADBs but-ton will be available. Clicking on the QADBs button allows you tochoose which Question/Answer database files to apply to the import.For more information on aliases, see Resolving Unanswered Questionson page 670.
NNM Network before import. Notethe unlikely topology of six hubs andone switch around the networksegment.
NNM Network after import intoOPNET with Repair UnstructuredSubnets option selected. Note themore likely topology of 6 hubs andtheir segments in a starconfiguration around a centralswitch.
Repair Unstructured Subnets Example

670-Imp
Importing an HP Network Node Manager Topology Modeling Concepts
2) Set the NNM Server option to the machine on which NNM is running. If youare not sure how to specify this machine:
a) On the machine running NNM, click on the Help menu item in any of theNNM windows, then select About OpenView.
b) In the information about the machine, there will be a line labeled SessionID. This string is the ID of the machine running NNM. Use this string inthe NNM Server field in the Import HP OpenView dialog box.
Note: If the NNM Server is set incorrectly, the message “Cannot open connec-tion to session <machine name>. OVW not running.” will appear. If youreceive this error message, check to make sure that NNM is running on themachine you specified, and that the machine is specified correctly in the NNMServer field in the Import HP OpenView NNM dialog box. Also, make sure thatthe machine is locatable via /etc/hosts or via DNS.
See Troubleshooting the Import Process at the end of this chapter for moreinformation.
3) Select the segment(s) you wish to import.
➡ The segment is highlighted to indicate that segment and all its contents havebeen selected for import.
4) Change the LAN Aggregation level to the appropriate setting.
5) Set the Repair Unstructured Subnets option, if desired.
6) If you wish to use NNM icons, check the Use NNM Icons box.
7) Click OK.
➡ The network begins import and status messages appear in the message box.
Once the import has completed, either an “import complete” message willappear in the message box, or the Import Completed dialog box will appear,indicating that there were questions generated during import. If there are noquestions, the network import is complete and the network may be loaded withtraffic and used to run simulations. Otherwise, all required questions should beanswered before the network is used in simulations.
Resolving Unanswered Questions
Occasionally the import process will generate questions about some of thenetwork objects. These questions are stored in the Question/Answer (Q/A)

671-Imp
Modeling Concepts Importing an HP Network Node Manager TopologyIm
po
rting
Netw
ork
To
po
log
ies
database, which you will be prompted to open after the import has occurred. Toanswer these questions immediately, click OK in the Import Complete dialog box.
If you decide that you want to answer these questions at a later time, clickCancel. You can open the Q/A database at any time by choosing Open… from theTopology ➧ Question/Answer Database submenu.
When the response database is first opened, the only subnet showing will bethe top subnet, which corresponds to the top subnet in OPNET. Clicking on theplus sign next to the subnet name will open that subnet and show its children.
Within each subnet there may be other subnets or network objects. For thisnetwork, we see several links and segments. Within the segments are more linksand network nodes, and within each node is an interface. Each network object isassigned a color, which reflects its status in terms of questions that were generated
Import Complete Dialog Box
Question/Answer Database Browser

672-Imp
Importing an HP Network Node Manager Topology Modeling Concepts
during import. Green objects have no questions, whereas red objects do. Yellowobjects are subnets or nodes that have objects within them that have questions.TheFilter setting determines which nodes are displayed. Since the Needs Attention filteris the default, only red and yellow objects appear in the browser window when itfirst opens. (Selecting the All filter displays all objects—red, yellow, and green—inthe browser window.)
The next step in the import process is to answer any questions about thenetwork objects.
To answer a question about a network object…
1) Open the Q/A Database, either by clicking OK on the Import Complete dialogbox immediately after the network has been imported, or by choosing Open…(Topology menu ➧ Question/Answer Database submenu).
➡ The Q/A Database opens, showing the top subnetwork. If the top subnet isgreen, there are no questions about any objects in the network. Otherwise,there are questions to be answered about one or more network objects.
2) Apply a filter to the database if appropriate (for more information about filters,refer to The Filter Function on page 675).
3) Click on the plus next to the top subnetwork or node object to view thatobject’s children.
4) Continue clicking on the plus next to the yellow subnetwork objects until yousee one or more red objects.
There are two types of questions that can occur when a network is imported.The first type occurs when an object is imported but there is no matching nodemodel that OPNET can associate with the object. This can be corrected byoverriding the node model that has been chosen for the object (which will beNONE) and selecting a new node model manually or creating a node with DeviceCreator. The other type of question occurs when there is no matching machine orinterface type that corresponds to the object. This question can be answered bydefining the correct machine or interface type for that object.

673-Imp
Modeling Concepts Importing an HP Network Node Manager TopologyIm
po
rting
Netw
ork
To
po
log
ies
To override the node model for an object…
1) Right-click on the red object whose node model you wish to set.
➡ The Response Characteristics dialog box appears.
2) Click on the Override node model check box, then click on the Select Modelbutton.
➡ The Set Model dialog box appears.
3) Select a model list from the first pull-down menu, then select the name of themodel you want from the second pull-down menu. Click OK when you have setthe model name.
➡ The node model name in the Response Characteristics dialog box willchange to the model you selected.
4) Click OK in the Response Characteristics dialog box.
➡ The red network object will change to green, since all the questions aboutthat object have been answered (unless one of the object’s children is red).

674-Imp
Importing an HP Network Node Manager Topology Modeling Concepts
To define the machine or interface type for an object…
1) Right-click on the red object whose machine or interface type you wish to set.
➡ The Response Characteristics dialog box appears.
2) Click in the machine or interface type field, then select a machine or interfacetype for the network object.
3) Once you have selected a machine type for the object, you must also select acorresponding node model. Refer to the previous section for detailedinstructions.
4) When you have selected the machine type and a node model for the object,click OK.
➡ The object will turn green in the response database.
Note: Although objects will no longer be red in the response database, theywill not appear correctly in the network until the response database has beensaved and the network is re-imported with the saved response databaseapplied.
The Group Assign Function
Sometimes when one object has questions after import, all the objects of thesame type will also have the same question. For example, an imported networkmight have an object that does not have an OPNET counterpart. Thus the nodemodel for all objects of this type would be set to NONE, and all those objectswould be red in the Q/A database. These objects can all have their questionsanswered at the same time by using the Group Assign function.

675-Imp
Modeling Concepts Importing an HP Network Node Manager TopologyIm
po
rting
Netw
ork
To
po
log
ies
To use the Group Assign function…
1) Left-click on each object whose common characteristic you wish to change, orclick on an object with children to select the object and all its children.
➡ A checkmark appears on each object selected.
2) When all the objects have been selected, click on the Group Assign button.
➡ The Group Characteristic Assignment dialog box appears.
3) In the Group Characteristic Assignment dialog box, make the appropriatechanges, then click OK.
➡ The characteristics will be set for each object that was selected.
Note: Although objects will no longer be red in the Q/A database, they will notappear correctly in the network until the response database has been savedand the network is re-imported using the corrected response database.
The Filter Function
Another commonly used function is the filter tool. There are several filters thatcan be applied:
• All - Shows all the objects in the Q/A database (all the objects in thenetwork).
• Needs Attention - Shows only the yellow and red objects in the re-sponse database (those objects that have unset characteristics, and theirparents).
• Required - Shows only the objects that have questions that must be an-swered for the network model to work properly.

676-Imp
Importing from Router Configurations Modeling Concepts
• User-specified - Shows only the objects that have user-specified char-acteristics (has characteristics that have been modified by the user).
• Advanced - Provides several options for the user to specifically definethe functionality of the filter.
To use the Filter Function…
1) In the Q/A Database, select a filter type from the pull-down list.
➡ The filter is automatically applied to the objects in the Q/A database.
If you answer the questions about a particular network object, click on theReapply Filter button to reapply the filter and remove the updated object from theresponse database.
Imp.4 Importing from Router Configurations
This import method requires the Multi-Vendor Import (MVI) module; seesection Top.3 Importing Topologies from Device Configuration Data in the Multi-Vendor Import User Guide for details.
Imp.5 Importing from Tivoli NetView
This import method requires the Multi-Vendor Import (MVI) module;see section Top.2 Importing Topologies from Tivoli NetView in the Multi-Ven-dor Import User Guide for details.
Imp.6 Importing from an XML file
If you have created an XML file describing your network topology, or if youhave edited an XML file that was exported from Modeler, you can import thenetwork model using the Import Topology from XML file operation. The formatrequired for XML files destined for import is specified in the Document Data Type(DTD) file that comes with Modeler. This file, network.dtd, is located in<opnet_dir>/<reldir>/sys/etc.
To import a network topology from an XML file...
1) From the Network menu, choose Import Topology ➧ From XML file....
➡ The Choose an XML file to import dialog box opens.
2) Choose the XML file that you wish to import and click OK.
➡ The network is imported and status messages appear in the message box.

677-Imp
Modeling Concepts Troubleshooting the Import ProcessIm
po
rting
Netw
ork
To
po
log
ies
Once the import has completed, either an “import complete” message willappear in the message box, or the Import Complete dialog box will appear,indicating that there were questions generated during import. If there are noquestions, the network import is complete and the network may be loaded withtraffic and used to run simulations. Otherwise, all required questions should beanswered before the network is used in simulations. SeeResolving UnansweredQuestions on page 670 for more information about resolving questions that ariseduring import.
Note: The Import Topology from XML file operation can also be launched from theStartup Wizard by choosing Import XML from the Initial Topology dialog box.
Imp.7 Troubleshooting the Import Process
Because there are many possible system configurations, you may occasionallyhave difficulty importing topology or traffic data. The following sections describethe import log and the FAQ page at OPNET’s web site.
Section Imp.7.3 HP OpenView Errors describes the various OpenView errormessages that may appear in the status bar of the Project Editor window.
Section Imp.7.4 Resolving Name Resolution Problems explains varioussolutions to name-resolution problems.
Imp.7.1 Using the Import Log
OPNET generates log messages during each import operation, and maintainsan import log file for each scenario. The log file name includes the project andscenario names and ends with“.imp.log”.
Traffic Graph Example

678-Imp
Troubleshooting the Import Process Modeling Concepts
You can view an import log by choosing Topology ➧ Open Import Log. Thisopens an edit pad with information about imports for the current scenario. Ifdesired, you can also edit the log to add comments or other information.
You can clear all entries in the scenario’s import log by choosing Topology ➧Clear Import Log. You may want to do this to remove obsolete messages and keepthe file manageable. Clearing the log file can also be useful when you areinvestigating an import error. You can clear the log and then reproduce the error;this ensures that all log entries relate to the most recent import operation.
Imp.7.2 The OPNET FAQ Page
For more information on troubleshooting, go to the OPNET Support Centerpage (www.opnet.com/support) and follow the “Frequently Asked Questions” link.Then search for “importing” or “NNM”.
Note: Access to this database requires a valid User Community user name andpassword.
Imp.7.3 HP OpenView Errors
When you perform a topology import from NNM, you must first connect to themachine running NNM. To do this, you would typically type that machine’sfamiliar network name in the NNM Server space in the Import HP OpenView NNMdialog box, then click Connect.
Import Log

679-Imp
Modeling Concepts Troubleshooting the Import ProcessIm
po
rting
Netw
ork
To
po
log
ies
However, sometimes there are problems with the setup and you will be unableto connect to the NNM server. The error message that appears in the lower right-hand corner of your screen is typically as follows:
HP OpenView Error (<error message>). Unable to connect to server. The specified server is not running NNM, or permission is denied.
If you cannot see all of this error message, you can click the View MessageBuffer button in the lower-right corner of the OPNET window.
The HP OpenView error is the most important part of this error message. Thefollowing sections discuss some of the possible HP OpenView errors, andconfigurations that may cause these errors:
HP OpenView Error (Permission denied)
Some setup is required to import from NNM. Make sure you followed thesetup directions in section Imp.3.1 Configuring NNM and OPNET . If you havealready done so, please check the following:
1) In the .auth files on the NNM server, make sure the hostname/username per-missions are set correctly for the machine from which you are trying to con-nect. Try setting the permissions to “+ +” if you are trying to connect to theNNM server from a remote machine. However, refer to Resolving Name Reso-lution Problems on page 682 before you set your permissions in this manner asthere may be a name resolution problem.
2) Make sure the .reg file is in the correct directory ( /OV/registration) on theNNM server.
NNM Server field Connect button

680-Imp
Troubleshooting the Import Process Modeling Concepts
3) Make sure the .reg file is the correct version. If you are importing into version5.x (regardless of which version of NNM you have) you MUST useopnet.reg. If you are importing into version 6.x or later (regardless of whichversion of NNM you have) you MUST use mil3.reg.
4) If OVW was running when the .auth or .reg files were edited or moved,OVW must be restarted for the changes to take effect. Stop all OVW servicesand restart them, then try importing again. To stop OVW services/daemons andrestart them:
Windows
a) Choose Start ➧ Programs ➧ HP OpenView ➧ NNM Services - Stop. You shouldsee a dialog box showing the status of each service as it is stopped.
b) Choose Start ➧ Programs ➧ HP OpenView ➧ NNM Services - Start. You shouldsee a dialog box showing the status of each service as it is started.
c) Stop the netmon service if necessary (that is, if you are NOT importing anactive network) by selecting the service, then clicking the Stop button.
UNIX
a) At a command prompt, type ovstop. You should see status messages as thedifferent daemons are stopped.
b) Once all the daemons are stopped, type ovstart. Again, you should see astatus message as each daemon restarts.
c) Stop the netmon service if necessary (that is, if you are NOT importing anactive network) by typing ovstop netmon.
HP OpenView Error (OVW not running)
1) Check to make sure the name you are specifying in the NNM Server area of theHP OpenView Import dialog box is the correct name of the NNM Servermachine.

681-Imp
Modeling Concepts Troubleshooting the Import ProcessIm
po
rting
Netw
ork
To
po
log
ies
If the familiar name is correct, you may need to use the name specified bythe Session ID in NNM. To find the Session ID:
a) On the NNM Server machine, click on the Help menu in any of the NNMwindows, then select About OpenView.
b) In the information about the machine, there will be a line labeled SessionID. This string is the ID of the machine running NNM. Use this string inthe NNM Server field in the Import HP OpenView dialog box.
2) Check to make sure all the NNM services/daemons are up and runningcorrectly. If they are not, stop all services/daemons, then restart them.
3) If all the services/daemons are up and running correctly, check to make sureNNM (Windows) or ovw (UNIX) has been started.
4) If all of the above procedures have been followed and you are still unable toconnect to the machine running NNM, there may be a name resolutionproblem. Refer to Resolving Name Resolution Problems on page 682 for moreinformation.
HP OpenView Error (Connection to OVW lost)
Typically this error occurs only when you have already been connected at leastonce to the NNM server, but for some reason the connection has been lost.
1) If NNM was exited, but the services were left running and NNM was thenrestarted (e.g., if .reg or .auth files were edited or moved), you must close theHP OpenView Import dialog box and re-open it, then import again.
NNM Server name

682-Imp
Troubleshooting the Import Process Modeling Concepts
2) If NNM was exited AND the services were stopped, then the services andNNM were restarted (this might happen if you were moving topology databasefiles around), you must exit the OPNET software and restart.
HP OpenView Error (Cannot connect to database)
1) Check the Services entry on all machines involved in the topology import.Make sure that if there is a port entry for ovwdb, then it is 9999. The servicesare listed in:
C:\Winnt\system32\drivers\etc\Services (Windows)
/etc/services (UNIX)
If there is an entry for ovwdb, it should be:
ovwdb 9999/tcp
If the port number is not 9999, the best workaround is to change it to 9999.Note that this may cause problems if you have both NNM and othernetwork management software installed on the same machine.
An alternative workaround is to set the environment variableOVWDB_PORT to the desired port. This overrides the service port lookup.
2) If the ovwdb entry is correct on both machines, there may be a name resolutionproblem. See Imp.7.4 Resolving Name Resolution Problems for furtherinformation.
Imp.7.4 Resolving Name Resolution Problems
Sometimes you may not be able to connect to the machine running NNMbecause of a name resolution problem. Machines on your network are identified bya hostname, and this hostname must map to an IP address. This mapping can bedone by DNS (Domain Name Server), or through a “hosts” file on each machine.You may need to contact your system administrator to determine which nameresolution method your machine uses.
There are several steps to follow to check for name resolution problems.Should any of these steps fail, you should contact your system administrator toresolve the name resolution problem.
Can you ping all machines involved in the topology import?
For both machines (that is, the machine running the OPNET software and themachine running NNM), you should be able to run the following tests. To do so,open a command window and type in the information in bold:

683-Imp
Modeling Concepts Troubleshooting the Import ProcessIm
po
rting
Netw
ork
To
po
log
ies
After each entry, you should see some information confirming that the pingcommand was successful, such as:
You should run each of these tests on ALL machines involved in the import. Thus, if you havetwo machines (opnet_server and nnm_server) involved in the import, you should perform a totalof eight ping operations:
prompt% ping <opnet fully qualified domain name>
(for example, % ping opnet_server.mil3.com)
prompt% ping <opnet hostname>
(for example, prompt% ping opnet_server)
prompt% ping <nnm fully qualified domain name>
(for example, prompt% ping nnm_server.mil3.com)
prompt% ping <nnm hostname>
(for example, prompt% ping nnm_server)
prompt% ping opnet_server.mycompany.com
Pinging opnet_server.mycompany.com [172.129.17.2] with 32 bytes of data:
Reply from 172.129.17.2: bytes=32 time<10ms TTL=128
Reply from 172.129.17.2: bytes=32 time<10ms TTL=128
Reply from 172.129.17.2: bytes=32 time<10ms TTL=128
Reply from 172.129.17.2: bytes=32 time<10ms TTL=128
opnet_server% ping nnm_server
opnet_server% ping nnm_server.mycompany.com
opnet_server% ping opnet
opnet_server% ping opnet_server.mycompany.com

684-Imp
Troubleshooting the Import Process Modeling Concepts
If any of these tests fail, contact your system administrator to resolve the nameresolution of the machines.
If DNS is enabled on any of the machines involved in the import, go on to thenext section.
If the tests succeed and you are NOT using DNS on any of the machinesinvolved in import, go to What do I do if the ping or nslookup tests fail? on page685.
Does nslookup work on all machines involved in the topology import?
If DNS is enabled on your machine, using “nslookup” may be a better test ofname resolution than “ping”. To ensure that nslookup is working on all machinesinvolved in the topology import, open a command window and type in theinformation in bold:
Note: If DNS is not enabled on a machine, it will not be able to performnslookup.
After each entry, you should see some information confirming that thenslookup command was successful. An example is given below:
nnm_server% ping opnet_server
nnm_server% ping opnet_server.mycompany.com
nnm_server% ping nnm_server
nnm_server% ping nnm_server.mycompany.com
prompt% nslookup <opnet fully qualified domain name>
(for example, prompt% nslookup opnet_server.mil3.com)
prompt% nslookup <opnet hostname>
(for example, prompt% nslookup opnet_server)
prompt% nslookup <nnm fully qualified domain name>
(for example, prompt% nslookup nnm_server.mil3.com)
prompt% nslookup <nnm hostname>
(for example, prompt% nslookup nnm_server)

685-Imp
Modeling Concepts Troubleshooting the Import ProcessIm
po
rting
Netw
ork
To
po
log
ies
You should run these tests on ALL machines involved in the import. Thus, ifyou have two machines (opnet_server and nnm_server) involved in the import, youshould perform a total of eight nslookup operations:
If any of these tests fail, you should contact your system administrator toresolve the name resolution of the machines. You may also want to check your/etc/hosts files, as described in the next section.
If the tests succeed and you are still unable to import, contact OPNET technicalsupport.
What do I do if the ping or nslookup tests fail?
If one of the machines involved in the import is not using DNS, or if there wereproblems with any of the above tests, you should check the entries in the etc/hostsfiles. These files are usually located in:
C:\Winnt\system32\drivers\etc\Hosts (Windows NT)
/etc/hosts (UNIX)
prompt% nslookup opnet_server
Server: DNS_server.mil3.com
Address: 172.129.17.3
Name: opnet_server.mil3.com
Address: 172.129.17.2
DNS server machine and IP address
“Friendly” name of machine to be checked
Fully-qualified domain name and IP address of “friendly” machine name, as resolved by DNS server
opnet_server% nslookup nnm_server
opnet_server% nslookup nnm_server.mycompany.com
opnet_server% nslookup opnet
opnet_server% nslookup opnet_server.mycompany.com
nnm_server% nslookup opnet_server
nnm_server% nslookup opnet_server.mycompany.com
nnm_server% nslookup nnm_server
nnm_server% nslookup nnm_server.mycompany.com

686-Imp
Troubleshooting the Import Process Modeling Concepts
Be sure each machine involved in the import has the correct entries in its/etc/hosts file. For example, an /etc/hosts file should have entries like these:
Be sure to put the fully qualified domain name first, followed by the “friendly”machine name. If there is already an existing entry for a machine, be sure that theentry is correct.
Also, if either the ping or nslookup test fails (keeping in mind that DNS mustbe enabled for nslookup to succeed), you should contact your system administratorto resolve the name resolution issue.
If all of the tests have succeeded and you are still unable to import, contactOPNET technical support.
172.129.17.2 opnet_server.mycompany.com opnet_server
172.129.17.3 nnm_server.mycompany.com nnm_server