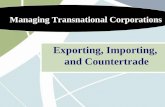Importing And Exporting Loan Files - LendingQB · 3 Chapter 4: Importing And Exporting Loan Files...
Transcript of Importing And Exporting Loan Files - LendingQB · 3 Chapter 4: Importing And Exporting Loan Files...

Importing And Exporting Loan Files Revision 9.11

2
CHAPTER 4: IMPORTING AND EXPORTING LOAN FILES ............................... 3
DOWNLOADING BROWSERXT ....................................................................................... 3 IMPORTING LOAN FILES ................................................................................................ 5
Importing files from Calyx Point .............................................................................. 5 Importing Files from Fannie Mae ............................................................................ 7
Importing MISMO 2.3 Files ..................................................................................... 8 EXPORTING TO FANNIE MAE ......................................................................................... 9
EXPORTING TO CALYX POINT ..................................................................................... 11 BATCH EXPORTING TO CALYX POINT .......................................................................... 12

3
Chapter 4: Importing And Exporting Loan Files
Lender’s Office has an extensive import/export feature that allows you to easily transfer
your loan files from your old LOS directly into Lender’s Office. Similarly, if you need to
transfer loans created in Lender’s Office into a different file format, the export feature
provides the ability to save loans as Calyx Point and Fannie Mae files. Exporting loan
files is typically used when uploading a loan file to a lender’s website for automated
underwriting.
Downloading BrowserXT
Before importing or exporting loan files, you must download and install BrowserXT, our
proprietary import/export interface.
1. From the Pipeline screen, click the Download link under the Your Settings
section of the Navigation Bar.
2. Click on the Download and install BrowserXT link (see Figure 1).
Figure 1: BrowserXT download page
3. Click Run to begin the BrowserXT installation (see Figure 2).
Figure 2: File Download dialog box

4
4. If Internet Explorer issues a Security Warning dialog box, click Run to continue
installation (see Figure 3).
Figure 3: Security Warning dialog box
5. Click Next four times to complete the installation process (see Figure 4).
Figure 4: BrowserXT installation screens

5
Importing Loan Files
Lender’s Office makes it easy to import Calyx Point, Fannie Mae, and MISMO files with
the Import Loans tool. You can import multiple lead and loan files and even select the
branch and individuals to be auto-assigned to the files, as they enter the system.
Importing files from Calyx Point
1. From the Pipeline screen, click the Import Loans link under the Loans section of
the Navigation Bar.
2. On the Import Format list, select the Calyx Point option (see Figure 5).
Figure 5: Import Calyx Point option
3. Click Browse… to locate the folder on the computer where your Point files are
saved (see Figure 6).
Figure 6: Calyx Point batch import window

6
4. Click Show Files to display the files and refresh the screen.
5. Your Calyx Point files will be displayed in the import interface. Click the check
box next to all the files you wish to import or select all files by clicking the top
check box column header.
6. In the Branch list, select the branch that the files will be assigned to.
7. Select the employees that will be auto-assigned to the imported loan files (see
Figure 7). If available, the Auto-matching option will match the names of the
assigned Loan Officer or Loan Processor associated with the Point files to the
correct names in Lender’s Office.
NOTE: Auto-matching will occur only when the names in Point and Lender’s Office
are identical.
Figure 7: Assign roles before importing files
8. Click Start Import to initiate the file transfer. Lender’s Office will display a
summary of the imported files after the process is complete. All imported files
will follow the current loan naming scheme. For more information about
checking and modifying the loan naming scheme, see “General Settings” in
Chapter 2, “Getting Started”.
NOTE: Lender’s Office will not detect any duplicate/existing files during the import
process.

7
Importing Files from Fannie Mae
The process of importing Fannie Mae files is similar to the process of importing Calyx
Point files. For descriptive screenshots of the importing process, see “Importing Files
from Calyx Point”.
1. From the Pipeline screen, click the Import Loans link under the Loans section of
the Navigation Bar.
2. On the Import Format list, select the Fannie Mae option (see Figure 8).
Figure 8: Fannie Mae batch import screen
3. Click Browse… to locate the folder on your computer where your Fannie Mae
files are saved.
4. Click Show Files to display the files and refresh the screen.
5. Your Fannie Mae files will be displayed in the import interface. Click the check
box next to all the files you wish to import or select all files by clicking the top
check box column header.
6. In the Loan Status list, select the status that the files should be in.
7. In the Branch list, select the branch that the files will be assigned to.
8. Select the employees that will be auto-assigned to the imported loan files.
9. Click Start Import to initiate the file transfer. Lender’s Office will display a
summary of the imported files after the process is complete. All imported files
will follow the current loan naming scheme. For more information about
checking and modifying the loan naming scheme, see “General Settings” in
Chapter 2, “Getting Started”.
NOTE: Lender’s Office will not detect any duplicate/existing files during the import
process.

8
Importing MISMO 2.3 Files
The process of importing MISMO 2.3 files is very similar to the process of importing
Calyx Point files. For descriptive screenshots of the importing process, see “Importing
Files from Calyx Point”.
1. From the Pipeline screen, click the Import Loans link under the Loans section of
the Navigation Bar.
2. On the Import Format list, select the MISMO 2.3 option (see Figure 9).
Figure 9: MISMO 2.3 batch import interface
3. Click Browse… to locate the folder on your computer where your MISMO files
are saved.
4. Click Show Files to display the files and refresh the screen.
5. Your MISMO 2.3 files will be displayed in the import interface. Click the check
box next to all the files you wish to import or select all files by clicking the top
check box column header.
6. In the Loan Status list, select the status that the files should be in.
7. In the Branch list, select the branch that the files will be assigned to.
8. Select the individuals that will be auto-assigned to the imported loan files.
9. Click Start Import to initiate the file transfer. Lender’s Office will display a
summary of the imported files after the process is complete. All imported files
will follow the current loan naming scheme. For more information about
checking and modifying the loan naming scheme, see “General Settings” in
Chapter 2, “Getting Started”.
NOTE: Lender’s Office will not detect any duplicate/existing files during the import
process.

9
Exporting to Fannie Mae
1. Open the loan file to be exported.
2. Inside the Quick Navigation Bar, open the File folder and click on the Export
sub-folder (see Figure 10).
Figure 10: Exporting Fannie Mae files
3. Click the To Fannie Mae… link.
4. Fill out any additional information on the Fannie Mae Addendum screen
(see Figure 11) and click Next.
Figure 11: Fannie Mae Export screen
5. Lender’s Office will provide any warnings if there are conflicts.

10
6. On the Fannie Mae Verification screen, click Export (see Figure 12).
Figure 12: Fannie Mae Verification screen
7. Click Save (see Figure 13).
Figure 13: Save the Fannie Mae file
8. Select a location to save the file (see Figure 14).
Figure 14: Choose desired location and file name
9. By default, Lender’s Office will name the file as “[First Name]_[Last
Name].fnm”. Rename the file as desired, choose the destination, and then click
Save (see Figure 14).

11
Exporting to Calyx Point
1. Open the loan file to be exported.
2. Inside the Quick Navigation Bar, open the File folder and click on the Export
sub-folder (see Figure 15).
Figure 15: Exporting Calyx Point files
3. Click the To Calyx Point… link.
4. Select a folder location from the Data Path list or click Select another folder…
to save to a different location (see Figure 16).
Figure 16: Calyx Point export screen
5. In the File Name box, type in the desired name.
6. In the File Type list, select the Borrower File or Prospect File option.
7. Click Export.
NOTE: When opening the exported file in Calyx Point, remember to rebuild your
borrower list.

12
Batch Exporting to Calyx Point
If you wish to backup all Lender’s Office files to Calyx Point, or export multiple loan
files, use the following method:
1. From the Pipeline screen, click on Advanced Search on the right side of the
screen.
2. Search for the loan files you wish to import. To display all files inside the
Lender’s Office system, leave all fields blank and click Find.
3. Click on every check box in front of the files you want to be exported. You can
select all files by clicking on the top check box column header (see Figure 17).
Figure 17: Batch exporting to Calyx Point
4. Click Export selected files to POINT.
5. Select the location you would like to export the selected files to in the
DATAPATH row. Click on the Browse… button to specify a datapath not on
the list.
Figure 18: Calyx Point export settings

13
6. In FILE NAME, choose whether you would like the exported file names to:
a. Use loan number
b. Use borrower’s name and loan number (e.g. First_Last_LoanNumber)
7. In IF DUPLICATE, choose the appropriate action if a duplicate file name is
found (see Figure 18):
a. Keep existing file: Always keep the existing file in Point intact and skip
export of this file.
b. Replace existing file: Always replace the existing Point file with the
Lender’s Office file.
c. Ask when duplicate is found: Pauses export process each time a
duplicate file is found and asks whether to keep or replace the existing file.

14
© 2007 Insight Lending Solutions. All rights reserved.
Adobe ® Reader ® is a registered trademark of Adobe Systems Incorporated. Internet
Explorer, Excel, Word and/or other Microsoft products referenced herein are either
registered trademarks or trademarks of Microsoft Corporation. All other products, logos,
or brand names are either service marks, trademarks, or registered trademarks and are the
property of their respective owners.
Insight Lending Solutions makes no warranties, express or implied, in this document.
NO part of this document may be reproduced or transmitted in any form or by any means,
electronic or mechanical, for any purpose, without the express written permission of
Insight Lending Solutions.