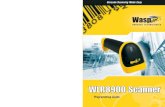IMPORTANT SCANNING INSTRUCTIONS · 1. Connect your device to WiFi or 3G / 4G. 2. Input your licence...
Transcript of IMPORTANT SCANNING INSTRUCTIONS · 1. Connect your device to WiFi or 3G / 4G. 2. Input your licence...

MD
-519
7
IMPORTANT SCANNING INSTRUCTIONS
1. Connect your device to WiFi or 3G / 4G.
2. Input your licence code into the app.
3. Scan the unique event barcode below. Don’t scan your own exhibitor pass.
4. Check the home screen displays the event name and date for the event you’re attending (if not, see the scanner help desk).
5. The phone will still scan and collect data without an internet connection, as long as you have already activated your licence code – if you’re having trouble with an internet connection, turn it off and scan offline. All the data collected should be uploaded automatically as soon as you have an internet connection. If you’re missing contacts, check your stats page for unsynced contacts.
SCAN HERE
6. The ‘Tags’ tab is for you to collect additional preferences. Your ENet account will display the preferences already collected by UCAS and these additional preferences. If there is no preference selected, and you have not collected additional preferences through the app, the default preference is email only. Please use your first email to the student to ask him / her to update their contact preferences.
7. If you see an ‘Unresolved barcode’ message, the barcode has either not scanned properly (see FAQ 2 – it could be a blurred barcode or damaged), or the person scanned completed a paper registration form onsite. For onsite registrations, data will appear in your ENet account within two working days, if enough data is provided on the form.
8. For devices provided by UCAS, the pin code to unlock the phone is 8400.
9. Reset the app after each event, once you’ve synced all your data. The app works better without residual data.
1. Data error
This is due to a lack of data on the device. You can either turn off all internet connections and synchronise at the end of the event, or top up your data.
2. Unresolved barcode
> For onsite registrations, refer to point 7 above.> The barcode may be damaged – try rescanning.> The camera specification may not be sufficient
(minimum of five megapixels needed). You could use a hired device, if available. Please note, these cost £10 each to hire.
> This could be related to a test barcode being scanned at the beginning of the event, so the wrong event is assigned to the licence – refer to FAQ number 3.
Frequently asked questions
3. Scans not matching contact
Scans are the number of barcodes scanned. Contacts are the number of individual contacts who should pull through to your ENet account.
4. Internet connection intermittent
We previously advised you to take the app offline where internet connectivity was a problem – with this update, you should use the app online wherever possible.
5. Wi-Fi
Details of the Wi-Fi service at the venue can be found in the exhibitor manual.
VENUE