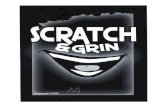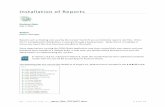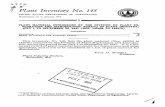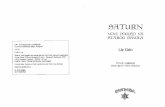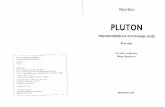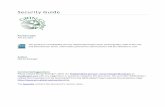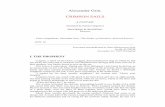Import Wizard “Cookbook” - GRIN-Global · feature for bulk importing data. This “cookbook”...
Transcript of Import Wizard “Cookbook” - GRIN-Global · feature for bulk importing data. This “cookbook”...

Import Wizard “Cookbook”
Guide for Bulk Importing of Data into GRIN-Global
Revision Date February 27, 2015
The IW can be helpful creating records in a test system, but it isn’t really suited for production work.
Why not (for production)? Primarily for the following reasons: • Since the Import Wizard (IW) is accessed within the Admin Tool (AT), it is only available to the
administrator - while the data being uploaded is generally controlled by the Curator.
• Another disadvantage with the IW is that if you specify incorrect parent information, it will create that parent record for you. Furthermore, even when parent identifier is spelled correctly, it modifies the parent row and puts a new modified date on the row even if nothing was changed on the parent record.
• Also, the Import Wizard code has not been updated – basically, since 2010. Most of its dataviews are old. This means that it matches the 1.0 schema, whereas most organizations will want to test newer versions.
Comments/Suggestions: Please contact [email protected] with any suggestions or questions related to this document.

Purpose of this Guide
P a g e | 2 gg_cookbook_2015_feb27.doc

Purpose of this Guide
Table of Contents
Purpose of this Guide .............................................................................................................................. 4
OVERVIEW............................................................................................................................................... 5
GRIN-Global is a Relational Database ............................................................................................... 5
Primary Purpose of the Import Wizard ............................................................................................. 5
Recommended Order for Importing Data ......................................................................................... 6
Import Wizard Dataviews ................................................................................................................. 9
PREPARING YOUR DATA ........................................................................................................................ 11
STEP-BY-STEP IMPORT WIZARD DIRECTIONS ......................................................................................... 15
Main Steps of the Import Wizard ................................................................................................... 15
Error Handling................................................................................................................................ 22
Update Search Engine indexes ....................................................................................................... 25
Dragging Column Headings from the Wizard .................................................................................. 26
DETAILED DESCRIPTIONS OF IMPORT WIZARDS ..................................................................................... 27
(00) Name Groups ................................................................................................................................. 27
(01) Database Code Groups & Values .................................................................................................... 28
(02) Site Table ....................................................................................................................................... 33
(03) Region Table................................................................................................................................... 34
(04) GRIN-Global Geography Data ......................................................................................................... 35
(05) Cooperators ................................................................................................................................... 36
(06) Taxonomy Data .............................................................................................................................. 37
(07) Crop Characterization / Evaluation Descriptors (Crop Traits)........................................................... 39
Crops and Crop Traits Overview ..................................................................................................... 40
How to Import the Crop Characterization and Evaluation Descriptors ............................................ 40
(08) Methods......................................................................................................................................... 43
(09) Accessions ...................................................................................................................................... 43
(10) Inventory Maintenance Policy ........................................................................................................ 44
(11) Inventory Data ............................................................................................................................... 45
(12) Observations (Character & Evaluation Descriptors) ........................................................................ 46
gg_cookbook_2015_feb27.doc P a g e | 3

OVERVIEW
Purpose of this Guide There are three major steps to be completed when setting up GRIN-Global for an organization:
1. Install the GRIN-Global software (refer to the GRIN-Global Installation Guide for detailed steps) 2. Prepare and import any existing data that the organization had previously been maintaining in
spreadsheets or other databases 3. Add users and grant them security privileges (refer to the GRIN-Global Administrator Guide and
the Curator Tool User Guide – each of these manuals addresses specific security settings, permission, and ownership)
This guide explains the second step, how to prepare an organization’s existing data and import it into GRIN-Global. Each organization will have its own unique issues when converting its data.
The GRIN-Global Admin Tool has an Import Wizard feature for bulk importing data. This “cookbook” explains how to import data into GRIN-Global in a step-by-step procedure via the Import Wizard. We also recommend a sequential order for importing data.
This guide contains links to online sample spreadsheet files which can serve as examples of typical data or which can be used as they are. For example, there are GRIN taxonomy files which can be imported and then used by an organization.
As you read this document, you will see that your organization’s data can be easily imported into GRIN-Global with perhaps some relatively minor adjustments. These adjustments could be as simple as editing the column headings of your data to match the field headings in GRIN-Global. By design, GRIN-Global is very adaptable in meeting diverse organizational requirements.
The Import Wizard does serve a purpose in that you can dump some data quickly into GG. This is especially useful in a test environment. However, see the note on the cover page. It really should not be used in an ongoing production environment to load the curatorial data, especially because of what it does if you make a mistake with the parent identifier (refer to the second bullet in that note).
P a g e | 4 gg_cookbook_2015_feb27.doc

OVERVIEW
OVERVIEW
GRIN-Global is a Relational Database The GRIN-Global data is stored in many tables; this type of database is referred to as a relational database. Each table relates to other tables by key fields. A single stand-alone spreadsheet, on the other hand, while often considered a database, is not relational.
A key principle to remember is that GRIN-Global tables are related. For organizations that maintained their data in relational databases such as FoxPro, Access, or some other database, this concept is not new. For organizations that kept their data in spreadsheets or maintained the data manually, this may be a new concept or may be something which they did not handle previously.
For more information on relational databases, refer to the Database and GRIN-Global Basic Concepts section in the Curator Tool User Guide.
Primary Purpose of the Import Wizard The Import Wizard (IW) facilitates the bulk loading of records. Since many organizations store their data in spreadsheet form, the wizard was designed to copy data imported from a single, stored .csv file directly into multiple tables.
Although the IW is capable of importing new accessions into the database, it does more than that. It is useful when an organization is first getting started with GG and will need to build add ancillary supporting data used within the GG system. For example, rather than input one Taxonomy record at a time, you can use the IW to mass load thousand of taxon records to populate the taxonomy tables that are used within GG.
The Import Wizard can also be used to view existing data. Although it is titled “Import Wizard,” it also has the capability to display existing records.
The Import Wizard has dataviews used to import certain data, but not all. Currently, the main “parent” tables have associated Import Wizard dataviews. As GRIN-Global evolves, additional Import Wizard dataviews will be designed to facilitate the bulk importing process. Also, the existing Import Wizard dataviews may be modified by the GRIN-Global development team.
Many of the hundreds of GRIN-Global tables are supporting “children” tables. For example, subordinate tables relate to the main accession table by pointing to the main accession table’s accession_id. (Each record in the accession table has a unique accession_id. The accession_id field is the table’s primary key.) (Not all of the accession-related tables are shown in this illustration.)
gg_cookbook_2015_feb27.doc P a g e | 5

OVERVIEW
Besides using the Import Wizard, data for any table may also be imported into GRIN-Global via the Curator Tool. After you have imported “parent” data with the Import Wizards, use the Curator Tool to copy into GRIN-Global any related supporting data. For example, use the Import Wizard to import the basic accession data and then use the Curator Tool to copy any existing supporting accession name or accession source data. Your organization most likely will not use all of the tables, or all of the table fields. In some organizations, the organization may add data columns to handle their specific data requirements. Each organization will handle tables in their own way and must determine what data will be initially imported into GRIN-Global from their existing system. For detailed instructions for copying data from spreadsheets and other sources into the Curator Tool, refer to the Importing Your Data from an Existing Database into GRIN-Global section in the Curator Tool User Guide.
Recommended Order for Importing Data The GRIN-Global developers highly recommend importing data in the order described in the following table. This is not necessarily the only path to follow, and many organizations may have good reasons for importing their data into the system differently. However, this sequence is recommended because of the data relationships – most tables have “foreign keys” that link the data to a parent table. If the parent data has not been loaded into the database, then the foreign key will not be able to link to anything. Each child record in a foreign key relationship must have a matching parent record.
The current version of the Admin Tool lists a few Import Wizards that have not been fully implemented. In the table below, 11b and 11c are intentionally omitted here and are not currently supported.
[For more background information on foreign keys, among other sources is Wikipedia; see http://en.wikipedia.org/wiki/Foreign_key]
When starting with an empty GRIN-Global database, you need to populate ancillary tables using the dataviews listed in the table below before storing Accession data. You may have other data to transfer into ancillary tables; in those cases use the Curator Tool to copy your existing data into GRIN-Global.
P a g e | 6 gg_cookbook_2015_feb27.doc

OVERVIEW
Using the Import Wizard, we recommend adding data in the order listed below:
Data (Import Wizard)
Tables That Will be Updated
Notes
00. Name Groups name_group Use Name Groups when you want to connect your plant names to groups such as CIMMYT, SINGER, or NPGS at the time of importing. If you are not concerned about tracking accession names by group or organization, then the Name Groups wizard doesn’t need to be used. (Also, the Name Group field in the Accession Name dataview can be ignored.)
For details, see Name Groups (page 27.)
01. Code Groups & Values
code_value, code_value_lang
Throughout the GRIN-Global system, on many of the Curator Tool screens, dropdowns are used to assist users in selecting valid entries – the fields do not allow random text data to be entered, but instead require a value from a pre-populated set of values. These values sourced by drop downs are stored in the code_value table.
For details, see Field Codes (page 28.)
Note: during data entry in the Curator Tool, there are two types of fields that access data from other sources. Besides the dropdowns that use data stored in the code_value table, there are fields that get their data via a lookup picker. (For more details, in the Admin Tool Guide, under the Dataview section, refer to the subsection titled “Drop Down Source & Lookup Picker Source.”)
02. Site site Sites typically are used to indicate where inventory is maintained. For details, see Site (page 33).
03. Region region, region_lang For details, see Region (page 34).
04. Geography geography, geography_lang
As an option, ADMIN1 and Country can be provided by the installer, but coding and all ADMIN1 for some countries are not complete. For details, see Geography (page 35).
05. Cooperator site, geography, cooperator
Collector names, donor names, developer names as well as people and institutions who gave the accession a name or a cultivar name will need to be in the database before they can be associated
gg_cookbook_2015_feb27.doc P a g e | 7

OVERVIEW
Data (Import Wizard)
Tables That Will be Updated
Notes
with the source record. Cooperator names will also need to be in the database for inventory actions such as addressing the question “Who donated it?” For details, see Cooperators (page 36).
06. Taxonomy family, genus, species
As an option, the Taxonomy data from the U.S. GRIN system may be initially loaded during the installation. Even so, if different taxonomic names are recognized and needed by your organization, then these must be added or substituted in place of the supplied taxonomic names.
Since GRIN-Global handles synonymy, the ideal way to handle this is to add your organization’s scientific names as the recognized names and whenever possible, assign the provided GRIN names as synonyms.
Note that some wild species or crop plants not common to the U.S. may not be in this database.
For details, see Taxonomy (page 37).
07. Crop – Trait (Characterization / Evaluation Descriptors)
crop, crop_trait, crop_trait_lang, crop_trait_code, crop_trait_code_lang
(If desired, you can postpone this step of importing crop descriptors until just before observations are available for database input.)
Before putting data into the crop_trait_observation table, GRIN-Global must be supplied with the name of the crop being evaluated, the descriptor(s) for that crop, and the possible values for each descriptor. Because of the international aspect of GRIN-Global, two additional tables are also related. Both are “language” tables that store this information in multiple languages. For details, see Crop Traits (Characterization & Evaluation) (page 39).
08. Methods method Methods indicate the experiment, condition, or situation under which an inventory was grown. For example, a method record would be entered in the “inventory action table.” For details, see Methods (page 43).
P a g e | 8 gg_cookbook_2015_feb27.doc

OVERVIEW
Data (Import Wizard)
Tables That Will be Updated
Notes
09. Accessions accession For details, see Accessions (page 43).
10. Inventory Maintenance Policy
inventory_maint_policy Policies need to be in place before adding inventory. A policy indicates whether an order will auto-deduct from inventory, whether the material will be available on the web, the units of quantity that are used, and other attributes such as the quantity to be distributed for an order and so on. For details, see Inventory Maintenance Policy (page 44).
11. Inventory inventory Although GRIN-Global can work without any inventory by creating a virtual inventory for every accession, it works best if you create an inventory record. For details, see Inventory (page 45).
11b. This is not supported at this time.
12. Observations (Character/ Evaluation Descriptors)
crop, crop_trait, inventory, method, crop_trait_code, crop_trait_observation
The observation values for each accession that were observed and recorded. For details, see Observations (page 46).
Import Dataview Fields Import Dataview Titles and Descriptions Import Table Fields
These are used for translating GG items into languages other than English. For details, refer to the Language Notes document
Import Wizard Dataviews
Every Import Wizard has its own dataview. You can determine much about the data being imported by reviewing the respective Import Wizard dataview.
gg_cookbook_2015_feb27.doc P a g e | 9

PREPARING YOUR DATA
The wizard compares the column headings from the source data with the GRIN-Global database column headings. The columns can be in any order as long as the column headings in both the source data and wizard dataview are spelled the same. You can use the actual table column names or the language-friendly names. When running the Import Wizard there is a handy option – you can produce a quick list of existing records.
In the process of updating and adding records to the database, the wizard returns an itemized list of the affected database tables and any records that failed to import, including a reason for the failure. At that point, you can modify the records and re-submit. After a successful import, the Import Wizard prompts you to update the search engine indexes to include the new records.
When the number of records being added is large, the index building could take a few hours.
P a g e | 10 gg_cookbook_2015_feb27.doc

PREPARING YOUR DATA
PREPARING YOUR DATA In order to use the Import Wizard, you need to prepare the data that will be imported into GRIN-Global. Typically, an organization already has the data in one or more spreadsheets. The column heading names of your data need to match the column headings used in GRIN-Global.
Prepare a Blank Transfer Spreadsheet To prepare data for importing into GRIN-Global, create a transfer spreadsheet. Your spreadsheet should only have one sheet. To delete a sheet, right-click on the sheet name and select Delete:
Preparing the Column Headings You will need column headings to match the columns used by the Import Wizard dataview. The easiest way to be sure that the spreadsheet column headings are spelled correctly is to run the Import Wizard twice. The primary reason for the first time is to copy column headings from the wizard into a blank spreadsheet. In the process, if data exists, you can also copy sample data to get an idea what type of data will be imported. (Some of the tables used by the Import Wizard dataviews may initially be empty.)
Data Requirements • The spelling of column headings in your transfer spreadsheet must be identical to the spelling
used by GRIN-Global (either the database field names or the “language-friendly” names); however, the text is not case sensitive.
• For GRIN-Global columns that use checkboxes, Y and N are appropriate values. (A filled checkbox is equivalent to a Y; an unchecked box is equivalent to an N.) Likewise, 1 and 0 are valid.
• When columns have dropdowns, valid entries can be either the coded Values or their respective “friendly names” (Titles).
gg_cookbook_2015_feb27.doc P a g e | 11

PREPARING YOUR DATA
For example, when importing Accessions, the Improvement Status field has a dropdown. Notice that the values in the displayed record cells are different from the valid codes listed in the pop-up; Values are shown in the popup whereas Titles are shown in the record cells:
The Import Wizard dataview for Accessions shows the dataview using a Drop Down Source named IMPROVEMENT_LEVEL for this Improvement Status field. This can be determined by reviewing the Import Wizard dataview in the Admin Tool:
IMPROVEMENT_LEVEL is therefore the Code Group from which Improvement Status gets its values.
P a g e | 12 gg_cookbook_2015_feb27.doc

PREPARING YOUR DATA
To determine what values or titles are valid, open the Code Group editor for the Code Group name (in this example, IMPROVEMENT_LEVEL).
Note that the Values shown in the above figure correspond with the codes displayed by the wizard in the figure on the top of the previous page.
Using the first entry for an example, when importing via the Import Wizard, either BREEDING or Breeding material is valid for the Improvement Status data.
The wizard uses italics and asterisks (*) to indicate required columns. In your transfer spreadsheet, do not include the asterisks in the heading names.
Remember that a dataview’s data may span across several physical database tables. The import wizard can handle simultaneous updating of related tables via the Import Wizard dataviews.
gg_cookbook_2015_feb27.doc P a g e | 13

STEP-BY-STEP IMPORT WIZARD DIRECTIONS
In the following example, the four background colors indicate that four tables will be updated:
Note that the left-to-right table order is significant. When importing, you can intentionally decide to not import data into all of the involved tables. However, if you completely skip a table, subsequent tables to the right in the dataview will not be updated. In the example above, if you omitted the Trait Category column, (shown in yellow) then you could not import data into the “blue” table (the Trait Title and Trait Description columns). (This ordering from left to right reflects the parent => child relationships of tables as defined in the database.)
As you click in each cell in the Import Wizard grid, the source table is displayed in the lower left corner of the status bar.
P a g e | 14 gg_cookbook_2015_feb27.doc

STEP-BY-STEP IMPORT WIZARD DIRECTIONS
STEP-BY-STEP IMPORT WIZARD DIRECTIONS
Main Steps of the Import Wizard Start the Admin Tool (if it is not already open) from the Windows Start menu.
Select Maintenance | Import Wizard; click the Launch Import Wizard button.
Step 1 – Choose Type of Data 1. From the drop down list, select the type of data being imported.
For each of the choices in the dropdown, there is a corresponding Import Wizard dataview. These (and all other dataviews), can be reviewed in the Admin Tool dataview editor.
gg_cookbook_2015_feb27.doc P a g e | 15

STEP-BY-STEP IMPORT WIZARD DIRECTIONS
2. Specify the language. (This determines which column headings will be displayed.)
You can also select from a dropdown who will be considered the owner of the records being imported. (This owner indication only pertains to new records; when existing records are being updated, the original owner remains intact.) To see existing data, select the View all existing data checkbox. Click the Next button.
P a g e | 16 gg_cookbook_2015_feb27.doc

STEP-BY-STEP IMPORT WIZARD DIRECTIONS
3. A window will display column headings and any existing data; column widths can be adjusted as needed, by dragging the column heading dividers:
Click on any column heading and the data will be sorted by that column. A sort indicator will display in the column heading, indicating ascending or descending order. In the example shown below, the records have been sorted in ascending order by the Group Name column.
This data can be easily dragged into a spreadsheet for review or editing. If you hold the Ctrl key while dragging, the actual table names will be displayed as the column headings; otherwise, the friendly names will serve as the headings.
gg_cookbook_2015_feb27.doc P a g e | 17

STEP-BY-STEP IMPORT WIZARD DIRECTIONS
Step 2 – Specify Data There are two alternative methods for importing the data into the Import Wizard. You can either:
• Import a .csv file. • Copy/paste data from a spreadsheet to the Import Wizard
To Import a .csv file: 1. Click the Load from file… button
The four fields that will be imported are displayed. Their column names in this case were their English “friendly” names. Required fields have their column headings marked with an asterisk.
2. Indicate the location and name of the .csv file. (This spreadsheet must be closed.)
P a g e | 18 gg_cookbook_2015_feb27.doc

STEP-BY-STEP IMPORT WIZARD DIRECTIONS
3. The Wizard screen will display the data; click Import:
alternatively…
To Copy & Paste Date 1. In your spreadsheet, copy the data, including the headings row:
2. Click anywhere in the datagrid area:
gg_cookbook_2015_feb27.doc P a g e | 19

STEP-BY-STEP IMPORT WIZARD DIRECTIONS
3. The Wizard screen will display the data; click Import:
P a g e | 20 gg_cookbook_2015_feb27.doc

STEP-BY-STEP IMPORT WIZARD DIRECTIONS
Step 3 – View Results The Import Wizard will parse each record and update tables accordingly. The wizard returns a summary report. The summary will itemize each row that was submitted along with the specific tables and fields that were updated.
In this example, five records were imported successfully. Notice that each record updated two related tables, the code_value and the code_value_lang tables:
Click the Import More Data or Exit button, as appropriate.
Step 4 – Update the Search Engine Index and Lookup Tables When prompted about rebuilding search engine indexes, click Yes.
Update Lookup Tables in the Curator Tool Not only do the search indexes need updating, since records in the database tables have been modified, the lookup tables relating to the tables will require updating in the Curator Tool.
Do it now! In the Curator Tool, open the Lookup Table Loader window and update the lookups related to the tables that were imported.
gg_cookbook_2015_feb27.doc P a g e | 21

STEP-BY-STEP IMPORT WIZARD DIRECTIONS
Error Handling In the importing process, the Import Wizard may encounter problems with the data. When it does, there will be error messages posted on the results page:
When there are errors listed, you have three options:
• Fix Errors – displays the records that were skipped and provides an opportunity for correcting the data (see Fix Errors section below)
• Import More Data – returns the wizard to step one
• Exit – closes the wizard and prompts you to update indexes (see Update Search Engine Indexes section)
Fix Errors There are two major kinds of errors–those the Import Wizard can detect before writing to the database (validation errors) and those that occur when attempting to write to the database (constraint errors). The former will show both the row and column the error applies to since it is known. The latter will show an error only at the row level.
P a g e | 22 gg_cookbook_2015_feb27.doc

STEP-BY-STEP IMPORT WIZARD DIRECTIONS
The Fix Errors option provides an opportunity to review and correct any records that were skipped by the import process. Locate the specific error of each record by placing your cursor within the cell of a row.
Error messages will also be displayed at the bottom of the window, with details of each error.
gg_cookbook_2015_feb27.doc P a g e | 23

STEP-BY-STEP IMPORT WIZARD DIRECTIONS
Editing Edits can be made directly within the grid view, or, you can select the data and put it into a spreadsheet for further refinement at a later time. To delete a record, select the row; right-click, select Delete.
Import Wizard has been programmed to accept data that already exists – when that happens, it will simply update that data instead of inserting. It detects this by what is defined in the Table Mappings as making up a unique index. For example, in the code_value table, the group_name and value fields comprise the index.
If you make your edits within the grid view, click Import when you are ready to submit the changes.
If you intend to correct the errors in a spreadsheet, it is recommended that you:
1. Copy the records having the errors into a spreadsheet
2. Cancel out of the grid view; return to step one of the import process
3. When prompted with the “unsaved changes” message, click Yes
.
4. When prompted about rebuilding search engine indexes click Yes
5. After making appropriate corrections to the data, repeat the Import wizard steps.
P a g e | 24 gg_cookbook_2015_feb27.doc

STEP-BY-STEP IMPORT WIZARD DIRECTIONS
Update Search Engine indexes After new records have been imported, the search engine needs to rebuild its indexes to include the new records. When exiting, if records have been imported, the Import Wizard will prompt you to rebuild the search engine indexes:
You can monitor the status of indexes being processed. In the Admin Tool, select Search Engine; click the Status tab. You will need to manually click the Refresh button to update the value being shown.
Refer to the GRIN-Global online data dictionary to obtain detailed information about any field in any dataview in the GRIN-Global schema. See http://www.ars-grin.gov/npgs/gringlobal/docs/gg_data_dictionary.pdf
gg_cookbook_2015_feb27.doc P a g e | 25

STEP-BY-STEP IMPORT WIZARD DIRECTIONS
Dragging Column Headings from the Wizard The following step-by-step example illustrates dragging the column headings from the Import Wizard to a spreadsheet. Note that drag and drop works in Windows XP, but not Windows 7 or Vista.
1. Start the wizard; select which import type you will be doing.
2. Click in the data row header cell (on the left); then click in the data row and start dragging into a blank spreadsheet. (Press Ctrl before dragging to obtain the actual field names; however, the Import Wizard works with either the friendly names or the field names.)
3. Drop in the spreadsheet (usually in the upper corner, but can be anywhere); adjust the widths of the columns as needed.
P a g e | 26 gg_cookbook_2015_feb27.doc

(00) Name Groups
DETAILED DESCRIPTIONS OF IMPORT WIZARDS
(00) Name Groups Use Name Groups when you want to connect your plant names to groups such as CIMMYT, SINGER, or NPGS at the time of importing. If you are not concerned about tracking accession names by group or organization, then the Name Groups Import Wizard doesn’t need to be used. Also, the Name Group field in the Accession Name dataview can be ignored.
Name Group field being shown in the Accession Name dataview in the Curator Tool:
Fields The Import Wizard dataview for importing Name Groups and Values records updates one table:
• name_group
The wizard imports three fields as shown above in the Import Wizard sample.
The field descriptions are online at the GRIN-Global data dictionary. Please refer to this document for the field descriptions for this and the other Import Wizards described in this cookbook.
Name Groups can also be easily added within the Curator Tool by adding records within using the Get Name Group dataview.
gg_cookbook_2015_feb27.doc P a g e | 27

(00) Name Groups
(01) Database Code Groups & Values
Fields The Import Wizard dataview for importing Code Groups and Values records updates two related tables:
• code_value • code_value_language
The wizard imports four fields:
Field (Friendly Name) [Table]
Length/ Attribute*
Description
Examples
group_name (Group Name) [code_value]
100 The group name used for a set of codes. Example: Improvement Status. Refer to the online document that describes in detail the codes that are used by GRIN-Global.
PATOGEN_STATUS, PATHOLOGY_TEST, POLLINATION_METHOD
value (Value) [code_value]
20 The actual value of a code FREE, INFECTED, TESTED, UNTESTED
title (Title) [code_value_language]
500 This is the text displayed in the dropdowns.
Pathogen free Infected
description (Description) [code_value_language]
max An optional description used to provide additional information about the code’s value.
“All available tests have been performed and all results were negative.”
*nvarchar, unless specified; length is the allowable number of characters; “max” is the maximum number of characters allowed by the database management tool
The field descriptions are online at the GRIN-Global data dictionary. Please refer to this document for the field descriptions for this and the other Import Wizards described in this cookbook.
Codes These codes are automatically included with GRIN-Global, but they can modified as needed to meet an organization’s unique needs.
P a g e | 28 gg_cookbook_2015_feb27.doc

(00) Name Groups
Import Wizard Code Groups Example
The Admin Tool dataview editor indicates the table and fields for the import_code_information Import Wizard dataview:
Use Admin Tool |Maintenance |Launch Import Wizard to start the wizard; select 01 - Code Groups…
For step-by-step directions for using the Import Wizard, see STEP-BY-STEP IMPORT WIZARD DIRECTIONS on page 15.
Note that the Import Wizard cannot be used to delete items, such as Code Groups, so if there are any Code Groups that need to be deleted, do so via the Code Group editor. Refer to the Admin Tool Guide for details on using the Code Groups editor.
gg_cookbook_2015_feb27.doc P a g e | 29

(00) Name Groups
Background Information Many Curator Tool dataviews use dropdowns to assist the user in selecting a valid entry from a list. Fields using dropdowns do not allow random text data to be entered, but instead require a value from a pre-populated set of values. The items in the dataview dropdowns are stored in two related Code Group tables. What codes and data values are stored in the two Code Group tables? All kinds! The next four screens use a sample, the “IMPROVEMENT_LEVEL” code, to illustrate how a code group and its possible values are displayed in the Curator Tool.
In the Curator Tool, the CodeValue dataview shows there are nine possible values for the Group Name IMPROVEMENT_LEVEL: values BREEDING through WILD.
The next screen, from the Admin Tool Dataview editor, is highlighting the field improvement_status_code in the get_accession dataview. This field uses IMPROVEMENT_LEVEL for its source of data in the dropdown:
Notice that when this dataview is displayed in the Curator Tool, the English column heading, the friendly name is actually “Level of Improvement.”
P a g e | 30 gg_cookbook_2015_feb27.doc

(00) Name Groups
In the Curator Tool, when working with the Accession dataview, the user is able to select the Improvement Level values from a dropdown:
However, did you notice that although the dropdown values are similar, they do not match exactly the Values listed in the CodeValue dataview? You can deduce there must be another location where these values are stored. The values are stored in the related CodeValueLang table. Because GRIN-Global handles multiple languages, this second table holds the values displayed for each language. In this example, the English Title values (matching the dropdown values above) are shown:
Note that the CodeValue field in the CodeValueLang dataview combines the Group Name and the Value fields from the CodeValue table.
gg_cookbook_2015_feb27.doc P a g e | 31

(00) Name Groups
As mentioned earlier, the GRIN-Global Code Groups Import Wizard fills four fields from two tables. The import_code_information dataview is shown below:
Another example of Code Values… SITE_TYPE (example) In the Curator Tool, in the get_site dataview, the values SEED, MIXED, and CLONAL display in the Type Code column.
P a g e | 32 gg_cookbook_2015_feb27.doc

(02) Site Table
In the Admin Tool, the type_code field uses for its Drop Down Source the Code Group named SITE_TYPE:
In the Curator Tool, when reviewing the CodeValue dataview, there are three possible values for the Code Group Name SITE_TYPE: CLONAL, SEED, and MIXED
(02) Site Table
Fields The Import Wizard Site dataview imports the fields for the site table. The field descriptions are online at the GRIN-Global data dictionary.
Use Admin Tool |Maintenance |Launch Import Wizard to start the wizard; select 02 – Site Data
For step-by-step directions for using the Import Wizard, see STEP-BY-STEP IMPORT WIZARD DIRECTIONS on page 15.
Background Information The Site Table is used by the GRIN-Global system in various ways. For instance, when a new user is defined by the GRIN-Global administrator in the Admin Tool, the administrator assigns a site code to the
gg_cookbook_2015_feb27.doc P a g e | 33

(03) Region Table
user. Users within the same site code can share lists in the Curator Tool. The Hierarchy tab in the Admin Tool dataview editor screen shows that four other tables are dependent on the Site table: Accession, Cooperator, Cooperator_Group, and Taxonomy_species.
Sample Data
(03) Region Table
Fields The Import Wizard Region dataview imports fields for the region table. The field descriptions are online at the GRIN-Global data dictionary.
Use Admin Tool |Maintenance |Launch Import Wizard to start the wizard; select 03 – Region Data
For step-by-step directions for using the Import Wizard, see STEP-BY-STEP IMPORT WIZARD DIRECTIONS on page 15.
Background Information Region needs to be place in order for the geography map to tie geography to regions. This needs to be handled via the Curator Tool get_geography_region_map dataview. Therefore, geography (discussed in the next section) needs to be in place, region is in place and then they are tied together with the map table. This enables a many-to-many relationship. Nigeria belongs to both West Africa and Africa. Africa, of course, has many countries in it.
In the dataview editor, the Source Tables and Fields panel shows the dependency of geography_region_map on region:
Sample data
P a g e | 34 gg_cookbook_2015_feb27.doc

(04) GRIN-Global Geography Data
(04) GRIN-Global Geography Data
Fields The Import Wizard dataview for importing Geography-related records updates two tables:
• geography • geography_lang
The field descriptions are online at the GRIN-Global data dictionary.
Use Admin Tool |Maintenance |Launch Import Wizard to start the wizard; select 04 – Geography Data
For step-by-step directions for using the Import Wizard, see STEP-BY-STEP IMPORT WIZARD DIRECTIONS on page 15.
Background Information Many tables are dependent on the Geography Table including accession_source, cooperator, and method, among others. These dependent tables are discussed later in this document, reflecting the recommended order for importing.
Sample Data
gg_cookbook_2015_feb27.doc P a g e | 35

(05) Cooperators
(05) Cooperators The Cooperator table holds the contact information for individuals as well as organizations. All users added via the Admin Tool are included in the cooperator table. These contacts include the collectors, donors, and developers of the accessions as well as those who evaluate and request the germplasm.
Fields The Import Wizard dataview for importing Cooperator data updates four tables:
• sys_lang • cooperator • geography • site
The field descriptions are online at the GRIN-Global data dictionary.
Use Admin Tool |Maintenance |Launch Import Wizard to start the wizard; select 05 – Cooperator Data
For step-by-step directions for using the Import Wizard, see STEP-BY-STEP IMPORT WIZARD DIRECTIONS on page 15.
Background Information Many tables are dependent on the cooperator data, as shown below in a partial screen capture of the Hierarchy panel in the dataview editor window:
Sample Data
P a g e | 36 gg_cookbook_2015_feb27.doc

(06) Taxonomy Data
(06) Taxonomy Data
It is possible to install GG with a copy of the U.S. GRIN taxonomy database – if you do that you should skip this step (the data is redundant). See the Installation Guide for directions on using the Updater to download GRIN taxonomy.
Fields Because GRIN-Global Taxonomy supports synonyms, the taxonomy-related data is quite extensive. Three separate wizards have been written to import data into three different tables:
• taxonomy_family • taxonomy_genus • taxonomy_ species
By using the three dataviews, you can collect your data and load it in smaller “chunks.” The field descriptions are online at the GRIN-Global data dictionary.
The taxonomic tables are fairly involved and the taxonomy IW dataviews seem complex at first glance. Some users may feel intimidated by the many fields in the dataviews; however, only a few fields are required. Here are several points that need mentioning:
• The taxonomy_family dataview has three Family Names columns – all three must be filled with the same family name. Example:
• If you supply a species_authority field for the 06c Taxonomy Species dataview, the taxonomy_name_authority field in the 09 Accessions dataview must match. In the following
gg_cookbook_2015_feb27.doc P a g e | 37

(06) Taxonomy Data
example, they don’t, so the Accessions will not import properly:
• Whenever the Import Wizard for 06c Taxonomy Species sees a “Y” in the is_specific_hybrid column of the source .csv data file, it will insert an “x” in the name (Taxon) in the database:
For step-by-step directions for using the Import Wizard, see STEP-BY-STEP IMPORT WIZARD DIRECTIONS on page 15.
P a g e | 38 gg_cookbook_2015_feb27.doc

(07) Crop Characterization / Evaluation Descriptors (Crop Traits)
Background Information Many tables are dependent on the taxonomy data, as shown below in a partial screen capture of the Hierarchy panel in the dataview editor window:
Sample Data: Taxonomy Family Taxonomy Genus Taxonomy Species
Because of a relationship between species_id and the current_id and the current way that foreign key constraints are implemented in the Curator Tool, it is necessary to import the Taxonomy Species file twice. After you import it the first time, repeat the same Import Wizard steps for importing the same CSV file a second time.
(07) Crop Characterization / Evaluation Descriptors (Crop Traits)
Fields To avoid confusion with the term “descriptors,” we need to clarify how its use is intended here. This section is referring not to passport descriptors, but rather to crop characterization and evaluation descriptors. Passport descriptor data in GRIN-Global is stored under the Accession tables – the main Accession table and its child tables.
The field descriptions are online at the GRIN-Global data dictionary.
Comment [mar1]: inserted Feb 15
gg_cookbook_2015_feb27.doc P a g e | 39

(07) Crop Characterization / Evaluation Descriptors (Crop Traits)
Crops and Crop Traits Overview There are five crop-related dataviews that need to be considered when setting up the crops’ Characterization / Evaluation Descriptors for your organization. The following diagram illustrates the general flow in inputting /editing data in the crop-related dataviews that you should follow when manually establishing new crop traits:
The Crop dataview is the “grandparent” dataview. That is, if you don’t have the crop defined in the Crop dataview, you cannot input any of the traits related to the crop or the various possible code values that each trait can handle.
Conversely, you cannot delete a crop from the Crop table if it has traits associated to it. Similarly, traits cannot be removed from the Crop Trait table unless all of the dependent data in the children tables has been removed first.
Because GRIN-Global handles multiple languages, the two –language tables are needed to hold the values that are displayed for each language.
The Import Wizard handles adding data to all five tables simultaneously, obviously making it much easier to bulk input data when an organization already has collected this data.
How to Import the Crop Characterization and Evaluation Descriptors Use Admin Tool |Maintenance |Launch Import Wizard to start the wizard; select 07 – Crop Trait…
Sample Data
Follow the Import Wizard directions for loading or copying data. However, read the following text for specific information about the Crop-related fields that will be imported by the Import Wizard. It may be helpful to also use the Admin Tool and the Curator Tool to follow along as you read the next several pages.
The Import Wizard dataview for importing Characterization and Evaluation Descriptor Codes imports the following fields:
Two of the fields that will be imported, Trait Category, and Data Type, must match the existing Group Names in the GRIN-Global Database Code table. (The Code table was described earlier; see GRIN-Global Database Field Codes for details.)
P a g e | 40 gg_cookbook_2015_feb27.doc

(07) Crop Characterization / Evaluation Descriptors (Crop Traits)
If you review the import_crop_information dataview in the Admin Tool, you will see the two fields that use drop down sources for their values:
(In referring to these fields on thenext page, we’ll continue to use their English names, “Trait Category” and “Data Type,” rather than their database field names.)
As you proceed with the import wizard you can also identify fields using drop down sources; the dropdowns will be indicated in the Import Wizard’s grid:
Whatever values you supply for these fields must match exactly their related Group Names stored in the CodeValue table. On the previous page, we saw that the data source for the two dropdowns is the Group Names DESCRIPTOR_CATEGORY and CROP_TRAIT_DATA_TYPE.
The following screen shows some sample DESCRIPTOR_CATEGORY values stored in a CodeValue table. These would be the valid values to import for the “Trait Category” field:
gg_cookbook_2015_feb27.doc P a g e | 41

(08) Methods
Similarly, in the CodeValue table in this example four possible values are valid for CROP_TRAIT_DATA_TYPE. When using the Import Wizard to import your data, you would therefore use one of the four “Values” for the “Data Type” field, as shown below:
To import the Crop Descriptors, a spreadsheet similar to the following is needed:
Note that the headings in the spreadsheet must match the spelling of the headings used by the Import Wizard:
For step-by-step directions for using the Import Wizard, see STEP-BY-STEP IMPORT WIZARD DIRECTIONS on page 15.
P a g e | 42 gg_cookbook_2015_feb27.doc

(09) Accessions
(08) Methods “Method” is referring to the name describing the method environment and/or procedure used in evaluating the accession’s crop traits (characteristic/evaluation descriptors) and inventory descriptors.
Fields The Import Wizard dataview for importing Methods updates three related tables:
• geography • method • geography_lang
The field descriptions are online at the GRIN-Global data dictionary.
For step-by-step directions for using the Import Wizard, see STEP-BY-STEP IMPORT WIZARD DIRECTIONS on page 15. Sample Data
(09) Accessions
Fields The Import Wizard dataview for importing Accessions updates three related tables: taxonomy_species, accession, and accession_pedigree.
The field descriptions are online at the GRIN-Global data dictionary.
For step-by-step directions for using the Import Wizard, see STEP-BY-STEP IMPORT WIZARD DIRECTIONS on page 15.
gg_cookbook_2015_feb27.doc P a g e | 43

(11) Inventory Data
Many tables are dependent on the accession data, as shown below in a partial screen capture of the Hierarchy panel in the dataview editor window:
Sample Data
(10) Inventory Maintenance Policy The Maintenance Policy refers to the “rules” when handling Inventory: the default form in which the germplasm is stored, the default units and quantities for distribution, the default units of germplasm by which orders are filled for this group, and the default number of germplasm units necessary for replenishment.
A number less than the critical replenishment value indicates the need to increase the inventory sample.
Fields The Import Wizard dataview for importing Inventory Maintenance Policy records updates two tables:
• inventory_maint_policy • geography_lang
The field descriptions are online at the GRIN-Global data dictionary.
Use Admin Tool |Maintenance |Launch Import Wizard to start the wizard; select 10 – Inventory Maintenance Policy
For step-by-step directions for using the Import Wizard, see STEP-BY-STEP IMPORT WIZARD DIRECTIONS on page 15. Sample Data
P a g e | 44 gg_cookbook_2015_feb27.doc

(11) Inventory Data
(11) Inventory Data The inventory data is used for managing and tracking the inventories held at the genebank. There may be several samples for an accession at a site corresponding to different generations, storage types, locations, etc.
In GRIN-Global, the Inventory records relate to the Accession records by the combined Prefix, Number, and Suffix fields. Each accession record must have a unique combination of those three fields.
The following graphic explores the relationship between the accession (the parent) and inventory (the child) records.
Fields The Import Wizard dataview for importing Inventory updates three related tables:
• inventory • accession • inventory_maintenance_policy
The field descriptions are online at the GRIN-Global data dictionary.
Use Admin Tool |Maintenance |Launch Import Wizard to start the wizard; select 11 – Inventory Data
gg_cookbook_2015_feb27.doc P a g e | 45

(12) Observations (Character & Evaluation Descriptors)
For step-by-step directions for using the Import Wizard, see STEP-BY-STEP IMPORT WIZARD DIRECTIONS on page 15.
Sample Data
(12) Observations (Character & Evaluation Descriptors) The observation data consists of the descriptors for the crop or descriptor set. It includes both characterization (plant height, oil content, days to flower, etc.) and evaluation parameters (resistance to an insect species, response to fertilizer, etc.).
When using the “12 – Observation Data” Import Wizard, six crop-related tables are impacted when importing crop observations:
Fields The Import Wizard dataview for importing Observations updates six related tables:
• Crop • Crop Trait • inventory • Method • Crop Trait Code • Crop Trait Observation
The field descriptions are online at the GRIN-Global data dictionary.
Use Admin Tool |Maintenance |Launch Import Wizard to start the wizard; select 12 – Cooperator Data
For step-by-step directions for using the Import Wizard, STEP-BY-STEP IMPORT WIZARD DIRECTIONS on page 15 Sample Data: Apple Eggplant Pear Potato Sunflower Tomato
P a g e | 46 gg_cookbook_2015_feb27.doc