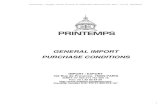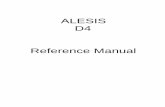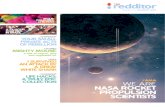Import Purchase Procedure-d4
description
Transcript of Import Purchase Procedure-d4
Purchase Procedure- Imports
Purchase Procedure- Imports
1.IntroductionThe imported material related activities done in plants will be processed using the standard procedure given in SAP. The detailed documentation giving this process is given below with processing step.For this purpose pricing procedure IMPBEL (Pricing Proc. with Octroi) is configured.2. Master Data Maintenance2.1Material master
2.1.1Purchasing view
Maintain octroi code in material freight group field in purchasing view. This is required for picking octroi rate in PO.2.1.2Foreign Trade :import data
Maintain CTN number in Commodity/ Import code no field as shown below. The selection needs to be made from available pull down.
2.2Vendor MaterEnsure pricing schema in Purchasing View, for vendor is 04 Import Pricing.2.3Excise Masters2.3.1Chapter ID DataMaintain as a chapter ID as per excise classification2.3.1Material chapter ID combination DataMaintain applicable chapter ID as per central excise classification
2.3.2CENVAT determination DataEnsure Output material relationship (No separate activity for imports) for required material2.3.3Vendor excise details table
Maintain vendor indicator 1
2.3.4Excise Tax rate table
Maintain the applicable tax rate .with zero value3.Mater conditions
These conditions should be maintained using transaction code MEK1
JCDB - Basic customs dutyZKC4Insurance
ZKCACHA Commission %
ZKF1Air/Sea Freight %
ZKC5Port landing chargesSpecial Customs Duty condition: JCDS and Octroi condition JOCM are created.3. Purchase order creation
In invoice tab deactivate GR base IV
This is must for availing excise credit. SPD plants which do not avail credit they need not deactivate this.
The tax code used must be of zero rate e.g. -QI.The remaining conditions can be maintained as they are being done now.
3.1 In Confirmation view of items select inbound delivery in conf. Control box.
Press Enter & Save
4. Entering invoices for bill of entryTransaction code MIRO
CVD amount
Follow the steps given belowHeader Data
Basic data tab
In the Amount field, enter the amount of countervailing duty (CVD) stated on the bill of entry in rupees.
Do not enter any other taxes.
Details tab
Assuming you have specified in the purchase order that the CVD was to be paid to the customs office, the system shows the customs office as the vendor. If not, enter the customs offices vendor master record in the Inv. party (Invoicing party) field.
Line Items
On the PO reference tab, enter data as follows:
1. Enter the number of the purchase order related to this delivery.
enter the purchase order number and select Planned delivery costs. If you have raised more than one purchase order and multiple consignments/receipts are to be covered together in one shipment:
i. Choose. ii. Enter all of the purchase order numbers in the table.
iii. Select Planned delivery costs.
iv. Select Deliveries and deselect Returns.
v. ChooseAdopt.In both cases, the system displays the line items in the line item overview.
2. For each line item:
In the Amount field, enter the amount of CVD on the item (if you have more than one item, you may have to work the amount out manually).
In the Quantity field, enter the quantity of goods on the invoice.
Enter a zero-rated tax code.
3. ChooseSimulate.
A dialog box appears with a list of the postings that will be made to Financial Accounting (FI).
4. ChoosePost.
If you get message invoice blocked after posting please make sure that it is released.This activity must be done for CVD amount before good receipt posting else excise credit can not be availed. 5. Capturing excise invoice for bill of entryMake sure that the invoice created for CVD release else duty values will not appear during excise invoice creation. If duty values not picked up in excise invoice do not save the excise invoice.
Here system requests for FI document created in previous step
1. From the SAP Easy Access screen, choose Indirect Taxes Procurement Excise Invoice Incoming Excise Invoice Individual Processing Capture/Display.
2. In the top line:
a. Select Capture Excise Invoice
b. Select Purchase Order.
c. Enter the purchase order related to the bill of entry.
d. Choose execute.
A dialog box appears as shown below
3. Enter the number of the invoice that you entered for the bill of entry and choose .
4. If you need to enter any other purchase orders, enter the number in the top line as for step 3.
Note that this time, you do not need to enter the invoice number.
5. Enter other data as required.
Note that the countervailing duty is displayed in the basic excise duty fields.
6. Save the excise invoice.7. Complete Goods receipt posting(MIGO)In the Excise invoice POP up screen select the excise invoice posted .The excise invoice is available in pull down
6.Excise invoice posting7.Post the invoice for remaining components of the bill like other duties and materials using transaction MIRO.This is invoice document number .