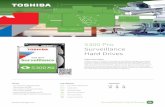Implementing Hard Drives
-
Upload
macaulay-whitehead -
Category
Documents
-
view
66 -
download
1
description
Transcript of Implementing Hard Drives

© 2010 The McGraw-Hill Companies, Inc. All rights reserved
Mike Meyers’ CompTIA A+® Guide to
Managing and Troubleshooting PCs
Third Edition
Implementing Hard DrivesChapter 12

© 2010 The McGraw-Hill Companies, Inc. All rights reserved
Mike Meyers’ CompTIA A+® Guide to
Managing and Troubleshooting PCs
Third Edition
Overview
• In this chapter, you will learn how to
– Explain the partitions available in Windows
– Discuss hard drive formatting options
– Partition and format hard drives
– Maintain and troubleshoot hard drives

© 2010 The McGraw-Hill Companies, Inc. All rights reserved
Mike Meyers’ CompTIA A+® Guide to
Managing and Troubleshooting PCs
Third Edition
Hard Drive Partitions

© 2010 The McGraw-Hill Companies, Inc. All rights reserved
Mike Meyers’ CompTIA A+® Guide to
Managing and Troubleshooting PCs
Third Edition
Partitioning
• Process of electronically subdividing the physical hard drives
– Windows assigns them names such as C: or D:
– A hard drive must have at least one partition
– Partitioning enables organization of a drive that suits your personal taste
• One physical drive– One or more partitions

© 2010 The McGraw-Hill Companies, Inc. All rights reserved
Mike Meyers’ CompTIA A+® Guide to
Managing and Troubleshooting PCs
Third Edition
Essentials
CompTIA A+Essentials
• Two kinds of partitions:– Basic Disks
• Older style• Readable by other utilities
– Dynamic Disks• Proprietary Microsoft style

© 2010 The McGraw-Hill Companies, Inc. All rights reserved
Mike Meyers’ CompTIA A+® Guide to
Managing and Troubleshooting PCs
Third Edition
Basic Disks
• Master boot record (MBR)– Small amount of code that takes control of
boot process
• Partition table– MBR looks in partition table for partition holding valid
operating system
– MBR and partition table stored in boot sector
– Only one MBR per disk

© 2010 The McGraw-Hill Companies, Inc. All rights reserved
Mike Meyers’ CompTIA A+® Guide to
Managing and Troubleshooting PCs
Third Edition
Basic Disks (continued)
• Support up to four partitions– Can have four primary partitions or three primary
partitions and one extended partition
• Primary partition—can be bootable– Stores the OS– Uses a drive letter such as C:
• Active partition – A partition must be made active to be bootable
• Extended partitions—non-bootable– Can hold multiple logical drives lettered D: to Z:– These logical drives can also be mounted as folders
with names

© 2010 The McGraw-Hill Companies, Inc. All rights reserved
Mike Meyers’ CompTIA A+® Guide to
Managing and Troubleshooting PCs
Third Edition
Partitioning
Primary partitions:– Store bootable
operating system(s)– Disk can have up to
four primary partitions
– Active partition is one currently booted to
– Only one primary partition can be active at a time
Extended partitions:– Extended partitions
are not bootable – Disk can have only
one extended partition
– They can be divided into many logical drives
– Strength is number of drive letters that can be used, D: to Z:

© 2010 The McGraw-Hill Companies, Inc. All rights reserved
Mike Meyers’ CompTIA A+® Guide to
Managing and Troubleshooting PCs
Third Edition
Dynamic Disks
• Introduced with Windows 2000 (Server and Workstation)– Not available in XP Home Edition, Vista Basic, or
Vista Home Premium
• Partitions called volumes– No limitation on number of volumes
• Added capabilities– Spanned volumes– RAID 0, 1, 5 on Windows Server products– RAID 0 on Windows desktop products
• RAID covered in Chapter 11• Other volumes covered in more depth later in chapter

© 2010 The McGraw-Hill Companies, Inc. All rights reserved
Mike Meyers’ CompTIA A+® Guide to
Managing and Troubleshooting PCs
Third Edition
Other Partitions
• Hidden partition– Primary partition hidden from OS– Used to hide a backup copy of OS
• Swap partition– Only on Linux and BSD systems– Entire partition that works like page file in Windows

© 2010 The McGraw-Hill Companies, Inc. All rights reserved
Mike Meyers’ CompTIA A+® Guide to
Managing and Troubleshooting PCs
Third Edition
When to Partition
• Older OSs required partitioning before installation– Command-line program called FDISK
• Windows 2000/XP and Vista/7 include partition tool in install program

© 2010 The McGraw-Hill Companies, Inc. All rights reserved
Mike Meyers’ CompTIA A+® Guide to
Managing and Troubleshooting PCs
Third Edition
When to Partition (continued)
• After installation– Windows uses GUI called Disk Management– Third-party tools available
• GParted (Linux tool that works on Windows partitions)
• Partition Magic

© 2010 The McGraw-Hill Companies, Inc. All rights reserved
Mike Meyers’ CompTIA A+® Guide to
Managing and Troubleshooting PCs
Third Edition
Hard Drive Formatting
• Formatting configures a partition to hold files and folders suitable to the OS
• Two major functions of formatting – Creates a file system– Creates a root directory

© 2010 The McGraw-Hill Companies, Inc. All rights reserved
Mike Meyers’ CompTIA A+® Guide to
Managing and Troubleshooting PCs
Third Edition
File Systems
• Windows supports three different file systems
– FAT (often called FAT16)
– FAT32
– NTFS

© 2010 The McGraw-Hill Companies, Inc. All rights reserved
Mike Meyers’ CompTIA A+® Guide to
Managing and Troubleshooting PCs
Third Edition
File Allocation Table (FAT)
• File allocation table (FAT) keeps track of the sectors that store the various parts of a file
• 16-bit FAT (FAT16) uses 4 hexadecimal digits to number the sectors– 0000 thru FFFF
• FAT is like a two-column spreadsheet– Column one numbers the sectors– Column two contains the status of the sector
• Bad sectors = FFF7• Good sectors = 0000
• Format creates the FAT and then writes to and reads from each sector to see if it is good

© 2010 The McGraw-Hill Companies, Inc. All rights reserved
Mike Meyers’ CompTIA A+® Guide to
Managing and Troubleshooting PCs
Third Edition
FAT Limitations
• 16 bits can address only 64 K (216) sectors
• Sector sizes limited to 512 bytes
• 64 K × 512 bytes = 32 MB max. size in early drives– What to do to increase capacity?
• Solution was clustering, enabling partition sizes up to 2 GB

© 2010 The McGraw-Hill Companies, Inc. All rights reserved
Mike Meyers’ CompTIA A+® Guide to
Managing and Troubleshooting PCs
Third Edition
Clustering
• Clustering combines a set of contiguous sectors and treats them as a single unit
• Called a cluster or file allocation unit– Instead of numbering the sectors,
clusters were numbered– Allowed partition sizes up to 2 GB
• Size of cluster increases with the size of the partition– See chart on p. 376

© 2010 The McGraw-Hill Companies, Inc. All rights reserved
Mike Meyers’ CompTIA A+® Guide to
Managing and Troubleshooting PCs
Third Edition
How FAT Works
• Windows looks for the first cluster marked 0000 (good and available)
• If the file fits in that cluster, FFFF is put in the status column
• If the file is larger than the cluster, Windows finds the next open cluster– That open cluster’s number is put in the first status field
to know where to link– Process continues until the file is fully stored– Last cluster’s status field is marked FFFF (end-of-file)

© 2010 The McGraw-Hill Companies, Inc. All rights reserved
Mike Meyers’ CompTIA A+® Guide to
Managing and Troubleshooting PCs
Third Edition
Examples of FAT Storage
0000 = Good FFF7 = Bad FFFF = End of File
4
1
2
3

© 2010 The McGraw-Hill Companies, Inc. All rights reserved
Mike Meyers’ CompTIA A+® Guide to
Managing and Troubleshooting PCs
Third Edition
Fragmentation
• Fragmentation occurs when files are spread across clusters (not contiguous)– Individual files are broken into pieces that fit into a
sector or cluster– The pieces are stored on the hard drive but may not be
stored in contiguous clusters
• Fragmentation slows down the system during hard drive reads and writes
• Programs such as Disk Defragmenter can be used to defragment files, folders, or both

© 2010 The McGraw-Hill Companies, Inc. All rights reserved
Mike Meyers’ CompTIA A+® Guide to
Managing and Troubleshooting PCs
Third Edition
Fragmented File
• Takes longer for system to piece together and can impact performance

© 2010 The McGraw-Hill Companies, Inc. All rights reserved
Mike Meyers’ CompTIA A+® Guide to
Managing and Troubleshooting PCs
Third Edition
Disk Defragmenter
• Can defragment disk

© 2010 The McGraw-Hill Companies, Inc. All rights reserved
Mike Meyers’ CompTIA A+® Guide to
Managing and Troubleshooting PCs
Third Edition
FAT32
• FAT32 was introduced with Windows 95 OSR2 (OEM Service Release 2)
• Supports partitions up to 2 terabytes
• Uses 32 bits to describe each cluster
• Allows the use of small clusters– See chart on p. 380
• Can still become fragmented

© 2010 The McGraw-Hill Companies, Inc. All rights reserved
Mike Meyers’ CompTIA A+® Guide to
Managing and Troubleshooting PCs
Third Edition
CompTIA A+Practical Application
NTFS

© 2010 The McGraw-Hill Companies, Inc. All rights reserved
Mike Meyers’ CompTIA A+® Guide to
Managing and Troubleshooting PCs
Third Edition
NTFS
• File system of choice today
• Six major improvementsand refinements– Redundancy– Security– Compression– Encryption– Disk quotas– Cluster sizing

© 2010 The McGraw-Hill Companies, Inc. All rights reserved
Mike Meyers’ CompTIA A+® Guide to
Managing and Troubleshooting PCs
Third Edition
NTFS Improvements
• NTFS structure provides redundancy– Uses an enhanced file allocation table called the
Master File Table (MFT)• NTFS keeps a backup copy in the middle of the disk
• Security– Provides file and folder access control– Uses access control list (ACL) to restrict or grant
access

© 2010 The McGraw-Hill Companies, Inc. All rights reserved
Mike Meyers’ CompTIA A+® Guide to
Managing and Troubleshooting PCs
Third Edition
NTFS Improvements (continued)
• Compression– Enables files and folders to be compressed to
save space
• Encrypting file system (EFS)– Enables files and folders to be encrypted and
unreadable to anyone without the key– Essentially has integrated
security
• Files and folders can beencrypted or compressed

© 2010 The McGraw-Hill Companies, Inc. All rights reserved
Mike Meyers’ CompTIA A+® Guide to
Managing and Troubleshooting PCs
Third Edition
NTFS Improvements (continued)
• Disk quotas– Can control how users
can use space– Set on a per-drive basis
• Cluster sizes– Can adjust cluster sizes– Rare to do so– NTFS supports 16-TB
minus 64 KB partitions– MBR limited to 2 TB so
have to go to dynamic disk for full capacity

© 2010 The McGraw-Hill Companies, Inc. All rights reserved
Mike Meyers’ CompTIA A+® Guide to
Managing and Troubleshooting PCs
Third Edition
Partitioning and Formatting Process

© 2010 The McGraw-Hill Companies, Inc. All rights reserved
Mike Meyers’ CompTIA A+® Guide to
Managing and Troubleshooting PCs
Third Edition
Bootable Disks
• Any removable media that has a bootable OS installed
– Floppy, CD-ROM, USB thumb drive
– All Windows and Linux installation CDs are bootable
– Common to create bootable media with tools added

© 2010 The McGraw-Hill Companies, Inc. All rights reserved
Mike Meyers’ CompTIA A+® Guide to
Managing and Troubleshooting PCs
Third Edition
Partitioning and Formatting
• With Windows XP installation CD– During text portion of install– Can create one or more partitions

© 2010 The McGraw-Hill Companies, Inc. All rights reserved
Mike Meyers’ CompTIA A+® Guide to
Managing and Troubleshooting PCs
Third Edition
Partitioning and Formatting (continued)
• With Windows XP installation CD– Enables you to set the size of the drive– Minimum of 8 MB up to size of drive

© 2010 The McGraw-Hill Companies, Inc. All rights reserved
Mike Meyers’ CompTIA A+® Guide to
Managing and Troubleshooting PCs
Third Edition
• With Windows XP installation CD– Can format the drive with a file system– NTFS Quick—not as thorough– NTFS Regular—checks the drive
Partitioning and Formatting (continued)

© 2010 The McGraw-Hill Companies, Inc. All rights reserved
Mike Meyers’ CompTIA A+® Guide to
Managing and Troubleshooting PCs
Third Edition
Partitioning and Formatting (continued)
• With Windows XP installation CD– Can create multiple partitions

© 2010 The McGraw-Hill Companies, Inc. All rights reserved
Mike Meyers’ CompTIA A+® Guide to
Managing and Troubleshooting PCs
Third Edition
• With the Windows Vista DVD– Follow the screens– No need to put in product key when prompted
initially– Every version of Vista
is on the installation disc
– The product keydetermines installationversion
Partitioning and Formatting (continued)

© 2010 The McGraw-Hill Companies, Inc. All rights reserved
Mike Meyers’ CompTIA A+® Guide to
Managing and Troubleshooting PCs
Third Edition
• With the Windows Vista DVD– Full drive selected by default– Click the Drive options (advanced) button to get
options for creating smaller partitions
– You can resize
Partitioning and Formatting (continued)

© 2010 The McGraw-Hill Companies, Inc. All rights reserved
Mike Meyers’ CompTIA A+® Guide to
Managing and Troubleshooting PCs
Third Edition
Digression 101: Install the OS
• Can't play with partitioning without loading Windows
• So, time to load Windows– ATAPI optical drive installed on SATA controller– Bootable Windows CD-ROM– Adjust boot order in CMOS to make optical drive first– Boot to the CD– Toast any existing partition(s) on the hard drive– Make a new partition of a modest size, such as
20 GB– Follow the prompts and accept default settings to
install Windows

© 2010 The McGraw-Hill Companies, Inc. All rights reserved
Mike Meyers’ CompTIA A+® Guide to
Managing and Troubleshooting PCs
Third Edition
Disk Management
• GUI tool in Windows – Used to manage partitions– In Computer Management in Administrative Tools– Can be launched directly with diskmgmt.msc

© 2010 The McGraw-Hill Companies, Inc. All rights reserved
Mike Meyers’ CompTIA A+® Guide to
Managing and Troubleshooting PCs
Third Edition
Disk Initialization
• All drives must be initialized before use• Right-click disk in Disk Management and
select Initialize• Status Indicator
– Unallocated = unpartitioned space– Healthy = just what it sounds like– Active = potentially bootable partition– Foreign = newly connected dynamic disk– Formatting = just what it sounds like– Failed = big trouble

© 2010 The McGraw-Hill Companies, Inc. All rights reserved
Mike Meyers’ CompTIA A+® Guide to
Managing and Troubleshooting PCs
Third Edition
Creating a New Partition
• Right-click in unallocated space and choose New Partition

© 2010 The McGraw-Hill Companies, Inc. All rights reserved
Mike Meyers’ CompTIA A+® Guide to
Managing and Troubleshooting PCs
Third Edition
New Partition Wizard

© 2010 The McGraw-Hill Companies, Inc. All rights reserved
Mike Meyers’ CompTIA A+® Guide to
Managing and Troubleshooting PCs
Third Edition
Disk Management
• Creating a partition in Windows– Pick partition type, size, and assign drive letter – < 4 GB can choose FAT, FAT32, or NTFS– 4 GB to 32 GB can choose FAT32 or NTFS– > 32 GB can choose only NTFS

© 2010 The McGraw-Hill Companies, Inc. All rights reserved
Mike Meyers’ CompTIA A+® Guide to
Managing and Troubleshooting PCs
Third Edition
Creating a Logical Drive
• Once an extended partition is created, you may create logical drives in it

© 2010 The McGraw-Hill Companies, Inc. All rights reserved
Mike Meyers’ CompTIA A+® Guide to
Managing and Troubleshooting PCs
Third Edition
Dynamic Disks
• Dynamic disks are a type of storage– Not available in all versions of Windows– Can convert basic to dynamic– Converting dynamic to basic
causes all data to be lost– Regular drives are known
as basic disks– Dynamic disks are divided into
volumes instead of partitions
– Home versions of Windows XP and Vista do not support dynamic disks

© 2010 The McGraw-Hill Companies, Inc. All rights reserved
Mike Meyers’ CompTIA A+® Guide to
Managing and Troubleshooting PCs
Third Edition
Dynamic Disks (continued)
• Simple volumes (single hard drive)
C:\ Volume 10 GB D:\ Volume 10 GB

© 2010 The McGraw-Hill Companies, Inc. All rights reserved
Mike Meyers’ CompTIA A+® Guide to
Managing and Troubleshooting PCs
Third Edition
Dynamic Disks (continued)
• Spanned volume (multiple hard drives)– Simple volume spanned across multiple disks
– Effect is more space on E: volume
D:\ Volume 10 GB E:\ Volume 10 GB
New disk—80 GB
D:\ Volume 10 GB E:\ Volume 90 GB

© 2010 The McGraw-Hill Companies, Inc. All rights reserved
Mike Meyers’ CompTIA A+® Guide to
Managing and Troubleshooting PCs
Third Edition
Dynamic Disks (continued)
• Extending a volume (one hard drive)
– E: volume is extended to include unallocated space
– Effect is more space on E: volume
D:\ Volume 10 GB E:\ Volume 10 GB 30 GB unallocated space
D:\ Volume 10 GB E:\ Volume 10 GB 30 GB unallocated space
D:\ Volume 10 GB E:\ Volume 40 GB

© 2010 The McGraw-Hill Companies, Inc. All rights reserved
Mike Meyers’ CompTIA A+® Guide to
Managing and Troubleshooting PCs
Third Edition
Dynamic Disks (continued)
• Simple volume like a primary partition
• Striped volume (RAID-0)
• Mirrored volume (RAID-1)
• Striped with parity (RAID-5)
• Desktop products (2000 Pro, XP Pro)– Support RAID 0
• Server products (2000 & Server 2003)– Support RAID 0, RAID 1, RAID 5

© 2010 The McGraw-Hill Companies, Inc. All rights reserved
Mike Meyers’ CompTIA A+® Guide to
Managing and Troubleshooting PCs
Third Edition
Mount Points
• Your system partition drive (typically C:) may be made dynamic – Cannot be extended or spanned
• Can create a mount point on C: or other partition– Drive that functions like a folder mounted into
another drive– Provides additional storage on a hard drive by
creating a folder that holds another entire partition– Partition or volume getting the mount point does
not have to be dynamic

© 2010 The McGraw-Hill Companies, Inc. All rights reserved
Mike Meyers’ CompTIA A+® Guide to
Managing and Troubleshooting PCs
Third Edition
Creating Mount Points
• Right-click an unallocated space on a dynamic disk and select New Volume– The second screen in the wizard lets you create a
mount point instead of another drive letter– Works like folder
but appears as disk icon

© 2010 The McGraw-Hill Companies, Inc. All rights reserved
Mike Meyers’ CompTIA A+® Guide to
Managing and Troubleshooting PCs
Third Edition
Formatting a Partition
• Can format in Windows Explorer
• Can format in DiskManagement

© 2010 The McGraw-Hill Companies, Inc. All rights reserved
Mike Meyers’ CompTIA A+® Guide to
Managing and Troubleshooting PCs
Third Edition
Maintaining and Troubleshooting Hard Drives

© 2010 The McGraw-Hill Companies, Inc. All rights reserved
Mike Meyers’ CompTIA A+® Guide to
Managing and Troubleshooting PCs
Third Edition
Error-checking
• Error-checking scans for bad clusters on hard drives
• Often referred to by old name of ScanDisk or Run command of CHKDSK– Also checks for invalid filenames and tries to fix
them– Looks for lost clusters or chains that do not have a
filename associated with them and deletes them– Checks the links between parent and child folders– Launched via error-checking tools from Windows
Explorer

© 2010 The McGraw-Hill Companies, Inc. All rights reserved
Mike Meyers’ CompTIA A+® Guide to
Managing and Troubleshooting PCs
Third Edition
Error-checking (continued)
• Can check the drive
• Can be set to fix errors automatically
• Can scan for andrecover badsectors

© 2010 The McGraw-Hill Companies, Inc. All rights reserved
Mike Meyers’ CompTIA A+® Guide to
Managing and Troubleshooting PCs
Third Edition
Defragmentation
• Disk Defragmenter– Consider using regularly (monthly or weekly)– Will slow down system while running– If not done, system will slow down due to
fragmentation– Can be scheduled– Called DEFRAG by
many techs and by CompTIA

© 2010 The McGraw-Hill Companies, Inc. All rights reserved
Mike Meyers’ CompTIA A+® Guide to
Managing and Troubleshooting PCs
Third Edition
Disk Cleanup
• Allows you to purge system of unneeded files
– Files in the Recycle Bin
– Temporary Internet files
– Downloaded program files
– Temporary files

© 2010 The McGraw-Hill Companies, Inc. All rights reserved
Mike Meyers’ CompTIA A+® Guide to
Managing and Troubleshooting PCs
Third Edition
Troubleshooting
• Three broad categories
1. Installation errors
2. Data corruption
3. Dying hard drives

© 2010 The McGraw-Hill Companies, Inc. All rights reserved
Mike Meyers’ CompTIA A+® Guide to
Managing and Troubleshooting PCs
Third Edition
Troubleshooting Installation
• Connectivity– Hard drive error– No fixed disks present– HDD controller failure– No boot device available– Drive not found
• Solutions include– Checking the cables to make sure they connect properly– Reseating the hard drive controller (if an expansion
card)– Using autodetection in CMOS– Checking the jumper settings– Some PATA drives are incompatible on the same
controller

© 2010 The McGraw-Hill Companies, Inc. All rights reserved
Mike Meyers’ CompTIA A+® Guide to
Managing and Troubleshooting PCs
Third Edition
Troubleshooting Installation (continued)
• CMOS
– CMOS configuration mismatch
– No boot device available
– Drive not found
– Missing OS
– Solutions• Always run autodetect in CMOS• Always select LBA

© 2010 The McGraw-Hill Companies, Inc. All rights reserved
Mike Meyers’ CompTIA A+® Guide to
Managing and Troubleshooting PCs
Third Edition
• Partitions– Failing to partition
• Invalid drive specification error
– Making the wrong size or type of partition
• Format– Failing to format
• Drive is not accessible• Invalid media type
– “Trying to recover lost allocation unit” indicates the drive is dying
Troubleshooting Installation (continued)

© 2010 The McGraw-Hill Companies, Inc. All rights reserved
Mike Meyers’ CompTIA A+® Guide to
Managing and Troubleshooting PCs
Third Edition
Troubleshooting Corruption
• Data corruption– Caused by many things such as power surges,
accidental shutdowns, viruses, and more
– Show up as• File is missing or corrupt• Download location information is damaged• Unable to load file• Cannot find command.com• Error loading operating system• Invalid boot.ini
– Try running error-checking utility

© 2010 The McGraw-Hill Companies, Inc. All rights reserved
Mike Meyers’ CompTIA A+® Guide to
Managing and Troubleshooting PCs
Third Edition
Troubleshooting Corruption (continued)
• Extract/expand
– Use to copy a specific file from an installation CD
– Many files located inside a CAB (cabinet) file

© 2010 The McGraw-Hill Companies, Inc. All rights reserved
Mike Meyers’ CompTIA A+® Guide to
Managing and Troubleshooting PCs
Third Edition
Troubleshooting Corruption (continued)
• Corrupted data on bad sectors
– The built-in error correction code (ECC) checks the drive for bad sectors
– Disk checkers can be used to fix problems pertaining to corrupted data

© 2010 The McGraw-Hill Companies, Inc. All rights reserved
Mike Meyers’ CompTIA A+® Guide to
Managing and Troubleshooting PCs
Third Edition
Troubleshooting Dying HDD
• Dying hard drive
– The following sounds indicate a drive about to die
• Continuous high-pitched squeal• Series of clacks, a short pause, and then more clacks• Continuous grinding or rumbling
– Boot drive issue would show up as “no boot device present”
– Second drives simply do not show up

© 2010 The McGraw-Hill Companies, Inc. All rights reserved
Mike Meyers’ CompTIA A+® Guide to
Managing and Troubleshooting PCs
Third Edition
• Third-party partition tools enable you to create, change, and delete partitions without destroying the data
– PartitionMagic
– VCOM’s Partition Commander
– GParted• Free (open source) license
• Linux only
Beyond A+

© 2010 The McGraw-Hill Companies, Inc. All rights reserved
Mike Meyers’ CompTIA A+® Guide to
Managing and Troubleshooting PCs
Third Edition