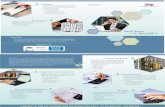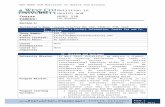Implementation of TDS in Tally.ERP 9 -...
Transcript of Implementation of TDS in Tally.ERP 9 -...
The information contained in this document is current as of the date of publication and subject to change. Because Tally must respond to changing market conditions, it should not be interpreted to be a commitment on the part of Tally, and Tally cannot guarantee the accuracy of any information presented after the date of publication. The information provided herein is general, not according to individual circumstances, and is not intended to substitute for informed professional advice.
This document is for informational purposes only. TALLY MAKES NO WARRANTIES, EXPRESS OR IMPLIED, IN THIS DOCUMENT AND SHALL NOT BE LIABLE FOR LOSS OR DAMAGE OF WHATEVER NATURE, ARISING OUT OF, OR IN CONNECTION WITH THE USE OF OR INABILITY TO USE THE CONTENT OF THIS PUBLICATION, AND/OR ANY CONDUCT UNDERTAKEN BY PLACING RELIANCE ON THE CONTENTS OF THIS PUBLICATION.
Complying with all applicable copyright and other intellectual property laws is the responsibility of the user. All rights including copyrights, rights of translation, etc., are vested exclusively with TALLY SOLUTIONS PRIVATE LIMITED. No part of this document may be reproduced, translated, revised, stored in, or introduced into a retrieval system, or transmitted in any form, by any means (electronic, mechanical, photocopying, recording, or otherwise), or for any purpose, without the express written permission of Tally Solutions Pvt. Ltd.
Tally may have patents, patent applications, trademarks, copyrights, or other intellectual property rights covering subject matter in this document. Except as expressly provided in any written licence agreement from Tally, the furnishing of this document does not give you any licence to these patents, trademarks, copyrights, or other intellectual property.
© 2009 Tally Solutions Pvt. Ltd. All rights reserved.
Tally, Tally 9, Tally9, Tally.ERP, Tally.ERP 9, Shoper, Shoper 9, Shoper POS, Shoper HO, Shoper 9 POS, Shoper 9 HO, TallyDeveloper, Tally Developer, Tally.Developer 9, Tally.NET, Tally Development Environment, Tally Extender, Tally Integrator, Tally Integrated Network, Tally Service Partner, TallyAcademy & Power of Simplicity are either registered trademarks or trademarks of Tally Solutions Pvt. Ltd. in India and/or other countries. All other trademarks are properties of their respective owners.
Version: Implementation of TDS in Tally.ERP 9/1.0/June 2009
Contents
Contents
Introduction Scope & Applicability .............................................................................................................................. 1TDS Process .............................................................................................................................................. 4Time & Mode of TDS Payment ................................................................................................................ 5Issue of TDS certificate ............................................................................................................................ 5e-TDS Returns .......................................................................................................................................... 6Returns & Timelines ................................................................................................................................. 7TDS Features in Tally.ERP 9 ................................................................................................................... 7
Lesson 1: Enabling TDS in Tally.ERP 91.1 Enabling TDS in Tally.ERP 9........................................................................................................... 9
Lesson 2: Transactions2.1 Transactions Involving TDS ........................................................................................................... 16
2.1.1 TDS on Expenses (Journal Voucher) ....................................................................................................... 162.2 Payment to Party .............................................................................................................................302.3 Payment of TDS .............................................................................................................................. 32
2.3.1 Payment of TDS (Using TDS Helper) ...................................................................................................... 322.3.2 Generating TDS Challan (ITNS 281) ...................................................................................................... 36
2.4 Transactions Involving TDS ........................................................................................................... 412.4.1 Expenses Partly Subject to TDS (Journal Voucher) ................................................................................ 412.4.2 Accounting of Expenses and Deducting TDS Later ................................................................................ 522.4.3 Accounting Multiple Expenses and Deducting TDS Later ..................................................................... 612.4.4 TDS on Advances ..................................................................................................................................... 672.4.5 TDS on Expenses @ Lower Rate ............................................................................................................. 732.4.6 TDS on Expenses @ Zero Rate ................................................................................................................ 822.4.7 Surcharge Calculation on Prior Period Expenses .................................................................................. 882.4.8 Surcharge Calculation on Expenses ........................................................................................................ 95
2.5 Adjustments in TDS ...................................................................................................................... 1002.5.1 Reversal Of Expenses and TDS ............................................................................................................. 100
2.6 Accounting Changes in TDS percentage ...................................................................................... 1052.7 Accounting TDS on Payments made to Non Residents ............................................................... 1052.8 Payment of TDS ............................................................................................................................ 111
2.8.1 Payment of TDS (Using TDS Helper) .................................................................................................... 1112.8.2 Generating TDS Challan (ITNS 281) .................................................................................................... 115
Lesson 3: Reports3.1 TDS Reports ................................................................................................................................. 1163.2 Computation .................................................................................................................................. 117
3.2.1 TDS Computation – Expenses Wise ....................................................................................................... 118
i
Contents
3.2.2 TDS Computation – TDS Paid ............................................................................................................... 1213.2.3 TDS Computation – TDS Payable ......................................................................................................... 122
3.3 Challan Reconciliation .................................................................................................................. 1233.4 Return ............................................................................................................................................ 125
3.4.1 Print Form 16A ...................................................................................................................................... 1253.4.2 Form 26Q ............................................................................................................................................... 1273.4.3 Annexure to 26Q .................................................................................................................................... 1303.4.4 Form 27 Q .............................................................................................................................................. 1313.4.5 Annexure to 27Q .................................................................................................................................... 1323.4.6 Form 26 ................................................................................................................................................. 1343.4.7 Annexure to Form 26 ............................................................................................................................. 1363.4.8 Form 27 ................................................................................................................................................. 1373.4.9 Annexure to 27 ....................................................................................................................................... 138
3.5 E–Returns ...................................................................................................................................... 1393.5.1 E–TDS .................................................................................................................................................... 1403.5.2 Form 26Q ............................................................................................................................................... 1403.5.3 Print Form 27A ...................................................................................................................................... 1433.5.4 Form 27Q ............................................................................................................................................... 145
3.6 Outstandings ................................................................................................................................. 1463.6.1 TDS payable ........................................................................................................................................... 1463.6.2 Ledger .................................................................................................................................................... 1473.6.3 Nature of Payment ................................................................................................................................. 149
3.7 Exception Reports ......................................................................................................................... 1513.7.1 Track Migrate Vouchers ........................................................................................................................ 1523.7.2 Track Migrate Bills................................................................................................................................ 1523.7.3 Track Masters ........................................................................................................................................ 1523.7.4 PAN Not Available ................................................................................................................................. 1533.7.5 Unknown Deductee Type ....................................................................................................................... 154
Appendix 148A.i Migrating TDS Data ...................................................................................................................... 148
A.i.i Pre Migration ......................................................................................................................................... 148A.i.ii Vouchers considered for TDS Migration ............................................................................................... 148A.i.iii Migration Flow ..................................................................................................................................... 148A.i.iv Data Errors ........................................................................................................................................... 148A.i.v Assessable Value & TDS Calculation .................................................................................................... 150A.i.vi TDS Migration in different scenarios .................................................................................................... 151A.i.vii Post Migration ..................................................................................................................................... 152
A.ii TDS Rates..................................................................................................................................... 153A.iii TDS Statutory Masters ................................................................................................................ 156
A.iii.i TDS Nature of Payments ....................................................................................................................... 156A.iii.ii TDS Collectee Types ............................................................................................................................ 158
ii
Introduction
TDS means Tax Deducted at Source. The concept of TDS was introduced in the Income Tax Act, 1961, with the objective of deducting the tax on an income, at the source of income. It is one of the methods of collecting Income Tax, which ensures regular flow of income to the Government.
Example: Universal Infotech is making the payment towards Rent to the owner of the building, it is required to deduct the tax on the income (i.e. before payment to the owner), at the source of income.
Scope & ApplicabilityScopeTax deduction at source means the tax required to be paid by the assessee, is deducted by the person paying the income to him. Thus, the tax is deducted at the source of income itself. The income tax act enjoins on the payer of such income to deduct the given percentage of income as income tax and pay the balance amount to the recipient of such income. The tax so deducted at source by the payer is to be deposited in the income tax department account. The tax so deducted from the income of the recipient is deemed payment of income tax by the recipient at the time of his assessment. For example: Person responsible for paying any income which is chargeable to tax under the head 'Salaries' is required to compute the tax liability in respect of such income and deduct tax at source at the time of payment. If the employee has any other income, he needs to inform the employer so that employer can take that income into consideration while computing his tax liability but he will not take into account losses except loss from house property. Similarly, person responsible for paying any income by way of 'interest on securities' or any other interests are required to deduct tax at source at the prescribed rates at the time of credit of such income to the account of the payee or at the time of payment, whichever is earlier.
1
Introduction
Applicability Tax will be deducted at source based on the rate defined in the Act, only on the fulfilment of the below mentioned conditions.
1. The Assessees (includes individual & HUF as covered U/S 44AB) carrying on business is deducting the tax at the Time of Payment or Credit, (whichever is earlier) against following type of Recipient (Deductee)
Individual Hindu undivided Family (HUF)Body of Individual (BOI)Association of person (AOP)Co-Operative society Local AuthorityPartnership firmDomestic company (Indian company)Foreign companyArtificial Judicial Person
2. The nature of payment belongs to any one of following list
Nature of Payment Nature of PaymentSalaries Interest on Securities Dividend Interest other than securities Winnings from lottery or crossword puzzles or card game or other game
Winnings from horse races
Payment to sub-contractors Insurance commission Payments to Contractors (Advertisement Con-tractors)
Payments to Contractors (Other than Advertisement)
Payment to Non–Resident sportsman or sports association
Payment in respect of deposits under NSS
Payment on account of repurchase of units of MF or UTI
Commission on sale of lottery tickets
Commission or brokerage Rent of Land, Building or Furniture Rent of Plant, Machinery or Equipment Fees for professional or technical serv-
icesPayment of compensation on acquisition of cer-tain immovable property
Payment of Any other income to a non-resident
Income from units to an offshore fund Income of foreign institutional investors from securities
2
Introduction
As per Sec 44AB, Individual and HUF is also considered as assessee under Income Tax Act, if such Individual and HUF
Carrying on Business, where the total sales, turnover or gross receipts from the business exceeds Rs. 40 lakhs in any Previous Year
Carrying on Profession, where the total receipts exceeds Rs. 10 lakhsin any previous year
3. The payment exceeds the TDS Exemption Limit specified in the Income Tax Act.
Fees for Tech. Services Agreement is made after Feb. 29, 1964 before April 1, 1976
Fees for Tech. Services Agreement is made after Mar 31, 1976 before June 1, 1997
Fees for Tech. Services Agreement is made after May 31, 1997 before June 1, 2005
Fees for Tech. Services Agreement is made on or after June 1, 2005
Income by way of Long-Term Capital Gains Income from Foreign Currency Bonds or Global Depository Receipts (GDR)
Income from Foreign Exchange Assets paya-ble
Interest payable by Government or Indian concern in Foreign Currency
Long–Term Capital Gains Royalty(f) Agreement is made after May 31, 1997 before June 1, 2005
Royalty(f) Agreement is made before June 1, 1997
Royalty(f) Agreement is made on or after June 1, 2005
Royalty(g) Agreement is made after March 31, 1961 before April 1, 1976
Royalty(g) Agreement is made after March 31, 1976 before June 1, 1997
Royalty(g) Agreement is made after March 31, 1997 before June 1, 2005
Royalty(g) Agreement is made on or after June 1, 2005
Short–Term Capital Gains
3
Introduction
TDS ProcessA seller (Deductee) provides services to the buyer (Deductor). The buyer deducts the Tax at the time of payment of advances or while accounting the Bills received. The buyer deposits the deducted amount to the designated branches of the authorised bank The buyer issues Form No.16A to the Deductee The buyer files annual returns electronically to the Income Tax department.The seller files returns, along with Form 16A claiming the credit of the Tax deducted at source.
4
Introduction
Time & Mode of TDS PaymentAll the Tax deducted during a month are to be paid to the credit of Government on or before 7th of the next month. In case 7th of the month happens to be a sunday or a bank holiday payment can be made on the next working dayTDS amount shall be paid to the government account through any designated branches of the authorised banks, along with Income Tax Challan No.281.In case of collections made by or on behalf of the Government, the amount shall be cred-ited within the time and in the manner aforesaid without the production of a challan.
Issue of TDS certificateTDS certificate is a proof that deductor has deducted the tax and paid the same to the govern-ment. This proof is essential to the deductee to claim the credit of tax in his Income Tax returns. U/s 203 of Income Tax Act, any person deducting the tax as per the provisions of
*Section 192 (Salary) shall furnish a certificate of Deduction of tax in Form 16 or Form 16AA within one month from the close of Financial year in which such deduction was made.
Example: For the Financial Year 2007-2008, the TDS certificate must be issued on or before 30th April, 2008
*Section 193, 194, 194A, 194B, 194BB, 194C, 194D,194E, 194EE,194F, 194G, 194-I, 194J, 194K, 194LA, 195, 196A, 196B, 196C and 196D shall furnish a certificate of Deduc-tion of tax in Form 16A with in one month from the end of the month during which the credit has been given or the payment has been made, as the case may be.
Example: For deductions in May 2008, TDS certificate must be issued on or before 30th June, 2008
In case of deductee to whom more than one TDS certificate was issued for the deduc-tions made during the year, may on request from such deductee, a consolidated cer-tificate in Form 16A may be issued wihtin a period of one month from the close of such financial year.
Refer Appendix for details on the *Sections mentioned above.
5
Introduction
e-TDS ReturnsThe Income Tax department has now notified ‘Electronic Filing of Returns of Tax Deducted at Source Scheme, 2003’. It is applicable to all deductors furnishing their TDS return in electronic form. As per this scheme,
It is mandatory for corporate deductors to furnish their TDS returns in electronic form (e-TDS return) with effect from June 1, 2003. For government deductors it is mandatory to furnish their TDS returns in electronic form (e-TDS return) from financial year 2004-2005 onwards.Deductors (other than government and corporates) may file TDS return in electronic or physical form.
Deductors furnishing TDS returns in electronic form (e-TDS) have to furnish Form 27A. Form 27A is a control chart to be furnished in physical form along with CD/ Floppy containing the e-TDS returns. Form No 27A is required to be furnished separately for each TDS return.
Form 27A is a summary of e-TDS returns which contains control totals of ‘Amount paid‘ and ‘Income tax deducted at source’. The control totals mentioned on Form 27A should match with the corresponding control totals in e-TDS returns.
Electronic Filing of Returns of Tax Deducted at Source (e-TDS), is explained in detail in Reports chapter.
6
Introduction
Returns & TimelinesThe following Returns are required to be filed under TDS :
Figure 1.1 Table showing Forms & Returns under TDS
TDS Features in Tally.ERP 9Tally.ERP 9’s TDS Feature enables you to handle all the functional, accounting and statutory requirements of your business in an accurate and simplified manner. The TDS functionality in Tally.ERP 9 has the following features
Simple and user-friendlyQuick and easy to set up and useCreate single Expenses Ledger for Multiple Nature of Payment Create single TDS Duty Ledger for Multiple Nature of Payment Book & Deduct TDS in the same voucher Single TDS deduction for multiple vouchers Single TDS deduction for Multiple Nature of Payments TDS deduction on partial applicable value
Financial Year
Form No. Particulars Periodicity
2008-09 Form 26 Annual return for deduction of tax in respect of payments other than salary.
Annual
Form 27 Annual return for deduction of tax in respect of payments other than salary made to Non-residents.
Annual
Form 27A Physical control charts containing control totals mentioned in TDS returns fur-nished electronically. Form 27A in physi-cal form to be submitted along with e-TDS annual return forms.
With each e-TDS returns Form 26 and/or Form 27.
2008-09 Form 26Q Quarterly return for deduction of tax in respect of payments other than salary.
Quarterly
Form 27Q Quarterly return for deduction of tax in respect of payments other than salary made to Non-residents.
Quarterly
Form 27A Physical control charts containing control totals mentioned in TDS returns fur-nished electronically. Form 27A in physi-cal form to be submitted along with e-TDS quarterly return forms
With each e-TDS returns Form 26Q and/or Form 27Q.
7
Introduction
Retrospective Surcharge DeductionParty wise configuration for Lower / Zero rateParty wise configuration to Ignore IT / Surcharge exemption LimitDeduction of TDS on advance paymentsTDS deduction on Non-Resident (Sec.195) payments Reversal of TDS Print TDS Challan (ITNS 281)Print Form 16A Generate E-TDS ReturnsPrint Form 27A Print Form 26, 26Q, 27, 27Q with Annexure(s) TDS Computation ReportGenerate TDS Outstanding and TDS Exception Reports
8
Lesson 1: Enabling TDS in Tally.ERP 9
Lesson ObjectivesOn completion of this lesson, you will learn to
Create Company in Tally.ERP 9Enable TDS in F11: Features
1.1 Enabling TDS in Tally.ERP 9It takes a one-time configuration in Tally.ERP 9 for TDS features to be activated. Follow the steps given below to enable TDS in Tally.ERP 9 for a new company, M/s. Universal Infotech.1. Create Company2. Enable TDS
M/s. Universal Infotech, is a Company – Resident, which is engaged in Software Develop-ment.
Step 1 : Create CompanyGo to Gateway of Tally > Alt + F3: Company Info. > Create CompanyIn the Company Creation screen,
Specify Universal Infotech as the Company Name and Address detailsSelect India in the Statutory Compliance for fieldSpecify the State, Pin code & Accounts with Inventory details
To enable TDS for Companys’ which are already created in Tally.ERP 9, follow the instruction provided under the head Enable TDS.
9
Enabling TDS in Tally.ERP 9
The Completed Company creation screen appears as shown
Figure 1.1 Completed Company Creation Screen
For complete details on Company Creation refer Tally.ERP 9 Help, topic Creating Company in Tally.ERP 9
10
Enabling TDS in Tally.ERP 9
Step 2 : Enable TDSTo enable TDS Feature, for a company 1. Activate TDS Feature2. Enable Set/Alter TDS Details3. Specify the Company TDS Deductor Details4. Enter Company’s PAN / Income – Tax No
To enable TDS Feature for universal Infotech Go to Gateway of Tally > F11: Features > F3: Statutory & Taxation
Set Enable Tax deducted at Source to YesEnable Set/Alter TDS Details to Yes
The Statutory & Taxation features screen appears as shown.
Figure 1.2 F11: Statutory & Taxation Features
11
Enabling TDS in Tally.ERP 9
Press Enter, the Company TDS Deductor Details screen displays
Figure 1.3 Company TDS Deductor Details Screen
In the Company TDS deductor Details, enter the TDS Deductor Details such as:Tax Assessment Number (TAN) : TAN is a TEN digit alphanumeric number Issued by the Income Tax Department (ITD) to the deductor, which must be quoted on all Challans, Pay-ment for TDS, Certificates issued in Form 16/16A, Returns and in all documents and other correspondence with ITD.
Income Tax Circle /Ward (TDS) : Income Tax Circle/Ward, in which the deductors are assessed for Income-Tax (TDS) with TAN of each person.Deductor Type: According to the nature of the organisation Deductor type will be selected. In case of Government, the option Government will be selected as the Deductor Type and if the deductor is Non-Government body, Others will be selected.Name of the person responsible: Person responsible means the person who is author-ised to file the TDS returns of the company.Designation: Mention the designation of the authorised person filing TDS returns.
The Format of TAN is AAAA*55555A, Where A* is the first character of the name of the Organisation.
Example: TAN of Universal Infotech is KARU07884F
12
Enabling TDS in Tally.ERP 9
The completed Company TDS Deductor Details screen appears as shown
Figure 1.4 Completed Company TDS Deductor Details screen
Press Enter to AcceptEnter Permanent Account Number (PAN No.) and other details. PAN is 10 Digit Alpha numeric number alloted by the Income Tax Department to all the taxpayers whose income is taxable.
The completed F11: Statutory & Taxation screen appears as shown
Figure 1.5 Completed F11: Statutory & Taxation Screen
Press Enter to Accept.
13
Lesson 2: Transactions
Lesson objectivesOn completion of this lesson, you will learn to
Record Basic TDS TransactionsRecord Advanced TDS TransactionsMake TDS Payments and generate TDS Challans
This lesson is divided into Two parts1. Part I – Recording Basic TDS Transactions2. Part II – Recording Advanced TDS Transactions
14
Transactions
Recording Basic TDS TransactionsIn this section we shall emphasis on understanding how Tally.ERP 9’s TDS feature can be effec-tively used to record basic TDS transactions to generate TDS Challan.Let us take the example of Universal Infotech (Created and TDS enabled, as discussed in the earlier chapter) to record TDS transactions such as
TDS on ExpensesPayment to PartyPayment of TDS Generating ITNS 281 Challan
In Tally.ERP 9, you can account for expenses implying TDS with the help of Payment Voucher, Journal Voucher or Purchase Voucher, as required.
2.1 Transactions Involving TDS
2.1.1 TDS on Expenses (Journal Voucher)Under this, we will learn to Account expenses and deduct tax at source to arrive at the Net balance payable to the party.
Example 1:On 1st April, 2008 Universal Infotech received a Bill (vide No. 001) from Pheonix Agencies for Rs. 5,00,000 towards the Advertisement services rendered.
To account the above transaction follow the steps given below1. Create Masters
i. Expense Ledgerii. Party Ledgeriii. Tax Ledgeriv. Bank Ledger
2. Record the Transaction in Journal Voucher
16
Transactions
1. Create Masters
i. Expenses Ledger
Create Expenses LedgerGo to Gateway of Tally > Accounts Info. > Ledgers > Create
1. Type Advertisement Expenses as the Ledger Name 2. Select Indirect Expenses in the Under field3. Set Is TDS Applicable to Yes4. In Default Nature of Payment filed select Payment to Contractors (Advertisement
Contractors) from the List of TDS Nature of Pymt.
All the Payments/Expenses subject to TDS have to be associated with relevant predefined TDS Nature of Payments.
Refer Appendix for more details on TDS Nature of Payments
Figure 2.1 Ledger Creation Screen
Ledger Under IS TDS Applicable
Default Nature of Payment
Advertisement Expenses Indirect Expenses Yes Payment to Contractors (Advertisement Contractors)
17
Transactions
The completed Expenses Ledger screen is displayed as shown.
Figure 2.2 Completed Expenses Ledger Creation Screen
Press Enter to Accept
The Option Any can be selected from the List of TDS Nature of Pymt, where the user doesn’t want to define the TDS Nature of payment during Ledger creation. This allows the user to use an Expense Ledger (as a common ledger) to account multiple TDS Nature of Payments.
18
Transactions
ii. Party Ledger
Create Party LedgerGo to Gateway of Tally > Accounts Info. > Ledgers > Create
Setup:Before creating the party ledger enable the following options in F12: Configure (Ledger Config-uration)
Set Allow ADVANCED entries in Masters to YesSet Use ADDRESSES for Ledger Accounts to Yes
Figure 2.3 F12: Configure
In the Ledger Creation screen,1. Type Pheonix Agencies as the Ledger Name 2. Group it under Sundry Creditors group 3. Set Maintain Balances bill-by-bill to Yes4. Specify the Default Credit Period, if required5. Set Is TDS Deductable to Yes6. In the Deductee Type field select Association of Persons from the List of
Deductee Types
Ledger Under Maintain balances bill-by-bill
Is TDS Deductable
Deductee Type
Pheonix Agencies Sundry Creditors Yes Yes Association of Persons
19
Transactions
Figure 2.4 Sundry Creditor Ledger Creation Screen
7. Enter the Mailing Details.
The sellers who are receiving the TDS nature of payments, are required to be associated with the predefined Deductee Types.
Refer Appendix for more details on Deductee Types
The option UnKnown will be selected, when the Party’s deductee type details are not available.
20
Transactions
8. Under Tax Information enter the PAN/IT No. (PAN/IT No. is mandatory for e-TDS). PAN is a 10 Digit Alphanumeric Number allotted by the Income Tax Department.
The completed Sundry Creditor Ledger screen is displayed as shown
Figure 2.5 Completed Sundry Creditor Ledger Creation Screen
9. Press Enter to Accept.
PAN/IT No. field is restricted to 10 digits, user can enter any ten Numbers or Alphabets or alphanumeric.
The details provided in the PAN/IT No. field must be equal to ten Num-bers or Alphabets or alphanumeric. Tally.ERP 9 won’t accept any details less than 10 digits.
In case, where the PAN is not Available or Applied For, such details can also be provided in the PAN/IT No field in the format, as specified by the Income tax Department.
For PAN not available – enter as PANNOTAVBL For PAN Applied - enter as APPLIEDFOR
Under Exception Report – PAN Not Available, Tally.ERP 9 displays all the ledgers in which PAN/IT No is not mentioned. Before e-TDS valida-tion user can check this report to make necessary changes in the ledger.
21
Transactions
iii. Tax Ledger
Create Tax LedgerGo to Gateway of Tally > Accounts Info. > Ledgers > Create
In the Ledger Creation screen,1. Type TDS – Contractors as the Ledger Name 2. Group it under Duties & Taxes group 3. Select TDS as the Type of Duty/Tax4. Select Payment to Contractors (Advertisement Contractors) as the Nature of
Payment.5. Set Inventory values are affected to No
The completed TDS – Contractors ledger screen is displayed as shown
While creating ledgers under Sundry Creditors or Sundry Debtors, ensure Maintain Bill-wise Details is set to Yes in F11: Accounting Features. If the party is a Non Resident Deductee type, then PIN Code, State and the Sales Tax Number fields are not applicable.
Ledger Under Type of Duty/ Tax
Nature of Payment Inventory values are affected
TDS – Contractors Duties & Taxes TDS Payment to Contrac-tors (Advertisement Contractors)
No
22
Transactions
Figure 2.6 Completed TDS Ledger Creation Screen
6. Press Enter to Accept.
It is recommended that separate TDS ledgers be created with appropriate TDS nature of Payments. However, Tally.ERP 9 provides you with the flexi-bility to use a common Duty ledger for different TDS Nature of Payments by selecting the Nature of Payments as Any.
iv. Bank Ledger
Create Bank ledgerGo to Gateway of Tally > Accounts Info. > Ledgers > Create
Ledger UnderCanara Bank Bank Accounts
23
Transactions
In the Ledger Creation screen,1. Type Canara Bank as the Ledger Name 2. Group it under Bank Accounts group 3. Under Mailing Details In Address field enter the Bank Branch Address. Select appropriate state in State field. In Pin Code field enter the pincode of the City In Account Number field enter the account number as 00758978 In Branch Name field, enter M.G.Road. Enter the Bank’s BSR Code as 0240130. BSR Code is a 7 digit Number allotted by
Reserve Bank of India (RBI) to Bank Branch. Enter Rs. 50,00,000 in Opening Balance field
The Completed Canara Bank ledger screen is displayed as shown
Figure 2.7 Completed Bank Ledger Creation Screen
4. Press Enter to Accept.
24
Transactions
2. Record the Transaction in Journal Voucher
Go to Gateway of Tally > Accounting Vouchers > Press F7: Journal1. Press F2 and change the date to 01-04-20082. Select Advertisement Expenses in the Debit field and press Enter 3. Enter 5,00,000 in the Amount field.4. Select Pheonix Agencies in the Credit field and press Enter.
The TDS Details screen is displayed as shown
Figure 2.8 TDS Details Screen
In the TDS Details screen provide the following detailsType of Ref.: Select New Ref from the method of Adjustment. Tally.ERP 9 displays Two Methods of Adj viz., Agst Ref and New Ref. New Ref is selected for new Financial Trans-actions Where as, Agst Ref is selected to set off payment against the previously entered invoice.Name: This filed display the Reference Number for the TDS Deducted. The default Refer-ence Number displayed, is a combination of abbreviation of Journal, Voucher Number and Line Number. Example :Jrnl / 1-1 which can be changed by the user. TDS payments are tracked with these Reference Numbers.Nature of Payment: Select Payments to Contractors (advertisement Contractors) in Nature of Payment field. The List of Nature of payments displays only that Nature of Pay-ments which is specific to the Expenses Ledgers, selected in the transaction.
25
Transactions
Example: For the above transaction List of Nature of payments displays only Payments to Contractors (advertisement Contractors), as the nature of payment applicable to the Party against which TDS will be deducted.
Figure 2.9 TDS Details – Nature of Payment Selection
TDS Duty Ledger: Select TDS – Contractors from the list of TDS Duty Ledgers. List of TDS Duty Ledgers displays, ledgers created with specific nature of payment as well as the ledger created with the option Any.Assessable Amount: Tally.ERP 9 defaults the amount specified against the expenses ledger and skips the field.Deduct now: This field will be set to Yes or No depending on the tax deduction. Set this field to Yes to deduct the Tax in the same voucher. TDS Amount: This field displays the Tax amount deducted at sourcePayable Amount: This field displays the amount (after TDS) payable to the Party.
26
Transactions
The completed TDS Details screen is displayed as shown
Figure 2.10 Completed TDS Details Screen
5. Press Enter to accept TDS Details6. Payable Amount as calculated in the TDS Details screen will be defaulted in the
Party’s Amount (Credit) field. Press Enter to view Bill–wise Details screen.7. In Bill–wise Details screen, Select New Ref as the Type of Ref In the Name field enter the Bill name as Bill - 001 Skip the Due Date or Credit Days field Accept the default amount allocation and Dr/Cr. By default Tally.ERP 9 displays the
Bill amount in the amount field as the credit balance. Press Enter, select New Ref as Type of Ref and Enter Bill name as Bill -001 Skip the Due Date or Credit Days field and accept the default amount allocation and
Dr/Cr. By default Tally.ERP 9 displays the Tax amount in the amount field as the debit balance.
The Completed Bill–wise Details screen is displayed as shown
27
Transactions
Figure 2.11 Bill–wise Details Screen
In the above method of bill allocation, Tax amount is deducted from the Bill amount to arrive at the Pending amount to be paid to the party. This method of bill allocation updates the bill amount along with pending amount to be paid to the party, in the Outstanidings statement, which helps the user to identify the Bill amount in the outstandings statement, when the request comes from the supplier for payment.
8. In the Credit field select the duty ledger TDS – Contractor from the List of Ledger Accounts and Rs. 5150 (500000 - 494850) is displayed automatically in the amount field.
9. Enter transaction details in the Narration field.
28
Transactions
The completed Journal Voucher is displayed as shown
Figure 2.12 Journal Voucher
10. Press Enter to accept
Journal voucher is generally used to record transactions on due basis i.e., firstly a due entry in favour of the party is created when the bill is received and then at the time of settlement of the referred bill, a payment entry is passed.
29
Transactions
2.2 Payment to Party
Example 2:On April 8, 2008, payment of Rs. 494850 is made towards bill no. Bill-001 to Pheonix Agencies for the purchase of Advertisement services, vide cheque no. 254781
The same is accounted as follows
Record the transaction in Payment VoucherGo to Gateway of Tally > Accounting Vouchers > Press F5: Payment
1. Press F2 and change date to 08/04/20082. In Debit field select Pheonix Agencies from the List of Ledger Accounts 3. Enter Rs. 494850 in Amount field and press enter to view Bill-wise Details screen4. In Bill-wise Details screen
Select Agst Ref in the Type of Ref Select Bill-001 from the List of Pending Bills in Name field, Amount is defaulted
automatically. Completed Bill-wise Details screen is displayed as shown.
Figure 2.13 Bill–wise Details Screen
5. Press Enter to accept the bill adjustment.
30
Transactions
6. In Credit field select Canara Bank from the List of Ledger Accounts, Amount is defaulted automatically
7. Enter Cheque No. 254781 in Narration field.The completed Payment Voucher is displayed as shown
Figure 2.14 Completed Payment Voucher
8. Press Enter to accept
31
Transactions
2.3 Payment of TDS
2.3.1 Payment of TDS (Using TDS Helper)All the Tax deducted during a month is to be paid to the credit of Government on or before 7th of the next month. In case 7th of the month happens to be a sunday or a bank holiday payment can be made on the next working dayTDS amount shall be paid to the government account through any designated branches of the authorised banks, along with Income Tax Challan No.281.
Example 3: On May 6, 2008, Universal Infotech, paid TDS of Rs. 5150 towards Advertisement Expenses, vide cheque no. 056330 for the month of April, 2008.
The same is accounted as followsSetup:In F12: Configure (Payment Configuration)
Set Use Single Entry mode for Pymt/Rcpt/Contra to Yes
Record the transaction in Payment Voucher
Go to Gateway of Tally > Accounting Vouchers > Press F5: Payment1. Press F2 and change date to 06/05/20082. Press Alt+S or click S: TDS Helper button on the Buttons Bar to view TDS helper
screen.In the TDS Helper Screen
Deducted Till Date: In this field user may enter, till date of the period for which the TDS values should be computed and auto-filled.
Enter 30/04/2008 as the Till Date. Section: As per the Act, separate TDS challans to be submitted for the payment of tax
under each section. In this field, Tally.ERP 9 displays all the Sections under which, Tax deducted is pending for payment.
Select Section 194C from the list of section.
Payment Code of the Section selected for TDS payment will be printed on the TDS Challan.
32
Transactions
Nature of Payments: Based on the section selected in the Section field, Tally.ERP 9 displays the section related nature of payments under which, Tax deducted is pending for payment.
Select Payment to Contractors (Advertisement Contractors) as the Nature of Payment
Deductee Status: Select the Deductee Status as Non Company.
Cash/ Bank: Depending on the mode of payment (Cash or Cheque) Cash or Bank ledger will be selected.
Select Canara Bank from the List of Ledger Accounts.
The completed TDS Helper screen is displayed as shown
Figure 2.15 TDS Helper Screen
The TDS transactions in a payment voucher can be entered for a particular Deductee Status, using the TDS Helper button.
33
Transactions
3. Press Enter to accept the TDS helper4. The Bank Name through which the payment is made and TDS payable amount (with
the respective bill details) will be auto-filled.5. Set the option Provide Details to Yes to enter TDS payment details
In the Payment Details ScreenFrom Date: In this field enter the From date of the period for which the payment is madeTo Date: In this field enter the To date of the period for which the payment is madeCheque/DD No: In this field user can enter either the cheque or the DD No through which the TDS payment is made. In this transaction payment is made through cheque no. 056330.Name of the Bank: This field is provided to mention the name of authorised bank, where the payment is made.
Figure 2.16 Payment Details– List of Banks
Tally.ERP 9 displays the list of banks from where the user can Select Not applicable, when the bank details are not applicable for a payment. Select The banks which are already created to carry out the regular business Select New Name – New Name will be selected when the authorised bank through
which the payment is made is different from the regular bank where the deposit account is maintained. The Bank name created here will not be available under the List of Ledgers.
Select Canara Bank from the List of Banks.Branch Name: Enter the bank Branch name in this field. BSR Code: Enter the BSR code of the branch. BSR code is a 7 digit number allotted by Reserve Bank of India (RBI) to bank branch.
34
Transactions
Challan No.: In this field enter the TDS payment Challan number. If the TDS payment chal-lan details are not available at the time of recording the TDS payment entry, such details can be either by reconciling the TDS ledger or by altering the payment voucher.Challan Date: Enter the Challan Date.
The completed Payment Details screen is displayed as shown
Figure 2.17 Completed Payment Details Screen
6. Press Enter to accept the payment details7. Cheque number entered in the payment details is displayed in the Narration
Branch Name and BSR code details will be defaulted automatically, if the user selects the bank which is already created to carry out the regular business (with branch name and BSR code) in the Name of Bank field. User can change such defaulted details.
35
Transactions
The Completed TDS Payment voucher is displayed as shown
Figure 2.18 TDS Payment Voucher
8. Press Enter to accept.
2.3.2 Generating TDS Challan (ITNS 281)Tax is remitted to the government account through Challans. For making the TDS payment, Challan No. 281 is used. In Tally.ERP 9 TDS Challan (ITNS 28) will be printed from the TDS payment voucher.
To print the TDS Challan for the transaction entered on 06-05-2008
Tally.ERP 9 allows the user to enter TDS payment entry in double entry modealso.
36
1. Press PageUp to go back to payment voucher entry2. Click on Print button or Press Alt + P from the payment voucher to view the Voucher Printing
screen3. In the Voucher Printing screen
Ensure Print as TDS Challan field is set to Yes
Figure 2.19 Voucher Printing Screen
To view the challan in a preview mode, click on I: With Preview button or press ALT+I 4. Press Enter to accept the Voucher Printing subscreen and to display the TDS Challan in Print
Preview mode.5. Click Zoom or Press Alt+Z to view the TDS ChallanTDS Challan is displayed as shown
Transactions
Recording Advanced TDS TransactionsIn this section we shall understand how Tally.ERP 9’s TDS feature can be used to process advanced TDS transactions.
We shall learn to record advanced TDS transactions such as Expenses partly Subject to TDSAccounting of expenses and deducting TDS laterAccounting multiple expenses and deducting TDS laterTDS on AdvancesTDS on expenses @ lower rateTDS on expenses @ zero rateReversal of expenses with TDS and Reversal of TDSAccounting changes in TDS percentageAccounting TDS on payments made to non–residentsPayment of TDS
Record all the transactions in the books of Universal Infotech.
40
Transactions
2.4 Transactions Involving TDS
2.4.1 Expenses Partly Subject to TDS (Journal Voucher)In the event, where a part of the expenditure is not subject to TDS and the balance amount is subject to TDS, it is crucial to determine the accurate value of expenses for computation of TDS. Tally.ERP 9 provides the flexibility to enter information in the same voucher. Consider the following scenario to illustrate the Expenses partly subject to TDS.
Example 4:On 7th May, 2008, universal Infotech received a bill (vide no. 911) from Sridhar & Co. for Rs. 1,12,360 inclusive of other charges of Rs. 12,360 towards the auditing services provided.
In the above transaction Bill amount includes other charges of Rs. 12,360 on which TDS is not applicable. Let us understand how to configure Tally.ERP 9 to compute tax only on the Assessa-ble Value (1,00,000). To account the above transaction follow the steps given below1. Create Masters
i. Expense Ledgerii. Party Ledgeriii. Tax Ledger
2. Record the Transaction in Journal Voucher 1. Create Masters
i. Expenses Ledger
Create Expenses LedgerGo to Gateway of Tally > Accounts Info. > Ledgers > Create
1. Type Auditing Expenses as the Ledger Name 2. Select Indirect Expenses in the Under field3. Select the appropriate Rounding Method.4. Set Is TDS Applicable to Yes
Ledger Under IS TDS Applicable
Default Nature of Payment
Auditing Expenses Indirect Expenses Yes Fees for Professional Or Technical Services
41
Transactions
5. In Default Nature of Payment filed select Fees for Professional Or Technical Serv-ices from the List of TDS Nature of Pymt.
The completed Expenses Ledger screen is displayed as shown.
Figure 2.21 Completed Expenses Ledger Creation Screen
Press Enter to Accept
All the Payments/Expenses subject to TDS have to be associated with relevant predefined TDS Nature of Payments.
Refer Appendix for more details on TDS Nature of Payments
The Option Any can be selected from the TDS Nature of Payment, where the user doesn’t want to define the TDS Nature of payment dur-ing Ledger creation. This allows the user to use a Expense Ledger (as a common ledger) to account multiple TDS Nature of Payments.
42
Transactions
ii. Party Ledger
Create Party LedgerGo to Gateway of Tally > Accounts Info. > Ledgers > Create
In the Ledger Creation screen,1. Type Sridhar & Co. as the Ledger Name 2. Group it under Sundry Creditors group 3. Set Maintain Balances bill-by-bill to Yes4. Specify the Default Credit Period, if required5. Set Is TDS Deductable to Yes6. In the Deductee Type field select Partnership Firm from the List of Deductee
Types
7. Enter the Mailing Details.8. Under Tax Information enter the PAN/IT No. (PAN/IT No. is mandatory for e-TDS).
PAN is a 10 Digit Alphanumeric Number allotted by the Income Tax Department.
Ledger Under Maintain balances bill-by-bill
Is TDS Deductable
Deductee Type
Sridhar & Co. Sundry Creditors Yes Yes Partnership Firm
The sellers who are receiving the TDS nature of payments, are required to be associated with the predefined Deductee Types.
Refer Appendix for more details on Deductee Types
The option UnKnown will be selected, when the Paty’s deductee type details are not available.
43
Transactions
The completed Sundry Creditor Ledger screen is displayed as shown
Figure 2.22 Completed Sundry Creditor Ledger Creation Screen
9. Press Enter to Accept.
PAN/IT No. field is restricted to 10 digits, user can enter any ten Numbers or Alphabets or alphanumeric.
The details provided in the PAN/IT No. field must be equal to ten Num-bers or Alphabets or alphanumeric. Tally.ERP 9 won’t accept any details less than 10 digits.
In case, where the PAN is not Available or Applied For, such details can also be provided in the PAN/IT No field in the format, as specified by the Income tax Department.
For PAN not available – enter as PANNOTAVBL For PAN Applied - enter as APPLIEDFOR
Under Exception Report – PAN Not Available, Tally.ERP 9 displays all the ledgers in which PAN/IT No is not mentioned. Before e-TDS valida-tion user can check this report to make necessary changes in the ledger
44
Transactions
iii. Tax Ledger
Create Tax LedgerGo to Gateway of Tally > Accounts Info. > Ledgers > Create
In the Ledger Creation screen,1. Type TDS - Professional or Technical Services as the Ledger Name 2. Group it under Duties & Taxes group 3. Select TDS as the Type of Duty/Tax4. Select Fees for Professional or Technical Services as the Nature of Payment.5. Set Inventory values are affected to No
The completed Duty & Taxes ledger screen is displayed as shown
Figure 2.23 Completed TDS Ledger Creation Screen
6. Press Enter to Accept.
Ledger Under Type of Duty/ Tax
Nature of Payment Inventory values are affected
TDS - Professional or Technical Services
Duties & Taxes TDS Fees for Professional or Technical Services
No
45
Transactions
2. Record the Transaction in Journal VoucherSet Up:In F12: Configure (Journal configuration)
Set Allow Alteration of Nature of Payment in Expenses to Yes
Figure 2.24 F12: Configure
Go to Gateway of Tally > Accounting Vouchers > Press F7: Journal1. Press F2 and change the date to 07-05-20082. Select Auditing Expenses in the Debit field and press Enter 3. Enter 1,12,360 in the Amount field and press Enter
The Expense Allocation screen is displayed as shown
Figure 2.25 Expense Allocation Screen
46
Transactions
The TDS Nature of Payment Details screen displays the Nature of Payment and the Assessa-ble Value of the expenditure.
Press Enter to accept Fees for Professional or Technical Services as Nature of Payment.
The amount in the Assessable Value is defaulted to Rs. 1,12,360. Enter Rs.1,00,000 in the Assessable Value and press Enter.
Figure 2.26 TDS Nature of Payment Details with Assessable Value
In the Nature of Payment field select Not applicable from the List of TDS Nature of Payment (balance amount of Rs 12,360 gets allocated automatically in the Assessable value field)
When Allow Alteration of Nature of Payment in Expenses is set to Yes in F12: Voucher Entry Configuration, Tally.ERP 9 facilitates Assigning/ Altering Nature of Payments and Assessable Value of the Expenses during voucher entry.
Assessable Value is the amount on which the TDS will be computed. In the above transaction the Bill amount of Rs. 1,12,360 includes Service Tax of Rs 12,360 on which the Tax cannot be deducted. Thus assessable value is arrived at by deducting Service tax from the Bill amount
Bill amount (1,12,360) – Service Tax (12,360) = Assessable Value (1,00,000)
47
Transactions
Figure 2.27 TDS Nature of Payment Details
4. Select Sridhar & Co. in the Credit field and press Enter.
In the TDS Details screen provide the following details Type of Ref: Select New Ref from the method of Adjustment. Tally.ERP 9 displays Two
Methods of Adj viz., Agst Ref and New Ref. New Ref is selected for new Financial Transactions Where as, Agst Ref is selected to set off payment against the previously entered invoice.
Name: This filed display the Reference Number for the TDS Deducted. The default Reference Number displayed, is a combination of abbreviation of Journal, Voucher Number and Line Number. Example: Jrnl/2-1 which can be changed by the user. TDS payments are tracked with these Reference Numbers.
Nature of Payment: Select Not Applicable in Nature of Payment field. Assessable amount and Payment amount are defaulted as entered in Expense Allocation screen.
Figure 2.28 Nature of Payment as Not applicable
48
Transactions
Type of Ref: Select New Ref from the method of Adjustment. Name: This filed display the Reference Number for the TDS Deducted. The default
Reference Number displayed, is a combination of abbreviation of Journal, Voucher Number and Line Number. Example: Jrnl/2-2 which can be changed by the user. TDS payments are tracked with these Reference Numbers.
Nature of Payment: Select Fees for Professional or Technical Services in Nature of Payment field. Assessable amount and Payment amount are defaulted as entered in Expense Allocation screen.
TDS Duty Ledger: Select TDS – Professional Or technical Services from the list of TDS Duty Ledgers. List of TDS Duty Ledgers displays, ledgers created with specific nature of payment as well as the ledger created with the option Any.
Assessable Amount: Tally.ERP 9 defaults the amount as specified in the TDS Nature of Payment Details against the expenses ledger and skips the field.
Deduct now: This field will set to Yes or No. depending on the tax deduction. Set this field to Yes to deduct the Tax in the same voucher.
TDS Amount: This field displays the Tax amount deducted at source Payable Amount: This field displays the amount (after TDS) payable to the Party.
The completed TDS Details screen is displayed as shown
Figure 2.29 Completed TDS Details Screen
5. Press Enter to accept TDS Details6. Payable Amount as calculated in the TDS Details screen will be defaulted in the
Party’s Amount (Credit) field. Press Enter to view Bill–wise Details screen.7. In Bill–wise Details screen, Select New Ref as the Type of Ref
49
Transactions
In the Name field enter the Bill name as Bill - 911 Skip the Due Date or Credit Days field Accept the default amount allocation and Dr/Cr. By default Tally.ERP 9 displays the
Bill amount in the amount field as the credit balance. Press Enter, select New Ref as Type of Ref and Enter Bill name as Bill-911 Skip the Due Date or Credit Days field and accept the default amount allocation and
Dr/Cr. By default Tally.ERP 9 displays the Tax amount in the amount field as the debit balance.
The Completed Bill–wise Details screen is displayed as shown
Figure 2.30 Bill–wise Details Screen
The above method of bill allocation helps the user to identify the Bill amount in the outstanding statement, when the request comes from the Supplier for payment.
8. In the Credit field select the duty ledger TDS – Professional Or technical Services from the List of Ledger Accounts and Rs. 10,300 (1,12,360 - 1,02060) is displayed automatically in the amount field.
9. Enter transaction details in the Narration field
50
Transactions
The completed Journal Voucher is displayed as shown
Figure 2.31 Journal Voucher
10. Press Enter to accept
51
Transactions
2.4.2 Accounting of Expenses and Deducting TDS LaterIt is always expected that, the deductor should deduct the tax in the same invoice in which the expenses are accounted. But in some cases, deductor may follow the procedure of accounting only expenses on the receipt of bills and later, deduct applicable tax on all such accounted expenses in one invoice.Tally.ERP 9 provides the flexibility to account expenses and later deduct tax on such expenses. Consider the following scenario to illustrate Accounting of Expenses and deducting TDS later. 1. Accounting of Expenses
Example 5:On 8th May, 2008 Universal Infotech received a bill (vide No. 689) from Digitech Computers for Rs. 25,000 towards commission charges.
The following example illustrates TDS transaction using a Purchase Voucher. Before recoprding the above transaction, create the following required ledgers.
To account the above transaction follow the steps given below1. Create Masters
i. Expense Ledgerii. Party Ledgeriii. Tax Ledger
2. Record the Transaction in Purchase Voucher
1. Create MastersAs per the given information create masters.i. Expense Ledger
Ledger Under IS TDS Applicable
Default Nature of Payment
Commission Expenses Indirect Expenses Yes Commission or BrokerageInventory values are affected: No
52
Transactions
ii.Party Ledger
iii. Tax Ledger
2. Record the Transaction in Purchase Voucher (Acct Invoice Mode)
Set Up:In F12: Configure (Puchase Invoice Configuration)
Set Use Common Ledger A/c for Item Allocation to NoSet Use Defaults for Bill Allocations to No
Go to Gateway of Tally > Accounting Vouchers > Press F9: Purchase1. Press Alt + I for Account Invoice mode2. Press F2 and change the date to 08-05-20083. In Party’s A/c Name field select Digitech Computers from the List of Ledger
Accounts4. Under Particulars select Commission Expenses and press Enter5. Enter Rs. 25000 in the Amount field 6. Press Enter to view TDS Nature of Payment Details screen and accept the default
details in the screen.7. Press Enter twice to view TDS details screen.
Ledger Under Maintain balances bill-by-bill
Is TDS Deductable
Deductee Type
Digitech Computers Sundry Creditors Yes Yes Individual/HUF – ResidentIn Mailing Details:
Address: No-81/1, 8th main, Basaveshwaranagar, Bangalore.
State: karnataka
PIN Code: 560079
In Tax Information: PAN / IT No.: APRCL0497F
Ledger Under Type of Duty/ Tax
Nature of Payment Inventory values are affected
TDS – Commission or Brokerage
Duties & Taxes TDS Commission or Brokerage No
53
Transactions
In TDS Details provide the following information. In Type of Ref field select New Ref Name filed display the Reference Number for the TDS to be Deducted. The default
Reference Number displayed, is a combination of abbreviation of Purchase, Voucher Number and Line Number. Example: Purc / 1-1 which can be changed by the user. TDS deductions are tracked with these Reference Numbers.
In Nature of Payment field select Commission or Brokerage from the List of Nature of Pymt(s)
In TDS Duty Ledger field select TDS – Commission or Brokerage Assessable Amount is defaulted to Rs.25000
Figure 2.32 TDS Details
The TDS Details screen is provided for an expenditure for which Tax is not deducted at the time of accounting of expense, to provide the TDS details, which will be used as reference at the time of cumulative deduction of Tax.
8. Press Enter to accept the TDS Details9. In the Bill-wise Details screen Select New Ref as the Type of Ref In the Name field enter the Bill name as Bill - 689 Skip the Due Date or Credit Days field
54
Transactions
Accept the default amount allocation and Dr/Cr. By default Tally.ERP 9 displays the Bill amount in the amount field as the credit balance.
Figure 2.33 Bill–wise Details
10. Enter transaction details in the Narration field.The Completed Purchase Voucher is displayed as shown
Figure 2.34 Purchase Voucher
11. Press Enter to accept.In Tally.ERP 9, all the transactions in which TDS is not deducted are displayed in TDS not Deducted Report under Exception Reports.
55
Transactions
The above transaction can also be accounted using Journal Voucher.
For more details on TDS Not Deducted report refer Reports Chapter.
Example 6:On 12th May, 2008 Universal Infotech received a bill (vide No. 874) from Digitech Computers for Rs. 40000 towards commission charges.
Record the transaction in Purchase Voucher (Acct Invoice Mode)
Go to Gateway of Tally > Accounting Vouchers > Press F9: Purchase1. Press Alt + I for Account Invoice mode2. Press F2 and change the date to 12-05-20083. In Party’s A/c Name field select Digitech Computers from the List of Ledger
Accounts4. Under Particulars select Commission Expenses and press Enter5. Enter Rs. 40000 in the Amount field 6. Press Enter to view TDS Nature of Payment Details screen and accept the default
details in the screen.7. Press Enter twice to view TDS details screen.
In TDS Details provide the following information. In Type of Ref field select New Ref In the Name field, Tally.ERP 9 displays Purc / 2-1 as the reference number In Nature of Payment field select Commission or Brokerage from the List of Nature
of Pymt(s) In TDS Duty Ledger field select TDS – Commission or Brokerage Assessable Amount is defaulted to Rs. 40000
The above Details provided in the TDS Details screen will be used as reference at the time of cumulative deduction of Tax.
8. Press Enter to accept the TDS Details9. In the Bill-wise Details screen Select New Ref as the Type of Ref
56
Transactions
In the Name field enter the Bill name as Bill - 874 Skip the Due Date or Credit Days field Accept the default amount allocation and Dr/Cr. By default Tally.ERP 9 displays the
Bill amount in the amount field as the credit balance.10. Enter transaction details in the Narration field.
The Completed Purchase Voucher is displayed as shown
Figure 2.35 Completed Purchase Voucher
11. Press Enter to accept 2. TDS Deduction
Example 7:On 14th May, 2008 Universal Infotech deducted tax towards Commission Expenses for the trans-actions dated 8th and 12th May.
The following example illustrates the Cumulative deduction of Tax on expenses, accounted in 2 different invoices.
57
Transactions
Record the transaction in Journal VoucherGo to Gateway of Tally > Accounting Vouchers > Press F7: Journal
1. Press F2 and change the date to 14-05-20082. Press Alt +S or click on S: TDS Deduction button on the buttons bar to view TDS
Deductions screen.
In TDS Deduction screen Till Date: In this field user may enter till date of the period for which the TDS to be
deducted and auto–filled. Enter 14-05-2008 as the Till Date.
Party: In this field Tally.ERP 9 displays the List of Party ledgers against whom the TDS deduction is Due.
Select Digitech Computers from the List of Ledger(s)
Figure 2.36 TDS Deductions – Party Selection
Nature of Payment: Based on the Party selected in the Party field, Tally.ERP 9 dis-plays all the party related nature of payments under whichTDS deduction is pending.
Select Commission Or Brokerage from the List of Nature of Payments
Figure 2.37 TDS Deduction – Nature of Payment Selection
3. Press Enter to accept the TDS Deductions4. The TDS amount with the respective bill details will be auto-filled.
58
Transactions
Figure 2.38 Journal Voucher with Auto filled TDS values
The Total TDS of Rs.6695, includes TDS of Rs. 2,575 against Purc / 1-1 and Rs. 4,120 against Purc / 2-1.
5. In the Bill-wise Details screen Select Agst Ref in the Type of Ref In the Name field, Tally.ERP 9 displays List of Pending Bills. Select Bill – 689
dated 8-May-2008 to adjust the TDS Deducted and press enter Enter Rs.2575 in the amount (The TDS amount of Purc /1)and accept the default
Dr/Cr allocation. Press Enter, select Agst Ref in the Type of Ref field and Bill – 874 dated 12-
May-2008 in Name field. The amount of Rs. 4120 (6695 - 2575) is defaulted automatically. Accept the
default Dr/Cr allocation.
59
Transactions
The completed Bill-wise Details is displayed as shown
Figure 2.39 Bill-wise Details screen
In the Bill-wise Details screen, applicable TDS amount will be adjusted against the pending bills.6. Enter transaction details in the Narration field.
The Completed Journal Voucher is displayed as shown
Figure 2.40 Journal Voucher
7. Press Enter to accept.
60
Transactions
2.4.3 Accounting Multiple Expenses and Deducting TDS LaterUnder this, we will understand the accounting of multiple expenses (in the same voucher) and deducting TDS later.Consider the following scenario to illustrate accounting of multiple expenses and deducting TDS later.
1. Accounting of Expenses
Example 8:On 18th May, 2008 Universal Infotech received a bill (vide No. 412) from Pheonix Agencies for Rs. 2,50,000 towards Commission Charges — Rs. 50,000Advertisement Expenses — Rs. 2,00,000
Record the transaction in Purchase Voucher (Acct Invoice Mode)Go to Gateway of Tally > Accounting Vouchers > Press F9: Purchase
1. Press Alt + I for Account Invoice mode2. Press F2 and change the date to 18-05-20083. In Party’s A/c Name field select Pheonix Agencies from the List of Ledger
Accounts4. Under Particulars select Commission Expenses and press Enter5. Enter Rs. 50,000 in the Amount field 6. Press Enter to view TDS Nature of Payment Details screen and accept the default
details in the screen and press Enter.7. Under Particulars select Advertisement Expenses and press Enter8. Enter Rs. 2,00,000 in the Amount field 9. Press Enter to view TDS Nature of Payment Details screen and accept the default
details in the screen and press Enter.10. Press Enter twice to view TDS details screen.
In TDS Details provide the following information. In Type of Ref field select New Ref In Name field, accept the default reference number – Purc / 3-1 In Nature of Payment field, select Commission Or Brokerage from the List of Nature
of Payments.
61
Transactions
Figure 2.41 TDS Details – Selection of Nature of Payment
The List of Nature of payments displays the Nature of Payments which are specific to the Expenses Ledgers, selected in the transaction.
In TDS Duty Ledger field select TDS – Commission or Brokerage Assessable Amount is defaulted to Rs. 50,000 In Type of Ref field select New Ref In Name field accept the default reference number – Purc / 3-2 In Nature of Payment field, select Payment to Contractors (Advertisement Con-
tractors) from the List of Nature of Payments.
Figure 2.42 TDS Details
62
Transactions
Here, the List of Nature of Payments displays only those nature of payments which are pending for selection.
In TDS Duty Ledger field select TDS – Contractors Assessable Amount is defaulted to Rs. 2,00,00011. Press Enter to accept the TDS Details12. In the Bill-wise Details screen Select New Ref as the Type of Ref In the Name field enter the Bill name as Bill - 412 Skip the Due Date or Credit Days field Accept the default amount allocation and Dr/Cr. By default Tally.ERP 9 displays the
Bill amount in the amount field as the credit balance.13. Enter transaction details in the Narration field.
The Completed Purchase Voucher is displayed as shown
Figure 2.43 Completed Purchase Voucher
14. Press Enter to accept
63
Transactions
2. TDS Deduction
Example 9:On 21st May, 2008 Universal Infotech deducted tax towards Commission and Advertisement Expenses for the transaction dated 18th May, 2008.
Record the transaction in Journal Voucher
Go to Gateway of Tally > Accounting Vouchers > Press F7: Journal1. Press F2 and change the date to 21-05-20082. Press Alt +S or click on S: TDS Deduction button on the buttons bar to view TDS
Deductions screen.
In TDS Deduction screen Till Date: In this field user may enter till date of the period for which the TDS to be
deducted and auto–filled. Enter 21-05-2008 as the Till Date.
Party: In this field Tally.ERP 9 displays the List of Party ledgers against whom the TDS deduction is Due.
Select Pheonix Agencies from the List of Ledger(s) Nature of Payment: Based on the Party selected in the Party field, Tally.ERP 9 dis-
plays all the party related nature of payments under which, TDS deduction is pending. User can select all the Nature of Payments (All Items) or any one of the Nature of pay-ment from the list, for TDS Deduction.
Select All Item from the List of Nature of payments.
Figure 2.44 TDS Deduction – Selection of Nature of Payment
3. Press Enter to accept the TDS Deductions4. The TDS amount with the respective bill details will be auto-filled.
64
Transactions
Figure 2.45 Journal Voucher with Auto filled TDS values
The Total TDS of Rs.7210, includes TDS – Contractors Rs. 2060 and TDS – Commission or Brokerage Rs. 5,150 against Purc / 3-2 and Purc / 3-1 respectively.
5. In the Bill-wise Details screen Select Agst Ref in the Type of Ref In the Name field, Select Bill – 412 dated 18-May-2008 to adjust the TDS
Deducted and press Enter Accept the default amount allocation and Dr/Cr.
6. Enter transaction details in the Narration field.
65
Transactions
The completed Journal Voucher is displayed as shown
Figure 2.46 Journal Voucher
7. Press Enter to accept
66
Transactions
2.4.4 TDS on Advances The below examples illustrate the accounting of TDS on Advances and adjustment of such advances against the Bill.
1. Accounting Advances
Example 10:On 2nd June, 2008 Universal Infotech made an advance payment of Rs. 90000 to Pheonix Agencies towards Advertisement Expenses through cheque (No. 025687). TDS is deducted while making the payment.
Record the transaction in Payment Voucher
Go to Gateway of Tally > Accounting Vouchers > Press F5: Payment1. Press F2 and change the date to 02/06/20082. In Account field select Canara Bank from the List of Ledger Accounts3. Under Particulars select Pheonix Agencies and press Enter4. Enter Rs. 90,000 in the Amount field and press Enter to view Bill-wise details screen
In Bill-wise Details screen In Type of Ref field select Advance from the Method of Adj In Name field enter the bill name as Adv – 001 Skip the Due Date, or Credit Days filed. Amount is defaulted to Rs. 90000 accept the same.
Figure 2.47 Bill-wise details Screen
67
Transactions
5. Press Enter to accept the Bill-wise Details6. Under Particulars select TDS – Contractors (to deduct Tax) and press Enter7. In TDS Details screen In the Type of Ref field select New Ref Name filed display the Reference Number for the TDS Deducted. The default Refer-
ence Number displayed, is a combination of abbreviation of Payment, Voucher Number and Line Number. Example: Pymt / 3-1 which can be changed by the user. TDS pay-ments are tracked with these Reference Numbers.
Accept the default Reference Number (Pymt / 3-1) and press Enter. In Nature of Payment field select Payment to Contractors (Advertisement Con-
tractors) as the Nature of Payment.
The completed TDS Details screen is displayed as shown
Figure 2.48 TDS Details Screen
8. Press Enter to accept the TDS Details9. In the Amount field the TDS amount (Rs. 927) is displayed with negative sign10. Enter 025687 in the Narration field.
68
Transactions
The completed Payment Voucher is displayed as shown
Figure 2.49 Payment Voucher
11. Press Enter to accept
2. Adjusting Advance against the Bill
Example 11:On 15th June, 2008 Universal Infotech received a Bill (vide no. 982) from Pheonix Agencies for Rs. 1,50,000 towards the Advertisement services rendered.
Record the transaction in Journal Voucher Go to Gateway of Tally > Accounting Vouchers > Press F7: Journal
1. Press F2 and change the date to 15-06-20082. Select Advertisement Expenses in the Debit field and press Enter 3. Enter 1,50,000 in the Amount field and press Enter
69
Transactions
4. In the TDS Nature of Payment Details, accept the default details. 5. Select Pheonix Agencies in the Credit field and press Enter.
In the TDS Details screen provide the following details In Type of Ref select Agst Ref from the method of Adjustment, to adjust the advance
(on which TDS is deducted) against the Bill amount. In the Name field Tally.ERP 9 displays the party related Pending Tax bills for selection.
Select Pymt / 3-1 from the List. Based on the Tax Bill selected, the details in the Nature of Payment, TDS Duty
Ledger, Assessable Amount and Payable Amount field will be defaulted automati-cally.
In Type of Ref select New Ref to account the Balance Amount (60,000 = 1,50,000 - 90,000) payable to the party, to deduct the TDS.
In the Name field accept the default TDS reference number – Jrnl / 5-2 In Nature of Payment field select Payment to Contractors (Advertisement Contrac-
tors) from the List of nature of Payment(s) Select TDS – Contractors in the TDS Duty Ledger field. Set Deduct now field to Yes to deduct the Tax in the same voucher. The TDS Amount field displays the Tax amount deducted at source The Payable Amount field displays the amount (after TDS) payable to the Party.
The completed TDS Details screen is displayed as shown
Figure 2.50 TDS Details Screen
70
Transactions
6. Press Enter to accept the TDS details7. Payable Amount as calculated in the TDS Details screen will be defaulted in the
Party’s Amount (Credit) field. Press Enter to view Bill–wise Details screen.8. In Bill–wise Details screen, Select Agst Ref in Type of Ref, to adjust the Advance against the Bill amount. In the Name field select Adv - 001 from the Pending Bills In the Amount field, Tally.ERP 9 displays Rs. 90,000, accept the default allocation and
press Enter. Select New Ref in the Type of Ref field to adjust the Balance amount payable to the
party. In the Name field enter the Bill name as Bill - 982 Skip the Due Date or Credit Days field Accept the default amount allocation and Dr/Cr. By default Tally.ERP 9 displays the
Balance Bill amount [1,50,000 – Advance (90,000)] in the amount field as the credit balance.
Press Enter, select New Ref as Type of Ref and enter Bill name as Bill -982 Skip the Due Date or Credit Days field and accept the default amount allocation and
Dr/Cr. By default Tally.ERP 9 displays the Tax amount in the amount field as the debit balance.
The completed Bill-wise Details is displayed as shown
Figure 2.51 Bill-wise Details Screen
71
Transactions
9. Press Enter to accept Bill-wise Details.10. In the Credit field select the duty ledger TDS – Contractor from the List of Ledger
Accounts and Rs. 618 (1,50,000 - 1,49,382) is displayed automatically in the amount field.
11. Enter transaction details in the Narration field.The completed Journal Voucher is displayed as shown
Figure 2.52 Journal Voucher
12. Press Enter to accept.
72
Transactions
2.4.5 TDS on Expenses @ Lower RateAssessing Officer shall issue a certificate for deduction of Tax at Lower rate than the relevant rate specified under the section, Where the assessing officer is satisfied that the total income of the recipient (Assessee) justifies the deduction of income tax at any lower rates than the rate specified under sections specified under the Act and has received an application in Form 13 from the assessee under sub-section (1) of section 197.The certificate granted shall be valid for the assessment year specified and is valid only for the person named therein.In Tally.ERP 9, the user can record and compute TDS on transactions, on which lower rate of deduction is applicable. Consider the following example.
Example 12:On 25th June, 2008 Universal Infotech received a Bill (vide No. 260) from ACE Computers for Rs. 80,000 towards commission charges.ACE Computers has a certificate for deduction of Income tax at Lower rate @ 5%, on Commis-sion.
To account the above transaction1. Create Masters i. Party Ledger2. Record the Transaction in Journal voucher
1. Create Masters
i Party Ledger
Create Party LedgerGo to Gateway of Tally > Accounts Info. > Ledgers > Create
Setup:Before creating the party ledger enable the following Configurations in F12: Configure (Ledger Configuration)
Ledger Under Maintain balances bill-by-bill
Is TDS Deductable
Deductee Type
ACE Computers Sundry Creditors Yes Yes Partnership Firm
73
Transactions
Set Allow Advanced entries in TDS Masters to Yes.
Figure 2.53 F12: Configure
In the Ledger Creation screen,1. Type ACE Computers as the Ledger Name 2. Group it under Sundry Creditors group 3. Set Maintain Balances bill-by-bill to Yes4. Specify the Default Credit Period, if required5. Set Is TDS Deductable to Yes6. In the Deductee Type field select Partnership Firm from the List of Deductee
Types 7. Set Use Advanced TDS Entries to Yes and press Enter
Figure 2.54 Ledger Creation – Enabling Advanced TDS Entries
74
Transactions
The Advanced TDS Entries screen is displayed as shown
Figure 2.55 Advanced TDS Entries Screen
In the Advanced TDS Entries screenSet Zero / Lower Deduction: This field will be enabled when the Deductee has a certifi-cate issued by the assessing officer to Deduct Income tax at Lower Rate.
Enable Set Zero / Lower Deduction to Yes (ACE Computer has submitted the Certificate to deduct income tax at Lower rate) and press Enter
Use Advanced TDS Entries field will be enabled in the ledger creation screen only When Allow Advanced entries in TDS Masters is set to Yes in F12: Voucher Entry Configuration.
75
Transactions
The Zero / Lower Deduction Details screen is displayed as shown
Figure 2.56 Zero / Lower Deduction Details Screen
In the Zero / Lower Deduction Details provide the following details Nature of Payment: In this field, select the Nature of payment for which the lower rate
of income tax is allowed. Select Commission Or Brokerage from the List of Nature of Payment(s)
Section Number: In this field, Tally.ERP 9 displays the Sections, under which an appli-cation for lower rate or Zero rate are approved.
Select 197 as the Section Number Certificate No./ Date: In this field, enter certificate number and the date of issue.
Enter ADIT-17(1)/2008-09 in certificate No./ Date field. Applicable From: In this field, mention the date (as per the certificate) from when the
lower rate is approved. Enter 12-05-2008 in Applicable From field
Applicable To: In this field mention the date till when the certificate of Lower rate will remain in force.
Enter 31-3-2009 in Applicable To field TDS: In this field mention the Rate of Income Tax
Enter 5% in the TDS field.
76
Transactions
Details in Surcharge, Ed Cess and Sec Ed Cess fields are defaulted automatically.
Figure 2.57 Completed Zero / Lower Deduction Details Screen
Press Enter to accept Zero/Lower Deduction Details.
Under Advanced TDS Entries, set Deduct TDS in Same Voucher if applicable to Yes. Deduct TDS in Same Voucher if applicable is enabled only when, the income tax will be deducted in the same voucher where the Due/ Payment is accounted for the party.
The Deduct TDS in Same Voucher if applicable screen is displayed as shown
Figure 2.58 Deduct TDS in Same Voucher if applicable
77
Transactions
In Deduct TDS in same Voucher if applicable screen, user can select all the nature of payments or any specific nature of payment (applicable to the party) on which Tax to be deducted in the same voucher.
Select Commission Or Brokerage from the List of nature of payment(s) Press Enter to accept the details in the Deduct TDS in same Voucher if applicable
screen8. Enter Address, State and PIN Code under Mailing Details9. Enter PAN/IT No. under Tax Information
The completed ledger creation screen is displayed as shown
Figure 2.59 Completed Sundry Creditor Ledger Creation Screen
10. Press Enter to accept.
2. Record the Transaction in Journal voucher
Go to Gateway of Tally > Accounting Vouchers > Press F7:Journal1. Press F2 and change the date to 25-06-20082. Select Commission Expenses in the Debit field and press Enter 3. Enter 80,000 in the Amount field and press Enter
78
Transactions
4. In the TDS Nature of Payment Details, accept the default details. 5. Select ACE Computers in the Credit field and press Enter.
In the TDS Details screen provide the following details In Type of Ref select New Ref In the Name field accept the default TDS reference number – Jrnl / 6-1 In Nature of Payment field select Commission Or Brokerage from the List of nature
of Payment(s) In Is Zero / Lower Rate, Tally.ERP 9 displays the Sections, under which an application
for lower rate or Zero rate are approved. Select 197 from the List. Select TDS – Commission Or Brokerage in the TDS Duty Ledger field. Deduct now field will be defaulted to Yes and Tally.ERP 9 won’t allow the user to alter
the setting.
Deduct now filed will be defaulted to Yes, when the option Deduct TDS in Same Voucher if applicable is enabled in the Party Ledger for the Nature of Payment (selected in the transaction).
The TDS Amount field displays the Tax amount deducted at source The Payable Amount field displays the amount (after TDS) payable to the Party.
The completed TDS Details screen is displayed as shown
Figure 2.60 TDS Details Screen
79
Transactions
6. Press Enter to accept the TDS details7. Payable Amount as calculated in the TDS Details screen will be defaulted in the
Party’s Amount (Credit) field. Press Enter to view Bill–wise Details screen.8. In Bill–wise Details screen, Select New Ref as the Type of Ref In the Name field enter the Bill name as Bill - 260 Skip the Due Date or Credit Days field Accept the default amount allocation and Dr/Cr. By default Tally.ERP 9 displays the
Bill amount in the amount field as the credit balance. Press Enter, select New Ref as Type of Ref and Enter Bill name as Bill - 260 Skip the Due Date or Credit Days field and accept the default amount allocation and
Dr/Cr. By default Tally.ERP 9 displays the Tax amount in the amount field as the debit balance.
The completed Bill-wise Details is displayed as shown
Figure 2.61 Bill-wise Details Screen
9. Press Enter to accept Bill-wise Details.10. In the Credit field select the duty ledger TDS – Commission Or Brokerage from the
List of Ledger Accounts and Rs. 4120 (80,000 – 75,880) is displayed automatically in the amount field.
11. Enter transaction details in the Narration field.
80
Transactions
The completed Journal Voucher is displayed as shown
Figure 2.62 Journal Voucher
12. Press Enter to accept
81
Transactions
2.4.6 TDS on Expenses @ Zero RateA Deductee (other than Company or Firm) can submit a declaration in Form 15G under sub section (1) of section 197A, for TDS deduction at Zero Rate. Declarations can be given only by those deductees whose income is below the taxable limit and the income falls under section 193, 194, 194A, 194EE and 194K. The certificate granted shall be valid for the assessment year specified and is valid only for the person named therein.
Example 13:On 30th June, 2008 Universal Infotech received a Bill (Vide No. 452) from Gokul Co-operative Building Society for Rs. 10,00,000 towards Rent on Building and Furniture.Gokul Co-operative Building Society has a certificate for non-deduction (zero rate) of Income tax on Rent.
To account the above transaction1. Create Masters i. Expense Ledger ii. Party Ledger2. Record the transaction in Journal Voucher1. Create Masters
i. Expense Ledger
As per the given information, create the above ledger
iii. Party Ledger
Ledger Under IS TDS Applicable
Default Nature of Payment
Rent Expenses Indirect Expenses Yes Rent of Land, Building Or Furniture
Set Inventory values are affected to No
Ledger Under Maintain balances bill-by-bill
Is TDS Deductable
Deductee Type
Gokul Co-operative Building Society
Sundry Creditors Yes Yes Co–Operative Society
82
Transactions
Create Party LedgerGo to Gateway of Tally > Accounts Info. > Ledgers > CreateIn the Ledger Creation screen,
1. Type Gokul Co-operative Building Society as the Ledger Name 2. Group it under Sundry Creditors group 3. Set Maintain Balances bill-by-bill to Yes4. Specify the Default Credit Period, if required5. Set Is TDS Deductable to Yes6. In the Deductee Type field select Co–Operative Society from the List of Deductee
Types 7. Set Use Advanced TDS Entries to Yes and press Enter
In the Advanced TDS Entries screenSet Zero / Lower Deduction to Yes (Gokul Co-operative Building Society has submit-ted the Certificate for non-deduction (zero rate) of income tax) and press Enter
In the Zero / Lower Deduction Details provide the following details In Nature of Payment field select Rent of Land, Building Or Furniture from the List
of Nature of Payment(s) Section Number: In this field, Tally.ERP 9 displays the Sections, under which an appli-
cation for lower rate or Zero rate are approved. Select 197A as the Section Number
Enter ADIT-2(5)/20008-09 in certificate No./ Date field. Enter 01-06- 2008 in Applicable From field Enter 31-12-2009 in Applicable To field TDS, Surcharge, Ed Cess and Sec Ed Cess fields will be defaulted to 0%.
Figure 2.63 Completed Zero / Lower Deduction Details Screen
83
Transactions
Press Enter to accept Zero/Lower Deduction Details.
Deduct TDS in Same Voucher if applicable is enabled, when the income tax will be deducted in the same voucher where the Due/ Payment is accounted for the party.
Set Deduct TDS in Same Voucher if applicable to Yes and Press Enter In Deduct TDS in same Voucher if applicable screen, select Rent of Land, Building
Or Furniture from the List of nature of payment(s) Press Enter to accept the details in the Deduct TDS in same Voucher if applicable
screen8. Enter Address, State and PIN Code under Mailing Details9. Enter PAN/IT No. under Tax Information
The completed Ledger Creation screen is displayed as shown
Figure 2.64 Completed Sundry Creditor Ledger Creation Screen
10. Press Enter to accept.
84
Transactions
2. Record the Transaction in Journal voucherGo to Gateway of Tally > Accounting Vouchers > Press F7:Journal
1. Press F2 and change the date to 30-06-20082. Select Rent Expenses in the Debit field and press Enter 3. Enter 10,00,000 in the Amount field and press Enter4. In the TDS Nature of Payment Details, accept the default details. 5. Select Gokul Co-operative Building Society in the Credit field and press Enter.
In the TDS Details screen provide the following details In Type of Ref select New Ref In the Name field accept the default TDS reference number – Jrnl / 7-1 In Nature of Payment field select Rent of Land, Building Or Furniture from the List
of nature of Payment(s) In Is Zero / Lower Rate, Tally.ERP 9 displays the Sections, under which an application
for lower rate or Zero rate are approved. Select 197A from the List. The completed TDS Details screen is displayed as shown
Figure 2.65 TDS Details Screen
In TDS Details screen, Tally.ERP 9 won’t prompt the user to select the TDS Duty ledger or to deduct the tax in the same voucher, as the section (197A) selected indicates the Non deduction (Zero Rate) of Income tax
85
Transactions
6. Payable Amount as displayed in the TDS Details screen will be defaulted in the Party’s Amount (Credit) field. Press Enter to view Bill–wise Details screen.
7. In Bill–wise Details screen, Select New Ref as the Type of Ref In the Name field enter the Bill name as Bill - 452 Skip the Due Date or Credit Days field Accept the default amount allocation and Dr/Cr. By default Tally.ERP 9 displays the
Bill amount in the amount field as the credit balance.The completed Bill-wise Details is displayed as shown
Figure 2.66 Bill-wise Details Screen
8. Press Enter to accept Bill-wise Details.9. Enter transaction details in the Narration field.
86
Transactions
The completed Journal Voucher is displayed as shown
Figure 2.67 Journal Voucher
10. Press Enter to accept.
87
Transactions
2.4.7 Surcharge Calculation on Prior Period ExpensesAs per Income Tax Act, Surcharge on TDS is applicable for the payment(s) exceeding Rs.10 lakhs (for Individual, HUF and Association of Persons) and Rs 1 Crore (for Companies, Artificial Judicial Person and Partnership Firm). However it is not applicable deducteeTypes such as Co-Operative Society and Local Authority. In TDS, when the payment exceeds the Surcharge exemption Limit, Surcharge is applicable on the entire amount right from the first transaction.However, the transactions recorded until the deductee reached the surcharge exemption limit were not charged to surcharge, in such cases surcharge is to be calculated on the entire amount. Tally.ERP 9 automatically calculates the surcharge on the prior transactions.
Consider the following example to account surcharge calculation on prior period Expenses.
Example 14:On 9th July, 2008 Universal Infotech received a Bill (vide No. 1024) from Pheonix Agencies for Rs. 3,00,000 towards the Advertisement services rendered.
To account the above transaction follow the steps given below1. Accounting Expenses in Journal Voucher (surcharge is calculated)2. Accounting Surcharge on prior period Expenses in Journal voucher
1. Accounting Expenses
Record the transaction in Journal Voucher
Go to Gateway of Tally > Accounting Vouchers > Press F7:Journal1. Press F2 and change the date to 09-07-20082. Select Advertisement Expenses in the Debit field and press Enter 3. Enter 3,00,000 in the Amount field and press Enter4. In the TDS Nature of Payment Details screen, accept the default details. 5. Select Pheonix Agencies in the Credit field and press Enter.
In TDS Details screen provide the following details In Type of Ref field, select New Ref In the Name field accept the default TDS reference number – Jrnl / 8-1 In Nature of Payment field select Payment to Contractors (Advertisement Contrac-
tors) from the List of nature of Payment(s)
88
Transactions
Select TDS – Contractors in the TDS Duty Ledger field Set Deduct Now to Yes to deduct the income tax in the same voucher. The TDS Amount field displays the Tax amount deducted at source The Payable Amount field displays the amount (after TDS) payable to the Party.
The completed TDS Details screen is displayed as shown
Figure 2.68 TDS Details Screen – with Surcharge
6. Press Enter to accept the TDS details7. Payable Amount as calculated in the TDS Details screen will be defaulted in the
Party’s Amount (Credit) field. Press Enter to view Bill–wise Details screen.8. In Bill–wise Details screen, Select New Ref as the Type of Ref In the Name field enter the Bill name as Bill - 1024
TDS amount in the above screen includes surcharge on the payment, as the total payment to the party exceeds the Surcharge exemption limit of Rs.10,00,000 (Rs.5,00,000 + Rs 2.50,000 + Rs. 1,50,000 + Rs. 3,00,000). (The Deductee Type identified for Pheonix Agencies is Association of Persons, where the Surcharge exception limit for Asso-ciation of Persons is Rs. 10,00,000)
Here Surcharge is calculated only on Rs. 3,00,000 (present Bill amount). Surcharge on prior period expenses are accounted separately by record-ing a Journal voucher.
89
Transactions
Skip the Due Date or Credit Days field Accept the default amount allocation and Dr/Cr. By default Tally.ERP 9 displays the
Bill amount in the amount field as the credit balance. Press Enter, select New Ref as Type of Ref and Enter Bill name as Bill - 1024 Skip the Due Date or Credit Days field and accept the default amount allocation and
Dr/Cr. By default Tally.ERP 9 displays the Tax amount in the amount field as the debit balance.
9. Press Enter to accept Bill-wise Details.10. In the Credit field select the duty ledger TDS – Contractors from the List of Ledger
Accounts and Rs. 3390 (3,00,000 – 2,96,610) is displayed automatically in the amount field.
11. Enter transaction details in the Narration field.The completed Journal Voucher is displayed as shown
Figure 2.69 Journal Voucher
12. Press Enter to accept
90
Transactions
2. Accounting Surcharge on Prior Period ExpensesIn Tally.ERP 9, Surcharge on prior period expenses can be accounted by passing an adjustment entry in Journal Voucher.
Record Adjustment Entry in Journal Voucher.Go to Gateway of Tally > Accounting Vouchers > Press F7: Journal
1. Press F2 and change the date to 9-07-20082. Press Alt +S or click on S: TDS Deduction button on the buttons bar to view TDS
Deductions screen.
In TDS Deduction screen Till Date: In this field user may enter till date of the period for which the surcharge and
to be deducted and auto–filled. Enter 9-07-2008 as the Till Date.
Party: In this field Tally.ERP 9 displays the List of Party ledgers against whom the Surcharge deduction is Due.
Select Pheonix agencies from the List of Ledger(s)
Figure 2.70 TDS Deductions – Party Selection
Nature of Payment: Based on the Party selected in the Party field, Tally.ERP 9 dis-plays all the party related nature of payments under which Surcharge deduction is pending.
Select All Items from the List of Nature of Payments
Figure 2.71 TDS Deductions Screen
3. Press Enter to accept the TDS Deductions
91
Transactions
4. Surcharge, Education Cess and secondary education cess amount with the respective bill details will be auto-filled.
Figure 2.72 Journal Voucher
Education and Secondary Education Cess are calculated on the total of Income tax and Sur-charge. In case of Pheonix agencies, during accounting of transactions, Cess were calculated only on income tax hence, cess amount should be recalculated considering the surcharge.In Tally.ERP 9, cess amount is automatically recalculated during accounting of surcharge on prior period expenses.
5. In Bill-wise Details screen the surcharge amount can be allocated to the bills against which sucharge is calculated or to any one bill pending for payment.
92
Transactions
Allocate the amount as shown
Figure 2.73 Bill-wise Allocation
The surcharge amount deducted against the prior transactions are adjusted aginst the respective bills if they are pending for payment.
In case, where the surcharge is deducted against the bill towards which payment is already made, user can adjust the amount against any pending bill or can create new reference number to adjust such amount.
93
Transactions
The completed Journal Voucher appears as shown
Figure 2.74 Completed Journal Vocuher
6. Press Enter to accept.
94
Transactions
2.4.8 Surcharge Calculation on ExpensesAs per Income Tax Act, Surcharge on TDS is applicable for the payment(s) exceeding Rs.10 lakhs (for Individual, HUF and Association of Persons) and Rs 1 Crore (for Companies, Artificial Judicial Person and Partnership Firm). However it is not applicable for Deductee Types such as Co-Operative Society and Local Authority. In TDS, when the payment exceeds the Surcharge exemption Limit, Surcharge is applicable on the entire amount right from the first transaction and such past transactions will have to be shown in the e-TDS statements.In this scenario it is always suggested that a realistic estimation of total amount to be made right in the beginning and deductor should deduct TDS without considering the Surcharge Exemption Limit. Consider the following example to account surcharge right from the first transaction.
Example 15:On 15th July, 2008 Universal Infotech received a Bill (vide No. 555) from Mark IT Solutions for Rs. 2,00,000 towards the commission charges.
To account the above transaction follow the steps given below
1. Create Mastersi. Party Ledger
2. Record the Transaction in Journal Voucher
1. Create Masters
i. Party Ledger
Ledger Under Maintain balances bill-by-bill
Is TDS Deductable
Deductee Type
Mark IT Solutions Sundry Creditors Yes Yes Association of Persons
95
Transactions
Create Party LedgerGo to Gateway of Tally > Accounts Info. > Ledgers > CreateIn the Ledger Creation screen,
1. Type Mark IT Solutions as the Ledger Name 2. Group it under Sundry Creditors group 3. Set Maintain Balances bill-by-bill to Yes4. Specify the Default Credit Period, if required5. Set Is TDS Deductable to Yes6. In the Deductee Type field select Association of Persons from the List of
Deductee Types 7. Set Use Advanced TDS Entries to Yes and press Enter8. In Advanced TDS Entries screen Set Ignore Surcharge Exemption Limit to Yes
Figure 2.75 Advanced TDS Entries Screen
9. Enter the Mailing Details.10. Under Tax Information enter the PAN/IT No.
Universal Infotech is deducting surcharge for Mark IT Solutions from the first transaction (without considering the surcharge exemption limit) as he is a regular party and the estimation of his transactions revealed that the total payment will exceed the surcharge exemption limit
Set the option Ignore Surcharge Exemption Limit to Yes in Party’s Ledgerto deduct the surcharge without considering the exemption limit.
96
Transactions
The Completed Ledger Creation screen is displayed as shown
Figure 2.76 Ledger Creation Screen
2. Record the Transaction in Journal VoucherGo to Gateway of Tally > Accounting Vouchers > Press F7:Journal
1. Press F2 and change the date to 15-07-20082. Select Commission Expenses in the Debit field and press Enter 3. Enter 2,00,000 in the Amount field and press Enter4. In the TDS Nature of Payment Details, accept the default details. 5. Select Mark IT Solutions in the Credit field and press Enter.
In the TDS Details screen provide the following details In Type of Ref select New Ref In the Name field accept the default TDS reference number – Jrnl / 10-1 In Nature of Payment field select Commission Or Brokerage from the List of nature
of Payment(s) Select TDS – Commission Or Brokerage in the TDS Duty Ledger field Set Deduct Now to Yes to deduct the income tax in the same voucher. The TDS Amount field displays the Tax amount deducted at source
97
Transactions
The Payable Amount field displays the amount (after TDS) payable to the Party. The completed TDS Details screen is displayed as shown
Figure 2.77 TDS Details Screen – with Surcharge
6. Press Enter to accept TDS Details7. Payble Amount as calculated in the TDS Details screen will be defaulted in the Party’s
Amount (Credit) field. Press Enter to view Bill–wise Details screen.8. In Bill–wise Details screen, Select New Ref as the Type of Ref In the Name field enter the Bill name as Bill - 555 Skip the Due Date or Credit Days field Accept the default amount allocation and Dr/Cr. By default Tally.ERP 9 displays the
Bill amount in the amount field as the credit balance. Press Enter, select New Ref as Type of Ref and Enter Bill name as Bill-555
The Deductee Type identified for Mark IT Solution is Association of Persons, where the Surcharge exception limit for Association of Persons is Rs. 10,00,000. Observe,in the above screen, Surcharge is calculated right from Rupee one without considering the Exemption limit as the option Ignore Surcharge Exemption Limit is set to Yes in party ledger.
98
Transactions
Skip the Due Date or Credit Days field and accep the default amount allocation and Dr/Cr. By default Tally.ERP 9 displays the Tax amount in the amount field as the debit balance.
Press Enter to accept Bill-wise Details9. In the Credit field select the duty ledger TDS – commission Or Brokerage from the
List of Ledger Accounts and Rs. 22,660 (2,00,000 - 1,77,340) is displayed automati-cally in the amount field.
10. Enter transaction details in the Narration field.
The completed Journal Voucher is dispalyed as shown
Figure 2.78 Journal Voucher
11. Press Enter to accept.
99
Transactions
2.5 Adjustments in TDS
2.5.1 Reversal Of Expenses and TDSIn case of Cancellation of transaction(s), the expenses and TDS deducted needs to be reversed. In Tally.ERP 9, such reversal of expenses and TDS is possible only when the cancellation is made before the payment of TDS to the Government.Tally.ERP 9 provides the flexibility to account expenses and later reverse the expenses and TDS on cancelled transaction(s). In Tally.ERP 9, you can account the reversal of expenses and TDS using Debit Note.1. Accounting Expenses 2. Reversal of Expenses and TDS
Consider the following scenario to illustrate the Reversal of Expesnes and TDS
1. Accounting ExpensesExample 16:On 18th July, 2008 Universal Infotech received a bill (vide No. 631) from Pheonix Agencies for Rs. 80,000 towards advertisement services.
Record the Transaction in Journal voucher
Go to Gateway of Tally > Accounting Vouchers > Press F7:Journal1. Press F2 and change the date to 18-07-20082. Select Advertisement Expenses in the Debit field and press Enter 3. Enter 80,000 in the Amount field and press Enter4. In the TDS Nature of Payment Details, accept the default details. 5. Select Pheonix Agencies in the Credit field and press Enter.
In the TDS Details screen provide the following details In Type of Ref select New Ref In the Name field accpet the default TDS reference number – Jrnl / 11-1 In Nature of Payment field select Payment to Contractors (Advertisement Contrac-
tors) from the List of nature of Payment(s) Select TDS – Contractors in the TDS Duty Ledger field. Set Deduct Now to Yes to deduct the income tax in the same voucher. The TDS Amount field dispalys the Tax amount deducted at source The Payable Amount field dispalys the amount (after TDS) payable to the Party.
100
Transactions
6. Press Enter to accept the TDS details7. Payble Amount as calculated in the TDS Details screen will be defaulted in the Party’s
Amount (Credit) field. Press Enter to view Bill–wise Details screen.8. In Bill–wise Details screen, Select New Ref as the Type of Ref In the Name field enter the Bill name as Bill - 631 Skip the Due Date or Credit Days field Accept the default amount allocation and Dr/Cr. By default Tally.ERP 9 displays the
Bill amount in the amount field as the credit balance. Press Enter, select New Ref as Type of Ref and Enter Bill name as Bill - 631 Skip the Due Date or Credit Days field and accept the default amount allocation and
Dr/Cr. By default Tally.ERP 9 displays the Tax amount in the amount field as the debit balance.
9. Press Enter to accept Bill-wise Details.10. In the Credit field select the duty ledger TDS – Contractors from the List of Ledger
Accounts and Rs. 907 (80,000 – 79,093) is displayed automatically in the amount field.
11. Enter transaction details in the Narration field.
Figure 2.79 Completed Journal Voucher
12. Press Enter to accept
101
Transactions
2. Reversal of expenses and TDS
Example 17:On 25th July, 2008 Pheonix agencies cancelled the transaction dated 18th July, 2008 for Rs. 80,000 (bill – 631) because of the non-availability of resources to carry out the contract.
Set Up:In F11: Features (Accounting Features)
Set Use Debit/Credit Notes to YesSet Use Invocie mode for Debit Notes to Yes
Figure 2.80 F11:Features — Accounting Features
Record the transaction in Debit Note (Acct Invoice Mode)Go to Gateway of Tally > Accountig Vouchers > Press Ctrl + F9: Debit Note
1. Press Alt + I for Account Invoice mode2. Press F2 and change the date to 25-07-20083. In Party’s A/c Name field select Pheonix Agencies from the List of Ledger
Accounts4. Under Particulars select Advertisement Expenses and press Enter5. Enter Rs. 80,000 in the Amount field
102
Transactions
6. Press Enter to view TDS Nature of Payment Details screen and accept the default details in the screen and press Enter.
7. Under Particulars select TDS – Contractors and press Enter to view TDS Details screen.
In the TDS Details screen provide the following details In Type of Ref select Agst Ref In Name field, Tally.ERP 9 displays the Tax Details, based on the party and the nature
of payment selected in teh transaction. From Tax Details select the Tax Reference Number against which the TDS to be reversed.
Select Jurl /11-1 from the Tax details In Nature of Payment field select Payment to Contractors (Advertisement Con-
tractors) from the List of nature of Payment(s) Based on the tax reference number selected,Tally.ERP 9 defaults the details in TDS
Duty Ledger, Assessable Amount and TDS Amount fields.
Figure 2.81 TDS Details
8. Press Enter to accept the TDS Details9. TDS Amount as displayed in the TDS Details screen will be defaulted in the tax
ledger Amount field with negative sign. Press Enter to view Bill–wise Details screen.
10. In Bill–wise Details screen, Select Agst Ref as the Type of Ref In the Name field select Bill - 631 from the Pending Bills to reverse the expenses. Skip the Due Date or Credit Days field Accept the default amount allocation and Dr/Cr.
103
Transactions
The completed Bill–wise Details screen is displayed as shown
Figure 2.82 Bill–wise Details
11. Press Enter to accept Bill-wise Details.12. Enter transaction details in the Narration field.
The completed Debit Note is dispalyed as shown
Figure 2.83 Debit Note
13. Press Enter to accept
104
Transactions
2.6 Accounting Changes in TDS percentageWhenever a Cess is made applicable or Tax rate is changed, the same is affected through finance Bill. Finance Bill will be presented on 28th February and is generally passed and becomes Act around mid May.
Example: In the Finance Bill, rate of income tax on Fees for Professional and Technical services is changed from 5% to 10%. Before the finance bill is passed, the deductor accounted the trans-actions in April month against professional fees and deducted tax at 5%. Then the finance bill is passed in the month of May and the effective date for the change in rate of income tax on Fees for Professional and Technical services is mentioned as 1st April. In this case deductor has deducted the tax at a lower rate on the transactions booked before the Finance act and is expected to deduct the difference.
Changes in the TDS Percentages are updated in the Deductee Type statutory masters.
In Tally.ERP 9 such difference Income Tax amount can be deducted for all the transactions booked (at lower rate) before the change in the TDS rates by recording an adjustment entry in Journal Voucher (using TDS Deduction).
Note: To account Changes in TDS Percentage user can follow the procedure as explained under the head Surcharge calculation on Prior Period Expenses (record a adjustment entry in Journal using S:TDS Deduction)
2.7 Accounting TDS on Payments made to Non Residents
Example 18:On 26th July, 2008 Universal Infotech received a Bill (Vide No – ACC/01457) from Academy Cricket Club for 15,00,000 towards Coach Fees.
To account the above transaction follow the steps given below1. Create Masters
To account Changes in TDS Percentage user can follow the procedure as explained under the head Surcharge calculation on Prior Period Expenses (record a adjustment entry in Journal using S: TDS Deduction.
105
Transactions
i. Expense Ledger ii. Tax Ledger iii. Party Ledger 2. Record the transaction in Journal Voucher
1. Create Masters
i. Expense Ledger
ii. Tax Ledger
As per the given information, create the above ledgers.
iii. Party Ledger
Create Party ledgerGo to Gateway of Tally > Accounts Info. > Ledgers > Create
1. Type Academy Cricket Club as the Ledger Name 2. Group it under Sundry Creditors group 3. Set Maintain Balances bill-by-bill to Yes4. Specify the Default Credit Period, if required5. Set Is TDS Deductable to Yes
Ledger Under IS TDS Applicable
Default Nature of Payment
Sports Expenses Indirect Expenses Yes Payments to Non–Resident Sportsmen/Sports Association
Set Inventory values are affected to No
Ledger Under Type of Duty/ Tax
Nature of Payment Inventory values are affected
TDS – Payments to Non–Residents
Duties & Taxes TDS Payments to Non–Resident Sportsmen/Sports Association
No
Ledger Under Maintain balances bill-by-bill
Is TDS Deductable
Deductee Type
Academy Cricket Club
Sundry Creditors Yes Yes Individual/HUF – Non Resident
106
Transactions
6. In the Deductee Type field select Individual/HUF – Non Resident from the List of Deductee Types
7. Set Use Advanced TDS Entries to No8. Under Mailing Details, enter the address.
The completed Ledger Creation screen is displayed as shown
Figure 2.84 Ledger Creation Screen
9. Press Enter to accept2. Record the transaction in Journal Voucher
Go to Gateway of Tally > Accounting Vouchers > Press F7:Journal1. Press F2 and change the date to 26-07-20082. Select Sports Expenses in the Debit field and press Enter 3. Enter 15,00,000 in the Amount field and press Enter4. In the TDS Nature of Payment Details, accept the default details. 5. Select Academy Cricket Club in the Credit field and press Enter.
In the TDS Details screen provide the following details In Type of Ref select New Ref In the Name field accept the default TDS reference number – Jrnl / 13-1 In Nature of Payment field select Payment to Non–Resident Sportsmen/ Sports
Association from the List of nature of Payment(s)
107
Transactions
Select TDS – Payments to Non–Residents in the TDS Duty Ledger field Set Deduct Now to Yes to deduct the income tax in the same voucher. The TDS Amount field displays the Tax amount deducted at source The Payable Amount field displays the amount (after TDS) payable to the Party.
The completed TDS Details screen is displayed as shown
Figure 2.85 TDS Details
6. Press Enter to accept the TDS Details7. Payable Amount as calculated in the TDS Details screen will be defaulted in the
Party’s Amount (Credit) field. Press Enter to view Bill–wise Details screen.8. In Bill–wise Details screen, Select New Ref as the Type of Ref In the Name field enter the Bill name as ACC/01457 Skip the Due Date or Credit Days field Accept the default amount allocation and Dr/Cr. By default Tally.ERP 9 displays the
Bill amount in the amount field as the credit balance. Press Enter, select New Ref as Type of Ref and Enter Bill name as ACC/01457 Skip the Due Date or Credit Days field and accept the default amount allocation and
Dr/Cr. By default Tally.ERP 9 displays the Tax amount in the amount field as the debit balance.
108
Transactions
Figure 2.86 Bill–wise Details Screen
9. Press Enter to accept Bill-wise Details.10. In the Credit field select the duty ledger TDS – Payment to Non–Residents from the
List of Ledger Accounts and Rs. 1,69,950 (15,00,000 – 13,30,050) is displayed auto-matically in the amount field.
11. Enter transaction details in the Narration field.
109
Transactions
The completed Journal Voucher is dispalyed as shown
Figure 2.87 Completed Journal Voucher
12. Press Enter to accept
110
Transactions
2.8 Payment of TDS
2.8.1 Payment of TDS (Using TDS Helper)All the Tax deducted during a month is to be paid to the credit of Government on or before 7th of the next month. In case 7th of the month happens to be a sunday or a bank holiday payment can be made on the next working dayTDS amount shall be paid to the government account through any designated branches of the authorised banks, along with Income Tax Challan No.281.
Example 19:On June 4, 2008, Universal Infotech, paid TDS of Rs. 12,360 towards Commission Expenses, vide cheque no. 325478 for the month of May, 2008.
The same is accounted as followsSetup:In F12: Configure (Payment Configuration)
Ensure Use Single Entry mode for Pymt/Rcpt/Contra to Yes
Record the transaction in Payment Voucher
Go to Gateway of Tally > Accounting Vouchers > Press F5: Payment1. Press F2 and change date to 04/06/20082. Press Alt+S or click S: TDS Helper button on the Buttons Bar to view TDS helper
screen.In the TDS Helper Screen
Deducted Till Date: In this field user may enter, till date of the period for which the TDS values should be computed and auto-filled.
Enter 31/05/2008 as the Till Date. Section: As per the Act, separate TDS challans to be submitted for the payment of tax
under each section. In this field, Tally.ERP 9 displays all the Sections under which, Tax deducted is pending for payment.
Select Section 194H from the list of section.
Payment Code of the Section selected for TDS payment will be printed on the TDS Challan.
111
Transactions
Nature of Payments: Based on the section selected in the Section field, Tally.ERP 9 displays the section related nature of payments under which, Tax deducted is pending for payment.
Select Commission Or Brokerage as the Nature of Payment Deductee Status: Select the Deductee Status as Non Company.
Cash/ Bank: Depending on the mode of payment (Cash or Cheque) Cash or Bank ledger will be selected.
Select Canara Bank from the List of Ledger Accounts.
The completed TDS Helper screen is displayed as shown
Figure 2.88 TDS Helper Screen
The TDS transactions in a payment voucher can be entered for a particular Deductee Status, using the TDS Helper button.
112
Transactions
3. Press Enter to accept the TDS helper4. The Bank Name through which the payment is made and TDS payable amount (with
the respective bill details) will be auto-filled.5. Set the option Provide Details to Yes to enter TDS payment details
In the Payment Details ScreenCheque/DD No: In this field user can enter either the cheque or the DD No through which the TDS payment is made. In this transaction payment is made through cheque no. 345478.Name of the Bank: This field is provided to mention the name of authorised bank, where the payment is made.
Figure 2.89 Payment Details– List of Banks
Tally.ERP 9 displays the list of banks from where the user can Select Not applicable, when the bank details are not applicable for a payment. Select The banks which are already created to carry out the regular business Select New Name – New Name will be selected when the authorised bank through
which the payment is made is different from the regular bank where the deposit account is maintained. The Bank name created here will not be available under the List of Ledgers.
Select Canara Bank from the List of Banks.Branch Name: Enter the bank Branch name in this field. BSR Code: Enter the BSR code of the branch. BSR code is a 7 digit number allotted by Reserve Bank of India (RBI) to bank branch.
Branch Name and BSR code details will be defaulted automatically, if the user selects the bank which is already created to carry out the regular business (with branch name and BSR code) in the Name of Bank field. User can change such defaulted details.
113
Transactions
Challan No.: In this field enter the TDS payment Challan number. If the TDS payment chal-lan details are not available at the time of recording the TDS payment entry, such details can be either by reconciling the TDS ledger or by altering the payment voucher.Challan Date: Enter the Challan Date.
The completed Payment Details screen is displayed as shown
Figure 2.90 Completed Payment Details Screen
6. Press Enter to accept the payment details7. Cheque number entered in the payment details is displayed in the Narration
The Completed TDS Payment voucher is displayed as shown
Figure 2.91 TDS Payment Voucher
8. Press Enter to accept.
114
Transactions
Similary record the TDS payment entry for the month of July, August and September.
2.8.2 Generating TDS Challan (ITNS 281)Tax is remitted to the government account through Challans. For making the TDS payment, Challan No. 281 is used. In Tally.ERP 9 TDS Challan (ITNS 28) will be printed from the TDS payment voucher.
To print the TDS Challan for the transaction entered on 04-06-2008
1. Press PageUp to go back to payment voucher entry2. Click on Print button or Press Alt + P from the payment voucher to view the Voucher Printing
screen3. In the Voucher Printing screen
Ensure Print as TDS Challan field is set to Yes
Figure 2.92 Voucher Printing Screen
To view the challan in a preview mode, click on I: With Preview button or press ALT+I 4. Press Enter to accept the Voucher Printing subscreen and to display the TDS Challan in Print
Preview mode.5. Click Zoom or Press Alt+Z to view the TDS Challan
Tally.ERP 9 allows the user to enter TDS payment entry in double entry modealso.
115
Transactions
TDS Challan is displayed as shown
Figure 2.93 TDS Challan
6. Click on Print to print the TDS Challan.
116
Lesson 3: Reports
Lesson ObjectivesOn completion of this lesson, you will learn to
View TDS ComputationReconcile TDS ChallansGenerate TDS Forms & CertificatesView TDS OutstandingsView Exception Reports
3.1 TDS ReportsTally.ERP 9 helps the user to generate the TDS Computation Report, TDS Challan, Statutory Returns and other related reports at the end of a month, quarter or year, as prescribed under the Act.To view the TDS ReportsGo to Gateway of Tally > Display > Statutory Reports > TDS Reports
Figure 3.1 TDS Reports
117
Reports
3.2 ComputationTDS Computation report displays information about TDS transactions. It includes information about the total expenses and advances on which TDS is applicable, TDS amount deducted, balance TDS amount deductible, TDS amount paid and TDS amount pending for payment. To view TDS Computation reportGo to Gateway of Tally > Display > Statutory Reports > TDS Reports > Computation
Figure 3.2 TDS Computation
TDS Computation report is divided into 2 sections1. Deduction Details: This section displays the details of Expenses & Advances, TDS
Deducted and the Balance Deductible.Expenses & Advances: This displays the total expenses amount and total tax amount of all the TDS applicable expenses and advances made to parties. TDS Not Applicable: This filed displays the total amount of Expenses on which TDS is
not applicable Under Exemption Limit: This field displays the total amount of Expenses which have
not crossed the TDS Exemption Limit. Zero Rated: This field displays the total amount of expenses on which TDS is deducted
at Zero Rate
118
Reports
Taxable Expenses & Advances: This field displays the total amount of taxable expenses and total tax amount
Deducted: This section displays the total amount of tax deducted at normal rate or at lower rate till Date.Balance Deductable: This section displays the balance tax amount to be deducted either at normal rate or at lower rate.
2. Payment Details: This section displays the details of tax paid and tax Payable.Paid: This section displays the details of total tax paid in the previous month(s) and current monthBalance Payable: This section displays the details of total tax payable in the previous month(s) and current month
3.2.1 TDS Computation – Expenses WiseTo view Expense wise - TDS Computation press Enter on any particular Deduction Details to drill down to a report that displays all the expenses marked with respective deduction details.
Select Expenses & Advances to drill down to Expenses Wise report
Figure 3.3 TDS Computation – Expenses Wise
119
Reports
You can configure the Expenses wise report using F12: ConfigureThe options Show Tax Deductible, Show Balance to be deducted and Show Balance Payable to Government are by default set to Yes
Figure 3.4 F12: Configure
In F12: Configuration Set the option Show Tax Deducted to YesSet Show Tax Deductable Break-up to YesEnsure all other options are set to No
Figure 3.5 F12: Configure
If the option Show Tax Deductible Break-up is set Yes the Expenses wise report displays the complete break up (Tax, Surcharge, Education Cess, Secondary and Higher Education Cess) of tax deducted.
120
Reports
The TDS Computation – Expenses Wise report displays the details as shown
Figure 3.6 TDS Computation – Expenses Wise
121
Reports
3.2.2 TDS Computation – TDS PaidTDS Paid report displays the details of transaction wise details such as Date, Ref No. Nature of Payment and Paid Amount.
To view TDS Paid - TDS Computation press Enter on any particular Paid details to drill down to TDS Paid report. Select PaidThe TDS Paid report is displayed as shown
Figure 3.7 TDS Paid Report
122
Reports
3.2.3 TDS Computation – TDS PayableTo view TDS Payable report from TDS Computation press Enter on any particular Balance Payable details. Select Balance PayableThe TDS Payable report is displayed as shown
Figure 3.8 TDS Payable Report
123
Reports
3.3 Challan ReconciliationReconciliation of Challan Payments made to Bank for TDS accounts is done in Challan reconcili-ation.
Go to Gateway of Tally > Display > Statutory Reports > TDS Reports > Challan Reconcilia-tion > Select TDS – Commission Or Brokerage Ledger The Challan Reconciliation report is displayed as shown
Figure 3.9 Challan Reconciliation
TDS Challan Reconcilation screen displays all the vouchers related to the TDS Ledger selected. Challan reconcilation is done only for those vouchers for which the payment detaisl are not provided during voucher entry.TDS Challans can be reconciled either by updating the Cheque/DD No., Name of Bank, Branch Name, BSR Code, Challan No., and Challan Date in the reconcilation screen OR by using Set Challan Details (Alt +S) button from the Buttons Bar to reconcile challans.
124
Reports
Click on S: Set Challan Details button to fill the challan details. Enter the details as shown.
Figure 3.10 Challan Details
Press Enter to accept the Challn Details.In the Challan Reconcilaition screen enter the Checque/DD No. and accept to save.
Figure 3.11 Challan Reconciliation Screen
125
Reports
3.4 ReturnTally.ERP 9 allows the user to print Form 16 A and all the Quarterly and Annual TDS Return Forms and Annexures.
3.4.1 Print Form 16AForm 16A is a certificate of proof that deductor has deducted the tax and paid the same to the government. This proof is essential to the deductee to claim the credit of tax in his Income Tax returns. To print Form 16AGo to Gateway of Tally > Display > Statutory Reports > TDS Reports > Return > Print Form 16AIn Select Item screen
Select the party – Pheonix Agencies from the List of TDS Party Ledgers
Figure 3.12 Select Item Screen
In the Printing TDS Form 16A screen enter the details as shown
Figure 3.13 Printing TDS Form 16A screen
126
Reports
3.4.2 Form 26QForm 26Q is a Quarterly return for deduction of tax in respect of payments made to residents other than salary.
To print Form 26QGo to Gateway of Tally > Display > Statutory Reports > TDS Reports > Return > Form 26Q In Printing TDS Form 26Q press Backspace to make changes in Person Responsible Detailsor Other Details fields.In the Output File Name field enter the Export File Name as
Figure 3.15 Printing TDS Form 26Q
128
Reports
3.4.3 Annexure to 26QAnnexure to Form 26 Q gives the deductee wise break-up of TDS.To print Annexure to Form 26 QGo to Gateway of Tally > Display > Statutory Reports > TDS Reports > Return > Annexure to Form 26QIn Printing TDS Form 26Q press Backspace to make changes in Person Responsible Details or Other Details fields.Press Enter to view the print preview of Annexure to Form 26 Q
Figure 3.18 Annexure to 26Q
As per requirement of the IT department for each type of payment separate annexure will be printed in the prescribed Proforma.
Tally.ERP 9 prints separate annexure for each type of payment
131
Reports
3.4.4 Form 27 QForm 27Q is a Quarterly return for deduction of tax in respect of payments made to non-residents other than salary.
To print Form 27QGo to Gateway of Tally > Display > Statutory Reports > TDS Reports > Return > Form 27Q In Printing TDS Form 27Q press Backspace to make changes in Person Responsible Details or Other Details fields.
The Print preview of Form 27Q appears as shown
Figure 3.19 Form 27Q – Page 1
132
Reports
Figure 3.20 Form 27Q – Page 2
3.4.5 Annexure to 27QAnnexure to Form 27 Q gives the deductee wise break-up of TDS.To Print Annexure to Form 27 QGo to Gateway of Tally > Display > Statutory Reports > TDS Reports > Return > Annexure to Form 27Q
In Printing TDS Form 27Q press Backspace to make changes in Person Responsible Details or Other Details fields.
133
Reports
Press Enter to view the print preview of Annexure to Form 27 Q
Figure 3.21 Annexure to 27Q
134
Reports
3.4.6 Form 26Form 26 is an Annual return for deduction of tax in respect of payments made to residents other than salary.
To print Form 26Go to Gateway of Tally > Display > Statutory Reports > TDS Reports > Return > Form 26
In Printing TDS Form 26 press Backspace to make changes in Person Responsible Details or Other Details fields.
Figure 3.22 Printing TDS Form 26
Press enter to view print preview of Form 26
135
Reports
3.4.7 Annexure to Form 26To Print Annexure to Form 26Go to Gateway of Tally > Display > Statutory Reports > TDS Reports > Return > Annexure to Form 26In Printing TDS Form 26 press Backspace to make changes in Person Responsible Details or Other Details fields.
Figure 3.24 Annexure to Form 26
As per requirement of the IT department for each type of payment separate annexure will be printed in the prescribed Proforma.
Tally.ERP 9 prints separate annexure for each type of payment
137
Reports
3.4.8 Form 27Form 27 is an annual return for deduction of tax in respect of payments other than salary made to Non-residents.To print Form 27Go to Gateway of Tally > Display > Statutory Reports > TDS Reports > Return > Form 27In Printing TDS Form 27 press Backspace to make changes in Person Responsible Details or Other Details fields. Press enter to view print preview of Form 27The print preview of Form 27 appears as shown
Figure 3.25 Form 27
138
Reports
3.4.9 Annexure to 27To print Annexure to 27Go to Gateway of Tally > Display > Statutory Reports > TDS Reports > Return > Annexure to Form 27
In Printing TDS Form 27 press Backspace to make changes in Person Responsible Details or Other Details fields. Press Enter to view Annexure to 27.The print preview of Annexure to 27 appears as shown
Figure 3.26 Annexure to Form 27
139
Reports
3.5 E–ReturnsThe Income Tax department has now notified ‘Electronic Filing of Returns of Tax Deducted at Source Scheme, 2003’. It is applicable to all deductors furnishing their TDS return in electronic form. As per this scheme,
It is mandatory for corporate deductors to furnish their TDS returns in electronic form (e-TDS return) with effect from June 1, 2003. For government deductors it is mandatory to furnish their TDS returns in electronic form (e-TDS return) from financial year 2004-2005 onwards.Deductors (other than government and corporates) may file TDS return in electronic or physical form.
Deductors furnishing TDS returns in electronic form (e-TDS) have to furnish Form 27A. Form 27A is a control chart to be furnished in physical form along with CD/ Floppy containing the e-TDS returns. Form No 27A is required to be furnished separately for each TDS return.Form 27A is a summary of e-TDS returns which contains control totals of ‘Amount paid‘ and ‘Income tax deducted at source’. The control totals mentioned on Form 27A should match with the corresponding control totals in e-TDS returns.
Forms Periodicity Due DateForm 26Q Quarterly On or before 15th July, 15th October, 15th January and
5th JuneForm 27Q Quarterly On or before 14the July, 14th October, 14the January
and 14th April or 14th JuneForm 26 Annual On or before 30th June, following the financial year.Form 27 Annual On or before 30th June, following the financial year.Form 27A Annual/Quarterly Filed in physical form with each return i.e. Form 26Q,
Form 27Q, Form 26 and Form 27.
140
Reports
3.5.1 E–TDS E-TDS menu displays the eTDS Quarterly and Annual Forms, which can be exported from Tally.ERP 9 and validated using TDS/TCS File Validation Utility.To view the E-TDS Forms Go to Gateway of Tally > Display > Statutory Reports > TDS Reports > E–Return > E–TDS
Figure 3.27 E-TDS Forms
3.5.2 Form 26QForm 26Q is a Quarterly return for deduction of tax in respect of payments made to residents other than salary.
To export Form 26QGo to Gateway of Tally > Display > Statutory Reports > TDS Reports > E-Returns > E-TDS > Form 26Q In Exporting eTDS Form press Backspace to make changes in Person Responsible Details or Other Details fields.
By default, the Language and Format is preset as Restricted (ASCII Only) and SDF (Fixed Width) respectively.In the Output File Name field specify the file name as Form 26Q.txtPress Enter to accept the Person Responsible Details (The Address details are automat-ically defaulted from the Company masters in the Person Responsible Details column)Select Yes or No as applicable, in Is Change in Address since last Return field.
141
Reports
Under Other Details, Specify the applicable date in the From and To fields Specify 07-07-2008 in the Challan Date Till field (i.e., Challan date to be considered for
TDS payments made for the respective quarter/period)In Form Name field Tally.ERP 9 by default displays Form 26Q. Specify the Place and Date of Filing Returns In Upload Type field select Regular, in case of Regular or Normal returns Corrected Returns, in case of corrected or Revised returns
Select Yes or No as applicable, in Is Change in Address of TAN since last Return field.The Exporting eTDS Forms configuration screen appears as shown
Figure 3.28 Exporting eTDS Forms
Press Enter to Export Quarterly Return in 26QThe exported file is placed in the Tally.ERP 9 Directory with the file name as specified above.
142
Reports
Figure 3.29 Exported Form 26Q in Tally.ERP 9 Directory
The exported file (form 26Q) is required to be validated with the File Validation Utility (a freely downloadable utility from NSDL website) and after validation, the returns should be submitted to the department in CD along with Form 27A in Physical Form.
It is mandatory to validate the TDS returns with File Validation Utility to confirm to the requirements as prescribed by the Income tax department. In case of any errors in exported file (Returns), the FVU prompts a error message with error code, the assessee may correct the same and revali-date the returns. The File Validation Utility is available for Quarterly and Annual returns separately.
Tally.ERP 9 exports Form 26Q & Form 27Q in the text (.txt) format as pre-scribed by NSDL.
143
Reports
3.5.3 Print Form 27AForm 27A is a summary of TDS return which contains control totals of Amount paid and Income tax deducted at source. Form 27A is to be filed in physical form with each return i.e., Form 26Q Form 27 Q, Form 26 and Form 27. In case of returns submitted in the paper form, form 27A need not be attached. Follow the steps given below to print Form 27A To print Form 27AGo to Gateway of Tally> Display >Statutory Reports > TDS Reports > E–Return > Print Form 27AIn the Printing TDS Form 27A screen,
Press Enter to accept the Person Responsible Details (The Address details are automat-ically defaulted from the Company masters in the Person Responsible Details column)Under Other Details, Specify the applicable date in the From and To fields Specify 07-07-2008 in the Challan Date Till field (i.e., Challan date to be considered for
TCS payments made for the respective quarter/period) Select the Enclosed Form Type as Form 26Q Specify Previous Receipt No., if any Specify 1 in the No. of Annexures enclosed field Specify Other Information, if any Specify the Place and Date of filing returns
The completed Printing TDS Form 27A configuration screen is displayed as shown.
Figure 3.30 Printing TDS Form 27A
144
Reports
Press Enter to Print Form 27AThe print preview of Form 27A is displayed as shown.
Figure 3.31 Print Preview of Form 27A
145
Reports
3.5.4 Form 27QForm 27Q is a Quarterly return for deduction of tax in respect of payments made to non-residents other than salary.
To Export Form 27QGo to Gateway of Tally > Display > Statutory Reports > TDS Reports > E–Return > E–TDS > Form 27Q In Exporting TDS Form 27Q press Backspace to make changes in Person Responsible Details or Other Details fields and export the file to validate the Form 27Q.
Figure 3.32 Exporting eTDS Forms
146
Reports
3.6 Outstandings
3.6.1 TDS payableTDS Payable report gives you information on the status of TDS payable (pending) to Govern-ment amounts for a particular Nature of Payment.
To view TDS Payable reportGo to Gateway of Tally > Display > Statements of Accounts > TDS Outstanding > TDS Payables
Figure 3.33 TDS Payable Report
Press Alt+F1 or click on F1: Detailed to view the details of the transactions
Printing TDS Payable ReportClick on the Print button or use ALT+P to print the TDS Payable report. In the Printing TDS Out-standing screen, you can customise the Condensed or Detailed appearance of the TDS Payable by using the Backspace key to navigate to the fields. Accept the sub form to view the report in print preview mode.
147
Reports
Figure 3.34 Print Preview – TDS Payable Report
3.6.2 LedgerTDS Ledger Outstandings report displays ledger wise TDS outstandings. This report can be viewed for all the ledgers or for one ledger.
Figure 3.35 Ledger
To view Ledger Outstandings for all the ledgers select All Items
148
Reports
The TDS Ledger Outstandings report appears as shown
Figure 3.36 TDS Ledger Outstandings – All Item
To view TDS Ledger Outstandings for particular ledger select One ITemFrom the List of TDS Party Ledgers select Mark IT Solutions and press Enter to view TDS Ledger Outstandings report.
Figure 3.37 TDS Ledger Outstandings – One Item
149
Reports
3.6.3 Nature of PaymentTDS Nature of Payment Outstandings report displays Nature of Payment wise TDS outstand-ings. This report can be viewed for all the Nature of Payment or for one Nature of Payments.
Figure 3.38 Nature of Payment
To view Nature of Payment Outstandings for all the Nature of Payment select All ItemsThe TDS Nature of Payment Outstandings report is dispayed as shown
Figure 3.39 TDS Nature of Payment Outstandings – All Item
150
Reports
To view TDS Nature of Payment Outstandings for Particular Nature of Payment select One ITemFrom the List of TDS Nature of Pyments select Commission Or Brokerage and press Enter to view TDS Nature of Payment Outstandings report
Figure 3.40 TDS Nature of Payment Outstandings – One Item
151
Reports
3.7 Exception ReportsException Reports track Migrated Vouchers, Migrated Bills, TDS Masters with advanced config-uration, TDS Masters without PAN Details and TDS Masters without deductee Type. To view TDS Exception ReportsGo to Gateway of Tally > Display> Statutory Reports > TDS Reports > Exception Reports
Figure 3.41 Exception Reports
The Exception Reports areTrack Migrate VouchersTrack Migrate BillsTrack MastersPAN Not AvailableUnknown Deductee Type
152
Reports
3.7.1 Track Migrate VouchersTrack Migrate Vouchers reports displays Date-wise Migrated and Non-migrated vouchers.
Tally.ERP 9 displays the Non Migrated vouchers' Amount in Bold for identification
3.7.2 Track Migrate BillsTrack Migrate Bills report displays Tax bill name wise migrated and non-migrated voucherHere user can identify migrated/non- migrated vouchers by comparing the Previous deduction amount and new deduction amount and previous payment amount and new payment amount are same.
If the Deduction Amounts (Previous and New) and Payment Amounts (Previous and New) are same then it is understood that the vouchers are successfully migrated.
If the Deduction Amounts (Previous and New) and Payment Amounts (Previous and New) are not same then it is understood that the vouchers are not migrated.
3.7.3 Track MastersTrack Masters Report displays TDS Ledger wise Lower Deduction, Zero Deduction and IT Exemption details.
Refer Appendix for TDS Migration Process and TDS Exception Reportsrelated to Migration.
This Report can be used to check the details such as Zero/Lower Dedcution or IT Exemption in TDS Masters which needs to be updated manually in migrated data.
153
Reports
3.7.4 PAN Not AvailablePAN Not Available report displays all the Party Ledgers for whom the PAN details is not availa-ble.
To view the PAN Not Available reportGo to Gateway of Tally > Display > Statutory Reports > TDS Reports > Exception Reports > PAN Not AvailableExample: Create ledger SYS Image without providing PAN / IT No.The PAN Not Available report is displayed as shown
Figure 3.42 PAN Not Available
PAN Details of the Party can be updated from this screen. Once you update PAN details, such party ledgers will not be displayed further in the PAN Not Available report.
This Report is useful to trace the party ledgers for which the PAN Details are not available before filing the e-returns.
154
Reports
3.7.5 Unknown Deductee TypeUnknown Deductee Type report displays all the Party Ledgers for whom the Deductee Type is not defined.
To view the Unknown Deductee Type reportGo to Gateway of Tally > Display > Statutory Reports > TDS Reports> Exception Reports > Unknown Deductee TypeExample: Create ledger Attra Infotech without selecting Deductee Type
Figure 3.43 Unknown Deductee Type
Deductee Type Details of the Party can be updated from this screen. Once you update Deductee Type details, such party ledgers will not be displayed further in the Unknown Deductee Type report.
This Report is useful to trace the party ledgers for which the Deductee Type Details are not available before filing the e-returns.
155
Appendix
A.i Migrating TDS Data
A.i.i Pre MigrationBefore migrating the data to Tally.ERP 9 TDS, deduct TDS for all pending Bills of all Parties even though they have not crossed the exemption limit. You can ignore the exemption limit by configu-ration at the master level.
A.i.ii Vouchers considered for TDS MigrationThe TDS migration will happen only for
TDS Deduction Voucher Advance payment voucher where TDS is deducted in the same voucher
A.i.iii Migration FlowMigration will happen based on the supplier Ledger. Before the actual migration Tally checks for the validity of all transactions for a supplier and if any error is found it skips that supplier or skips the transaction depending upon the type of data error.
A.i.iv Data ErrorsData Errors in TDS Migration can be categorized as follows: 1. TDS Process Flow Error: This type of error not only affects the particular transaction in which
it is identified but also the subsequent transactions. When this type of an error is identified in a transaction, all the transactions for that supplier will not be migrated.
Reasons for Non-migrationGross amount is empty Gross amount is equal or less than the previous deduction's gross amount
156
Appendix
How to find non-migrated vouchers? In Tally.ERP 9 the non-migrated vouchers can be tracked fromGo to Gateway of Tally > Statutory reports > TDS Reports > Exception Report >Track Migrated Vouchers. Example: We have migrated ABC Company data to Tally.ERP 9.The Track Migrated Vouchers report appears as shown
Figure 1.1 Track TDS Vouchers
To find the non-migrated vouchers based on bill details
Go to Gateway of Tally > Statutory Reports > TDS Reports > Exception Report > Track Migrated BillsThe Track Migrated Bills report appears as shown
157
Appendix
Figure 1.2 Track Migrate Bills
2. Transaction Error: This type of error affects only the particular transaction in which it is identi-fied. When this type of an error is identified in a transaction, the particular transaction will not be migrated.
Reasons for Non-migration:Multiple duty ledger or supplier selected in a deduction voucherMultiple party bill adjustment done in a single deduction transactionIn party bill adjustment, normal bill is adjusted instead of corresponding TDS liability bill
However in both the above cases, you can correct the data and re-migrate by pressing Ctrl+Alt+M from Gateway of Tally.
A.i.v Assessable Value & TDS CalculationIn old TDS there was no concept of Assessable value (Gross Value concept was used) which is required for TDS statutory reports at each Nature of Payment level of a transaction. Tally.ERP 9 supports assessable value concept in new TDS. To calculate Assessable Value for old TDS data while migrating, Tally sorts the supplier vouchers based on the sequence of entry and identifies the Assessable value from the deduction voucher by applying the following formula:
158
Appendix
Assessable Value for the Deduction = (Current Deduction's Gross Amount –Previous Deduc-tion's Gross Amount)
Tally re-calculates the tax amount by applying the stored percentages. If there is a difference between Calculated Tax and Actual Tax stored in the deduction voucher, the difference will be treated as below:1. In case the difference amount less than or equal to Rs. 3/- (plus or minus), it is considered as
rounding-off issue and adjusted in Income Tax2. In case the amount is more than Rs.3 (plus or minus):
if it is negative, it will be treated as Surcharge Reversal and adjusted in Surchargeif it is positive difference, it will be treated as extra Surcharge Deduction and adjusted in Surcharge
A.i.vi TDS Migration in different scenarios 1. Single liability booked with multiple deductions – this case will be true only in case if the
Surcharge got activated in between either by crossing the limit or ignoring at the master level. In any case, it will create only one tax reference in the liability voucher provided the same bill is adjusted in both the deduction voucher in old TDS.
2. Multiple liability but single deduction – Tally.ERP 9 will update only one liability voucher which is got adjusted in deduction voucher
For Example:There are 3 liabilities booking vouchers b001, b002 and b003 booked for rent amounting Rs 100000 each respectively. Single deduction voucher is passed for all the 3 vouchers and adjusted against only with 3rd bill (b003)How Tally.ERP 9 will handle the migration for the above example
First two vouchers will never get migratedIt will migrate only the third voucher since it is adjusted in the deduction voucher for the entire assessable value of Rs.3,00,000/-
3. Liability booked but deduction is not done – In this scenario, we will not be able migrate only liability vouchers since it does not have any deduction information. Need to follow the first step mentioned in Prerequisite before migration.
4. If the same TDS tax reference is used for two different deduction vouchers of the same or dif-ferent party for same nature of payment. And a single TDS payment is made for that TDS tax reference.
Tally.ERP 9 will not migrate the second deduction voucher. However you can correct reference of second deduction voucher and re-migrate by pressing Ctrl+Alt+M from Gateway of Tally.And for TDS payment you have to manual correct the reference by going in alteration screen.
159
Appendix
A.i.vii Post Migration1. If zero rates are applicable for a transaction, that transaction will not get migrated since it does
not have any deduction for it. The same effect has to be manually given in new TDS by altering the voucher for the assessable value. Other wise, the same will not be considered for exemp-tion limit calculation.
2. Lower deduction details will not be migrated since earlier it was configured at the supplier level and applicable for all nature of payments.
In Tally.ERP 9, the same can be configured for each nature of payment. Because of which the same has to be configured once after the migration.3. The configuration of ignoring IT exemption limit was set in duty ledger and applied across all
the suppliers in previous TDS. However in Tally.ERP 9 the same can be configured for each supplier and for each nature of payment. Because of which it requires one time manual configuration after the migration. If this is not set and any TDS deduction is found without crossing the exemption limit (due to previous configuration in the old TDS), will be shown in negative in computation report.
160
Appendix
A.ii
TD
S R
ates
TDS
Rat
es fo
r the
Ass
essm
ent Y
ear 2
008-
09 (i
n %
)
H
Pay
-m
ent
Cod
e
193
193
193
194
* A
fter
cons
ider
ing
dedu
ctio
n un
der
clau
se V
IA –
Mal
e :
Rs.
1,00
,000
; Fe
mal
e: R
s. 1
,45,
000;
Sen
ior
Citi
zen:
Rs.
G
Com
pany Pa
y-m
ent
exce
ed 1
Cr
ore
N.A
.
22.6
6
22.6
6
22.6
6
22.6
6
Pa
y-m
ent
does
not
ex
ceed
1 C
rore
N.A
.
20.6
20.6
20.6
20.6
F
Co-o
p.
Socie
ty,
Loca
l Au
thor
ity
N.A
.
10.3
10.3
20.6
20.6
E Firm
Pay-
men
t ex
ceed
1
Cror
e
N.A
.
11.3
3
11.3
3
22.6
6
22.6
6
Pay-
men
t do
es n
ot
exce
ed 1
Cr
ore
N.A
.
10.3
10.3
20.6
20.6
D
Indi
vidu
al, H
UF,
B
OI,
AO
P
Pay-
men
ts m
ore
than
Rs.
10 la
kh
Nor
mal
R
ate
11.3
3
11.3
3
22.6
6
22.6
6
Pay-
men
ts les
s th
an
Rs.
10
lakh
Nor
mal
R
ate
10.3
10.3
20.6
20.6
C
Thre
shold
Lim
it (in
Rs.)
* 2,50
0
10,0
00
—
2,50
0
B
Nat
ure
of P
ay-
men
t
Sal
ary
Inte
rest
on
S
ecur
ities
(i)
Inte
rest
on
de
bent
ures
or
S
ecur
ities
(ii)
Inte
rest
on
8%
S
avin
gs
(Tax
able
) (ii
i) A
ny
othe
r in
tere
st o
n se
cu-
ritie
s (U
nlis
ted)
Div
iden
d ot
her
than
di
vide
nd
cove
red
by s
ec-
tion
115–
O
A
Sect
ion
192
193
194
161
Appendix
H94
A
94A
94A
94A
94B
4BB
94C
94D
94E
4EE
94F
94G
* If
cons
olid
ated
am
ount
dur
ing
the
year
exc
eeds
Rs.
50,
000
G 22.6
6
22.6
6
22.6
6
22.6
6
33.9
931
.672
533
.99
1.13
32.
266
1.13
3
22.6
6
22.6
6
10.5
575
NA
NA
11.3
3
10.5
575
20.6
20.6
20.6
20.6
30.9
30.9
30.9
1.03
2.06
1.03
20.6
20.6
— NA
NA
10.3
10.3
F10
.3
10.3
10.3
10.3
30.9
— 30.9
1.03
2.06
1.03
10.3
10.3
— NA
NA
10.3
—
E 11.3
3
11.3
3
11.3
3
11.3
3
33.9
9— 33
.99
1.13
32.
266
1.13
3
11.3
3
11.3
3
— NA
NA
11.3
3
—
10.3
10.3
10.3
10.3
30.9
— 30.9
1.03
2.06
1.03
10.3
10.3
— NA
NA
10.3
—
D 11.3
3
11.3
3
11.3
3
11.3
3
33.9
9— 33
.99
1.13
32.
266
1.13
3
11.3
3
11.3
3
— 22.6
6
22.6
6
11.3
3
—
10.3
10.3
10.3
10.3
30.9
— 30.9
1.03
2.06
1.03
10.3
10.3
— 20.6
20.6
10.3
—
C5,
000
10,0
00
10,0
00
10,0
00
5,00
0— 2,
500
20,0
00*
20,0
00*
20,0
00*
5,00
0
— — 2,50
0
— 1,00
0
—
BIn
tere
st
othe
r th
an
inte
rest
on
se
curit
ies
(cas
es
othe
r th
an
belo
w)
Whe
re th
e pa
yer i
s (i)
Ban
king
Com
pany
(ii)
Co-
Ope
rativ
e so
ciet
y en
gagg
ed in
ban
king
bus
ines
s
(iii)
Pos
t O
ffice
und
er a
dep
osit
sche
me
fram
ed b
y C
GW
inni
ng fr
om L
otte
ries
N
on-d
omes
tic C
o.W
inni
ng F
rom
hor
se R
aces
Pay
men
t in
case
of C
ontra
ctor
s(i)
In c
ase
of A
dver
tisin
g(ii
) Oth
er C
ontra
cts
(iii)
Sub
Con
tract
s
Insu
ranc
e C
omm
issi
on
Non
-Res
iden
t Sp
orts
man
/spo
rts
asso
ciat
ion
Non
–Dom
estic
Com
pany
Dep
osits
und
er N
SS
to
Res
iden
t/N
on–R
esid
ent
Rep
urch
ase
of
units
of
M
F/U
TI
from
Res
iden
t / N
on–R
esid
ent
Com
mis
sion
on
sale
of l
otte
ry ti
ck-
ets
to re
side
nt/N
on–R
esid
ent
Non
–dom
estic
Co.
A19
4A
194B
194B
B19
4C
194D
194E
194E
E
194F
194G
162
Appendix
H
94H
94I
94I
94J
4LA
96B
96C
96D
G
11.3
3
5.66
5
11.3
3
NA
22.6
6
11.3
3
5.66
5
11.3
3
10.5
575
10.5
575
21.1
15
10.3
5.15
10.3
NA
20.6
10.3
5.15
10.3
10.3
10.3
20.6
F
10.3
5.15
10.3
NA
20.6
10.3
5.15
10.3
NA
10.3
20.6
E
11.3
3
5.66
5
11.3
3
NA
22.6
6
11.3
3
5.66
5
11.3
3
NA
11.3
3
22.6
6
10.3
5.15
10.3
NA
20.6
10.3
5.15
10.3
NA
10.3
20.6
D
11.3
3
5.66
5
11.3
3
16.9
95N
A
11.3
3
5.66
5
11.3
3
11.3
3
11.3
3
22.6
6
10.3
5.15
10.3
15.4
5
NA
10.3
5.15
10.3
10.3
10.3
20.6
C
2,50
0
— 1,20
,000
1,20
,000
1,20
,000
20,0
00
— 1,00
,000
—
—
—
B
Com
mis
sion
or B
roke
rage
to
Res
iden
t Pay
men
t/cre
dit u
p to
31
-5-2
007
Ren
t to
Res
iden
t(a
) R
ent
for
mac
hine
ry/p
lant
/eq
uipm
ent
(b) R
ent f
or o
ther
than
in (a
)
(i) I
ndiv
idua
l/HU
F
(ii)
Oth
er th
an in
divi
dual
/HU
F
Fees
fo
r P
rofe
ssio
nal/T
echn
i-ca
l ser
vice
s to
resi
dent
P
aym
ent/c
redi
t up
to 3
1-5-
2007
Com
pens
atio
n to
Res
iden
t on
ac
quis
ition
of
imm
ovab
le p
rop-
erty
Inco
me
from
un
its
(incl
udin
g lo
ng te
rm C
apita
l gai
n on
tran
s-fe
r of s
uch
units
) to
an o
ofsh
ore
fund
Inco
me
from
for
eign
cur
renc
y bo
nds
or G
DR
of
Indi
an C
om-
pany
Inco
me
of F
II fro
m s
ecur
ities
no
t be
ing
divi
dend
, lo
ng–t
erm
an
d sh
ort–
term
cap
ital g
ain
A
194H
194I
194J
194L
A
196B
196C
196D
163
Appendix
A.iii TDS Statutory MastersAs already discussed under Scope and Applicability of TDS, Income Tax will be deducted at source, based on the rate defined in the Act, for the Deductees, against the Nature of Payments. Hence to account TDS transactions, every payment and the party to whom the payment is made needs to be identified against the Nature of payment and deductee type as defined in the Act.
In Tally, all the Nature of Payments and Deductees (as defined under the Act) are provided as Statutory Masters. These Statutory Masters will be lodaed into Tally during company creation, when the Statutory compliance for is set to India. On enabling TDS Feature in F11: Statutory & Taxation features, TDS Statutory masters will be available for selection during Creation of Expenses, Party and TDS ledgers.
To view Statutory Masters
Go to Gateway of Tally > Dispaly > Statutory Info.
Figure 1.3 Statutory Info. Screen
A.iii.i TDS Nature of Payments
Go to Gateway of Tally > Display > Statutory Info. > TDS Nature of Pymts
Tally displays all the TDS Nature of Payments.
164
Appendix
Figure 1.4 List of TDS Nature of Pymt
To view the details in the TDS nature of Payment, select a TDS Nature of Payment from the above list (For eg., select Commission or Brokerage).
Figure 1.5 TDS Nature of Payment
The TDS Nature of Payment screen diplays details such as Name, Full Name, Section, Payment Code, Single Bill value Limit and Section Name of the nature of payment selected
165
Appendix
A.iii.ii TDS Collectee Types Go to Gateway of Tally > Display > Statutory Info. > Deductee Types
Figure 1.6 List of Deductee Types
To view the details in Deductee Type, select a TDS Nature of Payment from the above list (For eg., select Company Resident).
All the TDS nature of expesnes has to be associated with relevant predefined TDS Nature of Payments.
166
Appendix
Figure 1.7 Deductee Type
Deductee Type screen displays details such as1. Name: In this field Name of the deductee Type is displayed2. Residential Status: This field displays the Residential Status of the Deductee, i.e.
whether the deductee is a Resident or a non Resident .3. Deductee Status: This field displays the deductee status of the Deductee i.e, whether
the deductee is a Company or Non Company.4. Deductee TDS Details: This section displays details such as Nature of Payment: This field dispalys all the nature of payments applicable for the
Deductee. Applicable From: This field dispalys the dates from when the prescibed rate of income
tax is applicable for the Nature of Payments. TDS: This field displays the TDS Rate and TDS Exemption amount applicable for the
nature of payments. Surcharge: This field displays the Surcharge Rate and Surcharge Exemption
amount applicable for the deductee. Ed Cess & Sec Ed Cess: This fields dispaly the applicable Rate of Cess and Sec Ed
Cess.
167