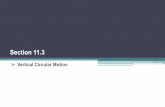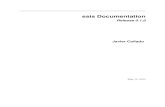Implementation Meeting - esmoc.oecn.k12.oh.usesmoc.oecn.k12.oh.us/restricted/documentation/... ·...
Transcript of Implementation Meeting - esmoc.oecn.k12.oh.usesmoc.oecn.k12.oh.us/restricted/documentation/... ·...

Introduction To eSIS – TRAINER’s COPY
DOCUMENT HISTORY
Date Changes (include eSIS version#) Author2006.09.29 Document Creation eSIS V 9.0 Tami Kunesh
TABLE OF CONTENTS Document History............................................................................................................................................................1Table of Contents............................................................................................................................................................1Training Guide Objective................................................................................................................................................2Before You Start..............................................................................................................................................................2Logging Into eSIS............................................................................................................................................................3Changing a Password.....................................................................................................................................................4Navigating in eSIS...........................................................................................................................................................5Using the Query Function...............................................................................................................................................8Navigate To......................................................................................................................................................................8Find Student, Hot Print and Exit buttons within eSIS..................................................................................................9Locking your Workstation............................................................................................................................................10Letters/Reports/Exports (Ad Hoc)................................................................................................................................11Favorites.........................................................................................................................................................................19Additional Help..............................................................................................................................................................20Appendix A – eSIS Start Screen...................................................................................................................................22Appendix B - Navigation Buttons/Icons......................................................................................................................23Appendix C - Shortcut Keys.........................................................................................................................................25Appendix D – eSIS Tips and Tricks..............................................................................................................................26Appendix E – Contact & Issue Reporting Procedures for eSIS.................................................................................28
TRAINING GUIDE OBJECTIVE The objective of this guide is to provide instruction on how to begin getting
around in the eSIS environment. This guide provides helpful hints on how to
eSIS 9.0 Created on 09/29/2006 Page: 1 of 32

conduct student searches, sort data, read and identify system messages and how to find help if more is needed.
Upon completing this guide you will be able to:o Log into eSISo Navigate using the menus and buttonso Query studentso Sort column data for easier viewingo Read the status line for important system messageso Find and use shortcut keyso Quickly lock your eSIS session for security of datao Quickly find help when neededo Create letters, reports and exports of data
BEFORE YOU START 1. Open your web browser (i.e. Internet Explorer, Safari, Netscape and Firefox),
click the Address field.2. Enter the appropriate URL address: http://home.nwoca.org/students/esis/login.html3. Press ENTER.4. This will take you to the NWOCA eSIS Application Login page:
5. Bookmark this page for future reference (save to favorites).6. Click on the database you wish to log into under the “Application Login”
section of this screen.
eSIS 9.0 Created on 09/29/2006 Page: 2 of 32

7. TURN OFF POP-UP BLOCKERS FOR THIS ADDRESS!!!!! (Many screens within eSIS are “Pop-ups” – they will not work properly if you are blocking pop-ups.
8. If this is the first time you have run eSIS on your computer, you will be prompted to install software called “Oracle Jinitiator”. This software is safe to install and is required in order to run eSIS. Follow all prompts and accept all defaults for the installation.
Internet Explorer will automatically download when prompted to “click here to intall”. Netscape, Firefox and Safari will direct you to a web page to manually install the Jinitiator.
9. When the installation finishes, the eSIS login screen will appear.10. There will be 2 sessions open for eSIS; the first window is
communicating with the server, while the second window is the graphical interface for the user.**Do NOT close the open session communicating with the server. If you close that browser session or use it for another web search, you will TERMINATE your eSIS session.** This may cause multiple open sessions to “Hang” on the server in which the DBA will have to go in and manually terminate.
LOGGING INTO ESIS 1. In the pop-up login window, enter your Username, Password and the correct
Database for access into eSIS. Make sure you are in the production database when entering live data or you will have to enter the data again! Use the TEST database to play and experiment.
2. Click the Connect button.3. This brings up the eSIS Main Start
Screen.4. Maximize the screen in order for the
eSIS information bar to appear at the bottom.
eSIS 9.0 Created on 09/29/2006 Page: 3 of 32

CHANGING A PASSWORD 1. From the eSIS Main Start Screen, click on “Main Menu” (top left-hand
corner).2. Click User Profile.3. In the pop-up window, enter your Old Password, New Password
(Passwords can contain a minimum of 2 characters and up to a maximum of 30 characters, of which one must be a number), Verify New Password and User E-mail Address.
Change your initial passwordfor security.
Passwords are not kept any-where; if you forget your password you will need to contact your District eSIScoordinator to request yourpassword to be reset.
Your eSIS password will NEVER expire, however, best Business Practice wouldbe to change your passwordevery 3 months.
4. Click the “Save” icon. 5. A message will appear that the password has been successfully changed:
6. Verification will appear in the status bar letting you know that the transaction is complete and 1 record has been applied and saved.
7. Click “OK”.
eSIS 9.0 Created on 09/29/2006 Page: 4 of 32

8. In order to activate the new password, you must exit eSIS and log in again. Click the “Exit Door” icon on the eSIS Main Start Screen. You will not be able to run reports until you have cycled your password.
9. Click “Yes” to continue to exit the eSIS Main Start Screen.10. Follow the “Logging into eSIS” instructions to return to the eSIS Main Start
Screen.
NAVIGATING IN ESIS Explain what is meant by roles and user security. The eSMOC committee of Ohio ITC members gathered for several months to put together a standardized list of roles and report groups to coincide with various job responsibilities.
1. On the eSIS Main Start Screen, view the Menu Tab on the left-hand side of the screen. The Menu Tab provides a list of the major functions (main folders) within eSIS to which you will have access based on your Role. Within each Main Folder are Subfolders that provide direct access to Programs within the eSIS application. A box containing a plus sign appears when a folder contains more menu items or subfolders. Click the plus sign to expand and view the list of items within the folder or subfolder.
2. The Reports Tab provides a list of the major report classes (main folders) within eSIS that you have access to run based on your Role. Within each Main Folder are Subfolders that provide direct access to the Parameter Forms associated with each Report.
eSIS 9.0 Created on 09/29/2006 Page: 5 of 32

3. The Find Tab enables you to query a Program and/or Report by key words or program/report numbers. The eSIS wildcard “%” is not necessary for querying in this area.
4. Click the Select School icon. a. This displays the Select
School screen (SYS100).b. Depending on your Role,
you may have access to just one school within a district, several schools within one district, or several schools within several districts. Choose the appropriate District on the left-hand side, then the appropriate School on the right-hand side.
eSIS 9.0 Created on 09/29/2006 Page: 6 of 32

c. Click the check box Lock School? in order to work within just one school.
d. Click “OK” to return to the eSIS Main Start Screen.
If you have access to more than one building and do NOT lock in a school to work in, your queries and processes may be significantly slower due to the increased number of records that need to be processed. You also run the risk of inadvertently entering data into the wrong school. Best Business Practice – Immediately after the initial login, your first step should be to lock in a school.
5. If the Information (i) icon appears on the right side of the screen, there is a Message from the Area, District or School. Click on it to read the message.
6. The Menu Bar is located at the top of each screen within eSIS. It provides a list of major functions that can be performed within that screen.
7. A yellow “Alert” button appears on the eSIS Main Start Screen if there is a medical alert, parental alert or cross-enrollment for the student.
Yellow Alert Button – Activated in the Company File SYS001. **Any information housed within the Alert notes can be used by agencies outside the school, including the courts** Can include and will display in this order:
a. Special Ed Details?b. Custody/Living Exceptionc. Life Threateningd. Memo/Alert/Notes fields (School Alert, Family Alert, Inter-School Memo, Release
of Information, Internet Access, Notes, Incidents, Supervision)e. Schools of Attendance (Cross-Enrolled)f. Current Programs Assignmentsg. F.A.R.Ms?h. Transfer Request on Filei. Health Care Plan?**Use alerts sparingly – only most important. Otherwise, if it gets too cluttered, people are likely to start ignoring it.**
8. On the right-hand side of the screen there are two buttons – “Parents” and “Medical”. By clicking on these buttons, you will
eSIS 9.0 Created on 09/29/2006 Page: 7 of 32

immediately be directed to the “Parent Information (STU115)” and “Medical Information (STU125)” screens, respectively. If these buttons appear in “RED”, that indicates that there is an alert in that area.
9. Always use the “Exit Door” to exit out of a screen! Using the exit door provides prompts for saving and other messages related to the program screen you are on. If you do not exit through the door and have not properly saved your data, it could be lost!
**See Appendix A for eSIS Main Start Screen diagram.**See Appendix B for Navigation Buttons/Icons.**See Appendix C for Shortcut Keys.
USING THE QUERY FUNCTION 1. To perform a query within eSIS, start by clicking Query > Enter on the Menu
Bar. (Clicking F7 function key is a short cut to start a query)2. All the fields in the Current Student Selected section on the eSIS Main
Start Screen can be used to define criteria for a query. 3. To query by last name, click the Legal Last Name field to enter a value for
the query. (In eSIS, the percent symbol (%) is used as a wildcard character.)4. The Radio Buttons at the bottom of the screen determine which records to
include in the query. All (current + wdr) queries all students, including withdrawn. Current queries only enrolled students. Current is the default.
5. Click Query > Execute on the Menu Bar. (Clicking F8 function key is a short cut to execute a query)
6. Click the Down Arrow on the scroll bar (if available) to view additional student records that meet the criteria.
7. From the Roles Menu, click on a program to display information related to the selected student.
8. Click the Exit Door icon to return to the eSIS Main Start Screen. Current functionality of querying on homeroom will pull any student that
will be in that homeroom at any time throughout the year, regardless of the semester that you choose to search on. Pulls from STU111 Homeroom and Staff Assignments.
NAVIGATE TO
1. Within many of the eSIS screens there is a “Navigate To” icon. The blue navigation button provides the ability to search for programs and reports and facilitates navigation to any screen on the list.
eSIS 9.0 Created on 09/29/2006 Page: 8 of 32

2. Click on the blue Navigation button to open the “Navigate To” window (SYS010).
3. This displays your roles menu similar to that of the eSIS Main Start Screen. Based on User Security.
4. Choose the screen or report you wish to navigate to and double-click on it.
FIND STUDENT, HOT PRINT AND EXIT BUTTONS WITHIN ESIS. 1. The three buttons located at the bottom of the eSIS Main Start Screen are the
Find Student, Hot Print and Exit buttons.2. To find a student’s current location, query the student in the eSIS
Main Start Screen. a. Click the Find Student icon at the bottom of the screen. b. The Find Student window displays the following:
Student’s Name, Course, Room and Teacher. Click the Exit Door to return to the eSIS Main Start Screen.
3. The Hot Print button allows you to quickly print reports for a particular student:
a. Click the Hot Print button on the eSIS Main Start Screen to access the list of reports.
b. Select the report(s) that you wish to print.c. Parameter Form(s) will pop-up for the report(s) that have been
selected to print.d. Fill out the parameter form with the desired criteria.e. Click the Hot Print button to display a .pdf version of the report.f. The report can be saved as a file on your computer or printed to paper.
eSIS 9.0 Created on 09/29/2006 Page: 9 of 32

g. Click the Exit Door to return to the eSIS Main Start Screen.
4. The Exit Door on the eSIS
Main Start Screen exits you from the eSIS program.a. Make certain that you have saved all changes prior to exiting.b. Click in the Exit Door icon, answer “Yes” that you are sure you want to
exit. If you fail to exit through the door, any data-check prompts will not appear and there is potential for loss of data. You may also cause an orphaned session on the server that the DBA will need to manually remove from the server.
LOCKING YOUR WORKSTATION 1. From anywhere within eSIS, click “Lock” from the menu bar at the top of the
screen to lock your workstation.2. To unlock your workstation, enter your password.3. Click “OK” and continue working from where you left off.
eSIS 9.0 Created on 09/29/2006 Page: 10 of 32

LETTERS/REPORTS/EXPORTS (AD HOC) Letters
o The ability to add/edit letters is tied to the user’s security.o Letters may be set up through Letter Selection (SED180).
eSIS 9.0 Created on 09/29/2006 Page: 11 of 32

1. Click the “ADD” button and type a name for the new letter in the “Letter Description” column.
2. Select a category code.3. If appropriate, select a “Program” to allow you to associate a letter to
a particular form. The use of this feature will be explained in more detail in the advanced reporting/letters/ad-hoc training session.
4. Type in a unique number for the letter. This will be the order in which the letters appear on the various letter selection forms within eSIS.
5. If you want a history of the letter being printed to be saved to “All Student Correspondences” (STU172), check the “Log?” button.
6. Click the “Save” icon to save the letter name and number.7. Click on the new entry and then click on the “Select” button. The
“Letters Entry” window appears to allow you to create a boilerplate letter inserting codes as required.
8. Click on the “Codes” button to display a list of codes for insertion. Codes inserted into your letter get their information from the database as the letter prints. Use the copy (Ctrl + C / Apple + C) and paste (Ctrl + V / Apple + V) functions to insert the codes into the
eSIS 9.0 Created on 09/29/2006 Page: 12 of 32

letter. You can double-click on the code and it will automatically insert the code at the end of the document or if inserting as you go, will insert where you left off typing.
9. Upon completion of the letter, click the “Save” icon.10. To print the letter, click on the “Reports” tab > “Mailing and
Correspondence” > Letters.
11. From the Extract Information dialog box, you need to run an extract for this letter (Specify Extract Criteria).
12. Once the extract is complete, click on the “Run Report” button.
eSIS 9.0 Created on 09/29/2006 Page: 13 of 32

13. Select the sort order for your letters and the letter that you wish to print.
14. Click on the “Print” icon to print your letter.Note that there are letter codes in front of the letter names – S = School Level Letter; D = District Level Letter; E = Enterprise Level Letter.
Reports Explain how running reports will be
different/similar to current system.o You can choose from several hundred pre-defined reports within eSIS
(canned reports), or using the ad hoc reporting feature, create custom reports and export to a third party software such as Microsoft Excel for further presentation, enhancements and analysis.
o Reports can be printed immediately or saved to your computer or other media. Best Business Practice – Do NOT save to your computer’s hard drive, always save your files on the network so as to prevent potential data loss if your computer crashes. Can save to your hard drive if you immediately copy to other media.
o Reports are generated in a .pdf format (Adobe Acrobat). May need to install if you do not already have it on your computer.
o An EXTRACT is a snapshot of the database on the extract run-date and time. A good business practice to get into is to re-run an extract EVERY time you run letters or a report. If a report is run today and the extract was last ran 5 days ago, your report will be populated with the data retrieved from the LAST extract (5 days ago).
o For FIRST TIME USERS ONLY – you must run a full extract prior to running reports. Behind the scenes, this sets your account to be able to run reports that automatically have extract criteria defined and goes straight to the parameter form when called. Other reports will require a fresh extract be performed prior to running the report.1. From the eSIS Main Menu, click on the “Reports” tab.
eSIS 9.0 Created on 09/29/2006 Page: 14 of 32

The reports that you have access to are based on the user’s security.
Sample reports can be viewed for the pre-defined reports allowing you to determine the report’s utility PRIOR to actually running it.
2. Click on a report group to reveal a list of associated reports.3. Click on the report you want to run.4. The “Extract Information” window appears:
5. Run an extract, either “Specify Extract Criteria (define certain criteria)”, “Build Manual Extract (define certain students)” or “Run Extract For All Students”.
6. Once the extraction of data is complete, click on the “Run Report” button.
7. The Parameter Form for the selected report appears:
eSIS 9.0 Created on 09/29/2006 Page: 15 of 32

8. Select the desired criteria for each area on the parameter form. The report title can most often be modified to suit your individual needs.
9. Print in background? If this is set to “NO” the report will “pop-up” on your screen in adobe format. If this is set to “YES” the report will be sent directly to the queue manager (QUEMGR) for printing at a later time.
10. Click the print button to print the report:
eSIS 9.0 Created on 09/29/2006 Page: 16 of 32

Delete – delete a print job that is running.
Clear – clear a report from the queue that you have sent to the queue
Clear All – clear all reports from the queue. This option is only functional for Super Users.
View – view generated report in adobe. You can choose to print from there.
Export/Ad Hoco The Export/Ad Hoc utility is primarily intended to allow
you to make custom choices of eSIS fields on which to report and to export to a third party software where it may be further formatted and analyzed.
eSIS 9.0 Created on 09/29/2006 Page: 17 of 32

Explain the difference between the Export/Ad-Hoc File and Ad-Hoc Report Buttons on the Reports tab.
1. The existing Demographic Export determines records that populate an Ad Hoc report.
2. Selecting a category from the “Other Category” dropdown list will populate the middle column with the fields available for export that pertain to that category.
3. Select from the demographic or middle column the criteria you wish to export.
4. Double-click on the data element or click once on the data element and then click on the right arrow () to move it to the “Selected” column.
5. Clicking on a data element in the selected column and then clicking the left arrow () will remove the data element.
6. Clicking the up and down arrows will allow you to put the data elements in the order in which they will appear in the export.
7. Once you have all the data elements you wish to export in the selected column and in the order you wish for them to be exported, click on the “Create File” Button.
8. A “Detailed Select” window appears:
9. Select the desired criteria within the parameter form and specify a filename and location.a. If exporting to “Excel”,
use a “,” (comma) delimiter.
b. Set Special Delimiter to “Tab”.
c. Uncheck “Fixed Length”.d. Number of columns to
order on should be the number of items you selected for export.
e. Double Quotes = “No”.f. Check “Export Field
Titles First”.
eSIS 9.0 Created on 09/29/2006 Page: 18 of 32

10. Click on “Create Export” to export the criteria to a third party software program.
You will get this warning:eSIS has two types of warnings: Soft – lets youknow that there MAY be problem with whatyou are doing, but will allow you to continue; Hard – stops you from continuing and makes you correct the error.11. Click on “OK” to run the export.
12. Once completed, a message will appear to let you know that the export has beencompleted.
13. Locate your report and click to open it. You will be prompted for what program you wish to open the file in. Choose “Excel” and your data should be loaded and ready for you to format and manipulate to suit your individual needs.
FAVORITES Similar to Internet Explorer and other Windows-based programs, eSIS allows you to set up your “Favorites” in eSIS.From the eSIS Main Start Screen, select “Favorites” from the menu bar, and click on “Organize Favorites”.Use the left side of the screen to scroll through the various roles that you have been assigned to find the programs that you would like to add to your favorites.When you find an item that you wish to add to your list of favorites:Click on an “-EMPTY-” favorites location in the right column.
a. Click on the desired program or report on the left side of the screen.b. Click the “Add” button to place the report or program in the desired
favorites location.c. Repeat this process until you have added all desired programs and
reports to the favorites. d. Click the “Save” button to save your changes and exit.
eSIS 9.0 Created on 09/29/2006 Page: 19 of 32

You may now access these favorites by clicking “Favorites” on the menu bar in all eSIS programs.
eSIS 9.0 Created on 09/29/2006 Page: 20 of 32

ADDITIONAL HELP
eSIS Online Help ( http://nwsstest.nwoca.org:7777/esishelp/esishelp.htm )To access eSIS Online Help, click “Help” at the top menu and then select “Help” from the drop-down box. The online help screen will load in a separate browser window. You may browse through the contents of the online help by clicking on the “Contents” button listed on the left-hand side of the screen. You may view an index of online help contents by clicking on the ‘Index” button at the top of the screen.
2. You can also search for certain terms by clicking on the search button at the top and typing a keyword to search on.
3. And finally, you may access a Glossary of Terms by clicking on the “Glossary” button on the top. Click on a term, and an explanation will appear in a box beneath the item.
eSIS 9.0 Created on 09/29/2006 Page: 21 of 32

eSMOCNWOCA is a member of eSMOC – eSIS Management Operations Collaborative. The eSIS State Software Development Team (SSDT) maintains a website with current AAL documentation, program patches and other helpful information for the eSMOC members. This website is located at:
http://esmoc.oecn.k12.oh.us:8000/
To access additional eSIS documentation: Click on “Restricted Access” > “Documentation” >
eSIS 9.0 Created on 09/29/2006 Page: 22 of 32

eSIS 9.0 Created on 09/29/2006 Page: 23 of 32

APPENDIX A – ESIS START SCREEN Title BarMenu Bar
Currentlylogged in Userand Role. Select School
Icon
Collapse and Expand Menus. Message (Information)
Icon
Roles Menu Student AlertReports Menu & ButtonSearch/Find.
Parent & Medical Information/Alert buttons.
Student Information on selected student. Student picture
displays here.
Active vertical scroll bar indicates that more than one student is listed.
Exit the eSIS session through the door.Status Bar “Messages to User” appear inthis area.
Do you want to see only students currently Hot Print: Find Student Icon:
eSIS 9.0 Created on 09/29/2006 Page: 24 of 32

admitted to your school OR all students Quick print current Shows where the student isboth admitted and withdrawn? student information. scheduled to be at this time.
eSIS 9.0 Created on 09/29/2006 Page: 25 of 32

APPENDIX B - NAVIGATION BUTTONS/ICONS
Add opens a new record for data entry.
Alert displays student specific information entered via a variety of sessions that are controlled on a district-level in the company file. Broadcasts messages to all users within an ITC, district, or school. The button is present only if there is an active message.
Class Entry is used in Period/Daily Attendance to open the class attendance entry form.
Co-Operative Education takes the user to the Co-op Start Screen.
Copy Codes copies the selected schools codes to schools in the same district having the same code types.
Current Homeroom found on the Basic Student demographic form is used to assign an individual student to a homeroom
Deletes the selected record from the database.
Display Picture is used in Teacher Assistant to display a picture of the selected student.
Exit from the current screen and return to the previous. On the Start Screen it is used to exit eSIS completely!
Find Student displays the expected in-school location of the student based on the course timetable.
Follow-up Notes opens the form which shows notes entered from various sessions.
Hot Print opens a report pertinent to the active screen or calls a dialog window where one of several reports or options may be selected.
eSIS 9.0 Created on 09/29/2006 Page: 26 of 32

Navigate opens a dialog window which allows the user to find and execute selected sessions.
Next form is used to go to the next form in a sequence or loop of sessions.
Next Homeroom found on the Basic Student Demographic form is used to assign an individual student to their next homeroom.
“Parents” and “Medical” buttons; by clicking on these buttons, you will immediately be directed to the “Parent Information (STU115)” and “Medical Information (STU125)”
screens, respectively. If these buttons appear in “RED”, that indicates that there is an alert in that area.
Previous form is used to move to the prior form in a sequence or loop of sessions.
Print opens a report pertinent to the active screen or calls a dialog box where one of several reports or options may be selected.
Save causes the changes to the form to be saved to the database.
Select Date is used in the Attendance module to specify the date for which data will be displayed or entered.
Select School is used to specify the district and school for which data will be displayed or entered.
Student Break-out Activities facilitates the tracking of the time spent by a student on tasks outside of the
classroom.
Student Information System returns the user to the main eSIS module.
eSIS 9.0 Created on 09/29/2006 Page: 27 of 32

APPENDIX C - SHORTCUT KEYS (From any screen other than the start screen: “Help > Keys”)
eSIS 9.0 Created on 09/29/2006 Page: 28 of 32

APPENDIX D – ESIS T IPS AND TRICKS
TURN OFF POP-UP BLOCKERS FOR eSIS Web ADDRESS!!!!!
If this is the first time you have run eSIS on your computer, you will be prompted to install software called “Oracle Jinitiator”. This software is safe to install and is required in order to run eSIS. Follow all prompts and accept all defaults for the installation.
o MAC users may be prompted for a manual installation process.o PC users will have an automated installation process.
Why are there 2 sessions open for eSIS? The first window is communicating with the server, while the second window is the graphical interface for the user.
o Do NOT close the open session communicating with the server. If you close that browser session or use it for another web search, you will TERMINATE your session.
Maximize the screen in order for the eSIS information bar to appear at the bottom.
Passwords can have a maximum of 30 characters, but must contain at least one number.
After changing your password, you MUST log out and log back into eSIS. You will not be able to run reports until you have performed this process.
To view the program name and version of the screen you are on, click “Help” > “About”. This will be required when reporting problems to the ITC.
To perform the action of saving a “Print Screen”:o PC’s – Click “Ctrl + Alt + Print Scrn”; paste into Word document and
save.o MAC’s – “Apple + Shift + 4”; position cursor over the screen that you
want copied, click on the space bar for the camera to appear, click the mouse to send screenshot to the desktop.
F7 – Starts the query mode.
F8 – Executes the query based on the search criteria entered.eSIS 9.0 Created on 09/29/2006 Page: 29 of 32

% - Wildcard used as a replacement for letters and numbers when querying data.
To sort column data, click on the title button of the column you wish to sort; click once to sort in ascending order or clock twice to sort in descending order. Use STU095 Select Student Screen as an example.
When logging out of an eSIS program ALWAYS use the Exit Door Icon – NEVER use the “X” in the top right corner of the screen – Information May Be LOST!
ALWAYS LOCK YOUR SYSTEM WHEN YOU WALK AWAY FROM YOUR COMPUTER!!
If eSIS locks up, first try “Ctrl + Q” to exit the screen. If that fails, PC users: “CTRL + ALT + DEL” to get to the Task Manager, and then click on the application and “End Task”; MAC users: “APPLE + OPTION + ESC” to Force Quit, then click on the application you wish to end. DO NOT close a session by closing your browser window! Closing a session improperly can cause open, unused sessions to “hang” on the server and the DBA will need to go into and manually shut them down.
Do not share your password with other school users. eSIS keeps a security log of users and the functions that are performed by that user – date and time stamped.
To display total number of records that a query will retrieve:o Enter query mode by clicking “F7”o Enter query datao Click “Shift + F2” BEFORE pressing the F8 buttono View the status line for the number of records that will be retrievedUse the eSIS Main Start Screen for training.
If a report does not open when you run it, check that your pop-up blockers are turned off. If you verify that the pop-up blockers are off and your report still does not open, run the report again and hold down the “CTRL” key while pressing the “PRINT” button.
For FIRST TIME USERS ONLY – you must run a full extract prior to running reports. Behind the scenes, this sets your account to be able to run reports that automatically have extract criteria defined and goes straight to the parameter form when called. Other reports will require a fresh extract be performed prior to running the report.
If you need to know what program you are in, click on “Help” > “About”:eSIS 9.0 Created on 09/29/2006 Page: 30 of 32

APPENDIX E – CONTACT & ISSUE REPORTING PROCEDURES FOR ESIS
While roles determine what programs/reports you see, security determines what data you have access to. User security will be maintained by District personnel. Requests for security changes need to be approved by a Superintendent, Principal or School Technology Coordinator.
This procedure is to be followed when reporting issues within eSIS:o District personnel are to contact their District eSIS Coordinator FIRST to
assist in the resolution. o If the District eSIS Coordinator requires assistance, they will contact
NWOCA Student Services:i. Create CA-USD ticket explaining the issue and attaching screen
shots.ii. Email: [email protected] iii. Phone: 419-267-2803 Student Services Group Line
If Student Services needs assistance, they will contact eSIS SSDT personnel and if the SSDT determines that it is a programming issue, they will forward to AAL for a resolution. This “Line of Defense” was created to try and resolve as many issues in-house as we possibly can. We are only allotted so many hours per year in our contract for AAL assistance in resolving issues, so through this collaborative effort of the SSDT, eSMOC and ITC’s, we are able to cut our costs significantly in this area of eSIS.
Legitimate “Bugs” and “Broken” items are fixed at no cost. However, if there are items that you would like to see for aesthetic purposes or just because it would be “nicer”, these are called “Enhancements” and require a cost estimate with additional payments not included in our contract. Enhancements can take months-years to complete and are checked for feasibility so that they do not affect negatively the performance of the product
eSIS 9.0 Created on 09/29/2006 Page: 31 of 32

for other users. Costs can range from a couple hundred to tens of thousands of dollars. We are allotted so many EMIS hours to cover State changes and beyond that a payment of additional monies is required.
The SSDT and eSMOC do have access to some source code (Ohio GPA and Transcripts), so we can make changes for the good of the order, usually at a much lower cost and quicker than going through AAL.
eSIS 9.0 Created on 09/29/2006 Page: 32 of 32
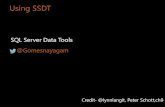


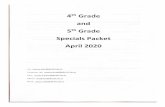





![AN EMIS GUIDE FOR ESIS - eSMOC - eSIS …esmoc.oecn.k12.oh.us/restricted/documentation/eSMOC/... · Web viewELA Levels [GI] English Language Assessment (OCT) – (speaking, listening,](https://static.fdocuments.in/doc/165x107/5ab651787f8b9ab7638d96ee/an-emis-guide-for-esis-esmoc-esis-esmocoecnk12ohusrestricteddocumentationesmocweb.jpg)