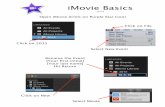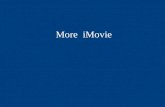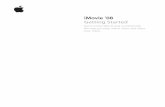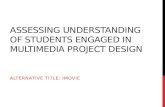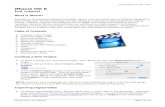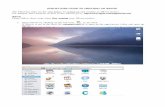iMovie 11 FAQs - Macalester College · 2017. 4. 25. · iMovie 11 FAQs Importing Importing digital...
Transcript of iMovie 11 FAQs - Macalester College · 2017. 4. 25. · iMovie 11 FAQs Importing Importing digital...

iMovie 11 FAQs Importing Importing digital footage:
1. Go to the File menu and chose Import Movies, this will open a browser that will let you find your digital footage on the computer.
2. Once you find your file, make sure to choose whether to add to an existing event or create a new event. Please make sure you add your media to your own events.
3. Click Import – remember this may take a few minutes to complete!
Importing footage from other media (tape, MiniDV, DVD, etc) 1. Make sure the media is in its proper player (VCR, Camcorder,
DVD player, etc), the player is turned on in playback more and connected to the computer properly (either directly to the computer for MiniDV or through a digital converter box for DVD and VHS)
2. Open iMovie, then click on the camera icon in the middle-left:
3. A new window should appear. Click the Import button on that
window, it should then open a window asking you to either add the clip to an existing event, or add a new event. Please make sure you add your media to your own events.
4. Then click play on your media player. You should see the footage being imported in real time. When it is done, click Done and you will be taken back to the main iMove screen.

The main iMove interface:
A. Project Library – This is where the projects in iMovie are stored. Each project is
an individual movie, but it can have clips from multiple events. When working on public computers, please name your project with your last name and the class or department it is for.
B. Project editing window – Place clips from the event here to add them to your project. You also do any editing of the clips, audio, titles, and transitions here.
C. Video preview – here’s where you will see a preview of your project or event D. Event Library – This is where all media clips get imported, it is a repository of
all the media and should be pulled from but not edited or deleted E. Event clips – select clips from here to drag into your project F. Clip zoom – Use this tool to zoom in and out of your film, this is good for
zooming in to grab a small piece of film, or zooming out to grab a large piece.
A
B C
D E
F
Import Flip Event and Project libraries
Voice-over tool Inspector tool - for audio and video Crop tool color level editing
Import tools for:
Audio Photos Text/titles Transitions Maps & Backgrounds

Editing Video • To edit video, first you need to add video clips from your events into your project, to do
this, select the piece you want, a selected section will have a yellow border like this: • Click and drag that section into your
project timeline. • Most of the editing you do in your
timeline will be done by selecting pieces of video (or sound, text, photos, etc) like this and either moving, trimming, or deleting them by going into the Edit menu and choosing the action you want. Remember, you can also use Undo if you make a mistake!
• Other types of editing can be done by using the tools that appear under the gear icon when you mouse over the clip like this:
• These adjustments include adding visual or audio effects, speeding up or slowing down the clip, cropping the framing of the clip, or manipulating the colorization of the clip
Adding Pictures to your movie • To add pictures to your movie
you can either drag and drop them in from the finder, or go to
the picture tool and select them from there. • Using that tool you can easy pull photos from iPhoto or
Photobooth’s albums. Find the photo you want and click and drag it into your project timeline.
• Once you’ve dragged it to the timeline you will have the following options for inserting the image:
• • Once it is in your
timeline you can edit it in much the same way you would edit a video clip, including making adjustments using the tools under the gear icon.

Adding Transitions
• Adding transitions is just as simple as adding photos or
video to your project timeline; to start, go to the transition tool.
• Here you will find a variety of transition types you can choose from, if you mouse-over a transition it will animate an example of how the transition will work.
• Once you have chosen one, simply drag and drop it into your project timeline, once in the timeline they will look like this
• Once they are in the timeline you can change the speed of the transition by clicking on its gear icon and going to Transition Adjustments, or the timing of the transition by clicking Precision Editor
Editing Audio There are several ways to manipulate the audio in your project. To manipulate the audio that is in video clip in your project, select the clip and then go to the inspector tool and choose the audio tab, this will pop open this window… Here you can do audio manipulations including:
• Clip volume adjustment – this will adjust the volume of the entire clip evenly.
• Ducking – this will reduce the volume of other tracks that share time with the selected clip
• Fade in/out – this will add a fade in/out to the beginning/end of the selected clip, the length of the fade is also adjusted here
• Normalize clip volume – if the clip naturally has an un-even volume, such as having one loud speaker and one soft speaker in it, this will attempt to compensate and even them out.

To add a new audio track… • You can go into the import tool for audio
and choose an audio track that you have ripped to the computer via iTunes or you can pull one out of the libraries of iMovie/iLife Sound Effects.
• Find the track you want and click and drag it into the project
• Once it is in the project it will show up as a green bar bellow the video track
• You can drag this bar around to fit it where you want in your timeline
• You can also edit the sound levels on this track the same way you would for the video audio levels
• You can trim it down to a smaller selection of that track by clicking on the green track’s gear icon and choosing Clip Trimmer. This will bring up an audio editor where your project timeline was. Select the portion of the audio that you want and then click Done.
To add a voice-over… • First, make sure you have a working microphone (Macs have built-in mics, but a USB
microphone will get better quality sound) and click on the voice–over tool • When you do the following box
will appear. Make sure your mic is picking up your voice before proceeding.
• When you are ready to record, click on the place in the video you want your voice-over to start. It will then give you a 3 second count-down to begin
• When you are done, click on the video again to stop the recording
• The recording will show up as a purple track, much like the green one described above. To
edit the voice-over you can use the same tools you can when editing a track added from iTunes.

Turning Your Project into a Video File or DVD
• When you are completely finished with your project
you will most likely want to turn it into either a DVD or a compressed video file.
• To make a DVD you will have to prep your video by going to the Share menu and choosing iDVD
• If you want to create a file that would play on any computer, you should go to the Share menu and choose either Export using QuickTime and export as an mpeg4
• When exporting a video file you will have to choose a size. Here is a
general guide for approximate correlation between the options and file size per 1 minute of video (remember, Moodle file upload limit size is 50MB):
If you need to back-up your entire project so that you can work on it in iMovie on another computer, you will have to use the finder to browse to The user folder (“Macalester” on most lab machines) > Movies and then copy your files from both the iMovie Projects folder AND the iMovie Events folder. If you only copy the project it will not work. If you need any assistance any part of iMovie, please ask an HRC assistant.
Broadband Low .75 MB Broadband Medium 2 MB Broadband High 6 MB LAN/Intranet 11 MB