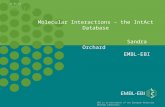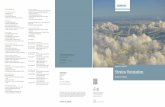iMosflm Tutorial 1. Introduction - Indico...
Transcript of iMosflm Tutorial 1. Introduction - Indico...
-
iMosflm Tutorial
1. Introduction
1.1 Background
MOSFLM can process diffraction images from a wide range of detectors and produces, as output, an MTZ file of reflection indiceswith their intensities and standard deviations (and other parameters). This MTZ file is passed onto other programs of the CCP4program suite (POINTLESS, SORTMTZ, SCALA, CTRUNCATE) for further data reduction.
The MOSFLM program was originally written to process data collected on film. It was then modified to process data collected usingthe image plate detector developed at the EMBL outstation in Hamburg by Jules Hendrix and Arno Lentfer, and the name waschanged to ipmosflm. This is the current version of the program, which will also process data from CCD and pixel detectors.
1.2 Installation
The new GUI (iMosflm) is currently available for Windows, Mac OSX and Linux platforms. For details of installation visithttp://www.mrc-lmb.cam.ac.uk/harry/mosflm and follow the link to the iMosflm version ....
1.3 Documentation
There are two distinct sources of documentation for MOSFLM, although neither of these currently makes any reference to the newGUI. At present, this document is the only documentation available for iMosflm.
1. The MOSFLM user guide. This is available as a plain text file (mosflm_user_guide.txt) or on the web (www.mrc-lmb.cam.ac.uk/harry/mosflm/) as a PDF or HTML document. It is a very good idea to look through this guide before startingserious data processing with MOSFLM, although you do not need it for this tutorial.
2. The "on-line" help. If you type "help" at the "MOSFLM =>" prompt (after starting the program) all possible keywords arelisted, with information on each keyword. This information is stored in an ASCII file (mosflm.hlp) which can also be read (andsearched) with an editor. This relies on having the environment variable "CCP4_HELPDIR" set to the directory containing thisfile. This is also available on the MOSFLM web pages under "keyword synopses"
1.4 Aims of the tutorial
Your task is to process 84 images, hg_001.mar1600 to hg_084.mar1600, collected on a Mar345 image plate detector at a synchrotronbeamline. These are crystals of a small domain (91 amino acids) that have been soaked in a mercury compound, resulting in a datasetwith a strong anomalous signal which can easily be used to solve the structure. These images have kindly been provided by CamilloRosano.
2. Overview of iMosflmStart the program by typing "imosflm". After a brief pause, the following window will appear:
-
The basic operations listed down the left hand side (Images, Indexing, Strategy, Cell Refinement, Integration, History) can beselected by clicking on the appropriate icon, but those that are not appropriate will be greyed-out and cannot be selected.
2.1 Drop Down menus
Clicking on "Session" will result in a drop down menu that allows you to save the current session or reload a previously saved session(or add images):
Clicking on "Settings" will allow you to see (and modify) Experiment settings, Processing options and Environment variables. Thesewill be described later.
The three small icons below "Session" allow you to start a new session, open a saved session or save the current session. Moving themouse over these icons will result in display of a tooltip describing the action taken if the icon is clicked.
3. Adding images to a session
-
To add images to a session, use the "Add images..." icon:
Select the correct directory from the pop-up Add Images window (the default is the directory in which iMosflm was launched). Allfiles with an appropriate extension (which can be selected) will be displayed. Double-clicking on any file will result in all imageswith the same template being added to the session. The template is the whole part of the filename prefix, except the number fieldwhich specifies the image number. An alternative is to single-click on one image filename and then click on Open.
To open one or several images only, check the 'Selected images only' box and then use click followed by Shift+click to select a rangeof images or Control+click to select individual image files as required.
Loaded images will be displayed in the Images window with the start & end phi values displayed (as read from the image header).
-
All images with the same template belong to the same "Sector" of data.
Multiple sectors can be read into the same session. Each sector can have a different crystal orientation.
Note that a "Warning" has appeared. Click anywhere in the warnings box to get a brief description of the warning. In this case, it isbecause the direct beam coordinates stored in Mar image plate images are not "trusted" by MOSFLM, and the direct beamcoordinates have been set to the physical centre of the image. Click on the green tick on the right hand side to turn off this warning.
The direct beam coordinates (read from the image header or set by MOSFLM) and crystal to detector distance are displayed. Thesevalues can be edited if they are not correct.
Advanced Usage
1. The phi values of images can be edited in the Image window. First click on the Image line to highlight it then click with themouse over the phi values to make them editable allowing new values to be given. These new values are propagated for allfollowing images in the same sector. Starting values for the three missetting angles may also be entered following the imagephi values.
2. To delete a sector, double-click on the sector name to select it, then use the right mouse button on the sector to bring up a"delete" button. Move the mouse over the delete button and release the right mouse button to delete the sector and its images.
3. If one sector is added and used for indexing, and then a second sector from the same crystal is added, the matrix for the
-
second sector will not be defined. To define it, double-click on the matrix name for the first sector, save it to a file, double-click on the matrix name (Unknown) for the new sector and read the matrix file written for the first sector.
4. Image DisplayWhen images are added to a session, the first image of the sector is displayed in a separate Display window.
The "Image" drop down menu allows display of the previous or next image in the series. The "View" drop down menu allows theimage to be displayed in different sizes (related by scale factors of two), based on the image size and the resolution of the monitor.
The line below allows selection of different images, either using right and left arrow or selecting one from the drop down list of allimages in that sector. (The image being displayed can also be changed by double-clicking on an image name in "Images" pane of themain window.)
-
"+" and "-" will zoom the image without changing the centre. The "Fit image" icon will restore the image to its original size (rightmouse button will have the same effect). The "Contrast" icon will give a histogram of pixel values. Use the mouse to drag the verticaldotted line, to the right to lighten the image, to the left to darken it. Try adjusting the contrast.
4.1 Display Icons
The seven icons on the left, control the display of the direct beam position, spots found for indexing, predicted spots, masked areas,spot-finding search area, resolution limits and display of the active mask for Rigaku detectors respectively.
These are followed by icons for Zoom, Pan and Selection tools, and tools for adding spots manually (for indexing), editing masks,circle fitting and erasing spots or masks.
4.1.1 Masked areas - circular backstop shadow
Select the masked area icon. A green circle will be displayed showing the default position and size of the backstop shadow.
Make sure that the Zoom icon (magnifying glass) is selected and use the left-mouse-button (abbreviated to LMB in following text) todrag out a rectangle around the centre of the image. The inner dotted yellow rectangle will show the part of the image that willactually appear in the zoomed area.
-
Choose the Selection Tool. When placed over the perimeter of the circle, the radius of the circular backstop shadow will be displayed.Use the LMB to drag the circle to increase its diameter to that of the actual shadow on the image. The position of the circle can beadjusted with LMB placed on the cross that appears in the centre of the green circle. Adjust the size and position of the circle so that itmatches the shadow.
4.1.2 Masked areas - general exclusions
Choose the Masking tool. Any existing masked areas will automatically be displayed. Use LMB to define the four corners of theregion to be masked. When the fourth position is given, the masked region will be shaded. This region will be excluded from spotfinding and integration. This provides a powerful way of dealing with backstop shadows. To edit an existing mask, choose theSelection tool and use the LMB to drag any of the four vertices to a new position.
To delete a mask, choose the Spot and mask eraser tool. Place the mouse anywhere within the shaded masked area, and use LMB todelete the mask. Delete any masks that you have created.
4.1.3 Spot search area
Select the Show spotfinding search area icon. The inner and outer radii for the spot search will be displayed as shown below. If theimages are very weak, the spot finding radius will automatically be reduced, but this provides additional control.
Either can be changed by dragging with the LMB. Do not change the radii for these images.
Advanced Usage
The red rectangle displays the area used to determine an initial estimate of the background of the image. It is important that thisdoes not overlap significant shadows on the image. It can be shifted laterally or changed in orientation (in 90 steps) by draggingwith the LMB.
4.1.4 Resolution limits
-
Select the Show resolution limits icon. The low and high resolution limits will be displayed. The resolution limits can be changed bydragging the perimeter of the circle with LMB (make sure that the Selection Tool has been chosen). The resolution limits will affectStrategy, Cell refinement and Integration, but not spot finding or indexing. The low resolution is not strictly correct (it falls within thebackstop shadow) but does not need to be changed because spots within the backstop shadow will be rejected.
4.1.5 Zooming and Panning
First select a region of the image to be zoomed with the Zoom tool.
Select the Pan tool and pan the displayed area by holding down LMB and moving the mouse. This is rapid on a local machine, butmay be slow if run on a remote machine over a network.
4.1.6 Circle fitting
The circle fitting tool can be used to determine the direct beam position by fitting a circle to a set of points on a powder diffractionring on the image (typically due to icing) or to fit a circular backstop shadow (although using the masking tool is probably easier).
Select the circle fitting tool. Three new icons will appear in the image display area. There are two (feint) ice rings visible on theimage at 3.91 and 3.67. Click with LMB on several positions (6-8) on the outer ring (as it is slightly stronger). Then click on thetop circular icon.
A circle that best fits the selected points (displayed as yellow crosses) will be drawn, and the direct beam position at the centre of thiscircle will be indicated with a green cross. The direct beam coordinates will be updated to reflect this new position.
-
4.2 Other functionalities
Right mouse button will return the display to the full size image, if it is zoomed.
To get a small zoom window that can be moved over the image, hold down "Shift" with the Zoom tool selected. The area within thedotted square will be zoomed within the solid square.
Holding down "Alt" (or "Command" on Macs) will display the resolution at the current mouse position. If positioned over a foundspot, the spot coordinates and I/(I) will be given.
If positioned over a predicted spot, the indices of that spot will be given.
5. Spot finding, indexing and mosaicity estimationWhen images have been added, the "Indexing" operation becomes accessible (it is no longer greyed-out).
Click on Indexing. This will bring up the major Indexing window in place of the Images window.
5.1 Spot Finding
By default, two images 90 degrees apart in phi (or as close to 90 as possible) will be selected and a spot search carried out on bothimages.
Found spots will be displayed as crosses (red for those above the intensity threshold, yellow for those below). They will also beshown in the Image Display window. The intensity threshold normally defaults to 20, but will be automatically reduced to 10 or 5 forweak images. The threshold is determined by the last image to be processed.
The number of spots found, together with any manual additions or deletions, are also given.
Images to be searched for spots can be specified in several ways:
-
1. Simply type in the numbers of the images (e.g. 1, 84 above).
2. Use the "Pick first image" icon (single blue circle).
3. Use the "Pick two images ~90 apart" icon (two blue circles) . This is the default behaviour.
4. Use the "Select images ..." icon (multiple circles). If selected, all images in the sector are displayed in a drop-down list. Clickon a image to select it, then double-click on the search icon for that image to run the spot search. The image will move to thetop of the list (together with other images that have been searched).
Images to be used for indexing can be selected from those that have been searched by clicking on the "Use" button. If this box waspreviously checked, then clicking will remove this image from those to be used for indexing. It can be added again by clicking the"Select images ..." icon and clicking on the "Use" box.
5.1.1 Difficult images
Parameters affecting the spot search can be modified by selecting the "Settings" drop down window and selecting "Processingoptions". The resulting new window contains five tabs relating to Spot finding, Indexing, Processing, Advanced refinement andAdvanced integration.
The Spot finding window allows the Search area, Spot discrimination parameters, Spot size parameters, Minimum spot separationand Maximum peak separation within spots (to deal with split spots) to be reset. It also allows the choice between a local backgrounddetermination (preferred) and a radial background determination. The local background method also uses an improved procedure forrecognising closely spaced spots. The only parameters commonly changed are:
1. Minimum spot separation. This should be the size (in mm) of an average spot (not a very strong spot). Change to valuesestimated by manual inspection of spots if there are difficulties due to badly split spots. This separation parameter is veryimportant when spots are very close, but usually the program will determine a suitable value.
2. Minimum pixels per spot. Default value 6, but this will be reduced automatically to 4 if spots are very small.
3. Local background box size. Reducing this from 50 to (say) 20 can reduce the number of "false" spots found near any sharpshadow on the image.
For data collected in-house spots can be quite large and rather weak. In such cases the spot finding can be greatly improved by thefollowing:
1. Reduce the spot finding threshold, e.g. to 2.
2. Increase the minimum number of pixels per spot to 20-40.
3. Reduce the spot rms variation to 1.0
4. Set the minimum spot separation to a sensible value, e.g. 1.5mm
5.2 Indexing
Providing there are no errors during spot finding, indexing will be carried out automatically after spot finding. If the image selectionor indexing parameters are changed, the "Index" button must be used to carry out the indexing.
-
Autoindexing will be carried out by MOSFLM using spots (above the threshold) from the selected images. The threshold is set byMOSFLM but can be changed using the icon in the toolbar. The list of solutions, sorted by increasing penalty score, will appear in thelower part of the window. The preferred solution will be highlighted in blue. There will usually be a set of solutions with lowpenalties (0-20) followed by other solutions with significantly higher penalties. The preferred solution is that with the highestsymmetry from the group with low penalty values.
Note that all these solutions are really the same P1 solution transformed to the 44 characteristic lattices, with latticesymmetry constraints applied. Therefore, if the P1 solution is wrong, then all the others are wrong as well.
For solutions with a penalty less than 50, the refined cell parameters ("ref") will be shown. This can be expanded (click on the + sign)to show the "reg" unrefined but regularised cell (symmetry constraints applied) and the "raw" cell (no symmetry constraints applied).
The rms error (rmsd) in predicted spot positions ((x,y) in mm) and the rms error in (() in degrees) are given for each solution.
Usually the penalty will be less than 20 for the correct solution, although it could be higher if there is an error in the direct beamcoordinates (or distance/wavelength). The rmsd (error in spot positions) will typically be 0.1-0.2mm for a correct solution, but if thespots are split or very elongated it can be as high as 1mm or higher.
The predicted pattern for the highlighted solution will be shown on the image display with the following colour codes:
Blue: Fully recorded reflectionYellow: Partially recorded reflectionRed: Spatially overlapped reflection... these will NOT be integratedGreen: Reflection width too large (more than 5 degrees)... not integrated.
Providing there are no errors in the indexing, MOSFLM will automatically estimate the mosaic spread (mosaicity) based on thepreferred solution.
Select other solutions with a higher penalty and see how well the predicted patterns match the diffraction image.
The rmsd and visual inspection of the predicted pattern are the best ways of checking if a solution is correct. If the agreement is not
-
good, then the autoindexing has probably failed.
5.2.1 If the indexing fails - Direct beam search
The indexing is very sensitive to errors in the direct beam coordinates. For a correct indexing solution, these should be correct tobetter than half the minimum spot separation. Check, for example, that the current direct beam position is behind the backstop. Ifthere are any ice rings, these can be used to determine the direct beam position.
If the accuracy of the direct beam coordinates (generally read from the image header) is uncertain, the program can perform a gridsearch around the input coordinates. The number and the size of the steps can be set from the Indexing tab of the Processing optionsmenu (Settings - Processing options, see 2.1) but defaults to two steps of 0.5mm on each side of the input coordinates. The directbeam search is started by clicking on the text "Search beam-centre" in the Indexing pane. While in progress, it can be stopped byclicking on the same text which is now "Abort beam-centre".
The indexing will be carried out for each set of starting coordinates (Beam x and Beam y in the table), and if a solution is found therefined beam coordinates (Beam x ref, Beam y ref), the unit cell parameters of the triclinic solution and the rmsd error in spotcoordinates and in phi will be listed. The correct solution will generally be the one with the smallest rms error in spot positions ((x,y)). Note that only the triclinic (P1) solution will be listed. To complete the indexing, double-click on the chosen solution, and thefull indexing will carried out for these beam coordinates, with the solutions appearing in the upper window. The results of the directbeam search can be hidden (collapsed) by clicking on the [-] symbol next to "Search beam-centre" and recovered by clicking on [+]
5.2.2 If the indexing fails - Other parameters.
Errors in other physical parameters (wavelength, crystal to detector distance) can also result in failure. All these parameters should bechecked.
Several parameters used in autoindexing can also be adjusted using icons that appear above the Indexing bar.
Weak images
1. MOSFLM automatically reduces the I/(I) threshold for weak images, and it may also reduce the resolution to 4, but lowervalues can be tried. It is important not to include spots that are not "real", a small number of false spots can prevent theindexing from working.
2. Try changing parameters for spot finding (see 5.1.1)
Multiple lattices
1. Try increasing the I/(I) threshold (default 20), for example to 40 or 60, so that only spots from the stronger lattice are selected.
-
This can be done by entering a new value in the leftmost of the circled icons above (and also via the using the Indexing tab ofProcessing Options).
All cases
1. Include more images in the indexing.
2. In case the crystal orientation has changed, try indexing using only one image.
3. If there are ice rings/spots, use the ice/ring exclusion option.
4. If the cell parameters are known, reduce the maximum allowed cell edge to the known maximum cell edge. This can sometimeshelp filter incorrect solutions.
5. If the detector distance is uncertain, and the images are high resolution (e.g. 2), allow the detector distance to refine duringcell refinement.
5.2.2 Space group selection
Note that the indexing is based solely on information about the unit cell parameters. It will therefore be very difficult (or impossible)to determine the correct Laue group in the presence of pseudosymmetry. For example, a monoclinic space group with ~ 90 willappear to be orthorhombic; an orthorhombic space group with very similar a and b cell parameters will appear to be tetragonal. Thesecan only be distinguished when intensities are available (i.e. after integration) by running POINTLESS.
In addition, it is not possible to distinguish between Laue Groups 4/m and 4/mmm, 3 and 3/m, 6/m and 6/mmm, m3 and m3m. Thiswill not affect integration of the images, but it will affect the strategy calculation. In the absence of additional information, thelower symmetry should be chosen to ensure that a complete dataset is collected.
The presence of screw axes also cannot be detected, so there is no basis on which to distinguish P21 from P2 etc. This does not affectany aspect of data collection or processing, and can be chosen (on the basis of systematic absences) after integration by runningPOINTLESS.
In this example, there is no way of knowing at this stage if the space group is H3 or H32, so leave it as H3.
5.3 Mosaicity estimation
The mosaicity (mosaic spread) will be estimated automatically for the preferredsolution. However, if another solution is chosen, the mosaicity should beestimated again.
Click on the "Estimate" button to estimate the mosaicity.
A window will appear which plots the total predicted intensity as a function ofmosaic spread, from which an estimate is determined.
The predictions displayed on the image will be updated. Entering different valuesof mosaic spread in the box (followed by return) will allow a visual estimate ofthe effect of changing the mosaic spread.
The mosaic spread can also be defined in the Images pane.
5.3.1 The mosaic block size
In some cases, the apparent mosaic spread is much larger at low resolution than at high resolution, so that if it is set to a value thatresults in all the low resolution spots being predicted, many more spots are predicted than are visible at high resolution. This effect isbest dealt with by adjusting the "Mosaic block size" which is also displayed in the Images pane. This is modelling the size, inmicrons, of the individual mosaic blocks in the crystal. Decreasing this to values of 0.5-5 microns (say) from the default of 100microns will result in predicting more spots at low resolution but have virtually no effect at high resolution.
6. Saving a session
The session can be saved at any time, using the Session drop down menureferred to in 2.1. The first time that a session is saved, you will beprompted for a filename. The filename convention for saved session files isthat the extension is ".mos".
-
Save the current session. Then exit from iMosflm (using the Session dropdown menu), restart iMosflm and read in the saved session.
If the program crashes, it should be possible to recover all but the latestactions. Restart iMosflm and it will pop up a "Recover session ..." window.
Selecting the Recover button will restore the session as far as possible. Thisfile is written to the directory ".mosflm" in the users home directory.
7. Data collection strategyOnce the crystal orientation and (probable) Laue group have been determined, it is possible to calculate a data collection strategy andthe Strategy icon is no longer greyed-out (in fact, all other operations, Strategy, Cell Refinement and Integration become possible atthis point).
Select the Strategy icon. This will open the Strategy window.
The statistics initially presented in the window are based on the assumption that all images between the smallest phi value and thelargest phi value in the current sector(s) have been collected (the phi ranges are listed). If processing a dataset that has already beencollected (as in this tutorial) this is appropriate.
More usually, the Strategy option will be used after two initial images, 90 apart in , have been collected, and the statistics willrepresent the completeness of that 90 of data.
The orientation of the crystal, expressed as the angles between the a,b,c unit cell axes and the X,Y,Z coordinate frame, is given. X isalong the X-ray beam, Z is the rotation axis. A warning will be given if the unique axis is so close to the rotation axis that there willbe missing cusp data.
-
7.1 Evaluating completeness manually
The completeness of any given segment of data can be determined manually using the circle at the bottom left of the window. Clickon the red segment shown in this circle.
This will result in small black boxes being drawn on the circumference at the startand end of the red sector.
Use the LMB to click on the black box at "0", and drag this around the circle.
The sector size will change in increments of 5 degrees. When the LMB is released, the statistics for that sector will be displayed. Thestatistics are presented in two ways. Near the top right of the window, the overall completeness is shown as red circles for unique dataand anomalous pairs. The average multiplicity is given beneath these circles.
More detailed statistics (such as completeness as a function of resolution) are given in a series of histograms that can be selected by adrop down menu.
7.2 Calculating a strategy automatically
Select the Auto-complete button to calculate a strategy automatically.
A strategy calculation data pop-up window will appear:
-
If multiple matrices have been defined (for different sectors of data) then the appropriate one can be selected (if there is only onesector, this has no effect).
The total rotation to be used is normally calculated by MOSFLM based on the Laue group and the crystal orientation (Auto).However, it is sometimes possible to achieve a high completeness with a significantly smaller total rotation (e.g. 60 in two 30segments will typically give >94% completeness for orthorhombic space groups) and this can be useful if radiation damage is aserious problem.
Total rotation angles of between 30 and 90 can be selected from the drop down list. The number of segments to be used can be setbetween 1 and 3.
Two check boxes follow. If the first is checked, then it is assumed that data corresponding to the range listed have already beencollected, and a collection scheme to complete the data will be calculated. Only check this box if these data have indeed beencollected.
The second box should be checked if the anomalous signal is to be used.
THIS IS IMPORTANT. The optimum strategy is often different when maximising completeness of the anomalous data.
Choose the default values (Rotation: Auto, Segments: 1) but check the anomalous data box, then click on "Ok". Look at the variousstatistics presented as bar charts.
In space group H3, if rotating around the c axis, a total rotation of 120 would be required to collect a complete dataset (ignoring anydata lost in the cusp). Because the c axis is 22 away from the rotation axis in this case, it is possible to collect very highcompleteness (for unique data) with a rotation much smaller than this.
Try to find the minimum total rotation that will give a dataset that is >95% complete for the unique data. Now do the same, butrequiring >95% completeness for the anomalous data.
IGNORE SECTION 7.3 IF TIME IS SHORT
7.3 Calculating a strategy using multiple crystals
When collecting data from crystals that are very radiation sensitive, it may be necessary to use several crystals to collect a completedataset. If data have already been collected from several crystals, the GUI can be used to calculate the best strategy for data collectionfrom the current crystal. This is not implemented in the simplest way at present, but is usable. Assume that you have just indexedimages from the latest crystal. Select the Strategy window.
Step 1. Set the phi range for the current crystal to zero (the current phi start, end are indicated in the top window). To do this, clickanywhere in the red sector corresponding to the current phi range. Black squares will appear at the phi start/end positions. Click LMBon either of these and drag it onto the other one so that the phi range becomes zero. (You cannot enter phi values in the top window).
Known bug. It is only possible to move the phi values in steps of 5. If the initial value is not a multiple of 5 degrees, the first newvalue caused by dragging the mouse will be a multiple of 5 and further steps will be in multiples of 5. This means that in neither thestart nor the final phi values are multiples of 5 then it will not be possible to reset the phi range to zero, just reset it to the smallestpossible value.
Step 2. Use the "Add Matrix" icon to read in the matrix file for the segment of data that has already been collected. Make sure thatthis matrix has a unique name. When accepted, a new circle, with the matrix name underneath, will be displayed in the lower centralwindow. In order to set the phi range for the data collected from this crystal, select that matrix (by clicking on the circle above it) andset the phi values graphically by holding down the Ctrl key and positioning the mouse anywhere within the central lower window. Asolid line with a phi value attached will appear in the circle. Press the LMB to define the starting phi (as a multiple of 5) and drag themouse to sweep out the phi range for this segment of data. Again, this can currently only be set in multiples of 5.
Repeat Step 2 for any other segments of data that have already been collected.
The top window will display the matrix name and the phi start/end values for all segments of data entered.
Step 3. When all the data have been entered, click on the matrix name of the current crystal in the lower central window. Then select"Auto-complete". In the window that appears (see 7.2) select a total rotation range for the current crystal. Normally the number ofsegments will be left at one, but if a rotation range of above 40 is chosen it might be worth trying 2 segments.
-
Then check the box "Include existing sectors". Then select OK. The best sector (of the specified phi width) will be chosen for thecurrent crystal to get maximum completeness. Other sectors can be tried by dragging the phi start/end values in the graphical phirange display.
Known bug. The information on data collected already is not saved when the Strategy window is left, and so if multiple crystals arebeing used, this information will have to be entered separately for each crystal.
7.4 Calculating a suitable oscillation angle
To calculate the maximum possible oscillation angle while avoiding spatial overlaps, click on the "Check for overlaps" button. Apop-up window will appear, from which the option to calculate the maximum oscillation angle (as a function of ) or check howmany overlaps will occur for different (user selected) oscillation angles. The results are plotted in the same pane as the histograms forthe strategy calculations. Note that the overlap calculation is based on the current values for the mosaic spread and spot separation,and can be very sensitive to these values.
8. Cell refinementIt is important to determine the cell parameters accurately before integrating the images. Although the unit cell is refined as part ofthe autoindexing, providing the diffraction extends beyond ~3.5 resolution, it is possible to obtain more accurate cell parametersusing a procedure known as post-refinement. This procedure requires the integration of a series of images in ideally two or moreseparate segments at widely different values. The distribution of the intensity of partially recorded reflections over the images onwhich they occur is used to refine the unit cell, crystal orientation and mosaic spread.
Select the "Cell Refinement" icon
-
8.1 Selecting the images
There are several ways to select the images to be used in cell refinement. Whichever method is used, the image numbers will bedisplayed in the Images entry field.
8.1.1 Manual selection
A list of images can simply be typed into this box. An image series can be specified as n-m where n and m are the first and lastimages. Different series must be separated by white space or comma.
For orthorhombic or lower symmetries, two segments should be given, approximately 90 apart in . For trigonal and highersymmetries, one segment can be sufficient, but for all but cubic symmetry, if the c axis happens to be approximately parallel to the X-ray beam for the chosen segment then it will not be well defined. Thus it is safer to use two segments in all cases, and for triclinicdata three or four segments are best (e.g. = 0,45,90,135).
The number of images that should be included in each segment depends on the mosaic spread and oscillation angle. A reasonablenumber is 2*(mosaic spread/oscillation angle +1). MOSFLM will automatically select two or more segments as appropriate.
8.1.2 Automatic selection
-
Selecting the "Automatically select images" icon will select a suitable set of images.
8.1.3 Graphical selection
The graphical selection tool is the most powerful way of selecting images. Selecting this icon will give a new window:
Images can be selected by clicking in the "Use" checkbox in the list of images, or by using the mouse to drag a selection of imagesfrom the sector displayed. The other icons allow the sector to be zoomed in or out and the viewed area to be moved to make theselection easier. The final two icons on the toolbar switch the segment display to fit the display space as either a full circle or aquadrant.
8.2 Integrating the images and refining the cell
Use one of the methods above to select images to use in cell refinement and click on the Process button. Before starting cellrefinement, check that the prediction for the first image to be used is OK. The majority of the spot positions must be correctlypredicted, or else the refinement will not work.
The selected images will be integrated, and following integration the cell parameters are refined. Selectable refined detectorparameters will be plotted, as will the changes in crystal orientation and (if selected) mosaic spread. If the shift in cell parameters isgreater than 2.5 standard deviations, another cycle of integration and cell refinement is carried out. Typically, two or three cycles arerequired for convergence. Note that the current program activity is shown at the bottom of the window in the status message area.
-
The different windows are explained below. Moving the mouse over any parameter will give a full description of that parameter.
8.2.1 The detector parameters window
The values of the refined detector parameters are displayed for each image as it isintegrated. There is the option to fix any of the parameters during integration bychecking the "Fix" box on the right. The positional residuals (overall, central andweighted) are also listed.
Any of these parameters can be selected for plotting on the graph that appears to theright of this box by simply clicking on that parameter (which is then highlighted inblue, as shown for Beam X and Beam Y).
Check the stability of the refined parameters by displaying the appropriate graphs.To get sensible scaling of the graphs, only parameters with similar numerical valuesshould be plotted together.
8.2.2 The crystal parameters window
The values of the refined crystal missetting angles (x), (y), (z), the unit cellparameters and mosaic spread for the current image is displayed in the table.Selectable parameters will be plotted as for the detector parameters. Specific unitcell parameters can also be fixed.
If more than one segment of data is being used for cell refinement, it is not unusualto see a change in orientation of the crystal between the two segments.
Observe how the crystal orientation is different for images in the two segments. Seehow the mosaic spread varies during refinement.
-
8.2.3 The central spot profile
The average spot profile for the central region of the detector is plotted foreach image. This confirms that the spot prediction is good. If the profile is notwell defined and central in the box, or if the blue border for the peak region ofthe spot is much larger than the apparent spots size, it suggests a problem withthe integration and the initial prediction should be checked. In some cases itmay be necessary to increase the "Profile Tolerance" parameters to ensure thatthe blue box fits the spot. To do this, select the Advanced tab of ProcessingOptions. Check the spot profile for the images used in the cell refinement.
8.2.4 The summary window
This window presents a summary of how selected parameters have changed indifferent cycles of the cell refinement. The behaviour of these parametersgives a good indication of whether the cell refinement has been successful.
If the refinement has been successful, the RMS residual should be lower forthe final cycle (blue) than in previous cycles (red then yellow). However,errors in the cell can be compensated quite well by changing the crystal todetector distance, so the differences are not always dramatic.
The other parameters that can be plotted from the pull-down list are thedetector distance and the Pixel ratio (Yscale).
The detector distance should be the same for all images in the refinement. If the original indexing was based on autoindexing a singleimage (say the first), then the detector distance might change for images from the second segment to compensate for an error in theoriginal cell. If the variation in distance for different images increases with the cycle number, this indicates that the refinement is notstable.
The Pixel ratio (YSCALE) parameter may also show an initial variation for images in different segments, because refining YSCALE(which should be 1.0000 for all except Raxis II and Raxis HTC detectors) can compensate for errors in cell dimensions in the sameway that the distance can. The final values (last cycle) should be very close to identical for all images and should also be very close tounity (to within 0.0004).
Cell refinement can be unstable if the data do not extend to at least 3.5. If it appears unstable, use the cell derived from autoindexinga series of images well spaced in instead.
Examine the plots to see if the parameters are stable and correct (YSCALE).
8.2.5 The final results
-
When refinement has converged (or after 5 cycles) the initial and final cell parameters and the estimated errors (std dev) are listed.
If time is available, make a note of the std dev values and repeat the cell refinement using image 1-5 and 80-84. Are the standarddeviations smaller when using more images ?
9. IntegrationThe accurate cell parameters are now used in the integration. Note that although the images are integrated during the cell refinement,the intensities are not saved and no MTZ file is generated.
It is good practice to start by integrating a block of about ten images, to check that the parameters do not need further adjustment.MOSFLM will generate warning messages after integration if there are any difficulties, and it may be possible to improve thesituation by changing some of the default parameters (see 11).
Before integration, ensure that the backstop shadow has been defined 4.1.1 and 4.1.2)
9.1 Image selection
Image selection is performed in exactly the same way as in the cell refinement. In this case, the "Automatic" selection will simplyinclude all images in the current sector.
Select images 1-10
9.2 Setting the MTZ filename and controlling updating of the image display
Two icons appear when the integration option is chosen.
If the "Show predictions ..." icon is clicked, the display window will beupdated as each image is processed. This will slow down the processing, butallows the accuracy of the prediction to be checked for each image.
Click on this icon so that the display will be updated.The filename of the MTZ file containing the results of the integration isgenerated automatically, but can be edited manually.
9.3 Integrating the images
Click on the Process button to start integration.
Integration of the images occurs in two passes. In the first pass, for each block of images (typically 5-10, selected automatically byMOSFLM), the detector and crystal parameters are refined for each image in turn and the "measurement boxes" for all predictedspots are written to a file for use in the second pass. In the second pass, the standard profiles are formed from reflections present onall of the images in this block, and each image is then integrated and the results written to the MTZ file. The display is not updatedduring the second pass, and will remain on the last image of the block (assuming image updating has been selected).
Note that the unit cell dimensions are normally fixed during integration, and only the crystal orientation and mosaic spread arerefined. Crystal parameter refinement only starts when a sufficient number of images have been integrated to provide data for thepost-refinement, typically after 2-3 images but this can be more depending on the mosaic spread and oscillation angle.
9.4 Parameter display windows
As described in 8.2, the refined detector and crystal parameters will be displayed in tables and selected parameters will be plotted ingraphs. The average spot profile for each image will also be displayed.
The size of these graphs (and the profile) can be expanded to fill the whole window by holding down "Shift" and clicking LMBanywhere in the graph window. A second "Shift+click" will revert the graph to the original size.
In addition to these windows, there are windows that tabulate and plot (as a function of image number) the mean I/(I) for profilefitted and summation integration intensities. The overall values and the values for the highest resolution bin are given.
A display of the standard profiles for different regions of the detector is also provided. Poor profiles are "averaged", by includingreflections from inner regions of the detector. Averaged profiles are indicated by a red line around the spot (rather than blue). Theoriginal "unaveraged" profile can be viewed a clicking on the profile (providing there were sufficient spots in that region to allowformation of a profile).
-
The profiles should be checked to see that they are well defined and centred within the box. (Poorly defined, diffuse or non-centredprofiles may suggest that the prediction is not very good, in which case this should be checked on the image).
It may be useful to expand the standard profiles to fill the window using "Shift + click" in the profiles window).
Finally, the lower left window plots I/(I) as a function of resolution for any selected image.
Different parameters can be plotted by selecting the right- or left-pointing arrows above the plot.
9.5 Integrating the whole dataset
Assuming that everything looks OK, the entire dataset can now be integrated. However, it is strongly recommended thatProject/Crystal/Dataset names are assigned first. These are written to the output MTZ file and used by downstream programs, inparticular SCALA will use this information when deciding which images belong to the same dataset.
Select "Experiment settings" from the "Settings" drop down menu (2.1) to enter these names and optionally give a title for the MTZfile.
Select images 1-84 and click on "Process".
9.5.1 Integrating as a background job
By selecting "Batch" in the drop-down menu adjacent to the Process button, the integration can be run as a background job ratherthan interactively, and the GUI can be used to look at a different dataset.
Selecting "Batch" from the drop down menu will put up a new window showing the script that will be used to process the images.This script can be edited if additional keywords are required or if some parameters are to be changed. It is possible to configure jobsubmission for remote machines.
The logfile for batch submission jobs is written to the ".mosflm" directory (created by iMosflm if it does not exist) in your homedirectory. The MTZ and SUMMARY files are written to the directory in which iMosflm was launched.
-
9.6 Checking the integration
The detector and crystal parameter plots should be examined carefully to check for any instability in the refinement. If there are largeand random variations in some parameters (e.g. the detector twist and tilt) then it may be better to fix them and repeat the integration.Discontinuities due to blank images should also show up, and the offending images should be removed from the scaling run.
If adjacent spots are incompletely resolved on the detector, it may be possible to improve the processing by increasing the PROFILETOLERANCE parameters by 1-2%. These parameters can be set in the Advanced integration tab of the Processing options menu (useSettings).
9.7 Advanced features for integration
The "Settings" - "Processing options" menu allows additional control over the integration. Parameters such as the minimum spotseparation, resolution limits, block size, MTZ filename and BATCH ADD can be changed in the Processing tab. In the Advancedintegration tab, the measurement box parameters, profile tolerance and profile averaging parameters can be set.
Additional MOSFLM parameters will be added based on user requests.
10. Running Pointless to check the symmetryOnce the images have been integrated (even a subset of the whole dataset) the program POINTLESS can be run determine the trueLaue symmetry and try to determine the spacegroup.
-
Select the QuickSymm button. A summary of the Pointless results as shown below will appear in a browser window. (Note that theenvironment variable CCP4_BROWSER must be set to a web browser that is installed on your machine for this to work).
-
Caution: The results can be ambiguous if run with a partial dataset.
11. Running Scala to scale and merge the dataSelect the QuickScale button. This will first run POINTLESS then change the spacegroup for the data to that selected byPOINTLESS, run SCALA to scale and merge the data in that spacegroup and then run CTRUNCATE which calculates a number ofstatistics from the intensity data. SCALA can be run from the QuickScale button either treating anomalous data (the default) orignoring anomalous data. Symmetry known in iMosflm can optionally be passed to POINTLESS when running from the QuickScalebutton (not the default). Both settings can be changed from the Advanced integration tab in the Processing options menu. Apart fromthis, SCALA runs with default parameters. To change any of these, SCALA will need to be run from the ccp4i GUI (see section 16).The SCALA summary will be displayed in the web browser, as shown below, but graphical output (see below) and the full logfile canalso be examined.
Scala summary file:
-
Part of the Scala graphical output:
12. History and mosflm logfileSelecting History allows the history of the session to be examined, or, by selecting the Log tab, the full mosflm.lp file can be viewed.The mosflm.lp file is also available in a date- and time-stamped file (e.g. mosflm_20100518_131019.lp) and can be read with a texteditor.
-
The History has a tree structure, and will show when various parameters have been changed. It is possible to "Undo" some of theactions shown in the History, although this feature has not been extensively tested.
13. Warning MessagesAs already mentioned in sections 3 and 9, warning messages are generated by MOSFLM during processing and the abbreviatedmessages can be obtained by clicking on the "Warnings" icon (see 3). The full warning message together with hint & note text (if anyis available) can be obtained by double-clicking the relevant warning. Details are displayed in a pop-up text box which will disappearwith the next click outside the box. The same full details and suggestions are, of course, available in the mosflm.lp files.
NOTE This is the end of the part of the tutorial which deals directly with iMosflm but see section 19 which has somesuggestions for further work if you have time. The remainder of this document deals with integrating and scaling data withMOSFLM and Scala via the CCP4i user interface, examining the traditional MOSFLM SUMMARY file with the CCP4utility loggraph.
There are also two appendices, one which contains a shell script for running MOSFLM as a traditional batch job, and onewhich gives an example of using the TESTGEN option in MOSFLM in order to work out the optimal oscillation angle forthe images in the data collection.
14. Using the CCP4i GUI to integrate imagesBy selecting to submit a background processing job (see 9.5.1) it is possible to use the CCP4i GUI to integrate the images. Asdescribed in 9.5.1, a window with the MOSFLM commands will appear. These commands should be pasted into a file (e.g. hg.sav). Itis also necessary to save the orientation matrix to a file. To do this, select the Images window and double-click on the matrix. Awindow will pop up which allows the matrix to be saved to a file.
To start the CCP4 interface, type ccp4i
% ccp4i
Select "Directories & ProjectDir" (top right)
In the new window, select "Add project"
Enter the project name in the 'Project' field and the full directory path in the 'uses directory:' field. Default values may have beenentered already here.
Select "Apply and Exit" ... Dismiss the warning message that comes up.
Select this project from the "Change Project" pop-up button (top right)
Select "Data Reduction" from the pull down menu of modules (orange bar at top left; if you haven't yet used CCP4i, it probably says"Coordinate utilities", but the state is saved from the previous session) so it may be different.
Select "Data Processing using Mosflm" (the first option under Data Reduction) and Run Mosflm in Batch.
A window will be displayed which allows you to set up a batch MOSFLM job.
Give a job title. On the next line ("Load parameters from command file") select "browse" and locate the ".sav" file that you savedfrom the MOSFLM session. Once you have selected the file, click on "Load parameters from command file" and the information willbe read from the save file. If a pop-up window appears claiming that some commands are not implemented in the MOSFLMinterface, this refers to the parsing of the saved commands performed by the CCP4i interface, not by the MOSFLM program. You canDismiss a pop-up of this type.
You should always supply "Crystal" and "Dataset" names; these will then be carried forward through all subsequent processing andhelp you keep track of what you have done
Then in the box headed "Images to Integrate" you will probably see that all required information has been compiled underProcessing run #1. At the bottom of this information there is a button "Add block of images" to supply more images when/ifrequired. The job can then be submitted with the Run menu button at the bottom-left.
15. The MOSFLM SUMMARY fileMOSFLM produces a summary file listing refined parameters for each image, and when using iMosflm this file will be date- & time-stamped and have a name such as "mosflm_20100518_131019.sum". This contains the same information as the plots produced by theiMOSFLM GUI which now also include the number of "badspots" and overloads.
This can be inspected graphically from the CCP4i GUI using the program loggraph. Select the pull down menu "View Files fromJob" and under Output files.. select Additional log graphs.. where the *_SUMMARY.loggraph file will be listed. Select this file todisplay its tables in loggraph.
-
This is very useful to identify "rogue" images (with unusually high positional residual, or low I/(I)). If you find any, read that imageinto MOSFLM and see what is wrong with it.
If you have done more than one integration run during your MOSFLM session, you will find multiple entries of the tables. Look atthe last set for integration of the 84 images.
Click on the "Refined detector parameter" tables and check on the stability of parameters like the TILT and TWIST of the detector(units are hundredths of a degree) and, for Mar Research (or DIP) image plate data, the distortion parameters ROFF and TOFF (unitsare mm). If they are varying a lot (more than 20 for TWIST/TILT) or 0.15 for ROFF/TOFF then it is probably a good idea to fix theseparameters at the average value (or the known values for this detector, if they are available) (see section 8.2.1).
Click on the "Post refinement" table and check the missets. It does not matter if they change slowly and by an amount (per image)that is less than 0.1*mosaic spread. If they are changing more than this then there could be a problem with processing the data (thereis not much you can do about this).
Check how the mosaic spread is changing. If it is unstable, or if you think it is not refining to sensible values (as judged by looking atthe prediction) then you can fix the input value in the same way as the detector parameters (see section 8.2.2).
BADSPOTS AND OVERLOADS
The program will set a rejection flag for those reflections that fail certain tests, for example too much variation in the backgroundlevel, a poor profile fit, an intensity that is very negative (more than 5 standard deviations), a very high gradient for the backgroundplane. These reflections are called "Bad spots" and they are listed individually for each image in the mosflm.lp file, together with thereason for flagging them. The number of bad spots is also written to the summary file. Generally there should be very few (5-10) badspots on each image. If there are more, it could be because the backstop shadow is not correctly allowed for (consider using theNULLPIX keyword).
There should also be very few overloaded reflections on each image. If there are a lot, then a separate low resolution data collectionpass should be made with a much shorter exposure time.
IMPORTANT: Both "Bad spots" and "Overloads" are written to the output MTZ file, but will be rejected by default by SCALA. Theintensity of overloaded reflections is estimated by profile fitting that part of the spot that is not saturated. To include these reflectionsin the final merged data, use the ACCEPT keyword in SCALA.
16. Scaling data with CCP4i% ccp4i
Select "Directories & ProjectDir" (top right)
In the new window, select "Add project"
Enter the project name in the 'Project' field and the full directory path in the 'uses directory:' field. Default values may have beenentered already here.Select this project from "Project for this session..."
Select "Apply and Exit" ... Dismiss the warning message that comes up.
Select "Data reduction" from the pull down menu of modules (orange bar at top left)
Select "Scale and Merge intensities"
In the window that appears do the following.
Give a job title (top line)
Click on the box next to "Separate anomalous pairs for merging statistics" (the crystals have been soaked in a mercury compound).
In the next orange bar (line starts "MTZ in") select Browse and select the MTZ file output by MOSFLM (probably calledhg_001.mtz) Select "OK"
In the next orange box ("Estimated number of residues...") Enter 91
Under "Scaling Protocol":
From the pull down menu on the line starting "Scale", select "On rotation axis with secondary beam correction"
On the same line, from the pull down menu select "isotropic Bfactor scaling (default is no B-factor correction).
At bottom of window, from pull down menu named "Run" select "Run&View Com File"
This will put up a new window showing the command file for running the "Sort" step, select "Continue". After a brief pause it willshow the command file for running SCALA. (This can be edited before submitting the job). Select "Continue"
-
In the main window, it will show that the SCALA job is running.
When SCALA has finished, the command file for running the CTRUNCATE step will appear...select "Continue".
When CTRUNCATE has run, the main window will say "FINISHED".
At that point, select the pull down menu "View Files from Job" and select "View Log Graphs". This will give you the same graphsare running loggraph on the SCALA logfile. To look at the logfile itself (e.g. the overall merging statistics) select "View Log File"and it will appear in a new window.
16.1 Looking at the SCALA output
The simplest way to look at the output from SCALA is to use loggraph on the SCALA log file (or via the CCP4i GUI). This candisplay many different graphs.
Use "Scales vs rotation range" to check for smooth variation in the scale factor. Check the variation in B factor with image, and ifthere is no real variation it is best to turn off the B-factor refinement.
Use the "Analysis against batch" to detect "bad" images (high R-factor, large number of rejected spots).
Check the "Analysis against resolution" Fractional bias to see if there is any indication of "Partial bias" (A negative partial bias willresult if the mosaic spread is underestimated, or if there is a lot of diffuse scatter. The TAILS correction can be used in SCALA tocorrect for diffuse scatter.
The Fractional bias should be less than 1-2%, although it will often exceed this for weak data (e.g. in the high resolution bins).
The "Axial reflections" graphs are useful for detecting systematic absences, which can be used to identify the true space group.
It can also be useful to look at the SCALA log file itself, in particular the table giving statistics as a function of resolution. Theeffective resolution limit of the data can be determined by looking at the Mn(I)/sd column (this is the mean I/(I) AFTER mergingsymmetry mates, and is the best indicator of data quality). This table also shows shell and cumulative R-factors.
The Mn(I)/sd values depend on having realistic values of the standard deviations (errors) in the intensities. As the values that comefrom MOSFLM are always underestimates of the true error, these values are scaled up in SCALA using a two-term correction:
sdcorrected = SdFac * Sqrt[sd(I)**2 + SdB*LP*I + (SdAdd*I)**2]
Here "SdFac" is an overall scale factor, and "SdB" and "SdAdd" are intensity dependent factors.
SCALA will automatically work out a suitable value for all three parameters, in order to make the mean value of (observedscatter)/(sdestimate) equal to 1.0, where "observed scatter" is the difference between an individual estimate of intensity and the meanof all other estimates (from symmetry mates).
This table comes under the heading:
ANALYSIS OF STANDARD DEVIATIONS
in the SCALA logfile and 'Run n, standard deviation v. Intensity, test' (where n is 1 or more) in the CCP4i GUI 'View Files from Job'- 'View Log Graphs' display.
Can you identify a bad image in this dataset ? Can you work out why it is bad ?
(Clue...the image headers contain quite a lot of information that is not used by MOSFLM, including the date and time that the imagewas collected).
You can exclude a given batch from the scaling using the EXCLUDE keyword:
RUN ALL EXCLUDE imagenumber
In this case, run number will be "1".
Rerun the scaling, SENDING THE OUTPUT TO A NEW LOGFILE, excluding this image, and see the effect on the heights in theanomalous Patterson (in the logfile). DO NOT repeat the integration. In the command file, uncomment the line (near the top) "gotoscala" so it skips the integration part.
In the CCP4i GUI click to highlight the SCALA job which is listed as FINISHED and select ReRun Job.. from the control buttonsdown the right-hand side of the main interface window. Under Excluded Data in the window that appears, check the box next to'Exclude selected batches' and pull-down on the menu button to exclude a 'range'. Give the start & end range to exclude (e.g. 74 to74). Rerun the job as before.
17. Changing the symmetryFrom the list of options at the left hand side of the main window, select Utilities and under that "Sort/Modify/Combine MTZ Files"
-
In the new window give a new title, e.g. reindex as H32
Click on the Box "Change space group and/or reindex reflections"
Use the "browse" option to select the input MTZ file (First orange bar), the output filename will be generated automatically (but youcan change it).
Under "Reindex details"
In the last option check the box next to Change spacegroup to and enter H32 in the box. This is above the final item, "Reducereflections to the asymmetric unit ", which is checked by default.
Select "Run" from the "Run" option button.
Then go back to the scaling window, and select the new MTZ file (reindexed) as the input for scaling (use "Browse"). CHANGETHE JOB TITLE
Then select "RUN"
The scaling will now be performed in space group H32. Look at the merging statistics in the log file, in particular the multiplicityweighted R-factor, called Rmeas in the log file.
18. Looking at the CTRUNCATE outputThe CTRUNCATE program converts intensities to amplitudes, and also compiles some useful statistics. The so-called "cumulativeintensity statistics" tabulated by CTRUNCATE (and plotted by loggraph) provide the only point at which you will be able to detectmerohedral twinning (when the two lattices of the twin components exactly overlap, and every measured intensity is actually the sumof two intensities).
For a good dataset, the observed distribution should be within 1% of the theoretical distribution. Is this the case for this data?
19. If you have time ...
19.1 Different mosaic spreads
Try repeating the processing with the mosaic spread set to a value 25% smaller than the refined one and fix it by checking the "Fix"box in the Integration window in iMosflm.
Can you tell from the merging statistics if this data is better?
19.2 Checking up on outliers
SCALA writes a file called ROGUES which lists reflections which show very poor agreement between symmetry mates, or which areimplausibly large.
Look in this file (it is ASCII), and try to work out why this has happened. The ROGUES file gives you the image (Batch) on whichthe reflections have been recorded (for partials, this is the image nearest the centre of the reflection, so you may need to look on thepreceding and following image as well). Select a reflection which shows very poor agreement with its symmetry mates (A valuegreater than 10 in the DelI/sd column in the ROGUES file).
Select the offending image by double-clicking it in the Images pane of the iMosflm main window. Predict the reflections, then use theTools - Find HKL button to enter the hkl values to locate the offending reflection in the image. You must give the measured indices -the first set of values in the ROGUES file - when doing this. See if there is anything odd about the spot. Remember to check adjacentimages for partials.
19.3 How accurate does the unit cell have to be?
Try changing the cell parameters by (say) 1.0% and integrate the images again. What is the effect on the merging statistics ?
Appendix IA command script for running MOSFLM, using the "save" file from the old GUI or from background processing of the new GUI.Note that keyworded input for MOSFLM and other CCP4 programs is case-insensitive apart from file and directory names.
#!/bin/csh -fv # # Maxinf Workshop on Data Processing, Cambridge, December 2002 # # A generic command file for processing data. For completeness, # I have left in the steps that calculate an anomalous Patterson map. # Andrew Leslie # Variables to generate unique filenames. Change the "job" variable
-
# if processing multiple times, e.g. with different mosaic spread values. # "scr" defines a scratch disk # set ident = "hg" set job = "e" set scr = "/scr0/andrew" # #Define Title, first and last image numbers, project and dataset names# Number of amino acids # set title = "Camillo Rosano Hg deriv HypF N-terminal domain" set img1 = 1 set img2 = 84 set project = HypF set dataset = Hg set nres = 91
# Beam parameters set diverg = "0.02 0.02" set disp = 0.0002 set polar = 0.95
start:
mosflm: ipmosflm spotod $scr/{$ident}_{$job}_{$img1}to{$img2}.spotod \ COORDS $scr/{$ident}_{$job}_{$img1}to{$img2}.coords \ summary {$ident}_{$job}_{$img1}to{$img2}.sum \
-
Harry Powell, Andrew Leslie and Owen Johnson