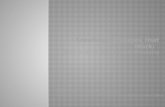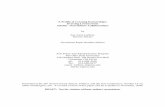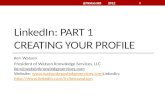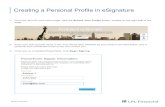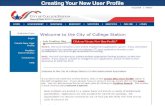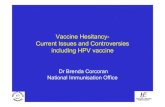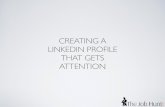Immunization Campaign App - Veterans Affairs · 3. Edit an existing Vaccine Profile 4. Delete a...
Transcript of Immunization Campaign App - Veterans Affairs · 3. Edit an existing Vaccine Profile 4. Delete a...

Immunization Campaign AppUser Manual

U.S. Department of Veterans Affairs | Immunization Campaign App | User Manual
User Manual
Table of ContentsOverview 1
The Basics 2Prerequisites and Setup 2Logging in 2Getting to know the screen 2Returning to the Home screen 3Returning to the VA Launchpad 3Logging out 3
Patient Search 4Searching for a patient 4
Patient Details 4Reviewing a patient’s information 4
Setting up the Immunization Template 6Navigating to and from the Immunization Template 6Sections of the Immunization Template 6Vaccinator 7Location & Note Title 7Vaccine Profiles 7Creating a Vaccine Profile 7Using an existing Vaccine Profile 8Editing an existing Vaccine Profile 8Deleting a Vaccine Profile 8
Viewing and Documenting a Patient’s Immunization Data 9Viewing your patient’s immunization data 10
Determining whether to administer a vaccine 11
Choosing a vaccine 12
Providing the Vaccine Information Statement (VIS) 13
Documenting information in a Vaccination Record 14
Electronically signing a Vaccination Record 15

U.S. Department of Veterans Affairs | Immunization Campaign App | User Manual
Choosing Not to Administer a Vaccine 16Documenting that a patient received a vaccine elsewhere 17
Documenting that a patient refused a vaccine 17
Documenting contraindications 18
Resources 18
About 19
Help and Additional Information 19Additional Training Materials for the Immunization Campaign App 19
Help Desk Information 19
Emergencies 19
Appendices 20Appendix #1: Project References 20
Appendix #2: Glossary 20
Appendix #3: CPRS Prerequisites 21

U.S. Department of Veterans Affairs | Immunization Campaign App | User Manual
- 1 -
Overview If you are a Department of Veterans Affairs (VA) provider, the
Immunization Campaign mobile application (App) gives you
a record of and information about your patients’ influenza
(flu) immunizations. The App lets you review and document
immunizations on the go and streamlines the process of vaccine
administration to multiple patients in a short period of time
during an immunization campaign. It includes information about
your patient’s immunization history and contraindications or
precautions for flu vaccines (any medical reason why a patient
should not get a specific vaccine). The App also lets you quickly
record into a patient’s vaccination record any vaccines you
administer, along with the immunization lot (manufacturing)
number for those vaccines (dose, site, etc.), and vaccines patients
refuse or have already received in a different clinical setting.
This App is available for i0S, Android and Windows operating
systems but will only be available through government-furnished
equipment (GFE) mobile devices. This user manual provides a
comprehensive summary of the in-depth, step-by-step user guide
that is built into the Immunization Campaign App.

U.S. Department of Veterans Affairs | Immunization Campaign App | User Manual
The Basics Prerequisites and Setup To use the Immunization Campaign App, you must:
1. Be a VA provider with Veterans Health Information Systems and Technology Architecture (VistA) credentials. NOTE: Only users with a valid electronic signature code can save data to the VistA database.
2. Have a GFE mobile device with a screen the size of a tablet or larger. NOTE: The Immunization Campaign App is not recommended for use on smartphones due to the level of detail in the App.
3. Be connected to the VA intranet network.
4. Have access to VA’s computerized patient record system (CPRS) outside the Immunization Campaign App in case you need to view or enter patient information other than vaccine records. The Immunization Campaign App allows you to enter information into a patient’s VA vaccination record only. NOTE: CPRS functionality is available through the Patient Viewer App, which should also be loaded onto your GFE mobile device.
5. Have access to the current procedural terminology (CPT) codes published for the current flu season. The proper CPT codes must be entered into the encounter information for the visit to receive workload credit for the immunization. Please refer to Appendix #3 – CPRS Prerequisites for the full list of CPT codes.
The Immunization Campaign App is designed to streamline the process for influenza immunization campaigns and let you perform all the necessary steps to document the administration of a flu vaccine from the convenience of your mobile device. However, it may still be necessary to cross-reference information from the App against other resources.
While using the App during a patient appointment, please ensure you have the following on hand:
1. Physical copies of the Vaccine Information Statement (VIS), published by the Centers for Disease Control and Prevention (CDC), to give the patient
2. The physical vial/box of the vaccine, to verify trade name, lot number and expiration date
3. Package inserts published by the vaccine manufacturer or another source of definitive information to determine if the vaccine formulation contains latex.
Logging inWhen you access the Immunization Campaign App, you will first see the Provider Login screen. Enter your VistA Access Code > Enter your VistA Verify Code > Begin typing in a VA Station > A list of matching facilities will appear in a drop-down list > Tap Sign In.
Getting to know the screen When you access the Immunization Campaign App, you will see the Home screen, which will provide four main menu choices:
1. Immunization Template – enter data into the Immunization Template
2. Immunization Documentation – enter or view patient immunization data
3. Resources – find more information on current immunization guidelines
4. About – view the step-by-step user guide built into the App
Tap the menu item or the arrow at right to explore each section further.
- 2 -

U.S. Department of Veterans Affairs | Immunization Campaign App | User Manual
You will also see information about the patient whose record you are viewing:
• Search feature – in the upper left corner with a magnifying glass icon that allows you to search by patient name or Social Security Number (SSN)
• Patient file – in the upper left corner next to the file icon with the patient’s name, date of birth, age, gender and Social Security Number
- 3 -
Returning to the Home screen You can return to the Home screen at any time by tapping the Home tab at the bottom of the screen. NOTE: The header for the Home screen reads Immunization Campaign.
Returning to the VA Launchpad Tap the Launchpad tab at the bottom of the screen.
Logging out Tap the Logout tab at the bottom of the screen.

U.S. Department of Veterans Affairs | Immunization Campaign App | User Manual
Patient Search Quickly find information about a patient by searching the patient’s name or SSN.
Searching for a patient Tap the magnifying glass icon in the upper left corner of the screen > Type the name of your patient or full SSN in the form XXX-XX-XXXX > Press enter > A list of matching results will appear in a drop-down list > Tap the name of the patient you would like to view > A pop-up box with the patient’s basic information (last and first name, date of birth, age, gender, location receiving care and Social Security Number) will appear > Tap Select Patient to switch to the selected patient’s record.
- 4 -
Patient Details After you’ve found the patient whose information you would like to view, you can readily access an overview of his or her data.
Reviewing a patient’s information After you’ve selected your patient, his or her name will appear in the upper left corner of the screen, alongside a file icon and a quick reference of the patient’s identifying information:
• Last name
• First name
• Date of birth
• Age
• Gender
• Social Security number

U.S. Department of Veterans Affairs | Immunization Campaign App | User Manual
To view more detailed information, tap the file icon > A pop-up box with your patient’s information will appear that includes:
• Admitted – date and time admitted to the facility (only shown if the patient is currently admitted - i.e. Inpatient status)
• Location Identifier – number assigned to the VA facility (only shown if the patient is currently admitted - i.e. Inpatient status)
• Location Name – name of facility where patient is receiving care (only shown if the patient is currently admitted - i.e. Inpatient status)
• Room / Bed – detailed location within a VA facility (only shown if the patient is currently admitted - i.e. Inpatient status)
• CWAD – crisis, warnings, allergies and/or adverse reactions and directives
• Service Connected – notes about service-related conditions
• Percent Service Connected – percentage of patient’s disability according to eBenefits requirements
• Sensitive – indicates that the record is sensitive and may only be viewed by authorized users
• Internal Control Number – Internal Entry Number used to identify a patient entry within VistA
To close the Patient Information box, tap the X in the upper right corner.
Patient info with Inpatient status
- 5 -

U.S. Department of Veterans Affairs | Immunization Campaign App | User Manual
Patient info with Outpatient status
Setting Up the Immunization Template Using the Immunization Template saves you time, allowing you to set and reuse the background information for a vaccine. By inputting the required data for a vaccine once during an influenza immunization campaign, the template will auto-populate the required background information the next time you administer the vaccine instead of requiring you to re-enter the vaccine data for each patient. NOTE: You must enter the vaccine data first and check the box in the Use in Campaign column before you can apply it to a record of administering an immunization to a patient.
Navigating to and from the Immunization Template Tap Immunization Template on the Home screen, and you will go to the Immunization Template screen, where you can enter general information about a vaccine. To return to the Home screen, either tap the Back button (with the arrow icon) in the upper left corner of the Immunization Template screen, or tap the Home button at the bottom of the screen.
Sections of the Immunization Template The template has three sections:
1. Vaccinator
2. Location & Note Title
3. Vaccine Profiles
- 6 -

U.S. Department of Veterans Affairs | Immunization Campaign App | User Manual
Vaccinator There are two fields in the Vaccinator section of the Immunization Template: Name of Vaccinator and Title of Vaccinator. Tap the desired field to enter your information. Note that this information will be saved only to the GFE device you are using. If you log in to the App with your VistA credentials from a different device, you will have to re-enter this information.
Location & Note TitleThere are two fields in the Location & Note Title section of the Immunization Template: Clinic for Immunization and Note Title for Immunization. Enter either a clinic name and note title or select an option from a drop-down menu that appears when you start typing. Note that this information will NOT be stored in the App or associated with your VistA credentials and will need to be re-entered each time you launch the Immunization Campaign App, regardless of device or user.
- 7 -
Vaccine Profiles
There are four possible actions you can perform in the Vaccine Profiles section:
1. Create a Vaccine Profile
2. Use an existing Vaccine Profile
3. Edit an existing Vaccine Profile
4. Delete a Vaccine Profile
Creating a Vaccine Profile By creating a Vaccine Profile that includes the general information about the vaccine, you can re-use the data the next time you administer the vaccine instead of re-entering the information for every patient. Tap the + button on the right side of the Vaccine Profiles header > A New Vaccine Details screen will pop up > Enter data into each field:
• Select the Vaccine Type from the drop-down menu > The VIS URL field will auto-populate.
• Select the Trade Name from the drop-down menu > The Manufacturer, Route and Dose will auto-populate. NOTE: You cannot have two vaccines with the same Trade Name/Manufacturer.

U.S. Department of Veterans Affairs | Immunization Campaign App | User Manual
• Type the Lot Number into the available field.
• Choose the Expiration Date from the drop-down menu for Month, Day and Year.
To save your new vaccine profile, tap the Save button at the bottom of the template > A pop-up window will appear that requests you re-enter the Lot Number for security purposes (to ensure the Lot Number has been entered correctly) > Re-enter the number on the New Vaccine Profile template > Tap the Save button again > You will be taken back to the Vaccine Profiles screen. To discard the New Vaccine Profile, tap the Cancel button at the bottom of the template.
Using an existing Vaccine Profile After you’ve created a Vaccine Profile, remember to use it again the next time you administer the vaccine to save you time as you record the immunization. Tap Immunization Template from the Home screen menu > Under the Vaccine Profiles heading, tap the box in the Use in Campaign column next to the name of the Vaccine Profile you would like to select > A check mark will appear. NOTE: You must select an existing vaccine before you will be able to administer it to a patient.
Editing an existing Vaccine Profile Follow the instructions above for using an existing Vaccine Profile > Tap the > button on the far right side of the same line > You will be taken to the Vaccine Details screen that you previously created > Tap the Edit button at the bottom of the template > A pop-up window will appear that asks you to confirm that you wish to change the information in the profile > Tap Yes to continue (or No to cancel) > Edit the Vaccine Profile as necessary > Save as you would a New Vaccine Profile.
Deleting a Vaccine Profile Tap Immunization Template from the Home screen menu > Under the Vaccine Profiles heading, tap the Delete button next to the Vaccine Profile header > Tap the red circle next to the Vaccine Profile you wish to delete > Confirm the deletion by tapping the red Delete button on the far right of the Vaccine Profile (or to exit without deleting press Done).
- 8 -

U.S. Department of Veterans Affairs | Immunization Campaign App | User Manual
Viewing and Documenting a Patient’s Immunization Data From your GFE, you can view your patient’s comprehensive immunization record and document the steps to administering a vaccine. The information will be recorded directly into your patient’s CPRS. From the Home screen, tap Immunization Documentation. This screen presents you with two options:
• Immunization Campaign — information about the patient’s last influenza vaccination and a questionnaire to help you determine whether to administer the vaccine
• Immunization History — patient’s comprehensive immunization record
Tap on the option you would like to view.
Patient without prior immunization record
- 9 -

U.S. Department of Veterans Affairs | Immunization Campaign App | User Manual
Patient with prior immunization record
Viewing your patient’s immunization data When you tap Immunization Documentation, the screen will default to the Immunization Campaign option. Tap Immunization History > You will go to a screen that lists your patient’s entire vaccination record as recorded in his or her CPRS.
- 10 -

U.S. Department of Veterans Affairs | Immunization Campaign App | User Manual
Determining whether to administer a vaccine When you tap Immunization Documentation, the screen will default to the Immunization Campaign option, which displays the questionnaire to help determine whether to give your patient a vaccine. You must answer all of the questions before you can administer and document a vaccine. Answer the questionnaire by tapping the Yes, No or N/A button that corresponds to each question. Once you have answered the questions, two buttons will appear at the bottom of the screen:
1. Yes (choose vaccine next)
2. No (provide reason next)
- 11 -

U.S. Department of Veterans Affairs | Immunization Campaign App | User Manual
Choosing a vaccine After you’ve answered the questions and chosen to administer a vaccine, you will see a screen with information about flu vaccines and contraindications > Select the vaccine you want to administer from the drop-down menu at the bottom of the screen > Only those vaccines you selected in your Vaccine Profiles screen will be available > Tap the Administer Vaccine button > You will go to the Vaccine Administration screen, which has three sections:
1. Provide VIS (Vaccine Information Statement)
2. Document Vaccination Record
3. Review & Sign
To return to the previous screen, tap the Cancel button.
- 12 -

U.S. Department of Veterans Affairs | Immunization Campaign App | User Manual
Providing the Vaccine Information Statement (VIS) Before administering a vaccine, federal law requires health care providers to give patients a VIS developed by the CDC that explains a vaccine’s benefits and risks. Therefore, the first step to documenting information in your patient’s vaccination record is to provide the patient with a paper or electronic copy of the VIS – or confirm prior receipt. If you provide the VIS electronically, proceed by viewing the information on the Provide VIS screen, which will give you an option to email an electronic copy > Type the patient’s email address into the available email field > Tap Send > Tap the Next button on the bottom of the screen to continue to the Document Vaccination Record screen. If you provide the information physically, leave the email field blank and tap Next. If you wish to cancel, tap Cancel to return to the previous screen > Tap Yes in the pop-up box that appears to confirm you would like to cancel. NOTE: Providing the patient with the VIS is a legal requirement.
- 13 -

U.S. Department of Veterans Affairs | Immunization Campaign App | User Manual
Documenting information in a Vaccination Record
The second step to documenting information in your patient’s vaccination record is to enter or verify the following information on the Document Vaccination Record screen:
• In the Visit Related To section, tap Yes or No to indicate whether the patient’s visit is related to any of the listed service-related issues.
• In the Vaccination Record section, the vaccination information you provided will pre-populate. Edit the Dose or Lot Number by tapping the Edit buttons above the information.
• Select the injection site for the vaccine from the available drop-down menu in the Injection Site section.
• Type any additional comments or notes into the available Comments/Notes field. Your answers to the questionnaire will be automatically incorporated.
Tap the Next button on the bottom of the screen to continue to the Review & Sign screen or tap the Back button to return to the previous screen.
- 14 -

U.S. Department of Veterans Affairs | Immunization Campaign App | User Manual
Electronically signing a Vaccination RecordThe final step to documenting information in your patient’s vaccination record is to save the data to VistA by entering your Electronic Signature Code. On the Review & Sign screen, you will see a final version of the vaccination record information you entered on the previous screen > Tap the Sign & Submit button at the bottom of the screen > Enter your VistA password (Verify Code) and your Electronic Signature Code in the pop-up box that appears > Tap OK to confirm. If you do not wish to sign the Vaccination Record, tap Cancel > Tap Yes from the pop-up box to confirm you want to cancel and return to the previous screen.
- 15 -

U.S. Department of Veterans Affairs | Immunization Campaign App | User Manual
Choosing Not to Administer a Vaccine
If you choose not to administer a vaccine after you have completed the questionnaire on the Immunization Campaign screen, tap the No button at the bottom of the screen. You will go to a screen that asks you to document why you chose not to administer the vaccine. You can choose:
1. Received vaccine elsewhere
2. Influenza vaccine refused
Select the reason the vaccine was not administered from the available drop-down menu > Tap Document Reason Details to continue. To return to the previous screen, tap Cancel.
- 16 -

U.S. Department of Veterans Affairs | Immunization Campaign App | User Manual
Documenting that a patient received a vaccine elsewhere You will see the pop-up Vaccine Received Outside of VA > Insert the date the patient was immunized from the available drop-down menus for Month, Day and Year > Select the type of vaccine administered from the available drop-down menu > Enter the appropriate dose into the Dose field > Enter any additional comments into the Comments/Notes Field > Tap the Sign & Submit button at the bottom of the screen > Enter your VistA password (verify code) and your Electronic Signature Code in the pop-up box that appears > Tap OK to confirm. To cancel signing the record and to return to the previous screen, tap Cancel on the signature screen > Tap Yes from the pop-up box to confirm the cancelation > You will return to the previous screen.
Documenting that a patient refused a vaccine You will see the pop-up Document Refusal of Influenza Vaccine > Enter the reason for refusal in the Comments/Notes field > Tap the Sign & Submit button at the bottom of the screen > Enter your VistA password and your Electronic Signature Code in the box that appears > Tap OK to confirm. To cancel signing the record and to return to the previous screen, tap Cancel on the signature screen > Tap Yes from the pop-up box to confirm cancelation > You will return to the previous screen.
- 17 -

U.S. Department of Veterans Affairs | Immunization Campaign App | User Manual
Documenting contraindicationsYou should only select Influenza vaccine refused if the vaccine is refused without contraindications. If there is a contraindication, close the Immunization Campaign App and document that information in your patient’s CPRS.
Resources The Resources screen is one of the four main sections on the Immunization Campaign App Home screen. The section provides links to intranet sites within the Veterans Health Administration (VHA) and to external resources with information about seasonal flu and vaccines in general. To go to the Resources screen, tap the Resources button from the Home screen > Choose to browse resources from either VHA Intranet Sites or External sites.
- 18 -

U.S. Department of Veterans Affairs | Immunization Campaign App | User Manual
A
bout The User Guide is accessible from the About section on the App Home screen and provides a step-by-step guide for how to use the App. To access the built-in User Guide, tap the About button on the Home screen and then tap the User Guide for Immunization Campaign App button.
- 19 -
Help and Additional Information Additional Training Materials for Emergenciesthe Immunization Campaign App You should never use this App in an emergency. If you More resources, such as a Quick Start Guide, encounter an emergency, call your local medical center Slideshow, and FAQs, can be found on or dial 911. If you feel your information may have been mobilehealth.va.gov/training. compromised, contact your local VA facility to obtain
the contact information for your Privacy Officer. To
Help Desk Information locate your local VA facility, visit VA’s Facility Locator: va.gov/directory/guide/home.asp?isflash=1.
If you need help with the Immunization Campaign, dial 1-877-470-5947 to speak with a VA representative. The Help Desk is open weekdays from 7 a.m. to 7 p.m. CT. For TTY assistance, dial 711.

U.S. Department of Veterans Affairs | Immunization Campaign App | User Manual
Appendices Appendix #1: Project ReferencesThe Immunization Campaign App is part of a suite of Apps currently being field tested through the VA Mobile Health Provider Program. Participants include clinicians at up to 18 VAMCs.
The App was developed by AgileX [www.agilex.com] and was tested in a pre-production environment to ensure optimal functionality.
Appendix #2: GlossaryApp – an application, or software program, that can be accessed through a website or mobile device and is designed to fulfill a particular purpose
CDC – Centers for Disease Control and Prevention
Computerized Patient Record System (CPRS) – electronic medical record applications and databases that provide a complete overview of patient’s medical records
Contraindication – a specific situation in which a drug, procedure or surgery should not be used because it may harm a patient
Current Procedural Terminology (CPT) – A medical code set copyrighted and maintained by the American Medical Association that describes medical, surgical and diagnostic services and is designed to communicate uniform information about medical services and procedures among physicians, coders, patients, accreditation organizations and payers for administrative, financial and analytical purposes
CWAD – crisis, warnings, allergies and/or adverse reactions and directives
Electronic Health Record (EHR) – a digital record of a patient’s treatment plan and health care interactions with his or her providers
Electronic Signature Code – User’s electronic signature code contains encrypted code, which the user types when signing documents electronically in VistA and/or CPRS.
Government Furnished Equipment (GFE) – Secure equipment, such as mobile devices, that is obtained by and belongs to the government (VA), and is made available to contractors and employees who have undergone background checks and information security trainings
VAMC – VA Medical Center
VA Mobile Health – an initiative that aims to improve the health of Veterans by providing technologies that will expand care beyond the traditional office visit and includes the creation of secure mobile Apps that will leverage the popularity of wireless technologies to support Veterans, Caregivers and VA clinical teams [More at: mobilehealth.va.gov]
Vaccine Information Statement (VIS) – Information issued by the CDC about a vaccine’s risks and benefits that providers are required to provide patients before administering a vaccine
Veterans Health Information Systems and Technology Architecture (VistA) – An enterprise-wide information system built around an Electronic Health Record (EHR), used throughout the United States Department of Veterans Affairs (VA) medical system, known as the Veterans Health Administration (VHA). It consists of nearly 160 integrated software modules for clinical care, financial functions, and infrastructure.
- 20 -

U.S. Department of Veterans Affairs | Immunization Campaign App | User Manual
Appendix #3: CPRS Prerequisites Provides list of required prerequisites for deploying the Immunization Campaign App at the specific VA Hospital (VistA) location.
At the local VistA site (the location of the server which the user connects to when logging into CPRS), where the Immunization Campaign App is deployed, it is imperative that local VistA (CPRS) is properly configured/set-up with proper “codes”.
In order to successfully submit patient’s immunization record via Immunization Campaign App, please verify (and if applicable, apply necessary patch/updates)** the items for the local VistA (CPRS) site where the App will be used.
TABLE 1 - CPRS PREREQUISITES PREPARATION
CPRS Data Value Notes
User/VistA Credentials• Access Code• Verify Code• VA Location (VistA)• Provider’s Electronic Signature Code
• CPRS Access Code• CPRS Verify Code• Station (e.g. DC VAMC)• Electronic Signature Code of the
Provider the user belongs to.
Primary Diagnosis Code V04.81 Code for Immunization
Secondary Stop Code -DSS ID710 (Flu/Pneumococcal Vaccination)
Secondary Stop Code to properly credit the workload
National / Enterprise Note Title IMMUNIZATION NOTE Map local Note Title to this Enterprise Note Title.
Health Factor INFLUENZA VACCINE REFUSED Used for capturing refusal of vaccination.
TABLE 2 - CPT codes
CPT Code Description Notes
90471
For immunization administration for patients over 18 years of age or for immunization administrations performed by an office nurse who is allowed by applicable statute or regulation to explain the risks and benefits of vaccines, codes 90471-90474 should be reported
CPT 90471 is also applied, in addition to the CPT for the vaccine given.
90654 Influenza virus vaccine, split virus, preservative-free, for intradermal use CPT 90471 is also applied, in addition to the CPT for the vaccine given.
90656Influenza virus vaccine, trivalent, split virus, preservative free, when administered to individuals 3 years and older, for intramuscular use
CPT 90471 is also applied, in addition to the CPT for the vaccine given.
90658Influenza virus vaccine, trivalent, split virus, when administered to individuals 3 years of age and older, for intramuscular use
CPT 90471 is also applied, in addition to the CPT for the vaccine given.
90661Influenza virus vaccine, derived from cell cultures, subunit, preservative and antibiotic free, for intramuscular use
CPT 90471 is also applied, in addition to the CPT for the vaccine given.
90662Influenza virus vaccine, split virus, preservative free, enhanced immunogenicity via increased antigen content, for intramuscular use
CPT 90471 is also applied, in addition to the CPT for the vaccine given.
90672 Influenza virus vaccine, Quadrivalent, live, for intranasal use CPT 90471 IS NOT applied.
90673Influenza virus vaccine, Recombinant Hemagglutinin Antigens, for intramuscular use
CPT 90471 is also applied, in addition to the CPT for the vaccine given.
** Latest Lexicon patch may be required and applied to the CPRS/VistA in order to have all values listed per Table 11.
- 21 -

U.S. Department of Veterans Affairs | Immunization Campaign App | User Manual
90686Influenza virus vaccine, Quadrivalent, split virus, preservative free, when administered to individuals 3 years of age and older, for intramuscular use
CPT 90471 is also applied, in addition to the CPT for the vaccine given.
90688Influenza virus vaccine, Quadrivalent, split virus, when administered to individuals 3 years of age and older, for intramuscular use
CPT 90471 is also applied, in addition to the CPT for the vaccine given.
- 22 -