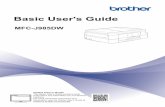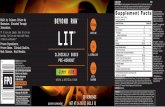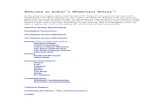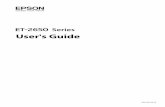IMM User's Guide
-
Upload
lukas-beeler -
Category
Documents
-
view
79.790 -
download
4
description
Transcript of IMM User's Guide

Integrated Management Module
User’s Guide
���


Integrated Management Module
User’s Guide
���

Note: Before using this information and the product it supports, read the general information in Appendix B, “Notices,” on page 111.
First Edition (March 2009)
© Copyright International Business Machines Corporation 2009.US Government Users Restricted Rights – Use, duplication or disclosure restricted by GSA ADP Schedule Contractwith IBM Corp.

Contents
Chapter 1. Introduction . . . . . . . . . . . . . . . . . . . . . . 1IMM features . . . . . . . . . . . . . . . . . . . . . . . . . . 3
Upgrading from IMM Standard to IMM Premium . . . . . . . . . . . . 4Comparing the IMM to other systems-management hardware in System x
servers . . . . . . . . . . . . . . . . . . . . . . . . . . 5Using IMM with a BladeCenter advanced management module . . . . . . . 8Web browser and operating-system requirements . . . . . . . . . . . . 9Notices used in this book . . . . . . . . . . . . . . . . . . . . . 9
Chapter 2. Opening and using the IMM Web interface . . . . . . . . . 11Accessing the IMM Web interface . . . . . . . . . . . . . . . . . . 11
Setting up the IMM network connection through the IBM System x ServerFirmware Setup utility. . . . . . . . . . . . . . . . . . . . . 11
Logging in to the IMM . . . . . . . . . . . . . . . . . . . . . 13IMM action descriptions. . . . . . . . . . . . . . . . . . . . . . 16
Chapter 3. Configuring the IMM . . . . . . . . . . . . . . . . . . 19Setting system information . . . . . . . . . . . . . . . . . . . . 19
Setting server timeouts . . . . . . . . . . . . . . . . . . . . . 20Setting the IMM date and time . . . . . . . . . . . . . . . . . . 21Synchronizing clocks in a network . . . . . . . . . . . . . . . . . 22Disabling the USB in-band interface . . . . . . . . . . . . . . . . 23
Creating a login profile . . . . . . . . . . . . . . . . . . . . . . 24Deleting a login profile . . . . . . . . . . . . . . . . . . . . . . 28Configuring the global login settings . . . . . . . . . . . . . . . . . 28Configuring remote alert settings . . . . . . . . . . . . . . . . . . 30
Configuring remote alert recipients. . . . . . . . . . . . . . . . . 30Configuring global remote alert settings . . . . . . . . . . . . . . . 31Configuring SNMP alert settings . . . . . . . . . . . . . . . . . 32
Configuring serial port settings . . . . . . . . . . . . . . . . . . . 32Serial-to-Telnet or SSH redirection . . . . . . . . . . . . . . . . . . 33Configuring port assignments . . . . . . . . . . . . . . . . . . . 34Configuring network interfaces . . . . . . . . . . . . . . . . . . . 35Configuring network protocols . . . . . . . . . . . . . . . . . . . 38
Configuring SNMP . . . . . . . . . . . . . . . . . . . . . . 39Configuring DNS . . . . . . . . . . . . . . . . . . . . . . . 40Configuring Telnet . . . . . . . . . . . . . . . . . . . . . . . 41Configuring SMTP. . . . . . . . . . . . . . . . . . . . . . . 41
Configuring LDAP . . . . . . . . . . . . . . . . . . . . . . . . 41Setting up a client to use the LDAP server. . . . . . . . . . . . . . 41Configuring LDAP client authentication . . . . . . . . . . . . . . . 44Configuring LDAP search attributes . . . . . . . . . . . . . . . . 44Service Location Protocol (SLP) . . . . . . . . . . . . . . . . . 46
Configuring security . . . . . . . . . . . . . . . . . . . . . . . 47Secure Web server, IBM Systems Director, and secure LDAP . . . . . . 48SSL certificate overview . . . . . . . . . . . . . . . . . . . . 48SSL server certificate management . . . . . . . . . . . . . . . . 49Enabling SSL for the secure Web server or IBM Systems Director over
HTTPS . . . . . . . . . . . . . . . . . . . . . . . . . . 53SSL client certificate management . . . . . . . . . . . . . . . . . 53SSL client trusted certificate management . . . . . . . . . . . . . . 53Enabling SSL for the LDAP client . . . . . . . . . . . . . . . . . 54
Configuring the Secure Shell server . . . . . . . . . . . . . . . . . 54
© Copyright IBM Corp. 2009 iii

Generating a Secure Shell server key . . . . . . . . . . . . . . . 54Enabling the Secure Shell server . . . . . . . . . . . . . . . . . 55Using the Secure Shell server . . . . . . . . . . . . . . . . . . 55
Using the configuration file . . . . . . . . . . . . . . . . . . . . 55Backing up your current configuration . . . . . . . . . . . . . . . 55Restoring and modifying your IMM configuration . . . . . . . . . . . 56
Restoring defaults . . . . . . . . . . . . . . . . . . . . . . . . 57Restarting IMM . . . . . . . . . . . . . . . . . . . . . . . . . 57Logging off . . . . . . . . . . . . . . . . . . . . . . . . . . 57
Chapter 4. Monitoring server status . . . . . . . . . . . . . . . . 59Viewing system status . . . . . . . . . . . . . . . . . . . . . . 59Viewing the Virtual Light Path . . . . . . . . . . . . . . . . . . . 63Viewing the event logs . . . . . . . . . . . . . . . . . . . . . . 64
Viewing the system-event log from the Web interface. . . . . . . . . . 64Viewing event logs from the Setup utility . . . . . . . . . . . . . . 65Viewing event logs without restarting the server . . . . . . . . . . . . 66
Viewing vital product data . . . . . . . . . . . . . . . . . . . . . 67
Chapter 5. Performing IMM tasks . . . . . . . . . . . . . . . . . 69Viewing server power and restart activity . . . . . . . . . . . . . . . 69Controlling the power status of a server . . . . . . . . . . . . . . . . 70Remote presence . . . . . . . . . . . . . . . . . . . . . . . . 70
Updating your IMM firmware and Java applet. . . . . . . . . . . . . 71Enabling the remote presence function . . . . . . . . . . . . . . . 71Remote control . . . . . . . . . . . . . . . . . . . . . . . . 72Remote control screen capture . . . . . . . . . . . . . . . . . . 73Remote control Video Viewer view modes . . . . . . . . . . . . . . 73Remote control video color mode . . . . . . . . . . . . . . . . . 74Remote control keyboard support . . . . . . . . . . . . . . . . . 75Remote control mouse support . . . . . . . . . . . . . . . . . . 76Remote power control . . . . . . . . . . . . . . . . . . . . . 78Viewing performance statistics . . . . . . . . . . . . . . . . . . 78Starting Remote Desktop Protocol . . . . . . . . . . . . . . . . . 78Remote disk . . . . . . . . . . . . . . . . . . . . . . . . . 78
Setting up PXE network boot. . . . . . . . . . . . . . . . . . . . 80Updating firmware. . . . . . . . . . . . . . . . . . . . . . . . 80Resetting the IMM with the Setup utility . . . . . . . . . . . . . . . . 81Managing tools and utilities with IMM and IBM System x Server Firmware . . . 82
Using IPMItool . . . . . . . . . . . . . . . . . . . . . . . . 82Using OSA System Management Bridge (SMBridge) . . . . . . . . . . 82Using IBM Advanced Settings Utility (ASU) . . . . . . . . . . . . . 82Using IBM Flash utilities . . . . . . . . . . . . . . . . . . . . 83Other methods for managing the IMM . . . . . . . . . . . . . . . 83
Chapter 6. LAN over USB . . . . . . . . . . . . . . . . . . . . 85Potential conflicts with the LAN over USB interface . . . . . . . . . . . 85Resolving conflicts with the IMM LAN over USB interface . . . . . . . . . 85Configuring the LAN over USB interface manually . . . . . . . . . . . . 86Installing device drivers . . . . . . . . . . . . . . . . . . . . . . 86
Installing the Windows IPMI device driver . . . . . . . . . . . . . . 86Installing the LAN over USB Windows device driver . . . . . . . . . . 87Installing the LAN over USB Linux device driver. . . . . . . . . . . . 87
Chapter 7. Command-line interface . . . . . . . . . . . . . . . . 89Managing the IMM using IPMI . . . . . . . . . . . . . . . . . . . 89
iv Integrated Management Module: User’s Guide

Accessing the command line . . . . . . . . . . . . . . . . . . . . 89Logging in to the command-line session . . . . . . . . . . . . . . . 89Command syntax . . . . . . . . . . . . . . . . . . . . . . . . 90Features and limitations . . . . . . . . . . . . . . . . . . . . . 90Utility commands . . . . . . . . . . . . . . . . . . . . . . . . 91
exit command . . . . . . . . . . . . . . . . . . . . . . . . 91help command . . . . . . . . . . . . . . . . . . . . . . . . 91history command . . . . . . . . . . . . . . . . . . . . . . . 92
Monitor commands . . . . . . . . . . . . . . . . . . . . . . . 92clearlog command. . . . . . . . . . . . . . . . . . . . . . . 92fans command . . . . . . . . . . . . . . . . . . . . . . . . 92readlog command . . . . . . . . . . . . . . . . . . . . . . . 93syshealth command . . . . . . . . . . . . . . . . . . . . . . 93temps command . . . . . . . . . . . . . . . . . . . . . . . 93volts command . . . . . . . . . . . . . . . . . . . . . . . . 94vpd command . . . . . . . . . . . . . . . . . . . . . . . . 94
Server power and restart control commands . . . . . . . . . . . . . . 95power command . . . . . . . . . . . . . . . . . . . . . . . 95reset command. . . . . . . . . . . . . . . . . . . . . . . . 95
Serial redirect command . . . . . . . . . . . . . . . . . . . . . 95console command. . . . . . . . . . . . . . . . . . . . . . . 96
Configuration commands . . . . . . . . . . . . . . . . . . . . . 96dhcpinfo command . . . . . . . . . . . . . . . . . . . . . . 96ifconfig command . . . . . . . . . . . . . . . . . . . . . . . 97ldap command . . . . . . . . . . . . . . . . . . . . . . . . 98ntp command . . . . . . . . . . . . . . . . . . . . . . . . 99passwordcfg command . . . . . . . . . . . . . . . . . . . . 100portcfg command . . . . . . . . . . . . . . . . . . . . . . 101srcfg command . . . . . . . . . . . . . . . . . . . . . . . 101ssl command . . . . . . . . . . . . . . . . . . . . . . . . 102timeouts command . . . . . . . . . . . . . . . . . . . . . . 103usbeth command . . . . . . . . . . . . . . . . . . . . . . 104users command . . . . . . . . . . . . . . . . . . . . . . . 104
IMM control commands . . . . . . . . . . . . . . . . . . . . . 105clearcfg command . . . . . . . . . . . . . . . . . . . . . . 105clock command . . . . . . . . . . . . . . . . . . . . . . . 106identify command . . . . . . . . . . . . . . . . . . . . . . 106resetsp command . . . . . . . . . . . . . . . . . . . . . . 107update command . . . . . . . . . . . . . . . . . . . . . . 107
Appendix A. Getting help and technical assistance . . . . . . . . . . 109Before you call . . . . . . . . . . . . . . . . . . . . . . . . 109Using the documentation . . . . . . . . . . . . . . . . . . . . . 109Getting help and information from the World Wide Web . . . . . . . . . 109Software service and support . . . . . . . . . . . . . . . . . . . 110Hardware service and support . . . . . . . . . . . . . . . . . . . 110IBM Taiwan product service . . . . . . . . . . . . . . . . . . . . 110
Appendix B. Notices . . . . . . . . . . . . . . . . . . . . . . 111Trademarks . . . . . . . . . . . . . . . . . . . . . . . . . . 111Important notes . . . . . . . . . . . . . . . . . . . . . . . . 112
Index . . . . . . . . . . . . . . . . . . . . . . . . . . . . 115
Contents v

vi Integrated Management Module: User’s Guide

Chapter 1. Introduction
The integrated management module (IMM) consolidates the service processorfunctionality, Super I/O, video controller, and remote presence capabilities in asingle chip on the server system board. The IMM replaces the baseboardmanagement controller (BMC) and Remote Supervisor Adapter II in IBM® System xservers.
Before the IMM was used in IBM servers, the baseboard management controller(BMC) and basic input/output system (BIOS) were the standardsystems-management hardware and firmware. System x servers used BMC serviceprocessors to manage the interface between systems-management software andplatform hardware. The Remote Supervisor Adapter II and Remote SupervisorAdapter II Slimline were optional controllers for out-of-band server management.
Important: Although the IMM is standard in some IBM BladeCenter products andIBM blade servers, the BladeCenter advanced management module remains theprimary management module for systems-management functions andkeyboard/video/mouse (KVM) multiplexing for BladeCenter and blade servers.
The IMM offers several improvements over the combined functionality of the BMCand the Remote Supervisor Adapter II:
v Choice of dedicated or shared Ethernet connection. The dedicated Ethernetconnection is not available on blade servers.
v One IP address for both the Intelligent Platform Management Interface (IPMI)and the service processor interface. The feature does not apply to blade servers.
v Embedded Dynamic System Analysis (DSA).
v Ability to locally or remotely update other entities without requiring a serverrestart to initiate the update process.
v Remote configuration with Advanced Settings Utility (ASU). The feature does notapply to blade servers.
v Capability for applications and tools to access the IMM either in-band orout-of-band. Only the in-band IMM connection is supported on blade servers.
v Enhanced remote-presence capabilities. The feature does not apply to bladeservers.
IBM System x® Server Firmware is IBM's implementation of Unified ExtensibleFirmware Interface (UEFI). It replaces BIOS in System x servers and IBM bladeservers. The basic input/output system (BIOS) was the standard firmware code thatcontrolled basic hardware operations, such as interactions with diskette drives, harddisk drives, and the keyboard. IBM System x Server Firmware offers severalfeatures that BIOS does not, including UEFI 2.1 compliance, iSCSI compatibility,Active Energy Manager technology, and enhanced reliability and servicecapabilities. The Setup utility provides server information, server setup,customization compatibility, and establishes the boot device order.
Notes:
1. IBM System x Server Firmware is often called server firmware, and occasionallycalled UEFI, in this document.
2. IBM System x Server Firmware is fully compatible with non-UEFI operatingsystems.
3. For more information about using IBM System x Server Firmware, see thedocumentation that came with your server.
© Copyright IBM Corp. 2009 1

The IMM and IBM System x Server Firmware are standard in the following servers:
v System x3550 M2
v System x3650 M2
v System x iDataPlex dx360 M2
v BladeCenter HS22
This document explains how to use the functions of the IMM in an IBM server. TheIMM works with IBM System x Server Firmware to provide systems-managementcapability for System x and BladeCenter servers.
This document does not contain explanations of errors or messages. IMM errorsand messages are described on the IBM Web site. For a detailed explanation of aspecific event or message, or to find the IBM white paper Transitioning to UEFI andIMM and other IMM documentation, go to the applicable Web site for your server inthe following list:
System x3550 M2Go to http://www.ibm.com/systems/support/supportsite.wss/docdisplay?lndocid=MIGR-5079340&brandind=5000008 or complete thefollowing steps.
Note: Changes are made periodically to the IBM Web site. Procedures forlocating firmware and documentation might vary slightly from what isdescribed in this document.
1. Go to http://www.ibm.com/systems/support/.
2. Under Product support, click System x.
3. From the Product family list, select System x3550 M2 and click Go.
4. Under Support & downloads, click Documentation.
5. Under Documentation, select the IMM System Event Log link.
System x3650 M2http://www.ibm.com/systems/support/supportsite.wss/docdisplay?lndocid=MIGR-5079339&brandind=5000008
1. Go to http://www.ibm.com/systems/support/.
2. Under Product support, click System x.
3. From the Product family list, select System x3650 M2 from the menuand click Go.
4. Under Support & downloads, click Documentation.
5. Under Documentation, select the IMM System Event Log link.
System x iDataPlex dx360 M2http://www.ibm.com/systems/support/supportsite.wss/docdisplay?lndocid=MIGR-5079341&brandind=5000008
1. Go to http://www.ibm.com/systems/support/.
2. Under Product support, click System x.
3. From the Product family list, select System x iDataPlex dx360 M2server from the menu and click Go.
4. Under Support & downloads, click Documentation.
5. Under Documentation, select the IMM System Event Log link.
BladeCenter HS22
2 Integrated Management Module: User’s Guide

Note: For IMM error and message explanations for the BladeCenter HS22,see the documentation that came with the server. The following Website contains only this document and the IBM white paperTransitioning to UEFI and IMM.
http://www.ibm.com/systems/support/supportsite.wss/docdisplay?lndocid=MIGR-5079338&brandind=5000008
1. Go to http://www.ibm.com/systems/support/.
2. Under Product support, click BladeCenter.
3. From the Product family list, select BladeCenter HS22 from the menuand click Go.
4. Under Support & downloads, click Documentation.
5. Under Documentation, select the IMM link.
If firmware and documentation updates are available, you can download them fromthe IBM Web site. The IMM might have features that are not described in thedocumentation, and the documentation might be updated occasionally to includeinformation about those features, or technical updates might be available to provideadditional information that is not included in the IMM documentation.
To check for firmware updates, complete the following steps.
Note: Changes are made periodically to the IBM Web site. Procedures for locatingfirmware and documentation might vary slightly from what is described in thisdocument.
1. Go to http://www.ibm.com/systems/support/.
2. Under Product support, click System x for System x3550 M2, x3650 M2, andiDataPlex dx360 M2, or click BladeCenter for BladeCenter HS22.
3. Under Popular links, click Software and device drivers.
4. Click your server or machine type number and scroll down to find links tofirmware updates.
To check for documentation updates, complete the following steps:
1. Go to http://www.ibm.com/systems/support/.
2. Under Product support, click System x for System x3550 M2, x3650 M2, andiDataPlex dx360 M2, or click BladeCenter for BladeCenter HS22.
3. From the Product family list, select the applicable server from the menu andclick Go.
4. Under Support & downloads, click Documentation.
IMM featuresThe IMM provides the following functions:
v Around-the-clock remote access and management of your server
v Remote management independent of the status of the managed server
v Remote control of hardware and operating systems
v Web-based management with standard Web browsers
There are two types of IMM functionality: IMM Standard and IMM Premium. Forinformation about the type of IMM hardware in your server, see the documentationthat came with the server.
IMM Standard has the following features.
Chapter 1. Introduction 3

Note: Some the following features do not apply to blade servers.
v Access to critical server settings
v Access to server vital product data (VPD)
v Advanced Predictive Failure Analysis® (PFA) support
v Automatic notification and alerts
v Continuous health monitoring and control
v Choice of a dedicated or shared Ethernet connection
v Domain Name System (DNS) server support
v Dynamic Host Configuration Protocol (DHCP) support
v E-mail alerts
v Embedded Dynamic System Analysis (DSA)
v Enhanced user authority levels
v LAN over USB for in-band communications to the IMM
v Event logs that are time stamped, saved on the IMM, and can be attached toe-mail alerts
v Industry-standard interfaces and protocols
v OS watchdogs
v Remote configuration through Advanced Settings Utility (ASU)
v Remote firmware updating
v Remote power control
v Seamless remote accelerated graphics
v Secure Web server user interface
v Serial over LAN
v Server console redirection
v Simple Network Management Protocol (SNMP) support
v User authentication using a secure connection to a Lightweight Directory AccessProtocol (LDAP) server
In addition, IMM Premium has the following features:
v Remote presence, including the remote control of a server
v Operating-system failure screen capture and display through the Web interface
v Remote disk, which enables the attachment of a diskette drive, CD/DVD drive,USB flash drive, or disk image to a server
Note: The following features of the Remote Supervisor Adapter II are not in theIMM:
v Display of server MAC addresses
v Multiple NTP server entries
v Dynamic DNS support
Upgrading from IMM Standard to IMM PremiumIf your server has IMM Standard functionality, you can upgrade to IMM Premium bypurchasing and installing a virtual media key on your server system board. No newfirmware is required.
To order a virtual media key, go to http://www.ibm.com/systems/x/newgeneration.
4 Integrated Management Module: User’s Guide

Note: For information about installing the virtual media key, see the documentationthat came with your server.
If you need help with your order, call the toll-free number that is listed on the retailparts page, or contact your local IBM representative for assistance.
Comparing the IMM to other systems-management hardware in Systemx servers
The following table compares IMM features with baseboard management controller(BMC) and Remote Supervisor Adapter II features in System x servers.
Note: Like the BMC, the IMM uses the standard Intelligent Platform ManagementInterface (IPMI) specification.
Table 1. Comparison of the IMM features and combined BMC and Remote Supervisor Adapter II features in System xservers
Description BMC with Remote Supervisor Adapter II IMM
Network connections BMC uses a network connection that isshared with a server and an IP address that isdifferent from the Remote Supervisor AdapterII IP address.
Remote Supervisor Adapter II uses adedicated systems-management networkconnection and an IP address that is differentfrom the BMC IP address.
The IMM provides both BMC and RemoteSupervisor Adapter II functionality throughthe same network connection. One IPaddress is used for both. The user canchoose either a dedicated or a sharednetwork connection.
Update capabilities Each server requires a unique update forBMC and Remote Supervisor Adapter II.
BIOS and diagnostic tools can be updatedin-band.
One IMM firmware image can be used for allof the applicable servers.
The IMM firmware, System x serverfirmware, and Dynamic System Analysis(DSA) firmware can be updated both in-bandand out-of-band.
The IMM can update itself, the serverfirmware, and the DSA firmware either locallyor remotely without requiring the server to berestarted to initiate the update process.
Chapter 1. Introduction 5

Table 1. Comparison of the IMM features and combined BMC and Remote Supervisor Adapter II features in System xservers (continued)
Description BMC with Remote Supervisor Adapter II IMM
Configurationcapabilities
Configuration changes with the AdvancedSettings Utility (ASU) are available onlyin-band. The system requires separateconfigurations for BMC, Remote SupervisorAdapter II, and BIOS.
The ASU can run either in-band orout-of-band and can configure both the IMMand the server firmware. With the ASU, youcan also modify the boot order, iSCSI, andVPD (machine type, serial number, UUID,and asset ID).
The server firmware configuration settingsare kept by the IMM. Therefore, you canmake server firmware configuration changeswhile the server is turned off or while theoperating system is running, and thosechanges are effective the next time theserver is started.
The IMM configuration settings can beconfigured in-band or out-of-band throughthe following IMM user interfaces:
v Web interface
v Command-line interface
v IBM Systems Director interface
v SNMP
Operating-systemscreen capture
Screen captures are performed by the RemoteSupervisor Adapter II when operating-systemfailures occur. The display of screen capturesrequires a Java applet.
This feature is available only with IMMPremium. For information about upgradingfrom IMM Standard to IMM Premium, see“Upgrading from IMM Standard to IMMPremium” on page 4.
Screen captures are displayed directly by theWeb browser without the need for a Javaapplet.
Error logging The BMC provides a BMC system-event log(IPMI event log).
The Remote Supervisor Adapter II provides atext-based log that includes descriptions ofevents that are reported by the BMC. This logalso contains any information or eventsdetected by the Remote Supervisor Adapter IIitself.
The IMM has two event logs:
1. The system-event log is available throughthe IPMI interface.
2. The chassis-event log is availablethrough the other IMM interfaces. Thechassis-event log displays text messagesthat are generated using the DistributedManagement Task Force specificationsDSP0244 and DSP8007.
Note: For an explanation of a specific eventor message, see the Problem Determinationand Service Guide that came with yourserver.
6 Integrated Management Module: User’s Guide

Table 1. Comparison of the IMM features and combined BMC and Remote Supervisor Adapter II features in System xservers (continued)
Description BMC with Remote Supervisor Adapter II IMM
Monitoring The BMC with Remote Supervisor Adapter IIhas the following monitoring capabilities:
v Monitoring of server and battery voltage,server temperature, fans, power supplies,and processor and DIMM status
v Fan speed control
v Predictive Failure Analysis (PFA) support
v System diagnostic LED control (power, harddisk drive, activity, alerts, heartbeat)
v Automatic Server Restart (ASR)
v Automatic BIOS Recovery (ABR)
The IMM provides the same monitoringcapabilities as the BMC and RemoteSupervisor Adapter II. When used in a RAIDconfiguration, expanded hard disk drivestatus, including disk drive PFA, is supportedby the IMM.
Remote presence The BMC with Remote Supervisor Adapter IIhas the following remote presencecapabilities:
v Graphical console redirection over LAN
v Remote virtual diskette and CD-ROM
v High-speed remote redirection of PCI video,keyboard, and mouse
v Video resolution up to 1024 x 768, at 70Hz, is supported
v Data encryption
This feature is available only with IMMPremium. For information about upgradingfrom IMM Standard to IMM Premium, see“Upgrading from IMM Standard to IMMPremium” on page 4.
In addition to the Remote Supervisor AdapterII remote presence features, the IMM alsohas the following capabilities.Note: The IMM requires Java RuntimeEnvironment 1.5 or later.
v Video resolution up to 1280 x 1024, at 75Hz, is supported
v USB 2.0 support for virtual keyboard,mouse, and mass storage devices
v 15-bit color depth
v Choice of either absolute or relativemouse mode
v USB flash drive support
v Server power and reset control on theRemote Control window
v Video on the Remote Control window canbe saved in a file
The IMM provides two separate clientwindows. One is for video and keyboard andmouse interaction, and the other one is forvirtual media.
The IMM Web interface has a menu itemthat allows color depth adjustment to reducethe data transmitted in low-bandwidthsituations. The Remote Supervisor Adapter IIinterface has a bandwidth slider.
Security Remote Supervisor Adapter II has advancedsecurity features, including Secure SocketsLayer (SSL) and encryption.
The IMM has the same security features asRemote Supervisor Adapter II.
Chapter 1. Introduction 7

Table 1. Comparison of the IMM features and combined BMC and Remote Supervisor Adapter II features in System xservers (continued)
Description BMC with Remote Supervisor Adapter II IMM
Serial redirection The IPMI Serial over LAN (SOL) function is astandard capability of the BMC.
The Remote Supervisor Adapter II providesthe ability to redirect server serial data to aTelnet or SSH session.Note: This feature is not available on someservers.
The COM1 port is used for SOL on System xservers. COM1 is configurable only throughthe IPMI interface.
The COM2 port is used for serial redirectionthrough Telnet or SSH. COM2 is configurablethrough all of the IMM interfaces except forthe IPMI interface. The COM2 port is usedfor SOL on blade servers.
Both COM port configurations are limited to 8data bits, null parity, 1 stop bit, and a baudrate choice of 9600, 19200, 38400, 57600,115200, or 230400.
On blade servers, the COM2 port is aninternal COM port with no external access.IPMI serial-port sharing is not possible onblade servers.
On rack-mounted and tower servers, theIMM COM2 port is an internal COM port withno external access.
SNMP SNMP support is limited to SNMPv1. The IMM supports SNMPv1 and SNMPv3.
Using IMM with a BladeCenter advanced management moduleThe BladeCenter advanced management module is the standardsystems-management interface in IBM BladeCenter and IBM blade servers.Although the IMM is now included in some IBM BladeCenter and IBM bladeservers, the advanced management module remains the management module forsystems-management functions and keyboard, video, and mouse (KVM)multiplexing for BladeCenter and blade servers. The external network interfaces tothe IMM are not available in BladeCenter.
There is no external network access to the IMM on blade servers. The advancedmanagement module must be used for remote management of blade servers. TheIMM replaces the functionality of the BMC and the Concurrent Keyboard, Video andMouse (cKVM) option card in past blade server products.
8 Integrated Management Module: User’s Guide

Web browser and operating-system requirementsThe IMM Web interface requires the Java™ Plug-in 1.5 or later (for the remotepresence feature) and one of the following Web browsers:
v Microsoft® Internet Explorer version 6.0 or later with the latest Service Pack
v Mozilla Firefox version 1.5 or later
The following server operating systems have USB support, which is required for theremote presence feature:
v Microsoft Windows® Server 2008
v Microsoft Windows Server 2003
v Red Hat Enterprise Linux versions 4.0 and 5.0
v SUSE Linux version 10.0
v Novell NetWare 6.5
Note: The IMM Web interface does not support the double-byte character set(DBCS) languages.
Notices used in this bookThe following notices are used in the documentation:
v Note: These notices provide important tips, guidance, or advice.
v Important: These notices provide information or advice that might help you avoidinconvenient or problem situations.
v Attention: These notices indicate potential damage to programs, devices, ordata. An attention notice is placed just before the instruction or situation in whichdamage might occur.
Chapter 1. Introduction 9

10 Integrated Management Module: User’s Guide

Chapter 2. Opening and using the IMM Web interface
Important: This section does not apply to IBM BladeCenter and blade servers.Although the IMM is standard in some IBM BladeCenter products and IBM bladeservers, the BladeCenter advanced management module is the primarymanagement module for systems-management functions and keyboard/video/mouse (KVM) multiplexing for BladeCenter and blade servers.
The IMM combines service processor functions, a video controller, and remotepresence function (when an optional virtual media key is installed) in a single chip.To access the IMM remotely by using the IMM Web interface, you must first log in.This chapter describes the login procedures and the actions that you can performfrom the IMM Web interface.
Accessing the IMM Web interfaceThe IMM supports both static and Dynamic Host Configuration Protocol (DHCP) IPaddressing. The default static IP address assigned to the IMM is 192.168.70.125.The IMM is initially configured to attempt to obtain an address from a DHCP server,and if it cannot, it uses the static IP address.
The IMM provides the choice of using a dedicated systems-management networkconnection or one that is shared with the server. The default connection forrack-mounted and tower servers is to use the dedicated systems-managementnetwork connector.
Setting up the IMM network connection through the IBM System xServer Firmware Setup utility
After you start the server, you can use the Setup utility to select an IMM networkconnection. The server with the IMM hardware must be connected to a DynamicHost Configuration Protocol (DHCP) server, or the server network must beconfigured to use the IMM static IP address. To set up the IMM network connectionthrough the Setup utility, complete the following steps:
1. Turn on the server.
Note: Approximately 2 minutes after the server is connected to ac power, thepower-control button becomes active.
The IBM System x Server Firmware welcome screen is displayed.
© Copyright IBM Corp. 2009 11

2. When the prompt <F1> Setup is displayed, press F1. If you have set both apower-on password and an administrator password, you must type theadministrator password to access the full Setup utility menu.
3. From the Setup utility main menu, select System Settings.
4. On the next screen, select Integrated Management Module.
5. On the next screen, select Network Configuration.
6. Highlight DHCP Control. There are three IMM network connection choices inthe DHCP Control field:
v Static IP
v DHCP Enabled
v DHCP with Failover (default)
12 Integrated Management Module: User’s Guide

7. Select one of the network connection choices.
8. If you choose to use a static IP address, you must specify the IP address, thesubnet mask, and the default gateway.
9. You can also use the Setup utility to select a dedicated or shared IMM networkconnection. On the Network Configuration screen, select Dedicated orShared in the Network Interface Port field.
10. Select Save Network Settings.
11. Exit from the Setup utility.
Notes:
1. You must wait approximately 1 minute for changes to take effect before theserver firmware is functional again.
2. You can also configure the IMM network connection through the IMM Webinterface. For more information, see “Configuring network interfaces” on page35.
Logging in to the IMM
Important: The IMM is set initially with a user name of USERID and password ofPASSW0RD (with a zero, not the letter O). This default user setting hasSupervisor access. Change this default password during your initialconfiguration for enhanced security.
To access the IMM through the IMM Web interface, complete the following steps:
1. Open a Web browser. In the address or URL field, type the IP address or hostname of the IMM server to which you want to connect.
Chapter 2. Opening and using the IMM Web interface 13

2. Type your user name and password in the IMM Login window. If you are usingthe IMM for the first time, you can obtain your user name and password fromyour system administrator. All login attempts are documented in the event log.Depending on how your system administrator configured the user ID, you mightneed to enter a new password.
3. On the Welcome Web page, select a timeout value from the drop-down list inthe field that is provided. If your browser is inactive for that number of minutes,the IMM logs you off the Web interface.
Note: Depending on how your system administrator configured the global loginsettings, the timeout value might be a fixed value.
.
4. Click Continue to start the session.
The browser opens the System Status page, which gives you a quick view ofthe server status and the server health summary.
14 Integrated Management Module: User’s Guide

For descriptions of the actions that you can perform from the links in the leftnavigation pane of the IMM Web interface, see “IMM action descriptions” onpage 16. Then, go to Chapter 3, “Configuring the IMM,” on page 19.
Chapter 2. Opening and using the IMM Web interface 15

IMM action descriptionsTable 2 lists the actions that are available when you are logged in to the IMM.
Table 2. IMM actions
Link Action Description
System Status View system health for a server,view the operating-system-failurescreen capture, and view theusers who are logged in to theIMM
You can monitor the server power and health state, andthe temperature, voltage, and fan status of your server onthe System Health page. You can also view the image ofthe last operating-system-failure screen capture and theusers who are logged in to the IMM.
Virtual Light Path View the name, color, and statusof every LED on the server lightpath
The Virtual Light Path page displays the current status ofthe LEDs on the server.
Event Log View event logs for remoteservers
The Event Log page contains entries that are currentlystored in the chassis-event log. The log includes a textdescription of events that are reported by the BMC, plusinformation about all remote access attempts andconfiguration changes. All events in the log are timestamped, using the IMM date and time settings. Someevents also generate alerts, if they are configured to do soon the Alerts page. You can sort and filter events in theevent log.
Vital Product Data View the server vital product data(VPD)
The IMM collects server information, server firmwareinformation, and server component VPD. This data isavailable from the Vital Product Data page.
Power/Restart Remotely turn on or restart aserver
The IMM provides full remote power control over yourserver with power-on, power-off, and restart actions. Inaddition, power-on and restart statistics are captured anddisplayed to show server hardware availability.
Remote Control Redirect the server video consoleand use your computer disk driveor disk image as a drive on theserver
From the Remote Control page, you can start the RemoteControl feature. With Remote Control, you can view theserver console from your computer, and you can mountone of your computer disk drives, such as the CD-ROMdrive or the diskette drive, on the server. You can use yourmouse and keyboard to interact with and control theserver. When you have mounted a disk, you can use it torestart the server and to update firmware on the server.The mounted disk appears as a USB disk drive that isattached to the server.
PXE Network Boot Change the host server startup(boot) sequence for the nextrestart to attempt a PrebootExecution Environment(PXE)/Dynamic Host ConfigurationProtocol (DHCP) network startup
If your server firmware and PXE boot agent utility areproperly defined, from the PXE Network Boot page youcan change the host server startup (boot) sequence for thenext restart to attempt a PXE/DHCP network startup. Thehost startup sequence will be altered only if the host is notunder Privileged Access Protection (PAP). After the nextrestart occurs, the check box on the PXE Network Bootpage will be cleared.
Firmware Update Update firmware on the IMM Use the options on the Firmware Update page to updatethe IMM firmware, server firmware, and DSA firmware.
16 Integrated Management Module: User’s Guide

Table 2. IMM actions (continued)
Link Action Description
System Settings View and change the IMM serversettings
You can configure the server location and generalinformation, such as the name of the IMM, server timeoutsettings, and contact information for the IMM, from theSystem Settings page.
Set the IMM clock You can set the IMM clock that is used for time stampingthe entries in the event log.
Enable or disable the USBin-band interface
You can enable or disable the USB in-band (or LAN overUSB) interface.
Login Profiles Configure the IMM login profilesand global login settings
You can define up to 12 login profiles that enable accessto the IMM. You can also define global login settings thatapply to all login profiles, including enabling LightweightDirectory Access Protocol (LDAP) server authenticationand customizing the account security level.
Alerts Configure remote alerts andremote alert recipients
You can configure the IMM to generate and forward alertsfor different events. On the Alerts page, you can configurethe alerts that are monitored and the recipients that arenotified.
Configure Simple NetworkManagement Protocol (SNMP)events
You can set the event categories for which SNMP trapsare sent.
Configure alert settings You can establish global settings that apply to all remotealert recipients, such as the number of alert retries and thedelay between the retries.
Serial Port Configure the IMM serial portsettings
From the Serial Port page, you can configure the serialport baud rate that is used by the serial redirectionfunction. You can also configure the key sequence that isused to switch between the serial redirection andcommand-line interface (CLI) modes.
Port assignments Change the port numbers of theIMM protocols
From the Port Assignments page, you can view andchange the port numbers assigned to the IMM protocols(for example, HTTP, HTTPS, Telnet, and SNMP).
Network Interfaces Configure the network interfacesof the IMM
From the Network Interfaces page, you can configurenetwork-access settings for the Ethernet connection on theIMM.
Network Protocols Configure the network protocols ofthe IMM
You can configure Simple Network Management Protocol(SNMP), Domain Name System (DNS), and Simple MailTransfer Protocol (SMTP) settings that are used by theIMM from the Network Protocols page. You can alsoconfigure LDAP parameters.
Security Configure the Secure SocketsLayer (SSL)
You can enable or disable SSL and manage the SSLcertificates that are used. You can also enable or disablewhether an SSL connection is used to connect to an LDAPserver.
Enable Secure Shell (SSH)access
You can enable SSH access to the IMM.
Configuration File Back up and restore the IMMconfiguration
You can back up, modify, and restore the configuration ofthe IMM, and view a configuration summary, from theConfiguration File page.
Chapter 2. Opening and using the IMM Web interface 17

Table 2. IMM actions (continued)
Link Action Description
Restore DefaultSettings
Restore the IMM default settings Attention: When you click Restore Defaults, all of themodifications that you made to the IMM are lost.
You can reset the configuration of the IMM to the factorydefaults.
Restart IMM Restart the IMM You can restart the IMM.
Log off Log off the IMM You can log off your connection to the IMM.
You can click the View Configuration Summary link, which is in the top-rightcorner on most pages, to quickly view the configuration of the IMM.
18 Integrated Management Module: User’s Guide

Chapter 3. Configuring the IMM
Use the links under IMM Control in the navigation pane to configure the IMM.
v From the System Settings page, you can:
– Set server information
– Set server timeouts
– Set IMM date and time
– Enable or disable commands on the USB interface
v From the Login Profiles page, you can:
– Set login profiles to control access to the IMM
– Configure global login settings, such as the lockout period after unsuccessfullogin attempts
– Configure the account security level
v From the Alerts page, you can:
– Configure remote alert recipients
– Set the number of remote alert attempts
– Select the delay between alerts
– Select which alerts are sent and how they are forwarded
v From the Serial Port page, you can:
– Configure the baud rate of serial port 2 (COM2) for serial redirection
– Specify the keystroke sequence that is used to switch between the serialredirection and the and the command-line interface (CLI)
v From the Port Assignments page, you can change the port numbers of IMMservices.
v From the Network Interfaces page, you can set up the Ethernet connection forthe IMM.
v From the Network Protocols page, you can configure:
– SNMP setup
– DNS setup
– Telnet protocol
– SMTP setup
– LDAP setup
– Service location protocol
v From the Security page, you can install and configure the Secure Sockets Layer(SSL) settings.
v From the Configuration File page, you can back up, modify, and restore theconfiguration of the IMM.
v From the Restore Defaults page, you can reset the IMM configuration to thefactory defaults.
v From the Restart IMM page, you can restart the IMM.
Setting system informationTo set the IMM system information, complete the following steps:
1. Log in to the IMM where you want to set the system information. For moreinformation, see Chapter 2, “Opening and using the IMM Web interface,” onpage 11.
© Copyright IBM Corp. 2009 19

2. In the navigation pane, click System Settings. A page similar to the one in thefollowing illustration is displayed.
Note: The available fields in the System Settings page are determined by theaccessed remote server.
3. In the Name field in the IMM Information area, type the name of the IMM.
Use the Name field to specify a name for the IMM in this server. The name isincluded with e-mail and SNMP alert notifications to identify the source of thealert.
Note: Your IMM name (in the Name field) and the IP host name of the IMM (inthe Hostname field on the Network Interfaces page) do not automaticallyshare the same name because the Name field is limited to 16characters. The Hostname field can contain up to 63 characters. Tominimize confusion, set the Name field to the nonqualified portion of theIP host name. The nonqualified IP host name consists of up to the firstperiod of a fully qualified IP host name. For example, for the fullyqualified IP host name imm1.us.company.com, the nonqualified IP hostname is imm1. For information about your host name, see “Configuringnetwork interfaces” on page 35.
4. In the Contact field, type the contact information. For example, you can specifythe name and phone number of the person to contact if there is a problem withthis server. You can type a maximum of 47 characters in this field.
5. In the Location field, type the location of the server. Include in this fieldsufficient detail to quickly locate the server for maintenance or other purposes.You can type a maximum of 47 characters in this field.
6. Scroll to the bottom of the page and click Save.
Setting server timeouts
Note: Server timeouts require that the in-band USB interface (or LAN over USB)be enabled to allow commands. For more information about the enabling anddisabling commands for the USB interface, see “Disabling the USB in-bandinterface” on page 23. For information regarding the installation of therequired device drivers, see “Installing device drivers” on page 86.
To set the server timeout values, complete the following steps:
20 Integrated Management Module: User’s Guide

1. Log in to the IMM where you want to set the server timeouts. For moreinformation, see Chapter 2, “Opening and using the IMM Web interface,” onpage 11.
2. In the navigation pane, click System Settings and scroll down to the ServerTimeouts area.
You can set the IMM to respond automatically to the following events:
v Halted operating system
v Failure to load operating system
3. Enable the server timeouts that correspond to the events that you want the IMMto respond to automatically.
OS watchdogUse the OS watchdog field to specify the number of minutes betweenchecks of the operating system by the IMM. If the operating system failsto respond to one of these checks, the IMM generates an OS timeoutalert and restarts the server. After the server is restarted, the OSwatchdog is disabled until the operating system is shut down and theserver is power cycled.
To set the OS watchdog value, select a time interval from the menu. Toturn off this watchdog, select 0.0 from the menu. To captureoperating-system-failure screens, you must enable the watchdog in theOS watchdog field.
Loader watchdogUse the Loader watchdog field to specify the number of minutes thatthe IMM waits between the completion of POST and the starting of theoperating system. If this interval is exceeded, the IMM generates aloader timeout alert and automatically restarts the server. After theserver is restarted, the loader timeout is automatically disabled until theoperating system is shut down and the server is power cycled (or untilthe operating system starts and the software is successfully loaded).
To set the loader timeout value, select the time limit that the IMM waitsfor the operating-system startup to be completed. To turn off thiswatchdog, select 0.0 from the menu.
4. Scroll to the bottom of the page and click Save.
Setting the IMM date and timeThe IMM uses its own real-time clock to time stamp all events that are logged in theevent log.
Note: The IMM date and time setting affects only the IMM clock, not the serverclock. The IMM real-time clock and the server clock are separate,independent clocks and can be set to different times. To synchronize theIMM clock with the server clock, go to the Network Time Protocol area ofthe page and set the NTP server host name or IP address to the sameserver host name or IP address that is used to set the server clock. See“Synchronizing clocks in a network” on page 22 for more information.
Alerts that are sent by e-mail and SNMP use the real-time clock setting to timestamp the alerts. The clock settings support Greenwich mean time (GMT) offsetsand daylight saving time (DST) for added ease-of-use for administrators who aremanaging systems remotely over different time zones. You can remotely access theevent log even if the server is turned off or disabled.
Chapter 3. Configuring the IMM 21

To verify the date and time settings of the IMM, complete the following steps:
1. Log in to the IMM where you want to set the IMM date and time values. Formore information, see Chapter 2, “Opening and using the IMM Web interface,”on page 11.
2. In the navigation pane, click System Settings and scroll down to the IMM Dateand Time area, which shows the date and time when the Web page wasgenerated.
3. To override the date and time settings and to enable daylight saving time (DST)and Greenwich mean time (GMT) offsets, click Set IMM Date and Time. A pagesimilar to the one in the following illustration is displayed.
4. In the Date field, type the numbers of the current month, day, and year.
5. In the Time field, type the numbers that correspond to the current hour,minutes, and seconds in the applicable entry fields. The hour (hh) must be anumber from 00 - 23 as represented on a 24-hour clock. The minutes (mm) andseconds (ss) must be numbers from 00 - 59.
6. In the GMT offset field, select the number that specifies the offset, in hours,from Greenwich mean time (GMT), corresponding to the time zone where theserver is located.
7. Select or clear the Automatically adjust for daylight saving changes checkbox to specify whether the IMM clock automatically adjusts when the local timechanges between standard time and daylight saving time.
8. Click Save.
Synchronizing clocks in a networkThe Network Time Protocol (NTP) provides a way to synchronize clocks throughouta computer network, enabling any NTP client to obtain the correct time from anNTP server.
The IMM NTP feature provides a way to synchronize the IMM real-time clock withthe time that is provided by an NTP server. You can specify the NTP server that isto be used, specify the frequency with which the IMM is synchronized, enable ordisable the NTP feature, and request immediate time synchronization.
The NTP feature does not provide the extended security and authentication that areprovided through encryption algorithms in NTP Version 3 and NTP Version 4. TheIMM NTP feature supports only the Simple Network Time Protocol (SNTP) withoutauthentication.
To set up the IMM NTP feature settings, complete the following steps:
1. Log in to the IMM on which you want to synchronize the clocks in the network.For more information, see Chapter 2, “Opening and using the IMM Webinterface,” on page 11.
2. In the navigation pane, click System Settings and scroll down to the IMM Dateand Time area.
3. Click Set IMM Date and Time. A page similar to the one in the followingillustration is displayed.
22 Integrated Management Module: User’s Guide

4. Under Network Time Protocol (NTP), you can select from the followingsettings:
NTP auto-synchronization serviceUse this selection to enable or disable automatic synchronization of theIMM clock with an NTP server.
NTP server host name or IP addressUse this field to specify the name of the NTP server to be used for clocksynchronization.
NTP update frequencyUse this field to specify the approximate interval (in minutes) betweensynchronization requests. Enter a value between 3 - 1440 minutes.
Synchronize Clock NowClick this button to request an immediate synchronization instead ofwaiting for the interval time to lapse.
5. Click Save.
Disabling the USB in-band interface
Important: If you disable the USB in-band interface, you cannot perform anin-band update of the IMM firmware, server firmware, and DSAfirmware by using the Linux or Windows flash utilities. If the USBin-band interface is disabled, use the Firmware Update option on theIMM Web interface to update the firmware. For more information, see“Updating firmware” on page 80.
If you disable the USB in-band interface, also disable the watchdogtimeouts to prevent the server from restarting unexpectedly. For moreinformation, see “Setting server timeouts” on page 20.
The USB in-band interface, or LAN over USB, is used for in-band communicationsto the IMM. To prevent any application that is running on the server from requestingthe IMM to perform tasks, you must disable the USB in-band interface. For moreinformation about LAN over USB, see Chapter 6, “LAN over USB,” on page 85.
To disable the USB in-band interface, complete the following steps:
1. Log in to the IMM on which you want to disable the USB device driver interface.For more information, see Chapter 2, “Opening and using the IMM Webinterface,” on page 11.
2. In the navigation pane, click System Settings and scroll down to theMiscellaneous area. A page similar to the one in the following illustration isdisplayed.
Chapter 3. Configuring the IMM 23

3. Select the Do not allow commands on USB interface check box to disablethe USB in-band interface. Selecting this option does not affect the USB remotepresence functions (for example, keyboard, mouse, and mass storage). Whenyou disable the USB in-band interface, the in-band systems-managementapplications such as the Advanced Settings Utility (ASU) and firmware updatepackage utilities might not work.
Note: The ASU works with a disabled USB in-band interface if an IPMI devicedriver is installed.
If you try to use systems-management applications while the in-band interface isdisabled, they might not work.
4. Click Save.
To enable the USB device driver interface after it has been disabled, clear the Donot allow commands on USB interface check box and click Save.
Notes:
1. The USB in-band interface is also called "LAN over USB" and is described inmore detail in Chapter 6, “LAN over USB,” on page 85.
2. When you attempt a network installation of some Linux distributions, theinstallation might fail if the IMM USB in-band interface is enabled. For moreinformation, see http://rhn.redhat.com/errata/RHBA-2009-0127.html.
3. If you are performing a network installation that does not contain the update onthe Red Hat Web site described in the preceding note 2, you must disable theUSB in-band interface before you perform the installation and enable it after theinstallation is complete.
4. For information about the configuration of the LAN over USB interface, see“Configuring the LAN over USB interface manually” on page 86.
Creating a login profileUse the Login Profiles table to view, configure, or change individual login profiles.Use the links in the Login ID column to configure individual login profiles. You candefine up to 12 unique profiles. Each link in the Login ID column is labeled with theconfigured login ID of the associated profile.
Certain login profiles are shared with the IPMI user IDs, providing a single set oflocal user accounts (username/password) that work with all of the IMM userinterfaces, including IPMI. Rules that pertain to these shared login profiles aredescribed in the following list:
v IPMI user ID 1 is always the null user.
v IPMI user ID 2 maps to login ID 1, IPMI user ID 3 maps to login ID 2, and so on.
v The IMM default user is set to USERID and PASSW0RD (with a zero, not the letter O)for IPMI user ID 2 and login ID 1.
For example, if a user is added through IPMI commands, that user information isalso available for authentication through the Web, Telnet, SSH, and other interfaces.Conversely, if a user is added on the Web or other interfaces, that user informationis available for starting an IPMI session.
Because the user accounts are shared with IPMI, certain restrictions are imposed toprovide a common ground between the interfaces that use these accounts. Thefollowing list describes IMM and IPMI login profile restrictions:
24 Integrated Management Module: User’s Guide

v IPMI allows a maximum of 64 user IDs. The IMM IPMI implementation allowsonly 12 user accounts.
v IPMI allows anonymous logins (null user name and null password), but the IMMdoes not.
v IPMI allows multiple user IDs with the same user names, but the IMM does not.
v IPMI requests to change the user name from the current name to the samecurrent name return an invalid parameter completion code because therequested user name is already in use.
v The maximum IPMI password length for the IMM is 16 bytes.
v The following words are restricted and are not available for use as local IMMuser names:
– immroot
– nobody
– ldap
– lighttpd
– sshd
– daemon
– immftp
To configure a login profile, complete the following steps:
1. Log in to the IMM where you want to create a login profile. For moreinformation, see Chapter 2, “Opening and using the IMM Web interface,” onpage 11.
2. In the navigation pane, click Login Profiles.
Note: If you have not configured a profile, it does not appear in the LoginProfiles table.
The Login Profiles page displays each login ID, the login access level, and thepassword expiration information, as shown in the following illustration.
Important: By default, the IMM is configured with one login profile that enablesremote access using a login user ID of USERID and a password ofPASSW0RD (the 0 is a zero, not the letter O). To avoid a potentialsecurity exposure, change this default login profile during the initialsetup of the IMM.
Chapter 3. Configuring the IMM 25

3. Click Add User. An individual profile page similar to the one in the followingillustration is displayed.
4. In the Login ID field, type the name of the profile.
You can type a maximum of 16 characters in the Login ID field. Validcharacters are uppercase and lowercase letters, numbers, periods, andunderscores.
Note: This login ID is used to grant remote access to the IMM.
5. In the Password field, assign a password to the login ID.
A password must contain a minimum of five characters, one of which must be anonalphabetic character. Null or empty passwords are accepted.
Note: This password is used with the login ID to grant remote access to theIMM.
6. In the Confirm password field, type the password again.
7. In the Authority Level area, select one of the following options to set theaccess rights for this login ID:
SupervisorThe user has no restrictions.
Read OnlyThe user has read-only access only and cannot perform actions such asfile transfers, power and restart actions, or remote presence functions.
CustomIf you select the Custom option, you must select one or more of thefollowing custom authority levels:
v User Account Management: A user can add, modify, or delete usersand change the global login settings in the Login Profiles page.
v Remote Console Access: A user can access the remote console.
v Remote Console and Virtual Media Access: A user can accessboth the remote console and the virtual media feature.
v Remote Server Power/Restart Access: A user can access thepower-on and restart functions for the remote server. These functionsare available in the Power/Restart page.
v Ability to Clear Event Logs: A user can clear the event logs.Everyone can look at the event logs, but this particular permission isrequired to clear the logs.
26 Integrated Management Module: User’s Guide

v Adapter Configuration - Basic: A user can modify configurationparameters in the System Settings and Alerts pages.
v Adapter Configuration - Networking & Security: A user can modifyconfiguration parameters in the Security, Network Protocols, NetworkInterface, Port Assignments, and Serial Port pages.
v Adapter Configuration - Advanced: A user has no restrictions whenconfiguring the IMM. In addition, the user is said to haveadministrative access to the IMM, meaning that the user can alsoperform the following advanced functions: firmware updates, PXEnetwork boot, restore IMM factory defaults, modify and restore IMMconfiguration from a configuration file, and restart and reset the IMM.
When a user sets the authority level of an IMM login ID, the resultingIPMI privilege level of the corresponding IPMI User ID is set accordingto these priorities:
v If the user sets the IMM login ID authority level to Supervisor, theIPMI privilege level is set to Administrator.
v If the user sets the IMM login ID authority level to Read Only, theIPMI privilege level is set to User
v If the user sets the IMM login ID authority level to have any of thefollowing types of access, the IPMI privilege level is set toAdministrator:
– User Account Management Access
– Remote Console Access
– Remote Console and Remote Disk Access
– Adapter Configuration - Networking & Security
– Adapter Configuration - Advanced
v If the user sets the IMM login ID authority level to have RemoteServer Power/Restart Access or Ability to Clear Event Logs, the IPMIprivilege level is set to Operator.
v If the user sets the IMM login ID authority level to have AdapterConfiguration (Basic), the IPMI privilege level is set to User.
Note: To return the login profiles to the factory defaults, click ClearLogin Profiles.
8. In the Configure SNMPv3 User area, select the check box if the user shouldhave access to the IMM by using the SNMPv3 protocol. After you click thecheck box, an area of the page similar to the one in the following illustrationappears.
Use following fields to configure the SNMPv3 settings for the user profile:
Authentication ProtocolUse this field to specify either HMAC-MD5 or HMAC-SHA as the
Chapter 3. Configuring the IMM 27

authentication protocol. These are hash algorithms used by theSNMPv3 security model for the authentication. The password for theLinux account will be used for authentication. If you choose None,authentication protocol is not used.
Privacy ProtocolData transfer between the SNMP client and the agent can be protectedusing encryption. The supported methods are DES and AES. Privacyprotocol is valid only if the authentication protocol is set to eitherHMAC-MD5 or HMAC-SHA.
Privacy PasswordUse this field to specify the encryption password.
Confirm Privacy PasswordUse this field to confirm the encryption password.
Access TypeUse this field to specify either Get or Set as the access type. SNMPv3users with the access type Get can perform only query operations. Withthe access type Set, SNMPv3 users can both perform query operationsand modify settings (for example, setting the password for an user).
Hostname/IP address for trapsUse this field to specify the trap destination for the user. This can be anIP address or hostname. Using traps, the SNMP agent notifies themanagement station about events (for example, when a processortemperature exceeds the limit).
9. Click Save to save your login ID settings.
Deleting a login profileTo delete a login profile, complete the following steps:
1. Log in to the IMM for which you want to create a login profile. For moreinformation, see Chapter 2, “Opening and using the IMM Web interface,” onpage 11.
2. In the navigation pane, click Login Profiles. The Login Profiles page displayseach login ID, the login access level, and the password expiration information.
3. Click the login profile that you want to delete. The Login Profile page for thatuser is displayed
4. Click Clear Login Profile.
Configuring the global login settingsComplete the following steps to set conditions that apply to all login profiles for theIMM:
1. Log in to the IMM for which you want to set the global login settings. For moreinformation, see Chapter 2, “Opening and using the IMM Web interface,” onpage 11.
2. In the navigation pane, click Login Profiles.
3. Scroll down to the Global Login Settings area. A page similar to the one in thefollowing illustration is displayed.
28 Integrated Management Module: User’s Guide

4. In the User authentication method field, specify how users who are attemptingto log in are authenticated. Select one of the following authentication methods:
v Local only: Users are authenticated by a search of a table that is local to theIMM. If there is no match on the user ID and password, access is denied.Users who are successfully authenticated are assigned the authority levelthat is configured in “Creating a login profile” on page 24.
v LDAP only: The IMM attempts to authenticate the user by using the LDAPserver. Local user tables on the IMM are never searched with thisauthentication method.
v Local first, then LDAP: Local authentication is attempted first. If localauthentication fails, LDAP authentication is attempted.
v LDAP first, then Local: LDAP authentication is attempted first. If LDAPauthentication fails, local authentication is attempted.
Notes:
a. Only locally administered accounts are shared with the IPMI interfacebecause IPMI does not support LDAP authentication.
b. Even if the User authentication method field is set to LDAP only, userscan log in to the IPMI interface by using the locally administered accounts.
5. In the Lockout period after 5 login failures field, specify how long, in minutes,the IMM prohibits remote login attempts if more than five sequential failures tolog in remotely are detected. The lockout of one user does not prevent otherusers from logging in.
6. In the Web inactivity session timeout field, specify how long, in minutes, theIMM waits before it disconnects an inactive Web session. Select No timeout todisable this feature. Select User picks timeout if the user will select the timeoutperiod during the login process.
7. (Optional) In the Account security level area, select a password security level.The Legacy security settings and High security settings set the defaultvalues as indicated in the requirement list.
8. To customize the security setting, select Custom security settings to view andchange the account security management configuration.
User login password requiredUse this field to indicate whether a login ID with no password isallowed.
Number of previous passwords that cannot be usedUse this field to indicate the number of previous passwords that cannot
Chapter 3. Configuring the IMM 29

be reused. Up to five previous passwords can be compared. Select 0 toallow the reuse of all previous passwords.
Maximum Password AgeUse this field to indicate the maximum password age that is allowedbefore the password must be changed. Values of 0 - 365 days aresupported. Select 0 to disable the password expiration checking.
9. Click Save.
Configuring remote alert settingsYou can configure remote alert recipients, the number of alert attempts, incidentsthat trigger remote alerts, and local alerts from the Alerts link on the navigationpane.
After you configure a remote alert recipient, the IMM sends an alert to that recipientthrough a network connection when any event selected from the Monitored Alertsgroup occurs. The alert contains information about the nature of the event, the timeand date of the event, and the name of the system that generated the alert.
Note: If the SNMP Agent or SNMP Traps fields are not set to Enabled, no SNMPtraps are sent. For information about these fields, see “Configuring SNMP”on page 39.
Configuring remote alert recipientsYou can define up to 12 unique remote alert recipients. Each link for an alertrecipient is labeled with the recipient name and alert status.
Note: If you have not configured an alert recipient profile, the profile does notappear in the remote alert recipients list.
To configure a remote alert recipient, complete the following steps:
1. Log in to the IMM for which you want to configure remote alert settings. Formore information, see Chapter 2, “Opening and using the IMM Web interface,”on page 11.
2. In the navigation pane, click Alerts. The Remote Alert Recipients page isdisplayed. You can see the notification method and alert status for eachrecipient, if they are set.
30 Integrated Management Module: User’s Guide

3. Click one of the remote alert recipient links or click Add Recipient. An individualrecipient window similar to the one in the following illustration opens.
4. In the Status field, click Enabled to activate the remote alert recipient.
5. In the Name field, type the name of the recipient or other identifier. The namethat you type appears as the link for the recipient on the Alerts page.
6. In the E-mail address field, enter the alert recipient's e-mail address.
7. Use the check box to include event logs with e-mail alerts.
8. In the Monitored Alerts field, select the type of alerts that are sent to the alertrecipient.
The remote alerts are categorized by the following levels of severity:
Critical alertsCritical alerts are generated for events that signal that a servercomponent is no longer functioning.
Warning alertsWarning alerts are generated for events that might progress to a criticallevel.
System alertsSystem alerts are generated for events that occur as a result of systemerrors or for events that occur as a result of configuration changes.
All alerts are stored in the event log and sent to all configured remote alertrecipients.
9. Click Save.
Configuring global remote alert settingsThe global remote alert settings apply only to forwarded alerts.
Complete the following steps to set the number of times that the IMM attempts tosend an alert:
1. Log in to the IMM on which you want to set remote alert attempts. For moreinformation, see Chapter 2, “Opening and using the IMM Web interface,” onpage 11.
2. In the navigation pane, click Alerts and scroll down to the Global Remote AlertSettings area.
Use these settings to define the number of remote alert attempts and the lengthof time between the attempts. The settings apply to all configured remote alertrecipients.
Chapter 3. Configuring the IMM 31

Remote alert retry limitUse the Remote alert retry limit field to specify the number ofadditional times that the IMM attempts to send an alert to a recipient.The IMM does not send multiple alerts; additional alert attempts occuronly if there is a failure when the IMM attempts to send the initial alert.
Note: This alert setting does not apply to SNMP alerts.
Delay between entriesUse the Delay between entries field to specify the time interval (inminutes) that the IMM waits before sending an alert to the next recipientin the list.
Delay between retriesUse the Delay between retries field to specify the time interval (inminutes) that the IMM waits between retries to send an alert to arecipient.
3. Scroll to the bottom of the page and click Save.
Configuring SNMP alert settingsThe SNMP agent notifies the IMM about events through SNMP traps. You canconfigure the SNMP to filter the events based on the event type. Event categoriesthat are available for filtering are Critical, Warning and System. The SNMP alertsettings are global for all SNMP traps.
Notes:
1. The IMM provides two Management Information Base (MIB) files for use withSNMP applications. The MIB files are included in the IMM firmware updatepackages.
2. IMM supports the SNMPv1 and SNMPv3 standards.
Complete the following steps to select the type or types of alerts that are sent toSNMP:
1. Log in to the IMM on which you want to set remote alert attempts. For moreinformation, see Chapter 2, “Opening and using the IMM Web interface,” onpage 11.
2. In the navigation pane, click Alerts and scroll down to the SNMP AlertsSettings area.
3. Select the type or types of alerts. The remote alerts are categorized by thefollowing levels of severity:
v Critical
v Warning
v System
4. Scroll to the bottom of the page and click Save.
Configuring serial port settingsThe IMM provides two serial ports that are used for serial redirection.
Serial port 1 (COM1) on System x servers is used for IPMI Serial over LAN (SOL).COM1 is configurable only through the IPMI interface.
On blade servers, serial port 2 (COM2) is used for SOL. On System x servers,COM2 is used for serial redirection through Telnet or SSH. COM2 is not
32 Integrated Management Module: User’s Guide

configurable through the IPMI interface. On rack-mounted and tower servers, COM2is an internal COM port with no external access.
Both serial ports use 8 data bits, null parity, and 1 stop bit. A baud rate choice of9600, 19200, 38400, 57600, 115200, and 230400 is available.
You can configure the serial redirection and command-line interface for the COM2port in the IMM.
To configure the serial data-transfer rate and redirection, complete the followingsteps:
1. Log in to the IMM on which you want to configure the serial port. For moreinformation, see Chapter 2, “Opening and using the IMM Web interface,” onpage 11.
2. In the navigation pane, click Serial Port. A page similar to the one in thefollowing illustration is displayed.
3. In the Baud rate field, select the data-transfer rate to match the rate of theserver COM port that you want to use for serial redirection.
Use the Baud rate field to specify the data-transfer rate of your serial portconnection. To set the baud rate, select the data-transfer rate, in bits persecond, that corresponds to your serial port connection.
4. In the CLI mode field in the Serial Redirect/CLI Settings area, select CLI withEMS compatible keystroke sequences if you want to use the MicrosoftWindows Server 2003 Emergency Management Services (EMS) compatible keysequence to exit the serial redirection operation, or select CLI with userdefined keystroke sequences if you want to use your own key sequence.
Note: If you select CLI with user defined keystroke sequences, you mustdefine the key sequence.
After the serial redirection starts, it continues until the user types the exit keysequence. When the exit key sequence is typed, serial redirection stops and theuser is returned to command mode in the Telnet or SSH session. Use this fieldto specify the exit key sequence.
5. Click Save.
Serial-to-Telnet or SSH redirectionSerial-to-Telnet or SSH redirection enables a system administrator to use the IMMas a serial terminal server. A server serial port can be accessed from a Telnet orSSH connection when serial redirection is enabled.
Chapter 3. Configuring the IMM 33

Notes:
1. The IMM allows a maximum of two open Telnet or SSH sessions. The Telnetsessions can access the serial ports independently so that multiple users canhave a concurrent view of a redirected serial port.
2. The command-line interface console 1 command is used to start a serialredirection session with the COM port.
Example sessiontelnet 192.168.70.125 (Press Enter.)Connecting to 192.168.70.125...username: USERID (Press Enter.)password: ******** (Press Enter.)system> console 1 (Press Enter.)
All traffic from COM2 is now routed to the Telnet session. All traffic from the Telnetor SSH session is routed to COM2.ESC Q
Type the exit key sequence to return to the command-line interface. In thisexample, press Esc and then type q.Back to LegacyCLI console....
Configuring port assignmentsTo change the port numbers of IMM services, complete the following steps:
1. Log in to the IMM where you want to configure the port assignments. For moreinformation, see Chapter 2, “Opening and using the IMM Web interface,” onpage 11.
2. In the navigation pane, click Port Assignments. A page similar to the one in thefollowing illustration is displayed.
3. Use the following information to assign values for the fields:
HTTP This is the port number for the HTTP server of the IMM. The defaultport number is 80. Other valid values are in the range 1 - 65535. If youchange this port number, you must add this port number, preceded by acolon, at the end of the Web address. For example, if the HTTP port is
34 Integrated Management Module: User’s Guide

changed to 8500, type http://hostname:8500/ to open the IMM Webinterface. Note that you must type the prefix http:// before the IPaddress and port number.
HTTPSThis is the port number that is used for Web interface HTTPS (SSL)traffic. The default value is 443. Other valid values are in the range 1 -65535.
Telnet Legacy CLIThis is the port number for Legacy CLI to log in through the Telnetservice. The default value is 23. Other valid values are in the range 1 -65535.
SSH Legacy CLIThis is the port number that is configured for Legacy CLI to log inthrough SSH. The default is 22.
SNMP AgentThis is the port number for the SNMP agent that runs on the IMM. Thedefault value is 161. Other valid values are in the range 1 - 65535.
SNMP TrapsThis is the port number that is used for SNMP traps. The default valueis 162. Other valid values are in the range 1 - 65535.
Remote PresenceThis is the port number that the remote control feature uses to view andinteract with the server console. The default is 3900 for rack-mountedand tower servers.
Note: The Concurrent Keyboard, Video, and Mouse (cKVM) feature onBladeCenter requires the port number to be 2068. Do not changethis port number on a blade server.
IBM Systems Director over HTTPThis is the port number that IBM Systems Director uses to interact withthe server console. The default is 5988.
IBM Systems Director over HTTPSThis is the port number that IBM Systems Director uses to interact withthe server console through SSL. The default is 5989.
The following port numbers are reserved and can be used only for thecorresponding services.
Table 3. Reserved port numbers
Port number Services used for
427 SLP
7070 through 7077 Partition management
4. Click Save.
Configuring network interfacesOn the Network Interfaces page, you can set access to the IMM by configuring anEthernet connection to the IMM. To configure the Ethernet setup for the IMM,complete the following steps:
Chapter 3. Configuring the IMM 35

1. Log in to the IMM where you want to set up the configuration. For moreinformation, see Chapter 2, “Opening and using the IMM Web interface,” onpage 11.
2. In the navigation pane, click Network Interfaces. A page similar to the one inthe following illustration is displayed.
Note: The values in the following illustration are examples. Your settings willbe different.
3. If you want to use an Ethernet connection, select Enabled in the Interfacefield. Ethernet is enabled by default.
Note: Disabling the Ethernet interface prevents all access to the IMM from theexternal network.
4. If you want to use a Dynamic Host Configuration Protocol (DHCP) serverconnection, enable it by clicking either of the following choices in the DHCPfield:
v Enabled - Obtain IP config from DHCP server
v Try DHCP server. If it fails, use static IP config.
The default setting is Try DHCP server. If it fails, use static IP config.
Note: Do not enable DHCP unless you have an accessible, active, andconfigured DHCP server on your network. When DHCP is used, theautomatic configuration overrides any manual settings.
If you want to assign a static IP address to the IMM, select Disabled - Usestatic IP configuration.
If DHCP is enabled, the host name is assigned as follows:
v If the Hostname field contains an entry, the IMM DHCP support requeststhat the DHCP server use this host name.
v If the Hostname field does not contain an entry, the IMM DHCP supportrequests that the DHCP server assign a unique host name to the IMM.
5. Type the IP host name of the IMM in the Hostname field.
You can enter a maximum of 63 characters in this field, which represents theIP host name of the IMM. The host name defaults to IMMA, followed by theIMM burned-in media access control (MAC) address.
Note: The IP host name of the IMM (the Hostname field) and IMM name (theName field on the System page) do not automatically share the same
36 Integrated Management Module: User’s Guide

name, because the Name field is limited to 15 characters but theHostname field can contain up to 63 characters. To minimize confusion,set the Name field to the nonqualified portion of the IP host name. Thenonqualified IP host name consists of up to the first period of a fullyqualified IP host name. For example, for the fully qualified IP host nameimm1.us.company.com, the nonqualified IP host name is imm1. Forinformation about your host name, see “Setting system information” onpage 19.
If you enabled DHCP, go to step 12 on page 38.
If you have not enabled DHCP, continue with step 6.
6. In the IP address field, type the IP address of the IMM. The IP address mustcontain four integers from 0 - 255 with no spaces and separated by periods.
7. In the Subnet mask field, type the subnet mask that is used by the IMM. Thesubnet mask must contain four integers from 0 - 255 with no spaces orconsecutive periods and separated by periods.
The default setting is 255.255.255.0.
8. In the Gateway address field, type your network gateway router. The gatewayaddress must contain four integers from 0 - 255 with no spaces or consecutiveperiods and separated by periods.
9. Scroll to the bottom of the page and click Save.
10. Click Advanced Ethernet Setup if you need to set additional Ethernetsettings.
The following table describes the functions on the Advanced Ethernet Setuppage.
Table 4. Functions on the Advanced Ethernet Setup page
Field Function
Auto Negotiate The IMM determines the data rate and duplex settings automatically,according to your switch capabilities.
Data rate Use the Data Rate field to specify the amount of data that is to betransferred per second over your LAN connection. To set the data rate,click the menu and select the data-transfer rate, in Mb1, that correspondsto the capability of your network. To automatically detect the data-transferrate, set the Auto Negotiate field to Yes, which is the default value.
Duplex Use the Duplex field to specify the type of communication channel that isused in your network.
To set the duplex mode, select one of the following choices:
v Full enables data to be carried in both directions at once.
v Half enables data to be carried in either one direction or the other, butnot both at the same time.
To automatically detect the duplex type, set the Auto Negotiate field toYes, which is the default value.
Chapter 3. Configuring the IMM 37

Table 4. Functions on the Advanced Ethernet Setup page (continued)
Field Function
Maximumtransmission unit
Use the Maximum transmission unit field to specify the maximum sizeof a packet (in bytes) for your network interface. For Ethernet, the validmaximum transmission unit (MTU) range is 60 - 1500. The default valuefor this field is 1500.
LocallyadministeredMAC address
Enter a physical address for the IMM in the Locally administered MACaddress field. If a value is specified, the locally administered addressoverrides the burned-in MAC address. The locally administered addressmust be a hexadecimal value from 000000000000 throughFFFFFFFFFFFF. This value must be in the form xx:xx:xx:xx:xx:xx wherex is a number 0 - 9. The IMM does not support the use of a multicastaddress. The first byte of a multicast address is an odd number (the leastsignificant bit is set to 1). Therefore, the first byte must be an evennumber.
Burned-in MACaddress
The burned-in MAC address is a unique physical address that isassigned to this IMM by the manufacturer. The address is a read-onlyfield.
1Mb equals approximately 1 000 000 bits.
11. Modify the advanced Ethernet settings as necessary.
12. Scroll to the bottom of the page and click Save.
13. Click Cancel to return to the Network Interfaces page. If DHCP is enabled, theserver automatically assigns the host name, IP address, gateway address,subnet mask, domain name, DHCP server IP address, and up to three DNSserver IP addresses.
14. If DHCP is enabled, to view the DHCP server assigned setting, click IPConfiguration Assigned by DHCP Server.
15. Click Save.
16. Click View Configuration Summary to see a summary of all currentconfiguration settings.
17. In the navigation pane, click Restart IMM to activate the changes.
Note: You can also configure the IMM network connection through the Setup utility.For more information, see “Setting up the IMM network connection throughthe IBM System x Server Firmware Setup utility” on page 11.
Configuring network protocolsOn the Network Protocols page, you can perform the following functions:
v Configure Simple Network Management Protocol (SNMP)
v Configure Domain Name System (DNS)
v Configure Telnet Protocol
v Configure Simple Mail Transfer Protocol (SMTP)
v Configure Lightweight Directory Access Protocol (LDAP)
v Configure Service Location Protocol (SLP)
Changes to the network protocol settings require that the IMM be restarted for thechanges to take effect. If you are changing more than one protocol, you can waituntil all of the protocol changes have been made and saved before you restart theIMM.
38 Integrated Management Module: User’s Guide

Configuring SNMPYou can use the SNMP agent to collect information and to control the server. TheIMM can also be configured to send SNMP alerts to the configured host names orIP addresses.
Notes:
1. The IMM provides two Management Information Base (MIB) files for use withSNMP applications. The MIB files are included in the IMM firmware updatepackages.
2. IMM supports the SNMPv1 and SNMPv3 standards.
To configure SNMP, complete the following steps:
1. Log in to the IMM where you want to configure SNMP. For more information,see Chapter 2, “Opening and using the IMM Web interface,” on page 11.
2. In the navigation pane, click Network Protocols. A page similar to the one inthe following illustration is displayed.
3. Select Enabled in either the SNMPv1 agent or the SNMPv3 agent field.
Note: If you enabled the SNMPv3 agent, you must configure SNMPv3 settingsfor active login profiles for the interaction between the SNMPv3manager and SNMPv3 agent to work correctly. You can configure thesesettings at the bottom of the individual login profile settings on the LoginProfiles page (see “Creating a login profile” on page 24 for moreinformation). Click the link for the login profile to configure, scroll to thebottom of the page and then click the Configure SNMPv3 User checkbox.
4. Select Enabled in the SNMP traps field to forward alerts to SNMPcommunities on your network. To enable the SNMP agent, the following criteriamust be met:
v A system contact must be specified on the System Settings page. Forinformation about the System Settings page settings, see “Setting systeminformation” on page 19.
v System location must be specified on the System Settings page.
v At least one community name must be specified.
v At least one valid IP address or host name (if DNS is enabled) must bespecified for that community.
Chapter 3. Configuring the IMM 39

Note: Alert recipients whose notification method is SNMP cannot receivealerts unless the SNMPv1 agent or SNMPv3 agent and the SNMPtraps fields are set to Enabled.
5. Set up a community to define the administrative relationship between SNMPagents and SNMP managers. You must define at least one community. Eachcommunity definition consists of the following parameters:
v Community Name
v Access Type
v IP address
If any of these parameters is not correct, SNMP management access is notgranted.
Note: If an error message window opens, make the necessary adjustments tothe fields that are listed in the error window. Then, scroll to the bottomof the page and click Save to save your corrected information. Youmust configure at least one community to enable this SNMP agent.
6. In the Community Name field, enter a name or authentication string to specifythe community.
7. In the Access Type field, select an access type. Select Trap to allow all hostsin the community to receive traps; select Get to allow all hosts in thecommunity to receive traps and query MIB objects; select Set to allow all hostsin the community to receive traps, query, and set MIB objects.
8. In the corresponding Host Name or IP Address field, enter the host name orIP address of each community manager.
9. Scroll to the bottom of the page and click Save.
10. In the navigation pane, click Restart IMM to activate the changes.
Configuring DNSTo configure the Domain Name System (DNS), complete the following steps:
1. Log in to the IMM where you want to configure DNS. For more information, seeChapter 2, “Opening and using the IMM Web interface,” on page 11.
2. In the navigation pane, click Network Protocols and scroll down to the DomainName System (DNS) area of the page. A section of the page similar to the onein the following illustration is displayed.
3. If a DNS server (or servers) is available on your network, select Enabled in theDNS field. The DNS field specifies whether you use a DNS server on yournetwork to translate host names into IP addresses.
4. If you enabled DNS, in the DNS server IP address fields, specify the IPaddresses of up to three DNS servers on your network. Each IP address mustcontain integers from 0 - 255, separated by periods.
5. Scroll to the bottom of the page and click Save.
6. In the navigation pane, click Restart IMM to activate the changes.
40 Integrated Management Module: User’s Guide

Configuring TelnetTo configure Telnet, complete the following steps:
1. Log in to the IMM where you want to configure Telnet. For more information,see Chapter 2, “Opening and using the IMM Web interface,” on page 11.
2. In the navigation pane, click Network Protocols and scroll down to the TelnetProtocol area of the page. You can set the maximum number of concurrentTelnet users, or you can disable Telnet access.
3. Scroll to the bottom of the page and click Save.
4. In the navigation pane, click Restart IMM to activate the changes.
Configuring SMTPTo specify the IP address or host name of the Simple Mail Transfer Protocol(SMTP) server, complete the following steps.
1. Log in to the IMM where you want to configure SMTP. For more information,see Chapter 2, “Opening and using the IMM Web interface,” on page 11.
2. In the navigation pane, click Network Protocols and scroll down to the SMTParea of the page.
3. In the SMTP Server Host Name or IP address field, type the host name of theSMTP server. Use this field to specify the IP address or, if DNS is enabled andconfigured, the host name of the SMTP server.
4. Scroll to the bottom of the page and click Save.
5. In the navigation pane, click Restart IMM to activate the changes.
Configuring LDAPUsing a Lightweight Directory Access Protocol (LDAP) server, the IMM canauthenticate a user by querying or searching an LDAP directory on an LDAP server,instead of going through its local user database. Then, the IMM can remotelyauthenticate any user access through a central LDAP server. This requires LDAPclient support on the IMM. You can also assign authority levels according toinformation that is found on the LDAP server.
You can also use LDAP to assign users and IMMs to groups and perform groupauthentication, in addition to the normal user (password check) authentication. Forexample, an IMM can be associated with one or more groups, and a user wouldpass group authentication only if the user belongs to at least one group that isassociated with the IMM.
Setting up a client to use the LDAP serverTo set up a client to use the LDAP server, complete the following steps:
1. Log in to the IMM on which you want to set up the client. For more information,see Chapter 2, “Opening and using the IMM Web interface,” on page 11.
2. In the navigation pane, click Network protocols and scroll down to theLightweight Directory Access Protocol (LDAP) Client area of the page. Apage similar to the one in the following illustration is displayed.
Chapter 3. Configuring the IMM 41

The IMM contains a Version 2.0 LDAP client that you can configure to provideuser authentication through one or more LDAP servers. The LDAP server that isto be used for authentication can be discovered dynamically or manuallypreconfigured.
3. Choose one of the following methods to configure the LDAP client:
v To dynamically discover the LDAP server, select Use DNS to Find LDAPServers.
If you choose to discover the LDAP server dynamically, the mechanisms thatare described by RFC2782 (a DNS RR for specifying the location of services)are applied to find the server. This is known as DNS SRV. The parametersare described in the following list:
Domain SourceThe DNS SRV request that is sent to the DNS server must specify adomain name. The LDAP client determines where to get this domainname according to which option is selected. There are three options:
– Extract search domain from login id. The LDAP client uses thedomain name in the login ID. For example, if the login ID [email protected], the domain name is mycompany.com. Ifthe domain name cannot be extracted, the DNS SRV fails, causing theuser authentication to fail automatically.
– Use only configured search domain below. The LDAP client usesthe domain name that is configured in the Search Domain parameter.
– Try login id first, then configured value. The LDAP client firstattempts to extract the domain name from the login ID. If this issuccessful, this domain name is used in the DNS SRV request. If nodomain name is present in the login ID, the LDAP client uses theconfigured Search Domain parameter as the domain name in the DNSSRV request. If nothing is configured, user authentication failsimmediately.
Search DomainThis parameter can be used as the domain name in the DNS SRVrequest, depending on how the Domain Source parameter is configured.
Service NameThe DNS SRV request that is sent to the DNS server must also specify aservice name. The configured value is used. If this field is left blank, the
42 Integrated Management Module: User’s Guide

default value is ldap. The DNS SRV request must also specify a protocolname. The default is tcp and is not configurable.
v To use a preconfigured LDAP server, select Use Pre-Configured LDAPServer.
Note: The port number for each server is optional. If the field is left blank,the default value of 389 is used for nonsecured LDAP connections.For secured connections, the default is 636. You must configure atleast one LDAP server.
You can configure the following parameters:
Root DNThis is the distinguished name (DN) of the root entry of the directory treeon the LDAP server (for example, dn=mycompany,dc=com). This DN isused as the base object for all searches.
UID Search AttributeWhen the selected binding method is Anonymously or w/ ConfiguredCredentials, the initial bind to the LDAP server is followed by a searchrequest that is aimed at retrieving specific information about the user,including the user’s DN, login permissions, and group membership. Thissearch request must specify the attribute name that is used to representuser IDs on that server. This attribute name is configured here.
On Active Directory servers, this attribute name is usuallysAMAccountName. On Novell eDirectory and OpenLDAP servers, it isusually uid. If this field is left blank, it defaults to uid.
Group FilterThis field is used for group authentication. Group authentication isattempted after the user’s credentials are successfully verified. If groupauthentication fails, the user’s attempt to log on is denied. When the groupfilter is configured, it is used to specify to which groups the serviceprocessor belongs. This means that the user must belong to at least oneof the groups that are configured for group authentication to succeed.
If the Group Filter field is left blank, group authentication automaticallysucceeds. If the group filter is configured, an attempt is made to match atleast one group in the list to a group to which the user belongs. If there isno match, the user fails authentication and is denied access. If there is atleast one match, group authentication is successful. The comparisons arecase sensitive.
The filter is limited to 511 characters and can consist of one or moregroup names. The colon (:) character must be used to delimit multiplegroup names. Leading and trailing spaces are ignored, but any otherspace is treated as part of the group name. A selection to allow or notallow the use of wildcards in the group name is provided. The filter can bea specific group name (for example, IMMWest), a wildcard (*) thatmatches everything, or a wildcard with a prefix (for example, IMM*). Thedefault filter is IMM*. If security policies in your installation prohibit the useof wildcards, you can choose to not allow the use of wildcards, and thewildcard character (*) is treated as a normal character instead of thewildcard.
A group name can be specified as a full DN or using only the cn portion.For example, a group with a DN ofcn=adminGroup,dc=mycompany,dc=com can be specified using the actualDN or with adminGroup.
Chapter 3. Configuring the IMM 43

For Active Directory environments only, nested group membership issupported. For example, if a user is a member of GroupA and GroupB andGroupA is a member of GroupC, the user is said to be a member ofGroupC also. Nested searches stop if 128 groups have been searched.Groups in one level are searched before groups in a lower level. Loopsare not detected.
Binding MethodBefore the LDAP server can be searched or queried, a bind request mustbe sent. This parameter controls how this initial bind to the LDAP server isperformed. Choose from the following three options:
– Anonymously. Bind without a DN or password. This option is stronglydiscouraged because most servers are configured to not allow searchrequests on specific user records.
– w/ Configured Credentials. Bind with configured client DN andpassword.
– w/ Login Credentials. Bind with the credentials that are suppliedduring the login process. The user ID can be provided through aDistinguished Name, a fully qualified domain name, or a user ID thatmatches the UID Search Attribute that is configured on the IMM.
If the initial bind is successful, a search is performed to find an entry onthe LDAP server that belongs to the user who is logging in. If necessary, asecond attempt to bind is attempted, this time with the DN that is retrievedfrom the user’s LDAP record and the password that was entered duringthe login process. If this fails, the user is denied access. The second bindis performed only when the Anonymous or Configured Credentials bindingmethods are used.
Configuring LDAP client authenticationTo configure the LDAP client authentication, complete the following steps:
1. In the navigation pane, click Network protocols.
2. Scroll down to the Lightweight Directory Access Protocol (LDAP) Client areaof the page and click Set DN and password only if Binding Method used isw/ Configured Credentials.
3. To use client-based authentication, in the Client DN field, type a clientdistinguished name. Type a password in the Password field or leave it blank.
Configuring LDAP search attributesTo configure the LDAP search attributes, complete the following steps:
1. In the navigation pane, click Network protocols.
2. Scroll down to the Lightweight Directory Access Protocol (LDAP) Client areaand click Set attribute names for LDAP client search algorithm.
3. To configure the search attributes, use the following information.
UID Search AttributeWhen the selected binding method is Anonymously or w/ ConfiguredCredentials, the initial bind to the LDAP server is followed by a searchrequest that is directed at retrieving specific information about the user,including the distinguished name, login permissions, and groupmembership. To retrieve this information, the search request must specifythe attribute name that is used to represent user IDs on that server.Specifically, this name is used as a search filter against the login ID that isentered by the user. This attribute name is configured here. For example,
44 Integrated Management Module: User’s Guide

on Active Directory servers, the attribute name that is used for user IDs isusually sAMAccoutName. On Novell eDirectory and OpenLDAP servers, itis usually uid. If this field is left blank, a default of UID is used during userauthentication.
Group Search AttributeIn an Active Directory or Novell eDirectory environment, this parameterspecifies the attribute name that is used to identify the groups to which auser belongs. In Active Directory, this is usually memberOf, and witheDirectory, this is usually groupMembership.
In an OpenLDAP server environment, users are usually assigned to groupswhose objectClass equals PosixGroup. In that context, this parameterspecifies the attribute name that is used to identify the members of aparticular PosixGroup. This is usually memberUid.
If this field is left blank, the attribute name in the filter defaults tomemberOf.
Login Permission AttributeWhen a user is authenticated through an LDAP server successfully, thelogin permissions for this user must be retrieved. To retrieve thesepermissions, the search filter that is sent to the server must specify theattribute name that is associated with login permissions. This field specifiesthis attribute name.
If this field is left blank, the user is assigned a default of read-onlypermissions, assuming that the user passes the user and groupauthentication.
The attribute value that is returned by the LDAP server is searched for thekeyword string IBMRBSPermission=. This keyword must be immediatelyfollowed by a bit string that is entered as 12 consecutive 0s or 1s. Each bitrepresents a set of functions. The bits are numbered according to theirpositions. The leftmost bit is bit position 0, and the rightmost bit is bitposition 11. A value of 1 at a position enables the function that is associatedwith that position. A value of 0 disables that function. The stringIBMRBSPermission=010000000000 is a valid example.
The IBMRBSPermission= keyword is used to allow it to be placed anywherein the attribute field. This enables the LDAP administrator to reuse anexisting attribute, therefore preventing an extension to the LDAP schema.This also enables the attribute to be used for its original purpose. You canadd the keyword string anywhere in the attribute field. The attribute that youuse should allow for a free-formatted string.
When the attribute is retrieved successfully, the value that is returned by theLDAP server is interpreted according to the following information:
v Deny Always (bit position 0): If this bit is set, the user always failsauthentication. This function can be used to block a user or users whoare associated with a particular group.
v Supervisor Access (bit position 1): If this bit is set, the user is givenadministrator privileges. The user has read and write access to everyfunction. When this bit is set, bits 2 through 11 do not have to be setindividually.
v Read Only Access (bit position 2): If this bit is set, the user hasread-only access and cannot perform any maintenance procedures (forexample, restart, remote actions, and firmware updates) or modifyanything (using the save, clear, or restore functions). The Read Only
Chapter 3. Configuring the IMM 45

Access bit and all other bits are mutually exclusive, with the Read OnlyAccess bit having the lowest precedence. If any other bit is set, the ReadOnly Access bit is ignored.
v Networking and Security (bit position 3): If this bit is set, the user canmodify the configuration on the Security, Network Protocols, NetworkInterface, Port Assignments, and Serial Port pages.
v User Account Management (bit position 4): If this bit is set, the usercan add, modify, and delete users and change the Global Login Settingsin the Login Profiles page.
v Remote Console Access (bit position 5): If this bit is set, the user canaccess the remote server console.
v Remote Console and Remote Disk (bit position 6): If this bit is set,the user can access the remote server console and the remote diskfunctions for the remote server.
v Remote Server Power/Restart Access (bit position 7): If this bit is set,the user can access the power-on and restart functions for the remoteserver. These functions are available in the Power/Restart page.
v Basic Adapter Configuration (bit position 8): If this bit is set, the usercan modify configuration parameters on the System Settings and Alertspages.
v Ability to Clear Event Logs (bit position 9): If this bit is set, the usercan clear the event logs. All users can view the event logs, but thisparticular permission is required to clear the logs.
v Advanced Adapter Configuration (bit position 10): If this bit is set, theuser has no restrictions when configuring the IMM. In addition, the useris said to have administrative access to the IMM, meaning that the usercan also perform the following advanced functions: firmware upgrades,PXE network boot, restoring IMM factory defaults, modifying andrestoring IMM configuration from a configuration file, and restarting andresetting the IMM.
v Reserved (bit position 11): This bit is reserved for future use.
If none of the bits are set, the user has read-only authority.
Priority is given to login permissions that are retrieved directly from the userrecord. If the login permission attribute is not in the user’s record, anattempt is made to retrieve the permissions from the groups to which theuser belongs. This is done as part of the group authentication phase. Theuser is assigned the inclusive OR of all the bits for all of the groups. TheRead Only bit is set only if all the other bits are zero. If the Deny Always bitis set for any of the groups, the user is refused access. The Deny Alwaysbit always has precedence over every other bit.
Important: If you give a user the ability to modify basic, networking, andsecurity-related IMM configuration parameters, consider givingthis same user the ability to restart the IMM (bit position 10).Otherwise, a user might be able to change parameters (forexample, the IP address of the IMM) but cannot make themtake effect.
Service Location Protocol (SLP)To view the SLP setting, complete the following steps:
1. In the navigation pane, click Network protocols.
46 Integrated Management Module: User’s Guide

2. Scroll down to the Service Location Protocol (SLP) area. The multicastaddress, which is the IP address that the IMM SLP server listens on, isdisplayed.
Configuring securityUse the general procedure in this section to configure security for the IMM Webserver, for the connection between the IMM and IBM Systems Director, and for theconnection between the IMM and an LDAP server. If you are not familiar with theuse of SSL certificates, read the information in “SSL certificate overview” on page48.
Use the following general tasks list to configure the security for the IMM:
1. Configure the Secure Web server:
a. Disable the SSL server. Use the HTTPS Server Configuration for WebServer area on the Security page.
b. Generate or import a certificate. Use the HTTPS Server CertificateManagement area on the Security page (see “SSL server certificatemanagement” on page 49).
c. Enable the SSL server. Use the HTTPS Server Configuration for WebServer area on the Security page (see “Enabling SSL for the secure Webserver or IBM Systems Director over HTTPS” on page 53).
2. Configure the IBM Systems Director connection:
a. Disable the Systems Director over HTTPS setting. Use the IBM SystemsDirector over HTTPS Server Configuration area on the Security page.
b. Generate or import a certificate. Use the IBM Systems Director overHTTPS Server Certificate Management area on the Security page (see“SSL server certificate management” on page 49).
c. Enable the SSL server. Use the IBM Systems Director over HTTPS ServerConfiguration area on the Security page (see “Enabling SSL for the secureWeb server or IBM Systems Director over HTTPS” on page 53).
3. Configure SSL security for LDAP connections:
a. Disable the SSL client. Use the SSL Client Configuration for LDAP Clientarea on the Security page.
b. Generate or import a certificate. Use the SSL Client CertificateManagement area on the Security page (see “SSL client certificatemanagement” on page 53).
c. Import one or more trusted certificates. Use the SSL Client TrustedCertificate Management area on the Security page (see “SSL client trustedcertificate management” on page 53).
d. Enable the SSL client. Use the SSL Client Configuration for LDAP Clientarea on the Security page (see “Enabling SSL for the LDAP client” on page54).
4. Restart the IMM for SSL server configuration changes to take effect. For moreinformation, see “Restarting IMM” on page 57.
Note: Changes to the SSL client configuration take effect immediately and donot require a restart of the IMM.
Chapter 3. Configuring the IMM 47

Secure Web server, IBM Systems Director, and secure LDAPSecure Sockets Layer (SSL) is a security protocol that provides communicationprivacy. SSL enables client/server applications to communicate in a way that isdesigned to prevent eavesdropping, tampering, and message forgery.
You can configure the IMM to use SSL support for two types of connections: secureserver (HTTPS) and secure LDAP connection (LDAPS). The IMM takes on the roleof SSL client or SSL server depending on the type of connection. The followingtable shows that the IMM acts as an SSL server for secure Web serverconnections. The IMM acts as an SSL client for secure LDAP connections.
Table 5. IMM SSL connection support
Connection type SSL client SSL server
Secure Web server(HTTPS)
Web browser of the user(For example: Microsoft Internet Explorer)
IMM Web server
Secure IBMSystems Directorconnection
IBM Systems Director IMM Systems Directorserver
Secure LDAPconnection (LDAPS)
IMM LDAP client An LDAP server
You can view or change the SSL settings from the Security page. You can enableor disable SSL and manage the certificates that are required for SSL.
SSL certificate overviewYou can use SSL with either a self-signed certificate or with a certificate that issigned by a third-party certificate authority. Using a self-signed certificate is thesimplest method for using SSL, but it does create a small security risk. The riskarises because the SSL client has no way of validating the identity of the SSLserver for the first connection that is attempted between the client and server. It ispossible that a third party might impersonate the server and intercept data that isflowing between the IMM and the Web browser. If, at the time of the initialconnection between the browser and the IMM, the self-signed certificate is importedinto the certificate store of the browser, all future communications will be secure forthat browser (assuming that the initial connection was not compromised by anattack).
For more complete security, you can use a certificate that is signed by a certificateauthority. To obtain a signed certificate, use the SSL Certificate Management pageto generate a certificate-signing request. You must then send the certificate-signingrequest to a certificate authority and make arrangements to procure a certificate.When the certificate is received, it is then imported into the IMM through the Importa Signed Certificate link, and you can enable SSL.
The function of the certificate authority is to verify the identity of the IMM. Acertificate contains digital signatures for the certificate authority and the IMM. If awell-known certificate authority issues the certificate or if the certificate of thecertificate authority has already been imported into the Web browser, the browsercan validate the certificate and positively identify the IMM Web server.
The IMM requires a certificate for the secure Web server and one for the secureLDAP client. Also, the secure LDAP client requires one or more trusted certificates.The trusted certificate is used by the secure LDAP client to positively identify the
48 Integrated Management Module: User’s Guide

LDAP server. The trusted certificate is the certificate of the certificate authority thatsigned the certificate of the LDAP server. If the LDAP server uses self-signedcertificates, the trusted certificate can be the certificate of the LDAP server itself.Additional trusted certificates must be imported if more than one LDAP server isused in your configuration.
SSL server certificate managementThe SSL server requires that a valid certificate and corresponding private encryptionkey be installed before SSL is enabled. Two methods are available for generatingthe private key and required certificate: using a self-signed certificate and using acertificate that is signed by a certificate authority. If you want to use a self-signedcertificate for the SSL server, see “Generating a self-signed certificate.” If you wantto use a certificate-authority-signed certificate for the SSL server, see “Generating acertificate-signing request” on page 50.
Generating a self-signed certificateTo generate a new private encryption key and self-signed certificate, complete thefollowing steps:
1. In the navigation plane, click Security. A page similar to the one in the followingillustration is displayed.
2. In the SSL Server Configuration for Web Server area or IBM SystemsDirector Over HTTPS Configuration area, make sure that the setting isDisabled. If it is not disabled, select Disabled and then click Save.
Notes:
a. The IMM must be restarted before the selected value (Enabled orDisabled) takes effect.
b. Before you can enable SSL, a valid SSL certificate must be in place.
c. To use SSL, you must configure a client Web browser to use SSL3 or TLS.Older export-grade browsers with only SSL2 support cannot be used.
3. In the SSL Server Certificate Management area, select Generate a New Keyand a Self-signed Certificate. A page similar to the one in the followingillustration is displayed.
Chapter 3. Configuring the IMM 49

4. Type the information in the required fields and any optional fields that apply toyour configuration. For a description of the fields, see “Required certificate data”on page 50. After you finish typing the information, click Generate Certificate.Your new encryption keys and certificate are generated. This process might takeseveral minutes. You see confirmation if a self-signed certificate is installed.
Generating a certificate-signing requestTo generate a new private encryption key and certificate-signing request, completethe following steps:
1. In the navigation pane, click Security.
2. In the SSL Server Configuration for Web Server area, make sure that theSSL server is disabled. If it is not disabled, select Disabled in the SSL Serverfield and then click Save.
3. In the SSL Server Certificate Management area, select Generate a NewKey and a Certificate-Signing Request. A page similar to the one in thefollowing illustration is displayed.
4. Type the information in the required fields and any optional fields that apply toyour configuration. The fields are the same as for the self-signed certificate,with some additional fields.
Read the information in the following sections for a description of each of thecommon fields.
50 Integrated Management Module: User’s Guide

Required certificate dataThe following user-input fields are required for generating a self-signedcertificate or a certificate-signing request:
CountryUse this field to indicate the country where the IMM is physicallylocated. This field must contain the 2-character country code.
State or ProvinceUse this field to indicate the state or province where the IMM isphysically located. This field can contain a maximum of 30characters.
City or LocalityUse this field to indicate the city or locality where the IMM isphysically located. This field can contain a maximum of 50characters.
Organization NameUse this field to indicate the company or organization that owns theIMM. When this is used to generate a certificate-signing request,the issuing certificate authority can verify that the organization thatis requesting the certificate is legally entitled to claim ownership ofthe given company or organization name. This field can contain amaximum of 60 characters.
IMM Host NameUse this field to indicate the IMM host name that currently appearsin the browser Web address bar.
Make sure that the value that you typed in this field exactlymatches the host name as it is known by the Web browser. Thebrowser compares the host name in the resolved Web address tothe name that appears in the certificate. To prevent certificatewarnings from the browser, the value that is used in this field mustmatch the host name that is used by the browser to connect to theIMM. For example, if the address in the Web address bar ishttp://mm11.xyz.com/private/main.ssi, the value that is used for theIMM Host Name field must be mm11.xyz.com. If the Web addressis http://mm11/private/main.ssi, the value that is used must bemm11. If the Web address is http://192.168.70.2/private/main.ssi,the value that is used must be 192.168.70.2.
This certificate attribute is generally referred to as the commonname.
This field can contain a maximum of 60 characters.Contact Person
Use this field to indicate the name of a contact person who isresponsible for the IMM. This field can contain a maximum of 60characters.
Email AddressUse this field to indicate the e-mail address of a contact personwho is responsible for the IMM. This field can contain a maximumof 60 characters.
Optional certificate dataThe following user-input fields are optional for generating a self-signedcertificate or a certificate-signing request:
Chapter 3. Configuring the IMM 51

Organizational UnitUse this field to indicate the unit within the company ororganization that owns the IMM. This field can contain a maximumof 60 characters.
SurnameUse this field for additional information, such as the surname of aperson who is responsible for the IMM. This field can contain amaximum of 60 characters
Given NameUse this field for additional information, such as the given name ofa person who is responsible for the IMM. This field can contain amaximum of 60 characters.
InitialsUse this field for additional information, such as the initials of aperson who is responsible for the IMM. This field can contain amaximum of 20 characters.
DN QualifierUse this field for additional information, such as a distinguishedname qualifier for the IMM. This field can contain a maximum of 60characters.
Certificate-Signing request attributesThe following fields are optional unless they are required by your selectedcertificate authority:
Challenge PasswordUse this field to assign a password to the certificate-signingrequest. This field can contain a maximum of 30 characters.
Unstructured NameUse this field for additional information, such as an unstructuredname that is assigned to the IMM. This field can contain amaximum of 60 characters.
5. After you complete the information, click Generate CSR. The new encryptionkeys and certificate are generated. This process might take several minutes.
6. Click Download CSR and then click Save to save the file to your workstation.The file that is produced when you create a certificate-signing request is inDER format. If your certificate authority expects the data in some other format,such as PEM, you can convert the file by using a tool such as OpenSSL(http://www.openssl.org). If the certificate authority asks you to copy thecontents of the certificate-signing request file into a Web browser window, PEMformat is usually expected.
The command for converting a certificate-signing request from DER to PEMformat using OpenSSL is similar to the following example:openssl req -in csr.der -inform DER -out csr.pem -outform PEM
7. Send the certificate-signing request to your certificate authority. When thecertificate authority returns your signed certificate, you might have to convertthe certificate to DER format. (If you received the certificate as text in ane-mail or a Web page, it is probably in PEM format.) You can change theformat using a tool that is provided by your certificate authority or using a toolsuch as OpenSSL (http://www.openssl.org). The command for converting acertificate from PEM to DER format is similar to the following example:openssl x509 -in cert.pem -inform PEM -out cert.der -outform DER
Go to step 8 on page 53 after the signed certificate is returned from thecertificate authority.
52 Integrated Management Module: User’s Guide

8. In the navigation pane, click Security. Scroll to the SSL Server CertificateManagement area or the IBM Systems Director Over HTTPS CertificateManagement area.
9. Click Import a Signed Certificate.
10. Click Browse.
11. Click the certificate file that you want and then click Open. The file name(including the full path) is displayed in the field next to the Browse button.
12. Click Import Server Certificate to begin the process. A progress indicator isdisplayed as the file is transferred to storage on the IMM. Continue to displaythis page until the transfer is completed.
Enabling SSL for the secure Web server or IBM Systems Director overHTTPS
Note: To enable SSL, a valid SSL certificate must be installed.
Complete the following steps to enable the secure Web server:
1. In the navigation pane, click Security. The page that is displayed shows that avalid SSL server certificate is installed. If the SSL server certificate status doesnot show that a valid SSL certificate is installed, go to “SSL server certificatemanagement” on page 49.
2. Scroll to the SSL Server Configuration for Web Server area or the IBMSystems Director Over HTTPS Configuration area, select Enabled in theSSL Client field, and then click Save. The selected value takes effect the nexttime the IMM is restarted.
SSL client certificate managementThe SSL client requires that a valid certificate and corresponding private encryptionkey be installed before SSL is enabled. Two methods are available for generatingthe private key and required certificate: using a self-signed certificate, or using acertificate signed by a certificate authority.
The procedure for generating the private encryption key and certificate for the SSLclient is the same as the procedure for the SSL server, except that you use the SSLClient Certificate Management area of the Security Web page instead of the SSLServer Certificate Management area. If you want to use a self-signed certificatefor the SSL client, see “Generating a self-signed certificate” on page 49. If you wantto use a certificate authority signed certificate for the SSL client, see “Generating acertificate-signing request” on page 50.
SSL client trusted certificate managementThe secure SSL client (LDAP client) uses trusted certificates to positively identifythe LDAP server. A trusted certificate can be the certificate of the certificateauthority that signed the certificate of the LDAP server, or it can be the actualcertificate of the LDAP server. At least one certificate must be imported to the IMMbefore the SSL client is enabled. You can import up to three trusted certificates.
To import a trusted certificate, complete the following steps:
1. In the navigation pane, select Security.
2. In the SSL Client Configuration for LDAP Client area, make sure that theSSL client is disabled. If it is not disabled, select Disabled in the SSL Clientfield and then click Save.
Chapter 3. Configuring the IMM 53

3. Scroll to the SSL Client Trusted Certificate Management area.
4. Click Import next to one of the Trusted CA Certificate 1 fields.
5. Click Browse.
6. Select the certificate file that you want and click Open. The file name (includingthe full path) is displayed in the box next to the Browse button.
7. To begin the import process, click Import Certificate. A progress indicator isdisplayed as the file is transferred to storage on the IMM. Continue displayingthis page until the transfer is completed.
The Remove button is now available for the Trusted CA Certificate 1 option. Ifyou want to remove a trusted certificate, click the corresponding Removebutton.
You can import other trusted certificates by using the Trusted CA Certificate 2and the Trusted CA Certificate 3 Import buttons.
Enabling SSL for the LDAP clientUse the SSL Client Configuration for LDAP Client area of the Security page toenable or disable SSL for the LDAP Client. To enable SSL, a valid SSL clientcertificate and at least one trusted certificate must first be installed.
To enable SSL for the client, complete the following steps:
1. In the navigation pane, click Security.
The Security page shows an installed SSL client certificate and Trusted CACertificate 1.
2. On the SSL Client Configuration for LDAP Client page, select Enabled in theSSL Client field.
Notes:
a. The selected value (Enabled or Disabled) takes effect immediately.
b. Before you can enable SSL, a valid SSL certificate must be in place.
c. Your LDAP server must support SSL3 or TLS to be compatible with the SSLimplementation that the LDAP client uses.
3. Click Save. The selected value takes effect immediately.
Configuring the Secure Shell serverThe Secure Shell (SSH) feature provides secure access to the command-lineinterface and the serial (text console) redirect features of the IMM.
Secure Shell users are authenticated by exchanging user ID and password. Thepassword and user ID are sent after the encryption channel is established. The userID and password pair can be one of the 12 locally stored user IDs and passwords,or they can be stored on an LDAP server. Public key authentication is notsupported.
Generating a Secure Shell server keyA Secure Shell server key is used to authenticate the identity of the Secure Shellserver to the client. Secure shell must be disabled before you create a new SecureShell server private key. You must create a server key before you enable theSecure Shell server.
54 Integrated Management Module: User’s Guide

When you request a new server key, both a Rivest, Shamir, and Adelman key and aDSA key are created to allow access to the IMM from an SSH version 2 client. Forsecurity, the Secure Shell server private key is not backed up during a configurationsave and restore operation.
To create a new Secure Shell server key, complete the following steps:
1. In the navigation pane, click Security.
2. Scroll to the Secure Shell (SSH) Server area and make sure that the SecureShell server is disabled. If it is not disabled, select Disabled in the SSH Serverfield and then click Save.
3. Scroll to the SSH Server Key Management area.
4. Click Generate SSH Server Private Key. A progress window opens. Wait forthe operation to be completed.
Enabling the Secure Shell serverFrom the Security page you can enable or disable the Secure Shell server. Theselection that you make takes effect only after the IMM is restarted. The value thatis displayed on the screen (Enabled or Disabled) is the last selected value and isthe value that is used when the IMM is restarted.
Note: You can enable the Secure Shell server only if a valid Secure Shell serverprivate key is installed.
To enable the Secure Shell server, complete the following steps:
1. In the navigation pane, click Security.
2. Scroll to the Secure Shell (SSH) Server area.
3. Click Enabled in the SSH Server field.
4. In the navigation pane, click Restart IMM to restart the IMM.
Using the Secure Shell serverIf you are using the Secure Shell client that is included in Red Hat Linux version7.3, to start a Secure Shell session to an IMM with network address192.168.70.132, type a command similar to the following example:ssh -x -l userid 192.168.70.132
where -x indicates no X Window System forwarding and -l indicates that the sessionshould use the user ID userid.
Using the configuration fileSelect Configuration File in the navigation pane to back up and restore the IMMconfiguration.
Important: Security page settings are not saved with the backup operation andcannot be restored with the restore operation.
Backing up your current configurationYou can download a copy of your current IMM configuration to the client computerthat is running the IMM Web interface. Use this backup copy to restore your IMMconfiguration if it is accidentally changed or damaged. Use it as a base that you canmodify to configure multiple IMMs with similar configurations.
Chapter 3. Configuring the IMM 55

The configuration information that is saved under this procedure does not includeSystem x server firmware configuration settings or any IPMI settings that are notcommon with the non-IMPI user interfaces.
To back up your current configuration, complete the following steps:
1. Log in to the IMM where you want to back up your current configuration. Formore information, see Chapter 2, “Opening and using the IMM Web interface,”on page 11.
2. In the navigation pane, click Configuration File.
3. In the Backup IMM Configuration area, click view the current configurationsummary.
4. Verify the settings and then click Close.
5. To back up this configuration, click Backup.
6. Type a name for the backup, select the location where the file will be saved,and then click Save.
In Mozilla Firefox, click Save File, then click OK.
In Microsoft Internet Explorer, click Save this file to disk, then click OK.
Restoring and modifying your IMM configurationYou can restore a saved configuration in full, or you can modify key fields in thesaved configuration before you restore the configuration to your IMM. By modifyingthe configuration file before you restore it, you can set up multiple IMMs with similarconfigurations. You can quickly specify parameters that require unique values suchas names and IP addresses, without having to enter common, shared information.
To restore or modify your current configuration, complete the following steps:
1. Log in to the IMM where you want to restore the configuration. For moreinformation, see Chapter 2, “Opening and using the IMM Web interface,” onpage 11.
2. In the navigation pane, click Configuration File.
3. In the Restore IMM Configuration area, click Browse.
4. Click the configuration file that you want; then, click Open. The file (includingthe full path) appears in the box next to Browse.
5. If you do not want to make changes to the configuration file, click Restore. Anew window opens with the IMM configuration information. Make sure that thisis the configuration that you want to restore. If it is not the correctconfiguration, click Cancel.
If you want to make changes to the configuration file before you restore theconfiguration, click Modify and Restore to open an editable configurationsummary window. Initially, only the fields that allow changes are displayed. Tochange between this view and the complete configuration summary view, clickthe Toggle View button at the top or bottom of the window. To modify thecontents of a field, click the corresponding text box and enter the data.
Note: When you click Restore or Modify and Restore, an alert window mightopen if the configuration file that you are attempting to restore wascreated by a different type of service processor or was created by thesame type of service processor with older firmware (and therefore, withless functionality). This alert message includes a list ofsystems-management functions that you must configure after therestoration is complete. Some functions require configurations on morethan one window.
56 Integrated Management Module: User’s Guide

6. To continue restoring this file to the IMM, click Restore Configuration. Aprogress indicator is displayed as the firmware on the IMM is updated. Aconfirmation window opens to verify whether the update was successful.
Note: The security settings on the Security page are not restored by therestore operation. To modify security settings, see “Secure Web server,IBM Systems Director, and secure LDAP” on page 48.
7. After you receive a confirmation that the restore process is complete, in thenavigation pane, click Restart IMM; then, click Restart.
8. Click OK to confirm that you want to restart the IMM.
9. Click OK to close the current browser window.
10. To log in to the IMM again, start the browser, and follow your regular loginprocess.
Restoring defaultsUse the Restore Defaults link to restore the default configuration of the IMM, if youhave Supervisor access.
Attention: When you click Restore Defaults, you will lose all the modificationsthat you made to the IMM.
To restore the IMM defaults, complete the following steps:
1. Log in to the IMM. For more information, see Chapter 2, “Opening and using theIMM Web interface,” on page 11.
2. In the navigation pane, click Restore Defaults to restore default settings of theIMM. If this is a local server, your TCP/IP connection will be broken, and youmust reconfigure the network interface to restore connectivity.
3. Log in again to use the IMM Web interface.
4. Reconfigure the network interface to restore connectivity. For information aboutthe network interface, see “Configuring network interfaces” on page 35.
Restarting IMMUse the Restart IMM link to restart the IMM. You can perform this function only ifyou have Supervisor access. Any Ethernet connections are temporarily dropped.You must log in again to use the IMM Web interface.
To restart the IMM, complete the following steps:
1. Log in to the IMM. For more information, see Chapter 2, “Opening and using theIMM Web interface,” on page 11.
2. In the navigation pane, click Restart IMM to restart the IMM. Your TCP/IP ormodem connections are broken.
3. Log in again to use the IMM Web interface.
Logging offTo log off the IMM or another remote server, click Log Off in the navigation pane.
Chapter 3. Configuring the IMM 57

58 Integrated Management Module: User’s Guide

Chapter 4. Monitoring server status
Use the links under the Monitors heading of the navigation pane to view the statusof the server that you are accessing.
From the System Status pages, you can:
v Monitor the power status of the server and view the state of the operating system
v View the server temperature readings, voltage thresholds, and fan speeds
v View the latest server operating-system-failure screen capture
v View the list of users who are logged in to the IMM
From the Virtual Light Path page, you can view the name, color, and status of anyLEDs that are lit on a server.
From the Event Log page, you can:
v View certain events that are recorded in the event log of the IMM
v View the severity of events
From the Vital Product Data (VPD) page, you can view the vital product data.
Viewing system statusOn the System Status page, you can monitor the temperature readings, voltagethresholds, and fan status of your server. You can also view the latestoperating-system-failure screen, the users who are logged in to the IMM, and thesystem locator LED.
To view the system health and environmental information of the server, completethe following steps:
1. Log in to the IMM. For more information, see Chapter 2, “Opening and using theIMM Web interface,” on page 11.
2. In the navigation pane, click System Status to view a dynamically-generatedupdate of the overall health of the server. A page similar to the one in thefollowing illustration is displayed.
The status of your server determines the message that is shown at the top ofthe System Health Summary page. One of the following symbols is displayed:
v A solid green circle and the phrase Server is operating normally
© Copyright IBM Corp. 2009 59

v Either a red circle that contains an X or a yellow triangle that contains anexclamation point and the phrase One or more monitored parameters areabnormal
If the monitored parameters are operating outside normal ranges, a list of thespecific abnormal parameters is displayed on the System Health Summarypage.
3. Scroll down to the Temperature area in the Environmentals section of thepage, which includes temperature, voltage, and fan speed information.
The IMM tracks the current temperature readings and threshold levels forsystem components such as microprocessors, system board, and hard diskdrive backplane. When you click a temperature reading, a new window opens.
The Temperature Thresholds page displays the temperature levels at which theIMM reacts. The temperature threshold values are preset on the remote serverand cannot be changed.
The reported temperatures are measured against the following thresholdranges:
Non-CriticalWhen the temperature reaches a specified value, a temperature alert issent to the configured remote alert recipients. You must select theWarning Alerts check box in the SNMP Alerts Settings area of theAlerts page or the Warning Alerts check box on the Remote AlertRecipient page for the alert to be sent.
For more information about selecting alert options, see the “ConfiguringSNMP alert settings” on page 32 section or the “Configuring remotealert recipients” on page 30 section in “Configuring remote alertsettings” on page 30.
CriticalWhen the temperature reaches a specified value higher than thewarning value (the soft shutdown threshold), a second temperature alertis sent to configured remote alert recipients, and the server begins theshutdown process with an orderly operating-system shutdown. Theserver then turns itself off. You must select the Critical Alerts checkbox in the SNMP Alerts Settings area of the Alerts page or the CriticalAlerts check box on the Remote Alert Recipient page for the alert to besent.
For more information about selecting alert options, see the “ConfiguringSNMP alert settings” on page 32 section or the “Configuring remotealert recipients” on page 30 section in “Configuring remote alertsettings” on page 30.
Fatal When the temperature reaches a specified value higher than the softshutdown value (the hard shutdown threshold), the server immediatelyshuts down and sends an alert to configured remote alert recipients.You must select the Critical Alerts check box in the SNMP Alerts
60 Integrated Management Module: User’s Guide

Settings area of the Alerts page or the Critical Alerts check box on theRemote Alert Recipient page for the alert to be sent.
For more information about selecting alert options, see the “ConfiguringSNMP alert settings” on page 32 section or the “Configuring remotealert recipients” on page 30 section in “Configuring remote alertsettings” on page 30.
The IMM generates a non-critical, critical, or fatal event when thethreshold is reached and initiates shutdown actions, if they are required.
4. Scroll down to the Voltages area. The IMM will send an alert if any monitoredpower source voltage falls outside its specified operational ranges.
If you click a voltage reading, a new window opens.
The Voltage Thresholds page displays the voltage ranges at which the IMMreacts. The voltage threshold values are preset on the remote server andcannot be changed.
The IMM Web interface displays the voltage readings of the system board andthe voltage regulator modules (VRM). The system sets a voltage range at whichthe following actions are taken:
Non-CriticalWhen the voltage drops below or exceeds a specified voltage range, avoltage alert is sent to configured remote alert recipients. You mustselect the Warning Alerts check box in the SNMP Alerts Settings areaof the Alerts page for the alert to be sent.
For more information about selecting alert options, see the “ConfiguringSNMP alert settings” on page 32 section in “Configuring remote alertsettings” on page 30.
CriticalWhen the voltage drops below or exceeds a specified voltage range, avoltage alert is sent to configured remote alert recipients, and the serverbegins the shutdown process with an orderly operating-systemshutdown. The server then turns itself off. You must select the CriticalAlerts check box in the SNMP Alerts Settings area of the Alerts pagefor the alert to be sent.
For more information about selecting alert options, see the “ConfiguringSNMP alert settings” on page 32 section in “Configuring remote alertsettings” on page 30.
Fatal When the voltage drops below or exceeds a specified voltage range,the server immediately shuts down and sends an alert to configuredremote alert recipients. You must select the Fatal Alerts check box inthe SNMP Alerts Settings area of the Alerts page for the alert to besent.
Chapter 4. Monitoring server status 61

Note: The hard shutdown alert is sent only if a soft shutdown alert hasnot yet been sent.
For more information about selecting alert options, see the “ConfiguringSNMP alert settings” on page 32 section in “Configuring remote alertsettings” on page 30.
The IMM generates a non-critical, critical, or fatal event when thethreshold is reached, and generates any shutdown actions, if they arerequired.Non-critical
If the IMM indicates that this threshold has been reached, awarning event is generated.
CriticalIf the IMM indicates that this threshold has been reached, acritical event is generated.
Fatal If the IMM indicates that this threshold has been reached, acritical event is generated.
5. Scroll down to the Fan Speeds (% of max) area. The IMM Web interfacedisplays the running speed of the server fans (expressed in a percentage of themaximum fan speed). If you click a fan reading, a new window opens.
You receive a fan alert when the fan speeds drop to an unacceptable level orwhen the fans stop. You must select the Critical Alerts check box in the SNMPAlerts Settings area of the Alerts page for the alert to be sent.
For more information about selecting alert options, see the “Configuring SNMPalert settings” on page 32 section in “Configuring remote alert settings” on page30.
6.
Note:
The operating-system-failure screen capture feature is available only withIMM Premium. For information about upgrading from IMM Standard toIMM Premium, see “Upgrading from IMM Standard to IMM Premium” onpage 4.
Scroll down to the View Latest OS Failure Screen area. Click View OS FailureScreen to access an image of the operating-system-failure screen that wascaptured when the server stopped functioning.
If an event occurs that causes the operating system to stop running, theoperating-system watchdog is triggered, which causes the IMM to capture theoperating-system-failure screen data and store it. The IMM stores only the mostrecent error event information, overwriting older operating-system-failure screendata when a new error event occurs.
To remotely access a server operating-system-failure screen image, completethe following steps:
62 Integrated Management Module: User’s Guide

a. Log in to the IMM. For more information, see Chapter 2, “Opening and usingthe IMM Web interface,” on page 11.
b. In the navigation pane, click System Health, and then scroll down to theView Latest OS Failure Screen area.
c. Click View OS Failure Screen. The operating-system-failure screen imageis displayed on your screen.
7. Scroll down to the Users Currently Logged in area. The IMM Web interfacedisplays the login ID and access method of each user who is logged in to theIMM.
8. Scroll down to the System Locator LED area. The IMM Web interface displaysthe status of the system locator LED. It also provides buttons to change thestate of the LED. For the meaning of the graphics that are displayed in thisarea, see the online help.
Viewing the Virtual Light PathThe Virtual Light Path screen displays the name, color, and status of any LEDs thatare lit on the server.
To access and view the Virtual Light Path, complete the following steps:
1. Log in to the IMM. For more information, see Chapter 2, “Opening and using theIMM Web interface,” on page 11.
2. In the navigation pane, click Virtual Light Path to view the recent history ofevents on the server. A page similar to the one in the following illustration isdisplayed.
3. Scroll down to view the complete contents of the Virtual Light Path.
Note: If an LED is not lit on the server, the Color column of the Virtual LightPath table indicates that the LED Color is Not Applicable.
Chapter 4. Monitoring server status 63

Viewing the event logs
Note: For an explanation of a specific event or message, see the ProblemDetermination and Service Guide that came with your server or go to theapplicable Web site listed on page 2.
Error codes and messages are displayed in the following types of event logs:
v System-event log: This log contains POST and system management interrupt(SMI) events and all events that are generated by the BMC that is embedded inthe IMM. You can view the system-event log through the Setup utility and throughthe Dynamic System Analysis (DSA) program (as the IPMI event log).
The system-event log is limited in size. When it is full, new entries will notoverwrite existing entries; therefore, you must periodically save and then clearthe system-event log through the Setup utility. When you are troubleshooting, youmight have to save and then clear the system-event log to make the most recentevents available for analysis.
Messages are listed on the left side of the screen, and details about the selectedmessage are displayed on the right side of the screen. To move from one entryto the next, use the Up Arrow (↑) and Down Arrow (↓) keys.
The system-event log indicates an assertion event when an event has occurred.It indicates a deassertion event when the event is no longer occurring.
Some IMM sensors cause assertion events to be logged when their setpoints arereached. When a setpoint condition no longer exists, a correspondingdeassertion event is logged. However, not all events are assertion-type events.
v Integrated management module (IMM) event log: This log contains a filteredsubset of all IMM, POST, and system management interrupt (SMI) events. Youcan view the IMM event log through the IMM Web interface and through theDynamic System Analysis (DSA) program (as the ASM event log).
v DSA log: This log is generated by the Dynamic System Analysis (DSA) program,and it is a chronologically ordered merge of the system-event log (as the IPMIevent log), the IMM chassis-event log (as the ASM event log), and theoperating-system event logs. You can view the DSA log through the DSAprogram.
v Chassis event log: The IMM generates text messages for the IPMI assertionand deassertion events and creates entries for them in the chassis-event log.The text is generated for these events through the Distributed Management TaskForce (DMTF) specifications DSP0244 and DSP8007. This log also containsentries for events other than IPMI sensor assertions and deassertions, Forexample, the chassis-event log includes entries when a user changes a networksetting or when a user logs into the Web interface. This log can be viewed fromthe IMM Web interface.
Viewing the system-event log from the Web interface
Note: The system-event log has a limited capacity. When that limit is reached, theolder events are deleted in a first-in, first-out order.
To access and view the event log, complete the following steps:
1. Log in to the IMM. For more information, see Chapter 2, “Opening and using theIMM Web interface,” on page 11.
2. In the navigation pane, click Event Log to view the recent history of events onthe server. A page similar to the one in the following illustration is displayed.
64 Integrated Management Module: User’s Guide

3. Scroll down to view the complete contents of the event log. The events aregiven the following levels of severity:
InformationalThis severity level is assigned to an event of which you should takenote.
WarningThis severity level is assigned to an event that might affect serverperformance.
Error This severity level is assigned to an event that needs immediateattention.
The IMM Web interface distinguishes warning events with the letter W on ayellow background in the severity column and error events with the letter E on ared background.
4. Click Save Log as Text File to save the contents of the event log as a text file.Click Reload Log to refresh the display of the event log. Click Clear Log todelete the contents of the event log.
Viewing event logs from the Setup utilityFor complete information about using the Setup utility, see the documentation thatcame with your server.
To view the POST event log or system-event log, complete the following steps:
1. Turn on the server.
Note: Approximately 2 minutes after the server is connected to ac power, thepower-control button becomes active.
2. When the prompt <F1> Setup is displayed, press F1. If you have set both apower-on password and an administrator password, you must type theadministrator password to view the event logs.
3. Select System Event Logs and use one of the following procedures:
v To view the POST event log, select POST Event Viewer.
v To view the system-event log, select System Event Log.
Chapter 4. Monitoring server status 65

Viewing event logs without restarting the serverIf the server is not hung, methods are available for you to view one or more eventlogs without having to restart the server.
If you have installed Portable or Installable Dynamic System Analysis (DSA), youcan use it to view the system-event log (as the IPMI event log), the IMM event log(as the ASM event log), the operating-system event logs, or the merged DSA log.You can also use DSA Preboot to view these logs, although you must restart theserver to use DSA Preboot. To install Portable DSA, Installable DSA, or DSAPreboot or to download a DSA Preboot CD image, go to http://www.ibm.com/systems/support/supportsite.wss/docdisplay?lndocid=SERV-DSA&brandind=5000008 or complete the following steps.
Note: Changes are made periodically to the IBM Web site. The actual proceduremight vary slightly from what is described in this document.
1. Go to http://www.ibm.com/systems/support/.
2. Under Product support, click System x.
3. Under Popular links, click Software and device drivers.
4. Under Related downloads, click Dynamic System Analysis (DSA) to displaythe matrix of downloadable DSA files.
If IPMItool is installed in the server, you can use it to view the system-event log.Most recent versions of the Linux operating system come with a current version ofIPMItool. For information about IPMItool, see http://publib.boulder.ibm.com/infocenter/toolsctr/v1r0/index.jsp?topic=/com.ibm.xseries.tools.doc/config_tools_ipmitool.html or complete the following steps.
Note: Changes are made periodically to the IBM Web site. The actual proceduremight vary slightly from what is described in this document.
1. Go to http://publib.boulder.ibm.com/infocenter/toolsctr/v1r0/index.jsp.
2. In the navigation pane, click IBM System x and BladeCenter Tools Center.
3. Expand Tools reference, expand Configuration tools, expand IPMI tools, andclick IPMItool.
For an overview of IPMI, go to http://publib.boulder.ibm.com/infocenter/systems/index.jsp?topic=/liaai/ipmi/liaaiipmi.htm or complete the following steps:
1. Go to http://publib.boulder.ibm.com/infocenter/systems/index.jsp.
2. In the navigation pane, click IBM Systems Information Center.
3. Expand Operating systems, expand Linux information, expand Blueprintsfor Linux on IBM systems, and click Using Intelligent Platform ManagementInterface (IPMI) on IBM Linux platforms.
You can view the IMM event log through the Event Log link in the IMM Webinterface.
The following table describes the methods that you can use to view the event logs,depending on the condition of the server. The first two conditions generally do notrequire that you restart the server.
66 Integrated Management Module: User’s Guide

Table 6. Methods for viewing event logs
Condition Action
The server is not hung and is connected to anetwork.
Use any of the following methods:
v Run Portable or Installable DSA to viewthe event logs or create an output file thatyou can send to IBM service and support.
v Type the IP address of the IMM and go tothe Event Log page.
v Use IPMItool to view the system-event log.
The server is not hung and is not connectedto a network.
Use IPMItool locally to view the system-eventlog.
The server is hung. v If DSA Preboot is installed, restart theserver and press F2 to start DSA Prebootand view the event logs.
v If DSA Preboot is not installed, insert theDSA Preboot CD and restart the server tostart DSA Preboot and view the eventlogs.
v Alternatively, you can restart the serverand press F1 to start the Setup utility andview the POST event log or system-eventlog. For more information, see “Viewingevent logs from the Setup utility” on page65.
Viewing vital product dataWhen the server starts, the IMM collects server information, server firmwareinformation, and server component vital product data (VPD) and stores it innonvolatile memory. You can access this information at any time from almost anycomputer. The Vital Product Data page contains key information about the remotemanaged server that the IMM is monitoring.
To view the server component vital product data, complete the following steps:
1. Log in to the IMM. For more information, see Chapter 2, “Opening and using theIMM Web interface,” on page 11.
2. In the navigation pane, click Vital Product Data to view the status of thehardware and software components on the server.
3. Scroll down to view the following VPD readings:
Machine level VPDThe vital product data for the server appears in this area. For viewingVPD, the machine-level VPD includes a universal unique identifier(UUID).
Note: The machine-level VPD, component-level VPD, and componentactivity log provide information only when the server is turned on.
Table 7. Machine-level vital product data
Field Function
Machine typeand model
Identifies the server type and model number that the IMM is monitoring.
Serial number Identifies the serial number of the server that the IMM is monitoring.
Chapter 4. Monitoring server status 67

Table 7. Machine-level vital product data (continued)
Field Function
UUID Identifies the universal unique identifier (UUID), a 32-digit hexadecimalnumber, of the server that the IMM is monitoring.
Component Level VPDThe vital product data for the components of the remote managedserver is displayed in this area.
Table 8. Component-level vital product data
Field Function
FRU name Identifies the field replaceable unit (FRU) for each component.
Serial number Identifies the serial number of each component.
Mfg ID Identifies the manufacturer ID for each component.
Component Activity LogYou can view a record of component activity in this area.
Table 9. Component activity log
Field Function
FRU name Identifies the field replaceable unit (FRU) name of the component.
Serial number Identifies the serial number of the component.
Mfg ID Identifies the manufacturer of the component.
Action Identifies the action taken for each component.
Timestamp Identifies the date and time of the component action. The date isdisplayed in the mm/dd/yy format. The time is displayed in the hh:mm:ssformat.
IMM VPDYou can view the IMM firmware, System x server firmware, andDynamic System Analysis firmware VPD for the remote-managed serverin this area.
Table 10. IMM, UEFI, and DSA firmware vital product data
Field Function
Firmware type Indicates the type of firmware code.
Version string Indicates the version of the firmware code.
Release date Indicates when the firmware was released.
68 Integrated Management Module: User’s Guide

Chapter 5. Performing IMM tasks
Use the functions under the Tasks heading in the navigation pane to directly controlthe actions of the IMM and your server. The tasks that you can perform depend onthe server in which the IMM is installed.
You can perform the following tasks:
v View server power and restart activity
v Remotely control the power status of the server
v Remotely access the server console
v Remotely attach a disk or disk image to the server
v Update the IMM firmware
Note: Some features are available only on servers running a supported MicrosoftWindows operating system.
Viewing server power and restart activityThe Server Power/Restart Activity area displays the power status of the serverwhen the Web page was generated.
Power This field shows the power status of the server when the current Web pagewas generated.
State This field shows the state of the server when the current Web page wasgenerated. The following states are possible:
v System power off/State unknown
v System on/starting UEFI
v System stopped in UEFI (Error detected)
v System running in UEFI
v Booting OS or in unsupported OS (might be in the operating system ifthe operating system is not configured to support the in-band interface tothe IMM)
v OS booted
Restart countThis field shows the number of times that the server has been restarted.
© Copyright IBM Corp. 2009 69

Note: The counter is reset to zero each time the IMM subsystem is clearedto factory defaults.
Power-on hoursThis field shows the total number of hours that the server has been turnedon.
Controlling the power status of a serverThe IMM provides full power control over your server with power-on, power-off, andrestart actions. In addition, power-on and restart statistics are captured anddisplayed to show server hardware availability. To perform the actions in the ServerPower/Restart Control area, you must have Supervisor access to the IMM.
To perform server power and restart actions, complete the following steps.
Note: Select the following options only in case of an emergency, or if you areoffsite and the server is nonresponsive.
1. Log in to the IMM. For more information, see Chapter 2, “Opening and using theIMM Web interface,” on page 11.
2. In the navigation pane, click Power/Restart. Scroll down to the ServerPower/Restart Control area.
3. Click one of the following options:
Power on server immediatelyTurn on the server and start the operating system.
Power on server at specified timeTurn on the server at a specified time and start the operating system.
Power off server immediatelyTurn off the server without shutting down the operating system.
Shut down OS and then power off serverShut down the operating system and then turn off the server.
Shut down OS and then restart serverRestart the operating system.
Restart the server immediatelyTurn off and then turn on the server immediately without first shutting downthe operating system.
Schedule Daily/Weekly Power and Restart ActionsShut down the operating system, turn off the server at a specified daily orweekly time (with or without restarting the server), and turn on the server ata specified daily or weekly time.
A confirmation message is displayed if you select any of these options, and you cancancel the operation if it was selected accidentally.
Remote presenceNotes:
1. The IMM remote presence function is available only in IMM Premium. For moreinformation about upgrading from IMM Standard to IMM Premium, see“Upgrading from IMM Standard to IMM Premium” on page 4.
70 Integrated Management Module: User’s Guide

2. The remote control feature available only through the IMM Web interface. Youmust log in to the IMM with a user ID that has Supervisor access to use any ofthe remote control features.
You can use the remote presence function, or remote control feature in the IMMWeb interface, to view and interact with the server console. You can also assign tothe server a CD or DVD drive, diskette drive, USB flash drive, or disk image that ison your computer.
The remote control feature provides the following functions:
v Remotely viewing video with graphics resolutions up to 1280 x 1024 at 75 Hz,regardless of the server state
v Remotely accessing the server, using the keyboard and mouse from a remoteclient
v Mapping the CD or DVD drive, diskette drive, and USB flash drive on a remoteclient, and mapping ISO and diskette image files as virtual drives that areavailable for use by the server
v Uploading a diskette image to the IMM memory and mapping it to the server as avirtual drive
Updating your IMM firmware and Java appletImportant: The IMM uses a Java applet to perform the remote presence function.When the IMM is updated to the latest firmware level, the Java applet is alsoupdated to the latest level. By default, Java caches (stores locally) applets thatwere previously used. After a flash update of the IMM firmware, the Java applet thatthe server uses might not be at the latest level.
To correct this problem, complete the following steps:
1. Click Start → Settings → Control Panel.
2. Double-click Java Plug-in 1.5. The Java Plug-in Control Panel window opens.
3. Click the Cache tab.
4. Choose one of the following options:
v Clear the Enable Caching check box so that Java caching is alwaysdisabled.
v Click Clear Caching. If you choose this option, you must click ClearCaching after each IMM firmware update.
For more information about updating IMM firmware, see “Updating firmware” onpage 80.
Enabling the remote presence function
Note: The IMM remote presence function is available only in IMM Premium. Formore information about upgrading from IMM Standard to IMM Premium, see“Upgrading from IMM Standard to IMM Premium” on page 4.
To enable the remote presence feature, complete the following steps:
1. Disconnect power from the server by unplugging the power cord.
2. Install the virtual media key into the dedicated slot on the system board.
3. Reconnect power to the server.
Chapter 5. Performing IMM tasks 71

Note: Approximately 2 minutes after the server is connected to ac power, thepower-control button becomes active.
4. Turn on the server.
Remote controlThe remote control feature of IMM consists of two Java applications in two separatewindows:
Video ViewerThe Video Viewer uses a remote console for remote systems management.A remote console is an interactive graphical user interface (GUI) display ofthe server, viewed on your computer. You see on your monitor exactly whatis on the server console, and you have keyboard and mouse control of theconsole.
Virtual Media SessionThe Virtual Media Session window lists all of the drives on the client thatcan be mapped as remote drives. It allows you to map ISO and disketteimage files as virtual drives. Each mapped drive can be marked asread-only. The CD and DVD drives and ISO images are always read-only.
To remotely access a server console, complete the following steps:
1. Log in to the IMM. For more information, see Chapter 2, “Opening and using theIMM Web interface,” on page 11.
2. In the navigation pane, click Remote Control. A page similar to the one in thefollowing illustration is displayed.
3. To control the server remotely, use one of the links at the bottom of the RemoteControl page. If you want exclusive remote access during your session, clickStart Remote Control in Single User Mode. If you want to allow other usersremote console (KVM) access during your session, click Start Remote Controlin Multi-user Mode. New windows open that provide access to the RemoteDisk and Remote Console functionality.
If the Encrypt disk and KVM data during transmission check box wasselected before the Remote Control window was opened, the disk data isencrypted with 3DES encryption.
Close both the Video Viewer window and the Virtual Media Session window whenyou are finished using the Remote Control feature.
72 Integrated Management Module: User’s Guide

Notes:
1. Do not close the Virtual Media Session window if a remote disk is currentlymapped. See “Remote disk” on page 78 for instructions about closing andunmapping a remote disk.
2. If you have mouse or keyboard problems when you use Remote Control, seethe help that is available from the Remote Control page in the Web interface.
3. If you use the remote console to change settings for the IMM in the Setup utilityprogram, the server might restart the IMM and you lose the remote console andthe login session. After a short delay, you can log in to the IMM again with anew session, start the remote console again, and exit the Setup utility program.
Remote control screen captureThe screen capture feature in the Video Viewer window captures the video displaycontents of the server. To capture and save a screen image, complete the followingsteps:
1. In the Video Viewer window, click File.
2. Select Capture to File from the menu.
3. When you are prompted, name the image file and save it to the location thatyou choose on the local client.
Note: Screen capture images are saved as JPG or JPEG file types.
Remote control Video Viewer view modesTo change the view of the Video Viewer window, click View. The following menuoptions are available:
RefreshThe Video Viewer redraws the video display with the video data from theserver.
Chapter 5. Performing IMM tasks 73

Full ScreenThe Video Viewer fills the client desktop with the video display. This optionis available only when the Video Viewer is not in full screen mode.
WindowedThe Video Viewer switches out of full screen mode into windowed mode.This option is available only while the Video Viewer is in full screen mode.
Fit The Video Viewer resizes to completely display the target desktop withoutan extra border or scrollbars. This requires that the client desktop be largeenough to display the resized window.
Remote control video color modeIf your connection to the remote server has limited bandwidth, you can reduce thebandwidth demand of the Video Viewer by adjusting the color settings in the VideoViewer window.
Note: Instead of the bandwidth slider in the Remote Supervisor Adapter II interface,the IMM has a menu item that allows color depth adjustment to reduce thedata that is transmitted in low-bandwidth situations.
To change the video color mode, complete the following steps:
1. In the Video Viewer window, click View.
2. When you move the mouse pointer over Color Mode in the menu, twocolor-mode choices are displayed:
v Color: 7, 9, 12, and 15-bit
v Grayscale: 16, 32, 64, 128 shades
3. Select the color or grayscale setting.
74 Integrated Management Module: User’s Guide

Remote control keyboard supportThe operating system on the client server that you are using traps certain keycombinations, such as Ctrl+Alt+Del in Microsoft Windows, instead of transmittingthem to the server. Other keys, such as F1, might cause an action on yourcomputer as well as on the server. To use key combinations that affect the remoteserver, and not the local client, complete the following steps:
1. In the Video Viewer window, click Macros.
2. Select one of the predefined key combinations from the menu, or select SoftKey to choose or add a user-defined key combinations.
Use the Video Viewer Macros menu item to create and edit customized buttonsthat can be used to send key strokes to the server.
To create and edit customized buttons, complete the following steps:
1. In the Video Viewer window, click Macros.
2. Select Soft Key and then Add. A new window opens.
3. Click New to add a new key combination, or select a key combination and clickDelete to remove an existing key combination.
4. If you are adding a new combination, type the key combination that you want todefine in the pop-up window and then click OK.
5. When you are finished defining or removing key combinations click OK.
International keyboard supportThe Video Viewer uses platform-specific native code to intercept key events toaccess the physical key information directly. The client detects the physical keyevents and passes them along to the server. The server detects the same physicalkeystrokes that the client experienced and supports all standard keyboard layoutswith the only limitation that the target and client use the same keyboard layout. If aremote user has a different keyboard layout from the server, the user can switch theserver layout while it is being accessed remotely and then switch back again.
Chapter 5. Performing IMM tasks 75

Keyboard pass-through modeThe keyboard pass-through feature disables the handling of most special keycombinations on the client so that they can be passed directly to the server. Thisprovides an alternative to using the macros.
Some operating systems define certain keystrokes to be outside the control of anapplication, so the behavior of the pass-through mechanism operates independentlyof the server. For example, in a Linux X session, the Ctrl+Alt+F2 keystrokecombination switches to virtual console 2. There is no mechanism to intercept thiskeystroke sequence and, therefore, no way for the client to pass these keystrokesdirectly to the target. The only option in this case is to use the keyboard macrosdefined for this purpose.
To enable or disable keyboard pass-through mode, complete the following steps:
1. In the Video Viewer window, click Tools.
2. Select Session Options from the menu.
3. When the Session Options window is displayed, click the General tab.
4. Select the Pass all keystrokes to target check box to enable or disable thefeature.
5. Click OK to save the choice.
Remote control mouse supportThe Video Viewer window offers several options for mouse control, includingabsolute mouse control, relative mouse control, and single cursor mode.
Absolute and relative mouse controlTo access the absolute and relative options for controlling the mouse, complete thefollowing steps:
1. In the Remote Control window, click Tools.
2. Select Session Options from the menu.
3. When the Session Options window is displayed, click the Mouse tab.
76 Integrated Management Module: User’s Guide

4. Select one of the following mouse modes:
AbsoluteThe client sends mouse location messages to the server that arealways relative to the origin (top left) of the viewing area.
RelativeThe client sends the mouse location as an offset from the previouslocation.
Relative (default Linux acceleration)The client applies an acceleration factor to align the mouse better onLinux targets. The acceleration settings have been selected to maximizecompatibility with Linux distributions.
Single cursor modeSome operating systems do not align the local and remote cursors, which results inoffsets between the local and remote mouse cursors. Single cursor mode hides thelocal client cursor while the mouse is within the Video Viewer window. When singlecursor mode is activated, the user sees only the remote cursor.
To enable single cursor mode, complete the following steps:
1. In the Video Viewer window, click Tools.
2. Select Single Cursor.
When the Video Viewer is in single cursor mode, you cannot use the mouse toswitch to another window or otherwise click outside the KVM client window,because there is no local cursor. To disable single cursor mode, press the definedtermination key. To view the defined termination key, or change the termination key,click Tools > Session Options > Mouse.
Chapter 5. Performing IMM tasks 77

Remote power controlYou can send server power and restart commands from the Video Viewer windowwithout returning to the Web browser. To control the server power with the VideoViewer, complete the following steps:
1. In the Video Viewer window, click Tools.
2. When you move the mouse pointer over Power in the menu, these choices aredisplayed:
On Turns on the server power.
Off Turns off the server power.
RebootRestarts the server.
Cycle Turns the server power off, then back on.
Viewing performance statisticsTo view the Video Viewer performance statistics, complete the following steps:
1. In the Video Viewer window, click Tools.
2. Click Stats. The following information is displayed:
Frame RateA running average of the number of frames, decoded per second by theclient.
BandwidthA running average of the total number of kilobytes per second receivedby the client.
CompressionA running average of the bandwidth reduction due to videocompression. This value often is displayed as 100.0%. It is rounded tothe tenth of a percent.
Packet RateA running average of the number of video packets received per second.
Starting Remote Desktop ProtocolIf the Windows-based Remote Desktop Protocol (RDP) client is installed, you canswitch over to using an RDP client instead of the KVM client. The remote servermust be configured to receive RDP connections.
Remote diskFrom the Virtual Media Session window, you can assign to the server a CD or DVDdrive, a diskette drive, or a USB flash drive that is on your computer, or you canspecify a disk image on your computer for the server to use. You can use the drivefor functions such as restarting (booting) the server, updating code, installing newsoftware on the server, and installing or updating the operating system on theserver. You can use the Remote Control feature to access the remote disk. Drivesand disk images are displayed as USB drives on the server.
Notes:
1. The following server operating systems have USB support, which is required forthe Remote Disk feature:
v Microsoft Windows Server 2008
v Microsoft Windows Server 2003
78 Integrated Management Module: User’s Guide

v Red Hat Linux versions 4.0 and 5.0
v SUSE Linux version 10.0
v Novell NetWare 6.5
2. The client server requires the Java 1.5 Plug-in or later.
3. The client server must have an Intel® Pentium® III microprocessor or greater,operating at 700 MHz or faster, or equivalent.
Accessing the Remote ControlTo begin a remote control session and access the remote disk, complete thefollowing steps:
1. Log in to the IMM. For more information, see Chapter 2, “Opening and using theIMM Web interface,” on page 11.
2. In the navigation pane, click Remote Control.
3. On the Remote Control page, click one of the Start Remote Control options:
v If you want exclusive remote access during your session, click Start RemoteControl in Single User Mode.
v If you want to allow other users to have remote console (KVM) access duringyour session, click Start Remote Control in Multi-user Mode.
The Video Viewer and Virtual Media Session windows open.
Note: If the Encrypt disk and KVM data during transmission check box wasselected before the Remote Control window was opened, the disk data isencrypted with 3DES encryption.
The Virtual Media Session window is separate from the Video Viewer window.The Virtual Media Session window lists all of the drives on the client that can bemapped as remote drives. The Virtual Media Session window also allows you tomap ISO and diskette image files as virtual drives. Each mapped drive can bemarked as read-only. The CD and DVD drives and ISO images are alwaysread-only.
Mapping and unmapping drivesTo map a drive, select the Mapped check box next to the drive that you want tomap.
Note: A CD or DVD drive must contain media before it is mapped. If the drive isempty, you are prompted to insert a CD or DVD into the drive.
If you click Add Image, diskette image files and ISO image files can be added tothe list of available drives. After the diskette or ISO image file is listed in the VirtualMedia Session window, it can be mapped just like the other drives.
To unmap a drive, clear the Mapped check box for the drive. Before the drive isunmapped, you must confirm that you want the drive to be unmapped.
You can select a diskette image file and save the diskette image in IMM memory.This enables the disk to remain mounted on the server so that you can access thedisk later, even after the IMM Web interface session has ended. A maximum of onedrive image can be stored on the IMM card. The drive or image contents must be1.44 MB or smaller. To upload a diskette image file, complete the following steps:
1. Click RDOC.
2. When the new window opens, click Upload.
3. Click Browse to select the image file that you want to use.
4. In the Name field, enter a name for the image and click OK to upload the file.
Chapter 5. Performing IMM tasks 79

Note: To unload the image file from memory, select the name in the RDOCSetup window and click Delete.
Exiting Remote ControlClose the both Video Viewer window and the Virtual Media Session window whenyou have finished using the Remote Control feature.
Setting up PXE network bootTo set up your server to attempt a Preboot Execution Environment (PXE) networkboot at the next server restart, complete the following steps:
1. Log in to the IMM. For more information, see Chapter 2, “Opening and using theIMM Web interface,” on page 11.
2. In the navigation pane, click PXE Network Boot.
3. Select the Attempt PXE network boot at next server restart check box.
4. Click Save.
Updating firmwareUse the Firmware Update option on the navigation pane to update the IMMfirmware, System x server firmware, and Dynamic System Analysis (DSA) firmware.
To update the firmware, complete the following steps.
Note: Changes are made periodically to the IBM Web site. The actual proceduremight vary slightly from what is described in this document.
1. Download the latest firmware update applicable for the server in which theIMM is installed:
a. Go to http://www.ibm.com/systems/support/.
b. Under Product support, click either System x or BladeCenter.
c. Under Popular links, click Software and device drivers.
d. Click the applicable link for your server to display the matrix ofdownloadable files.
e. Scroll to the IMM, server firmware, or DSA area, select the link for thefirmware update, and save the update file.
2. Log in to the IMM. For more information, see Chapter 2, “Opening and usingthe IMM Web interface,” on page 11.
3. In the navigation pane, click Firmware Update.
4. Click Browse.
5. Navigate to the update package that you want to update.
Note: The System x server firmware cannot be updated while the server isturned off or while the server is starting.
6. Click Open. The file (including the full path) is displayed in the box next toBrowse.
7. To begin the update process, click Update.
A progress indicator opens as the file is transferred to temporary storage onthe IMM. A confirmation window opens when the file transfer is completed.
8. Verify that the file that is shown on the Confirm Firmware Update window iswhat you intend to update. If it is not, click Cancel.
80 Integrated Management Module: User’s Guide

9. To complete the update process, click Continue. A progress indicator opens asthe firmware is updated. A confirmation window opens to verify that the updatewas successful.
10. If you are updating the IMM firmware, click Restart IMM in the navigation paneand then click Restart. The System x server firmware and DSA updates do notrequire that the IMM be restarted. These updates take effect the next time thatthe server is started.
11. Click OK to confirm that you want to restart the IMM.
12. Click OK to close the current browser window.
13. After the IMM restarts, log in to the IMM again to access the Web interface.
Resetting the IMM with the Setup utilityTo reset the IMM through the Setup utility, complete the following steps:
1. Turn on the server.
Note: Approximately 2 minutes after the server is connected to ac power, thepower-control button becomes active.
2. When the prompt F1 Setup is displayed, press F1. If you have set both apower-on password and an administrator password, you must type theadministrator password to access the full Setup utility menu.
3. From the Setup utility main menu, select System Settings.
4. On the next screen, select Integrated Management Module.
5. Select Reset IMM.
Note: After you reset the IMM, this confirmation message is displayedimmediately:IMM reset command has been sent successfully!! Press ENTER to continue.
Chapter 5. Performing IMM tasks 81

The IMM reset process is not yet complete. You must wait approximately4 minutes for the IMM to reset before the IMM is functional again. If youattempt to access sever firmware information while the server isresetting, Unknown is displayed in the fields, and the description is Errorretrieving information from IMM.
Managing tools and utilities with IMM and IBM System x ServerFirmware
This section describes the tools and utilities that are supported by IMM and IBMSystem x Server Firmware. The IBM tools that you use to manage the IMM in-banddo not require you to install device drivers. However, if you choose to use certaintools such as IPMItool in-band, you must install the OpenIPMI drivers.
Updates and downloads for IBM systems-management tools and utilities areavailable on the IBM Web site. To check for updates to tools and utilities, completethe following steps.
Note: Changes are made periodically to the IBM Web site. Procedures for locatingfirmware and documentation might vary slightly from what is described in thisdocument.
1. Go to http://www.ibm.com/systems/support/.
2. Under Product support, click System x.
3. Under Popular links, click Utilities.
Using IPMItoolIPMItool provides various tools that you can use to manage and configure an IPMIsystem. You can use IPMItool in-band or out-of-band to manage and configure theIMM.
For more information about IPMItool, or to download IPMItool, go tohttp://sourceforge.net/.
Using OSA System Management Bridge (SMBridge)OSA System Management Bridge (SMBridge) is a tool that can be used to manageservers remotely. You can use it to administer servers using IPMI 1.5 and Serialover LAN (SOL) protocols.
For more information about SMBridge, go to http://www-947.ibm.com/systems/support/supportsite.wss/docdisplay?lndocid=MIGR-62198&brandind=5000008 orcomplete the following steps:
1. Go to http://www.ibm.com/systems/support/.
2. Click System x.
3. Under Support & downloads, click Search.
4. Type smbridge in the search field and click Search.
5. From the list of results, click the link SMBridge Tool Help - Servers.
Using IBM Advanced Settings Utility (ASU)IBM Advanced Settings Utility (ASU) version 3.0.0 or later is required to manageIMM. ASU is a tool that you can use to modify firmware settings from the
82 Integrated Management Module: User’s Guide

command-line interface on multiple operating-system platforms. It also enables youto issue selected IMM setup commands. You can use ASU in-band or out-of-bandto manage and configure the IMM.
Note: If the USB in-band interface (LAN over USB) is disabled, ASU requires theinstallation of IPMI device drivers.
For more information about the ASU, see http://www-947.ibm.com/systems/support/supportsite.wss/docdisplay?lndocid=MIGR-55021&brandind=5000008, or completethe following steps:
1. Go to http://www.ibm.com/systems/support/.
2. Click System x, select your server from the Product family menu, and clickGo.
3. From the Refine results menu, select Advanced Settings Utility and click Go.
4. Click the link to the latest version of the ASU.
Using IBM Flash utilitiesA flash utility enables you to update hardware and server firmware and eliminatesthe need to manually install new firmware or firmware updates from a physicaldiskette or other medium. You can use IBM flash utilities for IMM, server firmware,and DSA either in-band or out-of-band. To find a flash utility, complete the followingsteps:
1. Go to http://www.ibm.com/systems/support/.
2. Under Product support, click System x.
3. Type flash utility in the search field and click Search.
4. Click the link to the applicable flash utility.
Other methods for managing the IMMYou can use the following user interfaces enable you to manage, configure, andupdate the IMM:
v IMM Web interface
v SNMPv1
v SNMPv3
v Telnet CLI
v SSH CLI
Chapter 5. Performing IMM tasks 83

84 Integrated Management Module: User’s Guide

Chapter 6. LAN over USB
Unlike the BMC and Remote Supervisor Adapter II, the IMM does not require IPMIdevice drivers or USB daemons for in-band IMM communication. Instead, a LANover USB interface enables in-band communications to the IMM; the IMM hardwareon the system board presents an internal Ethernet NIC from the IMM to theoperating system.
Note: LAN over USB is also called the “USB in-band interface” in the IMM Webinterface.
Typically, the IMM IP address for the LAN over USB interface is set to a staticaddress of 169.254.95.118 with a subnet mask of 255.255.0.0. In the event of an IPaddress collision on the network, the IMM might obtain a different IP address in the169.254.xxx.xxx range. The IMM first attempts to use the default static address,169.254.95.118. If that IP address is already in use, the IMM attempts to randomlyobtain an address until it finds one that is not in use.
Because the IMM might obtain a random IP address for the LAN over USBinterface, the ASU and firmware flash utilities, DSA, and the IBM Systems DirectorAgent use the Service Location Protocol (SLP) to discover the IMM IP address.These tools perform an SLP multicast discovery on the LAN over USB interface.When they receive a response from the IMM, they obtain the attributes that containthe IP address that the IMM is using for the LAN over USB interface.
Potential conflicts with the LAN over USB interfaceIn some situations, the IMM LAN over USB interface can conflict with certainnetwork configurations, applications, or both. For example, Open MPI attempts touse all of the available network interfaces on a server. Open MPI detects the IMMLAN over USB interface and attempts to use it to communicate with other systemsin a clustered environment. The LAN over USB interface is an internal interface, sothis interface does not work for external communications with other systems in thecluster.
Resolving conflicts with the IMM LAN over USB interfaceThere are several actions that resolve LAN over USB conflicts with networkconfigurations and applications:
v For conflicts with Open MPI, configure the application so that it does not attemptto use the interface.
v Take the interface down (run ifdown under Linux).
v Remove the device driver (run rmmod under Linux).
v Disable the USB in-band interface on the IMM through either of the followingmethods.
Important: If you disable the USB in-band interface, you cannot perform anin-band update of the IMM firmware by using the Linux or Windowsflash utilities. If the USB in-band interface is disabled, use theFirmware Update option on the IMM Web interface to update thefirmware. For more information, see “Updating firmware” on page 80.
© Copyright IBM Corp. 2009 85

If you disable the USB in-band interface, also disable the watchdogtimeouts to prevent the server from restarting unexpectedly. Formore information about disabling the watchdogs, see “Setting servertimeouts” on page 20.
– To disable the LAN over USB interface from the IMM Web interface, see“Disabling the USB in-band interface” on page 23.
– To disable the LAN over USB interface from the advanced managementmodule Web interface, complete the following steps:
1. Log in to the advanced management module Web interface.
2. In the navigation pane, click Blade Configuration under the Blade Tasksheading.
3. Scroll down to the service processor LAN over USB interface on the BladeConfiguration Web page. The section lists all blade servers in the chassisthat are capable of enabling and disabling the LAN over USB interface.
4. Select the check boxes next to the blade servers that you want to enableor disable.
5. Click Disable to disable the LAN over USB interface on the selected bladeservers.
Configuring the LAN over USB interface manuallyFor the IMM to use the LAN over USB interface, you might have to complete otherconfiguration tasks if the automatic setup fails or if you prefer to set up the LANover USB manually. The firmware update package or Advanced Settings Utilityattempts to perform the setup automatically. For more information about LAN overUSB configuration on different operating systems, see the IBM white paperTransitioning to UEFI and IMM on the IBM Web site (see the server-specific Website locations on page 2).
Installing device driversFor the IMM to use the LAN over USB interface, you might have to installoperating-system drivers. If the automatic setup fails or if you prefer to set up theLAN over USB manually, use one of the following procedures. For more informationabout LAN over USB configuration on different operating systems, see the IBMwhite paper Transitioning to UEFI and IMM on the IBM web site (see theserver-specific web site locations on page 2).
Installing the Windows IPMI device driverThe Microsoft IPMI device driver is not installed by default on Microsoft WindowsServer 2003 R2 operating systems. To install the Microsoft IPMI device driver,complete the following steps:
1. From the Windows desktop, click Start > Control Panel > Add or RemovePrograms.
2. Click Add/Remove Windows Components.
3. From the component list, select Management and Monitoring Tools, and thenclick Details.
4. Select Hardware Management.
5. Click Next. The installation wizard opens and guides you through theinstallation.
Note: The Windows installation CD might be required.
86 Integrated Management Module: User’s Guide

Installing the LAN over USB Windows device driverWhen you install Windows, an unknown RNDIS device is shown in the DeviceManager. You must install a Windows INF file that identifies this device and isrequired by Windows operating system to detect and use the LAN over USBfunctionality. The signed version of the INF is included in all of the Windowsversions of the IMM, UEFI, and DSA update packages. The file needs to beinstalled only once. To install the Windows INF file, complete the following steps:
1. Obtain a Windows version of the IMM, server firmware, or DSA updatepackage (see “Updating firmware” on page 80 for more information).
2. Extract the ibm_rndis_server_os.inf and device.cat files from the firmwareupdate package and copy them to the \WINDOWS\inf subdirectory.
3. For Windows 2003: Install the ibm_rndis_server_os.inf file by right-clicking onthe file and selecting Install. This generates a PNF file of the same name in\WINDOWS\inf.
For Windows 2008: Go to Computer Management, then Device Managerand locate the RNDIS Device. Select Properties > Driver > Reinstall driver.Point the server to the \Windows\inf directory, where it can locate theibm_rndis_server_os.inf file and install the device.
4. Go to Computer Management, then Device Manager, right-click Networkadapters, and select Scan for hardware changes. A message confirms thatthe Ethernet device is found and installed. The New Hardware Wizard startsautomatically.
5. When you are prompted Can Windows connect to Windows Update to searchfor software?, click No, not this time. Click Next to continue.
6. When you are prompted What do you want the wizard to do?, click Installfrom a list or specific location (Advanced). Click Next to continue.
7. When you are prompted Please choose your search and installationoptions, click Don’t search. I will choose the driver to install. Click Next tocontinue.
8. When you are prompted Select a hardware type, and then click Next, clickNetwork adapters. Click Next to continue.
9. When you are prompted Completing the Found New Hardware Wizard, clickFinish.
Note: A new local area connection is displayed and might state Thisconnection has limited or no connectivity. Ignore this message.
10. Go back to the Device Manager. Verify that IBM USB Remote NDIS NetworkDevice appears under Network Adapters.
11. Open a command prompt, type ipconfig, and press Enter. The local areaconnection for the IBM USB RNDIS is displayed with an IP address in therange of 169.254.xxx.xxx with a subnet mask set to 255.255.0.0.
Installing the LAN over USB Linux device driverCurrent versions of Linux, such as RHEL5 Update 2 and SLES10 Service Pack 2,support the LAN over USB interface by default. This interface is detected anddisplayed during the installation of these operating systems. When you configurethe device, use a static IP address of 169.254.95.130 with a subnet mask of255.255.0.0.
Note: Older Linux distributions might not detect the LAN over USB interface andmight require manual configuration. For information about configuring LAN
Chapter 6. LAN over USB 87

over USB on specific Linux distributions, see the IBM white paperTransitioning to UEFI and IMM on the IBM Web site (see the server-specificWeb site locations on page 2).
The IMM LAN over USB interface requires that the usbnet and cdc_ether devicedrivers be loaded. If the device drivers have not been installed, use the modprobecommand to install them. When these device drivers are installed, the IMM USBnetwork interface is shown as a network device in the operating system. Todiscover the name that the operating system has assigned to the IMM USB networkinterface, type:dmesg | grep -i cdc ether
Use the ifconfig command to configure the interface to have an IP address in therange 169.254.xxx.xxx. For example:ifconfig IMM_device_name 169.254.1.102 netmask 255.255.0.0
This interface is configured to have an IP address in the 169.254.xxx.xxx rangeeach time that the operating system is started.
88 Integrated Management Module: User’s Guide

Chapter 7. Command-line interface
Use the IMM command-line interface (CLI) to access the IMM without having to usethe Web interface. It provides a subset of the management functions that areprovided by the Web interface.
You can access the CLI through a Telnet or SSH session. You must beauthenticated by the IMM before you can issue any CLI commands.
Managing the IMM using IPMIThe IMM comes with User ID 2 set initially to a user name of USERID andpassword of PASSW0RD (with a zero, not the letter O). This user has Supervisoraccess.
Important: Change this default password during your initial configuration forenhanced security.
The IMM also provides the following IPMI remote server management capabilities:
Command-line interfacesThe command-line interface provides direct access to server-managementfunctions through the IPMI 2.0 protocol. You can use SMBridge or IPMItoolto issue commands to control server power, view server information, andidentify the server. With SMBridge, you can also save one or morecommands in a text file and run the file as a script. For more informationabout IPMItool, see “Using IPMItool” on page 82.For more informationabout SMBridge, see “Using OSA System Management Bridge (SMBridge)”on page 82.
Serial over LANTo manage servers from a remote location, use SMBridge or IPMItool toestablish a Serial over LAN (SOL) connection. For more information aboutIPMItool, see “Using IPMItool” on page 82.For more information aboutSMBridge, see “Using OSA System Management Bridge (SMBridge)” onpage 82.
Accessing the command lineTo access the command line, start a Telnet or SSH session to the IMM IP address(see “Serial-to-Telnet or SSH redirection” on page 33 for more information).
Logging in to the command-line sessionTo log in to the command line, complete the following steps:
1. Establish a connection with the IMM.
2. At the user name prompt, type the user ID.
3. At the password prompt, type the password that you use to log in to the IMM.
You are logged in to the command line. The command-line prompt is system>.The command-line session continues until you type exit at the command line.Then you are logged off and the session is ended.
© Copyright IBM Corp. 2009 89

Command syntaxRead the following guidelines before you use the commands:
v Each command has the following format:command [arguments] [-options]
v The command syntax is case sensitive.
v The command name is all lowercase.
v All arguments must immediately follow the command. The options immediatelyfollow the arguments.
v Each option is always preceded by a hyphen (-). An option can be a short option(single letter) or a long option (multiple letters).
v If an option has an argument, the argument is mandatory, for example:ifconfig eth0 -i 192.168.70.34 -g 192.168.70.29 -s 255.255.255.0
where ifconfig is the command, eth0 is an argument, and -i, -g, and -s areoptions. In this example, all three options have arguments.
v Brackets indicate that an argument or option is optional. Brackets are not part ofthe command that you type.
Features and limitationsThe CLI has the following features and limitations:
v Multiple concurrent CLI sessions are allowed with different access methods(Telnet or SSH). At most, two Telnet command-line sessions can be active at anytime.
Note: The number of Telnet sessions is configurable; valid values are 0, 1, and2. The value 0 means that the Telnet interface is disabled.
v One command is allowed per line (160-character limit, including spaces).
v There is no continuation character for long commands. The only editing functionis the Backspace key to erase the character that you just typed.
v The Up Arrow and Down Arrow keys can be used to browse through the lasteight commands. The history command displays a list of the last eightcommands, which you can then use as a shortcut to execute a command, as inthe following example:system> history0 ifconfig eth01 readlog2 readlog3 readlog4 historysystem> !0-state enabled-c dthens-i 192.168.70.125-g 0.0.0.0-s 255.255.255.0-n IMMA00096B9E003A-r auto-d auto-m 1500-b 00:09:6B:9E:00:3A-l 00:00:00:00:00:00system>
90 Integrated Management Module: User’s Guide

v In the command-line interface, the output buffer limit is 2 KB. There is nobuffering. The output of an individual command cannot exceed 2048 characters.This limit does not apply in serial redirect mode (the data is buffered during serialredirect).
v The output of a command is displayed on the screen after the command hascompleted execution. This makes it impossible for commands to report real-timeexecution status. For example, in the verbose mode of the flashing command,the flashing progress is not shown in real time. It is shown after the commandcompletes execution.
v Simple text messages are used to denote command execution status, as in thefollowing example:system> power onoksystem> power statePower: OnState: System power off/State unknownsystem>
v The command syntax is case sensitive.
v There must be at least one space between an option and its argument. Forexample, ifconfig eth0 -i192.168.70.133 is incorrect syntax. The correctsyntax is ifconfig eth0 -i 192.168.70.133.
v All commands have the -h, -help, and ? options, which give syntax help. All ofthe following examples will give the same result:system> power -hsystem> power -helpsystem> power ?
v Some of the commands that are described in the following sections might not beavailable. To see a list of the commands that are supported, use the help or ?option, as shown in the following examples:system> helpsystem> ?
Utility commandsThe utility commands are as follows:
v exit
v help
v history
exit command
DescriptionUse the exit command to log off and end the command-line interface session.
help command
DescriptionUse the help command to display a list of all commands with a short description foreach. You can also type ? at the command prompt.
Chapter 7. Command-line interface 91

history command
DescriptionUse the history command to display an indexed history list of the last eightcommands that were issued. The indexes can then be used as shortcuts (precededby !) to reissue commands from this history list.
Examplesystem> history0 ifconfig eth01 readlog2 readlog3 readlog4 historysystem> ifconfig eth0-state enabled-c dthens-i 192.168.70.125-g 0.0.0.0-s 255.255.255.0-n IMMA00096B9E003A-r auto-d auto-m 1500-b 00:09:6B:9E:00:3A-l 00:00:00:00:00:00system>
Monitor commandsThe monitor commands are as follows:
v clearlog
v fans
v readlog
v syshealth
v temps
v volts
clearlog command
DescriptionUse the clearlog command to clear the event log of the IMM or IMM. You musthave the authority to clear event logs to use this command.
fans command
DescriptionUse the fans command to display the speed for each of the server fans.
Examplesystem> fansfan1 75%fan2 80%fan3 90%system>
92 Integrated Management Module: User’s Guide

readlog command
Syntaxreadlog [options]option:-f
DescriptionUse the readlog command to display the IMM event log entries, five at a time. Theentries are displayed from the most recent to the oldest.
readlog displays the first five entries in the event log, starting with the mostrecent, on its first execution, and then the next five for each subsequent call.
readlog -f resets the counter and displays the first 5 entries in the event log,starting with the most recent.
Examplesystem> readlog -f1 I SERVPROC 12/18/03 10:18:58 Remote Login Successful.Login ID:''USERID' CLI authenticated from 192.168.70.231 (Telnet).'2 I SERVPROC 12/18/03 10:12:22 Remote Login successful.Login ID: ''USERID' from web browser at IP@=192.168.70.231'3 E SERVPROC 12/18/03 10:10:37 Failure reading I2C device.4 E SERVPROC 12/18/03 10:10:37 Environmental monitor not responding.5 E SERVPROC 12/18/03 10:10:37 Failure reading I2C device.system> readlog6 E SERVPROC 12/18/03 10:09:31 Fan 2 Fault. Multiple fan failures7 E SERVPROC 12/18/03 10:09:31 Fan 1 Fault. Single fan failure8 I SERVPROC 12/18/03 10:09:25 Ethernet[0] Link Established at 100Mb, Full Duplex.9 I SERVPROC 12/18/03 10:09:24 Ethernet[0] configured to do Auto Speed/Auto Duplex.10 I SERVPROC 12/18/03 10:09:24 Ethernet[0] MAC Address currentlybeing used: 0x00-09-6B-CA-0C-80system>
syshealth command
DescriptionUse the syshealth command to display a summary of the health of the server. Thepower state, system state, restart count, and IMM software status are displayed.
Examplesystem> syshealthPower OnState System on/starting UEFIRestarts 71system>
temps command
DescriptionUse the temps command to display all the temperatures and temperaturethresholds. The same set of temperatures are displayed as in the Web interface.
Examplesystem> tempsTemperatures are displayed in degrees Fahrenheit/Celsius
WR W T SS HS----------------------------------------CPU1 65/18 72/22 80/27 85/29 90/32
Chapter 7. Command-line interface 93

CPU2 58/14 72/22 80/27 85/29 9/320DASD1 66/19 73/23 82/28 88/31 9/332Amb 59/15 70/21 83/28 90/32 9/355system>
Notes:
1. The output has the following column headings:
WR: warning reset
W: warning
T: temperature (current value)
SS: soft shutdown
HS: hard shutdown
2. All temperature values are in degrees Fahrenheit/Celsius.
volts command
DescriptionUse the volts command to display all the voltages and voltage thresholds. Thesame set of voltages are displayed as in the Web interface.
Examplesystem> volts
HSL SSL WL WRL V WRH WH SSH HSH----------------------------------------------------------5v 5.02 4.00 4.15 4.50 4.60 5.25 5.50 5.75 6.003.3v 3.35 2.80 2.95 3.05 3.10 3.50 3.65 3.70 3.8512v 12.25 11.10 11.30 11.50 11.85 12.15 12.25 12.40 12.65-5v -5.10 -5.85 -5.65 -5.40 -5.20 -4.85 -4.65 -4.40 -4.20-3.3v -3.35 -4.10 -3.95 -3.65 -3.50 -3.10 -2.95 -2.80 -2.70VRM1 3.45VRM2 5.45system>
Note: The output has the following column headings:
HSL: hard shutdown low
SSL: soft shutdown low
WL: warning low
WRL: warning reset low
V: voltage (current value)
WRH: warning reset high
WH: warning high
SSH: soft shutdown high
HSH: hard shutdown high
vpd command
Syntaxvpd sysvpd IMMvpd biosvpd dsa
94 Integrated Management Module: User’s Guide

DescriptionUse the vpd command to display vital product data for the system (sys), IMM,server firmware (bios), and Dynamic System Analysis Preboot (dsa). The sameinformation is displayed as in the Web interface.
Examplesystem> vpd dsaType Version ReleaseDate---- ------- -----------dsa D6YT19AUS 02/27/2009system>
Server power and restart control commandsThe server power and restart commands are as follows:
v power
v reset
power command
Syntaxpower onpower off [-s]power statepower cycle [-s]
DescriptionUse the power command to control the server power. To issue the powercommands, you must have power and restart access authority.
power on turns on the server power.
power off turns off the server power. The -s option shuts down the operatingsystem before the server is turned off.
power state displays the server power state (on or off) and the current state ofthe server.
power cycle turns off the server power and then turns on the power. The -soption shuts down the operating system before the server is turned off.
reset command
Syntaxreset [option]option:-s
DescriptionUse the reset command to restart the server. To use this command, you must havepower and restart access authority. The -s option shuts down the operating systembefore the server is restarted.
Serial redirect commandThere is one serial redirect command: console.
Chapter 7. Command-line interface 95

console command
Syntaxconsole 1
DescriptionUse the console command to start a serial redirect console session to thedesignated serial port of the IMM.
Configuration commandsThe configuration commands are as follows:
v dhcpinfo
v ifconfig
v ldap
v ntp
v passwordcfg
v portcfg
v slp
v srcfg
v ssl
v tcpcmdmode
v timeouts
v usbeth
v users
dhcpinfo command
Syntaxdhcpinfo eth0
DescriptionUse the dhcpinfo command to view the DHCP server-assigned IP configuration foreth0, if the interface is configured automatically by a DHCP server. You can use theifconfig command to enable or disable DHCP.
Examplesystem> dhcpinfo eth0-server 192.168.70.29-n IMMA00096B9E003A-i 192.168.70.202-g 192.168.70.29-s 255.255.255.0-d linux-sp.raleigh.ibm.com-dns1 192.168.70.29-dns2 0.0.0.0-dns3 0.0.0.0system>
The following table describes the output from the example.
Option Description
-server DHCP server that assigned the configuration
96 Integrated Management Module: User’s Guide

Option Description
-n Assigned host name
-i Assigned IP address
-g Assigned gateway address
-s Assigned subnet mask
-d Assigned domain name
-dns1 Primary DNS server IP address
-dns2 Secondary DNS IP address
-dns3 Tertiary DNS server IP address
ifconfig command
Syntaxifconfig eth0 [options]options:-state interface_state-c config_method-i static_ip_address-g gateway_address-s subnet_mask-n hostname-r data_rate-d duplex_mode-m max_transmission_unit-l locally_administered_MAC
DescriptionUse the ifconfig command to configure the Ethernet interface. Type ifconfig eth0to display the current Ethernet interface configuration. To change the Ethernetinterface configuration, type the options, followed by the values. To change theinterface configuration, you must have at least Adapter Networking and SecurityConfiguration authority.
The following table shows the arguments for the options.
Option Description Values
-state Interface state disabled, enabled
-c Configuration method dhcp, static, dthens (dthens corresponds to the trydhcp server, if it fails use static config option on theWeb interface)
-i Static IP address Valid IP address format
-g Gateway address Valid IP address format
-s Subnet mask Valid IP address format
-n Host name String of up to 63 characters. Can include letters,digits, periods, underscores, and hyphens.
-r Data rate 10, 100, auto
-d Duplex mode full, half, auto
-m MTU Numeric between 60 and 1500
-l LAA MAC address format. Multicast addresses are notallowed (the first byte must be even).
Chapter 7. Command-line interface 97

Examplesystem> ifconfig eth0-state enabled-c dthens-i 192.168.70.125-g 0.0.0.0-s 255.255.255.0-n IMMA00096B9E003A-r auto-d auto-m 1500-b 00:09:6B:9E:00:3A-l 00:00:00:00:00:00system> ifconfig eth0 -c static -i 192.168.70.133These configuration changes will become active after the next reset of the IMM.system>
Note: The -b option in the ifconfig display is for the burned-in MAC address. Theburned-in MAC address is read-only and is not configurable.
ldap command
Syntaxldap [options]options:
-a loc|ldap|locId|Idloc-b anon|client|login-c client_dn-d search_domain-f group_filter-g group_search_attr-l string-m login|cfg|lthenc-n service_name-p client_pw-pc confirm_pw-r root_dn-s1ip host name/ip_addr-s2ip host name/ip_addr-s3ip host name/ip_addr-s1pn port_number-s2pn port_number-s3pn port_number-u search_attrib-v off|on-w on|off-h
DescriptionUse the ldap command to display and configure the LDAP protocol configurationparameters.
The following table shows the arguments for the options.
Option Description Values
-a User authenticationmethod
Local only, LDAP only, local first then LDAP, LDAP firstthen local
-b Binding method Anonymous, bind with ClientDN and password, userprincipal bind (UPN)
-c Client distinguishedname
String of up to 63 characters for client_dn
98 Integrated Management Module: User’s Guide

Option Description Values
-d Search domain String of up to 31 characters for search_domain
-f Group filter String of up to 63 characters for group_filter
-g Group search attribute String of up to 63 characters for group_search_attr
-l Login permissionattribute
String of up to 63 characters for string
-m Domain source Extract search domain from login ID, use onlyconfigured search domain, try login first thenconfigured value
-n Service name String of up to 15 characters for service_name
-p Client password String of up to 15 characters for client_pw
-pc Confirm clientpassword
String of up to 15 characters for confirm_pw
Command usage is: ldap -p client_pw -pc confirm_pw
This option is required when you change the clientpassword. It compares the confirm_pw argument withthe client_pw argument, and the command will fail ifthey do not match.
-r Root entrydistinguished name(DN)
String of up to 63 characters for root_dn
s1ip Server 1 host name/IPaddress
String up to 63 characters or an IP address for hostname/ip_addr
s2ip Server 2 host name/IPaddress
String up to 63 characters or an IP address for hostname/ip_addr
s3ip Server 3 host name/IPaddress
String up to 63 characters or an IP address for hostname/ip_addr
s1pn Server 1 port number A numeric port number up to 5 digits for port_number.
s2pn Server 2 port number A numeric port number up to 5 digits for port_number.
s3pn Server 3 port number A numeric port number up to 5 digits for port_number.
-u UID search attribute String of up to 23 characters for search_attrib
-v Get LDAP serveraddress through DNS
Off, on
-w Allows wildcards in thegroup name
Off, on
-h Displays the commandusage and options
ntp command
Syntaxntp [options]options:-en state-i hostname-f frequency-synch
DescriptionUse the ntp command to display and configure the Network Time Protocol (NTP).
Chapter 7. Command-line interface 99

The following table shows the arguments for the options.
Option Description Values
-en Enables or disables theNetwork Time Protocol
Enabled, disabled
-i Name or IP address of theNetwork Time Protocolserver
The name of the NTP server to be usedfor clock synchronization.
-f The frequency (in minutes)that the IMM clock issynchronized with theNetwork Time Protocolserver
3 - 1440 minutes
-synch Requests an immediatesynchronization with theNetwork Time Protocolserver
No values are used with this parameter.
Examplesystem> ntp-en: disabled-f: 3 minutes-i: not set
passwordcfg command
Syntaxpasswordcfg [options]options: {-high}|{-legacy}|{-exp|-cnt|-nul}-legacy-high-exp:-cnt:-nul:-h
DescriptionUse the passwordcfg command to display and configure the password parameters.
Option Description
-legacy Sets account security to a predefined legacy set of defaults
-high Sets account security to a predefined high set of defaults
-exp Maximum password age (0 - 365 days). Set to 0 for no expiration.
-cnt Number of previous passwords that cannot be reused (0 - 5)
-nul Allows accounts with no password (yes | no)
-h Displays the command usage and options
Examplesystem> passwordcfgSecurity Level: Legacysystem> passwordcfg -exp 365oksystem> passwordcfg -nul yesoksystem> passwordcfg -cnt 5
100 Integrated Management Module: User’s Guide

oksystem> passwordcfgSecurity Level: Customize-exp: 365-cnt: 5-nul: allowed
portcfg command
Syntaxportcfg [options]portcfg [options]options:-b baud_rate-climode cli_mode-cliauth cli_auth
DescriptionUse the portcfg command to configure the serial port. To change the serial portconfiguration, type the options, followed by the values. To change the serial portconfiguration, you must have at least Adapter Networking and SecurityConfiguration authority.
The parameters are set in the hardware and cannot be changed:
v 8 data bits
v no parity
v 1 stop bit
The following table shows the arguments for the options.
Option Description Values
-b Baud rate 9600, 19200, 38400, 57600, 115200, 230400
-climode CLI mode none, cliems, cliuser
v none: The command-line interface is disabled
v cliems: The command-line interface is enabledwith EMS-compatible keystroke sequences
v cliuser: The command-line interface is enabledwith user-defined keystroke sequences
Examplesystem> portcfg-b : 115200-climode : 2 (CLI with user defined keystroke sequences) system>system>
srcfg command
Syntaxsrcfg [options]options:-exitcliseq exitcli_keyseq
DescriptionUse the srcfg command to configure the serial redirection. Type srcfg to displaythe current configuration. To change the serial redirect configuration, type the
Chapter 7. Command-line interface 101

options, followed by the values. To change the serial redirect configuration, youmust have at least Adapter Networking and Security Configuration authority.
The following table shows the arguments for the -exitcliseq option.
Option Description Values
-exitcliseq Exit acommand-lineinterfacekeystrokesequence
User-defined keystroke sequence to exit the CLI. Fordetails, see the values for the -entercliseq option inthis table.
Examplesystem> srcfg-exitcliseq ^[Qsystem>
ssl command
Syntaxssl [options]options:-ce on | off-se on | off-h
Description
Note: Before you can enable an SSL client, a client certificate must be installed.
Use the ssl command to display and configure the Secure Sockets Layer (SSL)parameters.
Option Description
-ce Enables or disables an SSL client
-se Enables or disables an SSL server
-h Lists usage and options
ParametersThe following parameters are presented in the option status display for the sslcommand and are output only from the command-line interface:
Server secure transport enableThis status display is read-only and cannot be set directly.
Server Web/CMD key statusThis status display is read-only and cannot be set directly. Possiblecommand line output values are as follows:
Private Key and Cert/CSR not available
Private Key and CA-signed cert installed
Private Key and Auto-gen self-signed cert installed
Private Key and Self-signed cert installed
Private Key stored, CSR available for download
102 Integrated Management Module: User’s Guide

SSL server CSR key statusThis status display is read-only and cannot be set directly. Possiblecommand line output values are as follows:
Private Key and Cert/CSR not available
Private Key and CA-signed cert installed
Private Key and Auto-gen self-signed cert installed
Private Key and Self-signed cert installed
Private Key stored, CSR available for download
SSL client LDAP key statusThis status display is read-only and cannot be set directly. Possiblecommand line output values are as follows as follows:
Private Key and Cert/CSR not available
Private Key and CA-signed cert installed
Private Key and Auto-gen self-signed cert installed
Private Key and Self-signed cert installed
Private Key stored, CSR available for download
SSL client CSR key statusThis status display is read-only and cannot be set directly. Possiblecommand line output values are as follows:
Private Key and Cert/CSR not available
Private Key and CA-signed cert installed
Private Key and Auto-gen self-signed cert installed
Private Key and Self-signed cert installed
Private Key stored, CSR available for download
timeouts command
Syntaxtimeouts [options]options:-o OS_watchdog_option-l loader_watchdog_option
DescriptionUse the timeouts command to display the timeout values or change them. Todisplay the timeouts, type timeouts. To change timeout values, type the optionsfollowed by the values. To change timeout values, you must have at least AdapterConfiguration authority.
The following table shows the arguments for the timeout values. These valuesmatch the graduated scale pull-down options for server timeouts on the Webinterface.
Option Timeout Units Values
-o Operating system timeout minutes disabled, 2.5, 3, 3.5, 4
-l Loader timeout minutes disabled, 0.5, 1, 1.5, 2, 2.5, 3, 3.5, 4,4.5, 5, 7.5, 10, 15, 20, 30, 60, 120
Chapter 7. Command-line interface 103

Examplesystem> timeouts-o disabled-l 3.5system> timeouts -o 2.5oksystem> timeouts-o 2.5-l 3.5
usbeth command
Syntaxusbeth [options]options:-en <enabled|disabled>
DescriptionUse the usbeth command to enable or disable the in-band LAN over USBinterface. For more information about enabling or disabling this interface, see“Disabling the USB in-band interface” on page 23.
Examplesystem>usbeth-en : disabledsystem>usbeth -en enabledoksystem>usbeth-en : disabled
users command
Syntaxusers [options]options:-user number-n username-p password-a authority level
DescriptionUse the users command to access all user accounts and their authority levels andto create new user accounts and modify existing accounts.
Read the following guidelines about the users command:
v User numbers must be from 1 to 12, inclusive.
v User names must be less than 16 characters and can contain only numbers,letters, periods, and underscores.
v Passwords must be more than 5 and fewer than 16 characters long and mustcontain at least one alphabetic and one nonalphabetic character.
v The authority level can be one of the following levels:
– super (supervisor)
– ro (read only)
– Any combination of the following values, separated by |:
am (User account management access)
rca (Remote console access)
104 Integrated Management Module: User’s Guide

rcvma (Remote console and virtual media access)
pr (Remote server power/restart access)
cel (Ability to clear event logs)
bc (Adapter configuration [basic])
nsc (Adapter configuration [network and security])
ac (Adapter configuration [advanced])
Examplesystem> users1. USERID Read/WritePassword Expires: no expiration2. manu Read OnlyPassword Expires: no expiration3. eliflippen Read OnlyPassword Expires: no expiration4. <not used>5. jacobyackenovic custom:cel|acPassword Expires: no expirationsystem> users -7 -n sptest -p PASSW0RD -a custom:am|rca|cel|nsc|acoksystem> users1. USERID Read/WritePassword Expires: no expiration2. test Read/WritePassword Expires: no expiration3. test2 Read/WritePassword Expires: no expiration4. <not used>5. jacobyackenovic custom:cel|acPassword Expires: no expiration6. <not used>7. sptest custom:am|rca|cel|nsc|acPassword Expires: no expiration8. <not used>9. <not used>10. <not used>11. <not used>12. <not used>system>
IMM control commandsThe IMM control commands are as follows:
v clearcfg
v clock
v identify
v resetsp
v update
clearcfg command
DescriptionUse the clearcfg command to set the IMM configuration to its factory defaults. Youmust have at least Advanced Adapter Configuration authority to issue thiscommand. After the configuration of the IMM is cleared, the IMM is restarted.
Chapter 7. Command-line interface 105

clock command
Syntaxclock [options]options:-d mm/dd/yyyy-t hh:mm:ss-g gmt offset-dst on/off/special case
DescriptionUse the clock command to display the current date and time according to the IMMclock and the GMT offset. You can set the date, time, GMT offset, and daylightsaving time settings.
Note the following information:
v For a GMT offset of +2 or +10, special daylight saving time settings are required.
v For +2, the daylight saving time options are as follows: off, ee (Eastern Europe),gtb (Great Britain), egt (Egypt), fle (finland).
v For +10, the daylight saving time settings are as follows: off, ea (EasternAustralia), tas (Tasmania), vlad (Vladivostok).
v The year must be from 2000 to 2089, inclusive.
v The month, date, hours, minutes, and seconds can be single-digit values (forexample, 9:50:25 instead of 09:50:25).
v GMT offset can be in the format of +2:00, +2, or 2 for positive offsets, and -5:00or -5 for negative offsets.
Examplesystem> clock12/12/2003 13:15:23 GMT-5:00 dst onsystem> clock -d 12/31/2004oksystem> clock12/31/2004 13:15:30 GMT-5:00 dst on
identify command
Syntaxidentify [options]options:-s on/off/blink-d seconds
DescriptionUse the identify command to turn the chassis identify LED on or off, or to have itflash. The -d option can be used with -s on to turn the LED on for only for thenumber of seconds specified with the -d parameter. The LED then turns off after thenumber of seconds elapses.
Examplesystem> identify-s offsystem> identify -s on -d 30oksystem>
106 Integrated Management Module: User’s Guide

resetsp command
DescriptionUse the resetsp command to restart the IMM or IMM. You must have at leastAdvanced Adapter Configuration authority to be able to issue this command.
update command
Syntaxupdate -i TFTP_server_IP_address -l filename
DescriptionUse the update command to update the firmware on the IMM or IMM. To use thiscommand, you must have at least Advanced Adapter Configuration authority. Thefirmware file (specified by filename) is first transferred from the TFTP server(specified by its IP address) to the IMM or IMM and then flashed. The -v optionspecifies verbose mode.
Note: Make sure that the TFTP server is running on the server from which the filewill be downloaded.
Option Description
-i TFTP server IP address
-l File name (to be flashed)
-v Verbose mode
Chapter 7. Command-line interface 107

ExampleIn the verbose mode, the flashing progress is displayed in real time in thepercentage of completion.system>update -i 192.168.70.200 -l imm_yuoo20a.upd -vFirmware update is in progress. Please wait..Downloading image - 66%
system>update -i 192.168.70.200 -l imm_yuoo20a.upd -vFirmware update is in progress. Please wait..Image Downloaded.
system>update -i 192.168.70.200 -l imm_yuoo20a.upd -vFirmware update is in progress. Please wait..Image Downloaded.Flashing image - 45%
system>update -i 192.168.70.200 -l imm_yuoo20a.upd -vFirmware update is in progress. Please wait..Image Downloaded.Flash operation completed.system>
If the flashing is not in the verbose mode, progress is displayed in consecutive #characters.system>update -i 192.168.70.200 -l dsa_d6yt28a_68608_2.updFirmware update is in progress. Please wait..Downloading image: ##################################################Flashing image: ###################################################Flash operation completed.
108 Integrated Management Module: User’s Guide

Appendix A. Getting help and technical assistance
If you need help, service, or technical assistance or just want more informationabout IBM® products, you will find a wide variety of sources available from IBM toassist you. This section contains information about where to go for additionalinformation about IBM and IBM products, what to do if you experience a problemwith your system, and whom to call for service, if it is necessary.
Before you callBefore you call, make sure that you have taken these steps to try to solve theproblem yourself:
v Check all cables to make sure that they are connected.
v Check the power switches to make sure that the system and any optionaldevices are turned on.
v Use the troubleshooting information in your system documentation, and use thediagnostic tools that come with your system. Information about diagnostic tools isin the Problem Determination and Service Guide on the IBM Documentation CDthat comes with your system.
v Go to the IBM support Web site at http://www.ibm.com/systems/support/ to checkfor technical information, hints, tips, and new device drivers or to submit arequest for information.
You can solve many problems without outside assistance by following thetroubleshooting procedures that IBM provides in the online help or in thedocumentation that is provided with your IBM product. The documentation thatcomes with IBM systems also describes the diagnostic tests that you can perform.Most systems, operating systems, and programs come with documentation thatcontains troubleshooting procedures and explanations of error messages and errorcodes. If you suspect a software problem, see the documentation for the operatingsystem or program.
Using the documentationInformation about your IBM system and preinstalled software, if any, or optionaldevice is available in the documentation that comes with the product. Thatdocumentation can include printed documents, online documents, readme files, andhelp files. See the troubleshooting information in your system documentation forinstructions for using the diagnostic programs. The troubleshooting information orthe diagnostic programs might tell you that you need additional or updated devicedrivers or other software. IBM maintains pages on the World Wide Web where youcan get the latest technical information and download device drivers and updates.To access these pages, go to http://www.ibm.com/systems/support/ and follow theinstructions. Also, some documents are available through the IBM PublicationsCenter at http://www.ibm.com/shop/publications/order/.
Getting help and information from the World Wide WebOn the World Wide Web, the IBM Web site has up-to-date information about IBMsystems, optional devices, services, and support. The address for IBM System x®
and xSeries® information is http://www.ibm.com/systems/x/. The address for IBMBladeCenter® information is http://www.ibm.com/systems/bladecenter/. The addressfor IBM IntelliStation® information is http://www.ibm.com/intellistation/.
© Copyright IBM Corp. 2009 109

You can find service information for IBM systems and optional devices athttp://www.ibm.com/systems/support/.
Software service and supportThrough IBM Support Line, you can get telephone assistance, for a fee, with usage,configuration, and software problems with System x and xSeries servers,BladeCenter products, IntelliStation workstations, and appliances. For informationabout which products are supported by Support Line in your country or region, seehttp://www.ibm.com/services/sl/products/.
For more information about Support Line and other IBM services, seehttp://www.ibm.com/services/, or see http://www.ibm.com/planetwide/ for supporttelephone numbers. In the U.S. and Canada, call 1-800-IBM-SERV(1-800-426-7378).
Hardware service and supportYou can receive hardware service through your IBM reseller or IBM Services. Tolocate a reseller authorized by IBM to provide warranty service, go tohttp://www.ibm.com/partnerworld/ and click Find a Business Partner on the rightside of the page. For IBM support telephone numbers, see http://www.ibm.com/planetwide/. In the U.S. and Canada, call 1-800-IBM-SERV (1-800-426-7378).
In the U.S. and Canada, hardware service and support is available 24 hours a day,7 days a week. In the U.K., these services are available Monday through Friday,from 9 a.m. to 6 p.m.
IBM Taiwan product service
IBM Taiwan product service contact information:IBM Taiwan Corporation3F, No 7, Song Ren Rd.Taipei, TaiwanTelephone: 0800-016-888
110 Integrated Management Module: User’s Guide

Appendix B. Notices
This information was developed for products and services offered in the U.S.A.
IBM may not offer the products, services, or features discussed in this document inother countries. Consult your local IBM representative for information on theproducts and services currently available in your area. Any reference to an IBMproduct, program, or service is not intended to state or imply that only that IBMproduct, program, or service may be used. Any functionally equivalent product,program, or service that does not infringe any IBM intellectual property right may beused instead. However, it is the user’s responsibility to evaluate and verify theoperation of any non-IBM product, program, or service.
IBM may have patents or pending patent applications covering subject matterdescribed in this document. The furnishing of this document does not give you anylicense to these patents. You can send license inquiries, in writing, to:
IBM Director of LicensingIBM CorporationNorth Castle DriveArmonk, NY 10504-1785U.S.A.
INTERNATIONAL BUSINESS MACHINES CORPORATION PROVIDES THISPUBLICATION “AS IS” WITHOUT WARRANTY OF ANY KIND, EITHER EXPRESSOR IMPLIED, INCLUDING, BUT NOT LIMITED TO, THE IMPLIED WARRANTIESOF NON-INFRINGEMENT, MERCHANTABILITY OR FITNESS FOR APARTICULAR PURPOSE. Some states do not allow disclaimer of express orimplied warranties in certain transactions, therefore, this statement may not apply toyou.
This information could include technical inaccuracies or typographical errors.Changes are periodically made to the information herein; these changes will beincorporated in new editions of the publication. IBM may make improvements and/orchanges in the product(s) and/or the program(s) described in this publication at anytime without notice.
Any references in this information to non-IBM Web sites are provided forconvenience only and do not in any manner serve as an endorsement of thoseWeb sites. The materials at those Web sites are not part of the materials for thisIBM product, and use of those Web sites is at your own risk.
IBM may use or distribute any of the information you supply in any way it believesappropriate without incurring any obligation to you.
TrademarksIBM, the IBM logo, and ibm.com are trademarks or registered trademarks ofInternational Business Machines Corporation in the United States, other countries,or both. If these and other IBM trademarked terms are marked on their firstoccurrence in this information with a trademark symbol (® or ™), these symbolsindicate U.S. registered or common law trademarks owned by IBM at the time thisinformation was published. Such trademarks may also be registered or common lawtrademarks in other countries. A current list of IBM trademarks is available on theWeb at “Copyright and trademark information” at http://www.ibm.com/legal/copytrade.shtml.
© Copyright IBM Corp. 2009 111

Adobe and PostScript are either registered trademarks or trademarks of AdobeSystems Incorporated in the United States and/or other countries.
Cell Broadband Engine is a trademark of Sony Computer Entertainment, Inc., in theUnited States, other countries, or both and is used under license therefrom.
Intel, Intel Xeon, Itanium, and Pentium are trademarks or registered trademarks ofIntel Corporation or its subsidiaries in the United States and other countries.
Java and all Java-based trademarks are trademarks of Sun Microsystems, Inc., inthe United States, other countries, or both.
Linux is a registered trademark of Linus Torvalds in the United States, othercountries, or both.
Microsoft, Windows, and Windows NT are trademarks of Microsoft Corporation inthe United States, other countries, or both.
UNIX is a registered trademark of The Open Group in the United States and othercountries.
Other company, product, or service names may be trademarks or service marks ofothers.
Important notesProcessor speed indicates the internal clock speed of the microprocessor; otherfactors also affect application performance.
CD or DVD drive speed is the variable read rate. Actual speeds vary and are oftenless than the possible maximum.
When referring to processor storage, real and virtual storage, or channel volume,KB stands for 1024 bytes, MB stands for 1 048 576 bytes, and GB stands for1 073 741 824 bytes.
When referring to hard disk drive capacity or communications volume, MB standsfor 1 000 000 bytes, and GB stands for 1 000 000 000 bytes. Total user-accessiblecapacity can vary depending on operating environments.
Maximum internal hard disk drive capacities assume the replacement of anystandard hard disk drives and population of all hard disk drive bays with the largestcurrently supported drives that are available from IBM.
Maximum memory might require replacement of the standard memory with anoptional memory module.
IBM makes no representation or warranties regarding non-IBM products andservices that are ServerProven®, including but not limited to the implied warrantiesof merchantability and fitness for a particular purpose. These products are offeredand warranted solely by third parties.
IBM makes no representations or warranties with respect to non-IBM products.Support (if any) for the non-IBM products is provided by the third party, not IBM.
112 Integrated Management Module: User’s Guide

Some software might differ from its retail version (if available) and might not includeuser manuals or all program functionality.
Appendix B. Notices 113

114 Integrated Management Module: User’s Guide

Index
Aabsolute mouse control 77advanced management module 1, 8, 11, 86Advanced Settings Utility (ASU) 1, 6, 82, 85alerts 30
configuring recipients 30global settings 31selecting to send
critical 31system 31warning 31
setting remote attempts 31, 32SNMP settings 32
ASM event log 64assertion event, system-event log 64assistance, getting 109authentication method for user at login 29authority levels, setting in login profile 26
Bbacking up IMM configuration 55baseboard management controller (BMC) 1, 5BIOS (basic input/output system) 1blade servers 1, 8, 11, 35BladeCenter 1, 8, 11, 35blue screen capture
See operating-system screen capturebrowser requirements 9
Ccertificate signing request, generating 50chassis-event log 64clock, synchronizing in a network 22command-line interface (CLI)
accessing 89command syntax 90description 89features and limitations 90IPMI Shell 89logging in 89
commands, types ofconfiguration 96IMM control 105monitor 92serial redirect 95server power and restart 95utility 91
component activity log vital product data, viewing 68component-level VPD 68configuration commands 96configuration file 55configuration summary, viewing 18configuring
DNS 40Ethernet connection 35
configuring (continued)global login settings 28global remote alert settings 31LDAP 41, 44network interfaces 35network protocols 38port assignments 34remote alerts 30security 47serial ports 32serial-to-SSH redirection 33serial-to-Telnet redirection 33SMTP 41SNMP 32, 39SSH 54Telnet 41
creating login profiles 24critical alerts 31custom authority levels in login profile 26
Ddate and time, verifying 22daylight saving time, adjusting for 22deassertion event, system-event log 64default static IP address 13defaults, restoring configuration 57disabling USB in-band interface 23
from advanced management module 86from IMM 86
disk, remote 4, 78DNS, configuring 40DSA log 64Dynamic System Analysis (DSA) 68
Eencryption keys, generating 50Ethernet connection, configuring 35event log
remote access 22event logs
description 64severity levels 65viewing from the Setup utility 65viewing from the Web interface 64
Ffactory defaults, restoring 57fan speed monitoring 62features of IMM 3firmware, updating 80Flash utilities 83
© Copyright IBM Corp. 2009 115

Ggetting help 109global login settings (Web interface) 28global remote alert attempts, setting 31GMT offset in time setting 21
Hhardware service and support 110help, getting 109host server startup sequence, changing 16
IIBM blade servers 1, 8, 11, 35IBM BladeCenter 1, 8, 11, 35IBM Support Line 110IBM System x Server Firmware
description 1Setup utility 11, 65, 81tools and utilities 82updating firmware 80VPD 68
IBM System x Server Firmware, servers with 2IMM
action descriptions 16alerts 30comparison to BMC with RSA 5configuration 55configuring 19defaults 57description 1event logs 64features 3functions 5IMM Premium 4IMM Premium, upgrading to 4IMM Standard 3IMM Standard, upgrading from 4LAN over USB 85logging off 57login profiles 24managing tools and utilities 82monitoring 59network connection 11network interfaces 35network protocols 38new functions 1port assignments 34remote control 72remote presence 70restarting 57serial redirection 33system information 19tasks 69updating firmware 80user IDs 24Virtual Light Path 63Web interface 11
IMM configurationbacking up 55modifying and restoring 56
IMM control commands 105IMM defaults, restoring 57IMM event log 64
viewing 64IMM Premium, upgrading to 4IMM Standard, upgrading from 4IMM, servers with 2integrated management module event log 64international keyboard support in remote control 75IP address, default static 13IPMI 89
remote server management 89user IDs 24
IPMI event log 64IPMItool 82, 89
JJava 6, 7, 9, 71, 72, 79
Kkeyboard pass-through mode in remote control 76keyboard support in remote control 75
LLAN over USB
conflicts 85description 85Linux driver 87manual configuration of 86settings 85Windows driver 87Windows IPMI device driver 86
LAN over USB Linux driver 87LAN over USB Windows driver 87LDAP
configuring authentication order 29configuring client authentication 44configuring search attributes 44description 41secure 48setting up client 41
Light PathSee Virtual Light Path
loader watchdog (server timeout) 21logging in to the IMM 13logging off Web interface 57login profiles
creating 24, 25custom authority levels 26deleting 28setting access rights 26user ID limitations 24
login settings, global (Web interface) 28logs, types of
chassis-event log 64
116 Integrated Management Module: User’s Guide

logs, types of (continued)DSA log 64IMM event log 64system-event log 64
Mmachine-level VPD 67mapping drives 79modifying IMM configuration 56monitor commands 92mouse control
absolute 77relative 77relative with default Linux acceleration 77
mouse support in remote control 76
Nnetwork connection 11
default static IP address 13IP address, default static 13static IP address, default 13
network interfacesconfiguring Ethernet connection 35
network protocolsconfiguring DNS 40configuring LDAP 41configuring SMTP 41configuring SNMP 39configuring SSL 48description 38
Network Time Protocol (NTP) 22notes, important 112notices 111notices and statements 9
Oonline publications
documentation update information 3error code information 2firmware update information 3
operating system (OS) watchdog (server timeout) 21operating-system requirements 9operating-system screen capture 6, 73OSA System Management Bridge 82
Pport assignments, configuring 34port numbers, reserved 35power and restart for server
activity 69remote control 70
profiles, logincreating 24, 25deleting 28setting access rights 26
protocolsDNS 40LDAP 41SMTP 41SNMP 39SSL 48Telnet 41
PXE Boot Agent 16PXE network boot 80
Rreal-time clock, synchronizing with NTP server 22relative mouse control 77relative mouse control for Linux (default Linux
acceleration) 77remote alerts
configuring recipients 30configuring settings 30setting attempts 32types
critical 31system 31warning 31
remote boot 78remote control
absolute mouse control 77description 72exiting 80functions 71international keyboard support 75Java applet 71, 72keyboard pass-through mode 76keyboard support 75mouse support 76performance statistics 78power and restart commands 78relative mouse control 77relative mouse control for Linux (default Linux
acceleration) 77screen capture 73single cursor mode 77Video Viewer 72, 73, 74Virtual Media Session 72, 78
remote control mouse support 76remote control of server power 70Remote Desktop Protocol (RDP), launching 78remote disk 4, 78, 79remote power control 78remote presence
description 70enabling 71
remote servers, monitoringfan speed 62temperature thresholds 60voltage thresholds 61
Remote Supervisor Adapter II 1, 4, 5requirements
operating system 9Web browser 9
reset IMM 81
Index 117

restarting IMM 57restoring IMM configuration 56restoring IMM defaults 57
SSecure Shell server
enabling 55generating private key 54using 55
Secure Shell server (SSH) 54Secure Sockets Layer (SSL) 48secure Web server and secure LDAP
description 48enabling SSL for LDAP client 54enabling SSL for secure Web server 53SSL certificate description 48SSL client certificate management 53SSL client trusted certificate management 53SSL server certificate management 49
security 47self-signed certificate, generating 49Serial over LAN 89serial ports, configuring 32serial redirect command 95serial-to-SSH redirection 33serial-to-Telnet redirection 33server console 70, 72server event log
severity levels 65server power and restart
activity 69commands 95remote control 70
server timeoutsLoader watchdog 21OS watchdog 21
server timeouts, setting 20servers with IBM System x Server Firmware 2servers with IMM 2Service Location Protocol 46setting up LDAP client 41setting up Service Location Protocol 46settings
configuring global login 28date and time 21remote alert 30Secure Sockets Layer (SSL) 48system information 19
single cursor mode 77SMBridge 82, 89SMTP, configuring 41SNMP 27, 30
alert settings 32configuring 39
software service and support 110SSL certificate description 48SSL client certificate management 53SSL client trusted certificate management 53SSL security protocol 48SSL server certificate management 49
SSL server certificate management (continued)certificate-signing request 50over HTTPS 53self-signed certificate 49
SSL, enablingfor LDAP client 54for secure Web server 53
startup sequence, changing 16static IP address, default 13support, web site 109synchronizing clocks in a network 22system alerts 31system health, monitoring
fan speed 62summary page 59system locator LED 63temperature thresholds 60voltage thresholds 61
system information, setting 19system locator LED 63system status 59system-event log 64
Ttelephone numbers 110Telnet 41temperature monitoring 60timeouts, see server timeouts 20tools 82
Advanced Settings Utility (ASU) 82Flash utilities 83IPMItool 82other IMM management tools 83SMBridge 82, 89
trademarks 111
Uupdating firmware 80USB in-band interface, disabling 23, 86user authentication during login 29user IDs
IMM 24IPMI 24
utilitiesSee tools
utility commands 91
Vvideo color mode in remote control 74Video Viewer 72
absolute mouse control 77exiting 80international keyboard support 75keyboard pass-through mode 76mouse support 76performance statistics 78power and restart commands 78relative mouse control 77
118 Integrated Management Module: User’s Guide

Video Viewer (continued)relative mouse control for Linux (default Linux
acceleration) 77screen capture 73single cursor mode 77video color mode 74, 75view modes 73
view modes in remote control 73viewing event logs 66Virtual Light Path 16, 63Virtual Media Session 72
exiting 80map drives 79remote disk 78unmap drives 79
vital product data (VPD) 67viewing component activity log 68viewing component-level VPD 68viewing IMM VPD 68viewing machine-level VPD 67
voltages monitoring 61
Wwarning alerts 31watchdog (server timeout)
loader 21operating system (OS) 21
Web browser requirements 9Web interface
logging in to Web interface 13Web interface, opening and using 11Web server, secure 48web site
publication ordering 109support 109support line, telephone numbers 110
Windows IPMI device driver 86
Index 119

120 Integrated Management Module: User’s Guide


����
Part Number: 44R5303
Printed in USA
(1P) P/N: 44R5303

![Formless: A User's Guide, [excerpt] A User's Guide to Entropy ...](https://static.fdocuments.in/doc/165x107/586b77ce1a28ab9c7d8bebd4/formless-a-users-guide-excerpt-a-users-guide-to-entropy-.jpg)