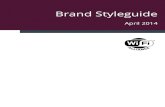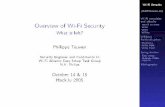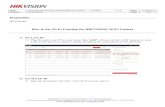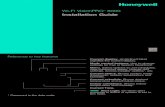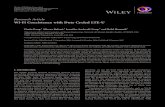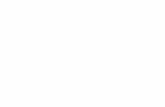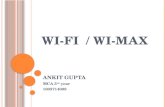iMiniCam 1080p Wireless Spy Camera User Manual · 2019-12-17 · 4 3. Open your phone’s Wi-Fi...
Transcript of iMiniCam 1080p Wireless Spy Camera User Manual · 2019-12-17 · 4 3. Open your phone’s Wi-Fi...

iMiniCam 1080p Wireless Spy Camera User Manual

2
iMini Spy Camera User Manual
Introduction Thank you for choosing the iMini Spy Camera. Experience cutting edge technology and enjoy the security that the iMini Spy Camera system brings to your home, office, or anywhere you are. We hope you enjoy your new wireless spy system. User and Installation Guide Product Structure
Package Includes:
• USB Spy Camera • USB SD Reader • Pin
Note: The instructions outlined in this manual are specifically for the iPhone, but Android setup instructions are similar.

3
Download the iMiniCam App Option 1: Search “iMiniCam” on the App Store or Google Play and download. iMiniCam Option 2: Scan the QR code below through any QR scanning app. You will be navigated to the following page. Select a means of downloading that is suitable for your device. Setting up your iMiniCam Add a new online camera via the iMiniCam app and Wi-Fi
1. Plug the iMiniCam device into a functioning electrical outlet. 2. Reset the device by taking the included pin tool and push and hold
the button for about 5 seconds. Wait another 30 seconds for the reset to complete. The indicator light should flash and when complete, will stop flashing and turn off entirely.

4
3. Open your phone’s Wi-Fi settings and search for the iMiniCam’s Wi-Fi signal. The Wi-Fi address will be a long series of letters and numbers and also acts as the device’s unique UID. This UID can also be found on a sticker on the side of the iMiniCam device. This sticker also has a QR code you can scan to easily copy the UID.
4. Once found, connect your phone to this Wi-Fi. If after 3 minutes the iMiniCam’s Wi-Fi does not appear, reset the device and try again.
5. Open the iMiniCam app on your phone and click the (+) button in the top right corner to add the new camera.
6. Click “Add new online camera” and the device’s Wi-Fi address should appear in the following page titled “Search(LAN)”. Select it to add it as a new device. If the device does not appear, check that your phone is connected to the iMiniCam’s Wi-Fi with the UID.

5
7. When prompted for a password, the default password is 8888.
8. Navigate back to the home screen “Live Video” and the newly added camera should appear online. It will display its UID, which will also match its Wi-Fi code.
Adding a New Camera Manually
1. Once a camera has already been previously set up, you have the option to later connect the camera manually using the camera’s UID.
2. In the iMiniCam app, click the (+) button in the top right corner and select the option to “Add new camera manually.”
The camera’s UID and matching Wi-Fi code

6
3. Here, you can rename your camera to something like “Living Room” or “Office.”
4. Retrieve the device’s UID (either on the outside surface of the iMiniCam or from it’s Wi-Fi address) and manually input it into the UID space. Tip: Use a QR scanner to scan the sticker code to easily copy and paste the UID into the app.
5. Here, you can also update the device’s password. The default password is 8888. If you choose not to update the password, you will later be prompted to change it for added security. You can choose to Skip that step or Change your password.
Rename device
UID
Change password

7
Set up device Wi-Fi connection: This aspect of iMiniCam is still under development and will be fully functional in the next update of the app. For now, you can disregard this section and still enjoy all of other features your iMiniCam app. Live Feed When your camera or cameras are online, they will appear in the Live Video feed on the app’s home page and will display their individual UIDs. To view a single live feed, click on the camera. If you have not updated your password, you will be prompted to either change your password or skip that step.
6. Press “OK” to set up the new device.
7.Navigate back to the home screen “Live Video” and the newly added camera should appear online.

8
In Live Video viewing mode, there are helpful buttons to enhance your surveillance experience. Note: Numbers are shown for representative purposes only. They do not appear in Live Video mode. Live Video Feed Key: 1. Color Correcting: click to adjust color of video 2. Brightness: click to adjust brightness 3. Night Vision Mode: turn on Night Vision mode for use in low light 4. LED light: click to turn LED light on/off 5. Resolution: adjust resolution / video quality 6. Speaker: turn speaker on/off (N/A) 7. Microphone: turn microphone on/off (N/A) 8. Snapshot: click to take a picture of your recording 9. Record: click to begin recording video 10. Horizontal Flip: click to flip the camera’s view horizontally. This will update the view for others who have access to your camera. 11. Vertical Flip: click to flip the camera’s view vertically. This will update the view for others who have access to your camera.
1 2 3 4 5
6 7 8 9 10 11

9
Night Vision Mode The camera still captures sharp images even with limited or no light. Record The Record feature allows you to begin live recording camera feedback. You can watch and save recordings in the app and have the option to save it to an SD or share it with others.
Night Vision Off Night Vision On
In Live Video mode, click this record button
to start
Recording will begin. Stop recording
anytime by
Recordings are saved under the “Record” section where they
can be saved, shared, or deleted.

10
Snapshots The Snapshot feature allows you to take still images of recordings and save them to your photos or share them with others.
Camera Settings To manage each device’s settings, click the gear icon on the right of the camera’s feed.
In Live Video mode, click this snapshot
button to take a picture of your recording.
Snapshots will be saved in the
Snapshot section.
Press and hold the snapshot to save, share or delete a
snapshot.

11
Device Settings Here, you can modify, delete or reconnect the device and also manage the device’s individual settings. In Device Settings you can configure advanced settings like specific alarm notifications, motion detection settings, time, recording settings and much more. Specific Device Settings: 1. Alarm Configuration Alarm Config. Settings contain the most important and helpful features of the iMiniCam. These settings allow you to manage your push notifications and activity alerts from your camera. Adjust motion detection sensitivity or disable it altogether. Set an alarm schedule of when and how you want to receive alerts. You can choose to get push notifications and/or on-screen display alerts when the camera notices movement. See following page for detailed alarm settings.

12
Motion Detection Sensitivity: adjust your camera’s motion detection sensitivity on a scale of 1-7 or disable it altogether. Alarm Schedule: set a specific start and end time range of when to receive alerts. Warning Tone: choose to receive a warning sound with your alert. Alarm Interval: specify how often you want to receive alerts by specifying an interval of time in seconds. Push Notifications: choose to receive push notifications or turn them off. On-Screen Display: choose to receive on-screen alerts (third picture) or turn them off. 2. Wi-Fi Configuration Connect the device to your own Wi-Fi network to allow for remote viewing. See instructions for setup below. Remote Viewing Set Up
1. In Device Settings, go to Wi-Fi Config. and select your network. 2. Input the password and select OK. 3. The app will prompt you to allow the device to reboot. Click OK. 4. Reboot will take about 40 seconds. 5. Once reboot is complete, the device is ready for remote viewing
and you and anyone else with the iMiniCam app who has connected this camera will be able to watch your feed either while connected to your Wi-Fi network or to a cellular network.

13
4. Time Settings Adjust your time zone and preferred time telling format. Even indicate whether to observe Daylight Saving Time.
6. Change Password Change your password any time. If you forget your current password, reset the device by using the included pin and holding the button for 10 seconds. The default password is 8888.
3. SD Card Record Configuration Manage your SD card recording settings, resolution, and set a length of time you want the camera to record. Click “Record”
5. Miscellaneous Settings Choose whether to keep the LED indicator light on or off.

14
7. Device Reboot Reboot the device if necessary. Once you configure the device settings to your specifications, your iMiniCamera system is now ready for use. Enjoy! Additional Information LED Light Flash Key:
● Blue light: power on ● Red light: Wi-Fi ● Purple (red and blue) light flashing: connecting ● Solid light: camera is operating
Product Features
● Wireless Camera and USB Charger ● Secure Wi-Fi connectivity ● 1080p / 720p / 640p video recording ● Motion Detection up to 6 meters ● 32GB built-in memory ● USB Charging ● SD Card slot for additional memory ● Indicator light with On-Off functionality ● Reset button

15
Product Specifications ● 1200 Mega CMOS ● Video recording format: AVI ● TF memory card (included) ● Compatible with iOS and Android devices ● Operating temperature: -10 oC to 60 oC ● Storage temperature: -20 oC to 80 oC
Warranty Service Our company provides a 1 (one) year limited Warranty guarantee. If you have any problems during this time, please contact your vendor. This Warranty does not apply: (a) to consumable parts, such as batteries or protective coatings that are designed to diminish over time, unless failure has occurred due to a defect in materials or workmanship; (b) to cosmetic damage, including but not limited to scratches, dents and broken plastic on ports unless failure has occurred due to a defect in materials or workmanship; (c) to damage caused by use with a third party component or product outside of package contents; (d) to damage caused by accident, abuse, misuse, fire, liquid contact, earthquake or other external cause; (e) to damage caused by operating the Product outside HD Mask’s published guidelines; (f) to damage caused by service (including upgrades and expansions) performed by anyone who is not a representative of HD Mask; (g) to a Product that has been modified to alter functionality or capability without the written permission of HD Mask; (h) to defects caused by normal wear and tear or otherwise due to the normal aging of the Product; (i) if any serial number has been removed or defaced from the Product; or (j) if HD Mask receives information from relevant public authorities that the product has been stolen or if you are unable to deactivate passcode-enabled or other security measures designed to prevent unauthorized access to the Product, and you cannot prove in any way that you are the authorized user of the product (eg. by presenting proof of purchase).