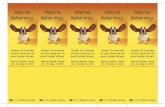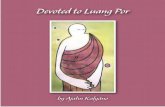IMDI editor Last updated: 2008-04-15 · listening to. Now imagine listening to the same record, but...
Transcript of IMDI editor Last updated: 2008-04-15 · listening to. Now imagine listening to the same record, but...

IMDI editor
User guide
Version 3.2
Last updated: 2008-04-15

IMDI editor: User guideUser guideN. Wood ([email protected] [mailto:[email protected]])
Version 3.2
Last updated: 2008-04-15

iii
Table of ContentsIntroduction ........................................................................................................................ iv1. Overview ......................................................................................................................... 52. Navigating and use of the IMDI Editor ................................................................................. 63. Generating an IMDI file ..................................................................................................... 9
3.1. Project ................................................................................................................. 103.2. Content ............................................................................................................... 113.3. Actors ................................................................................................................. 133.4. Resources ............................................................................................................ 173.5. References ........................................................................................................... 21
4. Repository panel .............................................................................................................. 22Glossary ............................................................................................................................ 24

iv
IntroductionThis is a basic user guide for making IMDI files using the IMDI Editor, and a brief overview of creatingmetadata; it is not in any way to be used as a reference manual. For the detailed IMDI Editor Referencemanual please download it from here: http://www.mpi.nl/corpus/manuals/manual-imdi-editor.pdf.
The IMDI Editor has somehow got the reputation for being very user-unfriendly. This reputation probablycame from users struggling with the very detailed reference manual, as opposed to the application itselfbeing difficult to use - hence this basic user guide.
The difference between the existing reference and this user guide is that this guide is to get you started andtalk you through the more commonly used fields you are most likely going to want to populate with data. Itis also designed to be read right through. Once you are more used to the IMDI editor, the IMDI referencemanual might be of more use to you as by then you will have become a more advanced user.
The editor is a very commonsense application, so you will only be limited by your own imagination. Onceyou have played with it and made some IMDI templates and IMDI files you will realize its bad reputationis totally unfounded and you will immediately want to furnish your corpus with layers upon layers of richmetadata.

5
Chapter 1. OverviewThe IMDI (ISLE Metadata Initiative) Editor is used to create metadata for resource files that are going to beuploaded into the archive. The IMDI file is the metadata file that the resource files will link to. The IMDIfile with the joint resource files is referred to as the session resource bundle. The best way to imagine this isas a vessel that contains all the media, text, annotation and lexical data, plus the metadata describing theseresource files. This is why in the IMDI browser the IMDI file is represented graphically as a bag.
Note
A brief note on the use of the term session: You will notice, when talking with a corpusmanager, or the Digi-Team, conflicting use of the term session. So, to clarify: to the Digi-Teamsession is the section of media you want cut from your DMF that you want to describe withmetadata and upload to the archive. To a corpus manager session can be one of two things:the IMDI file and its attached media and resource files, a session resource bundle to give it itsfull title, or just another term for an IMDI file that has been archived. The two parties havetried to come to some consistent non-conflicting language, but old habits take time to change,so please be patient.
Regarding metadata, this really is not an area where you want to think of cutting corners. If you approachmaking your IMDI files just with a view to getting your media viewable in the IMDI browser, you will endup with a potentially dull corpus that will not reflect the effort you made in creating this body of work in thefirst place. Yes, you will need to supply a minimal metadata description to actually get media digitized inthe first place, but you will be required to embellish this minimal amount to archive the resource. Imaginelistening to a record with no information other than the artist and the title of the track you are currentlylistening to. Now imagine listening to the same record, but having the album cover in your hands with all theinformation regarding the recording on it, plus literature relating to the artist, supporting players, technicalroles, reviews of the recording, liner notes relating to the motivation behind the album and links to outsideinformation. You have to admit that the latter would add to a much richer listening experience. Which waywould you prefer the future public research community to see your corpora?
Lastly, regarding metadata in the archive, remember that all information in your IMDI file is open; thisdata can’t be blocked from Internet searches. So, bear this in mind if you are going to use people’s names,addresses/email addresses, etc. This is particularly relevant regarding the Actors’ data.

6
Chapter 2. Navigating and use of theIMDI Editor
The editor cannot be run on-line, but has to be installed. As long as you have Java on your machine it willrun. You initially download the IMDI Editor from the LAT Tools Page (http://www.lat-mpi.eu/tools/) andselect IMDI version 3.2. This will now install the editor, and from this point out you open it using your localshortcut. At the moment it is best to use version 3.2 and not 3.3. Version 3.3 is still in its untested beta stage.
See Figure 2.1 for the main view of the IMDI Editor.
Figure 2.1. Main view
Menu items: this is where you will find all the options of the application in drop-down lists
Browse panel: this is where you get an overview of all the IMDI files you have openin a tree structure view. This is also where you can navigate throughthe various elements of the IMDI file
Repository panel: this is where you keep stubs of recurring information
Content panel: this is the graphical view of the IMDI file and the workspace whereyou populate the IMDI file

Navigating and useof the IMDI Editor
7
NodesIn the Browse Panel the IMDI file is represented in a tree structure. Each node in the tree represents eitheran IMDI metadata element or a group of IMDI elements refering to the same issue.
This is the tree top node that represents the IMDI file
This is a node that represents a metadata element. When you select thistype of node in the tree structure, in the Content panel, the editor willopen the page which refers to the selected metadata element.
This is a node that represents a group of metadata elements. Doubleclick the node or click the blue switch to open it.
In Figure 2.2, in the Browse panel the Actors element group and in that group the Actor John Doe is selected(A). In the Content Panel this results in a view of all metadata elements referring to Actor John Doe (B). Inthe Content Panel you can browse through the metadata elements and sub elements by clicking the tabs (C).It is in the tabs that you can add values to the metadata fields.
Figure 2.2. IMDI Session fileTree view representation of the IMDI file in Browse Panel and Tabbed view of the selected IMDI elementin the Content Panel
Some of the fields you need to populate have small icons to the right of them, indicating the use of controlledand semi-controlled vocabularies (see Table 2.1)

Navigating and useof the IMDI Editor
8
Table 2.1. Icon set indication restrictions to metadata values
Controlled Vocabulary (solid outline): To populate this field you mayonly select from the drop-down options associated with the field
Controlled Vocabulary (broken outline): To populate this field you canselect from the drop-down options, or if there isn't a suitable choice youmay add free-text, though if you can find a relevant choice from thedrop-down options this is preferred
Controlled Vocabulary (broken outline and asterisk): As with thecontrolled vocabulary with the broken line, but on a field with anasterisk you can add multiple values separated by a comma
Constraint Description: This is normally associated with fields thatcontain either a date or a time code and need to be written in a certainformat
Pop-ups: If you are ever unsure of what data to populate a field with, or theformat the data should take, then rest your mouse pointer on the boldtext adjacent to the field and a pop-up will appear with the details ofthat field. This is the case for most bold titles and workspace areasthroughout the IMDI file. These pop-ups can also be as annoying asthey are useful though, so if at any point whist making an IMDI fileyou are not using your mouse it is recommended to move the pointeroff the IMDI file to prevent these pop-ups.
Note
A brief note about populating an IMDI file: The IMDI file is structured in groups of metadataelements and sub elements and in some cases sub-sub elements. Do not generalize data acrossmetadata groups. For example, if you are populating the Descriptions field of the Languagenode for Actor John Doe in the earlier example of sub nodes, you would only be describingthe language of that actor, and no other language related information at all.

9
Chapter 3. Generating an IMDI fileFrom the File drop-down menu select New Session (Figure 2.1), or click the New Session icon (Figure 2.2D). This opens the main page of the IMDI file; in the Browse Panel the IMDI node is highlighted (Figure 3.1).
Figure 3.1. Blank IMDI, main page
The information in this main section is going to be about the data contained within this IMDI file, ratherlike an abstract of the file.
In the Control Panel there are two sections, Session in the top half and the tabbed sections in the lower half,Descriptions, Location and Keys.
Session contains three fields, Session Name, Session Title and Recording Date:
Session Name: This is the name you give your session that will show in the IMDIbrowser and will also be the IMDI filename, unless you 'Save as' andspecify otherwise. No spaces or symbols can be used in this field, justthe alphanumeric characters and the underscore and the hyphen. Try torestrict the number of characters to twenty.
Session Title: This is for a more detailed description of the Session Name and is notlimited in filename size and what characters you can use.

Generating an IMDI file
10
Recording Date: This is the date the recording associated with this IMDI file was made.If the recording(s) cover more than one calendar date then please use thefirst date and mention in the Descriptions section the true date durationof the recording(s).
DescriptionsThe Descriptions element has three fields, Language, Text and Link (see Figure 3.1).
Language: This field if for you to list the language you are going to use in theDescriptions element. It is a controlled vocabulary field where you canonly select from the drop-down list. Once you have selected the relevantlanguage it appears in the column to the right, where initially 'Unknown'is indicated. If you want to add a Description in one language clickthe Add button in the lower right corner and you get 'unspecified'in the Language column, then select from the drop-down the desiredlanguage. If you have multiple languages here the editor only allowsyou to view one language's text at a time. Highlight the languages inthe right column to switch between them.
Text: This field is a free-text field to write a description of the metadata andan outline of the session.
Link: Link fields are for you to put in urls to external information. As theseare not commonly used fields they are not covered in this User Guide;please refer to the IMDI Reference Manual.
Note
A brief note on the Descriptions tab: Every node and sub-node will have a Descriptions tab;the process for completing them is identical for every one, so this instruction is relevant for allthe other descriptions tabs throughout the IMDI file.
LocationThe Location element is for you to signify the location of where you recorded the material for this IMDIfile. There are two main sections in this tab: Location and Region.
Location: Has three fields: Continent, Country and Address, which are all veryself-explanatory.
Region: This is a free-text field for you to specify in more detail the areas thedata was gathered. Click the Add button and a text box opens with"Unspecified" highlighted in it, over-write this with your region name.Add as many regions as you need, but keep one region per line.
Keys: The Keys fields run right through the IMDI file and are for you to addextra metadata elements, if you feel the need to describe your resourcewith more, or deviating, elements than are already available in the IMDIfile.
3.1. ProjectThis element is for data regarding the project for which you are doing the data collection. There are threemain sections: Project, Contact Information and Description (Figure 3.2).

Generating an IMDI file
11
Figure 3.2. Project
Project: Name, Title and ID. As with the IMDI node, Name is the name ofthe project and Title is a more descriptive title, for example, Name:Awetí, Title: Awetí Language Documentation Project. ID's for projectsare often given by the financing organization.
Contact Information: Here is where the details of the main contact for the project are entered.Even though this field is not compulsory, it is very important that younot only populate this filed, but also update it should the listed contactbe superseded. A project that doesn't have a valid contact is as good asredundant as far as the archive is concerned. Also, as was mentionedin the Overview, remember all information in the IMDI file is open,so check with the contact before you start putting in their address andemail address.
Descriptions: The Text field in the Descriptions element of Figure 3.2 gives a goodexample.
3.2. ContentThis element is where you describe the content of the resource, or the experiment set-up (Figure 3.3). Thereare four sub elements in the Content group: Content Type, Descriptions, Languages and Keys. You will findthem in the tabs in the Content Panel (A)

Generating an IMDI file
12
Figure 3.3. Content
Content Type: There are two halves to this tab, the top half being where you describethe genre and tasks used, the lower being where you describe thecommunication context in which the data collection took place.
Languages: This is where you list all the languages used in this session. Whenyou access the Languages tab you will first need to click Add toget the Language element. This element screen consists of two areas:Language in the top half, at the tabbed lower half: Reference Resourcesand Descriptions (see Figure 3.4).

Generating an IMDI file
13
Figure 3.4. Content / Language / Description
Language
The following fields are simple true/false choices. See Figure 3.4 for this element populated.
Dominant Language: This is for you to specify whether this language is the dominant, i.e.most frequent, one used in the session.
Source Language: This is for you to specify whether this language is L1 for most actorsin the session or not.
Target Language: This is for you to specify whether this language is the language understudy.
3.3. ActorsThe Actors element is where you record information on the subjects that were part of this session. For eachActor the first thing you need to do is add the actor. Click the Add button in the upper right corner of theControl Panel. This will open the Actor Element (Figure 3.5). The Actor element is the most complex anddetailed one you have to complete. It is also the one where you have to exercise the most caution about theinformation you include.

Generating an IMDI file
14
Figure 3.5. Actor information
After adding an Actor, you will notice that in the Browse Panel you have a new node under the Actors node(Figure 3.5 A). This is just for one actor, and the view in the Content Panel relates only to this individualactor.
In the Content Panel there are six sub elements: Actor Information, Contact Information and Descriptions,Keys, Languages and Resource References. Please refer to the Reference Manual for information regardingthe Keys and Resource References.
Actor Information: This is where you describe the role of the actor. Bearing in mind thatactor is a generic term for anyone involved in the session, so it alsoincludes researchers, recorders, teachers, students, etc.
Contact Information: This is the contact information for the actor, not necessarily actor’sdetails, but those of the contact.
Languages: This is where you list all the languages the actor uses. As thisinformation is regarding the actor generically, and not just unique tothis session, then add all the languages, and not just the ones used inthis recording.

Generating an IMDI file
15
Figure 3.6. Actors / Actor information populated
When you populate the Actor Information element the new node in the Browse Panel now shows the Roleand Full Name information (See Figure 3.6 A).
Once you have your actor information you will need to add their language(s) (Figure 3.7). There are two subelements to Languages: Languages and Language Descriptions. Languages is where you list the languagesof the Actor. Since one Actor can have more than one Language, you need to Add a language first beforeyou can start populating the Language elements with data.
You can select the Name of the language from the controlled vocabulary. When you do so, the ID field willbe automatically filled. When the Actor Language is not in the cv list, than you may fill the Language Nameyourself. Is this case the ID field will not automatically be filled.

Generating an IMDI file
16
Figure 3.7. Actor / Languages / Language

Generating an IMDI file
17
Figure 3.8. Actors / Languages / Language Descriptions
Figure 3.8 shows an actor’s completed Language element viewed from their Language Descriptions tab (A).Remember, this Language Description describes the actor's languages as a whole.
To add another actor go back to the main Actors element and go through the same process.
Note
A brief note regarding Actor information: As has previously been mentioned, all archivedmetadata is open to web searches. Since the Actors node contains fields where you may nameyour subjects, you need to be 100% sure that it is OK for their names to be public. Otherwiseyou should leave these fields blank or encoded. Please be aware that the Code and Anonymizedoptions do not currently protect the identity of the actor.
3.4. ResourcesThe Resources element is for information regarding resources (media files and annotations); it is also whereyou put information regarding the source file of the resources, for example reference to a DMF. The sourceelement is used to supply information for the Digi-Team to make the media resource files. This user guidewill only focus on the Source element, as that is where you put this information. To open the Source elementclick on the Sources tab and click on Add to open the metadata fields (Figure 3.9). When you add a source, aswith the Actors element, you will initially have a new Unspecified node in the Browse Panel. By populatingthe Source ID and Format fields the new unspecified node now uses that information (B).

Generating an IMDI file
18
The view of the Content Panel for this new source is divided in two sections, the Source section in the tophalf and the tabbed section in the lower half. From the tabbed section we are only going to cover the Positionand Descriptions element (Figure 3.9).
Figure 3.9. Adding source information
Source
Source ID: This is the label of your source recording, which should be the tapelabel you gave the recording that was also used as the DMF label.
Format: This is the format of the media you used to make the recording. Thereare a lot of cryptic initials and format codes in this drop-down selection,but if you place your mouse pointer over one you will get a pop-upgiving a more detailed description of the format. Even though this fieldis unlocked controlled vocabulary, the selection from the drop-downlist covers most formats, so free-text should not really be necessary.
Quality: A very simple 1 to 5 grade, 1 being poor and 5 being flawless.
PositionThe Position element is for you to enter the start and end time code information for the segment you wantcut from the DMF to obtain the session resource media file.
There are two sections to this tab, Time Position and Counter Position. You use Time Position for this timecode information.

Generating an IMDI file
19
Time Position: This is where you enter the start and end times for the clipyou want. The preferred time code format is HH:MM:SS:mmm(Hours:Minutes:Secods:milliseconds), but you can also useHH:MM:SS:FF (Hours:Minutes:Seconds:Frames) (Figure 3.10) if yoursoftware doesn't work with milliseconds. Even if your time codeinformation doesn't go to the detail of milliseconds or frames, youstill need to recognize these segments of the time code, so use zeros.Milliseconds use three digits, frames use two. If you intend to use thewhole DMF as the media session file you still need to populate the startand end times. Here you would use 00:00:00:000 in the start field andwould have to calculate the end time using ELAN, or another programthat uses detail greater then just seconds. Please do not use basic mediaplayers such as Windows Media Player and QuickTime to obtain timecode information.
Counter Position: Do not use this field for media resource file time code information. Thisfield is used for alternate sources, such as page numbers, or non-timecode sources in general.
If your complete session involved more than one recording, for example two tapes were required to collectall the information, then you highlight the Resources node and add a new source. This is particularly usefulif your DMF file is multiple recordings and you want different sections made into one recording. If you douse multiple files that need to be merged you must clearly note in the Resources Description tab the orderthe segments have to go in. Figure 3.10 shows a multi DMF Resource element viewed with the Resourcenode highlighted.
Figure 3.10. Multiple sources

Generating an IMDI file
20
You can also add multiple sources to make multiple media resource files (Figure 3.11). This is quite acomplicated recording in that you could find in a gesture lab set-up. In this scenario you have three separatecamera angles (Figure 3.11 A), a split-screen of the three separate angles (Figure 3.11 B) and an audio backup recording (Figure 3.11 C). On top of that, there is two of each recording that need to be merged.
In this scenario you would need to use the Details elements of each source to supply information on how youwould like this session to be made. Also, as an IMDI file only uses one name to make all the output mediaresource files, you would also need to supply information on how you need the files named (Figure 3.12).
For extra detail on completing the Resource elements, please contact the Digi-Team ([email protected][mailto:[email protected]]).
Figure 3.11. Resources multi Media Resource File session

Generating an IMDI file
21
Figure 3.12. Resource / Source / Description
3.5. ReferencesThe References node is where you cross-reference to other sessions, field notes, publications or other externalsources that are relevant to the content of the session. Please refer the Reference Manual.

22
Chapter 4. Repository panelOne of the main complaints from users regarding the IMDI editor has always been that you have to manuallyenter repeat data for every new IMDI file. These where complaints from users who hadn’t mastered the IMDIeditor yet, in particular what the Repository Panel was for. This is where you can drag and drop completednodes from the Browse Panel into the relevant Repository Panel directory. Then when you create a newIMDI file you can drag and drop the information from the Repository Panel into the relevant node in theBrowse Panel.
In Figure 4.1 is actor information that will be recurring throughout several IMDI files.
Figure 4.1. Repository Panel for Actor
By clicking on the 'Interviewer: Sebastian Drude' node in the Browse Panel and dragging it and dropping itinto the Actors directory in the Repository Panel, you will have saved all the information from that elementas a stub (see Figure 4.2).

Repository panel
23
Figure 4.2. Storing information in the Repository
Now when you create a new IMDI file and Sebastian is again an actor in that session, all you need to dois drag the Sebastian Drude stub from the Actors directory in the Repository Panel back to the Actors nodein the Browse Panel.
Actor information from a session can only be stored in the Actors Directory of the Repository and not inanother directory. When dragging the information form the Browse Panel downward you will notice thatnext to the diamond you are moving you get a red disc with a white line horizontally across it. This means noentry, and appears only when you are over a directory, or an area where you are not allowed to drop the node.
If you have a lot of duplicate information, say for example that every IMDI file will be identical except forthe file name and the DMF information in the Resources node then you need to populate all the fields thatwill have the repeat information and save this IMDI file. Then you can open this template IMDI populatethe fields that will have the unique information and save this as the completed IMDI file.

24
GlossaryCorpus Manager The manager of a user’s corpus, who’s main role it is to support the user in
all archive related matters.
Digi-Team Data managers, based at the MPI Nijmegen, who are responsible for digitizingrecordings and cutting media resource files.
DMF Digital Master File, a complete media recording in file format
IMDI file The file you populate with metadata to describe your session.
Resource File A generic term for files that link to the session
Media Resource File A Resource File that is media, for example audio or video. Media ResourceFiles are cut from the DMF.
Written Resource file A Resource File that is text, for example ELAN or Lexus files, but can alsobe any text file that links to the session.
Session Resource Bundle The complete session. An IMDI file and all its linked Resource Files.
Session A confusing term that has multiple uses by both Corpus Managers and theDigi-Team. It can mean: A Session Resource Bundle, a IMDI file withoutResource Files or a Media Resource File on its own.
Source File The IMDI editor term for DMF, but can also relate to any source that yourresource files come from. So, if you resource file was a chapter from a bookfor instance, in this case the source file would be the title of the book.
Stub An IMDI element saved in the Repository Panel.