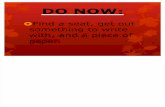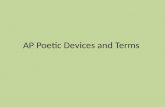Imaging and Sound Devices
-
Upload
amir-villas -
Category
Education
-
view
155 -
download
2
description
Transcript of Imaging and Sound Devices

PC Hardware Servicing
Chapter 19: Imaging and Sound Devices

Chapter 19 Objectives
• Understand scanner technology• Install and use a scanner in Windows• Transfer pictures from digital camera to
PC• Troubleshoot scanners and cameras• Understand sound technology• Select and install a sound card• Troubleshoot sound problems

Scanner Technology
• Charge-coupled device (CCD)– Captures light bouncing off the image and
converts it to a numeric value• Contact Image Sensor (CIS)
– Inexpensive LED alternative to CCD

How a CCD Works

Scanner Vocabulary
• X-direction sampling rate– Number of cells in the CCD per inch of image
• Y-direction sampling rate– Number of vertical positions per inch captured
as the sensor moves down the page• Interpolation
– Inserting extra pixels between two captured ones by averaging their values

Scanner Bit Depth
• Number of bits required to describe a pixel• The higher the bit depth the more colors to
choose from when attempting to describe a pixel
• All scanners today support at least 24-bit scanning (“True Color”)

Bit Depths Above 24-Bit
• Extra bits in bit depth above 24 are used for error correction– Brightness– Color correction– Best 24 bits are kept, the rest are thrown out
before data is sent to PC– This is better than the PC attempting to do the
correction itself

Scanner Interface
• USB– Most common today
• SCSI– Typical of very high-end scanners
• Legacy parallel– Becoming obsolete

Other Measurements of Scanner Performance
• Scanning speed– To compare, must be based on a consistent
page size between models• Dynamic range
– Ability to distinguish light and dark– Scale runs from 0 to 4– Higher number is better (for example, 3.2)

Installing a Scanner
• Remove any tape seals on new unit• Locate locking mechanism and unlock it

Installing a Scanner
• Legacy parallel scanner can share port with printer using pass-through

Windows Versions and Scanners
• Windows 9x and 2000: – No native support– Install the scanner’s own software– TWAIN interface

Windows Versions and Scanners
• Windows Me and XP:– Native support for some scanners– Install scanner’s software only if needed

Scanner and Camera Wizard
• Windows Me and XP
• Consistent interface for all brands and models of scanners

Troubleshooting Scanner Problems
• Is scanner receiving power?• Are cables snug?• Is scanner unlocked?• Is the interface fully functional (i.e. not
disabled)?• Is scanner sharing a parallel port? If so try
disconnecting printer temporarily

Digital Cameras
• Similar technology to scanners• Also use CCDs• Store images on memory cards rather
than sending them immediately to the computer

How a Digital Camera Works

Digital Camera Features
• Camera size• Maximum resolution (megapixels)• Zoom• Storage medium• Interface to PC• Manual adjustments• Delay between pictures• Flash

Digital Video Cameras
• Portable video cameras• Webcams

Digital Camera Support in Windows
• Windows Me and XP only
• Scanner and Camera Wizard
• Also can open as a regular file management window

Working with Images in Windows
• Windows XP: Filmstrip View

Working with Images in Windows• Windows
Me and 2000: Image Preview
• Set up with View > Customize This Folder

Understanding the Sound Subsystem
• Motherboard• Sound card (if separate from motherboard)• Speakers• Microphone• MIDI instruments• CD drives that play audio CDs• Other I/O devices

Digital Audio and MIDI
• Digital Audio– Originally had an analog source– Digitized from the original
• MIDI– Created with a digital instrument– No analog origin– Digital original simply recorded, not converted

MIDI
• Stands for Multi-Instrument Digital Interface
• Most common instrument is a keyboard• Most sound cards have wavetable
synthesis– Recorded clips of various instruments playing
various notes– MIDI recording is played back using these
clips when possible for a more natural sound

Selecting a Sound Card
• PCI interface• Input and output ports• MIDI features (if desired)• Digital audio features (if desired)

Features Important for MIDI
• New instrument capability
• Polyphony• ROM size• RAM size• Synthesizer effects• MIDI channels
• Effects engine• Recording depth• Maximum recording
rate• Playback depth• Maximum playback
rate• Signal-to-noise ratio

Features Important for Digital Audio
• Built-in amplifier• Sound Blaster compatibility• Microsoft DirectSound Support• EAX support• Dolby Digital 5.1 decoding• Separate speaker and woofer adjustments

External Ports
• MIDI• Line Out• Line In• Microphone• Speaker
• Digital Out• Headphones• Optical Out• Optical In

Typical Color Coding
Port Color
Line Out Green
Speaker Out Black
Microphone Red
Line In Blue
Digital Out Yellow

Internal Ports
• Telephone Answering Device
• CD In• Sony/Philips Digital
Interface (S/PDIF)
• TV Tuner• Microphone
Connector• Auxiliary In

3D Sound
• Similar to Surround Sound in a movie theatre
• Mostly for games• Requires programmers who wrote the
application to have included commands that use an API that the sound card supports
• Works best when you have more than two speakers

3D Sound APIs
• Not all sound cards support all APIs• Some popular APIs include
– Microsoft DirectSound3D– A3D– EAX– Sensaura

Installing a Sound Card
• Like any other expansion board• If sound is built into motherboard, disable
in BIOS Setup or in Windows• Attach audio cable from CD drive to sound
card to play CDs directly through sound card

Setting Up the Sound Card in Windows
• Run Setup utility for sound card
• Check it in Device Manager
• Multiple sound devices might appear there even though it is a single physical card

Troubleshooting Sound Problems
• Windows does not see the sound card– Run the Setup software for the card
• Card is recognized but no sound is heard– Speakers not connected– Speakers not powered on– Volume not turned up– Volume muted in Windows

Troubleshooting Sound Problems
• Audio CDs will not play– Audio cable not attached between CD drive
and sound card– Digital audio playback not enabled in CD
drive’s properties in Windows• No system sounds
– Sound scheme not chosen in Sounds properties in Control Panel

Microphone Problems
• No sound when recording – Recording control is not selected in Windows– Microphone not plugged into correct jack

Selecting Speakers
• Amplification– Root Mean Squared (RMS)– RMS Maximum– PMPO
• Shielding• Number of Speakers• Frequency Range• Analog vs. Digital Speakers

Installing Speakers
• Two speakers:– One speaker connects to PC– Second speaker connects to other speaker
• More than two speakers:– All speakers connect to subwoofer– Woofer connects to PC

Sound Support in Windows
• System Sounds– Sound schemes– From Control Panel– Save and load
schemes

Hardware Controls
• Choose which sound card to prefer when multiple cards are installed
• You can have a different card for digital audio versus MIDI, for example

Sound Options for People with Disabilities
• Narrator: Reads all text in all dialog boxes, plus text in supported applications
• SoundSentry: Provides a visual cue when Windows generates a system sound
• ShowSounds: Turns on captioning for any applications that support it
• ToggleKeys: Plays a tone whenever Caps Lock, Num Lock, or Scroll Lock is pressed