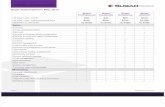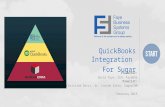Imaginea - SugarCRM iPhone App - User Guide
-
Upload
imaginea -
Category
Technology
-
view
855 -
download
0
Transcript of Imaginea - SugarCRM iPhone App - User Guide

iPhone Native Client for Sugar CRM
User Guide
Imaginea
Copyright 2008. All rights reserved.

iPhone Native Client for Sugar CRM User Guide
ID 7000-000
December 2008
Imaginea
301 White House, Begumpet
Hyderabad 500 016
India
Made in India.
Copyright 2008 Imaginea. All rights reserved. Imaginea is a business unit of Pramati Technologies Private Limited.
Pramati is a registered trademark of Pramati Technologies in United States and India.
DISCLAIMER
The information provided within by Imaginea is believed to be correct, but no liability is assumed for errors that may be
contained in the data. Imaginea and Pramati Technologies accept no liability for the accuracy of the data or any actions
resulting from its use. It is provided "as is" without express or implied warranty, although Imaginea has made reasonable
effort towards accuracy and validity.
SugarCRM is a trade mark of SugarCRM Inc. All other trademarks and copyrights are the property of their respective
owners.
ABOUT IMAGINEA
Imaginea provides product engineering services to independent software vendors, enterprises and online SaaS businesses,
all with a very reliable technology partnership. Services are fully comprehensive and cover the process from beginning to
end. We bring all of our years of product engineering and services to software companies from several different industries
at many stages of the process. Through the use of several technologies and strong, innovative development processes, we
deliver dependable software products at a lower cost and fulfill our customer’s business needs.
To learn more, visit www.imaginea.com
Note: Use of the iSugarCRM for iPhone product is subject to certain limitations:
• Third parties (including, but not limited to, Apple Inc. and your network connectivity provider) may at any time
restrict, interrupt or prevent use of iSugarCRM for the iPhone and iPod touch devices, or delete the iSugarCRM
software from iPhone or iPod touch devices, or require salesforce.com to do any of the foregoing, without entitling
the customer to any refund, credit or other compensation from such third party or salesforce.com.
• Service level agreements do not apply to the iSugarCRM for iPhone product. Additional limitations are described in
the Order Form Supplement for iSugarCRM for iPhone, which users are required to accept upon download or
installation of the iSugarCRM for iPhone product.

Table of Contents
1. INTRODUCTION TO ISUGARCRM ................................................................................. 5
1.1 Additional Resources............................................................................................................................... 5
2. GETTING STARTED ....................................................................................................... 6
2.1 Setting up iSugarCRM .............................................................................................................................6
2.1.1 Setting up Filters and other Content using Application Settings...................................................6
2.1.2 Setting up Filters and other Content using the iSugarCRM Setup Wizard ...................................8
2.2 Logging in for the first time................................................................................................................... 12
2.3 Tips for Navigating iSugarCRM ............................................................................................................ 13
2.4 Using the Application ............................................................................................................................ 13
2.5 Customizing Tabs Using More .............................................................................................................. 14
3. WORKING WITH RECORDS .........................................................................................15
3.1 Managing Records ................................................................................................................................. 15
3.1.1 Viewing Records and Related Items.............................................................................................. 15
3.1.2 Editing Records .............................................................................................................................. 16
3.1.3 Creating Records ............................................................................................................................ 16
3.1.4 Deleting Records ............................................................................................................................ 16
3.2 Searching................................................................................................................................................ 16
3.3 Using iPhone Features with iSugarCRM .............................................................................................. 18
3.3.1 Making Calls ................................................................................................................................... 18
3.3.2 Sending Email ................................................................................................................................ 18
3.3.3 Mapping Addresses ........................................................................................................................ 18
4. MANAGING THE APPLICATION .................................................................................. 19
4.1 Editing iSugarCRM Settings - Sorting .................................................................................................. 19
4.2 Application Information........................................................................................................................ 19
4.2.1 Synchronizing Data with SugarCRM............................................................................................ 20
4.2.2 Clearing Recent Items .................................................................................................................... 21
4.2.3 Erasing Data ...................................................................................................................................22
4.2.4 Send Support Logs .........................................................................................................................22
4.2.5 View Application Details................................................................................................................23
4.3 Upgrading iSugarCRM ..........................................................................................................................23

This page has been intentionally left blank.

iPhone Native Client for iSugarCRM User Guide
1. Introduction to iSugarCRM
iSugarCRM gives you mobile access to your SugarCRMTM data, tasks and calendar, and integrates the data
with your mail and phone. With iSugarCRM installed on your iPhone®, you can stay connected to your data
even when you are not sitting at your desk or when your device is not connected to a Wi-Fi network.
iSugarCRM downloads relevant data from standard SugarCRM modules—such as accounts, contacts,
opportunities, tasks, events, and leads—and for custom modules. You can view, edit, and delete the records
stored on your device, or create new records. You can also search online for specific iSugarCRM records and
add them to your device.
1.1 Additional Resources
Refer to the following documentation for additional information:
• iSugarCRM Installation Guide: iSugarCRM users should consult this guide how to successfully
install iSugarCRM and deploy the mobile solution.
• Apple Guides: Visit the Apple website to find out more about your iPhone.
5

2. Getting Started
iPhone Native Client for iSugarCRM User Guide
Once you have downloaded iSugarCRM, you can activate your iSugarCRM account on your iPhone or iPod
touch and begin using the mobile application. But before you start working with iSugarCRM on your device,
you need to set up iSugarCRM, and understand how to navigate around the various iSugarCRM modules.
This guide aims to help you get familiarized with the product navigation and usage. 2.1 Setting up iSugarCRM
Before logging in, you need to set up iSugarCRM. There are two ways to do the same:
• Using Application Settings
• Using the iSugarCRM Setup Wizard
The processes are inter-related and setting up the URLs using one method makes similar changes in the other.
2.1.1 Setting up Filters and other Content using Application Settings
Use the following steps to set up filters and some more content for iSugarCRM using the application Settings when you start the application for the first time:
1. Tap the Settings icon. This displays the Settings page.
6

iPhone Native Client for iSugarCRM User Guide
2. Scroll-down the page and tap iSugarCRM. This displays the iSugarCRM screen where you can set up the following values for iSugarCRM:
1. Type in the SugarCRM URL against URL. While providing SugarCRM server URL make sure
that your server has a SOAP layer. For example, if the SOAP URL of your server is http://www.abccompany.com/mycrm/soap.php then the URL you should provide in iSugarCRM would be http://www.abccompany.com/mycrm.
Note: Make sure that you have the proper URL. Talk to your administrator.
2. Tap Provide your SugarCRM Edition. This displays a new screen where you can select whether you are a Community Edition user or a Professional Edition user by tapping against the correct option.
Tap iSugarCRM on the top left-hand corner to go back to the main page.
3. In the Contacts and Leads section, use the options provided to select the Sort and Display
Order as either First,Last or Last,First.
4. In the Data Filters section, tap on the Data Sync Filters section. This displays a new screen where you can select the Modules to be displayed, along with the Date filters.
On this screen, tap on:
a. Select Modules From List and on the Select Modules screen, tap against the desired module to turn it either ON or OFF as per your requirement.
7

iPhone Native Client for iSugarCRM User Guide
Note: Selecting the modules also configures the UI and Application behavior for the selected modules. Selecting only the required modules will also help you save valuable time and storage space.
b. From Date or To Date in the Date Filters section, and enter the required dates in
the yyyy-mm-dd format. Selecting this filter helps you in filtering out old data in case you have a large database.
c. Max Records in the Maximum Records Per Module section, and enter the maximum number of records that are allowed for each selected module.
2.1.2 Setting up Filters and other Content using the iSugarCRM Setup Wizard
Use the following steps to set up filters and some more content for iSugarCRM using the iSugarCRM Setup Wizard when you start the application for the first time:
1. Tap iSugarCRM. This displays the iSugarCRM Setup Wizard.
2. Tap Continue to complete your settings. In the next screen, enter the SugarCRM URL. For example, http://eval.sugarondemand.com/offlinesyn.
Note: Make sure that you have the proper URL. Talk to your administrator.
8

iPhone Native Client for iSugarCRM User Guide
3. Tap Next. In the new screen, select whether you are a Community Edition user or a Professional Edition user by tapping against the correct option.
4. Tap Next. From the displayed list of modules, select the ones that you want to use in your iSugarCRM.
9

iPhone Native Client for iSugarCRM User Guide
Tap against the desired module to turn it either ON or OFF as per your requirement.
Note: Remember, this is a once in a lifetime, time consuming process and you need to be patient while the data is downloaded on your iPhone for the first time. Selecting the modules also configures the UI and Application behavior for the selected modules. Selecting only the required modules will also help you save valuable time and storage space. Keep your device on charge while this is being done.
5. Tap Next. Use the options provided on this screen to select the Sort and Display Order for your
Contacts and Leads as either First,Last or Last,First.
10

iPhone Native Client for iSugarCRM User Guide
6. From Date or To Date in the Date Filters section, and enter the required dates in the yyyy- mm-dd format. Selecting this filter helps you in filtering out old data in case you have a large database.
7. Max Records in the Maximum Records Per Module section, and enter the maximum number
of records that are allowed for each selected module.
8. Click Save Changes to save your settings.
The Login screen is displayed. You can either provide your login credentials to enter the product, or click Go to Setup Wizard to make some more changes.
11

iPhone Native Client for iSugarCRM User Guide
2.2 Logging in for the first time
Use the following steps if you are logging in for the first time after installation of iSugarCRM on your iPhone:
1. Tap the iSugarCRM icon. This displays the Login screen.
2. Enter your login credentials.
3. Tap Activate on the top right corner of the screen. This registers your application with SugarCRM Server and displays the main page of the application with all the module options.
4. Select the desired module and start using the user-friendly features.
Note: Remember, this is a once in a lifetime, time consuming process and you need to be patient while the data is downloaded on your iPhone for the first time. Selecting the modules also configures the UI and Application behavior for the selected modules. Selecting only the required modules will also help you save valuable time and storage space. To make it easy for downloading data from larger databases, the data has been divided into batches of 200 each. Keep your device on charge while this is being done.
12

iPhone Native Client for iSugarCRM User Guide
2.3 Tips for Navigating iSugarCRM
If you're familiar with other iPhone applications, you will find it easy to navigate iSugarCRM. Following are
the guidelines for getting around in the application:
• Tap the iSugarCRM icon to open the mobile application. The application remembers the last page
you visited and returns to the same page the next time you open iSugarCRM.
• Generally, most iSugarCRM pages contain lists of information. To move through lists, scroll up and
down. Flick to scroll quickly.
• Contacts and Leads list views in iSugarCRM have an index along the right side. Tap a letter to
jump to items starting with that letter. Drag your finger along the index to scroll quickly through
the list.
• Tap an item in the list to choose it. Depending on the list, tapping an item can do different things—
for example, it may open a new list, or show the details of the iSugarCRM record.
• The back button in the upper-left corner shows the name of the previous list. Tap it to go to the
previous screen.
2.4 Using the Application
The modules displayed along the bottom edge of the iSugarCRM window allow you to access data in the
application. When you open the application for the first time, the tab bar contains five tabs — More is the
default tab, with the other tabs being customizable.
• Accounts: Displays details related to the various
accounts that you have synched up on your
iSugarCRM from the SugarCRM database.
• Recent: Displays items you recently accessed on
the iSugarCRM Native Client. This list view also
displays icons on the left navigation panel that
reflect the various type of modules.
• Contacts: Displays a list of all your contacts as
you are used to see.
• Calls: Displays the list of calls that have been
made.
• Opportunities: Helps you keep track of new
business opportunities.
• Meetings: Helps manage details about your
meetings.
• Cases: Displays details about existing and
successful ventures.
• Leads: Helps keep track of new leads that may
be converted into prospects.
• More: Displays a list of all mobilized modules.
You can select the modules that are not on the tab
bar. You can select what is to appear on the tab
bar. See Customizing Tabs.
13

iPhone Native Client for iSugarCRM User Guide
The iSugarCRM administrator can set the modules that you can access in iSugarCRM and can also create
filter criteria for modules to limit the amount of data on your device.
For example, in a very large organization, sending all open and closed opportunities may consume too much
device memory or crash the device. Thus, instead of sending all opportunities, your administrator may send
only the open opportunities.
You can search for records that are not automatically downloaded to your device. For more information
about working with records, see Managing Records.
2.5 Customizing Tabs Using More
The location of the More tab is permanent, but you can customize the other four tabs. To define other tabs
on your tab bar:
1. Tap More, and then tap Edit. The Configure screen displays all available module icons in the
application:
2. Drag and drop the required icon onto the tab bar to replace the current icon. You can arrange the
icons by dragging them horizontally on the tab bar to the desired position.
3. Tap Done to save the arrangement. Next time you start your application, the order of the tabs will
be the same as you set up.
14

iPhone Native Client for iSugarCRM User Guide
3. Working with Records
With iSugarCRM, you can view the SugarCRM records stored on your device and search online for records
not available in your local data set. You can also create, edit, or delete records.
In the mobile application, you can access data for all custom modules and the following standard modules:
• Accounts
• Recent
• Contacts
• Calls
• Opportunities
• Meetings
• Cases
• Leads
3.1 Managing Records
In iSugarCRM, the modules are represented as tabs along the bottom of the screen. Tapping a module
displays a list of all records and related details for the module.
For example, tapping the Accounts tab opens a list of accounts. While you can view the list of all the local
records for a module on your device, standard and custom list views are not available in the mobile
application.
For each module for which you have the required permissions, you can:
• View records and related items
• Edit records
• Create records
• Delete records
3.1.1 Viewing Records and Related Items
To view a record:
1. Tap the module to open the list view.
2. Tap the record name.
To view a record's related items, scroll to the bottom of the page and tap one of the related lists.
Note: In iSugarCRM, a record's related lists are based on the lookup fields in the module, not on the
module's page layout. For example, you can remove the Accounts related list from the Contact page layout,
but the Accounts related list still displays in contact records in iSugarCRM because contact records contain
a lookup field to Account.
15

3.1.2 Editing Records
iPhone Native Client for iSugarCRM User Guide
To edit a record:
1. Tap the desired module to open the list view.
2. Tap the record name, and then tap Edit available on the top right-hand corner of the screen.
3. Tap the field you want to edit. Change the value, and then tap the <module_name> button on top
of the page to return to the record. If you do not have permission to edit a field, it is hidden from
the layout of the edit page.
4. Tap Save when done.
3.1.3 Creating Records
To create a record, use the following steps:
1. Tap the module to open the list view, then tap +.
2. Enter the information in the record. Tap a field to type or select the value, then tap the
<module_name> button on top of the page to return to the list of fields.
3. Tap Save.
3.1.4 Deleting Records
To delete a record, use the following steps:
1. Tap the module to open the list view.
2. Tap the record name, and then tap Edit.
3. Scroll to the bottom of the record, and then tap Delete Record. Tap Delete again to confirm.
Caution: Deleting a record in iSugarCRM also deletes the record in SugarCRM.
3.2 Searching
The iSugarCRM data available on your device is defined by the mobile configuration that has been set up by
your administrator. If you cannot find a specific record, you can search for it.
Tapping More > Search displays the Search screen so you can search for records online. You can perform
a Search ALL (covers the entire database), or perform a module wise search by selecting the desired
modules.
Note: Without a cellular or Wi-Fi connection, iSugarCRM cannot perform an online search.
16

iPhone Native Client for iSugarCRM User Guide
When you search for items, iSugarCRM:
• Searches all local records.
• Automatically adds a wildcard to the end of your search string.
To search for records:
1. Select the type of module you want to find. For example, to search for only contact records, tap
Contacts. If you do not want to constrain your search to single module type, tap Search All.
2. Type keywords in the search box at the top of the page. You must type at least two characters in
order to start a search.
3. Tap Search.
4. To open an item in the search results, tap the record. If the record is online instead of local, it is
automatically downloaded to your device when you open it. Records you retrieve through a search
are flagged on the mobile server and become part of your mobile data set. You can remove these
retrieved records from your device by opening the More > App Info screen and tapping Clear
Search Results.
17

iPhone Native Client for iSugarCRM User Guide
3.3 Using iPhone Features with iSugarCRM
iSugarCRM integrates with several native iPhone applications: Mail, Phone, and Safari. Using an iSugarCRM
record, you can:
• Make a call
• Send an email
• Map an address
3.3.1 Making Calls
iSugarCRM works in perfect synch with the iPhone application, so you can place a phone call directly from
any iSugarCRM record that includes a phone number field. To make a call:
1. Open a record that contains a phone number field, such as a contact, lead, or account.
2. Tap the phone number you want to dial.
3. When the call is complete, tap End Call to close the Phone application and return to the
iSugarCRM window.
Note: You cannot make calls on the iPod touch.
3.3.2 Sending Email
iSugarCRM is integrated with your device's HTML email client, which means you can send emails from
iSugarCRM records that contain email addresses. To send an email:
1. Open a record that contains an email address, such as a contact or lead.
2. Tap an email address to open the New Message window.
3. Compose your message and tap Send.
4. To close the Mail application and open the mobile application, press Home and then tap the
iSugarCRM icon to return to the last iSugarCRM page you visited.
3.3.3 Mapping Addresses
iSugarCRM can help you find the location of a contact, account, or lead. To map an address:
1. Verify that your device is connected to a cellular or Wi-Fi network.
2. Open a contact, lead, or account record.
3. Tap an address to launch Safari and display the location in Google Maps.
Note: Only addresses in blue text are hyperlinks.
4. To close the browser and open the mobile application, press the Home button and then tap the
iSugarCRM icon to return to the last iSugarCRM page you visited.
18

iPhone Native Client for iSugarCRM User Guide
4. Managing the Application
iSugarCRM provides you tools that help you manage the application better. You can edit settings, perform
maintenance tasks, view information about the application, and install upgrades.
4.1 Editing iSugarCRM Settings - Sorting
By default, contacts and leads in iSugarCRM are sorted by last name, but you can sort them by first name
instead. To change the sort order:
1. On the Home screen of your iPhone or iPod touch, tap Settings.
2. Scroll down and tap iSugarCRM.
3. Set how iSugarCRM contacts and leads are sorted:
• To sort alphabetically by First Name, tap First, Last.
• To sort alphabetically by Last Name, tap Last, First.
4. Set how iSugarCRM contacts and leads are displayed:
• To display alphabetically by First Name, tap First, Last.
• To display alphabetically by Last Name, tap Last, First.
Caution: Do not change the application's URL settings unless instructed to do so by your
iSugarCRM administrator.
5. Tap Settings to return to the previous page.
4.2 Application Information
The App Info screen in iSugarCRM provides information about the mobile user, connection status, device,
and local database of iSugarCRM records. You can also manage the iSugarCRM data on your iPhone or iPod
touch from the App Information screen. To access the iSugarCRM application information on your device:
1. Tap More, and then tap App Info. The following screen is displayed:
19

iPhone Native Client for iSugarCRM User Guide
2. You can perform any of the following tasks as required:
• Synchronize Data
• Refresh All Data
• Clear Recent Data
• Send Support Logs
• Erase All data
• View Application Details
3. Once you have accomplished your desired task, tap More to return to the list of modules, or select
a tab to leave the App Info screen.
4.2.1 Synchronizing Data with SugarCRM
A subset of your SugarCRM data is synchronized to your iSugarCRM. The data selected is determined by the
mobile configuration assigned to you by your administrator.
Modifications to any records already stored on your phone are also sent. If you want to manually refresh the
data on your phone, you can force an incremental or full update at any time.
Note: You can view the date and time of the last data synchronization on the App Info screen. This
information also displays at the top of each list view in the mobile application.
Tap More > App Info screen. On the screen:
1. To perform an incremental update, tap Synch Now. This starts synchronizing your data with SugarCRM. This may take some time. Please be patient.
Note: In case you do not see the App Info option, tap More. You can see it in the options listed.
20

iPhone Native Client for iSugarCRM User Guide
Imp: Make sure that while downloading the data your iPhone or iPod device doesn’t go into sleep mode else your download may have inconsistencies. In case of a problem, you need to go to the Application Information screen and click Erase All Data. This removes all existing data and displays the Login screen. In case of low network connection, you have three retrials.
2. To perform a full update, tap Refresh All Data.
The main screen is displayed once the application is up and running. You can activate your iSugarCRM account on your iPhone or iPod and begin using the mobile application.
4.2.2 Clearing Recent Items
The Recent tab displays items you recently accessed in iSugarCRM. Depending on your organization's
settings, the tab may also display items you recently accessed on the iSugarCRM website.
To clear the list of items on the Recent tab:
1. Open the App Info screen.
2. Tap Clear Recent Data. This prompts you to confirm the action:
21

iPhone Native Client for iSugarCRM User Guide
3. Tap Clear Recent Data again to confirm the action.
4.2.3 Erasing Data
An activated iSugarCRM device contains both the mobile client application and a set of your SugarCRM
data. You can remove the data from your device without uninstalling the mobile application. You might erase
the data if an administrator gave you an iPhone that belonged to another user, and you need to activate your
iSugarCRM account on the phone.
1. Open the App Info screen.
2. Tap Erase All Data. This prompts you to confirm the action.
3. Tap Erase All Data again to confirm the action.
After the data is removed, the activation screen appears.
4.2.4 Send Support Logs
To assist you with support issues, a support representative may need to access the logs on your device. The
logs help diagnose potential problems.
Note: You do not need to send your support logs unless requested by a support representative or your
administrator.
To send your support logs:
1. Open the App Info screen and tap Send Support Logs.
2. Tap OK.
22

4.2.5 View Application Details
iPhone Native Client for iSugarCRM User Guide
Scroll down the App Info screen to view information about the application. 4.3 Upgrading iSugarCRM
Whenever you access the AppStore, it checks for updates to applications you have installed. By default, the
AppStore also automatically checks for updates every week. When an upgrade of iSugarCRM is available, you
can install the new version from the AppStore.
To upgrade iSugarCRM:
1. From the home screen, tap the AppStore ( ) icon.
2. At the bottom of the screen, tap Updates. If updates are available, the Updates screen is shown.
3. Tap iSugarCRM to see more information about the upgrade.
4. Tap Free, and then tap Install.
5. Enter your iTunes Store account and password and tap OK.
After you begin downloading iSugarCRM, its icon appears on your Home screen and shows the status of the
installation. During the upgrade, there are two iSugarCRM icons on the Home screen temporarily. The
second icon disappears when the upgrade is finished.
23