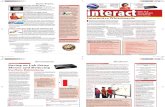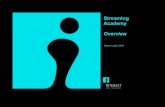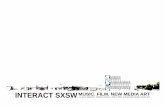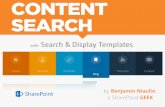ImageVis3D Mobilescirundocwiki.sci.utah.edu/.../2/28/IV3Dm20_UserGuide.pdf · 2015. 6. 2. ·...
Transcript of ImageVis3D Mobilescirundocwiki.sci.utah.edu/.../2/28/IV3Dm20_UserGuide.pdf · 2015. 6. 2. ·...

ImageVis3D Mobile
This software can be used to display and interact with different kinds of datasets - such as volumes or meshes - on mobile devices, which currently includes iPhone and iPad. A selection of datasets is freely available. Additional datasets can be obtained by exporting from the desktop version of ImageVis3D. This guide provides information on how to use the features of ImageVis3D Mobile (IV3Dm).
1. Before Startup 2. Render View 3. Dataset Selection and Transfer 4. Export Datasets from ImageVis3D 5. Settings
1. Before Startup
IV3Dm provides global settings which can be set prior to launching the application and are available through the device settings menu.
First, this includes the rendering settings. IV3Dm can run in two graphic modes, OpenGL ES 2.0 (ES2, which is not supported on iPhone devices prior to 3GS) and OpenGL ES 1.1 (ES1). Many features of IV3Dm are only available with ES2 (see 5.), so this is the preferred mode. Still, “Force GL 1.1” can be enabled to use ES1 on an ES2 capable device.

The setting “Use Retina Display” enables or disables using the high resolution retina display of iPhone 4 devices for rendering. If enabled, the visual quality will increase, but rendering performance will be negatively affected.
Note that changes in both above settings will only be effective after restarting the application. Following, in a multi-task environment (iPhone OS 4+), reactivating the application from the background will have no effect regarding these settings.
The enterprise data transfer settings can be used to automatically register IV3Dm on startup with an IV3Dm device registration server, which might require a password depending on how the server is set up. Devices registered with a server will be able to receive new datasets directly via Apple’s push notification service. The owner of the registration server can manage a set of datasets and send a selection to registered devices, which will then receive a push notification about new datasets being available when next online. The device user can reject the datasets or accept to download them.
To manage enterprise data transfer, a management software environment is used, which is not freely available and will not be detailed in this guide. For now, the corresponding IV3Dm settings are empty on default as no official registration server is set up at this point.
The personal data transfer settings are relevant for the dataset transfer detailed in section 3, which is available to all users of IV3Dm.
Note that in contrast to the render settings, changes in both enterprise and personal data transfer will be immediately effective after reactivating the application from the background in a multi-task environment. A restart is not necessary.

2. Render View
When starting IV3Dm the render view appears and displays the last selected dataset from the previous session (at first start, the first build-in data set is loaded).
On top of the view, the name of the current dataset is shown. Tapping this label switches to the next dataset in the list. There are two separate data lists available in IV3Dm, build-in data and user data (see 3.). Double-tapping the label switches from one list to the other. The label is white for build-in and yellow for user data. This way, iterating over all available data sets can be easily done without leaving the render view.
Below the switch label appears an optional description of the dataset. If there is no description attached to a dataset, this text field will not be shown.

In the center, of course, the dataset is shown including its bounding box, which can be deactivated in the settings (see 5.). Interaction with the dataset is done by drawing with a finger to rotate and using pinch gestures to zoom in and out.
If the dataset is a volume, the transfer function editor can be opened to manipulate its appearance. Double-tap the screen and the editor will show up, overlaying the render view (double-tap again to hide).
The function can be changed by freely drawing with a finger or by using two fingers and dragging a curve as required. Tap the top left rectangle to change the color channel to target when editing the function (red, green, blue or alpha channel). Different areas of a volume can be highlighted and colored using the transfer function editor as the example screenshots above illustrate.
A core feature of IV3Dm is its ability to merge different datasets and display them together as a unit for a direct comparison. This so called “Compare Mode” can be activated in the settings (see 5.).

As shown above, two datasets are merged together in the render view. We now have two name labels to switch between datasets. Note that the transfer function editor can only be activated for the top left dataset (given it is a volume). The bounding box always belongs to the top left dataset as well. Also note that merging two meshes with transparency does not produce fully correct results in the current version.
Finally, IV3Dm supports device landscape mode in the render view, thus holding the device horizontally provides an alternative view with the bottom tab bar hidden.

3. Dataset Selection and Transfer
In addition to switching between datasets using the render view’s name label (see 2.), datasets can be individually selected in the data selection tab. Selecting this tab displays the following view.
IV3Dm provides two types of dataset lists. The first contains build-in demo datasets which are included in the application from the beginning. No datasets can be deleted from or added to this list. The second contains custom user data and is empty on startup. Datasets downloaded from a server are added to this list and can be deleted from it if required.
Acquiring new datasets can be done by querying a data server and then download a selection of datasets the server provides.

To download from a server, enter the server’s address and port in the corresponding personal data transfer text fields in the global application settings (see 1.). Return to IV3Dm and tap “Download from Server” and a query will be automatically sent to the data server. If the server is available, a list of available volume and mesh datasets is returned. Select some or all of the datasets and tap the download button to start the transfer to your device. The transfer of a dataset can be canceled at any point. Since downloading datasets is managed in a queue, additional datasets can be added to the queue while previous downloads are still ongoing (either by selecting more datasets and press the download button again or by accepting a enterprise data transfer push notification, see 1.). It is also possible to continue navigating through the application while downloading, i.e. to switch back to the render view.
The official IV3Dm data server is grey.cs.uni-sb.de on port 10050. This server is set up on default and provides a selection of various datasets, which may change frequently. The server should be available around the clock apart from times where updates are issued.

4. Export Datasets from ImageVis3D
In addition to the datasets which can be downloaded from the official IV3Dm data server (see 3.), it is possible to export volumes and meshes from the desktop version of the software (ImageVis3D - IV3D) and transfer them to devices by using a stand-alone data server. Both IV3D and the stand-alone data server are freely available.
Before exporting datasets from IV3D, the option “ImageVis3D Mobile features” has to be enabled in the user interface menu (Edit -> Settings).
Afterwards, select “Transfer to ImageVis3D Mobile Device” in the file menu to export the currently active dataset to a selectable directory.
If a volume was exported, the extension of the dataset is .i3m. If a transfer function was available, a separate file with extension .i3m.tf will be in the directory. Meshes have the extension .g3d, with an additional texture file (.g3d.png/jpg/bmp) available if the original mesh was textured. Descriptions are not exported from IV3D, but a custom description can easily be added by creating an .i3.txt or .g3d.txt file. Note that IV3Dm supports ZIP dataset compression, so it is possible to pack a volume or mesh (including all corresponding files) into an archive with the extension .i3m.zip or .g3d.zip using a program like WinRAR.

Now, move exported datasets to the data server’s “data” directory or export to this directory in the first place. Run the server on a port available and connect to it from IV3Dm for downloading (see 3.). The server address to enter in the corresponding text field on the device is shown on top of the server user interface.

5. Settings
IV3Dm provides a number of settings which affect the render view (see 2.). These settings are described in the following. Note that for iPhone devices prior to 3GS, only a subset of these settings is available as the corresponding features are not supported. Tap the “Open Website” button to open an online version of this user guide in a browser.
Show Bounding Box
Enables or disables rendering of a bounding box around a dataset.
Show Filename
Enables or disables the name label, which can be used to switch between datasets.

Show Description
Enables or disables the description for datasets. If disabled, no descriptions will be shown even if one is available for a dataset.
Enable TF
Enables or disables the transfer function editor. If disabled, double-tapping the screen will not make the editor appear.
Compare Mode
Enables or disables merging two datasets and displaying them together in the render view.
Render Quality Slider
This slider affects the quality which is used to render a volume. A high quality results in a high performance impact (volumes only).
Sharp Edges
If enabled, volume datasets will be sampled with the lowest sampling quality, which results in pixilation and sharp edges, but a slightly improved performance (volumes only).
Lighting
If enabled, volume datasets will be lit, which results in more appealing visuals, but a reduced performance (volumes only, 3GS+ only). Meshes are always lit if they provide the necessary normal information.
High Quality Sampling
If enabled, volume datasets will be sampled using tri-linear interpolation, which results in more appealing visuals, but a reduced performance (volumes only, 3GS+ only). This setting will only have an effect if “No Interpolation” is turned off.
The remaining settings only have an effect while the user interacts with a dataset (rotating or zooming in and out). These settings increase interactivity by trading render quality for performance.
Reduce Quality
Reduces the quality used to render a volume while interacting (volumes only).

Disable Lighting
Disables lighting while interacting with a volume, given “Lighting” is enabled (volumes only, 3GS+ only).
Reduce Resolution
Reduces the resolution of the render target while interacting. This results in a major performance gain, especially for lit volumes (3GS+ only).