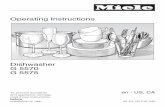Image RUNNER 5570-6570 Copying Guide
Transcript of Image RUNNER 5570-6570 Copying Guide
-
8/13/2019 Image RUNNER 5570-6570 Copying Guide
1/467
Please read this guide before operating this equipment.
After you finish reading this guide, store it in a safe place for future reference. ENG
Copying GuideCopying Guide
-
8/13/2019 Image RUNNER 5570-6570 Copying Guide
2/467
-
8/13/2019 Image RUNNER 5570-6570 Copying Guide
3/467
imageRUNN
6570/55Copying Gu
0
Ot
-
8/13/2019 Image RUNNER 5570-6570 Copying Guide
4/467
-
8/13/2019 Image RUNNER 5570-6570 Copying Guide
5/467
Mac OS X UFR II Printer Driver Installationand Instructions Mac UFR II Driver Guid
Fax Driver Installation and InstructionsFax Driver Guide
Installing MEAP Applications and Using theLogin Service MEAP SMS Administrat
Guide
-
8/13/2019 Image RUNNER 5570-6570 Copying Guide
6/467
Chapter 1 Introduction to Copying
Chapter 2 Basic Copying Features
Chapter 3 Special Copying Features - Document Layout
Chapter 4 Special Copying Features - Image Adjustment
Chapter 5 Special Copying Features - Scan Settings and Notifications
Chapter 6 Special Copying Features - Image Editing
Chapter 7 Special Copying Features - Image Quality Adjustments
Chapter 8 Memory Functions
Chapter 9 Using the Express Copy Basic Features Screen
Chapter 10 Customizing Settings
Chapter 11 Appendix
Includes the combination of functions chart and index.
How This Manual Is Organized
-
8/13/2019 Image RUNNER 5570-6570 Copying Guide
7/467
Contents
Preface . . . . . . . . . . . . . . . . . . . . . . . . . . . . . . . . . . . . . . . . . . . . . . . .
How To Use This Manual. . . . . . . . . . . . . . . . . . . . . . . . . . . . . . . . .
Symbols Used in This Manual . . . . . . . . . . . . . . . . . . . . . . . . . . .
Keys Used in This Manual . . . . . . . . . . . . . . . . . . . . . . . . . . . . . .
Displays Used in This Manual . . . . . . . . . . . . . . . . . . . . . . . . . . .
Illustrations Used in This Manual . . . . . . . . . . . . . . . . . . . . . . . . . .
Legal Notices . . . . . . . . . . . . . . . . . . . . . . . . . . . . . . . . . . . . . . . . . . Trademarks . . . . . . . . . . . . . . . . . . . . . . . . . . . . . . . . . . . . . . . . .
Copyright . . . . . . . . . . . . . . . . . . . . . . . . . . . . . . . . . . . . . . . . . . .
Disclaimers . . . . . . . . . . . . . . . . . . . . . . . . . . . . . . . . . . . . . . . . .
Chapter 1 Introduction to Copying
Overview of the imageRUNNER 6570/5570 . . . . . . . . . . . . . . . . . . Basic Features Screen for the Copying Function. . . . . . . . . . . . .
Various Copying Features . . . . . . . . . . . . . . . . . . . . . . . . . . . . . .
Flow of Copy Operations . . . . . . . . . . . . . . . . . . . . . . . . . . . . . . . . .
Selecting an Output Device . . . . . . . . . . . . . . . . . . . . . . . . . . . . . .
Giving Priority to the Copy Mode . . . . . . . . . . . . . . . . . . . . . . . . .
Giving Priority to the Output Device. . . . . . . . . . . . . . . . . . . . . . .
Placing Originals . . . . . . . . . . . . . . . . . . . . . . . . . . . . . . . . . . . . . . . .
Orientation . . . . . . . . . . . . . . . . . . . . . . . . . . . . . . . . . . . . . . . . . .
Platen Glass . . . . . . . . . . . . . . . . . . . . . . . . . . . . . . . . . . . . . . . .
Feeder . . . . . . . . . . . . . . . . . . . . . . . . . . . . . . . . . . . . . . . . . . . . .
Canceling a Copy Job . . . . . . . . . . . . . . . . . . . . . . . . . . . . . . . . . . .
Using the Touch Panel Display . . . . . . . . . . . . . . . . . . . . . . . . . .
Using the Stop Key . . . . . . . . . . . . . . . . . . . . . . . . . . . . . . . . . . .
Using the System Monitor Screen . . . . . . . . . . . . . . . . . . . . . . . .
Reserved Copying . . . . . . . . . . . . . . . . . . . . . . . . . . . . . . . . . . . . . . .
Reserving Copy Jobs. . . . . . . . . . . . . . . . . . . . . . . . . . . . . . . . . .
Using the Stack Bypass. . . . . . . . . . . . . . . . . . . . . . . . . . . . . . . .
-
8/13/2019 Image RUNNER 5570-6570 Copying Guide
8/467
Chapter 2 Basic Copying Features
Copy Quantity . . . . . . . . . . . . . . . . . . . . . . . . . . . . . . . . . . . . . . . . . . .
Specifying the Required Number of Copies. . . . . . . . . . . . . . . . . . .
Changing the Copy Quantity . . . . . . . . . . . . . . . . . . . . . . . . . . . . . .
Paper Selection . . . . . . . . . . . . . . . . . . . . . . . . . . . . . . . . . . . . . . . . . . .
Automatic Paper Selection. . . . . . . . . . . . . . . . . . . . . . . . . . . . . . . .
Manual Paper Selection . . . . . . . . . . . . . . . . . . . . . . . . . . . . . . . . . .
Copy Exposure and Original Type Settings . . . . . . . . . . . . . . . . . . .
Manual Exposure Adjustment . . . . . . . . . . . . . . . . . . . . . . . . . . . . .
Original Type Selection . . . . . . . . . . . . . . . . . . . . . . . . . . . . . . . . . . Automatic Exposure Adjustment . . . . . . . . . . . . . . . . . . . . . . . . . . .
Exposure Adjustment during Printing. . . . . . . . . . . . . . . . . . . . . . . .
Changing the Copy (Zoom) Ratio. . . . . . . . . . . . . . . . . . . . . . . . . . . . .
Preset Zoom. . . . . . . . . . . . . . . . . . . . . . . . . . . . . . . . . . . . . . . . . . . .
Zoom by Percentage . . . . . . . . . . . . . . . . . . . . . . . . . . . . . . . . . . . .
Auto Zoom . . . . . . . . . . . . . . . . . . . . . . . . . . . . . . . . . . . . . . . . . . . . .
Entire Image. . . . . . . . . . . . . . . . . . . . . . . . . . . . . . . . . . . . . . . . . . .
Reducing/Enlarging Using the Original and Copy Sizes . . . . . . . . .
Making Copies with the Same XY Copy Ratio (Zoom) . . . . . . . .
Making Copies with Different XY Copy Ratios (XY Zoom) . . . . .
Setting the X and Y Axes Independently . . . . . . . . . . . . . . . . . . . . .
Collating Copies. . . . . . . . . . . . . . . . . . . . . . . . . . . . . . . . . . . . . . . . . . .
Page Order (Collate) . . . . . . . . . . . . . . . . . . . . . . . . . . . . . . . . . . . .
Same Page (Group) . . . . . . . . . . . . . . . . . . . . . . . . . . . . . . . . . . . . .
Page Order (Staple) . . . . . . . . . . . . . . . . . . . . . . . . . . . . . . . . . . . . .
Two-Sided Copying . . . . . . . . . . . . . . . . . . . . . . . . . . . . . . . . . . . . . . . .
1 to 2-Sided . . . . . . . . . . . . . . . . . . . . . . . . . . . . . . . . . . . . . . . . . . .
2 to 2-Sided . . . . . . . . . . . . . . . . . . . . . . . . . . . . . . . . . . . . . . . . . . .
2 to 1-Sided . . . . . . . . . . . . . . . . . . . . . . . . . . . . . . . . . . . . . . . . . . . Book to 2-Sided . . . . . . . . . . . . . . . . . . . . . . . . . . . . . . . . . . . . . . . .
Chapter 3 Special Copying Features - Document Layout
Two-Page Separation
-
8/13/2019 Image RUNNER 5570-6570 Copying Guide
9/467
Chapter 4 Special Copying Features - Image Adjustment
Shifting the Original Image. . . . . . . . . . . . . . . . . . . . . . . . . . . . . . .
Using the Arrow Keys. . . . . . . . . . . . . . . . . . . . . . . . . . . . . . . . . .
Using the Numeric Keys . . . . . . . . . . . . . . . . . . . . . . . . . . . . . . .
Margin Mode . . . . . . . . . . . . . . . . . . . . . . . . . . . . . . . . . . . . . . . . . .
Frame Erase. . . . . . . . . . . . . . . . . . . . . . . . . . . . . . . . . . . . . . . . . . .
Original Frame Erase. . . . . . . . . . . . . . . . . . . . . . . . . . . . . . . . . .
Book Frame Erase . . . . . . . . . . . . . . . . . . . . . . . . . . . . . . . . . . . .
Binding Erase. . . . . . . . . . . . . . . . . . . . . . . . . . . . . . . . . . . . . . . .
Chapter 5 Special Copying Features - Scan Settings and Notifi
Different Size Originals. . . . . . . . . . . . . . . . . . . . . . . . . . . . . . . . . . .
Job Build . . . . . . . . . . . . . . . . . . . . . . . . . . . . . . . . . . . . . . . . . . . . .
Scan Image Check. . . . . . . . . . . . . . . . . . . . . . . . . . . . . . . . . . . . . .
Job Done Notice . . . . . . . . . . . . . . . . . . . . . . . . . . . . . . . . . . . . . . . .
Chapter 6 Special Copying Features - Image Editing
Inverting Images (Nega/Posi) . . . . . . . . . . . . . . . . . . . . . . . . . . . . .
Image Repeat . . . . . . . . . . . . . . . . . . . . . . . . . . . . . . . . . . . . . . . . . . .
Mirror Image. . . . . . . . . . . . . . . . . . . . . . . . . . . . . . . . . . . . . . . . . . . .
Composing Images . . . . . . . . . . . . . . . . . . . . . . . . . . . . . . . . . . . . .
Page and Copy Set Numbering . . . . . . . . . . . . . . . . . . . . . . . . . . . Page Numbering . . . . . . . . . . . . . . . . . . . . . . . . . . . . . . . . . . . . .
Copy Set Numbering . . . . . . . . . . . . . . . . . . . . . . . . . . . . . . . . . .
Printing a Watermark and the Date . . . . . . . . . . . . . . . . . . . . . . . .
Watermark Printing . . . . . . . . . . . . . . . . . . . . . . . . . . . . . . . . . . .
Date Printing . . . . . . . . . . . . . . . . . . . . . . . . . . . . . . . . . . . . . . . .
Tab Paper Creation . . . . . . . . . . . . . . . . . . . . . . . . . . . . . . . . . . . . .
Chapter 7 Special Copying Features - Image Quality Adjustmen
Adjusting the Contrast (Sharpness) . . . . . . . . . . . . . . . . . . . . . . . .
Chapter 8 Memory Functions
-
8/13/2019 Image RUNNER 5570-6570 Copying Guide
10/467
Recalling Copy Settings . . . . . . . . . . . . . . . . . . . . . . . . . . . . . . . . . . .
Erasing Copy Settings . . . . . . . . . . . . . . . . . . . . . . . . . . . . . . . . . . .
Chapter 9 Using the Express Copy Basic Features Screen
Various Features . . . . . . . . . . . . . . . . . . . . . . . . . . . . . . . . . . . . . . . . . .
Operating the Express Copy Basic Features Screen . . . . . . . . . . . .
Making a Copy from the Express Copy Basic Features Screen . . . .
Exposure Adjustment. . . . . . . . . . . . . . . . . . . . . . . . . . . . . . . . . . . .
Original Type Selection . . . . . . . . . . . . . . . . . . . . . . . . . . . . . . . . . .
Zoom by Percentage . . . . . . . . . . . . . . . . . . . . . . . . . . . . . . . . . . . .
Preset Zoom. . . . . . . . . . . . . . . . . . . . . . . . . . . . . . . . . . . . . . . . . . . .
Auto Zoom . . . . . . . . . . . . . . . . . . . . . . . . . . . . . . . . . . . . . . . . . . . . .
Entire Image. . . . . . . . . . . . . . . . . . . . . . . . . . . . . . . . . . . . . . . . . . .
Zoom Program . . . . . . . . . . . . . . . . . . . . . . . . . . . . . . . . . . . . . . . . .
XY Zoom . . . . . . . . . . . . . . . . . . . . . . . . . . . . . . . . . . . . . . . . . . . . .
Paper Selection . . . . . . . . . . . . . . . . . . . . . . . . . . . . . . . . . . . . . . . .
1 to 2-Sided . . . . . . . . . . . . . . . . . . . . . . . . . . . . . . . . . . . . . . . . . . . 2 to 2-Sided . . . . . . . . . . . . . . . . . . . . . . . . . . . . . . . . . . . . . . . . . . .
2 to 1-Sided . . . . . . . . . . . . . . . . . . . . . . . . . . . . . . . . . . . . . . . . . . .
Book to 2-Sided . . . . . . . . . . . . . . . . . . . . . . . . . . . . . . . . . . . . . . . .
Page Order (Collate) . . . . . . . . . . . . . . . . . . . . . . . . . . . . . . . . . . . .
Same Page (Group) . . . . . . . . . . . . . . . . . . . . . . . . . . . . . . . . . . . . .
Page Order (Staple) . . . . . . . . . . . . . . . . . . . . . . . . . . . . . . . . . . . . . Standard Keys . . . . . . . . . . . . . . . . . . . . . . . . . . . . . . . . . . . . . . . . .
Interrupt Mode . . . . . . . . . . . . . . . . . . . . . . . . . . . . . . . . . . . . . . . . . .
Sample Set. . . . . . . . . . . . . . . . . . . . . . . . . . . . . . . . . . . . . . . . . . . . .
Job Recall . . . . . . . . . . . . . . . . . . . . . . . . . . . . . . . . . . . . . . . . . . . .
Memory Keys . . . . . . . . . . . . . . . . . . . . . . . . . . . . . . . . . . . . . . . . . . .
Storing Copy Settings. . . . . . . . . . . . . . . . . . . . . . . . . . . . . . . . . .
Naming a Memory Key. . . . . . . . . . . . . . . . . . . . . . . . . . . . . . . . .
Recalling Copy Settings . . . . . . . . . . . . . . . . . . . . . . . . . . . . . . .
Erasing Copy Settings . . . . . . . . . . . . . . . . . . . . . . . . . . . . . . . . .
Scanning Originals . . . . . . . . . . . . . . . . . . . . . . . . . . . . . . . . . . . . . . .
Two Page Separation
-
8/13/2019 Image RUNNER 5570-6570 Copying Guide
11/467
Making a Copy with Front and Back Covers . . . . . . . . . . . . .
Making a Copy with Sheet Insertions. . . . . . . . . . . . . . . . . . .
Booklet Mode. . . . . . . . . . . . . . . . . . . . . . . . . . . . . . . . . . . . . . . .
Page and Copy Set Numbering . . . . . . . . . . . . . . . . . . . . . . . . . .
Page Numbering . . . . . . . . . . . . . . . . . . . . . . . . . . . . . . . . . .
Copy Set Numbering . . . . . . . . . . . . . . . . . . . . . . . . . . . . . . .
Printing a Watermark and the Date . . . . . . . . . . . . . . . . . . . . . . .
Watermark . . . . . . . . . . . . . . . . . . . . . . . . . . . . . . . . . . . . . . .
Print Date . . . . . . . . . . . . . . . . . . . . . . . . . . . . . . . . . . . . . . . .
Shifting the Original Image . . . . . . . . . . . . . . . . . . . . . . . . . . . . .
Using the Arrow Keys . . . . . . . . . . . . . . . . . . . . . . . . . . . . . . Using the Numeric Keys . . . . . . . . . . . . . . . . . . . . . . . . . . . .
Margin Mode . . . . . . . . . . . . . . . . . . . . . . . . . . . . . . . . . . . . . . . .
Tab Paper Creation . . . . . . . . . . . . . . . . . . . . . . . . . . . . . . . . . . .
Document Layout Mode . . . . . . . . . . . . . . . . . . . . . . . . . . . . . . . . .
Image Combination . . . . . . . . . . . . . . . . . . . . . . . . . . . . . . . . . . .
Form Composition . . . . . . . . . . . . . . . . . . . . . . . . . . . . . . . . . . . . Image Repeat . . . . . . . . . . . . . . . . . . . . . . . . . . . . . . . . . . . . . . .
Frame Erase . . . . . . . . . . . . . . . . . . . . . . . . . . . . . . . . . . . . . . . .
Original Frame Erase . . . . . . . . . . . . . . . . . . . . . . . . . . . . . . .
Book Frame Erase . . . . . . . . . . . . . . . . . . . . . . . . . . . . . . . . .
Binding Erase. . . . . . . . . . . . . . . . . . . . . . . . . . . . . . . . . . . . .
Transparency Interleaving . . . . . . . . . . . . . . . . . . . . . . . . . . . . . .
Inverting Images (Nega/Posi) . . . . . . . . . . . . . . . . . . . . . . . . . . .
Mirror Image . . . . . . . . . . . . . . . . . . . . . . . . . . . . . . . . . . . . . . . .
Making Copies with Sharpness Settings (Image Adjustment) . . .
Adjusting the Contrast (Sharpness). . . . . . . . . . . . . . . . . . . . . . .
Making Copies with Job Done Notice (Others). . . . . . . . . . . . . . .
Job Done Notice . . . . . . . . . . . . . . . . . . . . . . . . . . . . . . . . . . . . .
Selecting an Output Device . . . . . . . . . . . . . . . . . . . . . . . . . . . . .
Giving Priority to the Copy Mode . . . . . . . . . . . . . . . . . . . . . .
Giving Priority to the Output Device. . . . . . . . . . . . . . . . . . . .
Chapter 10 Customizing Settings
-
8/13/2019 Image RUNNER 5570-6570 Copying Guide
12/467
Specifying Standard Keys for the Express Copy Basic Features Sc
Auto Collate . . . . . . . . . . . . . . . . . . . . . . . . . . . . . . . . . . . . . . . . . . . . . .
Image Orientation Priority. . . . . . . . . . . . . . . . . . . . . . . . . . . . . . . . . . .
Auto Orientation. . . . . . . . . . . . . . . . . . . . . . . . . . . . . . . . . . . . . . . . . . .
Setting the Photo Mode. . . . . . . . . . . . . . . . . . . . . . . . . . . . . . . . . . . . .
Changing the Current Standard Settings . . . . . . . . . . . . . . . . . . . . .
Storing New Standard Settings . . . . . . . . . . . . . . . . . . . . . . . . . . . .
Initializing Standard Settings . . . . . . . . . . . . . . . . . . . . . . . . . . . . . .
Specifying the Remote Copy Printer Settings . . . . . . . . . . . . . . . . .
Registering a Remote Copy Printer . . . . . . . . . . . . . . . . . . . . . . . . .
Confirming a Remote Device . . . . . . . . . . . . . . . . . . . . . . . . . . . . . . Deleting a Remote Device . . . . . . . . . . . . . . . . . . . . . . . . . . . . . . . .
Setting the Remote Device Transmission Timeout. . . . . . . . . . . . . .
Restoring the Default Copy Settings . . . . . . . . . . . . . . . . . . . . . . . . .
Chapter 11 Appendix
Combination of Functions Chart . . . . . . . . . . . . . . . . . . . . . . . . . . . . Index . . . . . . . . . . . . . . . . . . . . . . . . . . . . . . . . . . . . . . . . . . . . . . . . . . . .
-
8/13/2019 Image RUNNER 5570-6570 Copying Guide
13/467
-
8/13/2019 Image RUNNER 5570-6570 Copying Guide
14/467
Keys Used in This Manual
The following symbols and key names are a few examples of how keyspressed are expressed in this manual:
Displays Used in This Manual
Screen shots of the touch panel display used in this manual are those
the optional Universal Send Kit has been activated, and the following oequipment is attached to the imageRUNNER 6570: the Super G3 FAX
Multi-PDL Printer Kit, Saddle Finisher-T2, and Puncher Unit-M1.
Note that functions that cannot be used depending on the model or optdisplayed on the touch panel display.
The keys which you should press are marked with a , as shown
When multiple keys can be pressed on the touch panel display, all keysSelect the keys which suit your needs.
Touch Panel Display Keys: [Key Name]
Examples: [Cancel][Done]
Control Panel Keys: + (Key Name)
Examples: (Start)(Stop)
Place your originalspress [Special Features].
-
8/13/2019 Image RUNNER 5570-6570 Copying Guide
15/467
Illustrations Used in This Manual
Illustrations used in this manual are those displayed when the imagehas the following optional equipment attached to it: the Saddle Finis
Puncher Unit-M1.
-
8/13/2019 Image RUNNER 5570-6570 Copying Guide
16/467
Trademarks
Canon, the Canon logo, and imageRUNNER are trademarks of Canon
Adobe and Adobe Acrobat are trademarks of Adobe Systems Incorpo
Ethernet is a trademark of Xerox Corporation.
Other product and company names herein may be the trademarks of t
respective owners.
Copyright
Copyright 2005 by Canon Inc. All rights reserved.
No part of this publication may be reproduced or transmitted in any fo
means, electronic or mechanical, including photocopying and recordininformation storage or retrieval system without the prior written permisCanon Inc.
Disclaimers
The information in this document is subject to change without notice.
CANON INC. MAKES NO WARRANTY OF ANY KIND WITH REGARDMATERIAL, EITHER EXPRESS OR IMPLIED, EXCEPT AS PROVIDE
INCLUDING WITHOUT LIMITATION, THEREOF, WARRANTIES AS T
MARKETABILITY, MERCHANTABILITY, FITNESS FOR A PARTICULAPURPOSE OF USE OR AGAINST INFRINGEMENT OF ANY PATENT
INC. SHALL NOT BE LIABLE FOR ANY DIRECT, INCIDENTAL, ORCONSEQUENTIAL DAMAGES OF ANY NATURE, OR LOSSES OR E
RESULTING FROM THE USE OF THIS MATERIAL.
Legal Notices
-
8/13/2019 Image RUNNER 5570-6570 Copying Guide
17/467
Introduction to CopyingThis chapter is an introduction to the Copy function.
Overview of the imageRUNNER 6570/5570. . . . . . . . . . . . . . . . . . . . . . . . . . . . Basic Features Screen for the Copying Function . . . . . . . . . . . . . . . . . . . . . . . . . . . . .
Various Copying Features . . . . . . . . . . . . . . . . . . . . . . . . . . . . . . . . . . . . . . . . . . . . . .
Flow of Copy Operations . . . . . . . . . . . . . . . . . . . . . . . . . . . . . . . . . . . . . . . . . .
Selecting an Output Device . . . . . . . . . . . . . . . . . . . . . . . . . . . . . . . . . . . . . . . .
Giving Priority to the Copy Mode . . . . . . . . . . . . . . . . . . . . . . . . . . . . . . . . . . . . . . . . .
Giving Priority to the Output Device . . . . . . . . . . . . . . . . . . . . . . . . . . . . . . . . . . . . . . .
Placing Originals. . . . . . . . . . . . . . . . . . . . . . . . . . . . . . . . . . . . . . . . . . . . . . . . .
Orientation . . . . . . . . . . . . . . . . . . . . . . . . . . . . . . . . . . . . . . . . . . . . . . . . . . . . . . . . . .
Platen Glass . . . . . . . . . . . . . . . . . . . . . . . . . . . . . . . . . . . . . . . . . . . . . . . . . . . . . . . . .
Feeder . . . . . . . . . . . . . . . . . . . . . . . . . . . . . . . . . . . . . . . . . . . . . . . . . . . . . . . . . . . . .
Canceling a Copy Job. . . . . . . . . . . . . . . . . . . . . . . . . . . . . . . . . . . . . . . . . . . . .
Using the Touch Panel Display . . . . . . . . . . . . . . . . . . . . . . . . . . . . . . . . . . . . . . . . . . .
Using the Stop Key. . . . . . . . . . . . . . . . . . . . . . . . . . . . . . . . . . . . . . . . . . . . . . . . . . . .
Using the System Monitor Screen . . . . . . . . . . . . . . . . . . . . . . . . . . . . . . . . . . . . . . . .
Reserved Copying . . . . . . . . . . . . . . . . . . . . . . . . . . . . . . . . . . . . . . . . . . . . . . .
Reserving Copy Jobs . . . . . . . . . . . . . . . . . . . . . . . . . . . . . . . . . . . . . . . . . . . . . . . . . .
Using the Stack Bypass . . . . . . . . . . . . . . . . . . . . . . . . . . . . . . . . . . . . . . . . . . . . . . . .
Interrupt Mode . . . . . . . . . . . . . . . . . . . . . . . . . . . . . . . . . . . . . . . . . . . . . . . . . .
Sample Set . . . . . . . . . . . . . . . . . . . . . . . . . . . . . . . . . . . . . . . . . . . . . . . . . . . . .
Confirming Settings . . . . . . . . . . . . . . . . . . . . . . . . . . . . . . . . . . . . . . . . . . . . . .
Changing/Canceling Selected Settings . . . . . . . . . . . . . . . . . . . . . . . . . . . . . . .
-
8/13/2019 Image RUNNER 5570-6570 Copying Guide
18/467
1
Introduction
toCopying
Overview of the imageRUNNER 6570/5570
Most operations of this machine are done from the touch panel displayCopy function, press the appropriate keys in accordance with the mes
displayed on the touch panel display.
Basic Features Screen for the Copying FunctionAfter the power is turned ON, the Regular Copy Basic Features screenthe touch panel display. This machine also includes an Express Copy f
Express Copy function is useful for advanced users, as it allows you tovarious copying modes with fewer steps than the Regular Copy functio
following screens are examples of the Basic Features screens for the cfunction.
When you select
Regular Copy only
When you select
Express Copy on
-
8/13/2019 Image RUNNER 5570-6570 Copying Guide
19/467
-
8/13/2019 Image RUNNER 5570-6570 Copying Guide
20/467
1
Introduction
toCopying
See p.2-21
Press to reduce or enlarge the copy
size. (See "Changing the Copy (Zoom)Ratio," on p.2-21.)
See p.2-21
Press to make copies in the same size as your original. (See "Changing the C
Ratio," on p.2-21.)
See p.2-44 [Collate (Page order)] Is Selecte
Press to select the Collate, Group, or
Staple mode. (See "Collating Copies,"
on p.2-44.)
See p.2-65 [1 2-Sided] Is Selected
Press to make [1 2-Sided],
[2 2-Sided], [2 1-Sided], or
[Book 2-Sided] copies. (See
"Two-Sided Copying," on p.2-65.)
See p.2-15
Press [ ] or [ ] to manually adjust the
copy exposure. Press [A] (Auto) to select
or cancel the automatic copy exposure
adjustment (See "Copy Exposure and
-
8/13/2019 Image RUNNER 5570-6570 Copying Guide
21/467
See p.2-17
Press to make copies according to the type of
original ([Text], [Text/Photo], or [Photo]). You can
also select the type of photo ([Printed Image] or
[Photo]) if Photo Mode in Copy Settings (from the
Additional Functions screen) is set to 'On'. (See
"Original Type Selection," on p.2-17.)
See p.1-57
Press to interrupt a copy job to make priority copies. (See "Interrupt Mod
See Chapters 3 through 8
Press to select a Special Features mode.
See the Reference Guide
Press to check the progress of a copy job, change the order of printing, or
Text
Photo
-
8/13/2019 Image RUNNER 5570-6570 Copying Guide
22/467
1
Introduction
toCopying
Special Features Screen 1/2
The screen on the left, which appears on
panel display when you press [Special Fe
the Regular Copy Basic Features screen
Special Features screen. This screen is d
two screens. Pressing [] or [] displays
previous screen. All special copy modes
here. In some cases, when a mode is sel
detailed screen for the selected mode ap
To close the Special Features screen and
Regular Copy Basic Features screen, pre
Pressing (Help) after selecting a mode
help screen containing guidance informa
useful when you want to learn more abou
mode.
See p.3-2
Press to select or cancel the
Two-page Separation mode. This
mode enables you to copy facing
pages of an opened book onto
separate copy sheets. (See
"Two-Page Separation," on p.3-2.)
See p.3-5 [Front Cover] Is Selected
Press to add covers, sheet
insertions, chapter pages, and tab
paper between specified pages. (See
"Cover/Sheet Insertion," on p.3-5.)
11
-
8/13/2019 Image RUNNER 5570-6570 Copying Guide
23/467
See p.3-17
Press to make copies of several
originals to form a booklet. (See"Booklet Mode," on p.3-17.)
See p.3-26
Press to insert a sheet between each
transparency when copying
transparencies. You can make the
same prints on the interleaf sheets as
those on the transparencies. (See"Transparency Interleaving," on p.
3-26.)
See p.3-30 [2 On 1] Is Selected
Press to automatically reduce two,
four, or eight originals to fit onto a
one-sided or two-sided copy sheet.
(See "Image Combination," on p.
3-30.)
See p.4-2
Press to shift the position of the
65
4
3
4
32
1
8
7
6
5
87
2
1
Tran
Inte
2
1
-
8/13/2019 Image RUNNER 5570-6570 Copying Guide
24/467
1
Introduction
toCopying
See p.4-8
Press to create margins along the
sides of a copy sheet. (See "MarginMode," on p.4-8.)
See p.4-12 [Original Frame Erase] Is Selected
Press to eliminate dark border areas
and lines that appear around originalimages or shadows from binding
holes. (See "Frame Erase," on p.
4-12.)
See p.5-2
Press to make copies feedingdifferent size originals together in one
group, by placing them in the feeder.
(See "Different Size Originals," on p.
5-2.)
Original FrameErase ModeSelected
Original FrameErase Mode NotSelected
11" x 17"
LTR Original
OriginalFeedingDirection
-
8/13/2019 Image RUNNER 5570-6570 Copying Guide
25/467
See p.5-5
Press to select or cancel the Job Build
mode. This mode enables you todivide the originals into several parts,
scan them, and then print them all
together. This is convenient when you
cannot place all of the originals that
you want to copy at the same time.
(See "Job Build," on p.5-5.)
See p.5-9
Press to confirm scanned imagespage by page before copying when
you scan originals on the platen
glass. (See "Scan Image Check," on
p.5-9.)
See p.5-11
Press to have the machine notify the user via e-mail when the copy job is d
Done Notice," on p.5-11.)
Special Features Screen 2/2
The screen on the left appears if you p
Special Features screen.
312
2
Rescan
-
8/13/2019 Image RUNNER 5570-6570 Copying Guide
26/467
1
Introduction
toCopying
See p.6-2
Press to make copies of the original
image by inverting the gradations ofblack-and-white. (See "Inverting
Images (Nega/Posi)," on p.6-2.)
See p.6-4
Press to repeatedly copy the entire
original image in either the vertical or
horizontal direction. (See "Image
Repeat," on p.6-4.)
See p.6-10
Press to copy the original image
reversed, as if it were a reflection in a
mirror. (See "Mirror Image," on p.
6-10.)
See p.7-2
Press to sharpen or soften the image
of the original on the copy. (See
"Adjusting the Contrast(Sharpness)," on p.7-2.)
Original
LowOriginal
-
8/13/2019 Image RUNNER 5570-6570 Copying Guide
27/467
See p.6-12
Press to superimpose a previously
scanned image which has beenstored in the memory of the machine
(image form) on copies. (See
"Composing Images," on p.6-12.)
See p.6-17 [Page Numbering] Is Selected
Press to include page and copy setnumbers on copies. (See "Page and
Copy Set Numbering," on p.6-17.)
See p.6-33 [Watermark] Is Selected
Press to include the watermark and
date on copies. (See "Printing a
Watermark and the Date," on p.6-33.)
See p.8-5
Original
-
8/13/2019 Image RUNNER 5570-6570 Copying Guide
28/467
1
Introduction
toCopying
See p.8-2
Press to recall previously set copy modes. (See "Job Recall," on p.8-2.)
See p.6-43
Press to copy onto the tabs on tab
paper. (See "Tab Paper Creation," on p.
6-43.)
ABC
DEF
G
HI
-
8/13/2019 Image RUNNER 5570-6570 Copying Guide
29/467
Flow of Copy Operations
This section describes the flow of basic copy operations.
NOTE
Before using the Copy function, it is useful to read the following topics:
- Main power and control panel power (See Chapter 1, "Before You Sta
Machine," in the Reference Guide.)- Routine maintenance (See Chapter 8, "Routine Maintenance," in the
1 Press the appropriate keys in accordance with thdisplayed on the touch panel display.
If there are no messages displayed, proceed to step 2.
If the message appe
Insert a control card into the optional Card Reader-C1.
The Basic Features screen is displayed.
NOTE
For instructions on using the optional Card Reader-C1, see Chap
Equipment," in the Reference Guide.
If h E h D ID d P d i
-
8/13/2019 Image RUNNER 5570-6570 Copying Guide
30/467
1
Introduction
toCopying
If the message appears:
Press [Dept. ID] enter the Department ID using - (nume
Press [Password] enter the password using - (numeric k
Press (ID).
The Basic Features screen is displayed.
NOTE
For instructions on using Department ID Management, see Chapter
Manager Settings," in the Reference Guide.
If th E t d d d
-
8/13/2019 Image RUNNER 5570-6570 Copying Guide
31/467
If the message appears:
Press [User Name] enter the user name press [OK].
Press [Password] enter the password press [OK].
Press [Log In].
The Basic Features screen is displayed.
NOTE
For instructions on entering the user name and password on the
authentication screen, see Chapter 2, "Basic Operations," in the
2 Press [Copy].
The SDL Login Screen
-
8/13/2019 Image RUNNER 5570-6570 Copying Guide
32/467
1
Introduction
toCopying
3 Place your originals.
NOTE
For instructions on placing your originals, see "Placing Originals," o
If Auto Collate in Copy Settings (from the Additional Functions scree
'On', the Collate or Offset Collate mode is automatically set when yo
originals into the feeder. (See "Auto Collate," on p.10-16.)
4 Specify the desired copy modes on the Regular CoFeatures screen.
NOTE
On the Regular Copy Basic Features screen, you can select the pap
type, copy exposure, original type, copy ratio, two-sided mode, Finis
5
-
8/13/2019 Image RUNNER 5570-6570 Copying Guide
33/467
5 Set the desired copy modes on the Special Featu Press [Special Features].
Press the desired mode key to set the mode.
The Special Features screen is divided into two screens. Pre
display the desired mode.
For more information on the other available functions on the S
screen, see Chapters 3 through 8.
6
-
8/13/2019 Image RUNNER 5570-6570 Copying Guide
34/467
1
IntroductiontoCopying
6 Enter the copy quantity.
NOTE
For instructions on setting the number of copies, see "Copy Quantity
7 Press (Start).
GHI JKL MNO
PQRS TUV WXYZ
Clear
Start
Display Contrast
Help
dditional Functions
1 2 3
4 5 6
7 9
0
If the following screen is displayed, follow the instructions on the
-
8/13/2019 Image RUNNER 5570-6570 Copying Guide
35/467
If the following screen is displayed, follow the instructions on the
display press (Start) once for each original. When scannin
press [Done].
Copying starts.
IMPORTANT
You cannot change copy mode settings, such as the copy quantit
copy ratio, while the machine is copying.
NOTE
If there is a current job, the machine scans the original, and waits
starts when the current job is complete.
8 If you want to stop, interrupt, or copy another origcopy job, follow the instructions below.
If you want to stop a copy job:
Press (Stop).
r
Start
Stop9
NOTE
-
8/13/2019 Image RUNNER 5570-6570 Copying Guide
36/467
1
IntroductiontoCopying
NOTE
Several copies may be output even after you press (Stop).
You can also cancel a copy job from the System Monitor screen. (Se
Copy Job," on p.1-41.)
If you want to interrupt a copy job:
To interrupt a copy job when you need to make priority copies, pr
NOTE
For instructions on interrupting a copy job, see "Interrupt Mode," on
If you want to start copying the next original while a prev
original is printing:
Press [Done] place your originals press (Start).
-
8/13/2019 Image RUNNER 5570-6570 Copying Guide
37/467
-
8/13/2019 Image RUNNER 5570-6570 Copying Guide
38/467
1
IntroductiontoCopying
Selecting an Output Device
If a remote copy printer (imageRUNNER 6570/5570) is connected to a machine and a remote copy printer can be used for copying. For exam
original scanned by this machine can be printed by the remote copy pindependently (remote copying) or simultaneously (cascade copying).
You can select the copy settings before selecting an output device, or output device before selecting the copy settings.
Making the Copy Settings before Selecting an Output DeviceIf you set the copy mode before selecting a printing destination, only the rem
printer supporting the selected copy mode can be selected as the printing d
Selecting the Output Device before Selecting the Copy SettingTo select a printing destination before setting a copy mode, only the copy mo
1
1
Cascade Copy
Cascade Copy
Remote Copy
This Machine
(For Scanning)
Remote Copy Printer
(For Printing)
N
IMPORTANT
-
8/13/2019 Image RUNNER 5570-6570 Copying Guide
39/467
IMPORTANT
The Remote or Cascade Copy mode is available only if the optional Mu
is installed.
The Remote or Cascade Copy mode cannot be used with the Rotate C
Group, Saddle Stitch, Shift (No. Key Entry), Divided Booklet, TranspareMirror Image, Scan Image Check, Interrupt Copy, or Sample Set mode
If you specify the Cover/Sheet Insertion mode with the Remote or Casc
Auto Orientation is not performed.
The Remote Copy mode cannot be used with the Form Composition m
If you specify the Form Composition mode with the Cascade Copy mod
to assign the same name to the stored image form in both this machine
copy printer beforehand. If the assigned image form name in this mach
the remote copy printer, the job is canceled. If multiple image forms witassigned name are stored in the remote copy printer, different images m
Form Composition.
If you turn the remote copy printer back ON or reattach the finisher, you
the settings of the remote copy printer in Register Remote Device in Co
the Additional Functions screen). (See "Confirming a Remote Device,"
If you connect the machine directly to other remote copy printers using
cord, you need to configure the Ethernet driver as shown below. (See C"Settings Common to the Network Protocols," in the Network Guide.)
- Auto Detect:
- Communication Mode:
- Ethernet Type:
Off
Full Duplex
100 Base-TX
NOTE
-
8/13/2019 Image RUNNER 5570-6570 Copying Guide
40/467
1
IntroductiontoCopying
O
In order for a device to be selected as a remote output device used for rem
must be stored in Register Remote Device in Copy Settings (from the Add
Functions screen). (See "Specifying the Remote Copy Printer Settings," o
For cascade copying, the Paper Select screen of this machine is displayedpaper drawer on the machine that is loaded with the same paper size as th
printers.
To copy the original on this machine and another remote copy printer on t
the same time (cascade copying), the number of copies set for this machin
half and printed. If an odd number of copies is set, this machine will print o
copy.
If you select a remote copy printer before setting the copy modes to perfo
cascade copying, you cannot select copy settings that are not supported bcopy printer. Also, if the finishers attached to this machine and the remote
are different, the finisher settings can only be set to Collate and Group mo
When a remote copy or cascade copy job is in progress, you cannot reser
remote copy or cascade copy job.
For the selected remote copy printer, set the same Department ID and pa
machine. (See Chapter 7, "System Manager Settings," in the Reference G
When a remote copy or cascade copy job is in progress, and an error occ
remote copy printer, an error message is displayed on the Job/Print monit
touch panel display of this machine and the remote copy printer.
Giving Priority to the Copy Mode
-
8/13/2019 Image RUNNER 5570-6570 Copying Guide
41/467
Giving Priority to the Copy Mode
Use this procedure for selecting copy settings before selecting a remdevice. You can select only a remote copy printer that supports the
settings.
1 Place your originals set the desired copy mode
2 Press [Select Output Device].
This machine and the registered remote copy printers are displa
NOTE
This machine appears at the top of the Select Output Device list.
3 Select the output device press [Done].
-
8/13/2019 Image RUNNER 5570-6570 Copying Guide
42/467
1
Introductio
ntoCopying
3 Select the output device press [Done].
The icon displayed next a device on the Select Output Device sc
a remote device.
If you want to perform Cascade Copy:
Press [Cascade Copy]
select whether to perform error recove
Details of each item are shown below.
[On]: If an error occurs in either this machine or the remote coremaining copy jobs are assigned to the machine which
normally.
[Off]: If an error occurs in either this machine or the remote co
remaining copy jobs are not assigned to the machine wh
If you want to view the detailed information of the sele
destination:
-
8/13/2019 Image RUNNER 5570-6570 Copying Guide
43/467
destination:
Press [Details] check the details press [Done].
The display returns to the Regular Copy Basic Features screen.
IMPORTANT
Error Recovery is performed only if a Finisher mode is set.
NOTE
You must choose a remote copy printer that supports the selecte
The printers that do not support the chosen settings are shown, b
And, even if the remote copy printer supports the Copy mode, if y
other than Collate and Group, you can select only a remote copy
with the same finisher as this machine.
If Error Recovery for the Cascade Copy mode is set to 'On', the re
is not processed in the following cases:
- The machine is scanning originals for the Cascade Copy mode
- The Cascade Copy mode is used in combination with the Cove
or Copy Set Numbering mode.
- The Cascade Copy mode is used in combination with all three o
Size Originals, Auto Paper Selection, and Two-sided modes.
- The printer which is operating normally has completed the casc
- An error occurs in the printer which is operating normally.
- The cascade copy job has almost finished.
- The number of copies is fewer than six.
If E R f th C d C d i t t 'O '
4 Press (Start).
-
8/13/2019 Image RUNNER 5570-6570 Copying Guide
44/467
1
Introductio
ntoCopying
( )
Copying starts.
NOTE
For instructions on canceling a remote copy or cascade copy job, se
"Checking Job and Device Status," in the Reference Guide.
Giving Priority to the Output Device
Use this procedure to select an output device for remote copying, befo
the copy settings. The available copy settings will include only those ssupported by the machines you have selected.
1 Place your originals press [Select Output Device
This machine and the registered remote copy printers are displayed
NOTE
This machine appears at the top of the Select Output Device list.
2 Select the output device press [Done].
-
8/13/2019 Image RUNNER 5570-6570 Copying Guide
45/467
The icon displayed next a device on the Select Output Device
a remote device.
If you want to perform Cascade Copy:
Press [Cascade Copy] select whether to perform error reco
Details of each item are shown below.
[On]: If an error occurs in either this machine or the remoteremaining copy jobs are assigned to the machine wh
normally.
[Off]: If an error occurs in either this machine or the remote
remaining copy jobs are not assigned to the machine
If you want to view the detailed information of the select
destination:
-
8/13/2019 Image RUNNER 5570-6570 Copying Guide
46/467
1
Introductio
ntoCopying
Press [Details] check the details press [Done].
The display returns to the Regular Copy Basic Features screen.
IMPORTANT
Error Recovery is performed only if a Finisher mode is set.
NOTE
If Error Recovery for the Cascade Copy mode is set to 'On', the rema
is not processed in the following cases:
- The machine is scanning originals for the Cascade Copy mode.
- The Cascade Copy mode is used in combination with the Cover/S
or Copy Set Numbering mode.- The Cascade Copy mode is used in combination with all three of t
Size Originals, Auto Paper Selection, and Two-sided modes.
- The printer which is operating normally has completed the cascad
- An error occurs in the printer which is operating normally.
- The cascade copy job has almost finished.
- The number of copies is fewer than six.
If Error Recovery for the Cascade Copy mode is set to 'On', a macherror occurs cannot resume the remaining copy job even after the e
resolved, if the copy job has already been reassigned.
You cannot select two different machines other than this machine fo
Copy mode. You must include this machine as one of the output dev
3 From the Regular Copy Basic Features screen, se
-
8/13/2019 Image RUNNER 5570-6570 Copying Guide
47/467
copy modes.
NOTE
In the Remote Copy mode, only those copy settings supported bremote copy printer are available.
In the Cascade Copy mode, you cannot select copy settings that
by the selected remote copy printer. Also, if you select a remote c
equipped with a different finisher, you cannot select settings othe
and Group modes, even if the remote copy printer supports the s
mode.
4 Press (Start).
Copying starts.
NOTE
For instructions on canceling a remote copy or cascade copy job
"Checking Job and Device status," in the Reference Guide.
-
8/13/2019 Image RUNNER 5570-6570 Copying Guide
48/467
1
Introductio
ntoCopying
Placing Originals
Place your originals on the platen glass or into the feeder, depending oand type of the original, and the copy modes you want to use.
NOTE
If the original has too many pages to be placed in the feeder all at once, us
mode on the Special Features screen. (See "Job Build," on p.5-5.)
Platen GlassPlace the originals on the platen glass when copying bound originals (such
magazines), heavy or lightweight originals, and transparencies.
FeederPlace the originals into the feeder when you want to copy several originals
time, and press (Start). The machine automatically feeds the originals toglass and scans them. Two-sided originals can also be automatically turned
scanned as two-sided documents.
Orientation
-
8/13/2019 Image RUNNER 5570-6570 Copying Guide
49/467
You can place an original either vertically or horizontally. Always aligof your original with the back edge of the platen glass (by the arrow
corner) or the back edge of the feeder.
Platen Glass
Vertical Placement Horizontal Plac
Feeder
Vertical Placement Horizontal Plac
Place the original
face down.
Pla
fac
Place the
original face up.
P
o
NOTE
If the top edge of the original is not aligned with the back edge of the plate
-
8/13/2019 Image RUNNER 5570-6570 Copying Guide
50/467
1
Introductio
ntoCopying
p g g g g p
arrow in the top left corner), your original may not be scanned correctly, de
copy modes you have set.
Originals of the following sizes can be placed either vertically or horizontal
the scanning speed for horizontally placed originals is somewhat slower th
placed originals. Place originals horizontally when scanning with a Preset
when enlarging an LTR original onto 11" x 17" paper.
Horizontally placed LTR and STMT originals are referred to as LTRR and
11" x 17" and LGL originals must be placed horizontally.
Platen Glass
You should use the platen glass when copying bound originals (such amagazines), heavy or lightweight originals, and transparencies. (See "
Paper Selection," on p.2-8.)
NOTE
The machine automatically detects the size of the following originals: 11"
LTR, and LTRR.
1 Lift the feeder.
- Platen glass: LTR, STMT
- Feeder: LTR, STMT
2 Place your originals face down.
-
8/13/2019 Image RUNNER 5570-6570 Copying Guide
51/467
The surface of the original that you want to copy must be placed
Align the top edge of your original with the back edge of the pla
arrow in the top left corner).
Place books and other bound originals on the platen glass in th
NOTE
When you are enlarging an LTR or STMT original onto 11" x 17"
place the original horizontally on the platen glass, and align it with
STMTR marks.
3 Gently close the feeder.
-
8/13/2019 Image RUNNER 5570-6570 Copying Guide
52/467
1
Introductio
ntoCopying
CAUTION
Close the feeder gently to avoid catching your hands, as this
personal injury.
Do not press down hard on the feeder when using the platen g
copies of thick books. Doing so may damage the platen glass
personal injury.
IMPORTANT
If you are placing the original on the platen glass, the size of the origi
after the feeder is closed. Be sure to close the feeder before copying
NOTE
Remove the original from the platen glass when scanning is com
-
8/13/2019 Image RUNNER 5570-6570 Copying Guide
53/467
The size of STMT and STMTR originals cannot be detected. Afte
(Start), follow the instructions on the screen to specify the orig
also manually select the paper size.
You can designate the way the machine handles LTRR or STMT
placed on the platen glass. (See Chapter 4, "Customizing Setting
Settings," in the Reference Guide.)
Feeder
-
8/13/2019 Image RUNNER 5570-6570 Copying Guide
54/467
1
Introductio
ntoCopying
You should use the feeder when you want to copy several originals at time. Place the originals into the feeder and press (Start). The mac
automatically feeds the originals to the platen glass and scans them. Toriginals can also be automatically turned over and scanned as two-si
documents.
You can place the following originals into the feeder's original supply tr
Weight:
- 13 to 32 lb bond (50 to 128 g/m2)
Size:- 11" x 17", LGL, LTR, LTRR, STMT, or STMTR
Tray Capacity:
- 100 sheets (13 lb bond (50 g/m2))
- 100 sheets (20 lb bond (80 g/m2))
- 63 sheets (32 lb bond (128 g/m2))
IMPORTANT
Do not place the following types of originals into the feeder:
- Originals with tears or large binding holes
- Severely curled originals or originals with sharp folds
- Clipped or stapled originals
- Carbon backed paper or other originals which may not feed smoothly
- Transparencies and other highly transparent originals
If the same original is fed through the feeder repeatedly, the original may f
creased, and make feeding impossible. Limit repeated feeding to a maxim
(this number varies, depending on the type and quality of the original).
If the feeder rollers are dirty from scanning originals written in pencil, perfo
cleaning procedure. (See Chapter 8, "Routine Maintenance," in the Refer
Always smooth out any folds in your originals before placing them into the
1 Adjust the slide guides to fit the size of your orig
-
8/13/2019 Image RUNNER 5570-6570 Copying Guide
55/467
j g y g
2 Neatly place your originals with the side to be cointo the original supply tray.
Place your originals as far into the feeder as they will go, until th
indicator is lit.
If any dirt on the original scanning area is detected when the orig
in the feeder, the following screen appears. Even though streak
the copies, you can continue to scan your documents by pressi
Original Set Indicator
It is recommended, however, that you open the feeder, clean the s
and then close the feeder. The following screen will not appear on
scanning area is clean.
-
8/13/2019 Image RUNNER 5570-6570 Copying Guide
56/467
1
IntroductiontoCopying
For instructions on cleaning the original scanning area, see Chapte
Maintenance," in the Reference Guide.
IMPORTANT
Do not add or remove originals while they are being scanned. When scanning is complete, remove the originals from the original o
avoid paper jams.
NOTE
The scanned originals are output to the original output area in the o
are fed into the feeder.
When you are enlarging an LTR or STMT original onto 11" x 17" or L
place the original horizontally
Original Output Area
-
8/13/2019 Image RUNNER 5570-6570 Copying Guide
57/467
Canceling a Copy Job
You can cancel a copy job from the touch panel display, System Moby pressing (Stop) on the control panel.
Using the Touch Panel Display
1 Press [Cancel] on the pop-up screen that appearsmachine is scanning, printing, or waiting to print
The copy job is canceled.
NOTE
If you cancel a copy job during scanning, be sure to remove the o
Using the Stop Key
Yo can cancel a cop job b pressing (Stop) hile the job is being
-
8/13/2019 Image RUNNER 5570-6570 Copying Guide
58/467
1
IntroductiontoCopying
You can cancel a copy job by pressing (Stop), while the job is being
1 Press (Stop).When canceling a job that is being printed, press [Cancel] on the p
that appears during printing.
2 Select the copy job that you want to cancel press
You cannot select multiple jobs and cancel them all at once. Selec
one job at a time.
r
Start
Stop9
Using the System Monitor Screen
You can cancel a copy job while it is waiting to be processed or duri
-
8/13/2019 Image RUNNER 5570-6570 Copying Guide
59/467
You can cancel a copy job while it is waiting to be processed or duri
1 Press [System Monitor].
2 Press [Copy].
3 Press [Status].
-
8/13/2019 Image RUNNER 5570-6570 Copying Guide
60/467
1
IntroductiontoCopying
4 Select the copy job that you want to cancel press
If the job that you want to cancel is not displayed, press [] or []
desired job.
You cannot select multiple jobs and cancel them all at once. Selec
one job at a time.
The message appears on the touch panel dis
-
8/13/2019 Image RUNNER 5570-6570 Copying Guide
61/467
Reserved Copying
-
8/13/2019 Image RUNNER 5570-6570 Copying Guide
62/467
1
IntroductiontoCopying
Reserved Copying
You can set the machine to scan originals even while it is printing or wprocess a job.
NOTE
You can reserve up to five copy jobs, including the current job. Interrupt co
included in this count.
You can set different copy modes and paper sources, including the stack beach reserved job. (See "Using the Stack Bypass," on p.1-48.)
Reserving Copy Jobs
Reserved printing can be specified in the following cases:
While the Machine Is WaitingYou can specify copy settings or scan originals while the machine is in the w
such as when the power has just been turned ON, or after a paper jam is cle
automatically begins when the machine is ready. The message appears on the touch panel display when the machine is able to
reserved copying.
NOTE
You can specify reserved copying while the machine is in the waiting state
cases:
- Between the time that the machine is turned ON and when it is ready to
- Between the time that the machine wakes up from the Energy Saver mo
is ready to copy
- After a paper jam is cleared
- After a cover on the main unit or an optional unit, such as a finisher, is o
closed
While the Machine Is PrintingYou can specify copy settings for a new job while the machine is printing. C
j b t ti ll b i h th t j b i l t
1 Press [Done] on the pop-up screen that appears machine is printing.
-
8/13/2019 Image RUNNER 5570-6570 Copying Guide
63/467
machine is printing.
If the job displayed on the touch panel display is from a function
Copy function, press [Done] [Copy] to display the Regular Co
Features screen.
This part of the procedure is not necessary if the machine is in t
2 Place your originals set the desired copy modesource.
NOTE
To cancel a previously set copy mode, press (Reset).
3 Press (Start).If you specify a reserved copy job while the machine is in the waiti
copying automatically begins when the machine is ready
-
8/13/2019 Image RUNNER 5570-6570 Copying Guide
64/467
1
IntroductiontoCopying
copying automatically begins when the machine is ready.
If you specify a reserved copy job while the machine is printing, co
new job automatically begins when the current job is complete. If tscreen is displayed, press [OK] try reserving the job again after t
is complete.
Scanning starts.
Using the Stack Bypass
You can perform reserved copying from the stack bypass by specifying
the paper to be loaded for the next job. However, this is possible only ibeing fed from the stack bypass for the current job.
The following example assumes that 11" x 17" plain paper is being fed
stack bypass for the current job, and that you are selecting LTR plain pfed from the stack bypass for a reserved job.
NOTE
If Stack Bypass Standard Settings in Common Settings (from the Additionscreen) is set to 'On', reserved copying can be performed only for the regi
size and type. (See Chapter 4, "Customizing Settings - Common Settings
Reference Guide.)
If you select [Transparency], [Tracing Paper], or [Labels], make sure that y
2 Press [Paper Select] [Stack Bypass Settings].
-
8/13/2019 Image RUNNER 5570-6570 Copying Guide
65/467
Normally, when reserved copying is not being set, the Stack By
screen is automatically displayed when paper is loaded into the
3 Select the desired paper size and type.
NOTE
If Stack Bypass Standard Settings in Common Settings (from the
Functions screen) is set to 'On', and the paper size/type have bee
selected paper size/type are displayed on the screen. (See Chap
"Customizing Settings - Common Settings," in the Reference Gu
If you want to select a standard paper size:
Select the desired paper size press [Next].
Select the desired paper type press [OK].
-
8/13/2019 Image RUNNER 5570-6570 Copying Guide
66/467
1
IntroductiontoCopying
If you are copying on the back side of a previously printed shee
[2nd Side of 2-Sided Page].
The paper size/type currently loaded and the paper size/type tha
to be loaded are displayed, as shown on the screen below.
IMPORTANT
When printing on special types of paper, such as heavy paper or tra
be sure to correctly set the paper type, especially if you are using he
the type of paper is not set correctly, it could adversely affect the quimage. Moreover, the fixing unit may become dirty and require a ser
the paper could jam.
The Last Pape
Specified for tCopy Job
The Paper Siz
Currently Loa
NOTE
[Transparency] can be selected only if [LTR] or [LTRR] is selected
size.
For more information on the paper types see Chapter 2 "Basic O
-
8/13/2019 Image RUNNER 5570-6570 Copying Guide
67/467
For more information on the paper types, see Chapter 2, Basic O
Reference Guide.
If there is more than one reserved job waiting to print, only the lasspecified for the reserved copy job is shown on the Paper Select
Basic Features screen.
If you want to select a nonstandard paper size:
Press [Free Size] [Next].
Select the desired paper type press [OK].
If you are copying on the back side of a previously printed sh
The paper size/type currently loaded and the paper size/type tha
to be loaded are displayed, as shown on the screen below.
-
8/13/2019 Image RUNNER 5570-6570 Copying Guide
68/467
1
IntroductiontoCopying
IMPORTANT
When printing on special types of paper, such as heavy paper, be s
set the paper type, especially if you are using heavy paper. If the typ
not set correctly, it could adversely affect the quality of the image. M
fixing unit may become dirty and require a service repair, or the pap
NOTE
For more information on the paper types, see Chapter 2, "Basic Ope
Reference Guide.
If there is more than one reserved job waiting to print, only the last p
specified for the reserved copy job is shown on the Paper Select scr
Regular Copy Basic Features screen.
4 Press [Done].This completes the settings for reserving a copy job using the stac
subsequent steps show you how to load paper into the stack bypa
complete the scanning and printing process of the reserved job.
The Last PapeSpecified for thCopy Job
The Paper Size
Currently Load
5 Press (Start).
-
8/13/2019 Image RUNNER 5570-6570 Copying Guide
69/467
Scanning starts.
6 When it is time for the reserved copy job to be prthe specified paper into the stack bypass.
NOTE
The specified paper size/type is displayed on the screen when it
reserved copy job to be printed.
Make sure to load the same paper size and type selected in step
bypass. Printing does not start if paper of a different size or type
7 Select the desired paper size and type.If the following screen is displayed, press [OK] adjust the width
guides specify the desired paper size.
-
8/13/2019 Image RUNNER 5570-6570 Copying Guide
70/467
1
IntroductiontoCopying
If the following screen is displayed, adjust the width of the slide gu
the paper size stored in Stack Bypass Standard Settings, or set St
Standard Settings to 'Off' in Common Settings (from the Additional
screen). (See Chapter 4, "Customizing Settings - Common SettingsReference Guide.)
IMPORTANT
Set the paper size to the same size as the paper loaded in the stack
If you want to select a standard paper size:
Select the desired paper size press [Next].
-
8/13/2019 Image RUNNER 5570-6570 Copying Guide
71/467
NOTE
To select an A or B series paper size, press [A/B-size].
Select the desired paper type press [OK].
If you are copying on the back side of a previously printed sh
[2nd Side of 2-Sided Page].
Printing starts.
IMPORTANT
When printing on special types of paper, such as heavy paper or
be sure to correctly set the paper type especially if you are using
If you want to select a nonstandard paper size:
Press [Free Size] [Next].
-
8/13/2019 Image RUNNER 5570-6570 Copying Guide
72/467
1
Introduct
iontoCopying
Select the desired paper type press [OK].
If you are copying on the back side of a previously printed shee
[2nd Side of 2-Sided Page].
Printing starts.
IMPORTANT
When printing on special types of paper, such as heavy paper, be sset the paper type, especially if you are using heavy paper. If the typ
not set correctly, it could adversely affect the quality of the image. M
fixing unit may become dirty and require a service repair, or the pap
Interrupt Mode
-
8/13/2019 Image RUNNER 5570-6570 Copying Guide
73/467
This mode enables you to interrupt the current job or a reserved job tcopies. This mode is useful if you need to make a rush copy during
IMPORTANT
The Interrupt mode cannot be used with the Remote or Cascade Copy
NOTE
You can make interrupt copies whenever the machine is ready to scan
1 Press [Interrupt].
If you want to make copies after changing the Department ID w
ID Management is enabled, press (ID) enter the Departme
password using - (numeric keys). (See Chapter 2 "Basic O
Reference Guide.)
NOTE
The current job does not stop printing immediately after you press [
Printing of the current job stops only when the actual printing of the
interrupt copy job starts.
-
8/13/2019 Image RUNNER 5570-6570 Copying Guide
74/467
1
Introduct
iontoCopying
2 Place your originals set the desired copy modes
NOTE
To cancel the Interrupt mode, press [Interrupt].
To cancel previously set copy modes, press (Reset). (The Interrup
not canceled.)
3 Press (Start).
When the interrupt copy job starts, [Interrupt] is grayed out.
4 Once the originals are scanned, remove them fromachine.
-
8/13/2019 Image RUNNER 5570-6570 Copying Guide
75/467
When the interrupt copy job is complete, the interrupted job resu
IMPORTANT
If you want to continue making interrupt copies, wait until the curr
job is complete (end of printing). Then, repeat steps 2 to 4.
Sample Set
-
8/13/2019 Image RUNNER 5570-6570 Copying Guide
76/467
1
IntroductiontoCopying
This mode enables you to check the copy result before making multipl
IMPORTANT
[Sample Set] appears only if you set to make multiple copies of your origin
Collate, Offset Collate, Rotate Collate, Staple, Cover/Sheet Insertion, Boo
Transparency Interleaving mode. [Sample Set] does not appear if the Gro
The Sample Set mode cannot be used with the Remote or Cascade Copy
NOTE
The machine's counter counts the sample set as a copy.
1 Place your originals set the desired copy modes
2 Press [Sample Set] (Start).
If the original is placed on the platen glass, follow the instructions t
the touch panel display press (Start) once for each original. W
is complete, press [Done].
Copying starts and one sample set is output.
-
8/13/2019 Image RUNNER 5570-6570 Copying Guide
77/467
NOTE
Although only one sample set is output, the number of copies tha
the job does not change.
3 Check the sample set select [Start Print], [Canc[Change Settings].
To make the remaining copies:
Press [Start Print].
To cancel copying:
To change the copy settings:
Press [Change Settings] change the necessary settings pre
-
8/13/2019 Image RUNNER 5570-6570 Copying Guide
78/467
1
IntroductiontoCopying
To enter the number of copies, use - (numeric keys) and
clear your entry.
To change the exposure, press [ ] or [ ].
To change the paper size, press [Paper Select]. (See "Paper Se
2-5.)
To collate the copies, press [Finisher]. (See "Collating Copies," o
To make two-sided copies, press [2-Sided Copy].
To set a margin for binding, press [Margin]. (See "Margin Mode
If you want to check the changes you have made, press [Samp
repeat step 3.
Confirming Settings
-
8/13/2019 Image RUNNER 5570-6570 Copying Guide
79/467
Copy mode settings that you have specified, including those that areSpecial Features screen, are all grouped together onto one screen
easily check them.
1 Press [Setting Confirmation].
The Setting Confirmation screen is displayed, showing the selec
settings.
2 Check the settings press [Done].
-
8/13/2019 Image RUNNER 5570-6570 Copying Guide
80/467
1
IntroductiontoCopying
If 10 or more copy modes are set, press [] to display the next scr
to the previous screen, press [].
The display returns to the Regular Copy Basic Features screen.
NOTE
A right triangle ( ) on a copy mode setting key indicates that more sare available by pressing the key.
Changing/Canceling Selected Settings
-
8/13/2019 Image RUNNER 5570-6570 Copying Guide
81/467
You can use the Setting Confirmation screen to change or cancel semodes.
1 Press [Setting Confirmation].
The Setting Confirmation screen is displayed, showing the selec
settings.
2 Press the key of the copy mode to be changed or
NOTE
A right triangle ( ) on a copy mode setting key indicates that more s
are available by pressing the key.
If you select a copy mode setting key without a right triangle ( ) and
[Done], the selected copy mode is canceled.
-
8/13/2019 Image RUNNER 5570-6570 Copying Guide
82/467
1
IntroductiontoCopying
3 Change or cancel the selected copy mode (for examSharpness).
To change a copy mode:
Perform the same steps used for setting the mode. Change the s
necessary press [OK].
The display returns to the Setting Confirmation screen.
To cancel a copy mode:
Press [Cancel].
4 Press [Done].
-
8/13/2019 Image RUNNER 5570-6570 Copying Guide
83/467
The display returns to the Regular Copy Basic Features screen.
-
8/13/2019 Image RUNNER 5570-6570 Copying Guide
84/467
1
Introduc
tiontoCopying
-
8/13/2019 Image RUNNER 5570-6570 Copying Guide
85/467
Basic Copying FeaturesThis chapter describes the basic copying features.
Copy Quantity. . . . . . . . . . . . . . . . . . . . . . . . . . . . . . . . . . . . . . . . . . . . . . . . . . .
Specifying the Required Number of Copies . . . . . . . . . . . . . . . . . . . . . . . . . . . . . . . . . Changing the Copy Quantity . . . . . . . . . . . . . . . . . . . . . . . . . . . . . . . . . . . . . . . . . . . .
Paper Selection . . . . . . . . . . . . . . . . . . . . . . . . . . . . . . . . . . . . . . . . . . . . . . . . .
Automatic Paper Selection . . . . . . . . . . . . . . . . . . . . . . . . . . . . . . . . . . . . . . . . . . . . . .
Manual Paper Selection . . . . . . . . . . . . . . . . . . . . . . . . . . . . . . . . . . . . . . . . . . . . . . . .
Copy Exposure and Original Type Settings . . . . . . . . . . . . . . . . . . . . . . . . . . . .
Manual Exposure Adjustment. . . . . . . . . . . . . . . . . . . . . . . . . . . . . . . . . . . . . . . . . . . .
Original Type Selection. . . . . . . . . . . . . . . . . . . . . . . . . . . . . . . . . . . . . . . . . . . . . . . . .
Automatic Exposure Adjustment . . . . . . . . . . . . . . . . . . . . . . . . . . . . . . . . . . . . . . . . .
Exposure Adjustment during Printing. . . . . . . . . . . . . . . . . . . . . . . . . . . . . . . . . . . . . .
Changing the Copy (Zoom) Ratio . . . . . . . . . . . . . . . . . . . . . . . . . . . . . . . . . . . .
Preset Zoom. . . . . . . . . . . . . . . . . . . . . . . . . . . . . . . . . . . . . . . . . . . . . . . . . . . . . . . . .
Zoom by Percentage . . . . . . . . . . . . . . . . . . . . . . . . . . . . . . . . . . . . . . . . . . . . . . . . . .
Auto Zoom . . . . . . . . . . . . . . . . . . . . . . . . . . . . . . . . . . . . . . . . . . . . . . . . . . . . . . . . . .
Entire Image. . . . . . . . . . . . . . . . . . . . . . . . . . . . . . . . . . . . . . . . . . . . . . . . . . . . . . . . .
Reducing/Enlarging Using the Original and Copy Sizes . . . . . . . . . . . . . . . . . . . . . . .
Setting the X and Y Axes Independently . . . . . . . . . . . . . . . . . . . . . . . . . . . . . . . . . . .
Collating Copies . . . . . . . . . . . . . . . . . . . . . . . . . . . . . . . . . . . . . . . . . . . . . . . . .
Page Order (Collate) . . . . . . . . . . . . . . . . . . . . . . . . . . . . . . . . . . . . . . . . . . . . . . . . . .
Same Page (Group) . . . . . . . . . . . . . . . . . . . . . . . . . . . . . . . . . . . . . . . . . . . . . . . . . . .
Page Order (Staple) . . . . . . . . . . . . . . . . . . . . . . . . . . . . . . . . . . . . . . . . . . . . . . . . . . .
Two-Sided Copying. . . . . . . . . . . . . . . . . . . . . . . . . . . . . . . . . . . . . . . . . . . . . . .
1 to 2-Sided . . . . . . . . . . . . . . . . . . . . . . . . . . . . . . . . . . . . . . . . . . . . . . . . . . . . . . . . .
Copy Quantity
-
8/13/2019 Image RUNNER 5570-6570 Copying Guide
86/467
2
BasicCopyingFeatures
You can make up to 999 copies for each copy job. However, this numbchanged. For more information, contact your local authorized Canon d
Specifying the Required Number of Copies
1 Press - (numeric keys) to enter the desired cop(1 to 999).
The copy quantity appears on the right side of the Regular Copy Ba
screen.
GHI JKL MNO
PQRS TUV WXYZ
Clear
Start
Display Contrast
Help
dditional Functions
1 2 3
4 5 6
7 9
0
NOTE
The maximum number of copies allowed varies, according to the
Changing the Copy Quantity
-
8/13/2019 Image RUNNER 5570-6570 Copying Guide
87/467
1 Press (Clear) to clear the entered number.
2 Press - (numeric keys) to enter the desired c(1 to 999).
PQRS TUV WXYZ
Error PoweProcessing/Data
Clear
Start
Stop
t
7 8 9
0
-
8/13/2019 Image RUNNER 5570-6570 Copying Guide
88/467
Paper Selection
-
8/13/2019 Image RUNNER 5570-6570 Copying Guide
89/467
You can manually specify a paper size or set the machine to automthe paper size for you.
NOTE
If you are copying an original with an image that extends all the way to th
same size paper at a copy ratio of 100%, the periphery of the original i
off slightly on the copy. For more information on how much of the image
look under the margin areas in the Specifications table in Chapter 10, "
Reference Guide.
If you select the Entire Image mode, the copied image is automatically
based on the copy paper size and the image size. As a result, the entire
reproduced on the copy without being cut off. (See "Entire Image," on p
If you select [Transparency], [Tracing Paper], or [Labels], make sure tha
specify any Finisher modes (Collate, Group, or Staple).
If Stack Bypass Standard Settings in Common Settings (from the Additscreen) is set to 'On', and the paper size/type have been stored, the se
size/type are displayed on the screen. (See Chapter 4, "Customizing Se
Settings," in the Reference Guide.)
For instructions on loading paper into the stack bypass, see Chapter 2,
Operations," in the Reference Guide.
The default setting is 'Auto'.
Automatic Paper Selection
The machine automatically selects the copy paper size.
IMPORTANT
The Automatic Paper Selection mode cannot be used with the Auto Zoom
-
8/13/2019 Image RUNNER 5570-6570 Copying Guide
90/467
2
BasicCopyingF
eatures
The Automatic Paper Selection mode cannot be used with the Auto Zoom
Zoom, Saddle Stitch, Image Combination, Booklet, Image Repeat (Auto),
Creation mode.
If the Different Size Originals mode is specified in combination with the Sh
Cover/Sheet Insertion (Front Cover, Back Cover, Sheet Insertion, or Chap
mode, you cannot use the Automatic Paper Selection mode.
You cannot use the Automatic Paper Selection mode when copying the fol
originals. Copy these originals using the Manual Paper Selection mode.- Nonstandard size originals
- Highly transparent originals, such as transparencies
- Originals with an extremely dark background
- STMT or STMTR originals that are placed on the platen glass
NOTE
If Drawer Eligibility For APS/ADS in Common Settings (from the Additionascreen) is set to 'Off' for a particular paper source, you cannot make copie
loaded in that paper source in the Automatic Paper Selection mode. (See
"Customizing Settings - Common Settings," in the Reference Guide.)
1 Place your originals press [Paper Select].
-
8/13/2019 Image RUNNER 5570-6570 Copying Guide
91/467
Manual Paper Selection
You can make copies after manually selecting the paper size and typeloaded in the paper sources.
-
8/13/2019 Image RUNNER 5570-6570 Copying Guide
92/467
2
BasicCopyingF
eatures
1 Place your originals press [Paper Select].
NOTE
When the feeder is closed, the paper source holding that paper size
along with [Auto].
2 Select the desired paper size.
-
8/13/2019 Image RUNNER 5570-6570 Copying Guide
93/467
If you want to select the stack bypass when a paper size/type is
for the current or reserved job, press [Stack Bypass Settings] to
desired paper size/type.
To set Stack Bypass Settings, proceed to step 3. If you do not wBypass Settings, proceed to step 4.
The optional Saddle Finisher-T2 andPuncher Unit-M1 are attached.
The optional, Saddle Finisher-T2,Puncher Unit-M1, and Paper Deck-V1are attached.
NOTE
The paper sizes/types loaded in each paper drawer are indicated by
touch panel display.
Icons indicating the type of paper loaded in each paper drawer can b
paper selection screens, if you store that information in the machine
(See Chapter 4, "Customizing Settings - Common Settings," in the R
Guide.)
-
8/13/2019 Image RUNNER 5570-6570 Copying Guide
94/467
2
BasicCopyingF
eatures
Guide.)
indicates that the paper is loaded vertically, and indicates tha
loaded horizontally. The suffix (such as in LTRR), used in pape
designations, indicates that the paper is loaded in a paper drawer o
bypass horizontally.
3 If you select [Stack Bypass Settings]:
NOTE
If Stack Bypass Standard Settings in Common Settings (from the Ad
Functions screen) is set to 'On', reserved copying can be performed
registered paper size and type. (See Chapter 4, "Customizing Settin
Settings," in the Reference Guide.)
If you want to select a standard paper size:
Select the desired paper size press [Next].
-
8/13/2019 Image RUNNER 5570-6570 Copying Guide
95/467
NOTE
To select an A or B series paper size, press [A/B-size].
Select the desired paper type press [OK].
If you are copying on the back side of a previously printed sh
[2nd Side of 2-Sided Page].
IMPORTANT
When printing on special types of paper, such as heavy paper or
be sure to correctly set the paper type, especially if you are using
the type of paper is not set correctly, it could adversely affect the
NOTE
[Transparency] can be selected only if [LTR] or [LTRR] is selected as
size.
For more information on paper types, see Chapter 2, "Basic Operati
Reference Guide.
If you want to select a nonstandard paper size:
-
8/13/2019 Image RUNNER 5570-6570 Copying Guide
96/467
2
BasicCopyingF
eatures
y p p
Press [Free Size][Next].
Select the desired paper type press [OK].
If you are copying on the back side of a previously printed shee
[2nd Side of 2-Sided Page].
IMPORTANT
When printing on special types of paper, such as heavy paper, be
set the paper type, especially if you are using heavy paper. If the
not set correctly, it could adversely affect the quality of the image
fixing unit may become dirty and require a service repair, or the p
If you select a nonstandard paper size, the Auto Zoom, Entire Ima1 2-Sided, 2 2-Sided, Book 2-Sided, Two-page Separation, Co
-
8/13/2019 Image RUNNER 5570-6570 Copying Guide
97/467
g
Insertion, Image Combination, Shift, Booklet, Transparency Interl
Repeat, Form Composition, Pg/Copy Set Numbering, Watermark
Tab Paper Creation mode cannot be specified.
NOTE
For more information on paper types, see Chapter 2, "Basic Ope
Reference Guide.
4 Press [Done].
The display returns to the Regular Copy Basic Features screen,
paper size and type are displayed.
5 Press (Start).
Copying starts.
NOTE
To cancel all settings and return the machine to the Standard mode,
(Reset).
-
8/13/2019 Image RUNNER 5570-6570 Copying Guide
98/467
2
BasicCopyingF
eatures
Copy Exposure and Original Type Settings
You can set the desired copy exposure and select the original type b
-
8/13/2019 Image RUNNER 5570-6570 Copying Guide
99/467
py p g ypthe original.
NOTE
You can change the copy exposure while the machine is printing.
Manual Exposure AdjustmentYou can manually adjust the copy exposure to the most appropriate leve
Original Type SelectionThe machine is capable of processing and producing copies according t
original. You can manually select the original type so that the machine re
as faithful as possible to the original. The following four original type mod
Text Mode
This mode is best suited for making copies of text originals. Blueprints
originals can also be copied clearly.
Text/Photo Mode
This mode is best suited for making copies of originals containing both
photos, such as magazines or catalogues.
Photo Mode
- When Photo Mode in Copy Settings (from the Additional Functions sc
'On' this mode is best suited for making copies of photos printed on p
Text Mode Text/Photo Mode PhotoPrinted Ima
-
8/13/2019 Image RUNNER 5570-6570 Copying Guide
100/467
Original Type Selection
The machine is capable of processing and producing copies accordof the original. You can manually select the original type so that the
reproduces copies as faithful as possible to the original. The followi
type modes are available for adjusting the image quality.
-
8/13/2019 Image RUNNER 5570-6570 Copying Guide
101/467
IMPORTANT
Combinations of these four modes (Text, Text/Photo, Photo, or Printed
selected at the same time. If you select one of these modes, the previo
canceled.
If you make copies of an original containing halftones, such as a printed
Photo mode or Printed Image mode, the moir effect (a shimmering, woccur. In this case, you can lessen this moir effect by using the Sharp
"Adjusting the Contrast (Sharpness)," on p.7-2.)
NOTE
If you select the Text, Text/Photo, Photo, or Printed Image mode, the ex
be adjusted manually. Automatic exposure adjustment cannot be used.
If Photo Mode in Copy Settings (from the Additional Functions screen)
can select the type of Photo ([Printed Image] or [Photo]). (See "Setting on p.10-22.)
If the original is a transparency, select the original type adjust the exp
appropriate level for the original.
Text ModeThis mode is best suited for making copies of text originals. Blueprints o
originals can also be copied clearly.
Text/Photo ModeThis mode is best suited for making copies of originals containing both te
images/photos, such as magazines or catalogues.
Photo Mode
When Photo Mode in Copy Settings (from the Additional Functions scre
this mode is best suited for making copies of photos printed on photog When Photo Mode in Copy Settings (from the Additional Functions scre
this mode is best suited for making copies of images printed with halfto
1 Place your originals press the original type dropselect the original type ([Text], [Text/Photo], or [P
-
8/13/2019 Image RUNNER 5570-6570 Copying Guide
102/467
2
BasicCopyingF
eatures
NOTE
If Photo Mode in Copy Settings (from the Additional Functions scree
'On', you can select [Printed Image] or [Photo]. (See "Setting the Ph
p.10-22.)
2 Press (Start).
Copying starts.
Original Type
Automatic Exposure Adjustment
This mode enables you to set the machine to automatically adjust thexposure to the level best suited to the quality of the original.
1 Place your originals press [A]
-
8/13/2019 Image RUNNER 5570-6570 Copying Guide
103/467
1 Place your originals press [A].
The machine automatically adjusts the copy exposure to the leve
the quality of the original.
NOTE
An automatic copy exposure adjustment may not work with trans
case, adjust the copy exposure manually by pressing [ ] or [ ].
2 Press (Start).
Copying starts.
NOTE
To cancel all settings and return the machine to the Standard mo
(Reset).
Exposure Adjustment during Printing
You can change the copy exposure while the machine is printing.
1 Press [ ] or [ ] on the pop-up screen that appearsmachine is printing
-
8/13/2019 Image RUNNER 5570-6570 Copying Guide
104/467
2
BasicCopyingF
eatures
machine is printing.
Press [ ] to move the indicator to the left to make the exposure lig
[ ] to move it to the right to make the exposure darker.
The copy exposure is changed. When printing is complete, the disp
the Regular Copy Basic Features screen.
NOTE
If the copy exposure has been changed on the Regular Copy Basic screen, adjusting the copy exposure during printing may not have an
output.
Changing the Copy (Zoom) Ratio
You can set the machine to adjust the copy ratio automatically, or yothe copy ratio manually
-
8/13/2019 Image RUNNER 5570-6570 Copying Guide
105/467
the copy ratio manually.
The following six types of copy ratio settings are available.
NOTE
To set the copy ratio to 100%, press [Direct].
Preset ZoomThe machine offers you a variety of preset copy ratios to reduce or enlar
originals to another standard paper size.
Zoom by PercentageYou can reduce or enlarge originals by any copy ratio, in 1% increments.
for the horizontal (X) and vertical (Y) axes are the same.
Auto ZoomYou can set the machine to automatically select the appropriate copy rat
size of the original and the selected copy paper. The copy ratios for the h
vertical (Y) axes are the same.
Original Copies
Original Copy
Entire ImageIf you are copying an original with an image that extends all the way to the e
same size paper at a copy ratio of 100%, the periphery of the original imag
off slightly on the copy. However, if you set the Entire Image mode, the ima
reduced so that the entire image is copied without being cut off.
Reducing/Enlarging Using the Original and Copy SizesThe Zoom Program mode enables you to enter measurements for the originsizes then allows the machine to automatically calculate and set the appro
-
8/13/2019 Image RUNNER 5570-6570 Copying Guide
106/467
2
BasicCopyingFeatures
sizes, then allows the machine to automatically calculate and set the appro
ratio.
The following two Zoom Program modes are available:
Making Copies with the Same XY Copy Rati