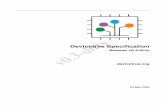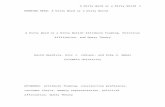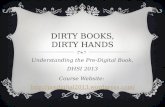IM124378 Airing Dirty Laundry: Cleaning and Loading Your ... · Mark has been using Autodesk®...
Transcript of IM124378 Airing Dirty Laundry: Cleaning and Loading Your ... · Mark has been using Autodesk®...

1
IM124378
Airing Dirty Laundry:
Cleaning and Loading Your Data to Autodesk Vault Mark Allen Flayler IMAGINiT Technologies
Description
When loading data into Vault data management software, several tools are available to aid in the process of migration and data loading to make the process smoother. It is not uncommon for files to be in question during this process as being unsupported data or corrupt, or for them to be missing file references or containing improper metadata. These issues can cause delays in the migration and add to data integrity issues one loaded to Vault. Adding new data to an existing Vault also has challenges, such as the possibility of duplicate files. In this class, we’ll learn about the tools available to transition into Vault, as well as merge new data into an existing Vault while mitigating as many errors as possible.
Speaker
Mark has been using Autodesk® products since 1999 in many different manufacturing environments. He has implemented Autodesk products for many diverse industries. Autodesk® Inventor® has profoundly augmented Mark's abilities, allowing him to bring 3D digital prototyping to the forefront of the industries with which he has interacted. Mark has extensive experience and a comprehensive understanding of the technical and practical business and human dimensions of implementation. His expertise has helped his clients maximize their project's effectiveness and return on investment. He is an effective and skillful communicator, consulting with his clients to help achieve their business objectives. Mark provides training, support, and implementation on all Autodesk manufacturing solutions.
Blog: http://blogs.rand.com/manufacturing/
Learning Objectives
• Develop best practices for loading data into Autodesk Vault.
• Learn how to break down an Autoloader scan into consumable data.
• Learn how to apply Task Scheduler to automate tasks in the migration and loading of data.
• Learn how to resolve file relationship errors during and after the data-loading process.

2
Introduction
Autodesk Vault Implementations are typically scoped from beginning to end with clear project goals. The majority of these milestones are fully definable and can be scheduled with good faith completion dates. Routinely the detour in the road occurs when large sums of data need to be loaded into the Vault system as a key milestone of the project. After all, what good is a Vault with no data in it? There are essentially two types of companies involving data loading projects…
1. Companies with no data or very little data. These companies can ease into Vault very quickly and add what little data they have quickly and cleanly using out of the box tools.
2. Companies with a large amount of legacy and current data. These companies normally approach this process differs depending on what they need. Commonly only a small amount of current data gets loaded to the Vault on an as-needed basis during the day to day work. This creates an inability to search the metadata of all files and use all the files effectively with a Data Management system. This will be our case study for this class.
Scanning and cleaning existing files to determine their viability to be used in the Autodesk Vault system is crucial to a successful implementation. There is not a single method to suit everyone. A combination of different techniques may be required to get data clean and ready for use.
MALP (Migration and Autoloader Process) The Migration Autoloader Process (MALP) provides valuable feedback on the current state of files in a given data set that is intended to be utilized in an Autodesk Vault environment.
These same techniques can assist in identifying issues in your dataset even if Autodesk Vault is not the final intended target for the data.
As the data is scanned with the Autodesk Vault Autoloader program, the system finds issues that need to be resolved for the data to be loaded cleanly to the Autodesk Vault system. This scan is very vague and does not contain all the data need to make accurate predictions for data loading and repair of important design data.
From the scan, an export is created and used to break down the results in digestible chunks. This is used in combination with a complete directory listing of the files being scanned to identify certain criteria in the report as well give the report an index to compare against.
This class will break down the overall process as well as show how to compile a complete report and load data into Vault.

3
Preparing the Data for Vault
The Autoloader scan will require an Inventor project and a workspace to run the scan in. This location should be localized and severed from the network shares as to validate when a link or resource is outside the normal Vault working folder path for loading. This includes Content Center Files, Libraries, and other support files necessary for resolving any links.
Move and Capture Directory Contents
This is probably the most important step in the process for a valid scan and report. Move all files from network resources and user machines that are pertinent for the scan to a single localized machine. It goes without saying but pick your strongest system here. You want the most powerful CAD machine due to the fact we are performing a lot of RAM loading throughout the scanning process. This will be the difference between a scan taking 8 hours or 28 hours to complete.
Adjust your newly moved data into a proper Vault working folder structure that either matches your current Vault structure or what your new Vault structure will need to look like.
To compile a complete list of files to use in our intended process, we need to run an extraction of the folder contents. This can be done with the command prompt or with a third -arty utility. For command line extractions use the following as example…
1. Open a Windows Command Prompt. 2. Run an extraction log file of the contents of that
directory. C:\Data_Loading>dir /s/b/a-b >DirListing.txt
Since the command line option usually returns all folder names too, it can be a pain to clean up in our process. For a third party option and to get both more and clean information from your directory, consider Karen’s Directory Printer. This freeware has served me very well over the years with a nice GUI interface.
Tech Tip: Delete all Inventor OldVersions folders before extraction.
Isolating the Data
To scan only important data, it is imperative that you break out only the CAD data from the collaborative documentation that normally litters most file systems. Care should be given not to remove potential valid links to images or excel spreadsheets that might be linked to AutoCAD or Inventor files. The other side of this is that if you remove all these erroneous files, you will get a good look at what is linked and what perhaps should not be. The choice is yours.

4
Separating AutoCAD and Inventor Data
The reason for separating the data can be easily contributed to the similar analysis of the data when segregated. The process of separating the data can be either very quick or very tedious depending on the type of extensions you have used over the years for your Inventor drawings. If you never migrated over to the Inventor DWG format, then you can simply separate the Inventor native files (.ipt, .iam, .ipn, .idw) from all the DWGs. If you do have Inventor DWGs floating around your file systems, you will have to use some third-party tools to locate then and separate them out. The one that I used to use was a homegrown tool built by my company, but after working with a third-party developer, it has since been given public access for purchase.
http://jtbworld.com/dwg-columns-for-explorer
Using this tool, you can create two scan datasets that focus on AutoCAD only or Inventor only.
Seeding the Vault
To aid in the overall loading and scanning of files to your Vault, ensure your Content Center files and Library files are loaded and scanned first. This will cut down on the overall process as these files typically do not have the same problems as the rest of the data you are loading. If these files load cleanly or even if only a few Library assemblies need to be repaired, it will drastically reduce errors in the overall loading and scanning process because these files are typically used over many designs or project.
Content Center Files have the bad habit of being located on individual’s machines when Inventor is not properly implemented in an organization. This means that these files will have to be collected from each machine and compiled into a single Content Center dataset. The saving grace with Content Center files is that regardless of creation time, the file shares the same ancestry, so relationships will typically not fail from one machine to another.
For the case where AutoCAD X-Refs are referencing outside the working folder to a network drive during a load, you can preset Libraries in Vault to control how they are loaded and mapped into the system. This is because Vault cannot look outside the normal working directories unless told to do so with network mapping. This is a common practice if a Titleblock or border is always used an External Reference for fast CAD Administration updates. This is one of the only few exceptions to data loading.

5
Autoloader Scanning
The Autodesk Autoloader is a best practice-based tool that increases the efficiency of loading data into the vault. It is designed to produce clean, reliable results when loading data in a format that allows the vault to work most efficiently in the long term.
Autodesk recommends using this tool to perform your initial data load, but it, unforutnaly, has shortcomings when looking at very large datasets or complex errors. Autoloader will only process files which are 100% clean and accurate and when large amounts of discrepancies or errors are encountered the tool becomes unweildy. Furthermore, the errors that it reports on do not give a clear picture of resolution for a clean load to the system.
The best usage of Autoloader in our scenario is getting the mass report from a large dataset and then breaking it down on our own into digestible sections of data for company analysis.
Inventor Project Files
Create or use an existing Vault project folder that contains the correct pathing and mapping for your Vault. Follow standard Vault project file creation and mapping methods. This is required for Autoloader to function properly. Include in this project any Vault Libraries and the Content Center Libraries as needed.
Autoloader Settings and Scanning
Launch the Autoloader tool. This tool is included with all Autodesk Vault client installs. Once launched continue through the first dialog to the Select Folder and choose your root folder for scanning. This will also prompt you to choose your Vault project file. Once the folder structure is loaded, you can also exclude subfolders that are inconsequential to the load. If Inventor requires something from it, it will still find it, but any parents in those folders will be ignored.

6
Clicking next will take you to the entire list of files in these directories. As you may be loading a large amount of files this screen may take some time to populate depending on file count and computer resources. Clearing the dataset of erroneous files ahead of time will save you a lot of removing of garbage on this screen and solidifies why isolating the data is helpful to the overall process. Ideally, you only want to see CAD data and what you have already deemed as viable link files in this window.
Before starting the Scan, ensure your Application Preferences are set. These are controlled on a per workstation basis but will retain their settings each time you launch Autoloader. Turn off the Duplicate search and file count notifications.
Hit the Scan button to begin the scan. Be prepared to let this machine set for a period to perform a scan on large files. Different systems may take drastically different times on the same datasets purely due to available resources. A scan 50,000 files in 4 hours, would be considered optimal; if a scan of 50,000 files takes more than 24 hours you should transfer to a more suitable computer.

7
Once the scan completes, hit the Export button to save out an Excel Report of the scan.
Close out of the Autoloader and Open the Excel Export of the Autoloader Scan.
Add a new Column between A and B and give it a header name of Index. Type the first index number into the new cell B2.
Use this formula in Cell B3 and Autofill it to the rest of the Rows. =if(A3="",B2,A3)
Hint: Double-click on the lower right of a cell to autofill the column to the remainder of the rows. This essentially gives every file in the scan an index number we will use in our reporting.
Scroll down in your Rows until you find a consistent matchup from Column A, and Column B. From here delete all rows below this as they are duplicated in the Autoloader report and will inflate our numbers. For example, here, we are keeping Index number 128, but 129 and below are to be removed from the spreadsheet. Lastly, copy column B and use the Paste as Values to remove the formula and delete column A.
This task completes our Autoloader scan extraction and adjustment before we process it into our detailed report. This is our second and final requirement to start breaking down the quality of the files. The first requirement being the complete directory listing.

8
Breaking Down the Autoloader Scan
Now that we have both the complete directory listing and the Autoloader scan export we can start breaking down the scan export into digestible chunks of data for our data load project.
Embedded Excel Workbook
Complete Dir Listing
This is a complete directory listing of all files in the current workspace with breakouts for the filename, path, extension, and a duplicate check if there are subfolders. Simply copy and paste your contents of your directory extraction into Column A and then autofill Columns B-E. Finally, sort by the Filename Column so the duplicate check will find name duplicates in your dataset.
ORG (Original Autoloader Results with Indexing Duplicates Removed)
This is an easy tab, simply open the Autoloader scan report we modified and copy all the contents below the headers into this tab. It will serve as a reference for the rest of the tabs in this spreadsheet.
Parents with Issues (IAMs, DWGs, IDWs, IPTs, IPNs, with missing files or links)
This is a list of all files that will currently NOT be checked into Vault unless action is taken on them to repair their references. It shows all parents with issues and the index number back to the ORG tab.
1. Begin by copying the ORG tab contents to this tab. 2. Autofill the Lookup in Dir column for all the rows. This will find if the file exists in the
Directory and is necessary for a particular analysis. 3. Filter the Error column to not show Unsupported Data and Internal Error.

9
4. Copy these rows to the Unsupported Data Tab in the report and delete them from the Parents with Issues Tab.
5. Filter the Error column now by File cannot be found (missing) and Lookup in Dir equal to 1.
6. Copy the contents of column A and B of this filter to the Different than Expected tab. Delete these cells from the Parents with Issues tab.
7. Delete column E so that all remaining File cannot be found (missing) items are left. 8. Copy the contents of this filtering to the Missing File Paths tab. 9. Delete these rows from the Parents with Issues tab so now the only data remaining is a
list of all the identified bad parent files. Consider that if an assembly file is bad, it may also have a drawing and an ipn so this list is usually bigger than what it actually it is.
Different than Expected (Inventor files with different File IDs but same name)
When Inventor is opening a design, it will sometimes not get the file that it expects to be the correct file even though the name may be the same. This is an indication that the file being opened may not be the file desired. Inventor contains internal File IDs that even though geometry may be technically the same, the file is in fact not the file Inventor expected.
This Inventor issue of Different than Expected is resolved by manually clicking yes to the prompt to allow the file to be used and cannot be suppressed or automated. To finish populating this tab from the initial data placed…
1. Autofill cell C2 to all the rows. This will find the Index parent of the file. 2. Copy the cell contents from C2 all the way to the bottom of the records. 3. In cell E2, use the Paste as Values to remove the formula. 4. In cell F2, autofill the extension formula to the files. 5. Sort only these cells, so the filenames are all in order. 6. Use the Remove Duplicates command in Excel to remove anything duplicated in the list.
This essentially eliminates the clutter of the files to show the impact of this error. You should also consider that much like the Parents with Issues, resolving one file could fix others at the same time to reduce the corrective actions on the files.

10
Missing File Paths (Location references for all missing files not Different than Expected)
This tab contains the last place Inventor, or AutoCAD expected to find the missing file, but for one reason or another, it did not find it. We know this is because we severed network drives for this load and we missed some files outside our local working directories. If we missed an obvious location where many files are still located, we should stop and redo the scan after copying the files to the scanning directory. This is why the data collection process is so important to the overall health of this scan and saving time running multiple scans.
If many files are listed in a known location, you can create a batch file that will automatically pull only the listed files into the workspace. Fair warning you might see an engineer’s desktop or an engineer that no longer works in the company local directories.
Next well prepare the Missing Files tab by populating the filenames to that tab.
1. Sort the Missing Files Paths tab by Filename and then Last Known Path. 2. Copy the cell contents of column B. 3. On the Missing Files tab Paste as Values to column A’s contents.
Missing Files (Files missing from the dataset and their instance count in the report)
This is a list of all of the missing files needed to check in the “Parents With Issue” list and is sorted by number of times it is referenced to allows us to see an impact of what one missing file has done to the scope our file issues.
1. To finish this tab, put this formula in cell B2 - =if(A2=A1,B1+1,1) 2. Autofill this formula to the remainder of the cells. 3. Copy the contents of column B’s cells and Paste as Values in the same spot to clear the
formula out of the cells. 4. Sort the tab first by Filename A-Z and then by Number of Times Referenced Largest to
Smallest in the same sort operation.
5. Use Remove Duplicates only to keep the highest number recorded per file.

11
6. Sort the cells again, this time by Number of Times Referenced and then by Filename.
7. In column C add a formula to find the extension of the files. =RIGHT(B2,4) 8. Autofill this formula into the remaining cells.
To track the parent file from which missing file is needed, copy the filename and search on the ORG tab for parents it is used in. The highest row with matching index number is the parent file. There may be more than one parent file, but this allows you to start playing detective.
Use the Corrective Action column to make notes as to what needs to be done with the missing file, whether it has been found and added to the dataset, needs to be remodeled, needs to have its link broken, etc. This will aid in the overall repair and cleaning process for your files.
Unsupported Data (Files that will not load to Vault)
Any files on this tab with error “Internal error in scan” should be reviewed and replaced if possible. These files are corrupt and will no longer open. Files awaiting migration should be migrated before loading to Vault. If files are too old they will not load. We will discuss Migration later in this document.
Duplicates Found (Files with duplicate names)
This tab shows all found duplicates. Use this tab to create a Delete or Rename column and update as needed. It is compiled by taking the Complete Directory Listing Tab and setting the filter to True on the Duplicates column. Simply take copy the rows once filtered to this tab for easy reference.
Duplicate resolution will be discussed later in this course. Ideally, we will use Vault to repair our issues with these.
Finished Report
Congratulations, we now have a complete picture of issues in the dataset and a roadmap to fix these issues. Autoloader simply isn’t designed to handle this kind of a workload. Depending on your Excel prowess you could develop some analytics and charts for others to better understand the overall quality of the current data and plan for your implementation.

12
Initial Corrective Action and Migration
With a complete report now in hand, we can begin to bring together our missing files and make corrective actions on our files.
Begin by looking through the Missing Files tab and locating anything that is missing that is not a direct CAD file. These typically are files that links were created instead of an embedding. The following are examples of these issues in datasets…
• Inventor Decal, Material, Border, and Symbol images.
• Images attached incorrectly as X-Refs in AutoCAD
• Inventor FEA resultant files in IPTs and IAMs
• Excel Spreadsheets linked in as a table
You can easily find the parent for these files with the help of the Index of files and your filename of the missing file. Here are some links to some documents to assist in removing links in AutoCAD and Inventor files so they will not be a bother going forward.
Link to Blog Post: Creating and Removing OLE Links in Inventor Files
Link to Blog Post: Embedding Images in AutoCAD (Avoiding X-REFs)
When it comes to some of the other issues like Different than Expected errors, there is no easy way to fix the error. User interaction is required to approve the file that is found that is not the original file. Here is another post that details this issue in more detail. I have tried many methods to force an automatic solution to this issue but one does not exist. Even if you don’t have any of these issue, definitely worth a read so you can understand some higher level Inventor file references.
Link to Blog Post: Inventor File Troubleshooting – Different than Expected
If some of the Different than Expected files are also duplicates, then you may have to be careful how you proceed as you might delete a duplicate this is the actual file needed for some designs. It is not outside the possibility that given 2 duplicate files and 10 parents with issues that 1 duplicate works in half of them and the other duplicate works in the other half of them, and they are both valid.
Regarding the rest of the duplicates, if there is an obvious name duplicate with no parent then it could be removed from the dataset. When in doubt load it anyway as Vault will tell us for sure if there is a parent assembly or drawing attached to a file as a reference. Inside Vault, we can clean these duplicates with Vault operations like Rename and Replace.
Lastly, before we load our files into Vault, it is not a bad idea to migrate our files. This can be done through Inventor by using the Task Scheduler and in AutoCAD with a script command that opens files, saves them and then closes them. There are some tools out there like ScriptPro 2.0 that do a good job as well as built-in functionality within AutoCAD Electrical as an outside the box alternative.
The AutoCAD portion can sometimes be the biggest pain, but a little LISP or script programming can go a long way to detaching images and x-refs as well as the aforementioned file migrations.

13
Mass Loading Files to Autodesk Vault
The Autodesk Vault Autoloader will only work with 100% clean data and based on the amount of files that are processed in a large data scan, this tool will not be useful at all for the purpose of mass seeding of a Vault.
This does not mean we do not have a mechanism to perform a mass import. Autodesk does provide other mechanisms to aid in the overall process when your files are less than perfect but are required to start populating your Vault.
Inventor Task Scheduler
The Inventor Task Scheduler used to migrate your Inventor files can also aid in the loading of clean data into the Vault system as a mass upload. The task will essentially add everything that did not have an issue and only leave the files with identified failures due to the reasons outlined in the report we have compiled. You can also choose to only load certain file extensions one at a time. If you prefer to throttle the overall process I recommend the following load order:
IPT IAM/IPN IDW/DWG
AutoCAD Check in Folder
AutoCAD also has a similar tool but should be used with caution as it can be a little more forgiving of what is in your loading folders. Make sure no Inventor data is part of these loading folders as it will add them indiscriminately.
The AutoCAD Check In Folder command will prompt you to select a folder and it will pre-scan in a very similar fashion to Autoloader (but much faster), the issues you have in your files.
The biggest draw back with this tool is that is best to work in smaller chunks of data instead of the entire working folder. I have found that Vault and SQL, as well as AutoCAD itself can only handle about 1-3k files at a time. Larger chunks than that and you will be looking at non-responsive screens for a while or getting a database deadlock in Vault and have to start that dataset over again.
DWG Creation during Loads
Consider turning off DWF creation for both of those tools as if you are using Vault Professional we can process DWFs through the Job Processor.

14
Resolving File Relationship Errors after Loading
After the Inventor Task Scheduler and the AutoCAD Check In Folder commands are used, the remaining files can continue to be resolved by the users. This process can either be fast and loose, or it can be methodically approached depending on how much time is allocated before all data needs to be in Vault.
Locating Unloaded Files
To quickly locate files that did not load you can simply use Windows Explorer and turn on the Attributes column to identify read-only (RA) and write editable (A) files. When it comes to the AutoCAD files, you could safely delete the RA files if they are not used as X-Refs in other drawings. For Inventor the same applies as the DWGs and IDWs once loaded do not need to be in the loaded data set anymore.
Manual Corrective Actions
After some of the data is removed to reduce the overall dataset, leftover files can manually be fixed based on known issues that arose in the reporting of the Autoloader scans. Beginning with the AutoCAD files, any images or X-Refs still attached should be either repaired to a localized working folder source or detached from the file and checked in.
For Inventor files, Different than Expected errors can be corrected but where to start becomes a great question. A good process would be to simply filter your Inventor Open window to only DWGs that are write editable and go through each one manually. This will allow you the best bang for your buck on loading files. Once a drawing is repaired during open, the assembly, sub-assemblies, parts, and presentation files that were also broken will check in correctly with the drawing.
Duplicate Files in Vault
Since it is likely the data load included viable files with identical names, it now becomes a process in Vault to resolve the Duplicates to use Vault’s Unique File Names. This is easily performed with Vault’s Rename, Replace, and Deletion commands. When you have duplicate files, and you do not have time to investigate each one, a rename is the best course of action to uniquely identify your files. A replace may put wrong geometric data in your files.
Uncommon Issues
While not common, sometimes Inventor users will take an AutoCAD drawing and us it as an Inventor template. While this idea in of itself is a horrible idea, it also breeds odd issues with data loads. If an image is attached to an AutoCAD DWG, Inventor will not know what to do with it during a check-in of the Inventor DWG. This essentially creates an unloadable Inventor drawing, and the Inventor file must be opened in AutoCAD and the image stripped. The best way to fix a mass amount of these Inventor files would be through an AutoCAD script.

15
What about the Remainder?
After all due diligence and user interaction on files are completed, sometimes there are files that will still not load for one reason or another. This is due to there not being enough time to properly fix assemblies, X-Refs, images, or other issues that arise with the historical data.
Two options here arise…
1. Manually force the files into Vault so they are all accounted for and can be repaired as time permits.
2. Leave them out of the Vault which means they are not searchable and will need to be either discarded or manually repaired as time permits outside of a Vaulted Environment.
The option you choose is dependent upon how you view the remaining data and how important it is to be in the Vault environment.
Manually Add the Files
The addition of the files to Vault in a manual process will not create any Uses or Where Used data since the process is a manual one completed through the Vault Thick client. As an Administrator uncheck the box preventing the Check in of Design Files through the CAD Application. This essentially allows all files a drag and drop placement into the Vault. If you are going to perform this action ensure that you Comment that the files are Unresolved during the check-in procedure. It may also be a good idea to place them all in a single folder for quick access to a running list of broken files rather than having them scattered all over the place. Consider a folder named Unresolved References or Broken Files and place it at the root of the Designs folder in Vault.
Leave Outside of Vault
If you choose to leave the files outside of Vault, you will likely forget where they are and what to do with them and they may become obsolete through attrition of daily use. Since they are no longer document controlled you may also run the risk of a new version of the being created by users that need the file. Use caution or inform the team of the procedure if you choose this.

16
Conclusion
Vault Implementations involving large datasets and decades of legacy data can be quite time consuming without a roadmap to fix and resolve the gaps in files. When we do not load pertinent data to a Vault system, the benefits of searching, renaming, and reusing designs loses its impact on efficiency and having a single source of truth of the important data.
Using existing Autodesk tools and a little Excel ingenuity, we can create a better overall picture of the task ahead and create a plan of attack for resolving critical issues and mitigating loading issues.