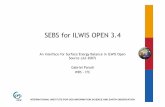ILWIS 2.1 for Windows
Transcript of ILWIS 2.1 for Windows

ILWIS 2.1 for Windows
The Integrated Land and Water Information System
Beginner’s Guide
ILWIS Department,International Institute for
Aerospace Survey & Earth SciencesEnschede, The Netherlands

© ILWIS Department, ITC, October 1997
ITCThe International Institute for Aerospace Survey and Earth Sciences, Enschede, is the largestinstitute for international higher education in the Netherlands. Its main objective is to assistdeveloping countries in human resources development in aerospace surveys, Remote Sensingapplications, the establishment of geoinformation systems and the management of geoinformation.To this end, ITC concentrates on three activities: education/training, research and advisory services.In-house expertise covers an extensive range of disciplines in the above fields.
DisclaimerThe International Institute for Aerospace Survey and Earth Sciences (ITC) has carefully preparedand reviewed this document, the software and the data set on CD-ROM for accuracy. However, ITCtakes no responsibility or liability for incidental or consequential damages arising from the use ofthis document, the software or the data on the accompanying CD-ROM and reserves the right toupdate, revise, or change this document or the data without notice.
Proprietary NoticeThe information in this document is the sole property of the International Institute for AerospaceSurvey and Earth Sciences (ITC) and may not be reproduced, stored in a retrieved system, ortransmitted in any form or by any means: electronically, photo copying or otherwise, withoutpermission in writing from ITC.
Contact addressesFor general information about ILWIS, please contact:ILWIS Department, ITCPO Box 6,7500 AA EnschedeThe NetherlandsTel. : +31-53-4 874 337Fax : +31-53-4 874 484E-mail: [email protected]: HTTP://WWW.ITC.NL/ILWIS
Remarks, suggestions and bug reports, should be sent to:Drs. Jelger Kooistra,E-mail: [email protected]. : +31-53-4 874 217Fax : +31-53-4 874 484

Authors and Acknowledgments
The ILWIS Beginner’s Guide was written by Boudewijn van Leeuwen. Technicalproofreading was done by Petra Budde, Wim Koolhoven and Jelle Wind. Englishproofreading was done by Audrey Schutten. The final formatting was done by NickVerplak.
The data for the exercises were prepared by Cees van Westen. The followingpersons and organizations are thanked for providing data: Shilpam Pandey (urbandata), Carlos Valenzuela, Rolando Mora Chinchílla (geomorphological data,contour data), PROMIC: Projecto de Manejo Integral de Cuencas, Cochabamba(satellite images, digital topographic maps, aerial photographs). The LANDSATTM images were provided by EOSAT. The exercises were tested by the members ofthe ILWIS test team, listed below.
ILWIS is designed by Wim Koolhoven and Jelle Wind. The entire ILWIS teamresponsible for releasing version 2.1 consisted of the following persons:
− ILWIS Development team: Jan Hendrikse, Wim Koolhoven, WillemNieuwenhuis, Martin Schouwenburg, Dick Visser and Jelle Wind. TeamLeader: Wim Koolhoven.
− ILWIS Test team: Alda Balde, María Bastidas de Calderón, GuillermoCalderón, Guillermo Chávez Ardanza, Roshanak Darvishzadeh,Rhodora M. Gonzalez, Citlalli López Binnquist, Paola Napolitano,Sharlet Ovrahim, Francesco Palazzo, Asuncion Saldaña López andMoshe Sabto. Team leader: Moshe Sabto.
− ILWIS Documentation team: Lucas Broekema, Petra Budde, RemcoDost, Iris van Duren, Lyande Eelderink, and Jamshid Farifteh. Teamleader: Petra Budde.
− ILWIS Users group: contact persons internal ITC users: Cees vanWesten; contact person external users: Jelger Kooistra.
Project leader: Theo van Rijn.


Contents
Preface ........................................................................................................... i
1. ILWIS Main window.................................................................................. 1
2. Visualization ............................................................................................. 52.1 Display maps..............................................................................................................52.2 Display a 3D view of the Cochabamba area................................................................82.3 Display multiple layers ................................................................................................82.4 Display by attribute ...................................................................................................122.5 Display tables and graphs.........................................................................................14
3. Retrieval of information......................................................................... 173.1 Retrieval of information by double-clicking in the map window..................................173.2 Retrieval of information with the Pixel Information window........................................18
4. Operations .............................................................................................. 214.1 Basic statistics - creating histograms ........................................................................214.2 Applying a filter.........................................................................................................234.3 Create a color composite ..........................................................................................254.4 Calculating a Normalized Difference Vegetation Index (NDVI)..................................264.5 Table Calculation......................................................................................................274.6 Map cross.................................................................................................................28
5. Annotation .............................................................................................. 31
Index............................................................................................................ 37


ILWIS Beginner’s Guide i
Preface
ILWIS is an acronym for the Integrated Land and Water Information System.It is a Geographic Information System (GIS) with image processing capabilities.ILWIS has been developed by the International Institute for Aerospace Survey andEarth Sciences (ITC), Enschede, The Netherlands. For more than a decade, since1985, the software has undergone major improvements. The last of which includesthe change from DOS to the MS-Windows environment. The release of ILWIS forWindows marks a new era in the development of the software.As a GIS package, ILWIS allows you to input, manage, analyze and present geo-graphical data. From the data you can generate information on the spatial andtemporal patterns and processes on the earth surface.
The ILWIS media
The ILWIS Beginner’s Guide is part of the documentation for ILWIS 2.1. The fulldocumentation includes:
− ILWIS Installation Guide. Instructions for setting up ILWIS andguidelines for setting up hardware, such as digitizers and printers;
− ILWIS Beginner’s Guide. A first look at ILWIS, introducing the basicconcepts, some essential ILWIS techniques and the main operationsincluded with ILWIS;
− ILWIS User’s Guide. Training in the skills you need to work withILWIS. It provides numerous exercises to practice GIS techniques andImage Processing operations;
− ILWIS Applications Guide. Advanced procedures to work withILWIS, providing 25 case studies for various research disciplines;
− ILWIS Reference Guide. Detailed description of the functionality ofILWIS including its window types, the objects, the operations, etc.,illustrated with tips and examples.
Besides these Guides, extensive on-line and context-sensitive Help is available inthe program.
The ILWIS Beginner’s Guide: Main objectives
The ILWIS Beginner’s Guide is especially designed for new ILWIS users. Itcontains simple GIS and Image Processing exercises introducing you to thesoftware.It is intended for those who want to get a first impression of ILWIS 2.1. Thosepersons who want to learn how to work with ILWIS 2.1, and how ILWIS is used in

Preface
ii ILWIS Beginner’s Guide
basic GIS and Image Processing operations are referred to the ILWIS User’sGuide.
Structure of the ILWIS Beginner’s Guide
The ILWIS Beginner’s Guide consists of 5 chapters.
− Chapter one, ILWIS Main window, explains the way to start up ILWISand the functions of the Main window;
− Chapter two, Visualization, shows how to display maps, tables andgraphs;
− Chapter three, Retrieval of information, explains how you can retrieveinformation using the mouse or through the pixel information window;
− Chapter four, Operations, gives some examples of operations appliedon maps and tables;
− Chapter five, Annotation, shows how to create some annotations (title,text, north arrow etc.).
The data set
All data files required for the exercises in the ILWIS Beginner’s Guide areincluded on the CD-ROM, which also contains the software, and the data for theUser’s Guide and the Applications Guide. The files can be found in the directoryd:\bgnguide (where d is the drive letter of the CD-ROM drive).
During the installation of ILWIS you can install the data files on your harddisk,normally in the directory c:\ilwis21\data.
! If you did not install the data files during the installation of ILWIS, you shouldstill do so, before continuing. See the ILWIS Installation Guide on how toinstall data files. You can also use the Windows File Manager to copy thedata files from the CD-ROM to your harddisk.
The subdirectory of c:\ilwis21\data will be the working directory for the exercisesof the ILWIS Beginner’s Guide.
! When you want to repeat the exercises of the Beginner’s Guide, werecommend that you copy the original data files from the CD-ROM, or use theILWIS Installation program, so that you always start with the original files,and not with files which may be altered.

Preface
ILWIS Beginner’s Guide iii
Conventions used in the ILWIS Beginner’s Guide
This manual is formatted in such a way that the specific actions dealing with thesoftware are separated from the accompanying text.
F • This is an exercise box. You can follow the instructions step by step.
• Words in Times New Roman 10 Italics are keywords.
• Formulas that you should type are shown in Courier New 10.For example: Mapc = Mapa + Mapb
• All information that should be supplied by the user is also shown inCourier New 10, as well as all the names of objects (maps, tables,columns, etc.)For example: Geology.
• The names of operations, dialog boxes and the options in dialog boxesare shown in Arial 10.For example: Display Options - Raster Map.
! This is a tip-box. It is used to give tips.
The ILWIS Beginner’s Guide was made on computers with SVGA display (with aresolution of 1024 by 768 pixels, and 256 colors). If you are working on a screenwith a lower resolution, some of the pictures in the book may look slightly differentfrom the ones displayed on the screen. This is even more so when you work inVGA mode (640 by 480 pixels, and 16 colors); the display of some of the maps andimages may be confusing. We therefore recommend you to have at least aresolution that allows you to display 256 colors.
The ILWIS Beginner’s Guide was prepared with ILWIS running under MicrosoftWindows 3.1, with the Windows default color scheme, so all ILWIS windowsshown in this book are in the Windows 3.1 fashion.


ILWIS Beginner’s Guide 1
Chapter 1
. ILWIS Main window
When you start ILWIS, the first thing you will see after the opening screen, is theMain window (see Figure 1.1).
Button bar
Menu bar
Command line
Change drive
Minimize buttonTitle bar
Status line Operation-list
Control-menu box Change directory
Scroll bar Catalog
Figure 1.1 The ILWIS Main window (in Windows 3.1).
From this window you can start all operations and select all data. On the left, thereis a list of GIS and image processing operations and other tools, called theOperation-list.

ILWIS Main window
2 ILWIS Beginner’s Guide
F • Use the vertical scroll bar next to the Operation-list to see more
operations.
• Place the mouse pointer at one of the Operations in the Operation-list, for example Show.
You will see a short description of the operation on the status line at the bottom ofthe Main window.
F • Press the right mouse button on any operation and select Help to get
a short explanation of the operation.
To be able to continue with this chapter you need to have direct access to the ILWISDemo Data set. This means that your current drive and working directory(C:\ILWIS21\DATA) have to be the ones that contain the ILWIS Demo Data set. Incase you are not in the right working directory you will need to change this.
To change the current drive and working directory, you can use the navigator: to change drive,
to change directory.
F • To change the working drive, click the Change Drive icon and
select the drive which contains the ILWIS Demo Data set.
• To change the working directory, click the Change Directory iconand select the directory which contains the ILWIS Demo Data set.
Now you should be able to directly access the Demo Data.
On the right part of the Main window, maps, tables and other objects in theworking directory are displayed, each with its own icon. This part of the Mainwindow is called the Catalog.
In the Catalog the following icons are used for data objects:for raster maps (for example tmb1),for polygon maps (for example landuse),for segment maps (for example contour),for point maps (for example rainfall),for tables (for example rainfall).

ILWIS Main window
ILWIS Beginner’s Guide 3
F • Place your mouse pointer at a map or table in the Catalog, for
example on polygon map landuse. A description will appear on thestatus line.
• Press the right mouse button on a map to get a context-sensitivemenu.
The context-sensitive menu shows operations which can be applied on the selectedobject.
At the top of the Main window, you see the menu bar, the command line, and abutton bar. The menu bar, can among others, be used to select all operations, tochange the contents of the Catalog and to access the Help menu. The command linecan be used to type commands or calculations. The button bar provides short cutsfor certain menu commands.
The button bar contains the following buttons:
Hide/Show Operation-list button: to hide or show the Operation-list in the Mainwindow,
Show Map button: to open a raster, segment, polygon or a point map or any otherobject in a new window,
Show Table button: to open a table in a new table window,
Show Pixel Information button: to open the Pixel Information window,
Customize Catalog button: to select the object types to be shown in the Catalog.
In ILWIS an action can be performed in different ways.To start an operation, you can:- double-click an operation in the Operation-list, or- use the Operations menu in the Main window, or- select the data in the Catalog you want to perform an operation on, and press
the right mouse button to get a context-sensitive menu, or- use the command line and type a command.
For example, there are several methods to open a map:- double-click a map in the Catalog, or- press the right mouse button on a map in the Catalog and select Open from the
context-sensitive menu, or- click the Show Map Button in the button bar, or- double-click Show in the Operation-list, and select a map, or- choose Visualization, Show Map from the Operations menu, or- type Open Mapname.ext on the command line.


ILWIS Beginner’s Guide 5
Chapter 2
. Visualization
A map is displayed in a map window and a table is displayed in a table window. Tomove a window, place the mouse pointer at a title bar, press and hold down the leftmouse button while you move the mouse. A window can be resized by dragging awindow border.
2.1 Display mapsThe way maps are displayed in ILWIS for Windows is controlled by the user.Before a map is displayed, a dialog box will be presented. In this dialog box you areprompted to answer some questions about the display of the map in the mapwindow.The easiest way to open a map is to double-click it in the Catalog (press the leftmouse button twice in rapid succession).
F • Double-click raster map tmb1 in the Catalog.
The Display Options - Raster Map dialog box is presented.
F • Accept the defaults by clicking the OK button or pressing <Enter>.
A map window is opened displaying tmb1(Figure 2.1 shows part of this image).This raster map is band 1 of a Thematic Mapper satellite image. The brightness ofthe pixels corresponds with the reflectance of light on the earth surface. On thestatus line at the bottom of the map window you can see the column and rownumbers and the XY-coordinates of the place of your mouse pointer when it islocated in the map window.
F • Press the left mouse button in the map window.
You will see the reflectance value of the pixel at the location of the mouse pointer.

Visualization
6 ILWIS Beginner’s Guide
Title bar
Button bar Menu bar
Status line Map viewer Scroll bar
Control-menu box Minimize button
Maximize button
Figure 2.1 Example of an ILWIS map window.
You can zoom, resize the window and interactively measure distances and anglesusing the buttons in the button bar of the map window (see Figure 2.1). The statusline gives brief information on the effect of a button when you move the mousepointer over the buttons in the button bar. By using the scroll bars, you can scrollthrough the image.
F • Click the Zoom In button. Then drag an area with the left mouse
button to define the zooming area.Zoom in a couple of times to see the pixels in the map as little blocks.
• Click the Measure Distance button, press and hold down the leftmouse button while you move the mouse. The distance between thetwo points is displayed. When you release the left mouse button boththe distance and angle between the two points are displayed.
• Click the Entire Map button to get the map back to its original size.

Visualization
ILWIS Beginner’s Guide 7
The image tmb1 can also be displayed in other colors.
F • Press the right mouse button in the map window and select the layer
1 map tmb1.
The Display Options - Raster Map dialog box is presented again.
F • Select representation pseudo instead of the default gray in the
Display Options dialog box and click OK.
The map is displayed using blue colors for low values, green for intermediatevalues and red for high values. Try also some other representations, for exampleinverse or colorstp10. Finally change the representation to gray again.
To compare raster map tmb1 with other images you can open raster map tmb2.
F • Double-click raster map tmb2 in the Catalog. Accept the default
display options.
• Drag the map window by the title bar to another place on the screento be able to see both maps.
• Place the mouse pointer in either of the map windows and press theleft mouse button to get the reflectance values. You can easily switchbetween the map windows.
• Close tmb2 by choosing Exit from the File menu.
Instead of opening a new map window to display another raster map, you may alsouse drag and drop to change the contents of a map window.
If a drag and drop is allowed, you see the icon of the map that you drag, e.g. .
If a drag and drop is not allowed, you see the icon.
F • Select raster map tmb4 in the Catalog, drag it to the existing map
window of tmb1 and drop it on raster map tmb1.

Visualization
8 ILWIS Beginner’s Guide
All other types of maps can also be opened in a map window.
F • Place the mouse pointer on polygon map landuse, press the right
mouse button to get the context-sensitive menu.
• Select Open.
• Accept the default display options and click OK.
• Press the left mouse button in the map window to get information.
For each unit in the map you will see the name of land use class. The informationyou get depends on the domain of a map. In this case the domain consists of thenames of the land use classes. The domain type of this map is class.
A domain is a new concept in ILWIS for Windows, it is a user-defined collection ofpossible class names, ID’s or values that may occur in a map or in a column of atable (also see User’s Guide and the on-line Help). For a satellite image liketmb4, values are in the range of 0 to 255, which are called the reflectance values.
F • Close the polygon map landuse by double-clicking the Control-
menu box. The Control-menu box is located in the upper left cornerof a map window.
2.2 Display a 3D view of the Cochabamba areaFor an impression of the Cochabamba area, open the 3D views prepared fromimages and a height model.
F • Double-click raster maps view3D1 and view3D2, accept default
display options, zoom in, zoom out and scroll through the area.
2.3 Display multiple layersUntil now, you have displayed raster maps and a polygon map in separate windows.In the next exercise, you will display different maps in one map window by addingsegment, polygon and point maps as layers.

Visualization
ILWIS Beginner’s Guide 9
F • Drag segment map contour which contains contour lines of the
area and drop it in the existing map window of tmb4.
• In the Display Options - Segment Map dialog box, select SingleColor and select a bright color, like yellow, to obtain a good contrastwith the dark colors of the satellite image.
• Click OK.
The segments are drawn as a layer on top of the raster map tmb4.
F • Press the right mouse button in the map window.
On the context-sensitive menu, below the horizontal line, you will see the twolayers in the map window, the raster map tmb4 and the segment map with contourlines. Let’s also add polygon map landuse.
F • Open the Layers menu in the map window, choose Add Data Layer,
Polygon Map and select the polygon map landuse.
• Click OK in the Add Polygon Map dialog box.
• In the Display Options dialog box select Boundaries Only. Select acolor for the boundaries and click OK.
The boundaries of the polygon map landuse are drawn as another layer in thesame map window.
F • Press the left mouse button in the map window and you will get
information on the land use classes.
Instead of the land use classes you might want to see the reflectance values of theraster map tmb4. You can change the behavior and the order of layers in a mapwindow in the Layer Management dialog box.

Visualization
10 ILWIS Beginner’s Guide
F • Press the right mouse button in the map window and select Layer
Management. The Layer Management dialog box is opened (Fig2.2)
Figure 2.2 The Layer Management dialog box.
In this dialog box, all layers in the map window are listed. You can select layers byclicking them. A selected layer appears highlighted.
For the selected layer, you can select or clear the Info check box to indicate whetheryou want information of the specified layer when you click the left mouse button inthe map.
F • Select polygon map landuse in the Layer Management dialog
box and clear the Info check box. No cross is visible in the check boxnow.
• Click OK.
• Press the left mouse button in the map window and move through themap, you will get the reflectance values.

Visualization
ILWIS Beginner’s Guide 11
The point map rainfall with rainfall stations can also be added as another layer.
F • Drag point map rainfall from the Catalog and drop it in the map
window.
• In the Display Options dialog box, choose Text and choose TextColor Cyan; this means you will get the names of the rainfallstations in cyan next to their location in the map window.
• Click the Symbol button and in the Symbol dialog box, select Size6 and select for the Color Cyan, then click OK.
• Click OK in Display Options dialog box.
The points are drawn as a new layer.
F • Place the mouse pointer at a rainfall station and press the left mouse
button in the map window. You will get the name of the rainfallstation.
Now you have a map window with four layers: raster map tmb4, segment mapcontour, polygon map landuse and point map rainfall. The LayerManagement dialog box can be used to add or remove layers. To change the orderof the layers, use drag and drop in the Layer Management dialog box.
F • Press the right mouse button in the map window to see which layers
are displayed in the map window.
You can save the contents of a map window as a map view. A map view saves a setof layers and the way you displayed them.
F • Open the File menu in the map window and choose Save View As.
• Type view for the map view name, press Tab on the keyboard, andtype view for the title. Then click OK.
• Close the map window by double-clicking the Control-menu box.

Visualization
12 ILWIS Beginner’s Guide
In the Catalog you will see the map view named view with its icon.
F • In the Catalog, press the right mouse button on the map view.
• Select Open from the context-sensitive menu.
A map window is opened showing all layers that were previously displayed in themap window.
F • Close the map window.
2.4 Display by attributeIf a map has an attribute table, you might want to see the map displayed by one ofits attributes.
F • Display raster map tmb4 by double-clicking it in the Catalog.
• Accept the default display options and click OK.
In this new map window, let’s display the polygon map named citybl withcityblocks by the attribute landuse.
F • Drag the polygon map citybl from the Catalog to the map window
of tmb4.
• In the Display Options dialog box, select the Attribute check boxand choose LandUse.
• Specify Boundary Width 0.
• Select Representation and select cityluse.
• Click OK.
In the map window, the polygons are displayed by their attribute landuse usingthe colors of representation cityluse. A representation comprises colors,patterns, line widths, symbols and symbol sizes used to graphically represent data.

Visualization
ILWIS Beginner’s Guide 13
F • Zoom in on the cityblocks.
• Press the left mouse button on one of the cityblocks.
You will see the number of the cityblock (its ID) and the land use information.Move the mouse pointer through the cityblocks to see their land use information.
F • Close the map window.
You can also display a point map by their attribute values in proportional symbols.For example, you can display the rainfall values of January for each rainfall stationby a proportional symbol.
F • Open raster map tmb1 and accept the defaults in the Display
Options dialog box.
• Drag the point map rainfall from the Catalog into this mapwindow.
The Display Options - Point Map dialog box is opened.
F • Select the Attribute check box and select column January. This
column contains rainfall values for the month of January.Values can be displayed proportionally.
• Click the Symbol button.
• Select the Stretch check box.
The minimum and maximum value of column January are displayed. Now youcan give a symbol size in screen pixels to the minimum and the maximum values.

Visualization
14 ILWIS Beginner’s Guide
F • Type 5 for the minimum and 20 for the maximum size.
• Select a color, then click OK.
• Click OK in Display Options dialog box.
The point map with proportional symbols for the rainfall in January is displayed.
2.5 Display tables and graphs
Tables can be displayed in a similar way as maps. In the Catalog you can findseveral tables. Let’s take a look at the attribute table rainfall you used before.
F • Open table rainfall by double-clicking it in the Catalog.
Status line Field Scroll bar
Control-menu box Title bar
Column button
Menu bar
Minimize button
Maximize button
Switchview
Record button
Domainitems of tableor recordnumbers
Command line
Figure 2.3 Example of an ILWIS table window.
The table is shown in a table window. The rainfall values per month at each stationare displayed. Tables consist of records and columns, a menu bar and a commandline. By using the scroll bars you can see the other columns and records. There aretwo ways to view the data of a table: Table View and Record View.

Visualization
ILWIS Beginner’s Guide 15
F • Open the Options menu and select Record View to see the contents
of the table record by record.
• Use the >, >>, < and << buttons to go to next or previous records.
• To go back to Table View, open the Options menu again and chooseTable View. You can also click the Switch View button.
The data of a column of a table can also be displayed as a graph.
F • Open the Options menu and select Show Graph.
The Graph dialog box is opened. In this dialog box you can select the columns youwant to use for the graph.
F • Select rainfall value for the x-axis and the column January
for the y-axis.
• Click OK.
The Edit Graph dialog box is displayed. You can select a graph type and a displaycolor (see User’s Guide).
F • Accept the defaults and click OK.
The result is a bar graph in red with the amount of rainfall in January on thevertical axis and the rainfall stations on the horizontal axis.
F • Close all opened windows by opening the File menu of the ILWIS
Main window and select Close All.


ILWIS Beginner’s Guide 17
Chapter 3
. Retrieval of information
There are several ways to retrieve information from maps and their attribute tables.
One way to retrieve information from a map is to use the left mouse button in themap window. In this way you will get a value (for example reflectance values of asatellite image), a class name (for example land use classes) or an ID (for examplethe name of a rainfall station) of a map. By selecting or clearing the Info check box,per layer in the Layer Management dialog box, you can customize theinformation you will get. How to use the left mouse button is explained in chapter2.
3.1 Retrieval of information by double-clicking in a mapwindow
The polygon map landuse and the point map rainfall are linked to theattribute tables landuse respectively rainfall. You can see this in theProperties dialog boxes of the maps.
F • Press the right mouse button on polygon map landuse to get the
context-sensitive menu.
• Select Properties.
The Polygon Map - Properties dialog box is opened. You will see that there is anattribute table named landuse linked to the polygon map landuse.
F • Click Cancel.
The attribute information stored in this attribute table can be accessed by double-clicking in the map.

Retrieval of information
18 ILWIS Beginner’s Guide
F • Open the map view view created in chapter 2.
• Press the right mouse button in the map window; the context-sensitive menu appears.
• Select Double-Click Action.
In this dialog box you can specify what should happen if you double-click with theleft mouse button in the map window. This short cut can be used in three ways. Thedefault is Edit Attribute. The other options are Edit Representation and ExecuteAction (see ILWIS on-line Help).
F • Click OK.
Now you have to make sure that the Info check box of the layers of interest isactivated otherwise you will get no information about them.
F • Press the right mouse button again.
• This time select Layer Management.
• Select the landuse map and make sure that the Info check box isselected.
• Click OK.
• Move through the map and double-click.
Depending on where you double-click, you get information on the land use or therainfall values per month. Besides viewing the attributes, you can also edit them inthe Edit Attribute window. The attribute table will be updated immediately.
F • Close the Edit Attribute window by double-clicking its Control-
menu box.

Retrieval of information
ILWIS Beginner’s Guide 19
3.2 Retrieval of information with the Pixel Information windowThe Pixel Information window is used to interactively inspect coordinates, classnames, IDs or pixel values in one or more maps and attribute values of map-relatedtables.
F • Click the Pixel Info button in the button bar of the Main window or
double-click the Pixel Info item in the Operation-list.
The ILWIS Pixel Information window is opened (Fig. 3.1). First of all this windowshows information about the mouse pointer position in a map window.
F • Move the mouse pointer in the map window to see the XY-
coordinates.
Further you can drag and drop maps from the Catalog into the Pixel Informationwindow to obtain information stored in the different maps at the same location.
F • Drag and drop polygon map landuse from the Catalog into the
Pixel Information window.
• Also drag and drop segment map contour, raster map tmb4 andpoint map rainfall into the Pixel Information window.
• Again, move the mouse pointer in the map window.
Now you get information which is stored in the land use map, the contour map, thesatellite image and the rainfall map. The link between the information is thelocation.

Retrieval of information
20 ILWIS Beginner’s Guide
Figure 3.1 Example of the ILWIS Pixel Information window.
The data in the Pixel Information window can be customized.
F • Open the Options menu of the Pixel Information window and select
Customize.
The Customize Pixel Info dialog box is displayed. In this dialog box you canselect which information you want to see in the Pixel Information window.
F • Deselect the maps or columns in which you are not interested by
clicking them. Only the highlighted maps and columns will be shownin the Pixel Information window.
• Click OK.
The customized Pixel Information window is shown.
F • Close all windows.

ILWIS Beginner’s Guide 21
Chapter 4
. Operations
The left part of the Main window is called the Operation-list. An overview of allILWIS operations is given in the list. By using the scroll bar you can go up or downthrough the list. By pressing the right mouse button on an operation, you canchoose Run or Help. Run opens the dialog box, Help gives a short explanation ofthe operation. Double-clicking an operation opens its dialog box.
This chapter will familiarize you with different ways of accessing operations. Someoperations will be described which can be performed on the ILWIS demonstrationdata.
4.1 Basic statistics - creating histograms
Let’s calculate the histogram of tmb1. This histogram shows the frequencydistribution of pixel values in satellite image tmb1.
F • Scroll through the Operation-list until the Histogram operation is
visible.
• Drag raster map tmb1 from the Catalog and drop it on theHistogram operation in the Operation-list.
The Calculate Histogram dialog box is presented.
F • Click OK.
The histogram of tmb1 is displayed in a table window. This data can also bedisplayed as a graph.

Operations
22 ILWIS Beginner’s Guide
F • From the Options menu, select Show Graph.
• Select image value for the x-axis and npix for the y-axis.
• Click OK.
• Accept the defaults in the Edit Graph dialog box and click OK.
The graph is displayed with the default layout.
F • Close the graph window.
• Close the table window.
Besides calculating histograms of images or other raster maps, you can alsocalculate histograms of point, segment and polygon maps. As an example, we willcalculate the histogram of the polygon map landuse.
F • Press the right mouse button on polygon map landuse in the
Catalog to display the context-sensitive menu.
• Choose Statistics and Histogram.
• Click OK in the dialog box.
A table window is opened showing the number of polygons and the total perimeterand area of the polygons, by land use class. This data can also be displayed as agraph.
F • From the Options menu, select Show Graph.
• Select landuse value for the x-axis and area for the y-axis.
• Click OK.
• Accept the defaults in the Edit Graph dialog box and click OK.
A graph of the area per land use class is displayed.

Operations
ILWIS Beginner’s Guide 23
F • Close the graph window and the table window.
4.2 Applying a filter
In ILWIS there is a set of pre-defined filters that you can apply on raster maps. Youcan also create your own filters. Let’s apply an enhancement filter on raster maptmb1. This filter improves the visibility of linear features, for example roads andcoast-lines.
F • Press the right mouse button on raster map tmb1 in the Catalog.
• Select Image Processing and Filter from the context-sensitivemenu.
The Filtering dialog box is opened. In this dialog box you can select the filter to beapplied: you can choose a pre-defined filter or create one yourself.
F • Make sure the Filter Type is Linear. This is the default.
• Select edgesenh filter in the Filter Name list box.
• Type tmb1edg in the Output Raster Map text box.
• Make sure that the Show check box is cleared. No cross is thenvisible.
If the Show check box is cleared, the map is not shown immediately; only the mapdefinition is stored. If the Show check box is selected, the output map will becalculated and displayed immediately.
F • Accept the defaults and click OK.
In the Catalog your raster map tmb1edg appeared. The definition of the map canbe viewed in the properties of the map.

Operations
24 ILWIS Beginner’s Guide
F • Place the mouse pointer at raster map tmb1edg and press the right
mouse button.
• Select Properties.
In the Raster Map Properties dialog box, the definition of the map is shown:MapFilter (tmb1.mpr,edgesenh.fil). If you want to display the map,it has to be calculated first. This is done by clicking the Calculate button in thisdialog box. You can also close this dialog box and double-click the map tmb1edg;then the map will be automatically calculated and displayed.
F • Click Cancel to close the Raster Map Properties dialog box.
Let’s now compare the original map tmb1 with the output map tmb1edg.
F • Double-click raster map tmb1.
• Accept the default display options and click OK.
• Double-click raster map tmb1edg.
ILWIS starts calculating this map.
F • Accept the display options and click OK.
Place the two map windows next to each others to see both maps totally. The resultof the filtering is a better visibility of linear features in raster map tmb1edg. If thefiltered image does not seem sharper then the unfiltered one, zoom in on acomparable area in both maps.
F • Close both map windows.

Operations
ILWIS Beginner’s Guide 25
4.3 Create a color composite
Spectral information from satellite images can be visualized by combining three individual bands into one image. One band is displayed in shades of red, one in shades of green and one in shades of blue. Putting three bands together in one color composite can give a better visual impression of reality, rather than displaying one band at a time. There are three types of color composites: naturalcolor composites, pseudo natural color composites and false color composites.- Natural color composites are made of the green, blue and red part of the
spectrum. This results in an image with realistic colors.- A pseudo color composite is created with other parts of the spectrum, but the
result has natural looking colors.- In false color composites the colors in the image are not the same as in reality.
For example healthy vegetation is red and urban areas are blue.
Let’s make a false color composite of three Landsat Thematic Mapper bands.
F • Scroll through the Operation-list until the ColorComp operation is
visible.
• Double-click the ColorComp operation.
The Color Composite dialog box is opened. In this dialog box you can choosewhich raster maps you want to use. You can click the Help button if you want moreinformation about the creation of color composites.
F • Drag the dialog box next to the Catalog.
• Drag the tmb4 map from the Catalog and drop it in the Red Bandbox.
• Then drag tmb3 to the Green Band box and tmb2 to the BlueBand box.
• Type for Output Raster Map name tmb432.
• Click the Show check box to immediately calculate and display thecolor composite.
• Type as a Description Color composite of tmb4, tmb3and tmb2.
• Accept the other defaults and click OK.

Operations
26 ILWIS Beginner’s Guide
The Display Options - Raster Map dialog box is opened.
F • Accept the default display options and click OK.
The color composite tmb432 is displayed. The colors are false colors. Forexample, you can see the vegetation in red and the urban areas in blue.
F • Close the map window.
4.4 Calculating a Normalized Difference Vegetation Index(NDVI)
Map Calculation is a powerful tool in ILWIS for Windows. It is used for theexecution of most spatial analysis functions and modeling operations. MapCalcenables the user to perform queries and overlays.
The Normalized Difference Vegetation Index (NDVI) is a measurement for thepresence and condition of green vegetation. The function uses two satellite bands;one containing the red reflectance values and another containing the infra-redreflectance values. Raster map tmb3 in the ILWIS Demo data set contains the redreflectance values and tmb4 contains the infra-red values. To calculate the NDVIyou have to use these two images.
F • Double-click the MapCalc operation in the Operation-list.
• Type the following formula in the Expression text box:(tmb4 - tmb3) / (tmb4 + tmb3)
• Type ndvitm34 in the Output Raster Map text box.
• Select the Show text box and click the Defaults button.
ILWIS determines the value range, precision and domain type.
F • Click OK.
• In the Display Options dialog box, select Representation pseudoinstead of the default gray and click OK.

Operations
ILWIS Beginner’s Guide 27
The image ndvitm34 is displayed. The values range from -1 to 0.7.- Vegetated areas will generally yield values close to one because of their
relatively high near-infrared reflectance and low visible reflectance.- In contrast, water, clouds and snow have larger visible reflectance than near-
infrared reflectance. Thus, these features yield negative index values.- Rock and bare soil areas have similar reflectance’s in the two bands and result
in vegetation indices near zero.
Instead of typing the complete expression it is also possible to use the functionNDVI (red band, near infra red band). The NDVI is one of the many pre-definedfunctions in MapCalc.
Let’s now use the Map Calculation operation to create a map of areas with a highvegetation index. These are the relatively highly vegetated areas. Let’s assume thatareas with an NDVI larger than 0.1, are highly vegetated. To get a map with theseareas we use an IFF-statement.
F • Double-click the MapCalc operation in the Operation-list.
• Type the following formula in the Expression text box:IFF((ndvitm34>0.1),1,0)
• Type highveg in the Output Raster Map text box.
• Select the Show check box and click the Defaults button.
• Click OK.
• In the Display Options dialog box select for Representationpseudo and click OK.
The map highveg is displayed. The vegetated areas have value 1 and the otherareas have value 0.
F • Close both map windows.
4.5 Table CalculationTable calculation is the ILWIS application you can use for calculating withcolumns of a table. In the next example we will calculate the periodic rainfall forevery three months using the rainfall table.

Operations
28 ILWIS Beginner’s Guide
F • Double-click the attribute table rainfall in the Catalog.
Table calculation expressions can be typed on the command line of the tablewindow. To get the periodic rainfall values you have to add the values of the threemonths and put it in a new column.
F • Type the following expression on the command line:
janfebmar=january+february+march
• Press Enter.
The Column Properties dialog box of your new column is opened.
F • Click OK.
• In the table window, scroll to the right with the horizontal scroll bar.
The last column is the one you just made. You can see the added values of January,February and March.
F • Close the table window.
4.6 Cross
The Demo Data set includes a polygon map geology. This map shows thegeology in the Cochabamba area. There is also a map which shows the land use inthe area (landuse). Let’s try to see on which geological units what type of landuse is found. This can be done with the Cross operation. The Cross operationneeds two raster maps as input. At this stage, both the geology and thelanduse maps are polygon maps, so you first need to rasterize them.

Operations
ILWIS Beginner’s Guide 29
F • Press the right mouse button on polygon map geology and choose
Polygon to Raster from the context-sensitive menu.
• In the dialog box select GeoReference cochabam.
• Click OK.
The raster map geology appeared in the Catalog. The same has to be done withpolygon map landuse.
F • Press the right mouse button on polygon map landuse and choose
Polygon to Raster from the context-sensitive menu.
• In the dialog box select GeoReference cochabam.
• Click OK.
Although the maps are not calculated yet, only their definition is stored, you canuse them in the cross calculation as if they are already calculated.
F • Double-click Cross in the Operation-list.
• Select geology as 1st Map.
• Select landuse as 2nd Map.
• Type geolland in the Output Table text box.
• Select the Show check box.
• Select the Output Map check box and type geolland.
• Click OK.
ILWIS starts rasterizing both maps and calculating a cross table and a cross map.
After the calculation, the cross table geolland appears. In this table eachgeological unit with its land use is displayed. The number of pixels and areas ofeach combination is also stored in the cross table.

Operations
30 ILWIS Beginner’s Guide
F • Maximize the table window to see the number of pixels and the area
of crossed units.
• Click the Restore button when finished.
Further, a cross map geolland is calculated which contains the same combinationsas in the cross table.
F • To display the cross map, double-click raster map geolland.
The Display Options dialog box is opened.
F • Select 7, 15, or 31 colors to display the map.
• Click OK.
Raster map geolland is displayed. The two maps geology and landuse areoverlaid. This creates areas with specific combinations of geology and land use.Displaying the map in 31 colors allows for a better distinction between the differentunits.
With the left mouse button, click in the map window to get information on thegeology and the land use.
You can also open the Pixel Information window and drag the polygon mapsgeology, landuse and geom into it. This will give you even moreinformation.
F • Close the map and table window.

ILWIS Beginner’s Guide 31
Chapter 5
. Annotation
To present maps it is useful to add annotation like a map title, a scale and a legend.This chapter will give some examples of basic annotation. The polygon mapgeology will be used as a basis. The result can be printed on paper.
Figure 5.1 The polygon map Geology with annotation.

Annotation
32 ILWIS Beginner’s Guide
F • Double-click polygon map geology.
• Accept the defaults display options and click OK.
You will add annotation as layers to the map window. First, you will created someextra space around the map.
F • Open the Options menu and select Extend Window and Extend by
Percentage.
• Click in the text boxes and type the following percentages: 10, 10,20, 55 and click OK. Use the Tab key to go to the next text box.
The map window is resized.
Now, let’s add a title.
F • If the Enlarge button is available in the button bar, click this button
to enlarge the map window.
• From the Layers menu, select Add Annotation and Text.
• Remove the current text in the Display Options-Text dialog box andtype Geology Map of Cochabamba.
• Accept other default options and click OK.
The annotation editor is opened: it shows the map Geology and at this momentthe text Geology Map of Cochabamba appears in the center of the mapwindow.
The text is selected when it is surrounded by a selection box. The corners of theselection box are little black handles. The font size can be changed by draggingthese handles. As you can see the title is already selected.
F • Drag the title to the top of the map window like in Figure 5.1.
• You can enlarge the title by dragging one of the size handles of thetitle.

Annotation
ILWIS Beginner’s Guide 33
In this way all text can be added. You can also change the font, size, and the colorof text.
Let’s now add a legend and a north arrow. The legend is created automaticallyfrom the domain of the map and the representation used by the domain.
F • Click the Legend button in the button bar of the Annotation Editor.
The Display Options-Legend dialog box is opened. By default all classes areselected.
F • Accept the defaults and click OK.
• Drag the legend to the lower right corner to make it fit better in themap.
• To add a north arrow, click the North Arrow button in the button bar.
The Display Options - North Arrow dialog box is opened.
F • Accept the defaults and click OK.
• Drag the north arrow to the upper right corner of the map window.
• Resize the north arrow by dragging its size handles.
Finally let’s add a scale bar and a grid to the map.
F • Click the Scale bar button in the button bar.
• In the dialog box, clear the check box Text 1: ...
• Click OK.
• Drag the scale bar to the bottom of the map window.

Annotation
34 ILWIS Beginner’s Guide
F • To display the grid, click the Grid button in the button bar.
• Type 2000.0 as the Grid Distance.
• Clear the Draw Border check box.
• Clear the Grid Lines check box.
• Select Outside Map.
• Click OK.
Reposition the Legend and Scale Bar if necessary.
The result is a map with different layers of annotation. The order of these layerscan be changed in the Layer Management dialog box.
The contents of this map window can be saved as a map view.
F • Open the File menu and select Save View As to save the map
window as a map view.
• Type GeolView for Map View Name.
• Click OK.
To print the map, you need to leave the Annotation editor and return to the mapwindow.
F • Open the File menu and select Exit Editor to exit the Annotation
Editor and to return to the map window.
Make sure that your printer is installed. To check to which printer you are currentlyconnected or to install a printer, you can select Printer Setup from the File menu.

Annotation
ILWIS Beginner’s Guide 35
F • Open the File menu and select Print.
• Accept the defaults Current window and Fit on Page.
• Click OK to print.
The map is printed.
You have now finished the Beginner’s Guide. To further improve your ILWISskills, you can continue with the User’s Guide.


ILWIS Beginner’s Guide 37
Index
A
Add annotationGrid, 34Legend, 33North arrow, 33Scale bar, 33Text, 32
Add Data Layer, 9Annotation editor, 33Applying a filter, 23Attribute, 12Attribute information, 17
B
Boundaries only, 9
C
Calculate, 24Calculating NDVI, 26Catalog, 2, 5, 7Change directory, 2Change drive, 2Color composites, 25ColorComp, 25Column, 14Column properties, 28Context-sensitive menu, 3, 8, 18, 22Control menu box, 8Create a color composite, 25Creating histograms, 21Cross, 29Customize Catalog button, 3Customize Pixel Info, 20
D
Definition, 23, 29Display by attribute, 12Display by proportional symbols, 13Display of graphs, 15Display of tables, 14Display options, 5, 9, 11, 12, 13Domain, 8Double Click Action, 18Double-click to get information, 18Drag and drop, 7, 11
pixel information window, 19
E
EditAttribute, 18Graph, 15Representation, 18
Enhancement filter, 23Entire map button, 6Execute Action, 18Extend window, 32
F
False color composites, 25Filter, 23
G
Graph, 15, 22Grid, 33Grid button, 34
H
Help, 21Hide/Show Operation-list button, 3Histogram, 21

Index
38 ILWIS Beginner’s Guide
I
IFF-statement, 27ILWIS Main Window, 1ILWIS map window, 6ILWIS Operations, 21ILWIS Pixel Information window, 19ILWIS table window, 22Image Processing, 23Info check box, 10Information, 13, 18
pixel information window, 19
L
Layer Management, 9, 18, 34Layers, 8, 9Left mouse button to retrieve information, 17Legend, 33Linear filter, 23
M
Main window, 1Map calculations, 26Map cross, 28Map view, 11, 12, 34Map window, 5, 7Measure distances and angles, 6Menu bar, 3
N
Navigator, 2Normalized Difference Vegetation Index
(NDVI), 26North arrow, 33
O
Operation-list, 1, 21Operations, 21
P
Pixel Info icon, 19Pixel Information window, 19, 20Pixels, 6Polygon to Raster, 29Properties, 17, 24Proportional symbols, 13
R
Raster map Properties, 24Rasterization, 28Record View, 14Representations, 7, 13Resize a Map window, 6Retrieval of information, 17Right mouse button, 11Run an operation, 21
S
Save view, 11, 34Scale bar button, 33Show, 23Show Graph, 22Show Map button, 3Show Pixel Information, 3Show Table button, 3Start an operation, 3Statistics, 22Status line, 2, 3
T
Table, 14Table calculation, 27Table View, 14Table window, 5, 14, 21, 22, 28Title, 32
Z
Zoom In button, 6