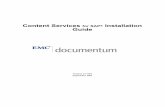iLOGPlus Transporter · 2020. 12. 28. · iLOGPlus Transporter, Version: 1.0 5 2.1 Installation Run...
Transcript of iLOGPlus Transporter · 2020. 12. 28. · iLOGPlus Transporter, Version: 1.0 5 2.1 Installation Run...
-
iLOGPlus Transporter Configuration utility for iLOGPlus RTU/data loggers
Installation & Setup user guide
-
iLOGPlus Transporter, Version: 1.0 2
iLOGPlus Transporter Configuration utility for iLOGPlus RTU/data loggers Windows 98, NT, 2000, XP, Vista User Guide Version 1.0, 4/2008 Product versions: Hardware: 4.1, Firmware: 4.1
Copyright © 2008 – Infinite Ltd All rights reserved.
Disclaimer
• While every effort has been made to ensure that the information in this guide is accurate and complete, no liability can be accepted for any errors or omissions.
• Infinite Ltd reserves the right to change the specifications of the hardware and software described in this guide at any time without prior notice.
• No part of this guide may be reproduced, transmitted, stored in fixed or removablemedia or translated into any language in any form without the prior written permission of Infinite Ltd.
• Infinite makes no warranties for damages resulting from corrupted or lost data due to malfunction of the hardware or the software.
-
iLOGPlus Transporter, Version: 1.0 3
1. Introduction 4
2. Installation & Setup 5 2.1 Installation 5 2.2 Setup 6
2.2.1 Creating a new data file 6 2.2.2 Selecting the serial port 7
3. Exchanging parameters 8 3.1 Getting the current device parameters 8 3.2 Sending a configuration to the unit 10 3.3 Exporting a configuration to a file 13 3.4 Creating a new configuration record 13 3.5 Editing a configuration record 15 3.6 Deleting a configuration record. 15
4. Downloading the FIFO records 16 5. Upgrading the device firmware 18 6. Appendix 21 6.1 Backup and Repair 21
Contents
-
iLOGPlus Transporter, Version: 1.0 4
iLOGPlus Transporter is a powerful utility for commissioning the iLOGPlus RTU/datalogger units using a PC. The application supports:
• Reading of the current device configuration. • Uploading a user configurated parameter file to the iLOGPlus device. • Downloading the FIFO data in a PC file. • Archiving configurations in a data base file and reporting.
This manual is intended to provide information regarding installation and setup of the software. For information regarding features and functions, you may consult the help balloons in the application. For information regarding settings and device configuration please consult the iLOGPlus device manual.
1. Introduction
-
iLOGPlus Transporter, Version: 1.0 5
2.1 Installation
Run the iLOGPlus Transporter setup.exe file. The installation will create a new program group and desktop shortcut. Note: If your PC’s regional settings use “,” and “.” opposite to the typical english regional settings then you need to switch them in order for iLOGPlus Transporter to function properly. To aid you, in the installation folder there two files SetRS.exe and ResetRS.exe. The first sets them as English while the second resets them back to your default selection.
2. Installation & Setup
-
iLOGPlus Transporter, Version: 1.0 6
2.2 Setup
2.2.1 Creating a new data file The iLOGPlus Transporter application stores data in a database file named “iLOGPlus Transporter.4dd”. The application installs per default with a blank data. If a new data file is required, the user can delete it and create a new one as shown below.
The data file selection form appears after launching the iLOGPlus Transporter application for the first time. Browse and open the ‘iLOGPlus Transporter’ folder.
Click on the ‘New’ button to create a new database file. Save the data file with default naming by pressing the ‘Save’ button. The application screen appears after a few seconds.
-
iLOGPlus Transporter, Version: 1.0 7
2.2.2 Selecting the serial port
Connect the auxilliary port of the iLOGPlus unit (SCT-04) to a PC serial port. Select and open the ‘Application parameters’ menu item.
Select and set the active serial port from the respective scroll bar. Leave the other settings unchanged. Click on the ‘OK’ button to save the port setting.
-
iLOGPlus Transporter, Version: 1.0 8
3.1 Getting the current device parameters Setup Commissioning Test comms Connect to host Upload FIFO View I/O iLOGPlus
Transporter
View counters View FIFO
Enter the iLOGPlus menus and select the ‘iLOGPlus Transporter’ option, having the iLOGPlus unit connected to the active serial port. Open the iLOGPlus Transporter utility and select the ‘Configurations’ menu:
3. Exchanging parameters
iLOGPlus Transporter ESC-Return
-
iLOGPlus Transporter, Version: 1.0 9
Click on the ‘Get parameters’ button to start with downloading the current unit parameters.
After a few seconds, a bar appears showing the progress of the packet transfer. A form with the current unit configuration opens after the transfer completion.
-
iLOGPlus Transporter, Version: 1.0 10
The form contains the actual device parameters. All fields on the configuration form relate to device parameter settings, except the ‘Comments field’, which is available to enter your comments for the selected configuration record. Browse the parameter settings by clicking on the respsctive form tabs. Press the ‘OK’ button to close the form. The parameter set appears as an archived record in the configurations data base table.
3.2 Sending a configuration to the unit Setup Commissioning Test comms Connect to host Upload FIFO View I/O iLOGPlus
Transporter
View counters View FIFO
Reenter the ‘iLOGPlus Transporter’ option:
Select a configuration record by clicking on the respective table row. Click on the ‘Send parameters’ button to start with uploading the configuration to the iLOGPlus unit. A confirmation dialog appears:
iLOG Transporter ESC-Return
-
iLOGPlus Transporter, Version: 1.0 11
Click on the ‘Yes’ button to continue. The record type you have selected must correspond to the attached device type (LAN, EDM, GSM). Otherwise you get an alert message and the transfer is aborted.
The iLOGPlus screen displays the following message: In the case of a mismatch, wait until the iLOGPlus unit time outs or reset the unit. If no type mismatch exists, a bar appears on the PC screen, showing the progress of the packet transfer.
Clearing parameters Please wait...
-
iLOGPlus Transporter, Version: 1.0 12
After transfer completion, the iLOGPlus unit starts with parameter saving on EEPROM, then reloading and then formatting the FIFO: The uploading procedure is completed.
Attention: If a the parameter uploading procedure is interrupted, the device parameters are undefined. You have to initialize the device by executing the factory settings procedure!
Saving parameters 0760/2048 Please wait...
Reloading parameters Please wait...
Format FIFO 319 KB Please wait...
Parameters Set OK Press any key...
-
iLOGPlus Transporter, Version: 1.0 13
3.3 Exporting a configuration to a file
Select a configuration record by clicking on the respective table row. Click on the ‘Export to file’ button to store the parameter set in an ASCII file. The file extensions are ‘.LAN’, ‘EDM’, ‘.GSM’ and are set automatically by the exporter. You have to specify only the file name:
The file is saved in the iLOGPlus Transporter directory.
3.4 Creating a new configuration record
-
iLOGPlus Transporter, Version: 1.0 14
Click on the ‘Add record’ button for creating a new configuration record. A pop up dialog box appears:
Select the device type for the respective record and press ‘OK’. A confirmation dialog appears:
Click on the ‘Default’ button to create a new configuration record with the default settings for the respective device type (Factory settings). Click on the ‘File’ button create a new configuration record populated with the parameter settings contained in a previously exported file:
-
iLOGPlus Transporter, Version: 1.0 15
Only files with the default export file extensions (‘.LAN’, ‘EDM’, ‘.GSM’) are accepted. Select a file and click ‘Open’ to complete the new record creation. The configuration editing form is opened automatically.
3.5 Editing a configuration record
Select a configuration record by clicking on the respective table row. Click on the ‘Edit record’ button or double click the table row to open the editing form.
3.6 Deleting a configuration record
Select a configuration record by clicking on the respective table row. Click on the ‘Delete record’ button. The record is removed it from the table after your confirmation.
-
iLOGPlus Transporter, Version: 1.0 16
Setup Commissioning Test comms Connect to host Upload FIFO View I/O iLOGPlus
Transporter
View counters View FIFO
Enter the iLOGPlus menus and select the ‘Upload FIFO’ option, having the iLOGPlus unit connected to the active serial port. Open the iLOGPlus Transporter utility and select the ‘Download data’ menu item:
4. Downloading the FIFO records
Waiting for receiverInit TimeOuts.. Retries: 001
-
iLOGPlus Transporter, Version: 1.0 17
38400 bps is the default setting for COM2 on an iLOGPlus device. Press ‘Cancel’ and set the baudrate to this value if you have changed it (Setup > Communication > Serial port > Baud rate = 38400). Press ‘OK’ to continue:
You get a prompt for entering a filename. The file will be saved with the .xls extension.
After a few seconds, a bar appears showing the progress of the packet transfer. Wait until the transfer is completed. The file is saved in the iLOGPlus Transporter directory.
-
iLOGPlus Transporter, Version: 1.0 18
Read carefully the whole section and then go through the following steps: 1. Device preparation Provide a secure power supply to the iLOGPlus unit and connect the serial port COM2 to the active PC port. 2. File preparation Locate the firmware upgrade file, unzip it and put the unzipped file (.A28) in a location you can easily find by browsing. The file must correspond to the device type you want to upgrade. 3. Select the upgrade option on the iLOGPlus device Firmware versions =2.0, just enter the ‘iLOGPlus Transporter’ option on the iLOGPlus device menus.
5. Upgrading the device firmware
iLOGPlus Transporter ESC-Return
Firmware Upgrade OK-Confirm ESC-Back
-
iLOGPlus Transporter, Version: 1.0 19
4. Select the Firmware upgrade option on the iLOGPlus Transporter Open the iLOGPlus Transporter utility and select the ‘Firmware upgrade’ menu option:
A confirmation pop up dialog appears:
If the iLOGPlus device waiting screen is the Transporter option then leave the radio button on its default position. If the waiting screen is the Firmware Loader screen, click on the ‘Loader’ button and select the respective position. Click ‘OK’ to proceed and select the Firmware upgrade file:
-
iLOGPlus Transporter, Version: 1.0 20
Select the proper upgrade file (.A28) and click ‘Open’. After a few seconds, a bar appears showing the progress of the upgrade procedure. Wait until the transfer is completed.
The iLOGPlus device will restart after the firmware upgrade completion. Press ‘OK’ to close the progress bar window.
-
iLOGPlus Transporter, Version: 1.0 21
6.1 Backup & Repair iLOGPlus Transporter is a database application. No special compact & repair tools have been included with the application. It is wise to backup the application’s data file from time to time. The data file is named “iLOGPlus Transporter.4dd” and can be found in the installation folder. Simple copy and paste file management commands can be used to backup this file. In case the iLOGPlus Transporter application gets corrupt and does not open a manual repair is needed. The file named “iLOGPlus Transporter.rsr” must be replaced with the same file’s backup which found in the folder “BURSR” in the main application’s installation folder eg. “C:\iLOGPlus Transporter\BURSR\” If this procedure does not repair the database then the application is beyond repair and needs to be reinstalled. If a recent back up of the data file was kept it can be copied in to the new installation’s folder in order to have the latest configuration data.
6. Appendix