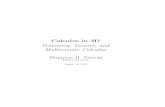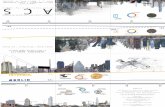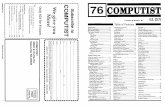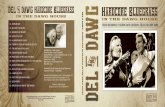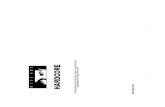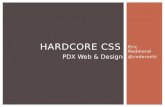Illustr atortecnicasmultimedia.weebly.com/.../6/8/9/5/6895175/manual_illustrat… · HardCore...
Transcript of Illustr atortecnicasmultimedia.weebly.com/.../6/8/9/5/6895175/manual_illustrat… · HardCore...

Illustrator

HardCore Escola Técnica – Curso Técnico Junior – Adobe Illustrator CS
1

HardCore Escola Técnica – Curso Técnico Junior – Adobe Illustrator CS
ÍNDICE ÍNDICE............................................................................................................................. 2 Introdução......................................................................................................................... 4 Área de Trabalho .............................................................................................................. 4
A ArtBoard ................................................................................................................... 6 Trabalhando com Zoom ............................................................................................... 7 Salvando, Exportando e Importando ............................................................................ 7 Réguas, Ponto Zero, Guias e Grades ............................................................................ 9
Caixa de Ferramentas ..................................................................................................... 10 Opções de Cores da Caixa de Ferramentas ................................................................ 12
Ferramentas de Desenho................................................................................................. 13 Ferramenta Retângulo ................................................................................................ 13 Ferramenta Retângulo de Cantos Arredondados ........................................................ 13 Ferramenta Elipse....................................................................................................... 13 Ferramenta Polígono .................................................................................................. 14 Ferramenta Estrela...................................................................................................... 14 Ferramenta Flare......................................................................................................... 14 Ferramenta Linha........................................................................................................ 14 Ferramenta Curva ....................................................................................................... 15 Ferramenta Grade Retangular..................................................................................... 15 Ferramenta Grade Polar.............................................................................................. 16 Exercício com as ferramentas de desenho.................................................................. 16
Gráficos .......................................................................................................................... 20 Ferramentas de Manipulação de Caminhos.................................................................... 21 Linhas e Nós ................................................................................................................... 27
Ferramentas de edição de caminhos ........................................................................... 29 Exercício com caminhos............................................................................................. 30
Ferramentas de Pintura e Preenchimentos...................................................................... 38 Traços e Contornos......................................................................................................... 42
Traçados ..................................................................................................................... 47 Manipulando Objetos ..................................................................................................... 48
Filtros de Distorção e Transformação ........................................................................ 51 Camadas ......................................................................................................................... 54
Botão Nova Camada................................................................................................... 54 Paleta Pathfinder............................................................................................................. 56
Grupo Shape Modes ................................................................................................... 57 Grupo pathfinders ....................................................................................................... 58
TExtos............................................................................................................................. 59 Ferramenta Type......................................................................................................... 61 Criando um cartaz utilizando Textos.......................................................................... 61
Máscaras ......................................................................................................................... 67 Transparências ................................................................................................................ 68
Paleta Transparency.................................................................................................... 69 bLEND (mISTURA) ...................................................................................................... 70
Combinações Lineares................................................................................................ 70 Opções de combinação ............................................................................................... 70
2

HardCore Escola Técnica – Curso Técnico Junior – Adobe Illustrator CS
Exercício - Caixa de Lápis de cor............................................................................... 72 Estilos ............................................................................................................................. 76
Paleta Appearance ...................................................................................................... 77 Paleta Styles................................................................................................................ 78 Usando Efeitos............................................................................................................ 78
Filtros e Plug-ins............................................................................................................. 82 Trabalhando com Pixels ................................................................................................. 83
Vetores X Pixels ......................................................................................................... 83 Filtros do Illustrator versus Filtros do Photoshop ...................................................... 84 Alguns filtros que são semelhantes em ambos os programas..................................... 84 Plug-Ins do Photoshop no Illustrator .......................................................................... 85
Ações .............................................................................................................................. 85 Criando uma nova ação .............................................................................................. 86 Inserindo um item de menu ........................................................................................ 86 Inserindo uma Parada ................................................................................................. 86 Opções de Reprodução ............................................................................................... 87
Illustrator para Web........................................................................................................ 87 Salvando Imagens Vetoriais para a WEB................................................................... 89 Exportando para SWF ................................................................................................ 89 Exportando as camada como uma animação.............................................................. 89 Exportando para SVG................................................................................................. 89 Exportando para PDF ................................................................................................. 90 Criando Mapas de Imagens ........................................................................................ 90 Fatiamento .................................................................................................................. 90
Impressão........................................................................................................................ 91 Configuração do documento....................................................................................... 91 Imprimindo Composições .......................................................................................... 92
CONCLUSÃO................................................................................................................ 97
3

HardCore Escola Técnica – Curso Técnico Junior – Adobe Illustrator CS
INTRODUÇÃO Sejam bem vindos ao mundo da arte vetorial, atualmente o Adobe Illustrator é
considerado o mais profissional dos programas de arte vetorial em uso, no
Brasil o seu mercado ainda é pequeno pelo fato de seus concorrentes terem se
estabilizado primeiro, mas a Adobe ® esta conseguindo o seu lugar no
mercado graças à compatibilidade existente entre o Photoshop ® e o
Illustrator®.
A mais nova versão do programa a CS que faz parte de toda a família CS
(Creative Suíte) traz novidades que com certeza vão popularizar o illustrator
nos mercados onde ele ainda não tem o domínio, inovações como, por
exemplo, a possibilidade de se trabalhar com formas isométricas simulando 3D,
e possibilidade de se exportar arte criada para a suíte Office.
ÁREA DE TRABALHO Ao iniciar o Adobe Illustrator CS será mostrada a seguinte tela.
A opção New Document permite que se comece a arte da estaca zero. A opção
New From Template, abre a pasta de modelos do Adobe Illustrator CS para
4

HardCore Escola Técnica – Curso Técnico Junior – Adobe Illustrator CS
que você a partir de um modelo pronto fazer as suas alterações, e a opção
Open document, abre um novo existente.
Ao escolher a opção New Document, será mostrada a tela de configuração de
seu documento.
(Nesta tela você pode dar um nome a sua arte opcional), deve-se definir qual o
tamanho do documento a ser criado, ou então configurado nas caixas de width
e height, definir as unidades de medidas, a serem trabalhadas, a orientação do
documento e a escolha dos modos de cores RGB (quando a o resultado final
de sua arte será em tela) e CMYK (quando o resultado final de sua arte venha
a ser a impressão profissional).
Ao se confirmar à criação do documento será apresentada a seguinte tela.
5

HardCore Escola Técnica – Curso Técnico Junior – Adobe Illustrator CS
Na esquerda temos a caixa de ferramentas (esta caixa pode ser movida a
qualquer parte, clicado em sua barra de título, no meio temos a Art Board,
nossa área de trabalho, e as paletas flutuantes com as opções a serem
trabalhadas.
A ArtBoard Em nossa artboard, temos o tamanho configurado no inicio de nosso trabalhão,
este documento, como o padrão de cores a ser trabalhado podem ser
modificados a qualquer momento através do menu File opções Document
Setup e Color Mode.
Ele também mostra uma área de segurança de nosso desenho, representada
por uma linha pontilhada, chamada de Page Tilling, tanto a Art Board quanto a
Page Tilling, podem ser ocultas através do Menu View.
Embora você no inicio de uma documento defina o tamanho de seu trabalho,
pode-se desenhar fora desta área no Adobe Illustrator, e depois se pode
6

HardCore Escola Técnica – Curso Técnico Junior – Adobe Illustrator CS
ocultar o desenho ou arrastá-lo para dentro de sua artboard, a área de desenho
do Adobe Illustrator é de 227,5/227,5 polegadas.
No rodapé da área de trabalho temos o zoom atual de seu documento, e é
mostrado qual é a ferramenta que está selecionada no momento. O Zoom de
um documento no Adobe Illustrator pode variar de 3,13% a 6.400% para o
mesmo documento. Na opção onde podemos ver a ferramenta selecionada
podemos alterar também apara visualizar as seguintes opções: Data e Hora,
Memória Disponível, Números de Desfazer e Cor atual do documento.
Podemos também ocultar temporariamente as paletas e barras de ferramentas
da artboard, pressionando no teclado a tecla TAB.
Trabalhando com Zoom Para podermos aplicar zoom em nosso documento, além da opção da barra de
status temos a opção do uso do botão direito do mouse, da ferramenta zoom,
onde ela no estado normal amplia e se pressionarmos a tecla ALT e a
mantermos pressionada a ferramenta muda para redução, e podemos também
utilizar as opções de zoom do menu View, onde temo Zoom In, Zoom out, Fit In
Window, que traz a tela completa de seu desenho e a opção Actual Size, que
mostra o tamanho atual.
Para ajudar na visualização quando se trabalha com documentos grandes e
diversas área de zoom, usar sempre a ferramenta Hand e paleta Navigator
(Menu Window, Navigator).
Salvando, Exportando e Importando Para salvar a sua arte no Adobe Illustrator , basta apenas , clicar no menu file
Save ou utilizar as teclas de atalho CTRL+S, após definir o nome , ele atribuí
7

HardCore Escola Técnica – Curso Técnico Junior – Adobe Illustrator CS
ao seu arquivo a extensão ai, e ao confirmar que quer salvar o arquivo, ele
pergunta sobre a compatibilidade de fontes , PDF e Compressão.
As opções de se salvar um arquivo com exceção do formato AI são: PDF, EPS,
SVG, SVGZ. Existem ainda as opções de quando criar gráficos para a WEB a
opção Save for Web.
Temos também a opção Save as Copy, onde podemos criar uma cópia de
nosso trabalho, temos a opção Save as Template, onde podemos criar um
modelo de documento de nosso trabalho, o mesmo será criado com a extensão
ait, na pasta template.
Na versão CS , foi criado mais uma opção de se salvar a arte a opção Save for
Microsoft Office, que salva a sua arte no formato PNG.
O formato PNG é um formato autorizada pela W3C para imagens
para web pages e não para imagens do Microsoft Office que
normalmente utiliza cliparts que são metafiles e utilizam a extensão
8

HardCore Escola Técnica – Curso Técnico Junior – Adobe Illustrator CS
wmf.
Podemos também exportar as imagens criadas no Adobe Illustrator , os
formatos possíveis de se exportar são: PDF, DWG, DFX, BMP, CGM, CDR,
EPS, EMF,FLM, FH?,GIF,JPG, PCD, PIC, RTF, DOC, PCX, PSD, PXR,
SVG,SVGZ,TGA, TXT, TIF, WMF, as opções de formatos compatíveis de
serem importados pelo Adobe Illustrator são os mesmo de exportação.
Réguas, Ponto Zero, Guias e Grades Quando o seu desenho precisa de medidas exatas uma das primeiras coisa a
ser fazer após a definição da configuração de seu documento, é necessário
mostrar as réguas em seu documento (Menu View, Show Rulers), podemos
alterar as medidas das réguas clicando sobre elas com o botão direito de seu
mouse.
A definição de seu ponto zero também é importante para que se desenho fique
nas medidas e posições corretas.
Ao se atribuir às réguas é possível criar linhas guias para facilitar o
posicionamento de seu objetos de desenho, para criar as linhas guias , basta
apenas clicar sobre uma das réguas e depois arrastá-la para a tela. Ao soltar a
linha guia a mesma ficará bloqueada. Para manipular as linhas guias, utilize o
Menu View, Guides, onde temos as opções Hide Guides, Lock Guides, Make
Guides, Release Guides e Clear Guides.
Podemos também utilizar as opções de Grades, Menu View, Show Grid, para
alterar as opções de guias e grades, utilize a seguinte opção Menu Edit,
Preferences, Guides & Grid.
9

HardCore Escola Técnica – Curso Técnico Junior – Adobe Illustrator CS
O Adobe Illustrator tem uma opção que permite ao artista visualizar ângulos,
tipo de arte utilizada, etc..., esta opção chama-se Smart Guides, ela pode ser
acessada pelo menu Wiew.
CAIXA DE FERRAMENTAS
10

HardCore Escola Técnica – Curso Técnico Junior – Adobe Illustrator CS
A caixa de ferramentas é à base de seu desenhos no Adobe Illustrator ,
algumas ferramentas são únicas como é o caso da ferramenta de seleção (seta
preta, primeira ferramenta), outras possuem subdivisões que são indicadas
pelas pontas de setas pretas no canto inferior direito de seu grupo, ao expandir
uma ferramenta será mostrada uma ponta de flecha para a direita ao clicar
sobre ela a mesma expande o grupo de ferramentas.
A utilização das ferramentas serão explicadas gradativamente.
Para se desenhar no Illustrator é necessário configurar as preferências de
medidas, clique no Menu Edit, Preferences, General
A primeira opção Keyboard Increment, é a distancia percorrida pelo seu objeto
quando for deslocado com as setas direcionais do teclado, para um
superdeslocamento utilize a tecla SHIFT, a opção Constrain Angle permite
desenhar os seus objeto diretamente a partir de um ângulo.
Chame também a opção Units & Display Performance
11

HardCore Escola Técnica – Curso Técnico Junior – Adobe Illustrator CS
Aqui podemos definir as medidas gerais de nossos desenhos, a medida dos
contornos de nossos objetos e as medidas para nossas fontes.
Opções de Cores da Caixa de Ferramentas Ainda em nossa caixa de ferramentas abaixa das ferramentas temos as opções
de cores, onde por padrão temos a cor branca como cor de preenchimento e o
preto como cor de contorno, podemos modificar qualquer uma das duas
apenas, dando um duplo clique sobre uma delas, podemos alternar entre as
cores clicando na flecha no canto superior direito, podemos “zerar” as opções
de cores e formatações clicando no ícone no canto inferior esquerdo. Abaixo
das cores temos três botões onde podemos definir cores sólidas, cores
gradientes e no botão coma linha vermelha sem cor.
Abaixo das cores temos os botões de visualização de nosso trabalho,
completo, page e Full Screen.
12

HardCore Escola Técnica – Curso Técnico Junior – Adobe Illustrator CS
FERRAMENTAS DE DESENHO
Ferramenta Retângulo Para desenhar retângulos e quadrados clique sobre a ferramenta retângulo e
desenhe em sua tela. Para já definir no desenho as dimensões de seu objeto
apenas clique sobre a tela e será aberta uma caixa de diálogo para que você
especifique as dimensões a serem colocadas para o desenho.
Para desenhar quadrados perfeitos sem a utilização da caixa de diálogo
pressione SHIFT enquanto desenha. Para que o seu desenho ao ser puxado
para esquerda mantenha as mesmas dimensões para a direita utilize a tecla
ALT, o mesmo processo funciona também de baixo para cima.
Ferramenta Retângulo de Cantos Arredondados Funciona da mesma forma que a ferramenta retângulo com a mudança que os
seus cantos são arredondados. Ao clicar na tela na caixa de diálogo terá
também a opção para o raio de arredondamento dos cantos.
Ferramenta Elipse A Ferramenta Elipse permite desenhar ovais e circunferências. Para desenhar
circunferências perfeitas pressione SHIFT enquanto desenhar ou apenas clique
na tela e defina as mesmas dimensões para altura e largura.
13

HardCore Escola Técnica – Curso Técnico Junior – Adobe Illustrator CS
Ferramenta Polígono Permite desenhar polígonos perfeitos , com no mínimo 3 lados e no máximo
1000 lados.
Ferramenta Estrela Permite desenhar estrelas perfeitas , com no mínimo 3 lados e no máximo
1000 lados.
Ferramenta Flare Esta é uma ferramenta que simula um brilho na lente, deve ser utilizada em
contraste com outros desenhos em sua tela. Ao selecioná-la e clicar na tela a
as tela de configuração é mais complexa, permitindo que se configure o
diâmetro, Grau de opacidade, brilho, Número de raios, etc...
Ferramenta Linha Permite desenhar linhas retas em qualquer ângulo. Ao clicar sobre a tela abre-
se a caixa de diálogo para definir as dimensões da reta e o ângulo a ser
utilizado.
14

HardCore Escola Técnica – Curso Técnico Junior – Adobe Illustrator CS
Ferramenta Curva Permite desenhar curvas seu desenho, através da caixa de diálogo pode-se
configurar a forma de como será feito o arco.
Ferramenta Grade Retangular Permite desenhar em sua tela um retângulo como se fosse um papel gráfico,
ou seja, com células (linhas e colunas).
15

HardCore Escola Técnica – Curso Técnico Junior – Adobe Illustrator CS
Ferramenta Grade Polar Funciona de maneira semelhante à grade retangular, mas ao invés de um
quadrado, ele vai desenhar uma circulo polar.
Exercício com as ferramentas de desenho Comece um documento no Adobe Illustrator ® e configure os eu documento com ArtBoard em Letter e medidas em polegadas (Inches), orientação retrato e CMYK. Oculte todas as paletas e faça com que o seu documento apresente grades na tela para facilitar o nosso desenho. Salve o seu documento com o nome logo_lapis. Deixe as ferramentas de desenho ativa em sua tela.
Primeiro vamos desenhar a série de retângulos que farão parte de nosso lápis Aumente o zoom de sua tela para 150% Atribua um ponto zero em sua tela Atribua linhas guias em seus pontos zeros Desenhe um retângulo de ¾ polegadas de largura e 1 polegada de altura com contorno preto e inicialmente com preenchimento branco.
16

HardCore Escola Técnica – Curso Técnico Junior – Adobe Illustrator CS
Duplique o retângulo em cima do primeiro e com a tecla ALT diminua a sua largura conforme imagem abaixo.
Agora vamos desenhar um retângulo de cantos arredondados, selecione a ferramenta de cantos arredondados e digite 0,5 no arredondamento dos cantos, redimensione-o e o posicione conforme figura.
Vamos agora criar duas novas formas que vão representar as faixas de metal que prendem a borracha ao lápis.
17

HardCore Escola Técnica – Curso Técnico Junior – Adobe Illustrator CS
Vamos agora utilizar a ferramenta polígono para desenhar um triângulo que será a ponta de nosso lápis. Selecione a ferramenta polígono e de um clique na tela, defina o número de lados, depois redimensione o desenho e o posicione conforme a figura.
Vamos agora criar um novo triângulo coma cro preta para ser a ponta de nosso lápis. Não é necessário redesenhá-lo, copie o retângulo anterior e cole-o, na caixa de ferramentas, coloque cor de preenchimento preto e com a tecla ALT, redimensione-o para que fique como na imagem abaixo.
Faremos agora um timbre para o nosso logotipo Chame a ferramenta retângulo e trace um retângulo com a tecla SHIFT pressionada, isso fará com se desenhe um quadrado, depois chame a paleta
18

HardCore Escola Técnica – Curso Técnico Junior – Adobe Illustrator CS
transform. Copie o seu retângulo e depois escolha Paste in front do menu edit para colar o novo retângulo à frente do anterior. Com a tecla ALT pressionada diminua o tamanho de seu quadrado.
Selecione ambos os retângulos e através da paleta Transforme os rotacione em 45º. Ainda com os quadrados selecionados clique sobre eles com o botão direito e escolha Send to back, e os posicione conforme figura.
Com as demais ferramentas de desenho das caixas de ferramentas decore o seu logotipo. Para facilitar o seu acabamento aumente o zoom de seu desenho.
19

HardCore Escola Técnica – Curso Técnico Junior – Adobe Illustrator CS
GRÁFICOS O Adobe Illustrator traz em suas ferramentas um recurso muito interessante
que é a possibilidade de criar gráficos diretamente no programa , sem a
necessidade de colar um gráfico criado, por exemplo, no MS Excel® como
imagem. Basta clicar no grupo das ferramentas gráfico.
Ao chamar um tipo de gráfico e clicar na tela ou desenhar surgirá uma tela em
forma de tabela, onde deverá ser digitado os dados para a construção de seu
gráfico.
20

HardCore Escola Técnica – Curso Técnico Junior – Adobe Illustrator CS
Você pode também utilizar como dados para a construção de seu gráfico dados
existentes em outros arquivos, como por exemplo, arquivos no formato TXT
separado por tabulações
FERRAMENTAS DE MANIPULAÇÃO DE CAMINHOS
Warp: Permite modificar os caminhos de seu objeto de forma circular, ao dar
um duplo clique sobre a ferramenta, abre-se à caixa de diálogo para a
configuração da ferramenta.
21

HardCore Escola Técnica – Curso Técnico Junior – Adobe Illustrator CS
Twirl: Permite distorcer o seu objeto como se fosse uma onda. Ao ser dado um
duplo clique na ferramenta, pode-se definir ângulos da onda, peso do cursor e
tamanho da onda.
Pucker: Esta ferramenta trabalha nos caminhos , de forma angular a sua caixa
de diálogo permite que se configure a ponta de sua ferramenta.
22

HardCore Escola Técnica – Curso Técnico Junior – Adobe Illustrator CS
Bloat A ferramenta Bloat funciona da forma contrária à ferramenta Pucker, se a
Pucker trabalha de forma pontiaguda a Ferramenta Bloat, desenha formas
arredondadas.
23

HardCore Escola Técnica – Curso Técnico Junior – Adobe Illustrator CS
Scallop: A ferramenta Scallop é uma das ferramentas que mais necessita que
se tenha muita calma, e que se configure a forma de se trabalhar, pois ela cria
caminhos, muito pontiagudos, que muitas vezes assemelham-se a “pêlos”.
24

HardCore Escola Técnica – Curso Técnico Junior – Adobe Illustrator CS
Crystallize: Como o próprio nome a diz cria pontas em seus objetos como se
fossem cristais.
25

HardCore Escola Técnica – Curso Técnico Junior – Adobe Illustrator CS
Wrinkle: Esta é considerada umas das ferramentas mais interessantes, pois
através dela é possível simular um papel rasgado, a configuração da ponta da
ferramenta é essencial para que seu trabalho saia bem feito.
26

HardCore Escola Técnica – Curso Técnico Junior – Adobe Illustrator CS
LINHAS E NÓS Um dos grandes recursos da arte vetorial é possibilidade de se editar caminhos
mesmo depois de os mesmos estarem prontos. A seguir vamos estudar
algumas de nossas ferramentas de manipulação de caminhos.
27

HardCore Escola Técnica – Curso Técnico Junior – Adobe Illustrator CS
Ferramenta Pencil (Duplo clique chama a cx de ferramentas Pencil Tools
Preferences)
Fidelity: Controla a distância (em px) em que curvas podem se desviar da linha
pontilhada original. Um valor baixo resulta em ângulos mais acentuados, um
valor mais alto gera curvas mais suaves.
Smoothness: controla a intensidade da suavização (expressa em %) para
manter o caminho menos instável ou irregular. Um valor baixo nessa opção
resulta um caminho peado e angular. Um valor alto gera um caminho mais
suave com menos pontos de âncora.
A tecla Caps Lock pressionada muda a forma de ponta do lápis para um
cruzamento
Desenhando caminhos abertos (Possui dois pontos extremos diferentes e
separados) e fechados (não tem extremidades).
Ferramenta Smooth: Edição de caminhos, facilitando a suavização dos
caminhos. Também permite modificar Fidelity e Smoothness. Elimina pontos
sobressalentes.
Ferramenta Erase: Também opera em qualquer caminho, permitindo apagar e
cortar um caminho.
Não é possível utilizar a ferramenta Erase em textos (a não ser que se
transformem em contornos) nem sobre malhas.
Ferramenta Pen: Funciona conforme a impressão PostScript –
Curvas de Bézier: São um tipo especial de curva definida e controla
matematicamente com pontos de âncora e alças de controle.
Quatro Pontos: Pontos Suaves (Desenho de um olho), Pontos de Vértice Retos
(exemplo desenho de um raio), Pontos de Vértice Curvos, Pontos de vértice de
combinação.
Mostrar as diferenças entre clicar em um ponto, depois clicar em outro, e entre
o clicar e arrastar para criar linhas curvas.
Falar sobre o exemplo de criação de capim.
Usar o ALT para mudar a curva de um ponto de vértice.
28

HardCore Escola Técnica – Curso Técnico Junior – Adobe Illustrator CS
Ferramentas de edição de caminhos Ferramenta Scissors: (tesoura): é utilizada para dividir caminhos. Clicar com a
ferramenta Scissors em um caminho fechado torna o caminho aberto. Usa r a
ferramenta em caminhos abertos divide o caminho.
Ferramenta Knife: fatia áreas de caminho: Não necessita de edição de
caminhos selecionados, ele corta os objetos.
Ferramenta Reshape: Selecionar e mover um ponto de âncora linear.
Adicionar pontos de âncora: Selecionar a ferramenta Add Anchor point e clicar
sobre o segmento de seu objeto. Para a remover pontos de âncoras em
excesso uso a ferramenta Delete Anchor Point.
Para Simplificar os caminhos existentes usar a ferramenta Simplify (Menu
Object, Path, Simplify)
Curve Precision Determina o quanto o caminho simplificado deve
seguir a curva original.
Angle Threshold: Mantém os pontos de Vértice acentuados.
Straight Lines Desenha linhas retas entre cada par de pontos de
âncora
Show Original Mostra o caminho original do caminho.
Cleanup: Remove três elementos indesejáveis: pontos soltos, objetos não
pintados e caminhos de textos Vazios. Ele opera no documento inteiro
independente do que está selecionado.
Offset Path (Object, Path) desenha um novo caminho ao redor da parte externa
ou interna de um caminho já existente. Em uma caminho aberto o lado
esquerdo é o externo e o interno o direito.
Unindo Pontos: Para unir dois pontos de caminhos , selecione somente os
pontos com a ferramenta Direct Selecion depois object, Path Join.
29

HardCore Escola Técnica – Curso Técnico Junior – Adobe Illustrator CS
Unindo com a opção Average: Também possibilita a junção de pontos
baseando-se numa média dos pontos.
Conversão de pontos de âncoras: Conversão de pontos suaves, Conversão de
pontos vértices retos., Pontos de vértice de combinação.
Exercício com caminhos Abra o arquivo Pêra.ai
30

HardCore Escola Técnica – Curso Técnico Junior – Adobe Illustrator CS
Neste exemplo vamos trabalhar com a ferramenta Pen e suas variações Escolha view, seta para aumentar o zoom no vértice esquerdo do modelo. Selecione a ferramenta Pen na caixa de ferramentas e mova o ponteiro para a linha tracejada no trabalho. De um clique no ponto A na extremidade esquerda da linha para criar o ponto de ancoragem inicial. De um clique no ponto B no final direito da linha para criar o ponto de ancoragem final.
31

HardCore Escola Técnica – Curso Técnico Junior – Adobe Illustrator CS
Chame a ferramenta de seleção e chame a paleta stroke e defina espessura de 3 pt. Com a linha selecionada clique na ferramenta Erase e apague no meio de sua linha, depois com a ferramenta Direct Selecion (seta branca) posicione-a um pouco para cima.
Podemos com o Illustrator adicionar cabeças e caldas de setas em nossas linhas Selecione a parte superior da linha e escolha Filter Stylize, Add Arrowheads
32

HardCore Escola Técnica – Curso Técnico Junior – Adobe Illustrator CS
Na opção End escolha o tipo 2 (dois) para a seta e clique em OK Selecione a parte inferior da reta e aplique na opção Start a flecha 18 (dezoito), para que fique conforme figura abaixo.
Vamos agora criar algumas linhas curvas, escolha View, Linhas Curvas Com a ferramenta Convert Anchor Point de um clique em um dos segmentos da linha curva e visualize os pontos de ancoragem. Escolha agora View folha 1 Selecione a ferramenta Pen e posicione sobre o ponto A no modelo. Pressione o botão do mouse e arraste do ponto A para o ponto vermelho, depois solte o mouse. Em seguida, você irá configurar o segundo ponto de ancoragem e suas linhas de direção
33

HardCore Escola Técnica – Curso Técnico Junior – Adobe Illustrator CS
Pressione o botão do mouse e arraste do ponto B para o próximo ponto vermelho. Então libere o mouse. Caso erre o traço basta apenas utilizar o desfazer (Menu edit Undo ou Ctrl+Z). Repita o processo até o ponto C.
Vamos agora finalizar o desenho de uma folha desça um pouco até Leaf 2 e clique no Ponto A
Clique sobre o ponto A com a tecla ALT pressionada e arraste até o ponto vermelho (com isso mudamos o ponto de vértice), Clique no ponto B e depois arraste até o ponto vermelho do ponto B.
34

HardCore Escola Técnica – Curso Técnico Junior – Adobe Illustrator CS
Clique no menu View e chame haste Clique na ferramenta Direct Selection (seta branca) e posicione sobre o ponto A Selecione a ferramenta Convert Direction Point e arraste o ponto vermelho até o ponto vermelho na parte inferior direita.
Vamos agora trabalhar no contorno da pêra Chame a opção View, Pêra Selecione a ferramenta Pen, clique no ponto A para o ponto vermelho. Clique no ponto B e arraste até o ponto vermelho. Aperte a tecla ALT e mova o ponto de ancoragem até o ponto amarelo.
35

HardCore Escola Técnica – Curso Técnico Junior – Adobe Illustrator CS
Continue caminhando entre os pontos até o final, lembre-se de que onde tivermos pontos amarelos deve-se apertar a tecla ALT para mudar o ponto de ancoragem.
36

HardCore Escola Técnica – Curso Técnico Junior – Adobe Illustrator CS
Na linha pontilhada crie uma linha curva. Para finalizar a construção da pêra coloque o zoom em 100%. Chame paleta Camadas ( Window, Show, Layer) Na paleta camadas , existe uma camada Templates e clique sobre o símbolo abaixo do olho.
Posicione os objetos na pêra conforme a figura a seguir.
37

HardCore Escola Técnica – Curso Técnico Junior – Adobe Illustrator CS
Pinte a pêra ao seu critério.
FERRAMENTAS DE PINTURA E PREENCHIMENTOS
O preenchimento de um objeto é a cor existente no interior da forma. No caso
de um caminho fechado, o preenchimento existe somente na parte interna do
caminho. Em um caminho aberto, o preenchimento existe entre a linha
imaginária desenhada de uma extremidade a outra e o próprio caminho.
Opções de preenchimento:
Branco, Preto, Process Color (Cores de Processo), Spot Colors (Cores Spot),
Patterns (padrões Hachurados), Gradientes e Gradiente Meshes (Malha de
Gradiente).
Pode ainda obter preenchimento nenhum trabalhar com opacidade de 0 a 100.
Para abrir as opções de cores da caixa de preenchimento, duplo clique sobre a
caixa.
38

HardCore Escola Técnica – Curso Técnico Junior – Adobe Illustrator CS
Botões de Cor, gradiente e nenhum
Paleta Swatches (Menu Window, Show Swatches) – Explicar a paleta
Swatches.
Menu Windows, Swatche Library. – Abre-se as outras possibilidades de
Amostras de cores possíveis de se utilizar com swatches. Estas alterações de
adição de cores ficarão disponíveis na memória do documento atual.
Podemos criar qualquer forma de preenchimento e depois adicionar este
preenchimento a nossa paleta swatches.
Paleta Colors: Permite trabalha com os seguintes padrões de cores: Grayscale, RGB, CMYK,
HSB e WebSafe.
39

HardCore Escola Técnica – Curso Técnico Junior – Adobe Illustrator CS
É possível para uma melhor escolha da cor, clicar sobre o valor que está na
paleta de cores e após ale somar, subtrair, multiplicar e dividir os valores de
cores para encontrar a melhor tonalidade.
Rampa de cores As cores abaixo da paleta principal de cores, ao arrastar o
mouse sobre ela o mesmo transforma-se em um conta-gotas, permitindo
capturar a cor, para alternar entre cor de preenchimento e cor de traçado utilize
a tecla X.
Cores Spot : Cores não separadas em processo (CMYK) quando impressas.
Em substituição, essas cores são impressas com uma separação diferente.
Uma impressora comercial usa tinta especial (geralmente Pantone) para essa
cor SPOT.
Ferramenta Eyedroper: Colhe informações sobre o estilo de pintura de um
caminho ou de uma imagem colocada e armazena essas informações na caixa
Style Fill e Stroke.
Paint Bucket: É utilizada para aplicar o estilo de pintura atual aos caminhos e
imagens TiFF de 1 bit.
Gerenciamento de Cores: garante a compatibilidade de cores de seu projeto
com seu dispositivo de saída, por exemplo, ao criar um projeto em RGB e
necessita de uma impressão profissional em CMYK o Illustrator pode fazer este
processo. Para acessar o gerenciador de cores do Illustrator, clique no Menu
edit , Color Settings, as opções são:
40

HardCore Escola Técnica – Curso Técnico Junior – Adobe Illustrator CS
Emulate Adobe Illustrator 6, Custom (permite selecionar as suas opções).Color
Manageament Off (Desativa os recursos de gerenciamento de cores). Emulate
Photoshop 4(Duplica o sistema de gerenciamento de cores utilizado pelo
Photoshop 4). US Prepress Defaults, Europe Prepress Defaults, Japan
Prepress Defaults, WebGraphics Defaults
Gradientes. Para mostrar/ocultar a paleta gradiente utilize a tecla F9, só é
possível aplicar gradientes aos preenchimentos de caminhos. Para evitar a
maioria dos problema relacionados aos gradientes, chame a opção document
setup do menu file e escolha a opção Printing e Export, dentro desta caixa
marque a opção Compatible gradients.
Malha de Gradiente: permite transformar um caminho normal preenchido em
um objeto multicolorido, com um clique de botão. Clique e crie uma nova cor no
ponto que recebeu o clique. A nova cor combinará sem problemas à cor
original do objeto.
Podemos também atribuir malha de gradiente através do comando Create
Gradient Mesh do Menu Object. Ao atribuir desta maneira a sua malha de
gradiente , pode ser necessário primeiro clicar em um ponto com a ferramenta
Convert Anchor Point para depois utilizar a ferramenta Direct Selection.
As opções da ferramenta são Flat (plana), To center e To Edges. A opção
Highlight de fine o valor máximo de realce.
41

HardCore Escola Técnica – Curso Técnico Junior – Adobe Illustrator CS
Para excluir um ponto de malha, basta clicar sobre o ponto com tecla ALT
pressionada.
Site da adobe onde conseguir gradientes e swatches personalizados �
http://share.studio.adobe.com/Default.asp
TRAÇOS E CONTORNOS Ferramenta Paintbrush: Funciona de maneira semelhante às ferramentas de
pincel da maioria dos programas gráficos, essa ferramenta tem uma espessura
definida e você pode pintar com o pincel usando essa espessura, em qualquer
local do documento. A grande diferença entre os pinceis da maioria dos
programas de pintura e a ferramenta Paint Brush, é que ao terminar de pintar o
mesmo ira se transformar em um traçado.
Para usar a ferramenta PaintBrush, escolha a ferramenta e em seguida ,
selecione um pincel na paleta Brushes e comece a desenhar.
42

HardCore Escola Técnica – Curso Técnico Junior – Adobe Illustrator CS
Para modificar a espessura do traçado do pincel (o valor padrão é 9 pontos),
clique duas vezes no pincel na paleta Brush (Não na caixa de ferramentas), e
digite o valor desejado na campo Diameter.
Para facilitar o seu desenho pode-se ligar a tecla CAPS LOCK, permitindo que
o curso do paintbrush transforma-se em uma cruz diagonal e não em um
pincel.
As propriedades da paleta brushes variam de acordo com a forma a ser
escolhida.
Paleta Brushes A paleta Brushes é composta de vários grupos de desenho:
O primeiro deles é o Calligraphic Brush: Os pinceis deste grupo são
semelhantes a um pincel de caligrafia. Para utilizá-lo, basta definir o ângulo e o
tamanho. Para poder ativar somente este grupo, clique na seta lateral da paleta
brushes e desmarque todas as outras opções mantendo somente a
Calligraphic Brushes.
As opções da caixa são: Name (permite atribuir um nome ao pincel (máximo 30
caracteres)
Angle (Para imitar a escrita feita a mão ao estilo caligráfico, o ângulo deve ser
definido com 45º ou -45º se for canhoto).
Roundness (Essa opção define o grau de esfericidade do pincel)
Diameter (Definem o diâmetro máximo do Pincel)
43

HardCore Escola Técnica – Curso Técnico Junior – Adobe Illustrator CS
Variation (A variação do ângulo representa um grau que você deseja variar a
partir da definição original.
Scatter Brush As opções Scatter a partir da versão CS para serem visualizadas é necessário
no Pop-up da paleta chamar um dos estilos de paleta.
A ferramenta Scatter Brush copia e espalha um objeto predefinido ao longo de
um caminho. Existem alguns padrões de scatter brushes para você escolher,
como pegadas de cachorro, joaninhas, etc...
As opções da ferramenta scatter brushes são:
Name (permite atribuir um nome ao pincel (máximo 30 caracteres)
Size (Na área de tamanho, existem duas opções pop-up: Fixed e Random. Se
você escolheu fixed, o controle de tamanho só exibira as opções da esquerda.
44

HardCore Escola Técnica – Curso Técnico Junior – Adobe Illustrator CS
Com a opção Random, você poderá configurar imagens pequenas e grandes
dispersas.
Spacing (Essa opção ajusta o espaço existente entre os objetos
Scatter (A opção ajusta o modo como os objetos seguirão o caminho original
em cada lado do caminho.
Rotation (Essa opção ajusta a rotação de um objeto em relação à posição
original
Rotation relative to (Essa opção oferece duas alternativas em um menu pop-up
Page e Path.
Colorization (Existem quatro opções de colorização:None, Tints, Tints and
Shades e Hue Shift).
Art Brush
A art brush usa um objeto ao longo de uma caminho, mas ao contrário da
scatter brush ela alonga o objeto até o comprimento do caminho em vez de
repetir e espalhar o objeto.
45

HardCore Escola Técnica – Curso Técnico Junior – Adobe Illustrator CS
As opções desta ferramenta são: Name
Direction: Permite especificar quatro direções para o pincel
Size: Esta opção amplia a arte quando alongada.
Flip: permite inverter o objeto ao longo ou através de caminho.
Pattern Brush
Repete um objeto enfileirado ao longo de um caminho. Essa ferramenta pode
apresentar um enfileiramento nas laterais, canto interno, canto externo inicio e
fim.
As opções da Pattern Brush são:
Name
Botão Title (Escolha aqui uma das cinco alternativas que deseja criar (Verificar
Livro Illustrator).
Size (Tamanho em uma proporção a e o espaço entra as fileiras
Flip
Fit ( Pode-se escolher Stretch ti fit, Add space to fit ou Aproximate path. A
opção Stretch alonga ou encurta uma fileira para encaixar no objeto. A opção
46

HardCore Escola Técnica – Curso Técnico Junior – Adobe Illustrator CS
Add space adiciona um espaço em branco entre as fileiras para se encaixar no
caminho proporcionalmente. A opção Approximate faz a fileira encaixar o mais
próximo possível ao caminho original sem alterar as fileiras.
Através do menu Window, Brushes, Library, podemos acrescentar novas
paletas para o nosso trabalho.
Criando Pinceis Podemos criar pinceis de duas maneiras, duplicando e
editando a copia do pincel, ou desenhando na tela a sua forma e depois
aplicando ela como um novo brush.
Desenhe o seu objeto, selecione – o mesmo e o arraste até a paleta brushes.
Ao terminar de arrastar você deve definir qual será o tipo de brush a ser criado,
defina os parâmetros que deseja utilizar e coloque OK.
Traçados O traçado de um objeto é formado por três partes: cor, peso e estilo, os
traçados aparecem onde existem caminhos ou ao redor de bordas de um tipo.
Assim como os preenchimentos, todo caminho ou objeto só pode ter um tipo de
traçado.
As opções de cor de traçado são Branco, Preto, sombreados, cores de
processo e cores spot, padrões, opacidade e nenhum.
O peso de um traçado esta relacionado a sua espessura. Em um caminho, o
traçado é centralizado nesse caminho, com metade da espessura do traçado
sem uma lado do caminho e metade no outro lado. Os traçados podem ter
entre 0 e 1.000 pontos de espessura.
O estilo do traçado consiste em várias parte, como estilo da terminação, estilo
da junção, limite da esquadria e padrão de tracejado.
O limite de esquadria é à distância em que as junções de esquadria são
recortadas.
Normalmente o padrão de um traçado é sólido, mas você pode criar vários
padrões de tracejados para obter efeitos diferentes.
Quadros de traçados
Através dos quadros de traçados podemos alterar as linhas de nossos traços,
maçando a opção Dashed Line e definindo valores dentro das caixas dashed e
gap.
47

HardCore Escola Técnica – Curso Técnico Junior – Adobe Illustrator CS
Terminações
É possível aplicar aos traçados três estilos diferentes de terminação:
Butt Caps: Desbasta o traçado perpendicularmente na extremidade do
caminho.
Rounded Caps: São extremidades suaves e arredondadas, parecidas com um
meio círculo. Essas terminações se ressaltam na extremidade com metade do
peso do traço.
Projected Caps: Se projetam da extremidade com metade do peso do traço e
parecem perpendiculares à direção do caminho no ponto extremo.
As terminações se aplicam somente aos pontos extremos em caminhos
abertos.
Junções
Mitered Joins: Fazem com que as bordas externas do traçado se encontrem
em um ponto. Esse tipo de junção é o único atingido pelo limite da esquadria
Rounded Joins: Arredondam a borda externa dos cantos
Beveled Joins: São recortadas antes de o ângulo alcançar um ponto.
MANIPULANDO OBJETOS Podemos transformar nossos objetos de qualquer forma, girando, refletindo,
redimensionando, etc... Para isso existem algumas ferramentas especificas
localizadas abaixo das ferramentas Pen e Pencil. Podemos utilizar também a
paleta Transform.
Ferramenta Rotate: Gira os objetos selecionados dentro de um documento.
Clicar duas vezes na ferramenta Rotate exibe a caixa de diálogo rotate. Por
padrão ele gira em torno de seu centro. Manter pressionada a tecla ALT e clicar
48

HardCore Escola Técnica – Curso Técnico Junior – Adobe Illustrator CS
em algum local de seu documento também abre a caixa de diálogo rotate, mas
definindo como eixo de rotação onde você clicou.
Ferramenta Scale: Redimensiona os objetos com ou sem uniformidade. Ao
marcar a caixa Scale Strokes & Effects, fará com que os traçados e/ou efeitos
sejam dimensionados proporcionalmente ao objeto sendo redimensionado.
Ferramenta Reflect: Gera uma imagem espelhada dos objetos selecionados,
refletida através de um eixo de reflexão. Para refletir manualmente, clique uma
vez para definir o ponto de origem e outra vez em outro local do eixo de
reflexão. A tecla ALT pressionada permite criar uma cópia.
Ferramenta Shear: Permite dar inclinação ao objeto selecionado. A sua
manipulação manual é complexa.
49

HardCore Escola Técnica – Curso Técnico Junior – Adobe Illustrator CS
Movendo: Embora esta opção seja bem pouco utilizada, já que temos a
possibilidade de utilizá-la manualmente, mas muitas vezes sra necessário que
este processo seja feito com maiores detalhes, o Illustrator tem uma opção
para isso. Clique no Menu, object , Transform, Move, na janela que se abre é
só definir as propriedades.
Transform Each: É um método de executar várias transformações de uma só
vez. Um aspecto exclusivo desta ferramenta é cada objeto selecionado é
transformado separadamente, ao contrário da transformação conjunta de todos
os objetos selecionados.
50

HardCore Escola Técnica – Curso Técnico Junior – Adobe Illustrator CS
Filtros de Distorção e Transformação Podem ser acessados através do Menu Filter, Distort
Free Distort Permite mover os cantos do quando delimitador, permitindo criar perspectiva
em seus objetos (Filter Distort, Free Distort).
Filtro Punker and Bloat: A opção Punker cria pontas em seus objetos
espalhadas por todo os lugares e a opção Bloat cria formas arredondadas na
parte externa dos objetos.
Filtro Twist: Também transforma o objeto ele funciona de maneira semelhante
à ferramenta Twist.
51

HardCore Escola Técnica – Curso Técnico Junior – Adobe Illustrator CS
Filtro Zig Zag: Transforma caminhos retos em versões em Zig Zag desses
mesmos caminhos. Ao selecionar o filtro zig Zag ele mostrará uma caixa de
propriedades onde podemos definir tamanho, número de arestas (quantidade
de zig zags) e se os ponto serão curvos ou com pontas.
Filtro Roughen: Este filtro faz dói truques de uma só vez. Primeiro adiciona
pontos de âncora até que a área selecionada tenha o número definido de
pontos por polegada. Em segundo lugar, move aleatoriamente todos os pontos
ao redor, transformando-os em pontos de canto reto ou pontos suaves.
Esse filtro possui três opções:
Size- Até onde os pontos podem ser movidos quando encrespados, em relação
à largura e altura.
52

HardCore Escola Técnica – Curso Técnico Junior – Adobe Illustrator CS
Detail – A quantidade de pontos movidos. Por exemplo, no caso de um
quadrado de 1x1 polegada, são adicionados 36 pontos (Quatro polegadas em
cada lado).
Points – Se marcar a opção Smooth, todos os pontos de âncora adicionados
serão pontos suaves. Se marcar córner, todos os pontos adicionados serão
pontos de vértice retos.
Filtro Tweak: Permitem distorcer objetos e textos em seu trabalho.
53

HardCore Escola Técnica – Curso Técnico Junior – Adobe Illustrator CS
CAMADAS Para exibir as camadas Menu Show Layer
Botão Nova Camada Se pressionar a tecla ALT ao clicar no botão nova camada abrirá a caixa de
opções da camada.
As opções são nome, cor: á cor dos caminhos e pontos quando os objetos
desta camada são selecionados.
Template : Diz à camada que a mesma será utilizada como uma camada de
modelo (exemplo utilizado anteriormente Pêra). A opção Show tornam os
objetos contidos na camada visíveis. A opção Preview permite que você possa
ver os objetos em suas cores de preenchimentos e contornos, ao desmarcar
esta opção, ele somente irá mostrar os caminhos dos objetos contidos na
camada. A opção Lock bloqueia os objetos contidos na camada. A opção Print
permite a impressão dos objetos contidos na camada.
A opção Dim Images to esmaece as imagens colocadas na camada, tornando
as mais claras
54

HardCore Escola Técnica – Curso Técnico Junior – Adobe Illustrator CS
Para poder chamar as propriedades das camadas, basta dar um duplo clique
sobre a camada.
A primeira coluna da esquerda mostra as formas de visualização das camadas.
Os olhos sólidos representam a camada no modo preview. Os olhos vazados
exibem uma camada no modo oultlines (CTRL+clique no olho), sem os olhos
camada oculta. Se a camada for um template será mostrado o desenho dos
objetos. A segunda coluna permite bloquear ou desbloquear a camada.
Exibição do cadeado.
Ao desenhar os objetos dentro da camada será mostrado uma seta junto à
camada, esta seta poderá ser expandida ou recuada, mostrando assim as
subcamadas. A ordem das camadas definem a ordem de empilhamento dos
objetos. Através dos quadradinhos mostrados junto a cada objeto da camada
permite que se possa arrastar um objeto de uma camada para outra. Para
arrastar as propriedades de uma camada para outra, arraste o circulo.
Botão Make/Release Clipping Mask : Permite criar mascaras de recorte para os
objetos selecionados � Máscaras serão vistas posteriormente.
Menu pop-up
As opções são New, Layer, New Sublayer, Duplicate Layer, options, Make
Clipping , mask, Locate Object.--> Permite localize a camada ao qual pertence
o objeto.
Merge Selected – Permite combine as camadas.
Flattten Artwork – combina todas as camadas.
Collect in New Layer � Cria uma nova camada e torna a camada atual e suas
subcamadas uma subcamada abaixo da nova camada.
Reverse Order: Será ativada se duas ou mais camadas estiverem
selecionadas, isso permite trocar as camadas de posição.
A opção Template permite visualizar o modelo.
Show Others, Hide Others, preview Others, Lock/Unlock Others.
Paste Remember Layers: faz com que todos os objetos sejam colados na
camada da qual foram copiados
Pallete options: Permite especificar um tamanho de linha e forma da miniatura
do objeto na camada.
55

HardCore Escola Técnica – Curso Técnico Junior – Adobe Illustrator CS
PALETA PATHFINDER O principal objetiva da paleta patfinder é a edição de caminhos que de forma
manual seria muito difícil e demorado.
A opções da paleta pathfinder modificam o modo de interação entre dois ou
mais caminhos.
Para chamar a paleta Menu Window, Pathfinder
As opções da paleta Pathfinder são classificadas em três categorias, de
combinação, de divisão e as opções de Mix/TRAP que misturam as cores de
caminhos sobrepostos ou geram automaticamente a retenção, de acordo com
as suas especificações.
Para acessar as opções de pathfinder, na paleta pathfinder, chame o menu
pop-up e depois escolha options.
O valor contido no campo de texto Calculate Precision informa ao Illustrator a
precisão da operação dos pathfinders.
A opção Remove Redundant Points elimina os pontos sobrepostos existentes
lado a lado no mesmo caminho.
A opção Divide & Outline will remove unpainted Artwork quando marcada
eliminará automaticamente a arte não pintada.
56

HardCore Escola Técnica – Curso Técnico Junior – Adobe Illustrator CS
Grupo Shape Modes Ferramenta Add to shape área – Unifica dois ou mais objetos, e após uni-los
para que se transformem em apenas uma caminho clique sobre o botão
expand.
Ferramenta Subtract from shape área – ao desenhar dois objetos sobrepostos
a área em que se sobrepõe o objeto de nível superior, cortara o nível inferior.
Ferramenta Intersect Shape área – Ao termos dói objetos sobrepostos ele
deixará somente visível onde os caminhos formam intersecção.
Ferramenta exclude overlapping shape áreas – Exclue à parte onde os objetos
sobrepostos formam uma intersecção.
57

HardCore Escola Técnica – Curso Técnico Junior – Adobe Illustrator CS
Grupo pathfinders Ferramenta Divide – Verifica onde os caminhos selecionados se sobrepõem e,
em seguida, cria novos caminhos em todas as intersecções desses caminhos,
gerando novos caminhos se necessário.
Ferramenta Trim – Remove seções de caminhos sobrepostas por outros
caminhos. Os caminhos mais a frente são os únicos que permanecem.
Ferramenta Merge – Combina caminhos sobrepostos que possuem um
preenchimento idêntico. Mesmo que o preenchimento apresente uma diferença
mínima, o recurso Merge gera dois caminhos separados.
Ferramenta Crop – Funciona quase como as máscaras, exceto pelo fato de
que tudo o que estiver fora da área recortada será eliminado, não somente
mascarado.
Ferramenta Outline - Cria pequenas seções de caminhos onde quer que os
caminhos se cruzem e aplica cor aos traços o peso de 1 pt. Esse recurso é útil
para a retenção localizada porque gera automaticamente as seções
58

HardCore Escola Técnica – Curso Técnico Junior – Adobe Illustrator CS
necessárias que deve ser escolhidas para a impressão sobreposta, embora em
algumas ocasiões as cores sejam incorretas.
Minus Back – Retira dos caminhos selecionados mais a frente todos os
caminhos selecionados na parte de trás desse mesmo caminho. O objeto
posicionado na parte de trás e eliminado e a área em que se encontrava esse
último objeto também é excluída.
TEXTOS Textos e Caracteres
Opção de Ferramenta Texto
Menu Window, Type...
Type Tool, Area Type Tool, Path Type Tool, Vertical Type Tool, Vertical Area
Type Tool, Vertical Path Type Tool.
Menu Type...
Font, Size, 0,1 a 1.296,
Character : modificar fontes, estilos, tamanho de fonte, entrelinha,
deslocamento da linha de base, dimensionamento vertical, dimensionamento
horizontal e valores de kerning (espaço entre um par especifico de
letras)/tracking (Quantidade de espaço entre todas as letras atualmente
selecionadas).
Opções da Paleta Character:
59

HardCore Escola Técnica – Curso Técnico Junior – Adobe Illustrator CS
Controles de Dimensionamento Horizontal e Vertical e o controle do
deslocamento da linha de Base.
Opção Multilingual Options : Permite especificar um idioma, a direção da escrita
e algumas opções de espaçamento proporcionais, como Tsume, Moji Gumi e
Wari-Chu.
Paragraph.
Opções de alinhamento, Recuos, (Esquerda, Direita, 1ª linha e espaço antes
do parágrafo). Word Spacing e Letter Spacing, A opção Auto Hypernate
(Hifenização). Hang punctuation (pontuação na margem esquerda de um
parágrafo com alinhamento aparecerá fora da área de caracteres. Se o
alinhamento for à direita também aparecerá fora da área de caracteres).
As demais opções são para caracteres japoneses.
TabRuler : Permite definir tabulações em seu texto. Define tabulações a cada
meia polegada e são chamadas de Paradas de tabulações automáticas.
As opções são
Lef-Justified, Center Justified, Right Justified e Decimal Aligned.
Blocks: Vincula o texto de uma área à outra, fluindo o texto de única área ou
retângulo até oura. As opções são Link Blocks e Unlink Blocks.
Wrap: Encadeia o texto ao redor de quaisquer caminhos. Funciona somente
em caracteres de área e de retângulo.
Create Outlines Contornos de Caracteres: Tem como principal objeto permitir que se distorça o
caractere para a criação de logotipos.
60

HardCore Escola Técnica – Curso Técnico Junior – Adobe Illustrator CS
Utilize esta opção quando precisar manter a compatibilidade entre
sistemas operacionais diferentes.
Rows & Columms: Divide caminhos retangulares em seções pares. Detalhe
importante a caixa de texto deve estar selecionada e não o texto contido nela.
(number, Height, Gutter [espaço entre as linhas], total [altura dom retângulo
inteiro]).
Type Orientation: Permite alterar a direção dos textos de horizontal para
vertical e vice-versa.
Ferramenta Type A primeira opção que é a própria Type permite criar caracteres de ponto. Ao
clicar e arrastar permite gerar caracteres de área.
Ao pressionar a tecla SHIFT ele muda para a opção Vertical Type.
Ferramenta Área Type : Preenche caminhos abertos ou fechado com
caracteres. Até mesmo os caminhos compostos podem ser preenchidos.
Ferramenta Path Type : É utilizada para fluir caracteres ao longo de qualquer
caminho no Illustrator.
Ferramenta Vertical Type: Permite criar textos de forma vertical, possuem
também variações para a ferramenta Área Type e Path Type. Caracteres de
Ponto e Caracteres de área e Caracteres de caminho.
Criando um cartaz utilizando Textos Comece um novo arquivo conforme imagem abaixo
61

HardCore Escola Técnica – Curso Técnico Junior – Adobe Illustrator CS
Clique no menu View, e clique Hide Page Tiling. Importe a imagem Silueta.tif para seu trabalho (Menu File, Place).
Crie o texto conforme a seguir:
62

HardCore Escola Técnica – Curso Técnico Junior – Adobe Illustrator CS
Salve o seu documento com taichichuan Crie o texto que será o logo no folheto.
Vamos agora cria colunas de texto, selecione a ferramenta texto e desenhe um texto de área conforme imagem a seguir.
Selecione a caixa de texto e clique no Menu Type, Rows e Columms, Configure conforme imagem (Ela ficara fora da área pontilhada, não tem problema).
Abra o arquivo texto.rtf (no Word), selecione todo o seu conteúdo e copie, clique no canto superior esquerdo das colunas e cole o texto.
63

HardCore Escola Técnica – Curso Técnico Junior – Adobe Illustrator CS
Na primeira coluna onde deve ficar a citação coloque letra centralizada e tamanho 14, Arial Itálico, e entrelinhas de 15 pt. Para as outras duas colunas, colocar letra Arial, 10, entrelinhas (12pt), e dimensionamento horizontal de -25.
Vamos agora fazer com o texto contorne a perna da imagem, primeiro clique na ferramenta lápis e desenhe um contorno em volta da barriga da perna da imagem.
Importante – Quando um objeto for uma guia para o nosso texto ele deve estar sempre à frente do mesmo. Com a linha guia selecionada, aperte a tecla SHIFT e clique na borda da primeira caixa de texto, como elas estão agrupadas, todas as caixas serão selecionadas. Clique no menu Type Wrap.
Para um melhor acerto será necessário muitas vezes reposicionar o seu texto (Use a opção desfazer).
64

HardCore Escola Técnica – Curso Técnico Junior – Adobe Illustrator CS
Vamos agora criar um texto de caminho, ainda com o lápis defina uma caminho na barrida da outra perna da imagem.
Selecione a ferramenta Texto de caminho Digite o seguinte texto: “A cópia desta imagem não está autorizada. Todos os direitos reservados”. Será necessário utilizar uma fonte pequena (no exemplo foi usada 3) e usar Zoom para que seja possível ver o seu texto.
Crie agora um retângulo conforme imagem abaixo:
65

HardCore Escola Técnica – Curso Técnico Junior – Adobe Illustrator CS
Na parte superior de sua barra digite o número 800 e depois o transforme em caminho.
Com a ferramenta Group selection, arraste os meios de seus números para a parte inferior dos respectivos números. Importe a imagem nuvens para seu folheto e a posicione no canto superior direito do seu trabalho ao lado do retângulo.
66

HardCore Escola Técnica – Curso Técnico Junior – Adobe Illustrator CS
Digite: Apoio Hardcore Informática Com letra Arial Black tamanho 40 e alinhamento à direita. Vamos transformar nosso texto em uma máscara da imagem das nuvens. (este assunto será abordado, mais profundamente posteriormente). Selecione o seu Texto e sua imagem (nuvens) e clique no Menu Object, Clipping Mask, make.
salve o seu trabalho.
MÁSCARAS São Objetos que mascaram tudo exceto os caminhos por ela formados. As
máscaras podem ser abertas, fechadas ou caminhos compostos. O objeto de
máscara é aquele cujos caminhos formam a máscara e esse objeto deve estar
posicionado ma frente de todos os objetos sendo mascarados.
Para criar uma máscara básica, proceda da seguinte forma: Importe ou
desenhe o seu objeto, desenhe a forma que será mostrada na máscara.
Selecione ambos os objetos, depois menu Object, Clipping Mask, Mask.
67

HardCore Escola Técnica – Curso Técnico Junior – Adobe Illustrator CS
Mascarando outras máscaras
É possível mascarar objetos que estão sendo mascarando outros objetos.
Basta certificar-se de selecionar todos os objetos em cada máscara e de,
assim como com os outros objetos, estejam posicionados atrás do caminho
que será utilizado para um objetos de máscara.
Liberando Máscaras – Object, Mask, release
Quanto maior a quantidade de máscaras em um documento, e se
a máscara possuir muitos pontos , mais demorada será a
interpretação da impressora postscript para a impressão do
documento.
TRANSPARÊNCIAS Para entender melhor como funcionam as transparências pensem em uma
folha de vidro. Quanto maior a transparência mais fácil ficara para ver o outro
lado.
68

HardCore Escola Técnica – Curso Técnico Junior – Adobe Illustrator CS
Paleta Transparency
A principal definição é o valor da opacidade, que você pode usar para definir o
nível de opacidade a ser aplicado ao objeto.
Possui também uma listagem drop-dow de Modos de Combinação. Esses
modos de combinação definem como as cores dos objetos do fundo se
combinam aos objetos transparentes. Os modos são
Normal : A cor de combinação não é afetada pela cor básica
Multiply : Resulta sempre em uma cor mais escura.
Screen: O inverso da cor de combinação é multiplicado pelo inverso da cor
mais clara. Esse modo resulta sempre em uma cor mais clara.
Overlay: A cor básica é misturada à cor de combinação para gerar uma cor
mais clara ou mais escura, dependendo da cor básica.
Soft Light : As cores são clareadas se a cor de combinação for clara, ou
escura se a cor de combinação for escura. Esse Modo de Combinação é como
emitir uma luz branda sobre o objeto.
Hard Light: As cores são projetadas se a cor de combinação for clara, ou
escura se a cor de combinação for escura. Esse modo de combinação é como
emitir uma luz contrastante escura sobre o objeto.
Color Dodge: As cores são clareadas tendendo para a cor de combinação.
Color Burn: AS cores são escurecidas tendendo para a cor de combinação.
Darken: Todas as cores mais claras que a cor de combinação são substituídas
pela cor de combinação. As cores mais escuras permanecem intactas.
Lighten: Todas as cores mais escuras que a cor de combinação são
substituídas pela cor de combinação. As cores claras permanecem intactas.
Difference: Subtrai da outra cor a cor mais clara dentre duas cores.
69

HardCore Escola Técnica – Curso Técnico Junior – Adobe Illustrator CS
Exclusion: Também subtrai da outra cor mais clara dentre duas cores, mas
resulta um contraste mais acentuado.
Hue: Preserva a matiz da cor de combinação e absorve a luminosidade e
saturação da cor básica.
Saturation: Preserva a saturação da cor de combinação e absorve a
luminosidade e o matiz da cor básica.
Color: preserva o matiz e a saturação da cor de combinação e absorve a
luminosidade da cor básica.
Luminosity: Preserva a luminosidade da cor de combinação e absorve o matiz
e a saturação da cor básica.
BLEND (MISTURA) Cria etapas intermediarias na área entre dois caminhos, onde o estilo de
pintura e ao forma de um caminho se transformam no estilo de pintura e forma
do segundo caminho
A ferramenta Blend é utilizada para criar combinações que são um grupo de
caminhos que mudam de forma e de cor, à medida que cada caminho é criado
mais próximo ao caminho extremo oposto.
Para criar um Blend pode-se utilizar a ferramenta Blend ou Object, Blend Make
A opção de combinação padrão cria uma cor suave entre as duas formas
Pode-se editar os caminhos individuais que forma a combinação, para isso
selecione o objeto com a ferramenta Selection e clique duas vezes na
ferramenta Blend na caixa de ferramentas
Combinações Lineares São feitas, criando dois caminhos extremos geralmente com forma e tamanhos
idênticos, atribuindo a cada caminho diferentes atributos de estilo de pintura e
criando uma série de etapas entre eles com a ferramenta Blend. Quanto maior
a quantidade de caminhos criada, tanto maior a quantidade de cores que você
poderá criar.
Opções de combinação As opções são Make, Release, Blend Options, Expand, replace Spine, Reverse
Spine e Rerverse Front to Back. A ferramenta blend permite combine entre
70

HardCore Escola Técnica – Curso Técnico Junior – Adobe Illustrator CS
pontos específico e com a capacitação Live Blend do Illustrator não é
necessário liberar uma combinação para modificá-la.
Usando a opção Blend
As opções de combinação são:
Smooth Color: Define automaticamente o número de etapas necessária para
tornar a aparência dessa combinação o mais suave possível.
Specified Steps: Permite selecionar a distância entre uma das etapas da
combinação e outra.
Specified distance: Permite digitar a distância entre as etapas.
71

HardCore Escola Técnica – Curso Técnico Junior – Adobe Illustrator CS
Align to Page: Executa a combinação verticalmente ou horizontalmente,
dependendo da orientação da página.
Align to Path: Executa a combinação perpendicularmente ao caminho.
Mudando as cores da combinação ao trabalhar�É possível alterar as cores de
uma combinação mesmo depois dela ter sido criada, seleciona a forma ao qual
você quer muda com a ferramenta Group Selection e mude a sua cor.
Expandindo uma combinação: Para editar os elemento individuais de uma
combinação, é necessário liberá-la primeiramente. Ao selecionar Object, Blend,
Expand, a combinação se expande para um conjunto de formas. Todas as
formas ainda estarão agrupadas, mas você pode editá-las individualmente
após desagrupá-las.
Substituindo a espinha:A opção Replace Spin permite aplicar uma
combinação a um caminho selecionado. Para aplicar esse efeito, selecione o
caminho traçado e a combinação, e selecione Replace Spine no submenu
Blends.
Para inverter a espinha utilize a opção Reverse Spine.
A opção Reverso Front to back Inverte a ordem em que os caminhos forma
desenhados quando a combinação foi criada.
Exercício - Caixa de Lápis de cor
Crie um retângulo de 2x20 cm (largura e altura)
Preencha-o com uma cor qualquer e retire o se contorno
Clique na ferramenta wrinkle e defina altura e largura da ponta em 1 cm
Com a ferramenta simule marcas de apontador na parte inferior de seu lápis.
72

HardCore Escola Técnica – Curso Técnico Junior – Adobe Illustrator CS
Copie o seu retângulo e o cole sobre o original (Paste in Front)
Diminua a sua largura para 1 cm.
Mude a sua cor para uma cor mais clara.
Chame as opções da ferramenta Blend e escolha Smooth Color, depois crie a
combinação entre os retângulos.
Cole mais uma cópia do retângulo sob os anteriores e diminua o seu tamanho
para 0,5 cm.
(Se não estiver mais na área de transferência , selecione o primeiro retângulo
com a ferramenta group selection e depois copie).
Crie a mistura agora entre os retângulos já mesclados e o novo retângulo.
Vamos agora criar a ponta de nosso lápis.
Desenhe a seguinte forma (pathfinder entre triângulo e retângulo).
73

HardCore Escola Técnica – Curso Técnico Junior – Adobe Illustrator CS
Importe a imagem madeira jpg e faça uma máscara da forma com a sua
imagem depois a coloque na ponta do lápis.
Vamos agora criar a ponta de nosso lápis, crie um novo triângulo com a cor
mais escura que foi pintado o retângulo de seu lápis.
Faça uma cópia do triângulo e cole na frente diminua a sua largura em 50%
Mude a cor da cópia para a cor clara utilizada anteriormente. e crie a mistura
entre os triângulos.
74

HardCore Escola Técnica – Curso Técnico Junior – Adobe Illustrator CS
Agora só falta criar os demais lápis.
Desafio crie amostras de lápis de cera.
75

HardCore Escola Técnica – Curso Técnico Junior – Adobe Illustrator CS
ESTILOS São recursos incluídos no Illustrator, quer permitem salvar atributos definidos
da aparência e reaplicá-los aos objetos. Esse é um método fácil de manter
consistência em uma variedade de gráficos.
Outros recursos úteis incluídos no Illustrator são os efeitos. Você pode aplicar
os efeitos aos objetos para modificar a aparência , quase como os filtros, mas
sem modificar a estrutura básica dos objetos, de modo a permitir a edição do
texto como texto. Podemos também modificar e editar normalmente os
caminhos que possuem efeitos aplicado, além de remover e editar os efeitos
usando a paleta Appearance.
A aparência de um objeto é o modo como esse objeto se apresenta, e muito
mais do eu isso. Propriedades da aparência são propriedades de objeto que
você pode editar e remover para retornar o objeto ao estado inicial. Essas
propriedades abrangem a cor de preenchimento, propriedades de traços,
transparência ou qualquer efeito que modifique o perfil de um objeto.
76

HardCore Escola Técnica – Curso Técnico Junior – Adobe Illustrator CS
Paleta Appearance
Funciona como um registro de imunização de um objeto. Contém uma lista de
atributos atuais aplicados a um objeto. Esses atributos são cor de
preenchimento, cor do traço, espessura do traço ou nome do pincel,a definição
de transparência e o modo de combinação, e todos os efeitos aplicados ao
objeto.
É dividida em três seções. A seção superior mostra a seleção atual,que pode
ser um objeto, uma camada ou um grupo de objetos. Abaixo dessa seção há
uma lista de efeitos e traçados listados segundo a ordem de empilhamento.
As opções da paleta são:
New Art Hás Basic Appearance : Aciona a criação do novo objeto usando os
atributos da aparência básica.
Clear Appearance: Limpa do objeto todos os atributos atuais da transparência
Reduce to Basic Appearance: Removem da seleção atual quaisquer efeitos e
preenchimentos e traçados adicionais.
Duplicate selected Item: Duplica o item selecionado.
Na opção pop-up da janela ainda temos:
Add New Fill, Add New Stroke, Remove Item e Hide Thumbnail.
77

HardCore Escola Técnica – Curso Técnico Junior – Adobe Illustrator CS
Paleta Styles
Após definir os atributos da aparência de um objeto, você pode salvar o estilo
para aplicá-lo ao outro objeto em outra ocasião. Estilos são apenas um método
para salvar definições da paleta Appearance.
É possível aplicar estilos a um objeto, apenas arrastando o estilo até o objeto.
Podemos aplicar um estilo a uma camada, basta apenas selecionar a camada
e clicar sobre o estilo.
Também é possível aplicar estilos com as ferramentas Eyedroper e PAint
Bucket.
As opções da paleta Styles são:
Break link to style, New Style e Delete Style.
Biblioteca de estilos
Para chamar outros estilo, Menu window, Style Lybraries.
Usando Efeitos São como truques de mágica no sentido de que fazem aparecer algo que não
existia antes. Os efeitos podem mudar a aparência de um objeto sem modificar
esse objeto definitivamente.
Os efeitos são classificados em grupos distintos. Você pode encontrar esses
efeito no menu Effects.
3D: Até a versão 10 do Adobe Illustrator para poder simular 3D era necessário
muito trabalho com perspectivas e distorções ou então um filtro de um terceiro
como, por exemplo, o KPT Vector Effects, na versão CS a Adobe resolveu
atender a um pedido antigo dos usuários do Adobe Illustrator, e traz um novo
78

HardCore Escola Técnica – Curso Técnico Junior – Adobe Illustrator CS
efeito que permite colocar a sua arte criada em 2D com a aparência em 3D. As
opções são:
Extrude and Bevel: Permite criar extrusões de sua arte definir a forma da
concavidade da extrusão.
Revolve: Dá a extrusão de forma cilíndrica em seus objetos.
79

HardCore Escola Técnica – Curso Técnico Junior – Adobe Illustrator CS
Rotate: Permite rotacionar a sua arte e adicionar perspectiva.
Convert to Shape: Englobam Rectangle, Rounded Rectangle e Ellipse.
80

HardCore Escola Técnica – Curso Técnico Junior – Adobe Illustrator CS
Distort e Transform: Semelhantes aos filtros Distort que vimos anteriormente(
Free distort, Punk & Bloat, Roughen, Scrible and Tweak, Transform, Twirl e Zig
Zag).
Path: São utilizados para deslocar e contornar caminhos e traçados e
englobam as seguintes opções:
Offset Path: Duplica um caminho e desloca a cópia e o original com uma
distância especificada.
Outline Object: Substitui um objeto por outro preenchido, correspondente ao
original.
Outline stroke: Idêntico ao outline object exceto pelo fato de ser aplicado a
contornos.
Pathfinder: Funcionam como as opções da paleta pathfinder com algumas
modificações, não funcionam a objetos simples, e sim a grupos.
Rasterize: Dão a impressão de converterem um objeto em mapas de bits, sem
a necessidade de fazê-lo. Para os gráficos da WEB permite ver os resultados
da conversão em mapas de bits e trabalhar com imagens baseadas em pixel,
sem perder as capacidades de edição do objeto.
Opção Stylize Permitem aprimorar caminhos e objetos e englobam as opções Add
Arrowheads, drop Shadow, Feather, Inner Glow, Outher Glow e Rounded
Corners.A opção SVG será vista posteriormente.
81

HardCore Escola Técnica – Curso Técnico Junior – Adobe Illustrator CS
Warp Permite dar novas formas ao seus caminhos.
FILTROS E PLUG-INS Além de mudaR a aparência das imagens, a maioria dos filtros do Illustrator
executa outras tarefas que exigiriam horas de execução manual. Por um lado,
grande parte desses filtros funciona como macros inteligentes e permite gerar
uma variedade de efeitos.
Alguns filtros, como o ZigZag parecem executar tarefas simples. Entretanto, na
realidade, esses filtros são programas complexos, de base matemática, que
excutam determinadas tarefas com grande velocidade.
As funções se encontram no Menu Filter e não como funções dentro do
software, pelo fato de que cada filtro é individual, a isso chamamos de Plug-In,
que reside na pasta plug-ins. Para que cada filtro esteja disponível, o plug-in
deve estar na pasta Plug-ins.
Todos os filtros no Illustrator encontram-se no Menu Filter porque existe um
arquivo ou pasta com o mesmo nome do filtro, na pasta Plug-ins.
Filtro de Cores: Os filtros de cores englobam diversos filtros que controlam as
cores dos objetos. Esses filtros são: Adjust Colors, Blend Front to Back, Blend
82

HardCore Escola Técnica – Curso Técnico Junior – Adobe Illustrator CS
Horizontally, Blend Vertically, Convert to Grayscale, Convert to CMYK, Convert
to RGB, Invert Colors, Overprint Black e saturate.
Filtro Creat: As opções de filtros de criação são Object Mosaica que somente
irão funcionar em Bitmaps e Trim Marks, que cria marcas de corte no objeto
selecionado.
Filtros de Distorção: São utilizados para provocar leves flutuações nos
caminhos de um objeto. Esses filtros englobam as opções Free Distort, Punk &
Bloat, Roughen, Scrible and Tweak , Twirl e Zig Zag.
Filtros Pen and Ink: Os filtros pen and Ink são os únicos no contexto de que
permitem aplicar às imagens os efeitos Hatch e Photo Crosshatch.
Filtros Stylize: são utilizados para diversas funções. Os três filtros stylize são
classificados em duas categorias distintas. A primeira possui os filtros Add
Arrowheads e Drop Shadow. Esses dois filtros criam objetos adicionais,
baseados em objetos já existentes. A segunda categoria funciona quase como
os filtros Distort. O filtro Rouded Corners remove os pontos de vértice e os
substitui por pontos suaves.
TRABALHANDO COM PIXELS
Vetores X Pixels Para Importar um bitmap para o Illustrator, Menu File, Place, selecionar ai
figura, copiar no seu programa gráfico e colar no Illustrator.
Rasterizando a arte: Existem vários métodos de converter uma arte do
Illustrator em Pixels, mas o melhor deles é o comando Rasterize que
transforma a arte selecionada em arte baseada em pixels, com a resolução
especificada.
Para rasterizar a arte, selecione seu objeto, menu effect,ou object rasterize,
será mostrada a cx de diálogo rasterize.
Uma das desvantagens de rasterizar objetos do Illustrator é a perda da
possibilidade de manipulá-los. Por exemplo, se você rasterizar uma caminho,
não poderá mais selecionar um ponto nesse caminho e deslocá-lo em relação
ao caminho.
83

HardCore Escola Técnica – Curso Técnico Junior – Adobe Illustrator CS
Você pode usar a ferramenta Auto Trace para converter o objeto
rasterizado em um caminho controlável novamente, mas esse novo caminho
não será exatamente igual ao original.
Exportando imagens de varredura: Para exportar a sua arte como uma imagem
de varredura use o comando File, Export e defina o formato a ser exportado
(cada formato poderá lhe trazer algumas configurações de exportação. Os
formatos possíveis são:
Bitmap (BMP), PCX(PCX), Photoshop (PSD), Pixar (PXR), Targa (TGA) e
TIFF(TIF).
Filtros do Illustrator versus Filtros do Photoshop Os filtros no Illustrator devem ser diferentes dos filtros no Photoshop porque o
Illustrator lida com imagens vetoriais e o photoshop trabalha com gráficos
mapeado por bits. Alguns artistas de meios eletrônicos utilizam o Photoshop
como matéria-prima para seus trabalhos gráficos. Para eles, a palavra filtro
incorpora os conceitos de mancha e nitidez, assim como alguns efeitos
fantásticos que podem alcançar com filtros de terceiros, como o KPT ou o
Eyecandy.
Os termo filtros se baseia na terminologia de fotografia e representa lentes
especiais acopladas ás câmeras para alcançar efeitos especiais. Os filtros do
Photoshop são baseados neste conceito e vão além dessa concepção, criando
controle de variedade e exatidão que as lentes de Câmera nunca poderão
atingir.
Alguns filtros que são semelhantes em ambos os programas Illustrator: Filter, Create, Object Mosaic; Photoshop: Filter, Pixelate, Mosaic:
Produzem resultados semelhantes, e a sua grande diferença é que no
Photoshop o processo de aplicação do Filtro é rápida e no Illustrator necessita
de muita memória para a aplicação.
No Illustrator:4:46 minutos e no Photoshop menos de 1 minuto.
Illustrator, Filter, Colors, Invert Colors e no Photoshop Image, Adjustments,
Invert.
84

HardCore Escola Técnica – Curso Técnico Junior – Adobe Illustrator CS
Plug-Ins do Photoshop no Illustrator O Illustrator possui todos os plug-ins do Photoshop que, originalmente, eram
Aldus Gallery. Eles estão separados dos filtros vetoriais e aparecem abaixo dos
filtros vetoriais.
Os plug-ins são basicamente de efeitos especiais , de modo que os incluímos
nas imagens a seguir para mostrar o filtro.
Filtros Artistic: Simulam vários métodos diferentes de pintura artística. Cada um
desses filtros é aberto com uma caixa de diálogo que engloba uma janela de
visualização e várias definições de opções diferentes.
Filtros Blur: São um par de filtros que podem ser usados para manchar um
objeto. Esses dois filtros são Gaussian Blur e Radial Blur.
Filtros Brush Strokes: Incluem um conjunto de efeitos de tinta e pincel.
Filtros Distort: Podem ser utilizados para adicionar efeitos, como visão através
de vidro.
Filtros Pixelate: Modificam as características dos pixels individuais em uma
imagem.
Filtros Sharpen: Somente Unsharpen Mask, permite alterar a mascar do Bitmap
Filtros Sketch: Simulam recursos artísticos diferentes.
Filtros Stylize: Possui o filtro Glowing Edges.
Filtros Texture: Modificam uma imagem, simulando o desenho dessa imagem
em diferentes meios texturizados.
Filtros Vídeo : Incluem as opções De-Interlaced e NTSC Colors. Esses dois
filtros são utilizados para preparar imagens para saída de vídeo.
AÇÕES A paleta Actions era uma Tecnologia emprestada do Photoshop e migrada para
o illustrator para facilitar as tarefas repetitivas comuns. A tarefa de aplicar cor,
as transformações de objetos e funções de texto são facilmente automatizadas
por meio da paleta Actions. O Illustrator é fornecido com algumas ações pré-
gravadas e você pode criar as suas ações.
85

HardCore Escola Técnica – Curso Técnico Junior – Adobe Illustrator CS
Certamente, as ações predefinidas são as mais fáceis de se utilizar; Algumas
ações predefinidas exigem um caminho ou caracteres, enquanto outras não
precisam de qualquer objeto.
Criando uma nova ação Na paleta de ações clique no ícone Create New Action posicionado no final da
paleta Actions ou selecione New Action no Menu pop-Up. Após definir o nome,
pode-se definir qual o grupo de ações, se quer atribuir alguma tecla de atalho e
qual a cor para a ação.
Para se criar o conjunto de ações clique no botão Creat New Set.
Para excluir uma ação, basta clicar sobre ela e clicar na lata de lixo na
extremidade da paleta ações, será pedido uma confirmação para a exclusão.
Para parar a ação basta clicar sobre o botão stop e depois para continuar a sua
ação clique sobre o botão Record novamente.
Para aplicar uma ação a um objeto, clique sobre o seu objeto e depois clique
no botão de play.
Inserindo um item de menu Podemos adicionar itens de menus as nossas ações. Para isso comece a
gravar a sua ação, depois clique no menu pop-up da paleta ações escolha
Insert Menu Item, Esse procedimento permite gravar a maioria dos itens de
menu.
Inserindo uma Parada A opção Insert Stop permite interromper a reprodução de uma ação em um
ponto onde você deseja personalizar a ação e reexecutá-la. Durante a
gravação, selecione Insert Stop no Menu Pop-up. Esse recurso é excelente
86

HardCore Escola Técnica – Curso Técnico Junior – Adobe Illustrator CS
para utilizar as ações para executar parcialmente a criação e, em seguida,
parar para que você possa personalizar a vontade.
Opções de Reprodução A opção de reprodução permitem personalizar ainda mais as ações. As opções
são:
Accelerate, Step By Step e Pause for.
Não é possível gravar a ferramenta Pen ou Pencil, mas você pode gravar um
caminho. Primeiro, desenhe o caminho. Com o caminho selecionado, comece a
gravar. Selecione Select Path no menu Pop-UP e pare a gravação. Você
acabou de colocar um caminho em uma ação.
ILLUSTRATOR PARA WEB O recurso de WEB no Illustrator passou a ser profissional a partir da versão 9 e
traz como itens principais os seguintes recursos:
Suporte para o Modo de cores RGB, Recurso para exportação de GIF98A,
Recurso para exportação JPEG, Recurso para exportação PNG, Recurso para
exportação de flash (SWF), Recurso para exportação de SVG, Atribuição de
URLS a Objetos, Criação de Mapas de Imagens, Otimização de gráficos da
WEB, Modo Pixel Preview, Janela Save to WEB, Adicionar Interatividade do
Javascript, Suporte a PDF 3.0, Paleta de cores compatíveis com a WEB.
Alguns cuidados com gráficos para a WEb é o peso final dos arquivos, então
muitas vezes aquele logotipo lindo criado anteriormente, terá que ser diminuído
ou até mesmo alterado para que o mesmo posa ser compatível com a WEb,
outro detalhe para que as core possam ser compatíveis em todos os
navegadores deve-se usar a paleta de websafe que possui apenas 216 cores.
Mas este problema tem uma solução é salvar os gráficos em JPG, mas ele
também possui uma limitação , primeiro não permite transparências e em uma
compactação com perdas e a imagem pode terminar com distorções e
bloqueios.
Para se ter uma idéia de como seu gráfico ficará na WEB, mude o modo de
visualização de overprint preview para pixel preview, Menu View.
87

HardCore Escola Técnica – Curso Técnico Junior – Adobe Illustrator CS
Quando você optar em utilizar as cores websafe, evite as combinações
gradientes, filtros de cores e blend, pois podem modificar consideravelmente as
cores de um documento, criando possíveis situações de pontilhamento.
Quando se utilizar à paleta websafe ele lhe mostrara os códigos hexadecimais,
que permite inseri-los diretamente no HTML.
Um dos aspectos mais práticos do trabalho com gráficos da WEB é que você
não precisa adivinhar as definições de dpi. A resolução máxima para a WEB é
72 dpi. Mas se o objetivo é que o gráfico no seu site venha a ser impresso,
defina-o com uma resolução mais alta, ou então crie dois gráficos e torne o link
aberto um link, para o gráfico de maior resolução. Outra alternativa é criar
folhas de estilo de tela e impressão.
Existem três formatos diferentes de gráficos para a WEB, GIF( 256 cores e
recursos de transparência e compactação sem perdas).
JPG( 24 bits, otimização progressiva, compactação com perdas)
PNG( 8 bits e 24 bits, compactação sem perdas)
Para podermos otimizar nossos gráficos para a WEb é necessário utilizar a
opção Save for WEB, esta janela dispõe das ferramentas Hand, Zoom e
Eyedroper, Também são exibidas quatro divisórias na parte superior da janela,
que lhe permite alternar entre a imagem Original e uma versão otimizada da
imagem e 2 ou 4 divisões.
À direita da janela de diálogo, existem algumas definições diferentes.
88

HardCore Escola Técnica – Curso Técnico Junior – Adobe Illustrator CS
Salvando Imagens Vetoriais para a WEB As imagens baseadas em vetores independem de resolução, de modo que
podem ser redimensionadas para qualquer tamanho. Além disso, são
matematicamente definidas, portanto os tamanhos de arquivos dessas imagens
são muito menores do que o de suas parceiras baseadas em varredura.
Exportando para SWF Selecione a sua arte e clique me file export , na caixa de diálogo escolha SWF.
É possível exportar arquivos do Illustrator como um único arquivo SWF, como
uma animação em que cada camada é uma moldura separada, ou onde cada
camada é um arquivo distinto. Ao exportar uma animação, você poderá definir
a opção Frame Rate para os quadros. Permite também criar os símbolos
automaticamente. A definição ready Only impede a edição do arquivo, a opção
Clip to Artboard Size elimina todos os objetos posicionados fora da área da arte
ao exportar.
Exportando as camada como uma animação Ao utilizar camadas podemos exportá-las como uma animação para o formato
FLASH. O truque é colocar os objetos utilizados em cada quadro de uma
camada separada e depois exportar essas camadas para o formato flash como
quadros.
Para criar uma animação do flash:
Crie sua arte na primeira camada, depois vá criando novas artes em outras
camadas (Atenção deve ser em camadas e não subcamadas), depois na
exportação da animação swf escolha a opção AI Layers to SWF e clique em
OK.
Com a ferramenta blend, crie um blend de etapas, na paleta layer selecione a
opção Release to Layers (Build), esta ação os colocará em uma camada
separada, depois exporte a animação.
Exportando para SVG O formato SVG tem vantagens em relação ao formato vetorial Flash. O formato
SVG é um formato padrão aberto, o que significa que dispõe de amplo suporte
da indústria e não pertence nem é controlado por uma única empresa. Alguma
89

HardCore Escola Técnica – Curso Técnico Junior – Adobe Illustrator CS
das principais vantagens do arquivo SVG em relação aos outros formatos
gráficos da WEB:
Tamanhos pequeno de arquivos, Independência de resolução, Fontes
incorporadas, Cores de 24 Bits, Suporte para CSS, Interatividade.
Ao trabalhar com documentos que serão exportados em SVG, é possível
atribuir interatividade aos objetos por meio da linguagem JavaScript.
Exportando para PDF Outro formato de imagem que pode ser exibido na WEB é o PDF. Esse formato
só pode ser exibido pelos navegadores que possuem o plug-ins acrobat
Reader instalado. Uma das principais vantagens é que o texto em documentos
PDF pode ser pesquisado. Além disso, os arquivos PDF podem conter
hiperlinks.
Criando Mapas de Imagens Mapas de imagens são imagens de páginas WEB que contém áreas de hostpot
vinculadas a outras páginas da WEB. Com a paleta Attributes, é possível
designar um objeto selecionado como um mapa de imagens. Os hostpost
podem ser vinculados a URLS, como endereços http:// e ftp://.
Se um mapa de imagem for gravado no formato GIF, os hostpost serão
ativados quando exibidos em um navegador.
Para salvar a sua arte como uma mapa de imagens, crie os mapas de imagens
, use o comando Salve for WEB selecione o formato GIF e clique em OK, na
caixa de diálogo save as selecione a opção save HTML, ele gera um código em
forma de coordenadas na imagem.
Gifs Animados Para criar gifs animados, será necessário a utilização do Photoshop. Crie sua
arte no Illustrator e separe cada efeitos a se aplicado em uma camada
diferente. Exporte a sua arte no formato PHotoshop. No Photoshop abra o
arquivo e escolha File export e escolha GIF e na caixa GIF options, existe uma
opção para salvar camadas como quadros.
Fatiamento
90

HardCore Escola Técnica – Curso Técnico Junior – Adobe Illustrator CS
Ao se trabalhar com imagens que se tornam muito pesadas no navegador ou
com layouts prontos, se exportarmos esta imagem como uma única imagem à
mesma será muito pesada, uma grande alternativa é criar slices na imagem, e
na exportação a mesma será colocada como partes dentro de uma tabela, e
serão carregadas célula a célula, minimizando o carregamento total da
imagem.
Ao utilizar o comando save for web, será mostrada na janela também os slices,
isso permite , atribuir nome e outras propriedades as partes de sua imagem.
IMPRESSÃO É possível imprimir documentos do Illustrator de duas maneiras: como uma
composição, que é uma saída impressa única contendo todas as cores e
matizes utilizados, e como uma série de separações de cores, uma saída
impressa de cada cor. As separações de cores são necessárias para as
ilustrações impressas em uma gráfica.
Configuração do documento Selecione, File, Document Setup permite definir o tamanho da página inicial de
uma ilustração por meio da arte. As opções estão divididas em três áreas
diferentes – ArtBoard, Printing & Exporting e Transparency.
Opção Print Setup contém opções de configuração de impressão especificas
de sua impressora.
91

HardCore Escola Técnica – Curso Técnico Junior – Adobe Illustrator CS
Imprimindo Composições Uma saída impressa de composição é muito parecida com a imagem que
aparece na tela ao visualizar o documento (Modo Preview).
Selecione File, Print abre-se à caixa de diálogo Print, onde é possível
selecionar as páginas a serem impressas, a quantidade de cada uma a ser
impressa e algumas outras opções.
92

HardCore Escola Técnica – Curso Técnico Junior – Adobe Illustrator CS
Cores Acinzentadas: Quando você imprime uma ilustração totalmente colorida
em uma impressora preto e branco, o Illustrator substitui as cores por valores
de cinza. Assim, o programa gera uma impressão de que cada cor tem um
valor de cinza diferente e separado.
Impressoras diferentes podem gerar tons de cinza distintos. As impressoras de
resolução mais baixa, como as impressoras a laser de 300 dpi, não criam um
tom de cinza perfeito porque usam pontos grandes demais para criar padrões
matizados precisos.
Separation Setup Ao clicar em File Separation Setup será exibida a caixa de diálogo Separation
Setup. O lado esquerdo mostra como a ilustração está alinhada na página e
quais elementos serão impressos com a ilustração.
93

HardCore Escola Técnica – Curso Técnico Junior – Adobe Illustrator CS
O lado direito contém todas as opções que definem como a ilustração deve ser
impressa na página.
O lado esquerdo mostra inicialmente a ilustração em uma página com
orientação em retrato.
Quadro delimitador e sangrando Um quadro delimitador circunda a ilustração e serão impressas somente as
partes da ilustração contidas nesse quadro. Tudo que estiver fora do quadro
será recortado. Quando você abrir pela primeira vez a caixa de diálogo
Separation Setup, o quadro delimitador terá o tamanho da ilustração. Esse
quadro é tão largo e alto quanto for necessário para incluir todos os objetos
imprimíveis na ilustração.
Quando você redimensiona manualmente o quadro delimitador, os números
contidos nos campos texto do quadro delimitador mudam porque os quatro
campos texto correspondem à localização de cada borda do quadro
delimitador. O quadro delimitador refletirá imediatamente as modificações
efetuadas nesses campos texto.
O campo de texto Bleed perto do canto inferior direito da caixa de diálogo
Separation Setup define o quanto da ilustração pode ficar fora do quadro
delimitador e ainda ser impresso. Essa opção é útil para fazer uma ilustração
saltar imediatamente para a borda da página. É necessário levar em
consideração o sangrado quando você criar uma imagem no Illustrator, para
que essa imagem tenha o tamanho correto com a quantidade correta de
sangrado.
PPD(PostScript Printer Description) Trazem definições para cada tipo de
impressora, estão localizados na pasta Utilities de seu illustrator. Para poder
codificar um PPD de uma impressora clique no botão Open PPD.
Noções sobre emulsão Em uma gráfica comercial, você ouvirá constantemente sobre “emulsão para
cima” e “ emulsão para baixo”. Eles estão se referindo ao material escuro de
filme. Na caixa de diálogo Separation Setup, use a opção Emulsion para
controlar para que lado vai a emulsão. Se estiver imprimindo em negativos de
filme, selecione (Down). Para visualizar as separações quando impressas em
94

HardCore Escola Técnica – Curso Técnico Junior – Adobe Illustrator CS
papel, selecione Up. Consulte sempre a gráfica comercial para saber a maneira
correta de dar saída no filme.
Tela de Meio tom Uma definição de tela de meio-tom com um valor muito baixo reproduz uma
ilustração terrivelmente, tornando o texto e as figuras sem clareza e confusos,
e algumas vezes até exibindo os pontos que geram os matizes na ilustração.
Mas uma definição de tela de meio-tom com um valor muito alto ocasiona a
criação de faixas nas combinações de gradações, e algumas áreas ou a
ilustração inteira podem ficar com uma aparência de pôster, onde faltam
detalhes de cores.
Mudando de positivo para negativo�A opção negativo será utilizada negativos
de filme
No meio da janela uma lista de cores mostra onde é possível selecionar cores
diferentes e configurar a impressão ou não, e definir Custom Colors para
processar separadamente.
Separações Para imprimir com as definições selecionadas, clique no menu File Print, na
opção output, defina em Separate. As separações especificadas serão
impressas.
As separações de cores são necessárias para imprimir uma versão em cores
de uma ilustração, se essa ilustração contiver duas ou mais cores em prensas
de impressão offset. Cada separação gera uma chapa que é afixada a um
tambor redondo em uma prensa de impressão. A tinta da mesma cor da
impressão é aplicada à chapa, que é prensada contra uma folha de papel. À
medida que a tinta adere somente às áreas de impressão da chapa, é gerada
uma imagem no papel.
Os dois tipo de separação de cores são a separação de cores de processo e a
separação de cores spot.
Separação de cores spot� São úteis quando se utiliza duas ou três cores
distintas em um trabalho. Suas principais vantagens são: Mais Barata Mais
nítidas e mais brilhantes e não permitem duplicação.
95

HardCore Escola Técnica – Curso Técnico Junior – Adobe Illustrator CS
Separação de cores de processo� São conhecidas também como separação
de quatro cores, cria praticamente qualquer cor combinando as tinas ciano,
magenta, amarelo e preto. Ao utilizar várias combinações de tintas diferentes
de cada uma dessas cores é possível reproduzir várias cores. (+16 milhões).
Se usa cores de processo quando: Possui fotos coloridas, contém mais de três
cores diferentes.
Retenção As retenções solucionam os problemas de alinhamento quando são produzidas
as separações de cores. O problema mais comum ocorrido com
desalinhamento é o surgimento do espaço branco entre as diferentes cores.
A retenção é criada por difusão ou por obstrução de determinadas cores que se
tocam entre si em uma ilustração. Para difundir uma cor, amplie a cor de um
objeto de modo a ocupar mais espaço ao redor das bordas da área do fundo.
Para obstruir uma cor, expanda a cor do fundo até sobrepor-se às bordas de
um objeto.
Os três motivos pelos quais as separações de cores não se alinham
adequadamente são: os negativos não são do mesmo tamanho, as chapas na
prensa não se alinham com perfeição ao imprimir ou por não haver intervalos
entre as cores adjacentes. A retenção é necessária para cobrir os intervalos
ocorridos quando as separações de cores não se alinham corretamente.
A quantidade de retenção necessária em uma ilustração depende de alguns
fatores, mas o fator decisivo é a informação dada pelo profissional da
impressão.
O aspecto mais importante a ser considerado são as cores da tinta e os tipos
de suprimentos utilizados no trabalho.
Quanto maior a retenção, tanto menor a chance de surgimento de quaisquer
intervalos, mas a retenção pode realmente ficar visível.
Para reter manualmente um objeto, siga estes passos:
Selecione um caminho ou um par de caminhos sobrepostos ou adjacentes,
atribua ao caminho selecionado um traçado da mesma cor do preenchimento.
Mude o peso para o valor da retenção a ser aplicada. Defina o traçado da
sobreposição com impressão sobreposta.
96

HardCore Escola Técnica – Curso Técnico Junior – Adobe Illustrator CS
CONCLUSÃO Como pode ser visto nas páginas anteriores o Adobe Illustrator é um dos mais
complexos e fascinantes programas do mercado de Computação Gráfica,
logicamente que não foi possível explorar todas as ferramentas e opções
existente em um programa tão completo como esse, mas com certeza foi
explorado e explicado as mais importantes ferramentas e modos de trabalha
com este fascinante programa.
97