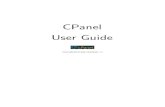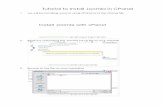ILIAS 4 Setup - On Shared Hosting With cPanel
-
Upload
dimitri-roman -
Category
Documents
-
view
989 -
download
3
description
Transcript of ILIAS 4 Setup - On Shared Hosting With cPanel


Table of Contents ILIAS 4.X installation ................................................................................................................................ 3
Training Agenda: Configuring PHP .......................................................................................................... 4
Training Agenda: Database ..................................................................................................................... 8
Training Agenda: Prepare ...................................................................................................................... 12
Training Agenda: Upload Package ......................................................................................................... 15
Training Agenda: Fix the Installation Code ............................................................................................ 19
Training Agenda: Setup ......................................................................................................................... 24
Congratulations ..................................................................................................................................... 31
Learn more ............................................................................................................................................ 32

ILIAS 4.X installation
In general ILIAS should be installable on every server that runs a common PHP/Apache/MySQL combination. The following explains how to install ILIAS 4.X on shared hosting with the use of cPanel .
General Requirements: Apache Webserver. PHP: 5.1.4 - 5.3.x, including support for GD, DOM, XSL. MySQL Database: 5.0.x, 5.1.32 - 5.1.x. ImageMagick. Info-Zip and Info-Unzip.

Training Agenda: Configuring PHP
Configuring PHP or php.ini.
Access your cPanel: 1. Type: https://domain:2083
into your preferred Internet browser.
2. Enter your cPanel username into the Name field.
3. Enter your password into the Password field.
4. Click Login.
Open the File Manager. The File Manager is cPanel’s built-in web application for managing and manipulating your website’s files from your personal computer. Most users will feel comfortable using this file management tool. cPanel provides a number of ways files can be manipulated within the File Manager.

Your web site is made up of a group of files and directories, much like your Documents folder on your home computer. Only in this case, everyone in the world can see some of your files. To give you an idea of how the directories and files work, we'll look at a view of the file manager. There are three main directories to be concerned with: /home/hosting-name/ - This is your home directory. All of your files are stored within this directory. Files placed directly in this directory will not be visible on the internet. You will start out in your home directory when connecting by FTP, Web Disk or the File Manager. /home/hosting-name/public_html/ (www) - The public_html directory contains the files for your site. Files in public_html and any subdirectories of public_html will be able to be viewed by anyone on the internet.. (/home/thuizpac/www/ is the same directory as /home/thuizpac/public_html/). /home/hosting-name/public_ftp/ - This is the directory used for anonymous FTP access. Any files in this directory can be downloaded by anyone if anonymous FTP access is enabled.

Select the php.ini file and click Edit . This opens an editor for the selected php.ini file.
If encodings are not important to you, because you will only be working with english or other western languages you can disable this dialog, Click edit to start editing the file.
We recommend the following settings in your php.ini

Please adapt the values for your individual needs. If everything works fine, you may consider to set "display_errors" to "Off" and to write PHP errors to a log file. The maximum size of files to upload is not handled in ILIAS but in the php.ini of your server. 8MB is the default value of PHP. But if you want to publish SCORM modules or videos, this size is far to small. Scroll down an you find the PHP info page included. At the beginning of this long page there is a row called "Configuration File (php.ini)" Path. If you go there and open the file php.ini you have to look for "upload_max_filesize" and "post_max_size" these properties need to be updated.</

Training Agenda: Database
First we will need to setup our database to store the data of the ILIAS platform.
Access your cPanel.
Databases offer a method for managing large amounts of information easily over the web. They are necessary to run many web-based applications such as bulletin boards, content management systems, online retail shops and learning management systems.
To create the database: In the New Database field, type in a name for the database then click Create Database.

Click Go Back. To return to the database management.
The new database will appear in the Current Databases table.
After you create the database, you will need to add users and their privileges so that the database can be filled and managed. Please note that MySQL user accounts must be created separately from mail and web administrator accounts. To create a new user account:
1. Under Add New User, enter a username.
2. Enter a password in the Password field.
3. Retype the password in the Password (Again) field.
4. Click Create User.

Click Go Back. To return to the database management.
Now we will need to add the user to the database.
The new user will appear in the Current Users table. Privileges define how the user is able to interact with the database. For example, they will determine whether or not the user can add and delete information. To define a user’s privileges:
1. Under Add User to Database, select a user from the User drop-down menu.
2. From the Database drop-down menu, select the database to which you wish to allow the user access.
3. Click Add.

From the MySQL Account Maintenance screen, select the privileges you wish to grant the user, or select ALL PRIVILEGES. Click on Make Changes.
Click Go Back. To return to the database management.
The new database with the assigned user will appear in the Current Databases table.

Training Agenda: Prepare
Besides storing data in databases, we also need to store files and logs.
Access your cPanel.
Open the File Manager.
Open the The Home directory .

The New Folder button creates a new folder in which files can be stored.
We will need to create a directory that is used for data that does not need to be stored within the webspace. We will use the home directory as a base. Files placed directly in this directory will not be visible on the internet.
The New Folder button creates a new folder in which files can be stored.

We will need to create a directory that is used for logs that do not need to be stored within the webspace. We will use the home directory as base. Files placed directly in this directory will not be visible on the internet.
Both the data and log directory are now created.

Training Agenda: Upload Package
All preparations are done, so now we can upload the package that contains the bussiness logic and website. This package can be downloaded from www.ilias.de .
Access your cPanel.
Open the File Manager.
Open the The public_html directory .

The Upload button allows new files to be uploaded to a specified directory.
Browse to the proper location of the ILIAS package, ILIAS is available as open source software under the GNU General Public License (GPL).
Wait until the file is uploaded, this can take a while depending on the server.

Click Back to. To return to the file manager.
The ILIAS package has been uploaded.
Select the ilias package and click Extract, this opens the extract window.

You can change the path where to extract to, and then click extract files.
The ILIAS package is now being extracted.
The extracted results are shown, click close to continue.

Training Agenda: Fix the Installation Code
The default code can not be used instantly as the setup fails.
Navigating to the setup page renders errors as it does not find the correct path to include the proper files.
The problem is in the /setup/include/inc.setup_header.php. This code fails to detect the mode in which PHP is running and does not DEFINE the correct absolute path of the ILIAS application. On the left you can see the original code on the right the corrected one.

Access your cPanel.
Open the File Manager.
Open the The public_html directory .

Open the ilias directory.
Open the setup directory.
Open the include directory.

Replace the inc.setup_header.php file by selecting it and clicking upload.
Browse to the proper location of the replacement file.
Confirm the file replacement.

Wait until the file is uploaded, this can take a while depending on the server.
Click Back to. To return to the file manager. Your code has now been fixed.

Training Agenda: Setup
Open the ILIAS setup script in your web browser: http://www.yourserver.com/ilias/setup/setup.php If all 'preliminaries' are fulfilled you may click on the Installation link at the end of the page and follow the instructions.
The Path to the ILIAS data directory must be an absolut path i.e. it should start with "/", e.g. "/home4/thuizcom/data2". The directory is used for data that does not need to be stored within the webspace. The Path to the ILIAS log directory must be an absolut path i.e. it should start with "/", e.g. "/home4/thuizcom/log2". Select the proper timezone.
Fill in the Master Password to protect ILIAS setup from unauthorized access. Save the basic settings.

Click the Create new client button to continue to the next step.
You can run on one source multiple databases, in ILIAS this concepts is called a Client. Select the proper database type, as our hosting is running MySQL 5.0 we can keep the defaults. Click save.

Fill in the database settings, of the database you created earlier and Click Save.
Click Next to move to step 2.

Since the database has allready been created, you must uncheck the Create Database. Click Install Database.
Click Next to move to step 4.
The interface of ILIAS is available in many languages. Select the languages that you want for this client. Click Next to move to step 4.

Fill in the required contact details.
Click the save button.
Click Next to move to step 5.

You can optionally register your server with the ILIAS open source community. Click save.
Click Finish to terminate the installation.
After all steps are passed you may proceed to the ILIAS login, either using the *login+ link or by accessing http://www.yourserver.com/ilias/login.php

Please use the ILIAS superuser account for your first login:
User ID: root. Password: homer.
In the Administration -> System Settings you may continue with the further configuration of your ILIAS system.

Congratulations

Learn more
Find more training modules at leer.thuiz.com