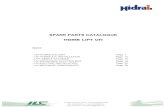ILC SITING in DUBNA REGION and ILC ACTIVITY at JINR Grigori SHIRKOV
ILC LightSync Touch Screen Configuration Software Manual
25
ILC LightSync Touch Screen Configuration Software Manual Revision 8
Transcript of ILC LightSync Touch Screen Configuration Software Manual
1
1.2 Installing the Program
1.3 Running the Program
1.4 Navigating the Program
2.0 Overview
2.3 Adding Control Buttons
2.3.2 Add a Go-To Screen Navigation Button
2.4 Configuring Status Pilots
2.5 Add Dimmer Slider
2.7 Add Slider or Dimmer Percentage Display Text
2.8 Add Dimmer Bar Graph
2.9 Using Grid options
3.2 Saving your Programming
3.4 Compiling Images
3.5 Screen Preview
3.6 Downloading Graphics to SD Card
3.7 Program the Touch Screen Controller Interface (Rev. A Touch Screen)
3.7.1 Programming Procedure (Rev A)
3.7.2 Setting the Base Address and Number of Devices
4.0 Notes and Details
1.0 Overview
The ILC LightSync Touch Screen Pro Software is an ILC proprietary software package designed for
programming LightSync touch screen stations provided by ILC. These screens can be programmed to
control lighting control relays and dimming outputs as if they were LightSync devices on the data line.
With the use of this software, up to 16 custom screens can be designed with up to 32 control/navigation
buttons, 32 status indicators, 8 dimming sliders, and 16 text captions per screen.
Note: This software will program both the Rev A and the Rev B model LSTSS devices, Examine the Touch
Screen Enclosure – If a control interface card (#77013544) is present in the enclosure, then this is one of
the Rev A units. The Rev B units have both the screen and control integrated as one device and only
require writing to the Micro SD card to program the controller and to store the screen images.
1.1 Suggested Minimum System Requirements
The following are the minimum system requirements to run the ILC LightSync Touch software. Running
this software with less than the minimum hardware requirements or operating systems other than listed
may provide unexpected results.
• Personal Computer or Laptop
• USB 1.0
• Full Administrator Rights
1.2 Installing the Program
Follow this procedure for installing the ILC LightSync Touch Configuration software on your computer.
This must be installed with a user with administrative rights and with any antivirus program disabled.
Run the setup by double-clicking the ILC LightSync Touch Screen Pro Setup Revxxx.exe file provided by
ILC. Select “Run” if any security warning messages appear. Select “NEXT”, and then” Install”. Press
“Finish” to complete the software install. The Silicon Laboratories Bridge Driver Install window will open.
Select “Install” to load the proper driver for communications. Once installed you will be prompted to
restart the system to finalize the installation, click on “Yes”.
4
1.3 Running the Program
Double click on the icon installed on your desktop as shown in Figure 1 to run the ILC LightSync Touch
Screen Pro program. The opening software window is shown in Figure 2.
Figure 1 LightSync Touch Program Icon
Figure 2 Opening Software Window
5
1.4 Navigating the Program
The following items can be found on the opening software window.
File: This pull-down menu has options for you to create a new program file, open an existing program
file, save a program file, save-as, export screen, import screen, and exit the program.
Edit: In this pull-down menu, you find options to copy from the current screen a previously designed
control button, status pilot, slider, or text. There is also a “clear screen” option in this menu that clears
all objects including the background from the current screen. Show Grid, Grid Size, Grid Color, Snap To
Grid and Undo Snap are all used for aligning the control icons on the screen.
Program: This pull-down menu has Download Setting and Compile and Write To SD Card. The Download
Setting link is used with the original model units that required a USB programming interface to
download the program settings to the touch screen controller, with the Rev. B model units the Program
is compiled with the screen images and written to the SD card at the same time by using the Compile
and Write To SD Card option.
Device Options: Located in the upper section of the program, there is a pull-down menu to set the base
or starting LightSync device address, the total number of LightSync node addresses used, screen
orientation, screen size, audio enable, and screen command type.
Screen Selection: From a pull-down menu, you can select from 1 of 16 screens to program. By pressing
the select button, you can choose the background color or previously designed custom graphic screen in
a .bmp file format.
Screen Design Area: This area is the same size as the screen and is the design area that the all of the
objects will be added to create your screen. These screens will appear very similar to the actual touch
screen.
Screen Programming Objects: In the right-hand area of the program window, you will find control
buttons, status pilots, slide dimmers, and text/bar graph options. Choose Edit from one of the items to
start programming. You will also find a check box for show text boxes this will allow a grayed-out area to
appear where the text box is placed for alignment.
6
2.0 Overview
This section will describe how to program each screen with the functions desired to control the lighting
circuits. Touch screens can be as simple as a single screen with control buttons, to elaborate
configurations with multiple screens and custom backgrounds. Before starting, it is suggested that a flow
diagram is laid out with the design for the screens showing navigation, security, and controls. Multi-
screen layouts should include navigation buttons to go back or to home screens so there is a full-circle
flow.
2.1 Initial Screen Settings
Base LightSync Node Setting: From the “Device Options”, use the pull-down menu to select the first or
starting LightSync device address number that you would like to assign to the unit. This can be set from
Node 01 to Node FE. Note: This must be a unique device address, and not one currently used on the
LightSync network with other hardware. Addresses will be in succession from this base address setting.
Node Range: From the “Device Options”, select the node range from the pull-down menu, select the
total number of consecutive devices you would like to assign for all of the screens. You can set this from
1 to 64 devices. Note: The address range must not conflict with other LightSync device addresses on the
LightSync network. Example: LightSync Base address OB, Node Range 3, the device uses LightSync device
addresses OB, OC, and OD.
7
Screen Orientation: From the “Device Options”, select the screen orientation desired from the pull-
down menu provided. Note: The orientation correlates with the direction the touch screen will be
mounted.
Screen Resolution: From the “Device Options”, from the pull-down menu, select the screen resolution
for the hardware provided with the pull-down menu. See the documentation provided for screen
resolution. 4.3” = 480x272, 7.0” = 800x480
Note: Resolution options for 320x240 and 480x320 are for future or previous screen configurations and
are currently not used.
Audio: From the “Device Options”, select the box to enable the audio beeper on the touch screen.
Command Set: From the “Device Options”, from the pull-down menu, select P Cmd, D Cmd, or ILC Cmd.
Select “P” if the screen employs the “Picasso” (4.3” screen), or “D” for the “Diablo” (7.0” screen) on the
Rev A units. The Rev B model will use the ILC Cmd format for both 4.3” & 7” screens.
Screen Select: There are 16 screens that can be configured, with the first screen being the Home screen.
Screen Background: By pressing the “Select” button the background graphics can be set as a solid color,
or a custom .bmp graphics that can contain logos, text, and custom buttons.
2.2 Setting up a Screen Background
The background graphics can be configured as a simple solid color or custom graphics that can contain
photos, logos, text, and custom buttons. Custom graphics can be designed with any program that can be
saved in a .bmp format. There are 16 screens that can be configured, with the first screen being the
Home screen. The Home screen will be the opening screen seen when powered up, or when other
screens time-out. Refer to Figure 3 for the following.
1. From the pull-down “Screen Select”, choose the screen number to be programmed.
2. Press the “Select” button to choose a background.
Solid Color:
3. Select “Solid Color”, then a standard color, or adjust the red, green, and blue to create a custom
color. Note: The default background color is white.
Custom Background:
4. Select “BMP Image”, and then select “Browse”. Select the pre-drawn graphics (sized to the
resolution of the screen), and then “Open”.
5. Press “Save” to set background selection for the current screen.
6. Save your project to protect your settings.
8
2.3 Adding Control Buttons
Control buttons can be added to the screen for control and navigation. The control buttons mimic
LightSync devices, and from the lighting controller appear as LightSync data line switches, LightSync
inputs, or LightSync photo sensors.
Navigation buttons go-to another screen with/without a password.
The buttons can be set to the following types:
Push-Button Input: This type has 1 to 8 inputs, they operate like a LightSync data line switch “push
button on/off”when you push the button it will send a closure signal to the LightLEEDer panel once
(Presets will only set). This option is used to control relays, LightLEEDer Groups, activate a LightLEEDer
Presets, and LightSync dimmer outputs.
Turn ON Input: This option type has 1 to 8 inputs and will only turn the selected input ON.
Turn OFF Input: This option type has 1 to 8 inputs and will only turn the selected input OFF.
Note: Turn On and Turn Off inputs must be attached to the same input and LightSync device. These
two buttons create a maintained closure and should be mapped in the LightLEEDer panel as a
“Maintained ON/Off” type. These inputs must not be configured as a Push-Button on this or any other
screen. These inputs create a maintained or held ON closure and must have an OFF Input to turn off.
9
Go-to Screen Button: This option provides a button for navigating to another screen.
Go-to Screen w/ Password Button: This option provides a button for navigating to another screen with
a 6-digit password. Unique passwords can be set up for each navigation button.
Figure 4 Edit Button Screen
2.3.1 Add an Input Control Button:
To add an input control button to the screen:
1. From the main screen, select Edit from an unused Button.
2. Select one of the 32 buttons from the library available on the Edit Button screen as shown in
Figure 4. You may also select the Target control button option, which is a button without
graphics and can be made to any size. With this option, custom button graphics can be
incorporated into the background to give your button any look desired. This can also be used on
a screen where the entire screen is to be used as a single navigation button (From a HOME
company logo screen to the First control screen)
3. If a ”Target” button is selected, adjust the “Width” and “Height” to the size desired.
4. From the pull-down menu, select the input type desired for this button.
5. Select the LightSync device address that you want to assign this button.
6. Enter or remove the button text from the box provided. Font color can also be changed to white
if needed.
10
8. From the screen that the button has been placed, take your mouse pointer and left press and
hold the upper left corner of the button and drag it to the desired location. Note: Dragging
buttons from another area may move the text on the button or cause other issues. A message
will appear for the first time as shown in figure 5.
Figure 5 Button Placement
9. Right clicking the button on the screen will open the Edit Button properties screen again.
10. Fine adjustments can be made with the position with the Left and Top pull down selection.
11. Press Close to exit.
To remove the button from the screen, from the Edit Button window, press “Remove Button”, and then
“Close”.
Button Copy: After adding a button onto a screen, you can add an identical copy of this button by
selecting “Edit”, and then “New Button Ctrl+B” (or just the keyboard command “Ctrl+B). This option
simplifies the process when placing multiple buttons on the screen. Once added, inputs, text, and other
properties can be adjusted for each button.
Note: The password option is available for Go-to-Screen W/Password navigation screens only.
2.3.2 Add a Go-to- Screen Navigation Button: To add a go-to navigation button, follow the same
procedure for an Input Control Button except select Goto Screen XX or Goto Screen XX W/Password. All
of the control properties are the same, except for the password, if that type is selected.
To add a Go-to control button to the screen:
1. From the main screen, select Edit from an unused Button.
2. Select one of the 32 buttons from the library available on the Edit Button screen as shown in
Figure 4. You may also select the Target control button option, which is a button without
graphics and can be made to any size. With this option, custom button graphics can be
incorporated into the background to give your button any look desired.
3. If a” Target” button is selected, adjust the “Width” and “Height” to the size desired.
4. From the pull-down menu, select the Goto Screen XX or Goto Screen XX W/Password.
5. If Goto Screen XX W/Password was selected, enter a 6 digit decimal value in the boxes provided.
11
6. Enter or remove the button text from the box provided. Font color can also be changed to white
if needed.
7. Press Close to exit.
8. From the screen that the button has been placed, take your mouse pointer and left press and
hold the upper left corner of the button and drag it to the desired location. Note: Dragging
buttons from another area may move the text on the button or cause other issues. See Figure 5.
9. Right clicking the button on the screen will open the Edit Button properties screen again.
10. Fine adjustments can be made with the position with the Left and Top pull-down selection.
11. Press Close to exit.
2.4 Configuring Status Pilots: Status pilot indicators placed on the screen indicates the true status of a
relay, LightLEEDer Group, or LightLEEDer Preset state. Refer to figure 6 for the following.
To add a status Pilot:
1. From the main screen, select Edit from an unused Pilot Configuration.
2. Click on one of the 48 pilot icons desired for your status indication as shown in Figure 6.
3. From the pull-down menus on the “Edit Pilot” screen, select the LightSync device address and
pilot number.
4. Press Close to exit.
5. From the screen that the pilot has been placed, take your mouse pointer and left press and hold
the icon and drag it to the desired location.
6. Right clicking the button will open the Edit Button screen again.
7. Fine adjustments can be made with the Left and Top pull-down selection.
8. Press Close to exit.
To remove the pilot from the screen, from the Edit Pilot window, press “Remove Pilot”, and then
“Close”.
Pilot Copy: After adding a pilot onto a screen, you can add an identical copy of this pilot by selecting
“Edit”, and then “New Pilot Ctrl+P” (or just the keyboard command “Ctrl+P). This option simplifies the
process when placing multiple pilots on the screen. Once added, LightSync device, pilot, and other
properties can be adjusted for each pilot.
12
Figure 6 Edit Pilot Options
2.5 Add Dimmer Slider: Dimmer sliders can be added to each screen that can take control of LightSync
0-10V or LightSync Line Voltage Dimmer outputs in the lighting control system.
To add a slider to the screen:
1. From the main screen, select Edit from an unused Slider Configuration.
2. Click on one of the 6 the slider icons desired for your dimming as shown in Figure 7. Note: The
large sliders may not fit on the smaller screens in the landscape orientation.
3. From the pull-down menus on the Edit Slider screen, select the LightSync device address.
4. Press Close to exit.
5. From the screen that the slider has been placed, take your mouse pointer and left press and
hold the icon and drag it to the desired location.
6. Right-clicking the slider will open the Edit slider screen again.
7. Fine adjustments can be made with the Left and Top pull-down selection.
8. Press Close to exit.
To remove the slider from the screen, from the Edit Slider window, press “Remove Slider”, and then
“Close”.
Slider Copy: After adding a slider onto a screen, you can add an identical copy of this slider by selecting
“Edit”, and then “New Slider Ctrl+S” (or just the keyboard command “Ctrl+S). This option simplifies the
process when placing multiple sliders on the screen. Once added, LightSync device and other properties
can be adjusted for each slider.
13
2.6 Add Text Captions to Screen:
You can add static text on the screen for captions and any other information desired. Up to 50
characters/spaces can be added with this feature. If more characters, font size, or font style are
required, the text can be added onto the background screen. See section 2.2 for information on custom
backgrounds.
1. To add text, from the main screen, select Edit from an unused text configuration.
2. From the pull-down menu select “Text” as shown in Figure 8.
3. Set the font size and font color from the pull-down menus.
4. Enter the desired text in the box provided.
5. Adjust the width and height so the text is completely visible.
6. Press Close to exit.
7. From the screen that the text has been placed, take your mouse pointer and left press and hold
the icon and drag it to the desired location.
8. Right-clicking the text will open the Edit text screen again.
9. Fine adjustments can be made with the Left and Top pull-down selection.
10. Press Close to exit.
To remove the text from the screen, from the Edit Text window, press “Remove Text”, and then “Close”.
14
Text Copy: After adding a text onto a screen, you can add an identical copy of this text by selecting
“Edit”, and then “New Text Ctrl+T” (or just the keyboard command “Ctrl+T). This option simplifies the
process when placing multiple text items on the screen. Once added, the properties can be adjusted for
each text item.
Note: Text added to the screen can be on a single line, and cannot be wrapped to a second line.
Figure 8 Text / Bar Graph Caption Properties Box
2.7 Add Slider or Dimmer Percentage Display Text
You can add a slider or dimmer values to your screen to give you a 0 – 100% text display. Slider values
will show the end user exactly where the slider sits on the scale. The dimmer value displays the actual
LightSync 0-10V or LightSync Line Voltage Dimmer output from the lighting control panel.
1. To add a slider or dimmer display text, select Edit / Bar Graph from an unused text
configuration.
2. From the pull-down menu select Slider Value or Dimmer Value, Size and Color.
3. Set the font size from the pull-down menus provided.
4. Enter the device address for the slider or dimmer.
5. Press Close to exit.
6. From the screen that the text has been placed, take your mouse pointer and left press and hold
the icon and drag it to the desired location.
7. Right-clicking the text will open the Edit text screen again.
8. Fine adjustments can be made with the Left and Top pull-down selection.
9. Press Close to exit.
15
2.8 Add Dimmer Bar Graph
You can add a dimmer value bar graph display to your screen to give you a multi-segment display that
can be placed next to the slide dimmer. The dimmer bar graph value displays the actual LightSync 0-10V
or Line Voltage Dimmer output from the lighting control panel.
1. To add dimmer bar graph display, select Edit /Bar Graph from an unused text configuration.
2. From the pull-down menu select Dimmer Bar Graph, Size, and Color.
3. Enter the device address for the dimmer.
4. Press Close to exit.
5. From the screen that the bar graph has been placed, take your mouse pointer and left press and
hold the icon and drag it to the desired location.
6. Right-clicking the bar graph will open the Edit the size or color again.
7. Fine adjustments can be made with the Left and Top pull down selection.
8. Press Close to exit.
To remove the text, percentage display or dimmer bar graph from the screen: From the Edit Text
window press “Remove Object”, and then “Close”.
Text Copy: After adding a text area, percentage display text or dimmer bar onto a screen, you can add
an identical copy of this by selecting “Edit”, and then “New Text Ctrl+T” (or just the keyboard command
“Ctrl+T). This option simplifies the process when placing multiple percentage display text items on the
screen. Once added, the properties can be adjusted for each percentage display text item.
2.9 Using Grid options
You can turn on or off a Grid on the screen to assist with aligning the button icons, slide dimmers,
dimmer bars and text icons you have created. You can select a grid sizes of 8x8, 16x16, 32x32 and 64x64.
Change grid color from Gray to Black or White. Once activated you can “Snap To Grid” all items on the
screen, this will always snap the upper Left corner of the icon to the nearest grid intersection moving Up
and to the Left. You will also be able to “Undo Snap”, placing the icons back in the original position. To
use the Grid from the title bar select Edit, then select Show Grid.
1. From the title bar, pull-down menus select Edit, then Show Grid.
2. Select the grid size.
3. Select grid color.
4. Align Icons, Slide Dimmers, and Dimmer Bars on screen
with the top left corner set close to grid intersection desired.
5. Select Snap to Grid.
To Un-snap items return to Edit, and select Undo Snap, this will return icons, slide dimmer and dimmer
bars and text, to their original position.
16
Section 3 File Management
3.0 Overview: This section will describe to you how to save your file; import/export screens, and
compile the data for the touch screen.
3.1 Starting a New File: By starting a new file, you will be clearing all data and graphics from the
program. From the File pull-down menu, select “New” to create a clear program file.
3.2 Saving your Programming: Be sure to save your work at the beginning of a new project and
throughout the programming of the project. From the File pull-down menu, select Save or Save As, enter
the file name and press Save. Files will be saved as the filename.LTC.
3.3 Import and Export Screen Data: The software has the ability to export any screen data and then
import it back into another screen. This is very important to keep consistency throughout the screens
along with ease-of-use. All of the data will be retained in any exported screens for graphics, control
buttons, and text.
1. From the screen, you want to export, select File from the title bar, and then select “Export
Screen”.
Enter a name for the screen and save. The screen will be saved as the filename.LTS .
2. From the screen that you want the data imported into, go to “File”, and then select “Import
Screen”, select the screen with the name previously exported.
3. Click Open.
3.4 Compiling Images: Once all the programming has been completed, the screen images must comply
for use on the touch screen. This places all the programmed items on the background and compiles it
into a data file.
1. From the title bar, select “Program”, and then “Compile SD Card Images” to convert the
programming images. Once the process has been completed, a window as shown in figure 9 will
pop up.
17
3.5 Screen Preview: Designed and compiled screens can be viewed using a windows graphics viewer or
with MS paint. The complied screens are located at C:\ILC LightSync Touch\Screen Preview. Note: these
are for viewing only, and cannot be modified directly; they must be modified in the program.
3.6 Downloading Graphics to SD Card: Once the file has been compiled as described in the last section,
the graphics need to be downloaded to the SD memory card. Follow the following steps to complete this
task.
1. Connect to your PC the Micro SD card provided, either using a card reader or an adapter. Note:
The Micro SD card needs to be a minimum of 4 GB SDHC Class 4 card. Note: When the SD card is
connected to the computer, you will be prompted to format the disc, select “Cancel”. Note: Do
not format disc.
2. Browse your computer and verify the drive letter and logical/physical drive that the SD card has
been assigned. Caution: Selecting the wrong drive could potentially wipe all data from that
drive.
3. From the title bar select “Program”, and then “Write to SD Card”. The ILC LightSync Touch SD
Card Writer program screen will open as shown in Figure 9.
4. Select the drive letter for the SD card. Figure 9 shows “F: Removable” selected.
5. Press the “Create Image on (Drive Letter):” to write to SD card. You will be prompted to write
data to the drive. If you are sure this is the correct drive, select “Yes”. Data will be written to the
drive, with the progress shown. See Figure 10
6. Once completed, a “Write Data Complete” window will open, select “OK”. Note: If the SD card
has an MBR (Master Boot Record) it will need to be removed by the program, and the
program will prompt to verify the drive before removing the record. Once verified, select
“Yes”, and then remove and re-insert card. Write to the SD card again.
7. Select “Close” to exit the SD Card Writer.
8. Remove Micro SD card from the computer and install the touch screen in the slot provided on
the touch screen. Note: A needle-nose pliers or tweezer may be used to insert the SD card
without removing the cover from the back of the screen.
18
Figure 10 SD Card Writer Screen
Note: A complete download of the standard icons and unused screens must be done the first time the
SD card is written to. After this, you may uncheck the download include option to download only the
background screen(s) used in the current programming.
3.7 Program the Touch Screen Controller (Rev. A Only):
For a Rev. A touch screen to operate, the LightSync Touch Screen Control Interface board needs to be
programmed with the data generated when designing the screens (along with the images loaded on the
SD card). The control interface is programmed using the module provided with the Touch Screen
Programming Package as shown in Figure 13. This is connected to the PC via a USB cable and interfaces
the Touch Screen control interface board shown in Figure 15. Figure 14 shows the programmer
connected to the LightSync Touch Screen Control Interface board.
Note: This procedure is only required for a Revision A touch screen, this model was provided with a
separate LightSync touch screen control interface shown in figure 14, if Upgrading to a Rev. B touch
screen this control interface card can be abandoned in the box and will not be used.
Figure 13 Touch Screen Programming Package
19
3.7.1 Programming Procedure(Rev A):
1. Connect the programmer to your PC with the USB cable provided.
2. Disconnect data line(s) from the lighting controller.
3. Terminate the CAT5 cable from one of the ports on the programmer to one of the ports on the
Touch Screen control Interface board #97013544 as seen in Figure 15.
20
Figure 15 Touch Screen Controller Interface Board
4. Set the 2 base address rotary switches on the controller interface board to 0.
5. Close option dip switch number 8 on the interface board.
6. Plug the power cable into the programmer.
7. From the main screen of the software, select “Program”, and then “Download Settings”.
8. From the pull-down menu select the Com port that the programmer is using. To verify what port
is being used, open your Device Manager on your computer and expand the Ports (COM & LPT).
Look for the Silicone Labs device for the Com port being used area as shown in Figure 16.
Figure 16 Device Driver Computer Communications
9. Press “Firmware Revision” to verify communications and check revision.
10. Select “Download” to send setting down to the controller as shown in Figure 17. Once
downloaded, a “Download Complete” window will appear as shown in Figure 18.
Figure 17 Programming Screen
11. Press “Close” to exit the programming screen.
12. Disconnect power supply, USB cable, and CAT5 cable from the programmer.
13. Open dip switch number 8 on the interface board that was previously closed.
14. Follow the next section to address the Touch Screen.
3.7.2 Setting the Base Address and Number of Devices:
1. Set the “Base” address with the 2 rotary switches on the LightSync Touch Screen control
Interface board (Rev A) or on the back of the Rev B screens. See figure 15 and 19. Note: This will
be the same as programmed in the “Device Options”.
2. For the Rev A Touch Screens, set the “Options” dip switches to the ON position for the “Node
Range” programmed in the touch screen. From Table 1 select the switch values that add up to
the node range, and then turn those switches to the ON position. Example: The “Node Range”
requires 11 devices, so switches 4, 2, and 1 are required to be in the ON position (8+2+1=11).
For the Rev B screens adjust the rotary switch to the number of devices required. Note: Each
switch number equals to 4 devices starting at 0. Switch 0=4 devices, 1=8, 2=12, 3=16 etc.
Table 1 Node Range Switch Values
Rev. A Touch Screen
Section 4 Notes and Details:
Figure 19 Back of Rev. B Touch Screen Showing Address and Device Count Switches
Identify the Touch Screen Device Revision you are Working With.
Rev. A Touch screens will require writing to compiled graphics to the SD card separately from the
Program data that is loaded in the touch screen station controller interface show in figure 15
Rev B Touch screens will require compiling and writing the control data to the SD card only. This model
TSS has the controller interface integrated into the display screen, all connections are on the back of the
touch screen. See Figure 19
23
• Up to 512 inputs and status pilots can be programmed into one touch screen station.
• Each Slide dimmer use 1 LightSync device address and is programmed in the LightLEEDer panel
as a photo sensor 2 second input, each screen can be configured with up to 8 Sliders.
• Slider Value (0-100%) will display the Slide Dimmer current command state.
• Dimmer Value (0-100%) and Dim Bar Graphic will display the output state of the ILC dimmer and
requires a separate LightSync device address for return data to the touch screen display. (Not
the same address as the Slider type control input/photo sensor). In the LightLEEDer panel
programming the return data device Pilot Configuration is set for “Dim Out Bit”, “Device 0#” for
the dimmer device and “Output #” Then activate the “ALL 8 Bits” selection (Data for all 8 LS LED
are used for the return data). Example pilot return set for Dim Out Bit, Dimmer Device 02,
Output 1, All 8 Bits. See figure 20
Figure 20 Dim Out Bit Pilot Setting for Dimmer Status
• Buttons and dimmers with the same LightSync address can be used on more than one screen.
• LightSync addresses cannot be used on other LightSync devices including other touch screens.
• Go-to buttons are required to navigate between screens.
• LightSync devices must be programmed in the lighting control panel to function, including
buttons, pilots, and photocells for sliders.
• LightSync input devices must be set in the lighting control panel as 6 button/8 input device, with
Input Type set as one of the following; PB ON/OFF, PB ON, PB OFF, PB Toggle, Timed-On, HID Bi-
Level, 2 Step, 4 Step, Set Preset, or Force Timer. Slide dimmers must be set as 2s Photocell
device.
• Turn ON Input and Turn OFF Input Are mapped to the same LightSync device and button so that
a LightLEEDer panel receives a Maintained closure for use as a maintained On/Off, relay
conditionals, dimmer overrides, and motor control operations.
• LightSync device addresses used in the touch screen cannot be used elsewhere in the system
including other touch screens.
• To clear a single screen of all items and background, select “Edit” and then “Clear Screen
Ctrl+X”.
LED Status Indicators: (Rev A touch screen)
• LED A: Turns ON during a reset of the display module.
• LED B: Turns ON for 8 seconds after a reset, during the time the display is starting.
• LED C: Turns ON after a command is sent to the touch screen, and turns OFF after a
response is received.
1.2 Installing the Program
1.3 Running the Program
1.4 Navigating the Program
2.0 Overview
2.3 Adding Control Buttons
2.3.2 Add a Go-To Screen Navigation Button
2.4 Configuring Status Pilots
2.5 Add Dimmer Slider
2.7 Add Slider or Dimmer Percentage Display Text
2.8 Add Dimmer Bar Graph
2.9 Using Grid options
3.2 Saving your Programming
3.4 Compiling Images
3.5 Screen Preview
3.6 Downloading Graphics to SD Card
3.7 Program the Touch Screen Controller Interface (Rev. A Touch Screen)
3.7.1 Programming Procedure (Rev A)
3.7.2 Setting the Base Address and Number of Devices
4.0 Notes and Details
1.0 Overview
The ILC LightSync Touch Screen Pro Software is an ILC proprietary software package designed for
programming LightSync touch screen stations provided by ILC. These screens can be programmed to
control lighting control relays and dimming outputs as if they were LightSync devices on the data line.
With the use of this software, up to 16 custom screens can be designed with up to 32 control/navigation
buttons, 32 status indicators, 8 dimming sliders, and 16 text captions per screen.
Note: This software will program both the Rev A and the Rev B model LSTSS devices, Examine the Touch
Screen Enclosure – If a control interface card (#77013544) is present in the enclosure, then this is one of
the Rev A units. The Rev B units have both the screen and control integrated as one device and only
require writing to the Micro SD card to program the controller and to store the screen images.
1.1 Suggested Minimum System Requirements
The following are the minimum system requirements to run the ILC LightSync Touch software. Running
this software with less than the minimum hardware requirements or operating systems other than listed
may provide unexpected results.
• Personal Computer or Laptop
• USB 1.0
• Full Administrator Rights
1.2 Installing the Program
Follow this procedure for installing the ILC LightSync Touch Configuration software on your computer.
This must be installed with a user with administrative rights and with any antivirus program disabled.
Run the setup by double-clicking the ILC LightSync Touch Screen Pro Setup Revxxx.exe file provided by
ILC. Select “Run” if any security warning messages appear. Select “NEXT”, and then” Install”. Press
“Finish” to complete the software install. The Silicon Laboratories Bridge Driver Install window will open.
Select “Install” to load the proper driver for communications. Once installed you will be prompted to
restart the system to finalize the installation, click on “Yes”.
4
1.3 Running the Program
Double click on the icon installed on your desktop as shown in Figure 1 to run the ILC LightSync Touch
Screen Pro program. The opening software window is shown in Figure 2.
Figure 1 LightSync Touch Program Icon
Figure 2 Opening Software Window
5
1.4 Navigating the Program
The following items can be found on the opening software window.
File: This pull-down menu has options for you to create a new program file, open an existing program
file, save a program file, save-as, export screen, import screen, and exit the program.
Edit: In this pull-down menu, you find options to copy from the current screen a previously designed
control button, status pilot, slider, or text. There is also a “clear screen” option in this menu that clears
all objects including the background from the current screen. Show Grid, Grid Size, Grid Color, Snap To
Grid and Undo Snap are all used for aligning the control icons on the screen.
Program: This pull-down menu has Download Setting and Compile and Write To SD Card. The Download
Setting link is used with the original model units that required a USB programming interface to
download the program settings to the touch screen controller, with the Rev. B model units the Program
is compiled with the screen images and written to the SD card at the same time by using the Compile
and Write To SD Card option.
Device Options: Located in the upper section of the program, there is a pull-down menu to set the base
or starting LightSync device address, the total number of LightSync node addresses used, screen
orientation, screen size, audio enable, and screen command type.
Screen Selection: From a pull-down menu, you can select from 1 of 16 screens to program. By pressing
the select button, you can choose the background color or previously designed custom graphic screen in
a .bmp file format.
Screen Design Area: This area is the same size as the screen and is the design area that the all of the
objects will be added to create your screen. These screens will appear very similar to the actual touch
screen.
Screen Programming Objects: In the right-hand area of the program window, you will find control
buttons, status pilots, slide dimmers, and text/bar graph options. Choose Edit from one of the items to
start programming. You will also find a check box for show text boxes this will allow a grayed-out area to
appear where the text box is placed for alignment.
6
2.0 Overview
This section will describe how to program each screen with the functions desired to control the lighting
circuits. Touch screens can be as simple as a single screen with control buttons, to elaborate
configurations with multiple screens and custom backgrounds. Before starting, it is suggested that a flow
diagram is laid out with the design for the screens showing navigation, security, and controls. Multi-
screen layouts should include navigation buttons to go back or to home screens so there is a full-circle
flow.
2.1 Initial Screen Settings
Base LightSync Node Setting: From the “Device Options”, use the pull-down menu to select the first or
starting LightSync device address number that you would like to assign to the unit. This can be set from
Node 01 to Node FE. Note: This must be a unique device address, and not one currently used on the
LightSync network with other hardware. Addresses will be in succession from this base address setting.
Node Range: From the “Device Options”, select the node range from the pull-down menu, select the
total number of consecutive devices you would like to assign for all of the screens. You can set this from
1 to 64 devices. Note: The address range must not conflict with other LightSync device addresses on the
LightSync network. Example: LightSync Base address OB, Node Range 3, the device uses LightSync device
addresses OB, OC, and OD.
7
Screen Orientation: From the “Device Options”, select the screen orientation desired from the pull-
down menu provided. Note: The orientation correlates with the direction the touch screen will be
mounted.
Screen Resolution: From the “Device Options”, from the pull-down menu, select the screen resolution
for the hardware provided with the pull-down menu. See the documentation provided for screen
resolution. 4.3” = 480x272, 7.0” = 800x480
Note: Resolution options for 320x240 and 480x320 are for future or previous screen configurations and
are currently not used.
Audio: From the “Device Options”, select the box to enable the audio beeper on the touch screen.
Command Set: From the “Device Options”, from the pull-down menu, select P Cmd, D Cmd, or ILC Cmd.
Select “P” if the screen employs the “Picasso” (4.3” screen), or “D” for the “Diablo” (7.0” screen) on the
Rev A units. The Rev B model will use the ILC Cmd format for both 4.3” & 7” screens.
Screen Select: There are 16 screens that can be configured, with the first screen being the Home screen.
Screen Background: By pressing the “Select” button the background graphics can be set as a solid color,
or a custom .bmp graphics that can contain logos, text, and custom buttons.
2.2 Setting up a Screen Background
The background graphics can be configured as a simple solid color or custom graphics that can contain
photos, logos, text, and custom buttons. Custom graphics can be designed with any program that can be
saved in a .bmp format. There are 16 screens that can be configured, with the first screen being the
Home screen. The Home screen will be the opening screen seen when powered up, or when other
screens time-out. Refer to Figure 3 for the following.
1. From the pull-down “Screen Select”, choose the screen number to be programmed.
2. Press the “Select” button to choose a background.
Solid Color:
3. Select “Solid Color”, then a standard color, or adjust the red, green, and blue to create a custom
color. Note: The default background color is white.
Custom Background:
4. Select “BMP Image”, and then select “Browse”. Select the pre-drawn graphics (sized to the
resolution of the screen), and then “Open”.
5. Press “Save” to set background selection for the current screen.
6. Save your project to protect your settings.
8
2.3 Adding Control Buttons
Control buttons can be added to the screen for control and navigation. The control buttons mimic
LightSync devices, and from the lighting controller appear as LightSync data line switches, LightSync
inputs, or LightSync photo sensors.
Navigation buttons go-to another screen with/without a password.
The buttons can be set to the following types:
Push-Button Input: This type has 1 to 8 inputs, they operate like a LightSync data line switch “push
button on/off”when you push the button it will send a closure signal to the LightLEEDer panel once
(Presets will only set). This option is used to control relays, LightLEEDer Groups, activate a LightLEEDer
Presets, and LightSync dimmer outputs.
Turn ON Input: This option type has 1 to 8 inputs and will only turn the selected input ON.
Turn OFF Input: This option type has 1 to 8 inputs and will only turn the selected input OFF.
Note: Turn On and Turn Off inputs must be attached to the same input and LightSync device. These
two buttons create a maintained closure and should be mapped in the LightLEEDer panel as a
“Maintained ON/Off” type. These inputs must not be configured as a Push-Button on this or any other
screen. These inputs create a maintained or held ON closure and must have an OFF Input to turn off.
9
Go-to Screen Button: This option provides a button for navigating to another screen.
Go-to Screen w/ Password Button: This option provides a button for navigating to another screen with
a 6-digit password. Unique passwords can be set up for each navigation button.
Figure 4 Edit Button Screen
2.3.1 Add an Input Control Button:
To add an input control button to the screen:
1. From the main screen, select Edit from an unused Button.
2. Select one of the 32 buttons from the library available on the Edit Button screen as shown in
Figure 4. You may also select the Target control button option, which is a button without
graphics and can be made to any size. With this option, custom button graphics can be
incorporated into the background to give your button any look desired. This can also be used on
a screen where the entire screen is to be used as a single navigation button (From a HOME
company logo screen to the First control screen)
3. If a ”Target” button is selected, adjust the “Width” and “Height” to the size desired.
4. From the pull-down menu, select the input type desired for this button.
5. Select the LightSync device address that you want to assign this button.
6. Enter or remove the button text from the box provided. Font color can also be changed to white
if needed.
10
8. From the screen that the button has been placed, take your mouse pointer and left press and
hold the upper left corner of the button and drag it to the desired location. Note: Dragging
buttons from another area may move the text on the button or cause other issues. A message
will appear for the first time as shown in figure 5.
Figure 5 Button Placement
9. Right clicking the button on the screen will open the Edit Button properties screen again.
10. Fine adjustments can be made with the position with the Left and Top pull down selection.
11. Press Close to exit.
To remove the button from the screen, from the Edit Button window, press “Remove Button”, and then
“Close”.
Button Copy: After adding a button onto a screen, you can add an identical copy of this button by
selecting “Edit”, and then “New Button Ctrl+B” (or just the keyboard command “Ctrl+B). This option
simplifies the process when placing multiple buttons on the screen. Once added, inputs, text, and other
properties can be adjusted for each button.
Note: The password option is available for Go-to-Screen W/Password navigation screens only.
2.3.2 Add a Go-to- Screen Navigation Button: To add a go-to navigation button, follow the same
procedure for an Input Control Button except select Goto Screen XX or Goto Screen XX W/Password. All
of the control properties are the same, except for the password, if that type is selected.
To add a Go-to control button to the screen:
1. From the main screen, select Edit from an unused Button.
2. Select one of the 32 buttons from the library available on the Edit Button screen as shown in
Figure 4. You may also select the Target control button option, which is a button without
graphics and can be made to any size. With this option, custom button graphics can be
incorporated into the background to give your button any look desired.
3. If a” Target” button is selected, adjust the “Width” and “Height” to the size desired.
4. From the pull-down menu, select the Goto Screen XX or Goto Screen XX W/Password.
5. If Goto Screen XX W/Password was selected, enter a 6 digit decimal value in the boxes provided.
11
6. Enter or remove the button text from the box provided. Font color can also be changed to white
if needed.
7. Press Close to exit.
8. From the screen that the button has been placed, take your mouse pointer and left press and
hold the upper left corner of the button and drag it to the desired location. Note: Dragging
buttons from another area may move the text on the button or cause other issues. See Figure 5.
9. Right clicking the button on the screen will open the Edit Button properties screen again.
10. Fine adjustments can be made with the position with the Left and Top pull-down selection.
11. Press Close to exit.
2.4 Configuring Status Pilots: Status pilot indicators placed on the screen indicates the true status of a
relay, LightLEEDer Group, or LightLEEDer Preset state. Refer to figure 6 for the following.
To add a status Pilot:
1. From the main screen, select Edit from an unused Pilot Configuration.
2. Click on one of the 48 pilot icons desired for your status indication as shown in Figure 6.
3. From the pull-down menus on the “Edit Pilot” screen, select the LightSync device address and
pilot number.
4. Press Close to exit.
5. From the screen that the pilot has been placed, take your mouse pointer and left press and hold
the icon and drag it to the desired location.
6. Right clicking the button will open the Edit Button screen again.
7. Fine adjustments can be made with the Left and Top pull-down selection.
8. Press Close to exit.
To remove the pilot from the screen, from the Edit Pilot window, press “Remove Pilot”, and then
“Close”.
Pilot Copy: After adding a pilot onto a screen, you can add an identical copy of this pilot by selecting
“Edit”, and then “New Pilot Ctrl+P” (or just the keyboard command “Ctrl+P). This option simplifies the
process when placing multiple pilots on the screen. Once added, LightSync device, pilot, and other
properties can be adjusted for each pilot.
12
Figure 6 Edit Pilot Options
2.5 Add Dimmer Slider: Dimmer sliders can be added to each screen that can take control of LightSync
0-10V or LightSync Line Voltage Dimmer outputs in the lighting control system.
To add a slider to the screen:
1. From the main screen, select Edit from an unused Slider Configuration.
2. Click on one of the 6 the slider icons desired for your dimming as shown in Figure 7. Note: The
large sliders may not fit on the smaller screens in the landscape orientation.
3. From the pull-down menus on the Edit Slider screen, select the LightSync device address.
4. Press Close to exit.
5. From the screen that the slider has been placed, take your mouse pointer and left press and
hold the icon and drag it to the desired location.
6. Right-clicking the slider will open the Edit slider screen again.
7. Fine adjustments can be made with the Left and Top pull-down selection.
8. Press Close to exit.
To remove the slider from the screen, from the Edit Slider window, press “Remove Slider”, and then
“Close”.
Slider Copy: After adding a slider onto a screen, you can add an identical copy of this slider by selecting
“Edit”, and then “New Slider Ctrl+S” (or just the keyboard command “Ctrl+S). This option simplifies the
process when placing multiple sliders on the screen. Once added, LightSync device and other properties
can be adjusted for each slider.
13
2.6 Add Text Captions to Screen:
You can add static text on the screen for captions and any other information desired. Up to 50
characters/spaces can be added with this feature. If more characters, font size, or font style are
required, the text can be added onto the background screen. See section 2.2 for information on custom
backgrounds.
1. To add text, from the main screen, select Edit from an unused text configuration.
2. From the pull-down menu select “Text” as shown in Figure 8.
3. Set the font size and font color from the pull-down menus.
4. Enter the desired text in the box provided.
5. Adjust the width and height so the text is completely visible.
6. Press Close to exit.
7. From the screen that the text has been placed, take your mouse pointer and left press and hold
the icon and drag it to the desired location.
8. Right-clicking the text will open the Edit text screen again.
9. Fine adjustments can be made with the Left and Top pull-down selection.
10. Press Close to exit.
To remove the text from the screen, from the Edit Text window, press “Remove Text”, and then “Close”.
14
Text Copy: After adding a text onto a screen, you can add an identical copy of this text by selecting
“Edit”, and then “New Text Ctrl+T” (or just the keyboard command “Ctrl+T). This option simplifies the
process when placing multiple text items on the screen. Once added, the properties can be adjusted for
each text item.
Note: Text added to the screen can be on a single line, and cannot be wrapped to a second line.
Figure 8 Text / Bar Graph Caption Properties Box
2.7 Add Slider or Dimmer Percentage Display Text
You can add a slider or dimmer values to your screen to give you a 0 – 100% text display. Slider values
will show the end user exactly where the slider sits on the scale. The dimmer value displays the actual
LightSync 0-10V or LightSync Line Voltage Dimmer output from the lighting control panel.
1. To add a slider or dimmer display text, select Edit / Bar Graph from an unused text
configuration.
2. From the pull-down menu select Slider Value or Dimmer Value, Size and Color.
3. Set the font size from the pull-down menus provided.
4. Enter the device address for the slider or dimmer.
5. Press Close to exit.
6. From the screen that the text has been placed, take your mouse pointer and left press and hold
the icon and drag it to the desired location.
7. Right-clicking the text will open the Edit text screen again.
8. Fine adjustments can be made with the Left and Top pull-down selection.
9. Press Close to exit.
15
2.8 Add Dimmer Bar Graph
You can add a dimmer value bar graph display to your screen to give you a multi-segment display that
can be placed next to the slide dimmer. The dimmer bar graph value displays the actual LightSync 0-10V
or Line Voltage Dimmer output from the lighting control panel.
1. To add dimmer bar graph display, select Edit /Bar Graph from an unused text configuration.
2. From the pull-down menu select Dimmer Bar Graph, Size, and Color.
3. Enter the device address for the dimmer.
4. Press Close to exit.
5. From the screen that the bar graph has been placed, take your mouse pointer and left press and
hold the icon and drag it to the desired location.
6. Right-clicking the bar graph will open the Edit the size or color again.
7. Fine adjustments can be made with the Left and Top pull down selection.
8. Press Close to exit.
To remove the text, percentage display or dimmer bar graph from the screen: From the Edit Text
window press “Remove Object”, and then “Close”.
Text Copy: After adding a text area, percentage display text or dimmer bar onto a screen, you can add
an identical copy of this by selecting “Edit”, and then “New Text Ctrl+T” (or just the keyboard command
“Ctrl+T). This option simplifies the process when placing multiple percentage display text items on the
screen. Once added, the properties can be adjusted for each percentage display text item.
2.9 Using Grid options
You can turn on or off a Grid on the screen to assist with aligning the button icons, slide dimmers,
dimmer bars and text icons you have created. You can select a grid sizes of 8x8, 16x16, 32x32 and 64x64.
Change grid color from Gray to Black or White. Once activated you can “Snap To Grid” all items on the
screen, this will always snap the upper Left corner of the icon to the nearest grid intersection moving Up
and to the Left. You will also be able to “Undo Snap”, placing the icons back in the original position. To
use the Grid from the title bar select Edit, then select Show Grid.
1. From the title bar, pull-down menus select Edit, then Show Grid.
2. Select the grid size.
3. Select grid color.
4. Align Icons, Slide Dimmers, and Dimmer Bars on screen
with the top left corner set close to grid intersection desired.
5. Select Snap to Grid.
To Un-snap items return to Edit, and select Undo Snap, this will return icons, slide dimmer and dimmer
bars and text, to their original position.
16
Section 3 File Management
3.0 Overview: This section will describe to you how to save your file; import/export screens, and
compile the data for the touch screen.
3.1 Starting a New File: By starting a new file, you will be clearing all data and graphics from the
program. From the File pull-down menu, select “New” to create a clear program file.
3.2 Saving your Programming: Be sure to save your work at the beginning of a new project and
throughout the programming of the project. From the File pull-down menu, select Save or Save As, enter
the file name and press Save. Files will be saved as the filename.LTC.
3.3 Import and Export Screen Data: The software has the ability to export any screen data and then
import it back into another screen. This is very important to keep consistency throughout the screens
along with ease-of-use. All of the data will be retained in any exported screens for graphics, control
buttons, and text.
1. From the screen, you want to export, select File from the title bar, and then select “Export
Screen”.
Enter a name for the screen and save. The screen will be saved as the filename.LTS .
2. From the screen that you want the data imported into, go to “File”, and then select “Import
Screen”, select the screen with the name previously exported.
3. Click Open.
3.4 Compiling Images: Once all the programming has been completed, the screen images must comply
for use on the touch screen. This places all the programmed items on the background and compiles it
into a data file.
1. From the title bar, select “Program”, and then “Compile SD Card Images” to convert the
programming images. Once the process has been completed, a window as shown in figure 9 will
pop up.
17
3.5 Screen Preview: Designed and compiled screens can be viewed using a windows graphics viewer or
with MS paint. The complied screens are located at C:\ILC LightSync Touch\Screen Preview. Note: these
are for viewing only, and cannot be modified directly; they must be modified in the program.
3.6 Downloading Graphics to SD Card: Once the file has been compiled as described in the last section,
the graphics need to be downloaded to the SD memory card. Follow the following steps to complete this
task.
1. Connect to your PC the Micro SD card provided, either using a card reader or an adapter. Note:
The Micro SD card needs to be a minimum of 4 GB SDHC Class 4 card. Note: When the SD card is
connected to the computer, you will be prompted to format the disc, select “Cancel”. Note: Do
not format disc.
2. Browse your computer and verify the drive letter and logical/physical drive that the SD card has
been assigned. Caution: Selecting the wrong drive could potentially wipe all data from that
drive.
3. From the title bar select “Program”, and then “Write to SD Card”. The ILC LightSync Touch SD
Card Writer program screen will open as shown in Figure 9.
4. Select the drive letter for the SD card. Figure 9 shows “F: Removable” selected.
5. Press the “Create Image on (Drive Letter):” to write to SD card. You will be prompted to write
data to the drive. If you are sure this is the correct drive, select “Yes”. Data will be written to the
drive, with the progress shown. See Figure 10
6. Once completed, a “Write Data Complete” window will open, select “OK”. Note: If the SD card
has an MBR (Master Boot Record) it will need to be removed by the program, and the
program will prompt to verify the drive before removing the record. Once verified, select
“Yes”, and then remove and re-insert card. Write to the SD card again.
7. Select “Close” to exit the SD Card Writer.
8. Remove Micro SD card from the computer and install the touch screen in the slot provided on
the touch screen. Note: A needle-nose pliers or tweezer may be used to insert the SD card
without removing the cover from the back of the screen.
18
Figure 10 SD Card Writer Screen
Note: A complete download of the standard icons and unused screens must be done the first time the
SD card is written to. After this, you may uncheck the download include option to download only the
background screen(s) used in the current programming.
3.7 Program the Touch Screen Controller (Rev. A Only):
For a Rev. A touch screen to operate, the LightSync Touch Screen Control Interface board needs to be
programmed with the data generated when designing the screens (along with the images loaded on the
SD card). The control interface is programmed using the module provided with the Touch Screen
Programming Package as shown in Figure 13. This is connected to the PC via a USB cable and interfaces
the Touch Screen control interface board shown in Figure 15. Figure 14 shows the programmer
connected to the LightSync Touch Screen Control Interface board.
Note: This procedure is only required for a Revision A touch screen, this model was provided with a
separate LightSync touch screen control interface shown in figure 14, if Upgrading to a Rev. B touch
screen this control interface card can be abandoned in the box and will not be used.
Figure 13 Touch Screen Programming Package
19
3.7.1 Programming Procedure(Rev A):
1. Connect the programmer to your PC with the USB cable provided.
2. Disconnect data line(s) from the lighting controller.
3. Terminate the CAT5 cable from one of the ports on the programmer to one of the ports on the
Touch Screen control Interface board #97013544 as seen in Figure 15.
20
Figure 15 Touch Screen Controller Interface Board
4. Set the 2 base address rotary switches on the controller interface board to 0.
5. Close option dip switch number 8 on the interface board.
6. Plug the power cable into the programmer.
7. From the main screen of the software, select “Program”, and then “Download Settings”.
8. From the pull-down menu select the Com port that the programmer is using. To verify what port
is being used, open your Device Manager on your computer and expand the Ports (COM & LPT).
Look for the Silicone Labs device for the Com port being used area as shown in Figure 16.
Figure 16 Device Driver Computer Communications
9. Press “Firmware Revision” to verify communications and check revision.
10. Select “Download” to send setting down to the controller as shown in Figure 17. Once
downloaded, a “Download Complete” window will appear as shown in Figure 18.
Figure 17 Programming Screen
11. Press “Close” to exit the programming screen.
12. Disconnect power supply, USB cable, and CAT5 cable from the programmer.
13. Open dip switch number 8 on the interface board that was previously closed.
14. Follow the next section to address the Touch Screen.
3.7.2 Setting the Base Address and Number of Devices:
1. Set the “Base” address with the 2 rotary switches on the LightSync Touch Screen control
Interface board (Rev A) or on the back of the Rev B screens. See figure 15 and 19. Note: This will
be the same as programmed in the “Device Options”.
2. For the Rev A Touch Screens, set the “Options” dip switches to the ON position for the “Node
Range” programmed in the touch screen. From Table 1 select the switch values that add up to
the node range, and then turn those switches to the ON position. Example: The “Node Range”
requires 11 devices, so switches 4, 2, and 1 are required to be in the ON position (8+2+1=11).
For the Rev B screens adjust the rotary switch to the number of devices required. Note: Each
switch number equals to 4 devices starting at 0. Switch 0=4 devices, 1=8, 2=12, 3=16 etc.
Table 1 Node Range Switch Values
Rev. A Touch Screen
Section 4 Notes and Details:
Figure 19 Back of Rev. B Touch Screen Showing Address and Device Count Switches
Identify the Touch Screen Device Revision you are Working With.
Rev. A Touch screens will require writing to compiled graphics to the SD card separately from the
Program data that is loaded in the touch screen station controller interface show in figure 15
Rev B Touch screens will require compiling and writing the control data to the SD card only. This model
TSS has the controller interface integrated into the display screen, all connections are on the back of the
touch screen. See Figure 19
23
• Up to 512 inputs and status pilots can be programmed into one touch screen station.
• Each Slide dimmer use 1 LightSync device address and is programmed in the LightLEEDer panel
as a photo sensor 2 second input, each screen can be configured with up to 8 Sliders.
• Slider Value (0-100%) will display the Slide Dimmer current command state.
• Dimmer Value (0-100%) and Dim Bar Graphic will display the output state of the ILC dimmer and
requires a separate LightSync device address for return data to the touch screen display. (Not
the same address as the Slider type control input/photo sensor). In the LightLEEDer panel
programming the return data device Pilot Configuration is set for “Dim Out Bit”, “Device 0#” for
the dimmer device and “Output #” Then activate the “ALL 8 Bits” selection (Data for all 8 LS LED
are used for the return data). Example pilot return set for Dim Out Bit, Dimmer Device 02,
Output 1, All 8 Bits. See figure 20
Figure 20 Dim Out Bit Pilot Setting for Dimmer Status
• Buttons and dimmers with the same LightSync address can be used on more than one screen.
• LightSync addresses cannot be used on other LightSync devices including other touch screens.
• Go-to buttons are required to navigate between screens.
• LightSync devices must be programmed in the lighting control panel to function, including
buttons, pilots, and photocells for sliders.
• LightSync input devices must be set in the lighting control panel as 6 button/8 input device, with
Input Type set as one of the following; PB ON/OFF, PB ON, PB OFF, PB Toggle, Timed-On, HID Bi-
Level, 2 Step, 4 Step, Set Preset, or Force Timer. Slide dimmers must be set as 2s Photocell
device.
• Turn ON Input and Turn OFF Input Are mapped to the same LightSync device and button so that
a LightLEEDer panel receives a Maintained closure for use as a maintained On/Off, relay
conditionals, dimmer overrides, and motor control operations.
• LightSync device addresses used in the touch screen cannot be used elsewhere in the system
including other touch screens.
• To clear a single screen of all items and background, select “Edit” and then “Clear Screen
Ctrl+X”.
LED Status Indicators: (Rev A touch screen)
• LED A: Turns ON during a reset of the display module.
• LED B: Turns ON for 8 seconds after a reset, during the time the display is starting.
• LED C: Turns ON after a command is sent to the touch screen, and turns OFF after a
response is received.