IINSPIRE LSAMP PowerPoint Presentation Template Usage Guide · PowerPoint Presentation Template...
Transcript of IINSPIRE LSAMP PowerPoint Presentation Template Usage Guide · PowerPoint Presentation Template...

IINSPIRE LSAMP PowerPoint Presentation Template
Usage Guide The IIINSPIRE LSAMP PowerPoint Presentation Template is set-up to allow you to easily enter the PowerPoint presentation title, author, text, and photos. To help with determining placement of college or university and research program logos, we have inserted placeholders. Note, there is some flexibility allowed with inserting the logos to accommodate multiple authors or a longer title. Below are some tips to help you design a professional poster.
Federal Acknowledgments
All projects supported with NSF funds are required to use the NSF logo in publications, such as PowerPoint Presentation. The template already includes the logo. If your research was supported in part by another federal grant, they may have a similar requirement. Please check with your mentor to verify if other logos should be included.
If your research is supported by federal funds, such as NSF, you must include an acknowledgement statement. The template already includes the IINSPIRE LSAMP acknowledgement. However, please check with your mentor to determine if other federal acknowledgements should be included.
You can include the institutions’ logos above the IINSPIRE LSAMP acknowledgement. Both students’ and faculty’s home institutions’ logos should be included.

Using Logos
The template is set-up to allow room for more than one college or university logo. If you participated in a REU program at an alliance college or university that is NOT your home institution, please include both institutions’ logos.
If you participated in an REU program, please include their logos on your PowerPoint Presentation.
If needed, the REU logo can be placed on the bottom ribbon, to provide more space for the title and/or authors.

DO NOT leave white space around the logo, as shown here.
Make sure to change logo’s background to transparent color, so the background color shows.
To make the background transparent: 1. Select the picture. 2. Click on the Drawing Tools Format tab in the top ribbon. 3. Click on the Color icon in the ribbon. 4. Select or Click on “Set Transparent Color”. Your cursor will turn into the color
selection tool. 5. Center the cursor tool over your image and right click.






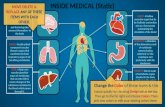


![[ PowerPoint Template ]](https://static.fdocuments.in/doc/165x107/56814853550346895db565d2/-powerpoint-template--5697ba40150e6.jpg)