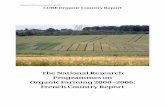~II:li'lf - ialomita.insse.ro · Creap in fereastra Word.. care va. facilitealJ accesulla loale...
Transcript of ~II:li'lf - ialomita.insse.ro · Creap in fereastra Word.. care va. facilitealJ accesulla loale...

reg
PowerPoint reg 2000
Outlookreg 2000
Access reg 2000
--00
FrontPagereg 2000PhCJtoDraw l1l 2000
Publisher 2000
2000 81N 1 sect 5 ~IIlilf e shyra
Microsoftreg
Joe Habraken
eora OUEreg
ell Word
IIr1it vtti fmila s4 wflSIlti Tn uecutie Microsoft Word ~j sit uf depiasai pri de asemttletl sd utilizai elemenlele uzuale cum orfi meniuriie dele de dinlog
programului Word yenIbrd 2000 este un procesor de text eAcien ~i complet echipal care va fumimiddot
~ Instrumentele necesare pentru a produce 0 multitudine de tipuri de docushyII documente simple cum ar fi note1e sau schilele pAna 13 documente
I buletinele informative fi paginile HTML penlru Internet Creap in fereastra Word care va facilitealJ accesulla loale instrumentele
nrvOKgt pentru a crea orlce document
~ de caracteristici1e inteligente de procesare a documentelor din Word deldUdeti mai intAi fereastra aplicapei Word Pentru a lansa programul l ~
lucru din Windows execulati die pe Start f i apoi indicap Programs (vezi figura 11)
Word executaji die pe pictograma Word Apare fereaslra
UUIID~ Uta cu Instrument OffIce DacA aV IllStalal bara OJ instrushymente OffIce 0 data OJ pachetul Office ea apare pe suprafa3 dumneavoasshy de lucru din Windows Executa~ elk pe pIctograma Word de pe aceastA bart co instrumente pentnr a lansa rapid programul WOlaquoJ
I
120 121
Fereastra
Sara de
verticala
Sara de
orizontala
I de lucru al programului middot Weird programul Word va intampina fereastra aplica~iei Word (vezi figura 12) documentele Fereastra Word va furnizeaza de asemenea elemente care
va deplasa~i ~i sa manipula~i aplicatia in sine
Controla~i modul de vizualizare Daca modul de vizualizare difera de eel prezentat in figura 12 (modul Normal) sau daca nu vede~i toate elemenmiddot tele ferestrei Word prezentate in figura (in special rigla) puteti schimba UO modul de vizualizare Selectati View apoi alegeti 0 optiune (cum ar fi Normal sau Ruler) care sa determine afi~area tuturor elementelor din figura
eli 0 mare parte din fereastra este goaUi acesta este locul in care veti crea Toate celelalte zone bara de meniuri bara cu instrumente si bara de un acces rapid la diferitele comenzi ~i caracteristiei pe carele utilizati
furnizeaza informatii legate de document cum ar fi pagina curenta ~i locuJ punctul de inserare in document
mscrie elementele pe care Ie vedeti in fereastra apIicatiei Word
Elemente ale ferestrei Word
Descriere
Include numele aplicatiei ~i al documentului curent precum ~i butoanele Minimize Maximize ~i Close Deschide meniul Control care contine comenzi cum ar fi Move Size Minimize ~i Close Reduce fereastra programuIui Word Ia un buton pe bara de taskuri pentru a readuce fereastra la marimea sa initiaIa executati clic pe butonul ei de pe bara de taskuri Mare~te fereastra Word pentru a acoperi toata suprafat de lucru din Windows Cand fereastra are dimensiuni maxime butonul Maximize se transform a in butonul Restore pe care puteti executa elie ca sa readuceti fereas tra Ia dimensiunea anterioara Inchide programul Word Contine meniuri de comenzi pe care Ie puteti utiliza c sa efectuati diverse operatii in cadrul programului Include pictograme care servesc ca scurtaturi pentru comenzi uzuaIe cum ar fi Save Print ~i Spelling Afi~eaza informatii despre numarul paginii curente sectiunea documentului in care lucrati ~i pozitia curen ta a punctului de inserare (linia ~i coloana) Aceasta bara va prezinta ~i alte informatii cum ar fi faptul ca ati trecut in modul de suprascriere apasand tasta Insert Acesta este locul un de tastati ~i formatati documentel
Figura 11 Deschideti meniul Programs ~i executati die pe pictograma pentru a lansa Tn execu~ie programul Word
Sutonul meniului Sara de Sara cu Sara Control meniuri instrumente de titlu
documentului-t------
Office Assistant
defilare-+-------_~=_------=~-~------shy
Sara de stare-+I-~---__=_---__
defilare-t-___--
It- in ltV I fiiC P- R r= Figura 12 in fereastra Word crea~i documente i accedei la comenzi le programului
Lucrul cu Word
I
Ibimi7pRestore
122 123
Tabelul 11 Elemente ale ferestrei Word (Continuare)
Element Descriere
Barele de defilare Bara de defilare orizontaUi este utilizata pentru a derula continutul vizibil al documentului curent stanga spre dreapta sau viceversa Bara verticala utilizata pentru a derula in sus sau in jos curent
Office Assistant Office Assistant l va of era informatiile de care nevoie ca sa utilizati optim programul Word dic pe Assistant dnd aveti nevoie de ajutor
Utilizarea meniurilor i a barelor cu rinstrumente Word va of era mai multe moduri de a accede la comenzile ~i caracteristicile pe utilizati in timp ce creati documente Puteti accede la aceste comenzi utilizand rile de pe bara de meniuri ~i butoanele de pe diferitele bare cu instrumente pe furnizeaza Word
Mai puteti accede la cat eva comenzi din Word utilizand meniurile imediate meniuri sunt afi~ate executand dic-dreapta pe un anumit element al documeJl Meniul imediat apare cu 0 lista de comenzi asociate elementului la care lucrati in curent cum ar fi un cuvant sau un paragraf
Bara de meniuri din Word Bara de meniuri din Word va asigura accesulla toate comenzile ~i caracteristicile care Ie furnizeaza programul La fel ca in toate aplicatiile pentru Windows din Word se afla sub bara de titlu ~i sunt activate executand dic pe un anumlt Atunci meniul se deschide oferindu-va un set de comenzi
Word 2000 (~i celelate aplicatii Office 2000) a adoptat un nou sistem de meniuri asigura capacitatea de a accede rapid la comenzile cel mai des utilizate Cand pentru prima data un anumit meniu Yeti vedea 0 scurta lista cu comenzile Pe masura ce uti)izati comenzi Word Ie adauga la lista meniului
Yeti descoperi ca aceasta strategie personalizata este adoptata ~i de sistemul de cu instrumente Pe masura ce utilizati comenzi acestea sunt adaugate pe bar a instrumente Astfel obtineti meniuri ~i bare cu instrumente personalizate adlC tate necesitatilor dumneavoastra
L__ _ - middot- -~ -~0)I_)_HilGrI023sicJe oti intr-o
la un anumit meniu urmati ace~ti pa~i
meniul executand die pe titlul sau (cum ar fi View) a~a cum se vede in Apar comenzile folosite cel mai recent a~teptati doar 0 dipa ca sa apara
meniului
eli unele comenzi din meniu sunt urmate de puncte de suspensie ( ) cand sunt selectate deschid 0 caseta de dialog in care vi se cere sa
Word informatii suplimentare inainte ca 0 anumita caracteristica sa poata fi folosita Alte informatii despre lucrul cu casetele de dialog departe in aceasta lectie
contin de asemenea un submeniu sau un meniu in cascada pe care-l a selecta optiuni Comenzile meniului car~ produc un submeniu sunt
sageata aflata la dreapta optiunii de meniu In cazul in care este prezent indicati comanda (marcata cu sageata) din meniul principal pentru a
ca sistemul de meniuri va of era 0 grupare logica a comenzilor ~i a caracshyWord De exemplu comenzile legate de fi~iere cum ar fi deschiderea
I tiparirea acestora se afla toate in meniul File
13 Selectati un anumit meniu pentru a-I vizualiza ~i apoi indicati 0 din Word
Actlvarea meniurilor cu ajutorul tastaturii De asemenea puteti activa un anumit meniu tinfmd ap~sata tasta Alt secti ap~sand apoi acea tasta care corespunde literei subliniate din numele meniului Aceasta liter~ sublishyniat~ este numita tast~ fierbinte De exemplu pentru a activa meniul File din Word ap~sati Alt+F
124 125
Dadi doriti sa aveti acces la toate comenziJe meniului (~i nu doar la ace lea pe folosit recent) puteti dezactiva sistemul de meniuri personalizat Pentru a face din Word asigura un mod foarte rapid ~i simplu de a accede la lucru parcurgeti pa~ii urmatori Cand iansati pentru prima data programul Word apar barele
Orice element aflat intr-un document cum ar fi un text 0
~_ ~ _ 1 middot Lgt s10 r$1iI1ll ~ 1 r ~ lt1 I gt ~I ~h_ Lr- 1 - - r I ~ ~ lo ~ I middot middot middot I middot middot l
Puteti accede rapid la comenzile din Word utilizand
lilndard ~i Formatting care sunt localizate pe 0
de meniuri
Instrumente
Web
adauga sau elimina u~or
bullbullbull 1_
lUIuente curenta a~a cum se vede in figura 15
butoane pentru a inch ide lista
sistemul de meniuri din Word
bara cu instrumente 1 Executati elic pe meniul Tools apoi executati elic pe Customize 2 In cas eta de dialog Customize executati elie pe etieheta Options
o anumita comanda utilizand un buton de pe bara cu instrumente 3 Pentru a afi~a toate comenzile din meniuri deselectati caseta de validare in functie de comanda Yeti vedea un rezultat imediat in docushyShow Recently Used Commands First (Meniurile afi~eaza mai intai Comemll (cum ar fi disparitia textuiui selectat atunci cand executati elie recent folosite)
o caseta de dialog care va cere informatii suplimentare 4 Executati elie pe OK pentru a inchide caseta de dialog
lescoperlrea efectului actionsrii unui buton de pe 0 bars Meniuri imediate Puteti piasa indicatorul mouse-ului pe orice buton de
o bara cu instrumente pentru a vedea 0 descriere a rolului acelui instrushyo modalitate rapida de a accede la comenzi specifiee unui anumit element al mentului consta in selectarea acelui obiect al documentului ~i apoi executarea elic-dreapta Astfel deschideti un meniu imediat care contine comenzi legate mai muite bare cu instrumente unele dintre ele contin butoane pentru tul cu care lucrati operatii De exemplu bara cu instrumente Drawing va of era butoashy
accesulla instrumente ce va permit sa desenati elemente grafice in Obiect iWlneavoastra (cum ar fi casete de text linii ~i dreptunghiuri) o hiperlegatura sau un alt element inserat
cu instrumente suplimentare in fereastra Word executar elic-dreapta mqtrumente afisata in mod curent si selectati bara dorita din lista care -De exemplu daca ati selectat un rand de text dintr-un document executand
ca exista b~re de instrumente specifice pentru lucrul cu tabele pe textul selectat (vezi figura 14) se deschide un meniu imediat cu comenzi Cut Copy ~i Paste sau vi se asigura accesul rapid la comenzile de formatare Font ~i Paragraph butoane inl din oriee bara cu instrumente
Word Fiecare bara cu instrumente este echipata cu un buton care-I puteti utiliza pentru a schimba butoanele afi~ate pe acea bara
sau a elimina butoane pel de pe 0 bara cu instrumente urmar ace~ti pa~i
clic pe butonul More Buttons de pe orice bara cu instrumente apare
Add or Remove Buttons Apare 0 ista cu toate butoanele pentru
un buton executati elie pe el Apare un semn de bifare la stanga a elimina un buton executati elie pe el ca sa ~tergeti semnul de
modificarile pentru bara cu instrumente curenta executati elic in
cu instrumente din Word va of era 0 solutie rapida ori de dite o anumita comanda Exista butoane pentru toate comenzile care
c esc butoane de pe bara cu instrumente Oaca nu gasitiFigura 14
anumit buton pe bara cu instrumente din cauza spatiului limitat de care imediate barele cu instrumente Standard ~i Formatting executai clic pe More Buttons de pe oricare bara cu instrumente
126 127
OferitlJ 1 mult pat1u barel cu tnatrunte Stn mod de a asigura mal mull spaliu pentru butoanete de pe baree cu mente constfi in tragerea barei co Instrumente Formatting sub bara Astfel 8mbele bare co instrumente au la dispoziie irtreaga IAlima lui pentru a afi~ butoane Plasali indicalorul mouse-ului pe ITlAnaq aflal imedialla s~nga butoaului Style de pe bara CM Instrumente ~i trage1i aceasta barI subara Standard
_ fl----_ _--lI- M~_f shy _JIiI Clf IIr-f ~1iiI JJ~~_ 11- - I bullbull 111 ~ u ~IIPII rB _
111 bull bull~ sE~~wJf shy
~t
15 Pute1 adAuga sau elimina u~or butoane pelde pe 0 Imerite utilizand lists de butoane
Ce sullt casetele de dialog cand luerai co diferitele comenn ~i caracterislid din Word veli intAlni in bit easete de dialog Aceste easele sunt utilizate atumi cnd Word are neV(llemiddot multe infonmapi de la dumneavoastr3 penlru aputea executa 0 an-mit ~ a profita de 0 caracteristidi special Casetele de dialqg apar into tdeauna o comaod de meniu care este urmat de puncte de suspen91e Ele ~par cAnd activap acelea~i comenzi utUizAnd butoaoele cortspundtoareLie instrumente
Modul in care furnizati informatii casctei de dialog poale vana Unelt va cersl introduceti un text intrmiddoto caseta de text Mte easete de diaioamp vA Iista co op~uni intrun meniu deruianl iar altele vA permit sa ~cei SEileCI elic pe un anumit buton de opfiune
Figura 16 prezint easela de dialog Page Setup Areast aseU ae dialOS faceli selectii utilizand casele de validare liste derulante si butoane de 01 anumite caSele puteti tasla chiarValorile marginilor
sunt dHerite ~i fiecare dintre ele peale utiliza un alt mod informaiile necesare pentru 0 anumit3 caracteristic3 din
cazuri dupa ce lerminai de declue seleqiile intr-o easel de butonul OK penlru a inchide easela ~i a incheia comanda pe
o op~iune de meniu sao un bulon de pe bara Cll instrumente
r~-I~ I )-~~f--~- r amp~ I
I 11
de derulare
JI Butoane de oPliune ~
bullbull _ Caselele de dialog vi cer informatii suplimentare referitoare la 0 bull camanda sau caracteristicA din Word
in revista a ferestrei aplicatiei Word sau ori de cate o n vep dori slimiddot1 pr3siti Exista mai multe moduri
ceea ce inscamn~ acela~ i lueru co i~rea din program
~ selectand meniul File apoi Exit Mai putep sa inchideti Word ~ die pe butonul Oose (x) din Word aflat in col~U1 din dreaptasus
Word vi se poate cere sa salvati ceea ce ati luerat in fereastra ~middottl flaat dedit sa experimentali caea ce ati dbt in aceast leepe
e No Docurnentul curenl nu va fi salval iar fereastra apliea~ieibte detaliile legate de salvarea documentelor dumneavoastrli
2 Crearea unui nou document_
~ rum sa lansati in execulie programul Word ~ i ap explorat IRItrei Word De asemenea ap i1vatat cum sa lucrali cu sistemul de~Ie~i casetele de dialog In s~it ap invalat cum sa i~ili din mmltoarea leqie yep inva cum sa creati un document nou ~i cum
129
Crearea unui nOll dOClllllent
in aceastii lectie fnvatati cum sa fncepeti un document lOU $i cum sa introduceti De asemenea fnvatati sa profitati de $abloanele de documente din Word $i de Wizard pentru documentele Word
Crearea unui nou~document
Cand va decideti sa incepeti un document nou in Word aveti trei alternative crea un nou document pomind de la zero puteti crea un document utilizand Word sau unul din vriijitorii (aplicatii Wizard) din Word cum ar fi Fax Envelope Wizard Ajutorul pe care-l primiti in crearea noului document este mare dnd optati pentru folosirea unui ~ablon sau a unei aplicatii Wizard
~ablon Un model de document care poate contine deja unele formatare ~i text-Aplica~ie Wizard 0 aplicatie care va ghideaza pas cu pas pe unui anumit proces din Word cum ar fi crearea unui document
Cand creati un document nou pomind de la zero in realitate utilizati un ~ablon Word Blank Document (document gol) Documentele bazate pe acest ~blon nici un text preexistent (ca in alte ~abloane) iar formatarea documentului va parametrii prestabiliti pe care i-ati ales pentru margine fonturi ~i alte at~bute ment (pentru a afla mai multe informatii des pre parametrii prestabiliti dm implica atribute de font si de document cititi Lectia 6 Modificarea aspectulu1 lui ~i respectiv Lectia la 1 Lucrul cu mariini pagini ~i spatierea liniilor)
-Deja ati vazut in Lectia 1 ca Word deschide in mod automat un nou document lansati programul De asemenea puteti deschide un document nou cand fereastra aplicatiei Word
Pentru a deschide un document nou urmati ace~ti pa~i
1 Selectati File apoi New Se va deschide caseta de dialog New a~a cum se figura 21
2 Asigurati-va ca este selectata eticheta General din caseta de dialog NeW ~ cutati dublu-clic pe pictograma Blank Document din Word Un documen
aparea in fereastra aplicatiei Word
CAnd selectai New din meniul File se deschide caseta de
Comanda rapida pe bara cu instrumente Cel mai simplu mod de a deschide un document nou consta in executa rea unui dic pe
New de pe bara cu instrumente Standard Un nou document gol va Tn fereastra Word
IntAmplat cu documentul meu anterior Daca lucrai tnb-un document documentul nou se va deschide intr-adevar deashy
documentului la care lucrati inainte Va puteti intoarce la documentul executand clic pe pictograma documentului de pe bara de taskuri
textului document nou sunteti gata sa incepeti introducerea textului
element vertical clipitor numit punct de inserare apare in coltul din document Acesta este locul unde va fi introdus noul text
textul de la tastatura Punctul de inserare se deplaseaza la dreapta la sfarsitul unui rand continuati sa tastati nu trebuie
i rand pentru a aduce punctul de ins~rare la marshyprobabil ca va amintiti ca la ma~ina de scris trebuia sa apasati butonul
marginea din stanga a hartiei acest lucru nu este necesar in Word de text pe calculator) Textul va trece automat pe randul urmator caracteristica este numita aranjarea automata a cuvintelor
-area automata a cuvintelor in timp ce introduceti text in unui paragraf Word intrerupe automat randul de text la marginea lapta ~i trece textul pe randul urmator
tntr-a~evar la spoundar~itul unui paragraf in Word va trebui sa apasati a msera manual un salt la rand nou Daca doriti sa vizualizati
plasate manual (numite marcaje de paragraf) in documentul exe~utati elie pe butonul ShowHide de pe bara cu instrumente
Daca acest buton nu este vizibil pe bara cu instrumente executati AIare 0 caseta derulanta cu alte butoane printre care ~i butonul chc pe buton pentru a activa caracteristica ~i a adauga butonul
131 130
I flo __ _ I - _ tIIIo
I Ci~liI d 5~ ~ 1 yen middotmiddot lt1 middotmiddotmiddot I iampBilDliI l W~ IT_ _ bull bull bull
nus IS the first line oftntt that Ive typed As I t ontlnue to type W ord automaticaBy IIrps the text onto the next ine bas allows you to COnbnue ryping until you ruth the end ofa paragraph
kmiddot - jiTr jiki fil rif rW- r -Figura 22 Introduceti textulla punctul de inserare Textul va trece un rand nou in timp ce tastati
Cum identifica programul Word paragrafele Word _ orice rand sau serie de randuri urmate de un salt la rand nou
cand apasati tasta Enter) drept un paragraf separat Acest foarte important cand va ocupati de probleme de formatare a cum ar fi spatierea randurilor indentarea ~i chenarele nltgtrltgtn
Utilizarea sectabloanelorde doc-ument ~u trebuie neaparat sa construip documentele noi pe baza unui ~ablon de In schimb putep profita de unul din ~abloanele de document speciale pe care Ie Word Aceste ~abloane fadliteaza crearea oricarui document de la note sau buletine informative
~abloanele con~in anumite texte ~i atribute de document de aceea aspectul ~i tarea documentului pe care-l creati utilizand un ~ablon sunt pre determinate de continute in ~ablon Acesta poate indude margini fonturi imagini ~i alte machetare a documentului
Pentru a crea un document nOll pe baza ulilui ~ablon din Word urmati ace~ti
1 Seleita~i meniul File apoi executati die pe New Se deschide caseta de 2 Mai multe etichete de categorii de ~aboane sunt disponibile in caseta de d
New Aceste etiehete indud categom cum ar fi Legal Pleadings Letters an Memos ~i Reports Selectati eticheta de categorie pentru tipul de doriti sa-l creati De exemplu pentru a crea 0 nota executati dic pe ehchet8
3 Pagina etiehetei Memos contine ~abloane pentru diferite tipuri de nte cele din figura 23 Pentru a crea un document nou pe baza unuia dIO ar fi Elegant Memo executati dublu-elie pe ~ablonul de document
4 Nou1 document creat pe baza ablonului va arata ca in figura 24
nou document
~ente noi create pe baza ~abloanelor contin deja text cum ar fi trlul~e de elemente de machetare ~i atribute de text cum ar fi un
IiiDplu documentul bazat pe ~ablonul Elegant Memo contine deja automat in nota data curenta in locul dumneavoastra
u~r in document utilizand casetele Click Here ~i Type care ampment Pur i simplu executati dic oriunde in caseta incadrata de
textul de la tastatura
~rY -- - shy
~MT80ICO NDtnI
ID pJeIt 1oMI nPE twtIj
PLICJt_bull bull IYPE HAMIl
IIIIpCII pukwaraquoennalJJICTI 1iDIff
a ~II_ TnJ NAWEJ
HOWYO USE YHts WEWO TEWrLATE
OLUld W to tlAd typI Y- _rao UM 1 u HdiIIe 1middot3 1i h4rT_ hJII--1 0IIu F_atcinamp to To thllllpl lo ttullmpldl fOIlshy S_ AI b Pill _IN_ In th S Iu h~ choo D-nt Tmpldl JCN teIIu if 00 N hom th _nu amplUI ttn do ow eapI
~~~an~ Memo de exemplu) contin text care va sfatuie~te cum Oncare dintre aceste texte explicative poate fi selectat ~i ~ters dumneavoastra text (pentru a afla mai multe despre selectarea
Otip Lectia 3 Editarea documentelor)
132
Utilizarea apllca~iilor Wizard din Word Dac3 ave~j nevoie de un ajutor rnai substantial dind creai un document utiliza oricare diotre aplicatiile Wizard pentru documente din Word Aceste a~ Wizard va conduc efectiv prin procesul de creare documenlului ~i in rnlloshyse asigura d introduce~i lextul adecvat la locol potrivil in noul document
Aplica~iile Wizard se aOa in acelea~i pagini de etichete COl ~i ~abloanele localizq caseta de dialog New Elf pot fi deosebile de ~bloane printr-o midi bagheta II afi~ata de pictograma aplicaiei
Pentru a erea un document nou utilizfmd 0 aplicaie Wizard urmatl ace~ti
1 Selectai meniul File apoi exerutati die pe New pentru a deschide easela de 2 in caseta de dialog New selectai eticheta de categorie (cum ar fi Letters
pentru documentul nou pe care doni 5a-1 creai 3 PentTU a incepe procesul de creare a documentului utilizand apiicapa
executati dublu-clic pe pietograma aplicatiei (de exemplu Fax Wizard din Letters and Faxes)
Cand exccuta~i dublu-die pe pictograma apiicapei Wizard se deschide caseta dedi Wizard cu un ecran introductiv care afi~aza 0 schita iogica a procesului de crearel mentuJui de tipul dorit De exemplu Fax Wizard din figura 25 detaliaza pe din stanga a casetei de dialog Fax Wizard procesul de creare a unui document
Figura 25 Diferitele aplicaii Wizard pentru documente cum ar Ii Fax schileaza noul proces de creare a documentului ~i apoi va conduc pas OJ acest proces
Dad descoperiti di aveti nevoie de ajutor in timp ce lucrai cu aplicaia Wizard sa executap dic pe butonul Office Assistant de pe ecranul aplicaiei Va apare8 P najul Office Assistant oferind asistenla contextuaiii legata de ecranul cu care ~ in mod curent (pentru informalii privind utilizarea caracteristicii Office AssiSt Anexa B Utilizarea sistemului de asistena din Office 2000)
Pentru a Lrece la urmatorul pas din procesul de creare a documentului executa butonul Next de la baza ecranului aplicatiei Wizard
Diferitele aplicaii Wizard pentru documente vii conduc prin tot a documentului In Fax Wizard de exemplu vi sc cere sa il ve~i utiliza pentru a transmite faxul ~i de asemenca sa specifi destinatarii acestuia a~a cum se aral in figura 26 (pentru a afla mai muUe lizarea apiicaiei Fax Wizard citili Lectia 15 Transmitcrea documentelor prlP
prin po~ta electronic)
Ta ~ _
A- f _ I0 - ~ ~C
C C
__
133
Imiddot ~
ide creare a documentului inchideti aplicatia Finish Apare un document nou in fereastra Word
le-ati facut in procesul de creare a documentului nau care a fost creat utilizAnd Fax Wizard
H Jbr n Jnd A gt ltlt)C 111 Cgt
-- _ -_ _ gt111 ~ _gtIM
-~- -- ~---- - poo_ _ _ ltt__NI
0_ 0 _ o-c_ a_ 0_ _ JIIlt_ __
vor varia ca aspect ~i func~ionare in functie de tipul de sa-I creati De exemplu Resume Wizard creeazii cu totul alt
Ula demna de urmat esle dtirea cu aten~ie a fiecashy eii pute~i sa va intoarce~i intotdeauna eu un pas
~ ---I UiUK aaca va dati scama ca nu ati flkut n olflt1prltgt bull -iHi
135 134
Salvarea unul document Indiferent dac3 veli erea noul document utilizlnd ~blonul de document Word sau 0 aplicatie Wizard Yeti doti totu~i sa salvati documentul Salvarei muncii dumneavoastrii estc unul dintre celc mai importante aspectc ale JU(
orice aplicaie Oac nu sa1vali documentele cand ieljiti din Word veli pierde ee ati lueral din greu
Pentru a salva un document urmati aceiti pa~i
111iI1 Executati elie pe bulanul Save de pe bara co inslrumente Stantard sau sclecta~i meniul File apoi Save Prima data cAnd salvai nou) va aparea caseta de dialog Save As
2 Tastai un nume de (j~ier in caseta File Name Dad doriti sa salvati fi ~ierul In format dedit eel al unui document Word (doc) exeeuta~i die pe ~geata de cit Save as Type ~i se lecta~i un lip de fi~ier difcrit
3 Penlm a salva fi~ierul la 0 localie diferit3 (Iocu l prestabilit este My Documenfl executai die pe sligeata de derulare Save In Dupa ce alege~i a unitate de apArea dosarcle de pe acea unitate
4 Executati dublu-die pe o riee dosar din caseta Save In pentru a-I deschide 5 Dupa ce a li specificat un nume ~i un Joc pentru noul dumneavoastrn d~
selecta~i butonul Save pentru a salva fi~ierul Veti reveni in fereastra de dOCUll din Word
1-1 Pe masuri ce editai ~i imburultalii noul document veti dori ~ salvai rile pe care Ie faceli Pentru a salva modifidrile unui docu ment care a lost
anterior cu un anumit nume de fi-iier executati pur ~ i simplu die pe butonul
Dad ali doli sa p3strali a copie de s iguran3 a unui document (0 versiune a tului asa cum arata acesta ultima data cand I-ali salvat) de fiecare daUi clnd modifidrile sale trebuie sa activai opiunea de salvare de sigurm3 in casela Save As prima data cand salvap documcntul
1 ExecutaJi die pe comanda Tools din bara co instrumente a casetei de dialog ~i apoi selectati GenerJ1 Options
2 in caseta de dialog General Options executati elie pe caseta de validare Create Backup Copy (Creeaza intotdeauna 0 copie de siguran~a) ~i apoi elie pc OK pentru a reveni in caseta de dialog Save As
3 Denumiti fi~ierul ~i salvatimiddott (pcntru prima datC) intr-un lac potrivit Arum cand utilizali comanda Save pentru a salva modificCrile pc care document va fi creatc 0 copic de s iguranJi a fi~icrului (eu extensia wbk) Aeeasrshycopie de siguran~a este versiunea anterioarlti a documentului Ura modificAn salvarc ulterioa rA a documentului va inlocui fi~ ieru l copie de siguranla cu anterioar3 a documentului
Inchiderea unui document CAnd ali terminal de luerat cu un document probabil ca veti dori sa salvati carile i apoi samiddot1 inchidei Pentru a inehide un document selectati meniul fde selectafi Close Mai puteli inchide un document executand e1ie pc butonul CloJdin partea dreapta a ferestrei de document Oacllucrali cu mai muUe documenltt
nu determin~ inchidcrea aplica~iei Word Dadi doriti sa r- - In Word selecta~i meniul File apoi selectai Exit Vi se va uuaentele care au fost modificate dar nu au fost salvate -uu a salva acesle fi~icre Apoi aplicalia Word se inchide
unui document ~t existent este un proces s implu Veti descoperi in caseta de
pc care le-ai vAzu t in easeta de dialog Save As
6fier existent urmati ace~ti pa~i
apoi Open Aparc caseta de d ialog Opent de derulare Look In pentru a selecta unitatea de disc pcki1lflenl1 Apar dosarele de pe acea unitate pe dosarul care conIine fi~ierul Este afi9ltltli a lista cu toate
1_ iIkmiddotftIlerul executali e1ie pc aeesta apoi execut die pc butonul intr-o fereastri1 de document din Word
un fi~ier in caseta de dialog Open pentru a-I deschide cI datA lucrai cu fi~iere de text sau eu documente care au
dedt formatul Word (doc) va trebui sa seleda~i tipul de Files of lYpe
s3 creati un document gal ~i un document pe baza unui ap invatat cum sa creai un document nou utilizand aplishy
sa deschideti un document existent i cum s3 salvati UlllLitoare veli inv31a s3 edilati documente ~i sa ~ tergei sa
textuI Yeti mai inv31a cum sa salvati un document sub un alt
137
Editarea documentelor
i acenstif Iccie itvalali prillcipalclc operaii de editare a textului in Word inclusip ~i copierea tertllui veli uern cu mouse-III ~i ell laslalum pelflfU deplasarea in dOCWl veli salva docunfcnte existente sub lume 0 de fi~iere
Adiiugarea sau inlocuirea textului i deplasarea prin document DupA ce ati fcut 0 schit3 a documentului probabil ell veti dori sA adA-ugai text din document pentru a-I edita Word vA faciliteazi adaugarea unui nou gerea lextului pc care nu-l doriti De asemenea veti dcscoperi cA indiferent mouse-uJ sau tastatura pentru a vA deplasa in document in limpu) edilariL a fera diteva taste speciale ~i alte trucurl eare var simplifiea depJasarea plin Figura 31 evidentiaL unele dintre aceste instrumente ~i zone de ecran din
Adaugarea noulul text In realitate ave~i doua posibilitilti de a aclAuga text in document Iserarea [1J1loruirea) Pentru a insera text in document ~i a ajusta poriti-a textului indicatorul mouse-ului acelo unde dori~ s- inserati noul text indicatorul transfollTi intr-un cursor de tip rum (ara t~ ca litera bullY) Executap die a piasa punctul de inserare in poripa aJeasa utiliziind cursorul de tip bam ca
Cursor de tip bani Aceasta este forma pe care 0 ia indicate c4nd i1 plasal deasuPfa oricarui text dintr-un document Word U__ a piasa punetul de inserare intr-o anumiUi pozilie dintr-un dOCOmll
Tasta~i noul text Acesla este ad3ugat la punetul de inserare iar textul existelltl de la dreapta eelui inserat) cste impins inainte in document
lnlocuirea textului Dadi dori~i sA adaugali text nou inlr-un document ~i simultan sa ~tergeti dreapta punetului de inscrare utili7ati mouse-ul pentru a piasa punctul ~ 30010 unde doTili sa incepeti sa seneti peste textul existent gati noul text Textul adAugat este plasat peste lextul (vezi figura 32) De asemcnea veli descoperi ca atunci supraseriere utilizand la sla Insert bara de stare din Word afi~aUi Aceasta jn5(amnti ca sunlci in modul suprascriere
lip bara utilizat penlru
dlinSElf3re in document Bara de delilare vertical8 va deplasatl
In sus ~ In jos ntr--un document
Sara de stare premia indicatori pentnJ suprascriere
de extindefe 8selEqiei
Sara de defilare OIlOnlala vA deshy
la stilnga
r-----------~~~rnd~e
Pentru editarea ~ selectarea lextului in Word ~l pentru deplasarea plin Word sun disponibile caleva instrumente ~j alxlfdari diferite
n
-~~ - 1- ojw ~ bull I II- f IiE I~
ceo fmiddot-_bull -OOl Il_1111
--cI Nbull f-r-30 -bull-III_ w _ N9Y _ Textul nou textul
curenl
Indicatorul de suprascriere
32 Cand lucrali in modul suprascriere lextul existent e9te inlocuit nou Observali ca pe bara de stare din Word apare indicatorul OVR
lIocIu Insera Modul prestabilil pentru text in Word textul nou este adAugat Ia punctul de insersre iar textul existent eSle impins inainte tn doshyCUment astfel incat r~mane parte s docomenlului
138 139
Modul pracrfere Ap6sa~ tasia Insert pentru a trace In 8Ceat lui nou esla adAugal Is punctul de inserare deasupra textului e~
Cand ati terminal de introdus textul in modul suprascriere eomutati din inserare Apasati iara~i lasta Insert (aeeasta comula programul Word intre Insert ~i Typeover) ~i indicatoru OVR de pe bara de s tare va fi estompat
bull IIC) IAnulatl 0 comanda de suprbullbullcrlere OatA a~ taS1a1
nealenie peste lextul dinlr-un document deoarece sunte~ I suprascriere exeeulai die pe bulonul Undo de pe bara eu instru~ pentru a recupera lextul ~Iers Nu uitai sa apasali lasta tnsert
ATENTIE dezaeliva caracterislica
Deplasarea prin document Indiferenl dad1 sunteti un adept al fo losirii mouse-ului sa u dad prefcrai sA tastatura Word vl furnizeazA eateva comenzi rapide ~ i instrumente penlru printr-un document pe care ineercai sA-I editati
Cand utilizati mousemiddotul vel pute~i d eplasa la a altA pozipe din pagina curent1 indicatorul mouse-ului (d e tip barel) deasupra unui anumit text ~i fXe(utand Aceastl aepune plaseaza punetul d e inserare aeola unde ati exeeutat elic
De asemenea pute~ utiliza mouse-ul pentru a vii deplasa prin document de defilare verticalA ~i orizontaJA De exemptu executand die pe de pe barn de defilare vertica1A vii deplasati in sus in document ta de defilare in jos vl deplasati in jos in document Dad d orip sa va reIativA din document trngep caseta de defllare panA intr-un anumit lex de r _ _
defilare verticata De exemplu dacA dorip sA ajungep Ia jumatatea documentului sa trageti caseta de defilare la jum3tatea barei de defilare vertical
Bara d e d efilare verticalA furnizeau de asemenea butoanele Previous Page ~ Page (butoanele cu sAgeatl dubla in sus ~i sAgeatl dubll in jos d e la baza ba~~middot defilare) care pot fi utilizate pcntro a vl deplasa la pagina precedent3 res~v II urmlloarea Executati elic pe butonul corespunzA tor pentru a vl deplasa pnn ment in direqia in care doriti
Bara de defilare orizontall actioneazi asem~nator eu bara de defilare verticalJ ~ dad vA oferii doar posibilitatea de a vl deplasa la s tanga ji la dreapta in ea~1 pagini de document Acest lucru este util mai ales dad ati executat zoom mAl ginea documentului ji dOrili sa examinati mai atent ~i mai in detaliu 0 zonA a
Ar trebui sA fiti eorutient ca utilizarea mouse-ului pentru a va deplasa prin dQC1 folosind bara de defilare verticall vl permile sl vizualizap 0 poqiune difertl a pagini sau 0 parte diferit li a intregului document dar nu muta punetu de mse~ pagina sau pozitia eurentli lentru a muta punetul de inscrare trebuie sa vl d la 0 anumitl pozipe in d ocument ~i sA executap die eu eursorul de tip bar~ al aoolo unde dorii sa plasap punctul de inserate
Cand tastati sau editati un text eel mai rapid mod de a va deplasa prin docurn~ esle cu ajulorul comenzilor rapide d e la tastatura prezentate in tabeluI31 tastatura in locul folosirii mouse-ului se peate d ovedi un mod mult mai efioent deplasa printrmiddotun document in limp ce creati sau editai un text
document
La La sfA~itul randului Cu un euvant la dreapla
Cu un euviint la slnga La paragraful anterior La urmAtorul paragraf
La urmatouea propozi~ie
in sus cu 0 fereastrli
in ios eu 0 fereastra
in sus eu 0 paginlt1
in jos eu 0 paginli La ineeputut documentului
La sfar~itu l documentului
____ diferitele metode d e a selecta textul dintrmiddotun document v va tu1l oper8tu precum jtergerea mutarea ji formatarea textului Puteti mouse-ului sau al tastaturii Yeti descoperi in timp ce lucrap cu - metode au avantaje ~i dezavantaje
xtulul cu mouse-ul Itrument excelent pentru selectarea lextului din d ocument in eeclltare Puteti executa dubIu-elie pe un cuvant pentru a-I selecta ~ utDiza un numr diferit de elicuri (apl~ri rapide ale butonului ) sau pute1i folosi mouse-ul in combinaie eu tasta Shift pentru a uapafe sau alte blocuri de text Mai puteti sa ~ineti aptsat buta nul I trageti indicatorul peste blocul de text pe care d orii sA-I
pentru a selecta textul depinde de locul in care este fie in stAnga documentuiui in xlra de selectare inea stang1 a ferestrci de document chiar in
mouseului in bara de selectare acesta devine in care-I plasa~i in document unde indicatorul apare
lor puagrafela r de text folosind bara de selectare va faciliteazitunw singur rand fie a inlregului document Tabelu32 vi arata Ii _ elemente de text utilizand mouse-ul Figura 33 va aratii indicashy
de selectare cu 0 propoziie selecla t~
140
Tbelul 32 Utilizarea mouse-ulu penlru selectarea rapidA a textuiui din
Sd~tQrea lextulu
Se1ectati cuvAntul Selectai un bloc de text
Executai dublu-dic pe un cuvant Executai die ~i Irage i indicatorul mouse-ulul Executati eLie 1a inceputul textului apoi __ lasla ShiCt ~i executai die la sfAr~itul blocu l~ Executai d ie in bara de seiecta re imedial
Executai die in bara de selectare ~i trageli mouse-ului in jos peste mai multe randuri Tinei apasalA asla Ctrl ~i executa elie pe 0
Executai dublu-clic in barn d e selcctare
sau
Selectati un r~nd Scleclai mai multe rAnduri
Selectati 0 propozitie Selectati un paragraf
un paragraf
sau Executali triplu die in paragraf Selectati lot documentul Tineli aplisal tasla Clr ~i exccutati e1ie in
selectare
Ve~i descoperi c aceste manevr3ri ale mousemiddotului sunt utile in special cand cumentul TextuJ selecta poate fj ~ t ers deplasat sau copia rapid
eo~ __ t-~
g G~ ~ 1 11 _ 1 amp- - rv--OOI l_T _ __bull ___T I __ r-y-1O _ N ~_II _ ____-shyN __t _I11001 ~O__ _ ~fl-w _JIIOgr ---_ _ - _-y_ _ _~YIno __1I_a__ 1III ___ _r --
~ _ _ ltlII_ _ nI1-~_ _ ___-- _ I __II-- _IIQIIUIalyM__n _ _ __ ___io-v _ltt__bullbull_ - _ _ bull __ 111 _ __-_OOG _ __ N bullbullII - _ -~- -- eao~ __~ _l ___-- - ~___d- I-cIJCIIIt~ ___ _ - --_shy
~I~=-T Pi aZIi UIII bull 1ft~tra-c Figura 33 Plasai indicatorul mouse-ulul tn bars de selectare rapid un rAnd un paragraf sau un all bloc de lext
Salaetarea taxtulul eu ajutorul tastaturli Putei selecta un text lji utilizand tastatura Ap3sai tasta funcionaUi F8 pentr caracleristica de extindere (de sclectare) Pe barn de stare din Word apare EX
141
caracteristica de extindere folosi11 tastele eu sAgci sau propoziliile pc care dorW sA Ie selectap
- $i apoi apasand bara de spaliu caracteris tica de extindere ~ i apoi apAsali
prin aceasl3 melod3 ap3sand tasta de exlindere apasai lasta Esc
mutarea I copierea textului editlrii este capadtalea de a ~terge a muta sau a copia text
_ bull__1lIY dinlre aceste opera~ poole fi u~r efeetuat3 in Word utishy~~Iura pentru a selecta textul pe care do~~i samiddot1~terge1i ~-l
_ _ Dupl aceea esle doar 0 problem3 de achvare a comenZII bull muta sau a copia textul selectat
____ Ii rcalizat3 in mai muUe moduri Cel mai simplu mod de a itiDp ce tastli presupune utilizarea tastei Bckspace sau a tastet
un tcxt selectat ~l de 1a dreapta punctului de inserarelie caracterul de la stanga punetului de inserare
tterSei text doriti 53 elimina~i mai multe caractere a~ c3 mouse-ul pentru a selecta textul pe care doriti sIi-l lj tergei Dupa apIIati tasta Delete Textul respecliv va fi eliminat din document
~i textul cu un text nou printr-un singur pas Du~ ce at i
_ __- textul nou Actsta inlocuie~te textul existent
(Delete I t Alea (Cut aunt ope r d lfe rlte lid Ill mal avei nevole de acxes la un bloc de text edltat utilizai tasta
cazul tn care dOfii sa elimina textul dintr-un anumt Ioc din dar sa nplasa altundeva ut1l1zai comanda Cut din meniul Edit
copte a textului seledat este plasat6 in Windows Clipboard le fapt un loe ci 0 parte a memoriei cakulatorului Aceastl parte l1li temporar orlce element pe care-I copiati tn ea Word 2000 are Ilks mat muhe clemente in Clipboard C~nd sunt stocate mai multe --shy -- caseta Clipboard se deschide la comanda Paste furnizandu-vl
w g3sesc in mod curenl 1n Clipboard
ru a copia lji a lipi text in documenlul dumneavoastrA
tastatura selectai lextul pc care dorli 53-I copiai poi selecta~i Copy sau apAsai Ctrl+C penrru a copia textul
lnIerare in document acolo unde doriti sl apam textul copiat
bull pentru a mula un text Modul in care utiliza1l1
i apoi selecla~j Cut sau apasali Ctrl+X pentru a tAla
cum se vede in
I
I-1i
Mulatl prin tragere ~i plasare un bloc de text selectat rntro
comenzii Save As ~ anumitLWJrd va faOOteaza salvarea mai multor versiuni ale aceluialii document ~te utilizAnd comanda Save As
atribuindu-i un nou nume urmati ace~ti pa~i
If poi selectati Saye As Save As tastati in caseta Filename noul nume de f1~ier
F~erul este salval sub noul nume
i comutarea multe documente
Windows Aces lucru este uti mai ales atunci dnd doriti sa lIIl (taU sA t3iati ~i sa Iipiti) elemente dintr-un document in allu1
mai multe documente in Word utiJizati comanda Open Pentru a
Ie deschide deasupra documentolui cu care lucrati anterior Noul _ If afta intr-o fereastra a aplicatiei Word exact ca aceea a documentu shy
II Docurnentele Word care ocupa ferestre de apJicatie separate reprezinta III in Word 2000 precum ~
taskuri din Windows vei vedea butoanele pentru documentul nou eel deschis anterior tre documentele Word executati die pe butonul corespunzator
~tIIIIaari De asemenea puteti deschide documenle Word suplimentare de taskuri apar butcane suplimentare (ale aeestor documenle nou
die pe un buton ca 53 comutati in acea fereastra Word
Ii mutarea textului document in altul
IIWta text dintr-un document in altu Tot ceea ce trebuie 53 faceti
documentele respective ~i apoi sl ulHizali metodele deja discutate penln tnutarea lextului Puteti utiliza chiar metoda de tragere ~i plasare pentru
We dlntr-un document in altul
claaamentul din care doriti sl copiati informatiile executap die pe me~PI Open Selecta~i documentul din caseta de dialog Open ~i executal
142
4 Selectai meniul Edit dupA care selectaSi Pasle 0 copie a textului este punetul de inserare
document poate vep don sA satvai sub un nou nume de ~ier FAT rJ ~ Iii1 Utlllu1 plctograml Copy Cut I
t3J lJ Iim accede rapid la comenzile de copiere ~iere pictogramele Copy Cut ~i Paste de pe bara cu instrumente
~ Word
Mutarea textulul Puteti utiliza memoria Oipboard ~ Clipboard pentru a muta textul in document este asemanator cu modu in textul
Pentru a muta un text intr-un document urmati ac~ti pa~i
1 Utilizand mouse-ul sau tastalura se lecta~i lextul pe care doriti sA-I muta~ posibilitatea de a deschide mai mutte documentc pe
2 Selectati meniul Edit ~poziia sa curenta
3 PJasati punetul de inserare in document aeola unde dariti sA mulali textuL 4 Selectati meniul Edit ~i apoi selectati Paste Textul este mutal in noua curen un ait document selectai me~iul File ~i apoi sclectai
(definit3 de punetul de inserare) Utilizai casela dcruJant3 Look 1n ea sa alegep unishyMai puteti sa selectati textul ~i sa il tragei in noua pozi-ie Dupa ce ~i apoi executap dublu-clie pe dosarul corespunzator plasai indicatorul mouse-ului pe blocul de text ~i ap1isai butonul ce ali localizat fi~ierul selectati-l ~i apoi executai die (~i pneti-I apasat) Apare un indicator de mutare a~
~ -- shyIgt_IIIl _~~r __ middotr - ~_-
rt 1iiI Il~ ~r- _ -- - -_--_- -shy i in celelaltc aplicalii din Office 2000 Dacli
___-__ 6 _ _ - ~---------- YWU_ t_I ___iI~ _ _ IiIII_ _iN-~_ _ __iN_-___
de
Textul
~ ~____ o _ _ _ t c_ _ _Wl I _ _ NI~
_ II ~1IiIii ollK_ --IOn _ II_~ ~ torngtV
este
Figura 34 poziie dintr-un document in altul urmati ace~ti pa~i
Trage~i indicatorul de mutare in noua pozitie a textului Un punct de in~r~~ apare in text Plasati acesl punct de inserare in pozitia corespunzatoare ~I l
tonol mouse-ului Textul este mutat in noua pozitie
144
2 Deschidei docurnentul in care dorii sa copiati informatiile ca 111 pasull 3 Pentru a reveni la primul document ce confine textul pc care dori~i sltl1 _
executa~i die pe butonul documentului de pe bara de taskuri sau selecta~ Window ~i apoi nurnele documentului DI
4 Selectati textul pe care doriti sa-I copiali apoi sclectati meniul Edit si camanda Copy
5 Executati die pe butonul documcntuiui de pe bara de taskuJi din WindOWa pc meniul Window din Word renfru a Irece in documentul in care dOriti ~ textul
6 Selectati meniul Edit ~i apoi seledai Paste Textul este Hpit in document
Mai puteti ~ti~iza pa~ii prezenlai aid r entru a muta textul ~i~trun ~OCumenl altul subshlumd comanda Copy cu comanda Cut Daci1 dontl pUletl de tragere ~i plasare pentru a muta textul dinlr-un document in altu1 LUcrul a multe ferestre de document poale fi obositor Pentru a ana mai muIte infonnalll desprc utilizlrea barei de taskuri din Windows ~i despre lucrul cu mai muUe It pe suprafa~a de lueru citii Leclia 2 din Parten I Navigarea pe suprafata de din Windows 98H
bull
in aceasta lectie ati invilta tehnicile de baza ale editarii inclusiv ~tergerea -i mutarea textului De asemtnea ati invatat sA va deplasati prin documenle tati lextul in diferite moduri In plus ali luerat cu mai multe documcnte i at--1 text dinlr-un document in altu In urmatoarea leclie Yeti invata cum sA uliliZlll teristica AutoTexl ii cum sa adaugati caractere speciale in documentele duntnd1
textului si utilizarea I
speciale
fi ad4uga fi rapid pasaje de text care se repetii in documelltele Jed QlrtJCteristica AutoTexl De asemenea jnviffat i sii adaugafi coraeshy
cum ar fi simboul de copyright
de a construi 0 biblioteca de cuvinte ~i expresii pe care dumneavoastra 0 intrare AutoText poate fi numele
sau un inlreg paragraf pe care nplasai de
nrea rapid3 a elementelor din lista AutoText in orice document in ~ AutoText este 0 operatic oarte simpla
AutoText _led utilizAnd text dintr-un document existent sau pute~i itSOltextul pe care dorii sa-I adaugati in isla AutoText Apoi 1Ii coplere a lextului in lisla dumneavoastra AutoText
t-Au101ixt urma~ i ace-ti pa~i ~ sA-I uhlizap ca intrare AutoText sau deschideti documenshy
Ya servi ca intrarc AuloText
~ indicati AutoText apol selectati New din meniul in cascada - Crate AutoTexl a~ cum se vede in figura 41
In menlul meu Insert Amintii-va ea Word 2000 de meniuri personaHzat care plaseaza comenzile foloshy
in diferite meniuri OacA executai elie pe un meniu ~i nu comanda a~teptali a clipa menlul va Ii expandat ~l va
cu toate comenzlle disponibile

ell Word
IIr1it vtti fmila s4 wflSIlti Tn uecutie Microsoft Word ~j sit uf depiasai pri de asemttletl sd utilizai elemenlele uzuale cum orfi meniuriie dele de dinlog
programului Word yenIbrd 2000 este un procesor de text eAcien ~i complet echipal care va fumimiddot
~ Instrumentele necesare pentru a produce 0 multitudine de tipuri de docushyII documente simple cum ar fi note1e sau schilele pAna 13 documente
I buletinele informative fi paginile HTML penlru Internet Creap in fereastra Word care va facilitealJ accesulla loale instrumentele
nrvOKgt pentru a crea orlce document
~ de caracteristici1e inteligente de procesare a documentelor din Word deldUdeti mai intAi fereastra aplicapei Word Pentru a lansa programul l ~
lucru din Windows execulati die pe Start f i apoi indicap Programs (vezi figura 11)
Word executaji die pe pictograma Word Apare fereaslra
UUIID~ Uta cu Instrument OffIce DacA aV IllStalal bara OJ instrushymente OffIce 0 data OJ pachetul Office ea apare pe suprafa3 dumneavoasshy de lucru din Windows Executa~ elk pe pIctograma Word de pe aceastA bart co instrumente pentnr a lansa rapid programul WOlaquoJ
I
120 121
Fereastra
Sara de
verticala
Sara de
orizontala
I de lucru al programului middot Weird programul Word va intampina fereastra aplica~iei Word (vezi figura 12) documentele Fereastra Word va furnizeaza de asemenea elemente care
va deplasa~i ~i sa manipula~i aplicatia in sine
Controla~i modul de vizualizare Daca modul de vizualizare difera de eel prezentat in figura 12 (modul Normal) sau daca nu vede~i toate elemenmiddot tele ferestrei Word prezentate in figura (in special rigla) puteti schimba UO modul de vizualizare Selectati View apoi alegeti 0 optiune (cum ar fi Normal sau Ruler) care sa determine afi~area tuturor elementelor din figura
eli 0 mare parte din fereastra este goaUi acesta este locul in care veti crea Toate celelalte zone bara de meniuri bara cu instrumente si bara de un acces rapid la diferitele comenzi ~i caracteristiei pe carele utilizati
furnizeaza informatii legate de document cum ar fi pagina curenta ~i locuJ punctul de inserare in document
mscrie elementele pe care Ie vedeti in fereastra apIicatiei Word
Elemente ale ferestrei Word
Descriere
Include numele aplicatiei ~i al documentului curent precum ~i butoanele Minimize Maximize ~i Close Deschide meniul Control care contine comenzi cum ar fi Move Size Minimize ~i Close Reduce fereastra programuIui Word Ia un buton pe bara de taskuri pentru a readuce fereastra la marimea sa initiaIa executati clic pe butonul ei de pe bara de taskuri Mare~te fereastra Word pentru a acoperi toata suprafat de lucru din Windows Cand fereastra are dimensiuni maxime butonul Maximize se transform a in butonul Restore pe care puteti executa elie ca sa readuceti fereas tra Ia dimensiunea anterioara Inchide programul Word Contine meniuri de comenzi pe care Ie puteti utiliza c sa efectuati diverse operatii in cadrul programului Include pictograme care servesc ca scurtaturi pentru comenzi uzuaIe cum ar fi Save Print ~i Spelling Afi~eaza informatii despre numarul paginii curente sectiunea documentului in care lucrati ~i pozitia curen ta a punctului de inserare (linia ~i coloana) Aceasta bara va prezinta ~i alte informatii cum ar fi faptul ca ati trecut in modul de suprascriere apasand tasta Insert Acesta este locul un de tastati ~i formatati documentel
Figura 11 Deschideti meniul Programs ~i executati die pe pictograma pentru a lansa Tn execu~ie programul Word
Sutonul meniului Sara de Sara cu Sara Control meniuri instrumente de titlu
documentului-t------
Office Assistant
defilare-+-------_~=_------=~-~------shy
Sara de stare-+I-~---__=_---__
defilare-t-___--
It- in ltV I fiiC P- R r= Figura 12 in fereastra Word crea~i documente i accedei la comenzi le programului
Lucrul cu Word
I
Ibimi7pRestore
122 123
Tabelul 11 Elemente ale ferestrei Word (Continuare)
Element Descriere
Barele de defilare Bara de defilare orizontaUi este utilizata pentru a derula continutul vizibil al documentului curent stanga spre dreapta sau viceversa Bara verticala utilizata pentru a derula in sus sau in jos curent
Office Assistant Office Assistant l va of era informatiile de care nevoie ca sa utilizati optim programul Word dic pe Assistant dnd aveti nevoie de ajutor
Utilizarea meniurilor i a barelor cu rinstrumente Word va of era mai multe moduri de a accede la comenzile ~i caracteristicile pe utilizati in timp ce creati documente Puteti accede la aceste comenzi utilizand rile de pe bara de meniuri ~i butoanele de pe diferitele bare cu instrumente pe furnizeaza Word
Mai puteti accede la cat eva comenzi din Word utilizand meniurile imediate meniuri sunt afi~ate executand dic-dreapta pe un anumit element al documeJl Meniul imediat apare cu 0 lista de comenzi asociate elementului la care lucrati in curent cum ar fi un cuvant sau un paragraf
Bara de meniuri din Word Bara de meniuri din Word va asigura accesulla toate comenzile ~i caracteristicile care Ie furnizeaza programul La fel ca in toate aplicatiile pentru Windows din Word se afla sub bara de titlu ~i sunt activate executand dic pe un anumlt Atunci meniul se deschide oferindu-va un set de comenzi
Word 2000 (~i celelate aplicatii Office 2000) a adoptat un nou sistem de meniuri asigura capacitatea de a accede rapid la comenzile cel mai des utilizate Cand pentru prima data un anumit meniu Yeti vedea 0 scurta lista cu comenzile Pe masura ce uti)izati comenzi Word Ie adauga la lista meniului
Yeti descoperi ca aceasta strategie personalizata este adoptata ~i de sistemul de cu instrumente Pe masura ce utilizati comenzi acestea sunt adaugate pe bar a instrumente Astfel obtineti meniuri ~i bare cu instrumente personalizate adlC tate necesitatilor dumneavoastra
L__ _ - middot- -~ -~0)I_)_HilGrI023sicJe oti intr-o
la un anumit meniu urmati ace~ti pa~i
meniul executand die pe titlul sau (cum ar fi View) a~a cum se vede in Apar comenzile folosite cel mai recent a~teptati doar 0 dipa ca sa apara
meniului
eli unele comenzi din meniu sunt urmate de puncte de suspensie ( ) cand sunt selectate deschid 0 caseta de dialog in care vi se cere sa
Word informatii suplimentare inainte ca 0 anumita caracteristica sa poata fi folosita Alte informatii despre lucrul cu casetele de dialog departe in aceasta lectie
contin de asemenea un submeniu sau un meniu in cascada pe care-l a selecta optiuni Comenzile meniului car~ produc un submeniu sunt
sageata aflata la dreapta optiunii de meniu In cazul in care este prezent indicati comanda (marcata cu sageata) din meniul principal pentru a
ca sistemul de meniuri va of era 0 grupare logica a comenzilor ~i a caracshyWord De exemplu comenzile legate de fi~iere cum ar fi deschiderea
I tiparirea acestora se afla toate in meniul File
13 Selectati un anumit meniu pentru a-I vizualiza ~i apoi indicati 0 din Word
Actlvarea meniurilor cu ajutorul tastaturii De asemenea puteti activa un anumit meniu tinfmd ap~sata tasta Alt secti ap~sand apoi acea tasta care corespunde literei subliniate din numele meniului Aceasta liter~ sublishyniat~ este numita tast~ fierbinte De exemplu pentru a activa meniul File din Word ap~sati Alt+F
124 125
Dadi doriti sa aveti acces la toate comenziJe meniului (~i nu doar la ace lea pe folosit recent) puteti dezactiva sistemul de meniuri personalizat Pentru a face din Word asigura un mod foarte rapid ~i simplu de a accede la lucru parcurgeti pa~ii urmatori Cand iansati pentru prima data programul Word apar barele
Orice element aflat intr-un document cum ar fi un text 0
~_ ~ _ 1 middot Lgt s10 r$1iI1ll ~ 1 r ~ lt1 I gt ~I ~h_ Lr- 1 - - r I ~ ~ lo ~ I middot middot middot I middot middot l
Puteti accede rapid la comenzile din Word utilizand
lilndard ~i Formatting care sunt localizate pe 0
de meniuri
Instrumente
Web
adauga sau elimina u~or
bullbullbull 1_
lUIuente curenta a~a cum se vede in figura 15
butoane pentru a inch ide lista
sistemul de meniuri din Word
bara cu instrumente 1 Executati elic pe meniul Tools apoi executati elic pe Customize 2 In cas eta de dialog Customize executati elie pe etieheta Options
o anumita comanda utilizand un buton de pe bara cu instrumente 3 Pentru a afi~a toate comenzile din meniuri deselectati caseta de validare in functie de comanda Yeti vedea un rezultat imediat in docushyShow Recently Used Commands First (Meniurile afi~eaza mai intai Comemll (cum ar fi disparitia textuiui selectat atunci cand executati elie recent folosite)
o caseta de dialog care va cere informatii suplimentare 4 Executati elie pe OK pentru a inchide caseta de dialog
lescoperlrea efectului actionsrii unui buton de pe 0 bars Meniuri imediate Puteti piasa indicatorul mouse-ului pe orice buton de
o bara cu instrumente pentru a vedea 0 descriere a rolului acelui instrushyo modalitate rapida de a accede la comenzi specifiee unui anumit element al mentului consta in selectarea acelui obiect al documentului ~i apoi executarea elic-dreapta Astfel deschideti un meniu imediat care contine comenzi legate mai muite bare cu instrumente unele dintre ele contin butoane pentru tul cu care lucrati operatii De exemplu bara cu instrumente Drawing va of era butoashy
accesulla instrumente ce va permit sa desenati elemente grafice in Obiect iWlneavoastra (cum ar fi casete de text linii ~i dreptunghiuri) o hiperlegatura sau un alt element inserat
cu instrumente suplimentare in fereastra Word executar elic-dreapta mqtrumente afisata in mod curent si selectati bara dorita din lista care -De exemplu daca ati selectat un rand de text dintr-un document executand
ca exista b~re de instrumente specifice pentru lucrul cu tabele pe textul selectat (vezi figura 14) se deschide un meniu imediat cu comenzi Cut Copy ~i Paste sau vi se asigura accesul rapid la comenzile de formatare Font ~i Paragraph butoane inl din oriee bara cu instrumente
Word Fiecare bara cu instrumente este echipata cu un buton care-I puteti utiliza pentru a schimba butoanele afi~ate pe acea bara
sau a elimina butoane pel de pe 0 bara cu instrumente urmar ace~ti pa~i
clic pe butonul More Buttons de pe orice bara cu instrumente apare
Add or Remove Buttons Apare 0 ista cu toate butoanele pentru
un buton executati elie pe el Apare un semn de bifare la stanga a elimina un buton executati elie pe el ca sa ~tergeti semnul de
modificarile pentru bara cu instrumente curenta executati elic in
cu instrumente din Word va of era 0 solutie rapida ori de dite o anumita comanda Exista butoane pentru toate comenzile care
c esc butoane de pe bara cu instrumente Oaca nu gasitiFigura 14
anumit buton pe bara cu instrumente din cauza spatiului limitat de care imediate barele cu instrumente Standard ~i Formatting executai clic pe More Buttons de pe oricare bara cu instrumente
126 127
OferitlJ 1 mult pat1u barel cu tnatrunte Stn mod de a asigura mal mull spaliu pentru butoanete de pe baree cu mente constfi in tragerea barei co Instrumente Formatting sub bara Astfel 8mbele bare co instrumente au la dispoziie irtreaga IAlima lui pentru a afi~ butoane Plasali indicalorul mouse-ului pe ITlAnaq aflal imedialla s~nga butoaului Style de pe bara CM Instrumente ~i trage1i aceasta barI subara Standard
_ fl----_ _--lI- M~_f shy _JIiI Clf IIr-f ~1iiI JJ~~_ 11- - I bullbull 111 ~ u ~IIPII rB _
111 bull bull~ sE~~wJf shy
~t
15 Pute1 adAuga sau elimina u~or butoane pelde pe 0 Imerite utilizand lists de butoane
Ce sullt casetele de dialog cand luerai co diferitele comenn ~i caracterislid din Word veli intAlni in bit easete de dialog Aceste easele sunt utilizate atumi cnd Word are neV(llemiddot multe infonmapi de la dumneavoastr3 penlru aputea executa 0 an-mit ~ a profita de 0 caracteristidi special Casetele de dialqg apar into tdeauna o comaod de meniu care este urmat de puncte de suspen91e Ele ~par cAnd activap acelea~i comenzi utUizAnd butoaoele cortspundtoareLie instrumente
Modul in care furnizati informatii casctei de dialog poale vana Unelt va cersl introduceti un text intrmiddoto caseta de text Mte easete de diaioamp vA Iista co op~uni intrun meniu deruianl iar altele vA permit sa ~cei SEileCI elic pe un anumit buton de opfiune
Figura 16 prezint easela de dialog Page Setup Areast aseU ae dialOS faceli selectii utilizand casele de validare liste derulante si butoane de 01 anumite caSele puteti tasla chiarValorile marginilor
sunt dHerite ~i fiecare dintre ele peale utiliza un alt mod informaiile necesare pentru 0 anumit3 caracteristic3 din
cazuri dupa ce lerminai de declue seleqiile intr-o easel de butonul OK penlru a inchide easela ~i a incheia comanda pe
o op~iune de meniu sao un bulon de pe bara Cll instrumente
r~-I~ I )-~~f--~- r amp~ I
I 11
de derulare
JI Butoane de oPliune ~
bullbull _ Caselele de dialog vi cer informatii suplimentare referitoare la 0 bull camanda sau caracteristicA din Word
in revista a ferestrei aplicatiei Word sau ori de cate o n vep dori slimiddot1 pr3siti Exista mai multe moduri
ceea ce inscamn~ acela~ i lueru co i~rea din program
~ selectand meniul File apoi Exit Mai putep sa inchideti Word ~ die pe butonul Oose (x) din Word aflat in col~U1 din dreaptasus
Word vi se poate cere sa salvati ceea ce ati luerat in fereastra ~middottl flaat dedit sa experimentali caea ce ati dbt in aceast leepe
e No Docurnentul curenl nu va fi salval iar fereastra apliea~ieibte detaliile legate de salvarea documentelor dumneavoastrli
2 Crearea unui nou document_
~ rum sa lansati in execulie programul Word ~ i ap explorat IRItrei Word De asemenea ap i1vatat cum sa lucrali cu sistemul de~Ie~i casetele de dialog In s~it ap invalat cum sa i~ili din mmltoarea leqie yep inva cum sa creati un document nou ~i cum
129
Crearea unui nOll dOClllllent
in aceastii lectie fnvatati cum sa fncepeti un document lOU $i cum sa introduceti De asemenea fnvatati sa profitati de $abloanele de documente din Word $i de Wizard pentru documentele Word
Crearea unui nou~document
Cand va decideti sa incepeti un document nou in Word aveti trei alternative crea un nou document pomind de la zero puteti crea un document utilizand Word sau unul din vriijitorii (aplicatii Wizard) din Word cum ar fi Fax Envelope Wizard Ajutorul pe care-l primiti in crearea noului document este mare dnd optati pentru folosirea unui ~ablon sau a unei aplicatii Wizard
~ablon Un model de document care poate contine deja unele formatare ~i text-Aplica~ie Wizard 0 aplicatie care va ghideaza pas cu pas pe unui anumit proces din Word cum ar fi crearea unui document
Cand creati un document nou pomind de la zero in realitate utilizati un ~ablon Word Blank Document (document gol) Documentele bazate pe acest ~blon nici un text preexistent (ca in alte ~abloane) iar formatarea documentului va parametrii prestabiliti pe care i-ati ales pentru margine fonturi ~i alte at~bute ment (pentru a afla mai multe informatii des pre parametrii prestabiliti dm implica atribute de font si de document cititi Lectia 6 Modificarea aspectulu1 lui ~i respectiv Lectia la 1 Lucrul cu mariini pagini ~i spatierea liniilor)
-Deja ati vazut in Lectia 1 ca Word deschide in mod automat un nou document lansati programul De asemenea puteti deschide un document nou cand fereastra aplicatiei Word
Pentru a deschide un document nou urmati ace~ti pa~i
1 Selectati File apoi New Se va deschide caseta de dialog New a~a cum se figura 21
2 Asigurati-va ca este selectata eticheta General din caseta de dialog NeW ~ cutati dublu-clic pe pictograma Blank Document din Word Un documen
aparea in fereastra aplicatiei Word
CAnd selectai New din meniul File se deschide caseta de
Comanda rapida pe bara cu instrumente Cel mai simplu mod de a deschide un document nou consta in executa rea unui dic pe
New de pe bara cu instrumente Standard Un nou document gol va Tn fereastra Word
IntAmplat cu documentul meu anterior Daca lucrai tnb-un document documentul nou se va deschide intr-adevar deashy
documentului la care lucrati inainte Va puteti intoarce la documentul executand clic pe pictograma documentului de pe bara de taskuri
textului document nou sunteti gata sa incepeti introducerea textului
element vertical clipitor numit punct de inserare apare in coltul din document Acesta este locul unde va fi introdus noul text
textul de la tastatura Punctul de inserare se deplaseaza la dreapta la sfarsitul unui rand continuati sa tastati nu trebuie
i rand pentru a aduce punctul de ins~rare la marshyprobabil ca va amintiti ca la ma~ina de scris trebuia sa apasati butonul
marginea din stanga a hartiei acest lucru nu este necesar in Word de text pe calculator) Textul va trece automat pe randul urmator caracteristica este numita aranjarea automata a cuvintelor
-area automata a cuvintelor in timp ce introduceti text in unui paragraf Word intrerupe automat randul de text la marginea lapta ~i trece textul pe randul urmator
tntr-a~evar la spoundar~itul unui paragraf in Word va trebui sa apasati a msera manual un salt la rand nou Daca doriti sa vizualizati
plasate manual (numite marcaje de paragraf) in documentul exe~utati elie pe butonul ShowHide de pe bara cu instrumente
Daca acest buton nu este vizibil pe bara cu instrumente executati AIare 0 caseta derulanta cu alte butoane printre care ~i butonul chc pe buton pentru a activa caracteristica ~i a adauga butonul
131 130
I flo __ _ I - _ tIIIo
I Ci~liI d 5~ ~ 1 yen middotmiddot lt1 middotmiddotmiddot I iampBilDliI l W~ IT_ _ bull bull bull
nus IS the first line oftntt that Ive typed As I t ontlnue to type W ord automaticaBy IIrps the text onto the next ine bas allows you to COnbnue ryping until you ruth the end ofa paragraph
kmiddot - jiTr jiki fil rif rW- r -Figura 22 Introduceti textulla punctul de inserare Textul va trece un rand nou in timp ce tastati
Cum identifica programul Word paragrafele Word _ orice rand sau serie de randuri urmate de un salt la rand nou
cand apasati tasta Enter) drept un paragraf separat Acest foarte important cand va ocupati de probleme de formatare a cum ar fi spatierea randurilor indentarea ~i chenarele nltgtrltgtn
Utilizarea sectabloanelorde doc-ument ~u trebuie neaparat sa construip documentele noi pe baza unui ~ablon de In schimb putep profita de unul din ~abloanele de document speciale pe care Ie Word Aceste ~abloane fadliteaza crearea oricarui document de la note sau buletine informative
~abloanele con~in anumite texte ~i atribute de document de aceea aspectul ~i tarea documentului pe care-l creati utilizand un ~ablon sunt pre determinate de continute in ~ablon Acesta poate indude margini fonturi imagini ~i alte machetare a documentului
Pentru a crea un document nOll pe baza ulilui ~ablon din Word urmati ace~ti
1 Seleita~i meniul File apoi executati die pe New Se deschide caseta de 2 Mai multe etichete de categorii de ~aboane sunt disponibile in caseta de d
New Aceste etiehete indud categom cum ar fi Legal Pleadings Letters an Memos ~i Reports Selectati eticheta de categorie pentru tipul de doriti sa-l creati De exemplu pentru a crea 0 nota executati dic pe ehchet8
3 Pagina etiehetei Memos contine ~abloane pentru diferite tipuri de nte cele din figura 23 Pentru a crea un document nou pe baza unuia dIO ar fi Elegant Memo executati dublu-elie pe ~ablonul de document
4 Nou1 document creat pe baza ablonului va arata ca in figura 24
nou document
~ente noi create pe baza ~abloanelor contin deja text cum ar fi trlul~e de elemente de machetare ~i atribute de text cum ar fi un
IiiDplu documentul bazat pe ~ablonul Elegant Memo contine deja automat in nota data curenta in locul dumneavoastra
u~r in document utilizand casetele Click Here ~i Type care ampment Pur i simplu executati dic oriunde in caseta incadrata de
textul de la tastatura
~rY -- - shy
~MT80ICO NDtnI
ID pJeIt 1oMI nPE twtIj
PLICJt_bull bull IYPE HAMIl
IIIIpCII pukwaraquoennalJJICTI 1iDIff
a ~II_ TnJ NAWEJ
HOWYO USE YHts WEWO TEWrLATE
OLUld W to tlAd typI Y- _rao UM 1 u HdiIIe 1middot3 1i h4rT_ hJII--1 0IIu F_atcinamp to To thllllpl lo ttullmpldl fOIlshy S_ AI b Pill _IN_ In th S Iu h~ choo D-nt Tmpldl JCN teIIu if 00 N hom th _nu amplUI ttn do ow eapI
~~~an~ Memo de exemplu) contin text care va sfatuie~te cum Oncare dintre aceste texte explicative poate fi selectat ~i ~ters dumneavoastra text (pentru a afla mai multe despre selectarea
Otip Lectia 3 Editarea documentelor)
132
Utilizarea apllca~iilor Wizard din Word Dac3 ave~j nevoie de un ajutor rnai substantial dind creai un document utiliza oricare diotre aplicatiile Wizard pentru documente din Word Aceste a~ Wizard va conduc efectiv prin procesul de creare documenlului ~i in rnlloshyse asigura d introduce~i lextul adecvat la locol potrivil in noul document
Aplica~iile Wizard se aOa in acelea~i pagini de etichete COl ~i ~abloanele localizq caseta de dialog New Elf pot fi deosebile de ~bloane printr-o midi bagheta II afi~ata de pictograma aplicaiei
Pentru a erea un document nou utilizfmd 0 aplicaie Wizard urmatl ace~ti
1 Selectai meniul File apoi exerutati die pe New pentru a deschide easela de 2 in caseta de dialog New selectai eticheta de categorie (cum ar fi Letters
pentru documentul nou pe care doni 5a-1 creai 3 PentTU a incepe procesul de creare a documentului utilizand apiicapa
executati dublu-clic pe pietograma aplicatiei (de exemplu Fax Wizard din Letters and Faxes)
Cand exccuta~i dublu-die pe pictograma apiicapei Wizard se deschide caseta dedi Wizard cu un ecran introductiv care afi~aza 0 schita iogica a procesului de crearel mentuJui de tipul dorit De exemplu Fax Wizard din figura 25 detaliaza pe din stanga a casetei de dialog Fax Wizard procesul de creare a unui document
Figura 25 Diferitele aplicaii Wizard pentru documente cum ar Ii Fax schileaza noul proces de creare a documentului ~i apoi va conduc pas OJ acest proces
Dad descoperiti di aveti nevoie de ajutor in timp ce lucrai cu aplicaia Wizard sa executap dic pe butonul Office Assistant de pe ecranul aplicaiei Va apare8 P najul Office Assistant oferind asistenla contextuaiii legata de ecranul cu care ~ in mod curent (pentru informalii privind utilizarea caracteristicii Office AssiSt Anexa B Utilizarea sistemului de asistena din Office 2000)
Pentru a Lrece la urmatorul pas din procesul de creare a documentului executa butonul Next de la baza ecranului aplicatiei Wizard
Diferitele aplicaii Wizard pentru documente vii conduc prin tot a documentului In Fax Wizard de exemplu vi sc cere sa il ve~i utiliza pentru a transmite faxul ~i de asemenca sa specifi destinatarii acestuia a~a cum se aral in figura 26 (pentru a afla mai muUe lizarea apiicaiei Fax Wizard citili Lectia 15 Transmitcrea documentelor prlP
prin po~ta electronic)
Ta ~ _
A- f _ I0 - ~ ~C
C C
__
133
Imiddot ~
ide creare a documentului inchideti aplicatia Finish Apare un document nou in fereastra Word
le-ati facut in procesul de creare a documentului nau care a fost creat utilizAnd Fax Wizard
H Jbr n Jnd A gt ltlt)C 111 Cgt
-- _ -_ _ gt111 ~ _gtIM
-~- -- ~---- - poo_ _ _ ltt__NI
0_ 0 _ o-c_ a_ 0_ _ JIIlt_ __
vor varia ca aspect ~i func~ionare in functie de tipul de sa-I creati De exemplu Resume Wizard creeazii cu totul alt
Ula demna de urmat esle dtirea cu aten~ie a fiecashy eii pute~i sa va intoarce~i intotdeauna eu un pas
~ ---I UiUK aaca va dati scama ca nu ati flkut n olflt1prltgt bull -iHi
135 134
Salvarea unul document Indiferent dac3 veli erea noul document utilizlnd ~blonul de document Word sau 0 aplicatie Wizard Yeti doti totu~i sa salvati documentul Salvarei muncii dumneavoastrii estc unul dintre celc mai importante aspectc ale JU(
orice aplicaie Oac nu sa1vali documentele cand ieljiti din Word veli pierde ee ati lueral din greu
Pentru a salva un document urmati aceiti pa~i
111iI1 Executati elie pe bulanul Save de pe bara co inslrumente Stantard sau sclecta~i meniul File apoi Save Prima data cAnd salvai nou) va aparea caseta de dialog Save As
2 Tastai un nume de (j~ier in caseta File Name Dad doriti sa salvati fi ~ierul In format dedit eel al unui document Word (doc) exeeuta~i die pe ~geata de cit Save as Type ~i se lecta~i un lip de fi~ier difcrit
3 Penlm a salva fi~ierul la 0 localie diferit3 (Iocu l prestabilit este My Documenfl executai die pe sligeata de derulare Save In Dupa ce alege~i a unitate de apArea dosarcle de pe acea unitate
4 Executati dublu-die pe o riee dosar din caseta Save In pentru a-I deschide 5 Dupa ce a li specificat un nume ~i un Joc pentru noul dumneavoastrn d~
selecta~i butonul Save pentru a salva fi~ierul Veti reveni in fereastra de dOCUll din Word
1-1 Pe masuri ce editai ~i imburultalii noul document veti dori ~ salvai rile pe care Ie faceli Pentru a salva modifidrile unui docu ment care a lost
anterior cu un anumit nume de fi-iier executati pur ~ i simplu die pe butonul
Dad ali doli sa p3strali a copie de s iguran3 a unui document (0 versiune a tului asa cum arata acesta ultima data cand I-ali salvat) de fiecare daUi clnd modifidrile sale trebuie sa activai opiunea de salvare de sigurm3 in casela Save As prima data cand salvap documcntul
1 ExecutaJi die pe comanda Tools din bara co instrumente a casetei de dialog ~i apoi selectati GenerJ1 Options
2 in caseta de dialog General Options executati elie pe caseta de validare Create Backup Copy (Creeaza intotdeauna 0 copie de siguran~a) ~i apoi elie pc OK pentru a reveni in caseta de dialog Save As
3 Denumiti fi~ierul ~i salvatimiddott (pcntru prima datC) intr-un lac potrivit Arum cand utilizali comanda Save pentru a salva modificCrile pc care document va fi creatc 0 copic de s iguranJi a fi~icrului (eu extensia wbk) Aeeasrshycopie de siguran~a este versiunea anterioarlti a documentului Ura modificAn salvarc ulterioa rA a documentului va inlocui fi~ ieru l copie de siguranla cu anterioar3 a documentului
Inchiderea unui document CAnd ali terminal de luerat cu un document probabil ca veti dori sa salvati carile i apoi samiddot1 inchidei Pentru a inehide un document selectati meniul fde selectafi Close Mai puteli inchide un document executand e1ie pc butonul CloJdin partea dreapta a ferestrei de document Oacllucrali cu mai muUe documenltt
nu determin~ inchidcrea aplica~iei Word Dadi doriti sa r- - In Word selecta~i meniul File apoi selectai Exit Vi se va uuaentele care au fost modificate dar nu au fost salvate -uu a salva acesle fi~icre Apoi aplicalia Word se inchide
unui document ~t existent este un proces s implu Veti descoperi in caseta de
pc care le-ai vAzu t in easeta de dialog Save As
6fier existent urmati ace~ti pa~i
apoi Open Aparc caseta de d ialog Opent de derulare Look In pentru a selecta unitatea de disc pcki1lflenl1 Apar dosarele de pe acea unitate pe dosarul care conIine fi~ierul Este afi9ltltli a lista cu toate
1_ iIkmiddotftIlerul executali e1ie pc aeesta apoi execut die pc butonul intr-o fereastri1 de document din Word
un fi~ier in caseta de dialog Open pentru a-I deschide cI datA lucrai cu fi~iere de text sau eu documente care au
dedt formatul Word (doc) va trebui sa seleda~i tipul de Files of lYpe
s3 creati un document gal ~i un document pe baza unui ap invatat cum sa creai un document nou utilizand aplishy
sa deschideti un document existent i cum s3 salvati UlllLitoare veli inv31a s3 edilati documente ~i sa ~ tergei sa
textuI Yeti mai inv31a cum sa salvati un document sub un alt
137
Editarea documentelor
i acenstif Iccie itvalali prillcipalclc operaii de editare a textului in Word inclusip ~i copierea tertllui veli uern cu mouse-III ~i ell laslalum pelflfU deplasarea in dOCWl veli salva docunfcnte existente sub lume 0 de fi~iere
Adiiugarea sau inlocuirea textului i deplasarea prin document DupA ce ati fcut 0 schit3 a documentului probabil ell veti dori sA adA-ugai text din document pentru a-I edita Word vA faciliteazi adaugarea unui nou gerea lextului pc care nu-l doriti De asemenea veti dcscoperi cA indiferent mouse-uJ sau tastatura pentru a vA deplasa in document in limpu) edilariL a fera diteva taste speciale ~i alte trucurl eare var simplifiea depJasarea plin Figura 31 evidentiaL unele dintre aceste instrumente ~i zone de ecran din
Adaugarea noulul text In realitate ave~i doua posibilitilti de a aclAuga text in document Iserarea [1J1loruirea) Pentru a insera text in document ~i a ajusta poriti-a textului indicatorul mouse-ului acelo unde dori~ s- inserati noul text indicatorul transfollTi intr-un cursor de tip rum (ara t~ ca litera bullY) Executap die a piasa punctul de inserare in poripa aJeasa utiliziind cursorul de tip bam ca
Cursor de tip bani Aceasta este forma pe care 0 ia indicate c4nd i1 plasal deasuPfa oricarui text dintr-un document Word U__ a piasa punetul de inserare intr-o anumiUi pozilie dintr-un dOCOmll
Tasta~i noul text Acesla este ad3ugat la punetul de inserare iar textul existelltl de la dreapta eelui inserat) cste impins inainte in document
lnlocuirea textului Dadi dori~i sA adaugali text nou inlr-un document ~i simultan sa ~tergeti dreapta punetului de inscrare utili7ati mouse-ul pentru a piasa punctul ~ 30010 unde doTili sa incepeti sa seneti peste textul existent gati noul text Textul adAugat este plasat peste lextul (vezi figura 32) De asemcnea veli descoperi ca atunci supraseriere utilizand la sla Insert bara de stare din Word afi~aUi Aceasta jn5(amnti ca sunlci in modul suprascriere
lip bara utilizat penlru
dlinSElf3re in document Bara de delilare vertical8 va deplasatl
In sus ~ In jos ntr--un document
Sara de stare premia indicatori pentnJ suprascriere
de extindefe 8selEqiei
Sara de defilare OIlOnlala vA deshy
la stilnga
r-----------~~~rnd~e
Pentru editarea ~ selectarea lextului in Word ~l pentru deplasarea plin Word sun disponibile caleva instrumente ~j alxlfdari diferite
n
-~~ - 1- ojw ~ bull I II- f IiE I~
ceo fmiddot-_bull -OOl Il_1111
--cI Nbull f-r-30 -bull-III_ w _ N9Y _ Textul nou textul
curenl
Indicatorul de suprascriere
32 Cand lucrali in modul suprascriere lextul existent e9te inlocuit nou Observali ca pe bara de stare din Word apare indicatorul OVR
lIocIu Insera Modul prestabilil pentru text in Word textul nou este adAugat Ia punctul de insersre iar textul existent eSle impins inainte tn doshyCUment astfel incat r~mane parte s docomenlului
138 139
Modul pracrfere Ap6sa~ tasia Insert pentru a trace In 8Ceat lui nou esla adAugal Is punctul de inserare deasupra textului e~
Cand ati terminal de introdus textul in modul suprascriere eomutati din inserare Apasati iara~i lasta Insert (aeeasta comula programul Word intre Insert ~i Typeover) ~i indicatoru OVR de pe bara de s tare va fi estompat
bull IIC) IAnulatl 0 comanda de suprbullbullcrlere OatA a~ taS1a1
nealenie peste lextul dinlr-un document deoarece sunte~ I suprascriere exeeulai die pe bulonul Undo de pe bara eu instru~ pentru a recupera lextul ~Iers Nu uitai sa apasali lasta tnsert
ATENTIE dezaeliva caracterislica
Deplasarea prin document Indiferenl dad1 sunteti un adept al fo losirii mouse-ului sa u dad prefcrai sA tastatura Word vl furnizeazA eateva comenzi rapide ~ i instrumente penlru printr-un document pe care ineercai sA-I editati
Cand utilizati mousemiddotul vel pute~i d eplasa la a altA pozipe din pagina curent1 indicatorul mouse-ului (d e tip barel) deasupra unui anumit text ~i fXe(utand Aceastl aepune plaseaza punetul d e inserare aeola unde ati exeeutat elic
De asemenea pute~ utiliza mouse-ul pentru a vii deplasa prin document de defilare verticalA ~i orizontaJA De exemptu executand die pe de pe barn de defilare vertica1A vii deplasati in sus in document ta de defilare in jos vl deplasati in jos in document Dad d orip sa va reIativA din document trngep caseta de defllare panA intr-un anumit lex de r _ _
defilare verticata De exemplu dacA dorip sA ajungep Ia jumatatea documentului sa trageti caseta de defilare la jum3tatea barei de defilare vertical
Bara d e d efilare verticalA furnizeau de asemenea butoanele Previous Page ~ Page (butoanele cu sAgeatl dubla in sus ~i sAgeatl dubll in jos d e la baza ba~~middot defilare) care pot fi utilizate pcntro a vl deplasa la pagina precedent3 res~v II urmlloarea Executati elic pe butonul corespunzA tor pentru a vl deplasa pnn ment in direqia in care doriti
Bara de defilare orizontall actioneazi asem~nator eu bara de defilare verticalJ ~ dad vA oferii doar posibilitatea de a vl deplasa la s tanga ji la dreapta in ea~1 pagini de document Acest lucru este util mai ales dad ati executat zoom mAl ginea documentului ji dOrili sa examinati mai atent ~i mai in detaliu 0 zonA a
Ar trebui sA fiti eorutient ca utilizarea mouse-ului pentru a va deplasa prin dQC1 folosind bara de defilare verticall vl permile sl vizualizap 0 poqiune difertl a pagini sau 0 parte diferit li a intregului document dar nu muta punetu de mse~ pagina sau pozitia eurentli lentru a muta punetul de inscrare trebuie sa vl d la 0 anumitl pozipe in d ocument ~i sA executap die eu eursorul de tip bar~ al aoolo unde dorii sa plasap punctul de inserate
Cand tastati sau editati un text eel mai rapid mod de a va deplasa prin docurn~ esle cu ajulorul comenzilor rapide d e la tastatura prezentate in tabeluI31 tastatura in locul folosirii mouse-ului se peate d ovedi un mod mult mai efioent deplasa printrmiddotun document in limp ce creati sau editai un text
document
La La sfA~itul randului Cu un euvant la dreapla
Cu un euviint la slnga La paragraful anterior La urmAtorul paragraf
La urmatouea propozi~ie
in sus cu 0 fereastrli
in ios eu 0 fereastra
in sus eu 0 paginlt1
in jos eu 0 paginli La ineeputut documentului
La sfar~itu l documentului
____ diferitele metode d e a selecta textul dintrmiddotun document v va tu1l oper8tu precum jtergerea mutarea ji formatarea textului Puteti mouse-ului sau al tastaturii Yeti descoperi in timp ce lucrap cu - metode au avantaje ~i dezavantaje
xtulul cu mouse-ul Itrument excelent pentru selectarea lextului din d ocument in eeclltare Puteti executa dubIu-elie pe un cuvant pentru a-I selecta ~ utDiza un numr diferit de elicuri (apl~ri rapide ale butonului ) sau pute1i folosi mouse-ul in combinaie eu tasta Shift pentru a uapafe sau alte blocuri de text Mai puteti sa ~ineti aptsat buta nul I trageti indicatorul peste blocul de text pe care d orii sA-I
pentru a selecta textul depinde de locul in care este fie in stAnga documentuiui in xlra de selectare inea stang1 a ferestrci de document chiar in
mouseului in bara de selectare acesta devine in care-I plasa~i in document unde indicatorul apare
lor puagrafela r de text folosind bara de selectare va faciliteazitunw singur rand fie a inlregului document Tabelu32 vi arata Ii _ elemente de text utilizand mouse-ul Figura 33 va aratii indicashy
de selectare cu 0 propoziie selecla t~
140
Tbelul 32 Utilizarea mouse-ulu penlru selectarea rapidA a textuiui din
Sd~tQrea lextulu
Se1ectati cuvAntul Selectai un bloc de text
Executai dublu-dic pe un cuvant Executai die ~i Irage i indicatorul mouse-ulul Executati eLie 1a inceputul textului apoi __ lasla ShiCt ~i executai die la sfAr~itul blocu l~ Executai d ie in bara de seiecta re imedial
Executai die in bara de selectare ~i trageli mouse-ului in jos peste mai multe randuri Tinei apasalA asla Ctrl ~i executa elie pe 0
Executai dublu-clic in barn d e selcctare
sau
Selectati un r~nd Scleclai mai multe rAnduri
Selectati 0 propozitie Selectati un paragraf
un paragraf
sau Executali triplu die in paragraf Selectati lot documentul Tineli aplisal tasla Clr ~i exccutati e1ie in
selectare
Ve~i descoperi c aceste manevr3ri ale mousemiddotului sunt utile in special cand cumentul TextuJ selecta poate fj ~ t ers deplasat sau copia rapid
eo~ __ t-~
g G~ ~ 1 11 _ 1 amp- - rv--OOI l_T _ __bull ___T I __ r-y-1O _ N ~_II _ ____-shyN __t _I11001 ~O__ _ ~fl-w _JIIOgr ---_ _ - _-y_ _ _~YIno __1I_a__ 1III ___ _r --
~ _ _ ltlII_ _ nI1-~_ _ ___-- _ I __II-- _IIQIIUIalyM__n _ _ __ ___io-v _ltt__bullbull_ - _ _ bull __ 111 _ __-_OOG _ __ N bullbullII - _ -~- -- eao~ __~ _l ___-- - ~___d- I-cIJCIIIt~ ___ _ - --_shy
~I~=-T Pi aZIi UIII bull 1ft~tra-c Figura 33 Plasai indicatorul mouse-ulul tn bars de selectare rapid un rAnd un paragraf sau un all bloc de lext
Salaetarea taxtulul eu ajutorul tastaturli Putei selecta un text lji utilizand tastatura Ap3sai tasta funcionaUi F8 pentr caracleristica de extindere (de sclectare) Pe barn de stare din Word apare EX
141
caracteristica de extindere folosi11 tastele eu sAgci sau propoziliile pc care dorW sA Ie selectap
- $i apoi apasand bara de spaliu caracteris tica de extindere ~ i apoi apAsali
prin aceasl3 melod3 ap3sand tasta de exlindere apasai lasta Esc
mutarea I copierea textului editlrii este capadtalea de a ~terge a muta sau a copia text
_ bull__1lIY dinlre aceste opera~ poole fi u~r efeetuat3 in Word utishy~~Iura pentru a selecta textul pe care do~~i samiddot1~terge1i ~-l
_ _ Dupl aceea esle doar 0 problem3 de achvare a comenZII bull muta sau a copia textul selectat
____ Ii rcalizat3 in mai muUe moduri Cel mai simplu mod de a itiDp ce tastli presupune utilizarea tastei Bckspace sau a tastet
un tcxt selectat ~l de 1a dreapta punctului de inserarelie caracterul de la stanga punetului de inserare
tterSei text doriti 53 elimina~i mai multe caractere a~ c3 mouse-ul pentru a selecta textul pe care doriti sIi-l lj tergei Dupa apIIati tasta Delete Textul respecliv va fi eliminat din document
~i textul cu un text nou printr-un singur pas Du~ ce at i
_ __- textul nou Actsta inlocuie~te textul existent
(Delete I t Alea (Cut aunt ope r d lfe rlte lid Ill mal avei nevole de acxes la un bloc de text edltat utilizai tasta
cazul tn care dOfii sa elimina textul dintr-un anumt Ioc din dar sa nplasa altundeva ut1l1zai comanda Cut din meniul Edit
copte a textului seledat este plasat6 in Windows Clipboard le fapt un loe ci 0 parte a memoriei cakulatorului Aceastl parte l1li temporar orlce element pe care-I copiati tn ea Word 2000 are Ilks mat muhe clemente in Clipboard C~nd sunt stocate mai multe --shy -- caseta Clipboard se deschide la comanda Paste furnizandu-vl
w g3sesc in mod curenl 1n Clipboard
ru a copia lji a lipi text in documenlul dumneavoastrA
tastatura selectai lextul pc care dorli 53-I copiai poi selecta~i Copy sau apAsai Ctrl+C penrru a copia textul
lnIerare in document acolo unde doriti sl apam textul copiat
bull pentru a mula un text Modul in care utiliza1l1
i apoi selecla~j Cut sau apasali Ctrl+X pentru a tAla
cum se vede in
I
I-1i
Mulatl prin tragere ~i plasare un bloc de text selectat rntro
comenzii Save As ~ anumitLWJrd va faOOteaza salvarea mai multor versiuni ale aceluialii document ~te utilizAnd comanda Save As
atribuindu-i un nou nume urmati ace~ti pa~i
If poi selectati Saye As Save As tastati in caseta Filename noul nume de f1~ier
F~erul este salval sub noul nume
i comutarea multe documente
Windows Aces lucru este uti mai ales atunci dnd doriti sa lIIl (taU sA t3iati ~i sa Iipiti) elemente dintr-un document in allu1
mai multe documente in Word utiJizati comanda Open Pentru a
Ie deschide deasupra documentolui cu care lucrati anterior Noul _ If afta intr-o fereastra a aplicatiei Word exact ca aceea a documentu shy
II Docurnentele Word care ocupa ferestre de apJicatie separate reprezinta III in Word 2000 precum ~
taskuri din Windows vei vedea butoanele pentru documentul nou eel deschis anterior tre documentele Word executati die pe butonul corespunzator
~tIIIIaari De asemenea puteti deschide documenle Word suplimentare de taskuri apar butcane suplimentare (ale aeestor documenle nou
die pe un buton ca 53 comutati in acea fereastra Word
Ii mutarea textului document in altul
IIWta text dintr-un document in altu Tot ceea ce trebuie 53 faceti
documentele respective ~i apoi sl ulHizali metodele deja discutate penln tnutarea lextului Puteti utiliza chiar metoda de tragere ~i plasare pentru
We dlntr-un document in altul
claaamentul din care doriti sl copiati informatiile executap die pe me~PI Open Selecta~i documentul din caseta de dialog Open ~i executal
142
4 Selectai meniul Edit dupA care selectaSi Pasle 0 copie a textului este punetul de inserare
document poate vep don sA satvai sub un nou nume de ~ier FAT rJ ~ Iii1 Utlllu1 plctograml Copy Cut I
t3J lJ Iim accede rapid la comenzile de copiere ~iere pictogramele Copy Cut ~i Paste de pe bara cu instrumente
~ Word
Mutarea textulul Puteti utiliza memoria Oipboard ~ Clipboard pentru a muta textul in document este asemanator cu modu in textul
Pentru a muta un text intr-un document urmati ac~ti pa~i
1 Utilizand mouse-ul sau tastalura se lecta~i lextul pe care doriti sA-I muta~ posibilitatea de a deschide mai mutte documentc pe
2 Selectati meniul Edit ~poziia sa curenta
3 PJasati punetul de inserare in document aeola unde dariti sA mulali textuL 4 Selectati meniul Edit ~i apoi selectati Paste Textul este mutal in noua curen un ait document selectai me~iul File ~i apoi sclectai
(definit3 de punetul de inserare) Utilizai casela dcruJant3 Look 1n ea sa alegep unishyMai puteti sa selectati textul ~i sa il tragei in noua pozi-ie Dupa ce ~i apoi executap dublu-clie pe dosarul corespunzator plasai indicatorul mouse-ului pe blocul de text ~i ap1isai butonul ce ali localizat fi~ierul selectati-l ~i apoi executai die (~i pneti-I apasat) Apare un indicator de mutare a~
~ -- shyIgt_IIIl _~~r __ middotr - ~_-
rt 1iiI Il~ ~r- _ -- - -_--_- -shy i in celelaltc aplicalii din Office 2000 Dacli
___-__ 6 _ _ - ~---------- YWU_ t_I ___iI~ _ _ IiIII_ _iN-~_ _ __iN_-___
de
Textul
~ ~____ o _ _ _ t c_ _ _Wl I _ _ NI~
_ II ~1IiIii ollK_ --IOn _ II_~ ~ torngtV
este
Figura 34 poziie dintr-un document in altul urmati ace~ti pa~i
Trage~i indicatorul de mutare in noua pozitie a textului Un punct de in~r~~ apare in text Plasati acesl punct de inserare in pozitia corespunzatoare ~I l
tonol mouse-ului Textul este mutat in noua pozitie
144
2 Deschidei docurnentul in care dorii sa copiati informatiile ca 111 pasull 3 Pentru a reveni la primul document ce confine textul pc care dori~i sltl1 _
executa~i die pe butonul documentului de pe bara de taskuri sau selecta~ Window ~i apoi nurnele documentului DI
4 Selectati textul pe care doriti sa-I copiali apoi sclectati meniul Edit si camanda Copy
5 Executati die pe butonul documcntuiui de pe bara de taskuJi din WindOWa pc meniul Window din Word renfru a Irece in documentul in care dOriti ~ textul
6 Selectati meniul Edit ~i apoi seledai Paste Textul este Hpit in document
Mai puteti ~ti~iza pa~ii prezenlai aid r entru a muta textul ~i~trun ~OCumenl altul subshlumd comanda Copy cu comanda Cut Daci1 dontl pUletl de tragere ~i plasare pentru a muta textul dinlr-un document in altu1 LUcrul a multe ferestre de document poale fi obositor Pentru a ana mai muIte infonnalll desprc utilizlrea barei de taskuri din Windows ~i despre lucrul cu mai muUe It pe suprafa~a de lueru citii Leclia 2 din Parten I Navigarea pe suprafata de din Windows 98H
bull
in aceasta lectie ati invilta tehnicile de baza ale editarii inclusiv ~tergerea -i mutarea textului De asemtnea ati invatat sA va deplasati prin documenle tati lextul in diferite moduri In plus ali luerat cu mai multe documcnte i at--1 text dinlr-un document in altu In urmatoarea leclie Yeti invata cum sA uliliZlll teristica AutoTexl ii cum sa adaugati caractere speciale in documentele duntnd1
textului si utilizarea I
speciale
fi ad4uga fi rapid pasaje de text care se repetii in documelltele Jed QlrtJCteristica AutoTexl De asemenea jnviffat i sii adaugafi coraeshy
cum ar fi simboul de copyright
de a construi 0 biblioteca de cuvinte ~i expresii pe care dumneavoastra 0 intrare AutoText poate fi numele
sau un inlreg paragraf pe care nplasai de
nrea rapid3 a elementelor din lista AutoText in orice document in ~ AutoText este 0 operatic oarte simpla
AutoText _led utilizAnd text dintr-un document existent sau pute~i itSOltextul pe care dorii sa-I adaugati in isla AutoText Apoi 1Ii coplere a lextului in lisla dumneavoastra AutoText
t-Au101ixt urma~ i ace-ti pa~i ~ sA-I uhlizap ca intrare AutoText sau deschideti documenshy
Ya servi ca intrarc AuloText
~ indicati AutoText apol selectati New din meniul in cascada - Crate AutoTexl a~ cum se vede in figura 41
In menlul meu Insert Amintii-va ea Word 2000 de meniuri personaHzat care plaseaza comenzile foloshy
in diferite meniuri OacA executai elie pe un meniu ~i nu comanda a~teptali a clipa menlul va Ii expandat ~l va
cu toate comenzlle disponibile

I
120 121
Fereastra
Sara de
verticala
Sara de
orizontala
I de lucru al programului middot Weird programul Word va intampina fereastra aplica~iei Word (vezi figura 12) documentele Fereastra Word va furnizeaza de asemenea elemente care
va deplasa~i ~i sa manipula~i aplicatia in sine
Controla~i modul de vizualizare Daca modul de vizualizare difera de eel prezentat in figura 12 (modul Normal) sau daca nu vede~i toate elemenmiddot tele ferestrei Word prezentate in figura (in special rigla) puteti schimba UO modul de vizualizare Selectati View apoi alegeti 0 optiune (cum ar fi Normal sau Ruler) care sa determine afi~area tuturor elementelor din figura
eli 0 mare parte din fereastra este goaUi acesta este locul in care veti crea Toate celelalte zone bara de meniuri bara cu instrumente si bara de un acces rapid la diferitele comenzi ~i caracteristiei pe carele utilizati
furnizeaza informatii legate de document cum ar fi pagina curenta ~i locuJ punctul de inserare in document
mscrie elementele pe care Ie vedeti in fereastra apIicatiei Word
Elemente ale ferestrei Word
Descriere
Include numele aplicatiei ~i al documentului curent precum ~i butoanele Minimize Maximize ~i Close Deschide meniul Control care contine comenzi cum ar fi Move Size Minimize ~i Close Reduce fereastra programuIui Word Ia un buton pe bara de taskuri pentru a readuce fereastra la marimea sa initiaIa executati clic pe butonul ei de pe bara de taskuri Mare~te fereastra Word pentru a acoperi toata suprafat de lucru din Windows Cand fereastra are dimensiuni maxime butonul Maximize se transform a in butonul Restore pe care puteti executa elie ca sa readuceti fereas tra Ia dimensiunea anterioara Inchide programul Word Contine meniuri de comenzi pe care Ie puteti utiliza c sa efectuati diverse operatii in cadrul programului Include pictograme care servesc ca scurtaturi pentru comenzi uzuaIe cum ar fi Save Print ~i Spelling Afi~eaza informatii despre numarul paginii curente sectiunea documentului in care lucrati ~i pozitia curen ta a punctului de inserare (linia ~i coloana) Aceasta bara va prezinta ~i alte informatii cum ar fi faptul ca ati trecut in modul de suprascriere apasand tasta Insert Acesta este locul un de tastati ~i formatati documentel
Figura 11 Deschideti meniul Programs ~i executati die pe pictograma pentru a lansa Tn execu~ie programul Word
Sutonul meniului Sara de Sara cu Sara Control meniuri instrumente de titlu
documentului-t------
Office Assistant
defilare-+-------_~=_------=~-~------shy
Sara de stare-+I-~---__=_---__
defilare-t-___--
It- in ltV I fiiC P- R r= Figura 12 in fereastra Word crea~i documente i accedei la comenzi le programului
Lucrul cu Word
I
Ibimi7pRestore
122 123
Tabelul 11 Elemente ale ferestrei Word (Continuare)
Element Descriere
Barele de defilare Bara de defilare orizontaUi este utilizata pentru a derula continutul vizibil al documentului curent stanga spre dreapta sau viceversa Bara verticala utilizata pentru a derula in sus sau in jos curent
Office Assistant Office Assistant l va of era informatiile de care nevoie ca sa utilizati optim programul Word dic pe Assistant dnd aveti nevoie de ajutor
Utilizarea meniurilor i a barelor cu rinstrumente Word va of era mai multe moduri de a accede la comenzile ~i caracteristicile pe utilizati in timp ce creati documente Puteti accede la aceste comenzi utilizand rile de pe bara de meniuri ~i butoanele de pe diferitele bare cu instrumente pe furnizeaza Word
Mai puteti accede la cat eva comenzi din Word utilizand meniurile imediate meniuri sunt afi~ate executand dic-dreapta pe un anumit element al documeJl Meniul imediat apare cu 0 lista de comenzi asociate elementului la care lucrati in curent cum ar fi un cuvant sau un paragraf
Bara de meniuri din Word Bara de meniuri din Word va asigura accesulla toate comenzile ~i caracteristicile care Ie furnizeaza programul La fel ca in toate aplicatiile pentru Windows din Word se afla sub bara de titlu ~i sunt activate executand dic pe un anumlt Atunci meniul se deschide oferindu-va un set de comenzi
Word 2000 (~i celelate aplicatii Office 2000) a adoptat un nou sistem de meniuri asigura capacitatea de a accede rapid la comenzile cel mai des utilizate Cand pentru prima data un anumit meniu Yeti vedea 0 scurta lista cu comenzile Pe masura ce uti)izati comenzi Word Ie adauga la lista meniului
Yeti descoperi ca aceasta strategie personalizata este adoptata ~i de sistemul de cu instrumente Pe masura ce utilizati comenzi acestea sunt adaugate pe bar a instrumente Astfel obtineti meniuri ~i bare cu instrumente personalizate adlC tate necesitatilor dumneavoastra
L__ _ - middot- -~ -~0)I_)_HilGrI023sicJe oti intr-o
la un anumit meniu urmati ace~ti pa~i
meniul executand die pe titlul sau (cum ar fi View) a~a cum se vede in Apar comenzile folosite cel mai recent a~teptati doar 0 dipa ca sa apara
meniului
eli unele comenzi din meniu sunt urmate de puncte de suspensie ( ) cand sunt selectate deschid 0 caseta de dialog in care vi se cere sa
Word informatii suplimentare inainte ca 0 anumita caracteristica sa poata fi folosita Alte informatii despre lucrul cu casetele de dialog departe in aceasta lectie
contin de asemenea un submeniu sau un meniu in cascada pe care-l a selecta optiuni Comenzile meniului car~ produc un submeniu sunt
sageata aflata la dreapta optiunii de meniu In cazul in care este prezent indicati comanda (marcata cu sageata) din meniul principal pentru a
ca sistemul de meniuri va of era 0 grupare logica a comenzilor ~i a caracshyWord De exemplu comenzile legate de fi~iere cum ar fi deschiderea
I tiparirea acestora se afla toate in meniul File
13 Selectati un anumit meniu pentru a-I vizualiza ~i apoi indicati 0 din Word
Actlvarea meniurilor cu ajutorul tastaturii De asemenea puteti activa un anumit meniu tinfmd ap~sata tasta Alt secti ap~sand apoi acea tasta care corespunde literei subliniate din numele meniului Aceasta liter~ sublishyniat~ este numita tast~ fierbinte De exemplu pentru a activa meniul File din Word ap~sati Alt+F
124 125
Dadi doriti sa aveti acces la toate comenziJe meniului (~i nu doar la ace lea pe folosit recent) puteti dezactiva sistemul de meniuri personalizat Pentru a face din Word asigura un mod foarte rapid ~i simplu de a accede la lucru parcurgeti pa~ii urmatori Cand iansati pentru prima data programul Word apar barele
Orice element aflat intr-un document cum ar fi un text 0
~_ ~ _ 1 middot Lgt s10 r$1iI1ll ~ 1 r ~ lt1 I gt ~I ~h_ Lr- 1 - - r I ~ ~ lo ~ I middot middot middot I middot middot l
Puteti accede rapid la comenzile din Word utilizand
lilndard ~i Formatting care sunt localizate pe 0
de meniuri
Instrumente
Web
adauga sau elimina u~or
bullbullbull 1_
lUIuente curenta a~a cum se vede in figura 15
butoane pentru a inch ide lista
sistemul de meniuri din Word
bara cu instrumente 1 Executati elic pe meniul Tools apoi executati elic pe Customize 2 In cas eta de dialog Customize executati elie pe etieheta Options
o anumita comanda utilizand un buton de pe bara cu instrumente 3 Pentru a afi~a toate comenzile din meniuri deselectati caseta de validare in functie de comanda Yeti vedea un rezultat imediat in docushyShow Recently Used Commands First (Meniurile afi~eaza mai intai Comemll (cum ar fi disparitia textuiui selectat atunci cand executati elie recent folosite)
o caseta de dialog care va cere informatii suplimentare 4 Executati elie pe OK pentru a inchide caseta de dialog
lescoperlrea efectului actionsrii unui buton de pe 0 bars Meniuri imediate Puteti piasa indicatorul mouse-ului pe orice buton de
o bara cu instrumente pentru a vedea 0 descriere a rolului acelui instrushyo modalitate rapida de a accede la comenzi specifiee unui anumit element al mentului consta in selectarea acelui obiect al documentului ~i apoi executarea elic-dreapta Astfel deschideti un meniu imediat care contine comenzi legate mai muite bare cu instrumente unele dintre ele contin butoane pentru tul cu care lucrati operatii De exemplu bara cu instrumente Drawing va of era butoashy
accesulla instrumente ce va permit sa desenati elemente grafice in Obiect iWlneavoastra (cum ar fi casete de text linii ~i dreptunghiuri) o hiperlegatura sau un alt element inserat
cu instrumente suplimentare in fereastra Word executar elic-dreapta mqtrumente afisata in mod curent si selectati bara dorita din lista care -De exemplu daca ati selectat un rand de text dintr-un document executand
ca exista b~re de instrumente specifice pentru lucrul cu tabele pe textul selectat (vezi figura 14) se deschide un meniu imediat cu comenzi Cut Copy ~i Paste sau vi se asigura accesul rapid la comenzile de formatare Font ~i Paragraph butoane inl din oriee bara cu instrumente
Word Fiecare bara cu instrumente este echipata cu un buton care-I puteti utiliza pentru a schimba butoanele afi~ate pe acea bara
sau a elimina butoane pel de pe 0 bara cu instrumente urmar ace~ti pa~i
clic pe butonul More Buttons de pe orice bara cu instrumente apare
Add or Remove Buttons Apare 0 ista cu toate butoanele pentru
un buton executati elie pe el Apare un semn de bifare la stanga a elimina un buton executati elie pe el ca sa ~tergeti semnul de
modificarile pentru bara cu instrumente curenta executati elic in
cu instrumente din Word va of era 0 solutie rapida ori de dite o anumita comanda Exista butoane pentru toate comenzile care
c esc butoane de pe bara cu instrumente Oaca nu gasitiFigura 14
anumit buton pe bara cu instrumente din cauza spatiului limitat de care imediate barele cu instrumente Standard ~i Formatting executai clic pe More Buttons de pe oricare bara cu instrumente
126 127
OferitlJ 1 mult pat1u barel cu tnatrunte Stn mod de a asigura mal mull spaliu pentru butoanete de pe baree cu mente constfi in tragerea barei co Instrumente Formatting sub bara Astfel 8mbele bare co instrumente au la dispoziie irtreaga IAlima lui pentru a afi~ butoane Plasali indicalorul mouse-ului pe ITlAnaq aflal imedialla s~nga butoaului Style de pe bara CM Instrumente ~i trage1i aceasta barI subara Standard
_ fl----_ _--lI- M~_f shy _JIiI Clf IIr-f ~1iiI JJ~~_ 11- - I bullbull 111 ~ u ~IIPII rB _
111 bull bull~ sE~~wJf shy
~t
15 Pute1 adAuga sau elimina u~or butoane pelde pe 0 Imerite utilizand lists de butoane
Ce sullt casetele de dialog cand luerai co diferitele comenn ~i caracterislid din Word veli intAlni in bit easete de dialog Aceste easele sunt utilizate atumi cnd Word are neV(llemiddot multe infonmapi de la dumneavoastr3 penlru aputea executa 0 an-mit ~ a profita de 0 caracteristidi special Casetele de dialqg apar into tdeauna o comaod de meniu care este urmat de puncte de suspen91e Ele ~par cAnd activap acelea~i comenzi utUizAnd butoaoele cortspundtoareLie instrumente
Modul in care furnizati informatii casctei de dialog poale vana Unelt va cersl introduceti un text intrmiddoto caseta de text Mte easete de diaioamp vA Iista co op~uni intrun meniu deruianl iar altele vA permit sa ~cei SEileCI elic pe un anumit buton de opfiune
Figura 16 prezint easela de dialog Page Setup Areast aseU ae dialOS faceli selectii utilizand casele de validare liste derulante si butoane de 01 anumite caSele puteti tasla chiarValorile marginilor
sunt dHerite ~i fiecare dintre ele peale utiliza un alt mod informaiile necesare pentru 0 anumit3 caracteristic3 din
cazuri dupa ce lerminai de declue seleqiile intr-o easel de butonul OK penlru a inchide easela ~i a incheia comanda pe
o op~iune de meniu sao un bulon de pe bara Cll instrumente
r~-I~ I )-~~f--~- r amp~ I
I 11
de derulare
JI Butoane de oPliune ~
bullbull _ Caselele de dialog vi cer informatii suplimentare referitoare la 0 bull camanda sau caracteristicA din Word
in revista a ferestrei aplicatiei Word sau ori de cate o n vep dori slimiddot1 pr3siti Exista mai multe moduri
ceea ce inscamn~ acela~ i lueru co i~rea din program
~ selectand meniul File apoi Exit Mai putep sa inchideti Word ~ die pe butonul Oose (x) din Word aflat in col~U1 din dreaptasus
Word vi se poate cere sa salvati ceea ce ati luerat in fereastra ~middottl flaat dedit sa experimentali caea ce ati dbt in aceast leepe
e No Docurnentul curenl nu va fi salval iar fereastra apliea~ieibte detaliile legate de salvarea documentelor dumneavoastrli
2 Crearea unui nou document_
~ rum sa lansati in execulie programul Word ~ i ap explorat IRItrei Word De asemenea ap i1vatat cum sa lucrali cu sistemul de~Ie~i casetele de dialog In s~it ap invalat cum sa i~ili din mmltoarea leqie yep inva cum sa creati un document nou ~i cum
129
Crearea unui nOll dOClllllent
in aceastii lectie fnvatati cum sa fncepeti un document lOU $i cum sa introduceti De asemenea fnvatati sa profitati de $abloanele de documente din Word $i de Wizard pentru documentele Word
Crearea unui nou~document
Cand va decideti sa incepeti un document nou in Word aveti trei alternative crea un nou document pomind de la zero puteti crea un document utilizand Word sau unul din vriijitorii (aplicatii Wizard) din Word cum ar fi Fax Envelope Wizard Ajutorul pe care-l primiti in crearea noului document este mare dnd optati pentru folosirea unui ~ablon sau a unei aplicatii Wizard
~ablon Un model de document care poate contine deja unele formatare ~i text-Aplica~ie Wizard 0 aplicatie care va ghideaza pas cu pas pe unui anumit proces din Word cum ar fi crearea unui document
Cand creati un document nou pomind de la zero in realitate utilizati un ~ablon Word Blank Document (document gol) Documentele bazate pe acest ~blon nici un text preexistent (ca in alte ~abloane) iar formatarea documentului va parametrii prestabiliti pe care i-ati ales pentru margine fonturi ~i alte at~bute ment (pentru a afla mai multe informatii des pre parametrii prestabiliti dm implica atribute de font si de document cititi Lectia 6 Modificarea aspectulu1 lui ~i respectiv Lectia la 1 Lucrul cu mariini pagini ~i spatierea liniilor)
-Deja ati vazut in Lectia 1 ca Word deschide in mod automat un nou document lansati programul De asemenea puteti deschide un document nou cand fereastra aplicatiei Word
Pentru a deschide un document nou urmati ace~ti pa~i
1 Selectati File apoi New Se va deschide caseta de dialog New a~a cum se figura 21
2 Asigurati-va ca este selectata eticheta General din caseta de dialog NeW ~ cutati dublu-clic pe pictograma Blank Document din Word Un documen
aparea in fereastra aplicatiei Word
CAnd selectai New din meniul File se deschide caseta de
Comanda rapida pe bara cu instrumente Cel mai simplu mod de a deschide un document nou consta in executa rea unui dic pe
New de pe bara cu instrumente Standard Un nou document gol va Tn fereastra Word
IntAmplat cu documentul meu anterior Daca lucrai tnb-un document documentul nou se va deschide intr-adevar deashy
documentului la care lucrati inainte Va puteti intoarce la documentul executand clic pe pictograma documentului de pe bara de taskuri
textului document nou sunteti gata sa incepeti introducerea textului
element vertical clipitor numit punct de inserare apare in coltul din document Acesta este locul unde va fi introdus noul text
textul de la tastatura Punctul de inserare se deplaseaza la dreapta la sfarsitul unui rand continuati sa tastati nu trebuie
i rand pentru a aduce punctul de ins~rare la marshyprobabil ca va amintiti ca la ma~ina de scris trebuia sa apasati butonul
marginea din stanga a hartiei acest lucru nu este necesar in Word de text pe calculator) Textul va trece automat pe randul urmator caracteristica este numita aranjarea automata a cuvintelor
-area automata a cuvintelor in timp ce introduceti text in unui paragraf Word intrerupe automat randul de text la marginea lapta ~i trece textul pe randul urmator
tntr-a~evar la spoundar~itul unui paragraf in Word va trebui sa apasati a msera manual un salt la rand nou Daca doriti sa vizualizati
plasate manual (numite marcaje de paragraf) in documentul exe~utati elie pe butonul ShowHide de pe bara cu instrumente
Daca acest buton nu este vizibil pe bara cu instrumente executati AIare 0 caseta derulanta cu alte butoane printre care ~i butonul chc pe buton pentru a activa caracteristica ~i a adauga butonul
131 130
I flo __ _ I - _ tIIIo
I Ci~liI d 5~ ~ 1 yen middotmiddot lt1 middotmiddotmiddot I iampBilDliI l W~ IT_ _ bull bull bull
nus IS the first line oftntt that Ive typed As I t ontlnue to type W ord automaticaBy IIrps the text onto the next ine bas allows you to COnbnue ryping until you ruth the end ofa paragraph
kmiddot - jiTr jiki fil rif rW- r -Figura 22 Introduceti textulla punctul de inserare Textul va trece un rand nou in timp ce tastati
Cum identifica programul Word paragrafele Word _ orice rand sau serie de randuri urmate de un salt la rand nou
cand apasati tasta Enter) drept un paragraf separat Acest foarte important cand va ocupati de probleme de formatare a cum ar fi spatierea randurilor indentarea ~i chenarele nltgtrltgtn
Utilizarea sectabloanelorde doc-ument ~u trebuie neaparat sa construip documentele noi pe baza unui ~ablon de In schimb putep profita de unul din ~abloanele de document speciale pe care Ie Word Aceste ~abloane fadliteaza crearea oricarui document de la note sau buletine informative
~abloanele con~in anumite texte ~i atribute de document de aceea aspectul ~i tarea documentului pe care-l creati utilizand un ~ablon sunt pre determinate de continute in ~ablon Acesta poate indude margini fonturi imagini ~i alte machetare a documentului
Pentru a crea un document nOll pe baza ulilui ~ablon din Word urmati ace~ti
1 Seleita~i meniul File apoi executati die pe New Se deschide caseta de 2 Mai multe etichete de categorii de ~aboane sunt disponibile in caseta de d
New Aceste etiehete indud categom cum ar fi Legal Pleadings Letters an Memos ~i Reports Selectati eticheta de categorie pentru tipul de doriti sa-l creati De exemplu pentru a crea 0 nota executati dic pe ehchet8
3 Pagina etiehetei Memos contine ~abloane pentru diferite tipuri de nte cele din figura 23 Pentru a crea un document nou pe baza unuia dIO ar fi Elegant Memo executati dublu-elie pe ~ablonul de document
4 Nou1 document creat pe baza ablonului va arata ca in figura 24
nou document
~ente noi create pe baza ~abloanelor contin deja text cum ar fi trlul~e de elemente de machetare ~i atribute de text cum ar fi un
IiiDplu documentul bazat pe ~ablonul Elegant Memo contine deja automat in nota data curenta in locul dumneavoastra
u~r in document utilizand casetele Click Here ~i Type care ampment Pur i simplu executati dic oriunde in caseta incadrata de
textul de la tastatura
~rY -- - shy
~MT80ICO NDtnI
ID pJeIt 1oMI nPE twtIj
PLICJt_bull bull IYPE HAMIl
IIIIpCII pukwaraquoennalJJICTI 1iDIff
a ~II_ TnJ NAWEJ
HOWYO USE YHts WEWO TEWrLATE
OLUld W to tlAd typI Y- _rao UM 1 u HdiIIe 1middot3 1i h4rT_ hJII--1 0IIu F_atcinamp to To thllllpl lo ttullmpldl fOIlshy S_ AI b Pill _IN_ In th S Iu h~ choo D-nt Tmpldl JCN teIIu if 00 N hom th _nu amplUI ttn do ow eapI
~~~an~ Memo de exemplu) contin text care va sfatuie~te cum Oncare dintre aceste texte explicative poate fi selectat ~i ~ters dumneavoastra text (pentru a afla mai multe despre selectarea
Otip Lectia 3 Editarea documentelor)
132
Utilizarea apllca~iilor Wizard din Word Dac3 ave~j nevoie de un ajutor rnai substantial dind creai un document utiliza oricare diotre aplicatiile Wizard pentru documente din Word Aceste a~ Wizard va conduc efectiv prin procesul de creare documenlului ~i in rnlloshyse asigura d introduce~i lextul adecvat la locol potrivil in noul document
Aplica~iile Wizard se aOa in acelea~i pagini de etichete COl ~i ~abloanele localizq caseta de dialog New Elf pot fi deosebile de ~bloane printr-o midi bagheta II afi~ata de pictograma aplicaiei
Pentru a erea un document nou utilizfmd 0 aplicaie Wizard urmatl ace~ti
1 Selectai meniul File apoi exerutati die pe New pentru a deschide easela de 2 in caseta de dialog New selectai eticheta de categorie (cum ar fi Letters
pentru documentul nou pe care doni 5a-1 creai 3 PentTU a incepe procesul de creare a documentului utilizand apiicapa
executati dublu-clic pe pietograma aplicatiei (de exemplu Fax Wizard din Letters and Faxes)
Cand exccuta~i dublu-die pe pictograma apiicapei Wizard se deschide caseta dedi Wizard cu un ecran introductiv care afi~aza 0 schita iogica a procesului de crearel mentuJui de tipul dorit De exemplu Fax Wizard din figura 25 detaliaza pe din stanga a casetei de dialog Fax Wizard procesul de creare a unui document
Figura 25 Diferitele aplicaii Wizard pentru documente cum ar Ii Fax schileaza noul proces de creare a documentului ~i apoi va conduc pas OJ acest proces
Dad descoperiti di aveti nevoie de ajutor in timp ce lucrai cu aplicaia Wizard sa executap dic pe butonul Office Assistant de pe ecranul aplicaiei Va apare8 P najul Office Assistant oferind asistenla contextuaiii legata de ecranul cu care ~ in mod curent (pentru informalii privind utilizarea caracteristicii Office AssiSt Anexa B Utilizarea sistemului de asistena din Office 2000)
Pentru a Lrece la urmatorul pas din procesul de creare a documentului executa butonul Next de la baza ecranului aplicatiei Wizard
Diferitele aplicaii Wizard pentru documente vii conduc prin tot a documentului In Fax Wizard de exemplu vi sc cere sa il ve~i utiliza pentru a transmite faxul ~i de asemenca sa specifi destinatarii acestuia a~a cum se aral in figura 26 (pentru a afla mai muUe lizarea apiicaiei Fax Wizard citili Lectia 15 Transmitcrea documentelor prlP
prin po~ta electronic)
Ta ~ _
A- f _ I0 - ~ ~C
C C
__
133
Imiddot ~
ide creare a documentului inchideti aplicatia Finish Apare un document nou in fereastra Word
le-ati facut in procesul de creare a documentului nau care a fost creat utilizAnd Fax Wizard
H Jbr n Jnd A gt ltlt)C 111 Cgt
-- _ -_ _ gt111 ~ _gtIM
-~- -- ~---- - poo_ _ _ ltt__NI
0_ 0 _ o-c_ a_ 0_ _ JIIlt_ __
vor varia ca aspect ~i func~ionare in functie de tipul de sa-I creati De exemplu Resume Wizard creeazii cu totul alt
Ula demna de urmat esle dtirea cu aten~ie a fiecashy eii pute~i sa va intoarce~i intotdeauna eu un pas
~ ---I UiUK aaca va dati scama ca nu ati flkut n olflt1prltgt bull -iHi
135 134
Salvarea unul document Indiferent dac3 veli erea noul document utilizlnd ~blonul de document Word sau 0 aplicatie Wizard Yeti doti totu~i sa salvati documentul Salvarei muncii dumneavoastrii estc unul dintre celc mai importante aspectc ale JU(
orice aplicaie Oac nu sa1vali documentele cand ieljiti din Word veli pierde ee ati lueral din greu
Pentru a salva un document urmati aceiti pa~i
111iI1 Executati elie pe bulanul Save de pe bara co inslrumente Stantard sau sclecta~i meniul File apoi Save Prima data cAnd salvai nou) va aparea caseta de dialog Save As
2 Tastai un nume de (j~ier in caseta File Name Dad doriti sa salvati fi ~ierul In format dedit eel al unui document Word (doc) exeeuta~i die pe ~geata de cit Save as Type ~i se lecta~i un lip de fi~ier difcrit
3 Penlm a salva fi~ierul la 0 localie diferit3 (Iocu l prestabilit este My Documenfl executai die pe sligeata de derulare Save In Dupa ce alege~i a unitate de apArea dosarcle de pe acea unitate
4 Executati dublu-die pe o riee dosar din caseta Save In pentru a-I deschide 5 Dupa ce a li specificat un nume ~i un Joc pentru noul dumneavoastrn d~
selecta~i butonul Save pentru a salva fi~ierul Veti reveni in fereastra de dOCUll din Word
1-1 Pe masuri ce editai ~i imburultalii noul document veti dori ~ salvai rile pe care Ie faceli Pentru a salva modifidrile unui docu ment care a lost
anterior cu un anumit nume de fi-iier executati pur ~ i simplu die pe butonul
Dad ali doli sa p3strali a copie de s iguran3 a unui document (0 versiune a tului asa cum arata acesta ultima data cand I-ali salvat) de fiecare daUi clnd modifidrile sale trebuie sa activai opiunea de salvare de sigurm3 in casela Save As prima data cand salvap documcntul
1 ExecutaJi die pe comanda Tools din bara co instrumente a casetei de dialog ~i apoi selectati GenerJ1 Options
2 in caseta de dialog General Options executati elie pe caseta de validare Create Backup Copy (Creeaza intotdeauna 0 copie de siguran~a) ~i apoi elie pc OK pentru a reveni in caseta de dialog Save As
3 Denumiti fi~ierul ~i salvatimiddott (pcntru prima datC) intr-un lac potrivit Arum cand utilizali comanda Save pentru a salva modificCrile pc care document va fi creatc 0 copic de s iguranJi a fi~icrului (eu extensia wbk) Aeeasrshycopie de siguran~a este versiunea anterioarlti a documentului Ura modificAn salvarc ulterioa rA a documentului va inlocui fi~ ieru l copie de siguranla cu anterioar3 a documentului
Inchiderea unui document CAnd ali terminal de luerat cu un document probabil ca veti dori sa salvati carile i apoi samiddot1 inchidei Pentru a inehide un document selectati meniul fde selectafi Close Mai puteli inchide un document executand e1ie pc butonul CloJdin partea dreapta a ferestrei de document Oacllucrali cu mai muUe documenltt
nu determin~ inchidcrea aplica~iei Word Dadi doriti sa r- - In Word selecta~i meniul File apoi selectai Exit Vi se va uuaentele care au fost modificate dar nu au fost salvate -uu a salva acesle fi~icre Apoi aplicalia Word se inchide
unui document ~t existent este un proces s implu Veti descoperi in caseta de
pc care le-ai vAzu t in easeta de dialog Save As
6fier existent urmati ace~ti pa~i
apoi Open Aparc caseta de d ialog Opent de derulare Look In pentru a selecta unitatea de disc pcki1lflenl1 Apar dosarele de pe acea unitate pe dosarul care conIine fi~ierul Este afi9ltltli a lista cu toate
1_ iIkmiddotftIlerul executali e1ie pc aeesta apoi execut die pc butonul intr-o fereastri1 de document din Word
un fi~ier in caseta de dialog Open pentru a-I deschide cI datA lucrai cu fi~iere de text sau eu documente care au
dedt formatul Word (doc) va trebui sa seleda~i tipul de Files of lYpe
s3 creati un document gal ~i un document pe baza unui ap invatat cum sa creai un document nou utilizand aplishy
sa deschideti un document existent i cum s3 salvati UlllLitoare veli inv31a s3 edilati documente ~i sa ~ tergei sa
textuI Yeti mai inv31a cum sa salvati un document sub un alt
137
Editarea documentelor
i acenstif Iccie itvalali prillcipalclc operaii de editare a textului in Word inclusip ~i copierea tertllui veli uern cu mouse-III ~i ell laslalum pelflfU deplasarea in dOCWl veli salva docunfcnte existente sub lume 0 de fi~iere
Adiiugarea sau inlocuirea textului i deplasarea prin document DupA ce ati fcut 0 schit3 a documentului probabil ell veti dori sA adA-ugai text din document pentru a-I edita Word vA faciliteazi adaugarea unui nou gerea lextului pc care nu-l doriti De asemenea veti dcscoperi cA indiferent mouse-uJ sau tastatura pentru a vA deplasa in document in limpu) edilariL a fera diteva taste speciale ~i alte trucurl eare var simplifiea depJasarea plin Figura 31 evidentiaL unele dintre aceste instrumente ~i zone de ecran din
Adaugarea noulul text In realitate ave~i doua posibilitilti de a aclAuga text in document Iserarea [1J1loruirea) Pentru a insera text in document ~i a ajusta poriti-a textului indicatorul mouse-ului acelo unde dori~ s- inserati noul text indicatorul transfollTi intr-un cursor de tip rum (ara t~ ca litera bullY) Executap die a piasa punctul de inserare in poripa aJeasa utiliziind cursorul de tip bam ca
Cursor de tip bani Aceasta este forma pe care 0 ia indicate c4nd i1 plasal deasuPfa oricarui text dintr-un document Word U__ a piasa punetul de inserare intr-o anumiUi pozilie dintr-un dOCOmll
Tasta~i noul text Acesla este ad3ugat la punetul de inserare iar textul existelltl de la dreapta eelui inserat) cste impins inainte in document
lnlocuirea textului Dadi dori~i sA adaugali text nou inlr-un document ~i simultan sa ~tergeti dreapta punetului de inscrare utili7ati mouse-ul pentru a piasa punctul ~ 30010 unde doTili sa incepeti sa seneti peste textul existent gati noul text Textul adAugat este plasat peste lextul (vezi figura 32) De asemcnea veli descoperi ca atunci supraseriere utilizand la sla Insert bara de stare din Word afi~aUi Aceasta jn5(amnti ca sunlci in modul suprascriere
lip bara utilizat penlru
dlinSElf3re in document Bara de delilare vertical8 va deplasatl
In sus ~ In jos ntr--un document
Sara de stare premia indicatori pentnJ suprascriere
de extindefe 8selEqiei
Sara de defilare OIlOnlala vA deshy
la stilnga
r-----------~~~rnd~e
Pentru editarea ~ selectarea lextului in Word ~l pentru deplasarea plin Word sun disponibile caleva instrumente ~j alxlfdari diferite
n
-~~ - 1- ojw ~ bull I II- f IiE I~
ceo fmiddot-_bull -OOl Il_1111
--cI Nbull f-r-30 -bull-III_ w _ N9Y _ Textul nou textul
curenl
Indicatorul de suprascriere
32 Cand lucrali in modul suprascriere lextul existent e9te inlocuit nou Observali ca pe bara de stare din Word apare indicatorul OVR
lIocIu Insera Modul prestabilil pentru text in Word textul nou este adAugat Ia punctul de insersre iar textul existent eSle impins inainte tn doshyCUment astfel incat r~mane parte s docomenlului
138 139
Modul pracrfere Ap6sa~ tasia Insert pentru a trace In 8Ceat lui nou esla adAugal Is punctul de inserare deasupra textului e~
Cand ati terminal de introdus textul in modul suprascriere eomutati din inserare Apasati iara~i lasta Insert (aeeasta comula programul Word intre Insert ~i Typeover) ~i indicatoru OVR de pe bara de s tare va fi estompat
bull IIC) IAnulatl 0 comanda de suprbullbullcrlere OatA a~ taS1a1
nealenie peste lextul dinlr-un document deoarece sunte~ I suprascriere exeeulai die pe bulonul Undo de pe bara eu instru~ pentru a recupera lextul ~Iers Nu uitai sa apasali lasta tnsert
ATENTIE dezaeliva caracterislica
Deplasarea prin document Indiferenl dad1 sunteti un adept al fo losirii mouse-ului sa u dad prefcrai sA tastatura Word vl furnizeazA eateva comenzi rapide ~ i instrumente penlru printr-un document pe care ineercai sA-I editati
Cand utilizati mousemiddotul vel pute~i d eplasa la a altA pozipe din pagina curent1 indicatorul mouse-ului (d e tip barel) deasupra unui anumit text ~i fXe(utand Aceastl aepune plaseaza punetul d e inserare aeola unde ati exeeutat elic
De asemenea pute~ utiliza mouse-ul pentru a vii deplasa prin document de defilare verticalA ~i orizontaJA De exemptu executand die pe de pe barn de defilare vertica1A vii deplasati in sus in document ta de defilare in jos vl deplasati in jos in document Dad d orip sa va reIativA din document trngep caseta de defllare panA intr-un anumit lex de r _ _
defilare verticata De exemplu dacA dorip sA ajungep Ia jumatatea documentului sa trageti caseta de defilare la jum3tatea barei de defilare vertical
Bara d e d efilare verticalA furnizeau de asemenea butoanele Previous Page ~ Page (butoanele cu sAgeatl dubla in sus ~i sAgeatl dubll in jos d e la baza ba~~middot defilare) care pot fi utilizate pcntro a vl deplasa la pagina precedent3 res~v II urmlloarea Executati elic pe butonul corespunzA tor pentru a vl deplasa pnn ment in direqia in care doriti
Bara de defilare orizontall actioneazi asem~nator eu bara de defilare verticalJ ~ dad vA oferii doar posibilitatea de a vl deplasa la s tanga ji la dreapta in ea~1 pagini de document Acest lucru este util mai ales dad ati executat zoom mAl ginea documentului ji dOrili sa examinati mai atent ~i mai in detaliu 0 zonA a
Ar trebui sA fiti eorutient ca utilizarea mouse-ului pentru a va deplasa prin dQC1 folosind bara de defilare verticall vl permile sl vizualizap 0 poqiune difertl a pagini sau 0 parte diferit li a intregului document dar nu muta punetu de mse~ pagina sau pozitia eurentli lentru a muta punetul de inscrare trebuie sa vl d la 0 anumitl pozipe in d ocument ~i sA executap die eu eursorul de tip bar~ al aoolo unde dorii sa plasap punctul de inserate
Cand tastati sau editati un text eel mai rapid mod de a va deplasa prin docurn~ esle cu ajulorul comenzilor rapide d e la tastatura prezentate in tabeluI31 tastatura in locul folosirii mouse-ului se peate d ovedi un mod mult mai efioent deplasa printrmiddotun document in limp ce creati sau editai un text
document
La La sfA~itul randului Cu un euvant la dreapla
Cu un euviint la slnga La paragraful anterior La urmAtorul paragraf
La urmatouea propozi~ie
in sus cu 0 fereastrli
in ios eu 0 fereastra
in sus eu 0 paginlt1
in jos eu 0 paginli La ineeputut documentului
La sfar~itu l documentului
____ diferitele metode d e a selecta textul dintrmiddotun document v va tu1l oper8tu precum jtergerea mutarea ji formatarea textului Puteti mouse-ului sau al tastaturii Yeti descoperi in timp ce lucrap cu - metode au avantaje ~i dezavantaje
xtulul cu mouse-ul Itrument excelent pentru selectarea lextului din d ocument in eeclltare Puteti executa dubIu-elie pe un cuvant pentru a-I selecta ~ utDiza un numr diferit de elicuri (apl~ri rapide ale butonului ) sau pute1i folosi mouse-ul in combinaie eu tasta Shift pentru a uapafe sau alte blocuri de text Mai puteti sa ~ineti aptsat buta nul I trageti indicatorul peste blocul de text pe care d orii sA-I
pentru a selecta textul depinde de locul in care este fie in stAnga documentuiui in xlra de selectare inea stang1 a ferestrci de document chiar in
mouseului in bara de selectare acesta devine in care-I plasa~i in document unde indicatorul apare
lor puagrafela r de text folosind bara de selectare va faciliteazitunw singur rand fie a inlregului document Tabelu32 vi arata Ii _ elemente de text utilizand mouse-ul Figura 33 va aratii indicashy
de selectare cu 0 propoziie selecla t~
140
Tbelul 32 Utilizarea mouse-ulu penlru selectarea rapidA a textuiui din
Sd~tQrea lextulu
Se1ectati cuvAntul Selectai un bloc de text
Executai dublu-dic pe un cuvant Executai die ~i Irage i indicatorul mouse-ulul Executati eLie 1a inceputul textului apoi __ lasla ShiCt ~i executai die la sfAr~itul blocu l~ Executai d ie in bara de seiecta re imedial
Executai die in bara de selectare ~i trageli mouse-ului in jos peste mai multe randuri Tinei apasalA asla Ctrl ~i executa elie pe 0
Executai dublu-clic in barn d e selcctare
sau
Selectati un r~nd Scleclai mai multe rAnduri
Selectati 0 propozitie Selectati un paragraf
un paragraf
sau Executali triplu die in paragraf Selectati lot documentul Tineli aplisal tasla Clr ~i exccutati e1ie in
selectare
Ve~i descoperi c aceste manevr3ri ale mousemiddotului sunt utile in special cand cumentul TextuJ selecta poate fj ~ t ers deplasat sau copia rapid
eo~ __ t-~
g G~ ~ 1 11 _ 1 amp- - rv--OOI l_T _ __bull ___T I __ r-y-1O _ N ~_II _ ____-shyN __t _I11001 ~O__ _ ~fl-w _JIIOgr ---_ _ - _-y_ _ _~YIno __1I_a__ 1III ___ _r --
~ _ _ ltlII_ _ nI1-~_ _ ___-- _ I __II-- _IIQIIUIalyM__n _ _ __ ___io-v _ltt__bullbull_ - _ _ bull __ 111 _ __-_OOG _ __ N bullbullII - _ -~- -- eao~ __~ _l ___-- - ~___d- I-cIJCIIIt~ ___ _ - --_shy
~I~=-T Pi aZIi UIII bull 1ft~tra-c Figura 33 Plasai indicatorul mouse-ulul tn bars de selectare rapid un rAnd un paragraf sau un all bloc de lext
Salaetarea taxtulul eu ajutorul tastaturli Putei selecta un text lji utilizand tastatura Ap3sai tasta funcionaUi F8 pentr caracleristica de extindere (de sclectare) Pe barn de stare din Word apare EX
141
caracteristica de extindere folosi11 tastele eu sAgci sau propoziliile pc care dorW sA Ie selectap
- $i apoi apasand bara de spaliu caracteris tica de extindere ~ i apoi apAsali
prin aceasl3 melod3 ap3sand tasta de exlindere apasai lasta Esc
mutarea I copierea textului editlrii este capadtalea de a ~terge a muta sau a copia text
_ bull__1lIY dinlre aceste opera~ poole fi u~r efeetuat3 in Word utishy~~Iura pentru a selecta textul pe care do~~i samiddot1~terge1i ~-l
_ _ Dupl aceea esle doar 0 problem3 de achvare a comenZII bull muta sau a copia textul selectat
____ Ii rcalizat3 in mai muUe moduri Cel mai simplu mod de a itiDp ce tastli presupune utilizarea tastei Bckspace sau a tastet
un tcxt selectat ~l de 1a dreapta punctului de inserarelie caracterul de la stanga punetului de inserare
tterSei text doriti 53 elimina~i mai multe caractere a~ c3 mouse-ul pentru a selecta textul pe care doriti sIi-l lj tergei Dupa apIIati tasta Delete Textul respecliv va fi eliminat din document
~i textul cu un text nou printr-un singur pas Du~ ce at i
_ __- textul nou Actsta inlocuie~te textul existent
(Delete I t Alea (Cut aunt ope r d lfe rlte lid Ill mal avei nevole de acxes la un bloc de text edltat utilizai tasta
cazul tn care dOfii sa elimina textul dintr-un anumt Ioc din dar sa nplasa altundeva ut1l1zai comanda Cut din meniul Edit
copte a textului seledat este plasat6 in Windows Clipboard le fapt un loe ci 0 parte a memoriei cakulatorului Aceastl parte l1li temporar orlce element pe care-I copiati tn ea Word 2000 are Ilks mat muhe clemente in Clipboard C~nd sunt stocate mai multe --shy -- caseta Clipboard se deschide la comanda Paste furnizandu-vl
w g3sesc in mod curenl 1n Clipboard
ru a copia lji a lipi text in documenlul dumneavoastrA
tastatura selectai lextul pc care dorli 53-I copiai poi selecta~i Copy sau apAsai Ctrl+C penrru a copia textul
lnIerare in document acolo unde doriti sl apam textul copiat
bull pentru a mula un text Modul in care utiliza1l1
i apoi selecla~j Cut sau apasali Ctrl+X pentru a tAla
cum se vede in
I
I-1i
Mulatl prin tragere ~i plasare un bloc de text selectat rntro
comenzii Save As ~ anumitLWJrd va faOOteaza salvarea mai multor versiuni ale aceluialii document ~te utilizAnd comanda Save As
atribuindu-i un nou nume urmati ace~ti pa~i
If poi selectati Saye As Save As tastati in caseta Filename noul nume de f1~ier
F~erul este salval sub noul nume
i comutarea multe documente
Windows Aces lucru este uti mai ales atunci dnd doriti sa lIIl (taU sA t3iati ~i sa Iipiti) elemente dintr-un document in allu1
mai multe documente in Word utiJizati comanda Open Pentru a
Ie deschide deasupra documentolui cu care lucrati anterior Noul _ If afta intr-o fereastra a aplicatiei Word exact ca aceea a documentu shy
II Docurnentele Word care ocupa ferestre de apJicatie separate reprezinta III in Word 2000 precum ~
taskuri din Windows vei vedea butoanele pentru documentul nou eel deschis anterior tre documentele Word executati die pe butonul corespunzator
~tIIIIaari De asemenea puteti deschide documenle Word suplimentare de taskuri apar butcane suplimentare (ale aeestor documenle nou
die pe un buton ca 53 comutati in acea fereastra Word
Ii mutarea textului document in altul
IIWta text dintr-un document in altu Tot ceea ce trebuie 53 faceti
documentele respective ~i apoi sl ulHizali metodele deja discutate penln tnutarea lextului Puteti utiliza chiar metoda de tragere ~i plasare pentru
We dlntr-un document in altul
claaamentul din care doriti sl copiati informatiile executap die pe me~PI Open Selecta~i documentul din caseta de dialog Open ~i executal
142
4 Selectai meniul Edit dupA care selectaSi Pasle 0 copie a textului este punetul de inserare
document poate vep don sA satvai sub un nou nume de ~ier FAT rJ ~ Iii1 Utlllu1 plctograml Copy Cut I
t3J lJ Iim accede rapid la comenzile de copiere ~iere pictogramele Copy Cut ~i Paste de pe bara cu instrumente
~ Word
Mutarea textulul Puteti utiliza memoria Oipboard ~ Clipboard pentru a muta textul in document este asemanator cu modu in textul
Pentru a muta un text intr-un document urmati ac~ti pa~i
1 Utilizand mouse-ul sau tastalura se lecta~i lextul pe care doriti sA-I muta~ posibilitatea de a deschide mai mutte documentc pe
2 Selectati meniul Edit ~poziia sa curenta
3 PJasati punetul de inserare in document aeola unde dariti sA mulali textuL 4 Selectati meniul Edit ~i apoi selectati Paste Textul este mutal in noua curen un ait document selectai me~iul File ~i apoi sclectai
(definit3 de punetul de inserare) Utilizai casela dcruJant3 Look 1n ea sa alegep unishyMai puteti sa selectati textul ~i sa il tragei in noua pozi-ie Dupa ce ~i apoi executap dublu-clie pe dosarul corespunzator plasai indicatorul mouse-ului pe blocul de text ~i ap1isai butonul ce ali localizat fi~ierul selectati-l ~i apoi executai die (~i pneti-I apasat) Apare un indicator de mutare a~
~ -- shyIgt_IIIl _~~r __ middotr - ~_-
rt 1iiI Il~ ~r- _ -- - -_--_- -shy i in celelaltc aplicalii din Office 2000 Dacli
___-__ 6 _ _ - ~---------- YWU_ t_I ___iI~ _ _ IiIII_ _iN-~_ _ __iN_-___
de
Textul
~ ~____ o _ _ _ t c_ _ _Wl I _ _ NI~
_ II ~1IiIii ollK_ --IOn _ II_~ ~ torngtV
este
Figura 34 poziie dintr-un document in altul urmati ace~ti pa~i
Trage~i indicatorul de mutare in noua pozitie a textului Un punct de in~r~~ apare in text Plasati acesl punct de inserare in pozitia corespunzatoare ~I l
tonol mouse-ului Textul este mutat in noua pozitie
144
2 Deschidei docurnentul in care dorii sa copiati informatiile ca 111 pasull 3 Pentru a reveni la primul document ce confine textul pc care dori~i sltl1 _
executa~i die pe butonul documentului de pe bara de taskuri sau selecta~ Window ~i apoi nurnele documentului DI
4 Selectati textul pe care doriti sa-I copiali apoi sclectati meniul Edit si camanda Copy
5 Executati die pe butonul documcntuiui de pe bara de taskuJi din WindOWa pc meniul Window din Word renfru a Irece in documentul in care dOriti ~ textul
6 Selectati meniul Edit ~i apoi seledai Paste Textul este Hpit in document
Mai puteti ~ti~iza pa~ii prezenlai aid r entru a muta textul ~i~trun ~OCumenl altul subshlumd comanda Copy cu comanda Cut Daci1 dontl pUletl de tragere ~i plasare pentru a muta textul dinlr-un document in altu1 LUcrul a multe ferestre de document poale fi obositor Pentru a ana mai muIte infonnalll desprc utilizlrea barei de taskuri din Windows ~i despre lucrul cu mai muUe It pe suprafa~a de lueru citii Leclia 2 din Parten I Navigarea pe suprafata de din Windows 98H
bull
in aceasta lectie ati invilta tehnicile de baza ale editarii inclusiv ~tergerea -i mutarea textului De asemtnea ati invatat sA va deplasati prin documenle tati lextul in diferite moduri In plus ali luerat cu mai multe documcnte i at--1 text dinlr-un document in altu In urmatoarea leclie Yeti invata cum sA uliliZlll teristica AutoTexl ii cum sa adaugati caractere speciale in documentele duntnd1
textului si utilizarea I
speciale
fi ad4uga fi rapid pasaje de text care se repetii in documelltele Jed QlrtJCteristica AutoTexl De asemenea jnviffat i sii adaugafi coraeshy
cum ar fi simboul de copyright
de a construi 0 biblioteca de cuvinte ~i expresii pe care dumneavoastra 0 intrare AutoText poate fi numele
sau un inlreg paragraf pe care nplasai de
nrea rapid3 a elementelor din lista AutoText in orice document in ~ AutoText este 0 operatic oarte simpla
AutoText _led utilizAnd text dintr-un document existent sau pute~i itSOltextul pe care dorii sa-I adaugati in isla AutoText Apoi 1Ii coplere a lextului in lisla dumneavoastra AutoText
t-Au101ixt urma~ i ace-ti pa~i ~ sA-I uhlizap ca intrare AutoText sau deschideti documenshy
Ya servi ca intrarc AuloText
~ indicati AutoText apol selectati New din meniul in cascada - Crate AutoTexl a~ cum se vede in figura 41
In menlul meu Insert Amintii-va ea Word 2000 de meniuri personaHzat care plaseaza comenzile foloshy
in diferite meniuri OacA executai elie pe un meniu ~i nu comanda a~teptali a clipa menlul va Ii expandat ~l va
cu toate comenzlle disponibile

122 123
Tabelul 11 Elemente ale ferestrei Word (Continuare)
Element Descriere
Barele de defilare Bara de defilare orizontaUi este utilizata pentru a derula continutul vizibil al documentului curent stanga spre dreapta sau viceversa Bara verticala utilizata pentru a derula in sus sau in jos curent
Office Assistant Office Assistant l va of era informatiile de care nevoie ca sa utilizati optim programul Word dic pe Assistant dnd aveti nevoie de ajutor
Utilizarea meniurilor i a barelor cu rinstrumente Word va of era mai multe moduri de a accede la comenzile ~i caracteristicile pe utilizati in timp ce creati documente Puteti accede la aceste comenzi utilizand rile de pe bara de meniuri ~i butoanele de pe diferitele bare cu instrumente pe furnizeaza Word
Mai puteti accede la cat eva comenzi din Word utilizand meniurile imediate meniuri sunt afi~ate executand dic-dreapta pe un anumit element al documeJl Meniul imediat apare cu 0 lista de comenzi asociate elementului la care lucrati in curent cum ar fi un cuvant sau un paragraf
Bara de meniuri din Word Bara de meniuri din Word va asigura accesulla toate comenzile ~i caracteristicile care Ie furnizeaza programul La fel ca in toate aplicatiile pentru Windows din Word se afla sub bara de titlu ~i sunt activate executand dic pe un anumlt Atunci meniul se deschide oferindu-va un set de comenzi
Word 2000 (~i celelate aplicatii Office 2000) a adoptat un nou sistem de meniuri asigura capacitatea de a accede rapid la comenzile cel mai des utilizate Cand pentru prima data un anumit meniu Yeti vedea 0 scurta lista cu comenzile Pe masura ce uti)izati comenzi Word Ie adauga la lista meniului
Yeti descoperi ca aceasta strategie personalizata este adoptata ~i de sistemul de cu instrumente Pe masura ce utilizati comenzi acestea sunt adaugate pe bar a instrumente Astfel obtineti meniuri ~i bare cu instrumente personalizate adlC tate necesitatilor dumneavoastra
L__ _ - middot- -~ -~0)I_)_HilGrI023sicJe oti intr-o
la un anumit meniu urmati ace~ti pa~i
meniul executand die pe titlul sau (cum ar fi View) a~a cum se vede in Apar comenzile folosite cel mai recent a~teptati doar 0 dipa ca sa apara
meniului
eli unele comenzi din meniu sunt urmate de puncte de suspensie ( ) cand sunt selectate deschid 0 caseta de dialog in care vi se cere sa
Word informatii suplimentare inainte ca 0 anumita caracteristica sa poata fi folosita Alte informatii despre lucrul cu casetele de dialog departe in aceasta lectie
contin de asemenea un submeniu sau un meniu in cascada pe care-l a selecta optiuni Comenzile meniului car~ produc un submeniu sunt
sageata aflata la dreapta optiunii de meniu In cazul in care este prezent indicati comanda (marcata cu sageata) din meniul principal pentru a
ca sistemul de meniuri va of era 0 grupare logica a comenzilor ~i a caracshyWord De exemplu comenzile legate de fi~iere cum ar fi deschiderea
I tiparirea acestora se afla toate in meniul File
13 Selectati un anumit meniu pentru a-I vizualiza ~i apoi indicati 0 din Word
Actlvarea meniurilor cu ajutorul tastaturii De asemenea puteti activa un anumit meniu tinfmd ap~sata tasta Alt secti ap~sand apoi acea tasta care corespunde literei subliniate din numele meniului Aceasta liter~ sublishyniat~ este numita tast~ fierbinte De exemplu pentru a activa meniul File din Word ap~sati Alt+F
124 125
Dadi doriti sa aveti acces la toate comenziJe meniului (~i nu doar la ace lea pe folosit recent) puteti dezactiva sistemul de meniuri personalizat Pentru a face din Word asigura un mod foarte rapid ~i simplu de a accede la lucru parcurgeti pa~ii urmatori Cand iansati pentru prima data programul Word apar barele
Orice element aflat intr-un document cum ar fi un text 0
~_ ~ _ 1 middot Lgt s10 r$1iI1ll ~ 1 r ~ lt1 I gt ~I ~h_ Lr- 1 - - r I ~ ~ lo ~ I middot middot middot I middot middot l
Puteti accede rapid la comenzile din Word utilizand
lilndard ~i Formatting care sunt localizate pe 0
de meniuri
Instrumente
Web
adauga sau elimina u~or
bullbullbull 1_
lUIuente curenta a~a cum se vede in figura 15
butoane pentru a inch ide lista
sistemul de meniuri din Word
bara cu instrumente 1 Executati elic pe meniul Tools apoi executati elic pe Customize 2 In cas eta de dialog Customize executati elie pe etieheta Options
o anumita comanda utilizand un buton de pe bara cu instrumente 3 Pentru a afi~a toate comenzile din meniuri deselectati caseta de validare in functie de comanda Yeti vedea un rezultat imediat in docushyShow Recently Used Commands First (Meniurile afi~eaza mai intai Comemll (cum ar fi disparitia textuiui selectat atunci cand executati elie recent folosite)
o caseta de dialog care va cere informatii suplimentare 4 Executati elie pe OK pentru a inchide caseta de dialog
lescoperlrea efectului actionsrii unui buton de pe 0 bars Meniuri imediate Puteti piasa indicatorul mouse-ului pe orice buton de
o bara cu instrumente pentru a vedea 0 descriere a rolului acelui instrushyo modalitate rapida de a accede la comenzi specifiee unui anumit element al mentului consta in selectarea acelui obiect al documentului ~i apoi executarea elic-dreapta Astfel deschideti un meniu imediat care contine comenzi legate mai muite bare cu instrumente unele dintre ele contin butoane pentru tul cu care lucrati operatii De exemplu bara cu instrumente Drawing va of era butoashy
accesulla instrumente ce va permit sa desenati elemente grafice in Obiect iWlneavoastra (cum ar fi casete de text linii ~i dreptunghiuri) o hiperlegatura sau un alt element inserat
cu instrumente suplimentare in fereastra Word executar elic-dreapta mqtrumente afisata in mod curent si selectati bara dorita din lista care -De exemplu daca ati selectat un rand de text dintr-un document executand
ca exista b~re de instrumente specifice pentru lucrul cu tabele pe textul selectat (vezi figura 14) se deschide un meniu imediat cu comenzi Cut Copy ~i Paste sau vi se asigura accesul rapid la comenzile de formatare Font ~i Paragraph butoane inl din oriee bara cu instrumente
Word Fiecare bara cu instrumente este echipata cu un buton care-I puteti utiliza pentru a schimba butoanele afi~ate pe acea bara
sau a elimina butoane pel de pe 0 bara cu instrumente urmar ace~ti pa~i
clic pe butonul More Buttons de pe orice bara cu instrumente apare
Add or Remove Buttons Apare 0 ista cu toate butoanele pentru
un buton executati elie pe el Apare un semn de bifare la stanga a elimina un buton executati elie pe el ca sa ~tergeti semnul de
modificarile pentru bara cu instrumente curenta executati elic in
cu instrumente din Word va of era 0 solutie rapida ori de dite o anumita comanda Exista butoane pentru toate comenzile care
c esc butoane de pe bara cu instrumente Oaca nu gasitiFigura 14
anumit buton pe bara cu instrumente din cauza spatiului limitat de care imediate barele cu instrumente Standard ~i Formatting executai clic pe More Buttons de pe oricare bara cu instrumente
126 127
OferitlJ 1 mult pat1u barel cu tnatrunte Stn mod de a asigura mal mull spaliu pentru butoanete de pe baree cu mente constfi in tragerea barei co Instrumente Formatting sub bara Astfel 8mbele bare co instrumente au la dispoziie irtreaga IAlima lui pentru a afi~ butoane Plasali indicalorul mouse-ului pe ITlAnaq aflal imedialla s~nga butoaului Style de pe bara CM Instrumente ~i trage1i aceasta barI subara Standard
_ fl----_ _--lI- M~_f shy _JIiI Clf IIr-f ~1iiI JJ~~_ 11- - I bullbull 111 ~ u ~IIPII rB _
111 bull bull~ sE~~wJf shy
~t
15 Pute1 adAuga sau elimina u~or butoane pelde pe 0 Imerite utilizand lists de butoane
Ce sullt casetele de dialog cand luerai co diferitele comenn ~i caracterislid din Word veli intAlni in bit easete de dialog Aceste easele sunt utilizate atumi cnd Word are neV(llemiddot multe infonmapi de la dumneavoastr3 penlru aputea executa 0 an-mit ~ a profita de 0 caracteristidi special Casetele de dialqg apar into tdeauna o comaod de meniu care este urmat de puncte de suspen91e Ele ~par cAnd activap acelea~i comenzi utUizAnd butoaoele cortspundtoareLie instrumente
Modul in care furnizati informatii casctei de dialog poale vana Unelt va cersl introduceti un text intrmiddoto caseta de text Mte easete de diaioamp vA Iista co op~uni intrun meniu deruianl iar altele vA permit sa ~cei SEileCI elic pe un anumit buton de opfiune
Figura 16 prezint easela de dialog Page Setup Areast aseU ae dialOS faceli selectii utilizand casele de validare liste derulante si butoane de 01 anumite caSele puteti tasla chiarValorile marginilor
sunt dHerite ~i fiecare dintre ele peale utiliza un alt mod informaiile necesare pentru 0 anumit3 caracteristic3 din
cazuri dupa ce lerminai de declue seleqiile intr-o easel de butonul OK penlru a inchide easela ~i a incheia comanda pe
o op~iune de meniu sao un bulon de pe bara Cll instrumente
r~-I~ I )-~~f--~- r amp~ I
I 11
de derulare
JI Butoane de oPliune ~
bullbull _ Caselele de dialog vi cer informatii suplimentare referitoare la 0 bull camanda sau caracteristicA din Word
in revista a ferestrei aplicatiei Word sau ori de cate o n vep dori slimiddot1 pr3siti Exista mai multe moduri
ceea ce inscamn~ acela~ i lueru co i~rea din program
~ selectand meniul File apoi Exit Mai putep sa inchideti Word ~ die pe butonul Oose (x) din Word aflat in col~U1 din dreaptasus
Word vi se poate cere sa salvati ceea ce ati luerat in fereastra ~middottl flaat dedit sa experimentali caea ce ati dbt in aceast leepe
e No Docurnentul curenl nu va fi salval iar fereastra apliea~ieibte detaliile legate de salvarea documentelor dumneavoastrli
2 Crearea unui nou document_
~ rum sa lansati in execulie programul Word ~ i ap explorat IRItrei Word De asemenea ap i1vatat cum sa lucrali cu sistemul de~Ie~i casetele de dialog In s~it ap invalat cum sa i~ili din mmltoarea leqie yep inva cum sa creati un document nou ~i cum
129
Crearea unui nOll dOClllllent
in aceastii lectie fnvatati cum sa fncepeti un document lOU $i cum sa introduceti De asemenea fnvatati sa profitati de $abloanele de documente din Word $i de Wizard pentru documentele Word
Crearea unui nou~document
Cand va decideti sa incepeti un document nou in Word aveti trei alternative crea un nou document pomind de la zero puteti crea un document utilizand Word sau unul din vriijitorii (aplicatii Wizard) din Word cum ar fi Fax Envelope Wizard Ajutorul pe care-l primiti in crearea noului document este mare dnd optati pentru folosirea unui ~ablon sau a unei aplicatii Wizard
~ablon Un model de document care poate contine deja unele formatare ~i text-Aplica~ie Wizard 0 aplicatie care va ghideaza pas cu pas pe unui anumit proces din Word cum ar fi crearea unui document
Cand creati un document nou pomind de la zero in realitate utilizati un ~ablon Word Blank Document (document gol) Documentele bazate pe acest ~blon nici un text preexistent (ca in alte ~abloane) iar formatarea documentului va parametrii prestabiliti pe care i-ati ales pentru margine fonturi ~i alte at~bute ment (pentru a afla mai multe informatii des pre parametrii prestabiliti dm implica atribute de font si de document cititi Lectia 6 Modificarea aspectulu1 lui ~i respectiv Lectia la 1 Lucrul cu mariini pagini ~i spatierea liniilor)
-Deja ati vazut in Lectia 1 ca Word deschide in mod automat un nou document lansati programul De asemenea puteti deschide un document nou cand fereastra aplicatiei Word
Pentru a deschide un document nou urmati ace~ti pa~i
1 Selectati File apoi New Se va deschide caseta de dialog New a~a cum se figura 21
2 Asigurati-va ca este selectata eticheta General din caseta de dialog NeW ~ cutati dublu-clic pe pictograma Blank Document din Word Un documen
aparea in fereastra aplicatiei Word
CAnd selectai New din meniul File se deschide caseta de
Comanda rapida pe bara cu instrumente Cel mai simplu mod de a deschide un document nou consta in executa rea unui dic pe
New de pe bara cu instrumente Standard Un nou document gol va Tn fereastra Word
IntAmplat cu documentul meu anterior Daca lucrai tnb-un document documentul nou se va deschide intr-adevar deashy
documentului la care lucrati inainte Va puteti intoarce la documentul executand clic pe pictograma documentului de pe bara de taskuri
textului document nou sunteti gata sa incepeti introducerea textului
element vertical clipitor numit punct de inserare apare in coltul din document Acesta este locul unde va fi introdus noul text
textul de la tastatura Punctul de inserare se deplaseaza la dreapta la sfarsitul unui rand continuati sa tastati nu trebuie
i rand pentru a aduce punctul de ins~rare la marshyprobabil ca va amintiti ca la ma~ina de scris trebuia sa apasati butonul
marginea din stanga a hartiei acest lucru nu este necesar in Word de text pe calculator) Textul va trece automat pe randul urmator caracteristica este numita aranjarea automata a cuvintelor
-area automata a cuvintelor in timp ce introduceti text in unui paragraf Word intrerupe automat randul de text la marginea lapta ~i trece textul pe randul urmator
tntr-a~evar la spoundar~itul unui paragraf in Word va trebui sa apasati a msera manual un salt la rand nou Daca doriti sa vizualizati
plasate manual (numite marcaje de paragraf) in documentul exe~utati elie pe butonul ShowHide de pe bara cu instrumente
Daca acest buton nu este vizibil pe bara cu instrumente executati AIare 0 caseta derulanta cu alte butoane printre care ~i butonul chc pe buton pentru a activa caracteristica ~i a adauga butonul
131 130
I flo __ _ I - _ tIIIo
I Ci~liI d 5~ ~ 1 yen middotmiddot lt1 middotmiddotmiddot I iampBilDliI l W~ IT_ _ bull bull bull
nus IS the first line oftntt that Ive typed As I t ontlnue to type W ord automaticaBy IIrps the text onto the next ine bas allows you to COnbnue ryping until you ruth the end ofa paragraph
kmiddot - jiTr jiki fil rif rW- r -Figura 22 Introduceti textulla punctul de inserare Textul va trece un rand nou in timp ce tastati
Cum identifica programul Word paragrafele Word _ orice rand sau serie de randuri urmate de un salt la rand nou
cand apasati tasta Enter) drept un paragraf separat Acest foarte important cand va ocupati de probleme de formatare a cum ar fi spatierea randurilor indentarea ~i chenarele nltgtrltgtn
Utilizarea sectabloanelorde doc-ument ~u trebuie neaparat sa construip documentele noi pe baza unui ~ablon de In schimb putep profita de unul din ~abloanele de document speciale pe care Ie Word Aceste ~abloane fadliteaza crearea oricarui document de la note sau buletine informative
~abloanele con~in anumite texte ~i atribute de document de aceea aspectul ~i tarea documentului pe care-l creati utilizand un ~ablon sunt pre determinate de continute in ~ablon Acesta poate indude margini fonturi imagini ~i alte machetare a documentului
Pentru a crea un document nOll pe baza ulilui ~ablon din Word urmati ace~ti
1 Seleita~i meniul File apoi executati die pe New Se deschide caseta de 2 Mai multe etichete de categorii de ~aboane sunt disponibile in caseta de d
New Aceste etiehete indud categom cum ar fi Legal Pleadings Letters an Memos ~i Reports Selectati eticheta de categorie pentru tipul de doriti sa-l creati De exemplu pentru a crea 0 nota executati dic pe ehchet8
3 Pagina etiehetei Memos contine ~abloane pentru diferite tipuri de nte cele din figura 23 Pentru a crea un document nou pe baza unuia dIO ar fi Elegant Memo executati dublu-elie pe ~ablonul de document
4 Nou1 document creat pe baza ablonului va arata ca in figura 24
nou document
~ente noi create pe baza ~abloanelor contin deja text cum ar fi trlul~e de elemente de machetare ~i atribute de text cum ar fi un
IiiDplu documentul bazat pe ~ablonul Elegant Memo contine deja automat in nota data curenta in locul dumneavoastra
u~r in document utilizand casetele Click Here ~i Type care ampment Pur i simplu executati dic oriunde in caseta incadrata de
textul de la tastatura
~rY -- - shy
~MT80ICO NDtnI
ID pJeIt 1oMI nPE twtIj
PLICJt_bull bull IYPE HAMIl
IIIIpCII pukwaraquoennalJJICTI 1iDIff
a ~II_ TnJ NAWEJ
HOWYO USE YHts WEWO TEWrLATE
OLUld W to tlAd typI Y- _rao UM 1 u HdiIIe 1middot3 1i h4rT_ hJII--1 0IIu F_atcinamp to To thllllpl lo ttullmpldl fOIlshy S_ AI b Pill _IN_ In th S Iu h~ choo D-nt Tmpldl JCN teIIu if 00 N hom th _nu amplUI ttn do ow eapI
~~~an~ Memo de exemplu) contin text care va sfatuie~te cum Oncare dintre aceste texte explicative poate fi selectat ~i ~ters dumneavoastra text (pentru a afla mai multe despre selectarea
Otip Lectia 3 Editarea documentelor)
132
Utilizarea apllca~iilor Wizard din Word Dac3 ave~j nevoie de un ajutor rnai substantial dind creai un document utiliza oricare diotre aplicatiile Wizard pentru documente din Word Aceste a~ Wizard va conduc efectiv prin procesul de creare documenlului ~i in rnlloshyse asigura d introduce~i lextul adecvat la locol potrivil in noul document
Aplica~iile Wizard se aOa in acelea~i pagini de etichete COl ~i ~abloanele localizq caseta de dialog New Elf pot fi deosebile de ~bloane printr-o midi bagheta II afi~ata de pictograma aplicaiei
Pentru a erea un document nou utilizfmd 0 aplicaie Wizard urmatl ace~ti
1 Selectai meniul File apoi exerutati die pe New pentru a deschide easela de 2 in caseta de dialog New selectai eticheta de categorie (cum ar fi Letters
pentru documentul nou pe care doni 5a-1 creai 3 PentTU a incepe procesul de creare a documentului utilizand apiicapa
executati dublu-clic pe pietograma aplicatiei (de exemplu Fax Wizard din Letters and Faxes)
Cand exccuta~i dublu-die pe pictograma apiicapei Wizard se deschide caseta dedi Wizard cu un ecran introductiv care afi~aza 0 schita iogica a procesului de crearel mentuJui de tipul dorit De exemplu Fax Wizard din figura 25 detaliaza pe din stanga a casetei de dialog Fax Wizard procesul de creare a unui document
Figura 25 Diferitele aplicaii Wizard pentru documente cum ar Ii Fax schileaza noul proces de creare a documentului ~i apoi va conduc pas OJ acest proces
Dad descoperiti di aveti nevoie de ajutor in timp ce lucrai cu aplicaia Wizard sa executap dic pe butonul Office Assistant de pe ecranul aplicaiei Va apare8 P najul Office Assistant oferind asistenla contextuaiii legata de ecranul cu care ~ in mod curent (pentru informalii privind utilizarea caracteristicii Office AssiSt Anexa B Utilizarea sistemului de asistena din Office 2000)
Pentru a Lrece la urmatorul pas din procesul de creare a documentului executa butonul Next de la baza ecranului aplicatiei Wizard
Diferitele aplicaii Wizard pentru documente vii conduc prin tot a documentului In Fax Wizard de exemplu vi sc cere sa il ve~i utiliza pentru a transmite faxul ~i de asemenca sa specifi destinatarii acestuia a~a cum se aral in figura 26 (pentru a afla mai muUe lizarea apiicaiei Fax Wizard citili Lectia 15 Transmitcrea documentelor prlP
prin po~ta electronic)
Ta ~ _
A- f _ I0 - ~ ~C
C C
__
133
Imiddot ~
ide creare a documentului inchideti aplicatia Finish Apare un document nou in fereastra Word
le-ati facut in procesul de creare a documentului nau care a fost creat utilizAnd Fax Wizard
H Jbr n Jnd A gt ltlt)C 111 Cgt
-- _ -_ _ gt111 ~ _gtIM
-~- -- ~---- - poo_ _ _ ltt__NI
0_ 0 _ o-c_ a_ 0_ _ JIIlt_ __
vor varia ca aspect ~i func~ionare in functie de tipul de sa-I creati De exemplu Resume Wizard creeazii cu totul alt
Ula demna de urmat esle dtirea cu aten~ie a fiecashy eii pute~i sa va intoarce~i intotdeauna eu un pas
~ ---I UiUK aaca va dati scama ca nu ati flkut n olflt1prltgt bull -iHi
135 134
Salvarea unul document Indiferent dac3 veli erea noul document utilizlnd ~blonul de document Word sau 0 aplicatie Wizard Yeti doti totu~i sa salvati documentul Salvarei muncii dumneavoastrii estc unul dintre celc mai importante aspectc ale JU(
orice aplicaie Oac nu sa1vali documentele cand ieljiti din Word veli pierde ee ati lueral din greu
Pentru a salva un document urmati aceiti pa~i
111iI1 Executati elie pe bulanul Save de pe bara co inslrumente Stantard sau sclecta~i meniul File apoi Save Prima data cAnd salvai nou) va aparea caseta de dialog Save As
2 Tastai un nume de (j~ier in caseta File Name Dad doriti sa salvati fi ~ierul In format dedit eel al unui document Word (doc) exeeuta~i die pe ~geata de cit Save as Type ~i se lecta~i un lip de fi~ier difcrit
3 Penlm a salva fi~ierul la 0 localie diferit3 (Iocu l prestabilit este My Documenfl executai die pe sligeata de derulare Save In Dupa ce alege~i a unitate de apArea dosarcle de pe acea unitate
4 Executati dublu-die pe o riee dosar din caseta Save In pentru a-I deschide 5 Dupa ce a li specificat un nume ~i un Joc pentru noul dumneavoastrn d~
selecta~i butonul Save pentru a salva fi~ierul Veti reveni in fereastra de dOCUll din Word
1-1 Pe masuri ce editai ~i imburultalii noul document veti dori ~ salvai rile pe care Ie faceli Pentru a salva modifidrile unui docu ment care a lost
anterior cu un anumit nume de fi-iier executati pur ~ i simplu die pe butonul
Dad ali doli sa p3strali a copie de s iguran3 a unui document (0 versiune a tului asa cum arata acesta ultima data cand I-ali salvat) de fiecare daUi clnd modifidrile sale trebuie sa activai opiunea de salvare de sigurm3 in casela Save As prima data cand salvap documcntul
1 ExecutaJi die pe comanda Tools din bara co instrumente a casetei de dialog ~i apoi selectati GenerJ1 Options
2 in caseta de dialog General Options executati elie pe caseta de validare Create Backup Copy (Creeaza intotdeauna 0 copie de siguran~a) ~i apoi elie pc OK pentru a reveni in caseta de dialog Save As
3 Denumiti fi~ierul ~i salvatimiddott (pcntru prima datC) intr-un lac potrivit Arum cand utilizali comanda Save pentru a salva modificCrile pc care document va fi creatc 0 copic de s iguranJi a fi~icrului (eu extensia wbk) Aeeasrshycopie de siguran~a este versiunea anterioarlti a documentului Ura modificAn salvarc ulterioa rA a documentului va inlocui fi~ ieru l copie de siguranla cu anterioar3 a documentului
Inchiderea unui document CAnd ali terminal de luerat cu un document probabil ca veti dori sa salvati carile i apoi samiddot1 inchidei Pentru a inehide un document selectati meniul fde selectafi Close Mai puteli inchide un document executand e1ie pc butonul CloJdin partea dreapta a ferestrei de document Oacllucrali cu mai muUe documenltt
nu determin~ inchidcrea aplica~iei Word Dadi doriti sa r- - In Word selecta~i meniul File apoi selectai Exit Vi se va uuaentele care au fost modificate dar nu au fost salvate -uu a salva acesle fi~icre Apoi aplicalia Word se inchide
unui document ~t existent este un proces s implu Veti descoperi in caseta de
pc care le-ai vAzu t in easeta de dialog Save As
6fier existent urmati ace~ti pa~i
apoi Open Aparc caseta de d ialog Opent de derulare Look In pentru a selecta unitatea de disc pcki1lflenl1 Apar dosarele de pe acea unitate pe dosarul care conIine fi~ierul Este afi9ltltli a lista cu toate
1_ iIkmiddotftIlerul executali e1ie pc aeesta apoi execut die pc butonul intr-o fereastri1 de document din Word
un fi~ier in caseta de dialog Open pentru a-I deschide cI datA lucrai cu fi~iere de text sau eu documente care au
dedt formatul Word (doc) va trebui sa seleda~i tipul de Files of lYpe
s3 creati un document gal ~i un document pe baza unui ap invatat cum sa creai un document nou utilizand aplishy
sa deschideti un document existent i cum s3 salvati UlllLitoare veli inv31a s3 edilati documente ~i sa ~ tergei sa
textuI Yeti mai inv31a cum sa salvati un document sub un alt
137
Editarea documentelor
i acenstif Iccie itvalali prillcipalclc operaii de editare a textului in Word inclusip ~i copierea tertllui veli uern cu mouse-III ~i ell laslalum pelflfU deplasarea in dOCWl veli salva docunfcnte existente sub lume 0 de fi~iere
Adiiugarea sau inlocuirea textului i deplasarea prin document DupA ce ati fcut 0 schit3 a documentului probabil ell veti dori sA adA-ugai text din document pentru a-I edita Word vA faciliteazi adaugarea unui nou gerea lextului pc care nu-l doriti De asemenea veti dcscoperi cA indiferent mouse-uJ sau tastatura pentru a vA deplasa in document in limpu) edilariL a fera diteva taste speciale ~i alte trucurl eare var simplifiea depJasarea plin Figura 31 evidentiaL unele dintre aceste instrumente ~i zone de ecran din
Adaugarea noulul text In realitate ave~i doua posibilitilti de a aclAuga text in document Iserarea [1J1loruirea) Pentru a insera text in document ~i a ajusta poriti-a textului indicatorul mouse-ului acelo unde dori~ s- inserati noul text indicatorul transfollTi intr-un cursor de tip rum (ara t~ ca litera bullY) Executap die a piasa punctul de inserare in poripa aJeasa utiliziind cursorul de tip bam ca
Cursor de tip bani Aceasta este forma pe care 0 ia indicate c4nd i1 plasal deasuPfa oricarui text dintr-un document Word U__ a piasa punetul de inserare intr-o anumiUi pozilie dintr-un dOCOmll
Tasta~i noul text Acesla este ad3ugat la punetul de inserare iar textul existelltl de la dreapta eelui inserat) cste impins inainte in document
lnlocuirea textului Dadi dori~i sA adaugali text nou inlr-un document ~i simultan sa ~tergeti dreapta punetului de inscrare utili7ati mouse-ul pentru a piasa punctul ~ 30010 unde doTili sa incepeti sa seneti peste textul existent gati noul text Textul adAugat este plasat peste lextul (vezi figura 32) De asemcnea veli descoperi ca atunci supraseriere utilizand la sla Insert bara de stare din Word afi~aUi Aceasta jn5(amnti ca sunlci in modul suprascriere
lip bara utilizat penlru
dlinSElf3re in document Bara de delilare vertical8 va deplasatl
In sus ~ In jos ntr--un document
Sara de stare premia indicatori pentnJ suprascriere
de extindefe 8selEqiei
Sara de defilare OIlOnlala vA deshy
la stilnga
r-----------~~~rnd~e
Pentru editarea ~ selectarea lextului in Word ~l pentru deplasarea plin Word sun disponibile caleva instrumente ~j alxlfdari diferite
n
-~~ - 1- ojw ~ bull I II- f IiE I~
ceo fmiddot-_bull -OOl Il_1111
--cI Nbull f-r-30 -bull-III_ w _ N9Y _ Textul nou textul
curenl
Indicatorul de suprascriere
32 Cand lucrali in modul suprascriere lextul existent e9te inlocuit nou Observali ca pe bara de stare din Word apare indicatorul OVR
lIocIu Insera Modul prestabilil pentru text in Word textul nou este adAugat Ia punctul de insersre iar textul existent eSle impins inainte tn doshyCUment astfel incat r~mane parte s docomenlului
138 139
Modul pracrfere Ap6sa~ tasia Insert pentru a trace In 8Ceat lui nou esla adAugal Is punctul de inserare deasupra textului e~
Cand ati terminal de introdus textul in modul suprascriere eomutati din inserare Apasati iara~i lasta Insert (aeeasta comula programul Word intre Insert ~i Typeover) ~i indicatoru OVR de pe bara de s tare va fi estompat
bull IIC) IAnulatl 0 comanda de suprbullbullcrlere OatA a~ taS1a1
nealenie peste lextul dinlr-un document deoarece sunte~ I suprascriere exeeulai die pe bulonul Undo de pe bara eu instru~ pentru a recupera lextul ~Iers Nu uitai sa apasali lasta tnsert
ATENTIE dezaeliva caracterislica
Deplasarea prin document Indiferenl dad1 sunteti un adept al fo losirii mouse-ului sa u dad prefcrai sA tastatura Word vl furnizeazA eateva comenzi rapide ~ i instrumente penlru printr-un document pe care ineercai sA-I editati
Cand utilizati mousemiddotul vel pute~i d eplasa la a altA pozipe din pagina curent1 indicatorul mouse-ului (d e tip barel) deasupra unui anumit text ~i fXe(utand Aceastl aepune plaseaza punetul d e inserare aeola unde ati exeeutat elic
De asemenea pute~ utiliza mouse-ul pentru a vii deplasa prin document de defilare verticalA ~i orizontaJA De exemptu executand die pe de pe barn de defilare vertica1A vii deplasati in sus in document ta de defilare in jos vl deplasati in jos in document Dad d orip sa va reIativA din document trngep caseta de defllare panA intr-un anumit lex de r _ _
defilare verticata De exemplu dacA dorip sA ajungep Ia jumatatea documentului sa trageti caseta de defilare la jum3tatea barei de defilare vertical
Bara d e d efilare verticalA furnizeau de asemenea butoanele Previous Page ~ Page (butoanele cu sAgeatl dubla in sus ~i sAgeatl dubll in jos d e la baza ba~~middot defilare) care pot fi utilizate pcntro a vl deplasa la pagina precedent3 res~v II urmlloarea Executati elic pe butonul corespunzA tor pentru a vl deplasa pnn ment in direqia in care doriti
Bara de defilare orizontall actioneazi asem~nator eu bara de defilare verticalJ ~ dad vA oferii doar posibilitatea de a vl deplasa la s tanga ji la dreapta in ea~1 pagini de document Acest lucru este util mai ales dad ati executat zoom mAl ginea documentului ji dOrili sa examinati mai atent ~i mai in detaliu 0 zonA a
Ar trebui sA fiti eorutient ca utilizarea mouse-ului pentru a va deplasa prin dQC1 folosind bara de defilare verticall vl permile sl vizualizap 0 poqiune difertl a pagini sau 0 parte diferit li a intregului document dar nu muta punetu de mse~ pagina sau pozitia eurentli lentru a muta punetul de inscrare trebuie sa vl d la 0 anumitl pozipe in d ocument ~i sA executap die eu eursorul de tip bar~ al aoolo unde dorii sa plasap punctul de inserate
Cand tastati sau editati un text eel mai rapid mod de a va deplasa prin docurn~ esle cu ajulorul comenzilor rapide d e la tastatura prezentate in tabeluI31 tastatura in locul folosirii mouse-ului se peate d ovedi un mod mult mai efioent deplasa printrmiddotun document in limp ce creati sau editai un text
document
La La sfA~itul randului Cu un euvant la dreapla
Cu un euviint la slnga La paragraful anterior La urmAtorul paragraf
La urmatouea propozi~ie
in sus cu 0 fereastrli
in ios eu 0 fereastra
in sus eu 0 paginlt1
in jos eu 0 paginli La ineeputut documentului
La sfar~itu l documentului
____ diferitele metode d e a selecta textul dintrmiddotun document v va tu1l oper8tu precum jtergerea mutarea ji formatarea textului Puteti mouse-ului sau al tastaturii Yeti descoperi in timp ce lucrap cu - metode au avantaje ~i dezavantaje
xtulul cu mouse-ul Itrument excelent pentru selectarea lextului din d ocument in eeclltare Puteti executa dubIu-elie pe un cuvant pentru a-I selecta ~ utDiza un numr diferit de elicuri (apl~ri rapide ale butonului ) sau pute1i folosi mouse-ul in combinaie eu tasta Shift pentru a uapafe sau alte blocuri de text Mai puteti sa ~ineti aptsat buta nul I trageti indicatorul peste blocul de text pe care d orii sA-I
pentru a selecta textul depinde de locul in care este fie in stAnga documentuiui in xlra de selectare inea stang1 a ferestrci de document chiar in
mouseului in bara de selectare acesta devine in care-I plasa~i in document unde indicatorul apare
lor puagrafela r de text folosind bara de selectare va faciliteazitunw singur rand fie a inlregului document Tabelu32 vi arata Ii _ elemente de text utilizand mouse-ul Figura 33 va aratii indicashy
de selectare cu 0 propoziie selecla t~
140
Tbelul 32 Utilizarea mouse-ulu penlru selectarea rapidA a textuiui din
Sd~tQrea lextulu
Se1ectati cuvAntul Selectai un bloc de text
Executai dublu-dic pe un cuvant Executai die ~i Irage i indicatorul mouse-ulul Executati eLie 1a inceputul textului apoi __ lasla ShiCt ~i executai die la sfAr~itul blocu l~ Executai d ie in bara de seiecta re imedial
Executai die in bara de selectare ~i trageli mouse-ului in jos peste mai multe randuri Tinei apasalA asla Ctrl ~i executa elie pe 0
Executai dublu-clic in barn d e selcctare
sau
Selectati un r~nd Scleclai mai multe rAnduri
Selectati 0 propozitie Selectati un paragraf
un paragraf
sau Executali triplu die in paragraf Selectati lot documentul Tineli aplisal tasla Clr ~i exccutati e1ie in
selectare
Ve~i descoperi c aceste manevr3ri ale mousemiddotului sunt utile in special cand cumentul TextuJ selecta poate fj ~ t ers deplasat sau copia rapid
eo~ __ t-~
g G~ ~ 1 11 _ 1 amp- - rv--OOI l_T _ __bull ___T I __ r-y-1O _ N ~_II _ ____-shyN __t _I11001 ~O__ _ ~fl-w _JIIOgr ---_ _ - _-y_ _ _~YIno __1I_a__ 1III ___ _r --
~ _ _ ltlII_ _ nI1-~_ _ ___-- _ I __II-- _IIQIIUIalyM__n _ _ __ ___io-v _ltt__bullbull_ - _ _ bull __ 111 _ __-_OOG _ __ N bullbullII - _ -~- -- eao~ __~ _l ___-- - ~___d- I-cIJCIIIt~ ___ _ - --_shy
~I~=-T Pi aZIi UIII bull 1ft~tra-c Figura 33 Plasai indicatorul mouse-ulul tn bars de selectare rapid un rAnd un paragraf sau un all bloc de lext
Salaetarea taxtulul eu ajutorul tastaturli Putei selecta un text lji utilizand tastatura Ap3sai tasta funcionaUi F8 pentr caracleristica de extindere (de sclectare) Pe barn de stare din Word apare EX
141
caracteristica de extindere folosi11 tastele eu sAgci sau propoziliile pc care dorW sA Ie selectap
- $i apoi apasand bara de spaliu caracteris tica de extindere ~ i apoi apAsali
prin aceasl3 melod3 ap3sand tasta de exlindere apasai lasta Esc
mutarea I copierea textului editlrii este capadtalea de a ~terge a muta sau a copia text
_ bull__1lIY dinlre aceste opera~ poole fi u~r efeetuat3 in Word utishy~~Iura pentru a selecta textul pe care do~~i samiddot1~terge1i ~-l
_ _ Dupl aceea esle doar 0 problem3 de achvare a comenZII bull muta sau a copia textul selectat
____ Ii rcalizat3 in mai muUe moduri Cel mai simplu mod de a itiDp ce tastli presupune utilizarea tastei Bckspace sau a tastet
un tcxt selectat ~l de 1a dreapta punctului de inserarelie caracterul de la stanga punetului de inserare
tterSei text doriti 53 elimina~i mai multe caractere a~ c3 mouse-ul pentru a selecta textul pe care doriti sIi-l lj tergei Dupa apIIati tasta Delete Textul respecliv va fi eliminat din document
~i textul cu un text nou printr-un singur pas Du~ ce at i
_ __- textul nou Actsta inlocuie~te textul existent
(Delete I t Alea (Cut aunt ope r d lfe rlte lid Ill mal avei nevole de acxes la un bloc de text edltat utilizai tasta
cazul tn care dOfii sa elimina textul dintr-un anumt Ioc din dar sa nplasa altundeva ut1l1zai comanda Cut din meniul Edit
copte a textului seledat este plasat6 in Windows Clipboard le fapt un loe ci 0 parte a memoriei cakulatorului Aceastl parte l1li temporar orlce element pe care-I copiati tn ea Word 2000 are Ilks mat muhe clemente in Clipboard C~nd sunt stocate mai multe --shy -- caseta Clipboard se deschide la comanda Paste furnizandu-vl
w g3sesc in mod curenl 1n Clipboard
ru a copia lji a lipi text in documenlul dumneavoastrA
tastatura selectai lextul pc care dorli 53-I copiai poi selecta~i Copy sau apAsai Ctrl+C penrru a copia textul
lnIerare in document acolo unde doriti sl apam textul copiat
bull pentru a mula un text Modul in care utiliza1l1
i apoi selecla~j Cut sau apasali Ctrl+X pentru a tAla
cum se vede in
I
I-1i
Mulatl prin tragere ~i plasare un bloc de text selectat rntro
comenzii Save As ~ anumitLWJrd va faOOteaza salvarea mai multor versiuni ale aceluialii document ~te utilizAnd comanda Save As
atribuindu-i un nou nume urmati ace~ti pa~i
If poi selectati Saye As Save As tastati in caseta Filename noul nume de f1~ier
F~erul este salval sub noul nume
i comutarea multe documente
Windows Aces lucru este uti mai ales atunci dnd doriti sa lIIl (taU sA t3iati ~i sa Iipiti) elemente dintr-un document in allu1
mai multe documente in Word utiJizati comanda Open Pentru a
Ie deschide deasupra documentolui cu care lucrati anterior Noul _ If afta intr-o fereastra a aplicatiei Word exact ca aceea a documentu shy
II Docurnentele Word care ocupa ferestre de apJicatie separate reprezinta III in Word 2000 precum ~
taskuri din Windows vei vedea butoanele pentru documentul nou eel deschis anterior tre documentele Word executati die pe butonul corespunzator
~tIIIIaari De asemenea puteti deschide documenle Word suplimentare de taskuri apar butcane suplimentare (ale aeestor documenle nou
die pe un buton ca 53 comutati in acea fereastra Word
Ii mutarea textului document in altul
IIWta text dintr-un document in altu Tot ceea ce trebuie 53 faceti
documentele respective ~i apoi sl ulHizali metodele deja discutate penln tnutarea lextului Puteti utiliza chiar metoda de tragere ~i plasare pentru
We dlntr-un document in altul
claaamentul din care doriti sl copiati informatiile executap die pe me~PI Open Selecta~i documentul din caseta de dialog Open ~i executal
142
4 Selectai meniul Edit dupA care selectaSi Pasle 0 copie a textului este punetul de inserare
document poate vep don sA satvai sub un nou nume de ~ier FAT rJ ~ Iii1 Utlllu1 plctograml Copy Cut I
t3J lJ Iim accede rapid la comenzile de copiere ~iere pictogramele Copy Cut ~i Paste de pe bara cu instrumente
~ Word
Mutarea textulul Puteti utiliza memoria Oipboard ~ Clipboard pentru a muta textul in document este asemanator cu modu in textul
Pentru a muta un text intr-un document urmati ac~ti pa~i
1 Utilizand mouse-ul sau tastalura se lecta~i lextul pe care doriti sA-I muta~ posibilitatea de a deschide mai mutte documentc pe
2 Selectati meniul Edit ~poziia sa curenta
3 PJasati punetul de inserare in document aeola unde dariti sA mulali textuL 4 Selectati meniul Edit ~i apoi selectati Paste Textul este mutal in noua curen un ait document selectai me~iul File ~i apoi sclectai
(definit3 de punetul de inserare) Utilizai casela dcruJant3 Look 1n ea sa alegep unishyMai puteti sa selectati textul ~i sa il tragei in noua pozi-ie Dupa ce ~i apoi executap dublu-clie pe dosarul corespunzator plasai indicatorul mouse-ului pe blocul de text ~i ap1isai butonul ce ali localizat fi~ierul selectati-l ~i apoi executai die (~i pneti-I apasat) Apare un indicator de mutare a~
~ -- shyIgt_IIIl _~~r __ middotr - ~_-
rt 1iiI Il~ ~r- _ -- - -_--_- -shy i in celelaltc aplicalii din Office 2000 Dacli
___-__ 6 _ _ - ~---------- YWU_ t_I ___iI~ _ _ IiIII_ _iN-~_ _ __iN_-___
de
Textul
~ ~____ o _ _ _ t c_ _ _Wl I _ _ NI~
_ II ~1IiIii ollK_ --IOn _ II_~ ~ torngtV
este
Figura 34 poziie dintr-un document in altul urmati ace~ti pa~i
Trage~i indicatorul de mutare in noua pozitie a textului Un punct de in~r~~ apare in text Plasati acesl punct de inserare in pozitia corespunzatoare ~I l
tonol mouse-ului Textul este mutat in noua pozitie
144
2 Deschidei docurnentul in care dorii sa copiati informatiile ca 111 pasull 3 Pentru a reveni la primul document ce confine textul pc care dori~i sltl1 _
executa~i die pe butonul documentului de pe bara de taskuri sau selecta~ Window ~i apoi nurnele documentului DI
4 Selectati textul pe care doriti sa-I copiali apoi sclectati meniul Edit si camanda Copy
5 Executati die pe butonul documcntuiui de pe bara de taskuJi din WindOWa pc meniul Window din Word renfru a Irece in documentul in care dOriti ~ textul
6 Selectati meniul Edit ~i apoi seledai Paste Textul este Hpit in document
Mai puteti ~ti~iza pa~ii prezenlai aid r entru a muta textul ~i~trun ~OCumenl altul subshlumd comanda Copy cu comanda Cut Daci1 dontl pUletl de tragere ~i plasare pentru a muta textul dinlr-un document in altu1 LUcrul a multe ferestre de document poale fi obositor Pentru a ana mai muIte infonnalll desprc utilizlrea barei de taskuri din Windows ~i despre lucrul cu mai muUe It pe suprafa~a de lueru citii Leclia 2 din Parten I Navigarea pe suprafata de din Windows 98H
bull
in aceasta lectie ati invilta tehnicile de baza ale editarii inclusiv ~tergerea -i mutarea textului De asemtnea ati invatat sA va deplasati prin documenle tati lextul in diferite moduri In plus ali luerat cu mai multe documcnte i at--1 text dinlr-un document in altu In urmatoarea leclie Yeti invata cum sA uliliZlll teristica AutoTexl ii cum sa adaugati caractere speciale in documentele duntnd1
textului si utilizarea I
speciale
fi ad4uga fi rapid pasaje de text care se repetii in documelltele Jed QlrtJCteristica AutoTexl De asemenea jnviffat i sii adaugafi coraeshy
cum ar fi simboul de copyright
de a construi 0 biblioteca de cuvinte ~i expresii pe care dumneavoastra 0 intrare AutoText poate fi numele
sau un inlreg paragraf pe care nplasai de
nrea rapid3 a elementelor din lista AutoText in orice document in ~ AutoText este 0 operatic oarte simpla
AutoText _led utilizAnd text dintr-un document existent sau pute~i itSOltextul pe care dorii sa-I adaugati in isla AutoText Apoi 1Ii coplere a lextului in lisla dumneavoastra AutoText
t-Au101ixt urma~ i ace-ti pa~i ~ sA-I uhlizap ca intrare AutoText sau deschideti documenshy
Ya servi ca intrarc AuloText
~ indicati AutoText apol selectati New din meniul in cascada - Crate AutoTexl a~ cum se vede in figura 41
In menlul meu Insert Amintii-va ea Word 2000 de meniuri personaHzat care plaseaza comenzile foloshy
in diferite meniuri OacA executai elie pe un meniu ~i nu comanda a~teptali a clipa menlul va Ii expandat ~l va
cu toate comenzlle disponibile

124 125
Dadi doriti sa aveti acces la toate comenziJe meniului (~i nu doar la ace lea pe folosit recent) puteti dezactiva sistemul de meniuri personalizat Pentru a face din Word asigura un mod foarte rapid ~i simplu de a accede la lucru parcurgeti pa~ii urmatori Cand iansati pentru prima data programul Word apar barele
Orice element aflat intr-un document cum ar fi un text 0
~_ ~ _ 1 middot Lgt s10 r$1iI1ll ~ 1 r ~ lt1 I gt ~I ~h_ Lr- 1 - - r I ~ ~ lo ~ I middot middot middot I middot middot l
Puteti accede rapid la comenzile din Word utilizand
lilndard ~i Formatting care sunt localizate pe 0
de meniuri
Instrumente
Web
adauga sau elimina u~or
bullbullbull 1_
lUIuente curenta a~a cum se vede in figura 15
butoane pentru a inch ide lista
sistemul de meniuri din Word
bara cu instrumente 1 Executati elic pe meniul Tools apoi executati elic pe Customize 2 In cas eta de dialog Customize executati elie pe etieheta Options
o anumita comanda utilizand un buton de pe bara cu instrumente 3 Pentru a afi~a toate comenzile din meniuri deselectati caseta de validare in functie de comanda Yeti vedea un rezultat imediat in docushyShow Recently Used Commands First (Meniurile afi~eaza mai intai Comemll (cum ar fi disparitia textuiui selectat atunci cand executati elie recent folosite)
o caseta de dialog care va cere informatii suplimentare 4 Executati elie pe OK pentru a inchide caseta de dialog
lescoperlrea efectului actionsrii unui buton de pe 0 bars Meniuri imediate Puteti piasa indicatorul mouse-ului pe orice buton de
o bara cu instrumente pentru a vedea 0 descriere a rolului acelui instrushyo modalitate rapida de a accede la comenzi specifiee unui anumit element al mentului consta in selectarea acelui obiect al documentului ~i apoi executarea elic-dreapta Astfel deschideti un meniu imediat care contine comenzi legate mai muite bare cu instrumente unele dintre ele contin butoane pentru tul cu care lucrati operatii De exemplu bara cu instrumente Drawing va of era butoashy
accesulla instrumente ce va permit sa desenati elemente grafice in Obiect iWlneavoastra (cum ar fi casete de text linii ~i dreptunghiuri) o hiperlegatura sau un alt element inserat
cu instrumente suplimentare in fereastra Word executar elic-dreapta mqtrumente afisata in mod curent si selectati bara dorita din lista care -De exemplu daca ati selectat un rand de text dintr-un document executand
ca exista b~re de instrumente specifice pentru lucrul cu tabele pe textul selectat (vezi figura 14) se deschide un meniu imediat cu comenzi Cut Copy ~i Paste sau vi se asigura accesul rapid la comenzile de formatare Font ~i Paragraph butoane inl din oriee bara cu instrumente
Word Fiecare bara cu instrumente este echipata cu un buton care-I puteti utiliza pentru a schimba butoanele afi~ate pe acea bara
sau a elimina butoane pel de pe 0 bara cu instrumente urmar ace~ti pa~i
clic pe butonul More Buttons de pe orice bara cu instrumente apare
Add or Remove Buttons Apare 0 ista cu toate butoanele pentru
un buton executati elie pe el Apare un semn de bifare la stanga a elimina un buton executati elie pe el ca sa ~tergeti semnul de
modificarile pentru bara cu instrumente curenta executati elic in
cu instrumente din Word va of era 0 solutie rapida ori de dite o anumita comanda Exista butoane pentru toate comenzile care
c esc butoane de pe bara cu instrumente Oaca nu gasitiFigura 14
anumit buton pe bara cu instrumente din cauza spatiului limitat de care imediate barele cu instrumente Standard ~i Formatting executai clic pe More Buttons de pe oricare bara cu instrumente
126 127
OferitlJ 1 mult pat1u barel cu tnatrunte Stn mod de a asigura mal mull spaliu pentru butoanete de pe baree cu mente constfi in tragerea barei co Instrumente Formatting sub bara Astfel 8mbele bare co instrumente au la dispoziie irtreaga IAlima lui pentru a afi~ butoane Plasali indicalorul mouse-ului pe ITlAnaq aflal imedialla s~nga butoaului Style de pe bara CM Instrumente ~i trage1i aceasta barI subara Standard
_ fl----_ _--lI- M~_f shy _JIiI Clf IIr-f ~1iiI JJ~~_ 11- - I bullbull 111 ~ u ~IIPII rB _
111 bull bull~ sE~~wJf shy
~t
15 Pute1 adAuga sau elimina u~or butoane pelde pe 0 Imerite utilizand lists de butoane
Ce sullt casetele de dialog cand luerai co diferitele comenn ~i caracterislid din Word veli intAlni in bit easete de dialog Aceste easele sunt utilizate atumi cnd Word are neV(llemiddot multe infonmapi de la dumneavoastr3 penlru aputea executa 0 an-mit ~ a profita de 0 caracteristidi special Casetele de dialqg apar into tdeauna o comaod de meniu care este urmat de puncte de suspen91e Ele ~par cAnd activap acelea~i comenzi utUizAnd butoaoele cortspundtoareLie instrumente
Modul in care furnizati informatii casctei de dialog poale vana Unelt va cersl introduceti un text intrmiddoto caseta de text Mte easete de diaioamp vA Iista co op~uni intrun meniu deruianl iar altele vA permit sa ~cei SEileCI elic pe un anumit buton de opfiune
Figura 16 prezint easela de dialog Page Setup Areast aseU ae dialOS faceli selectii utilizand casele de validare liste derulante si butoane de 01 anumite caSele puteti tasla chiarValorile marginilor
sunt dHerite ~i fiecare dintre ele peale utiliza un alt mod informaiile necesare pentru 0 anumit3 caracteristic3 din
cazuri dupa ce lerminai de declue seleqiile intr-o easel de butonul OK penlru a inchide easela ~i a incheia comanda pe
o op~iune de meniu sao un bulon de pe bara Cll instrumente
r~-I~ I )-~~f--~- r amp~ I
I 11
de derulare
JI Butoane de oPliune ~
bullbull _ Caselele de dialog vi cer informatii suplimentare referitoare la 0 bull camanda sau caracteristicA din Word
in revista a ferestrei aplicatiei Word sau ori de cate o n vep dori slimiddot1 pr3siti Exista mai multe moduri
ceea ce inscamn~ acela~ i lueru co i~rea din program
~ selectand meniul File apoi Exit Mai putep sa inchideti Word ~ die pe butonul Oose (x) din Word aflat in col~U1 din dreaptasus
Word vi se poate cere sa salvati ceea ce ati luerat in fereastra ~middottl flaat dedit sa experimentali caea ce ati dbt in aceast leepe
e No Docurnentul curenl nu va fi salval iar fereastra apliea~ieibte detaliile legate de salvarea documentelor dumneavoastrli
2 Crearea unui nou document_
~ rum sa lansati in execulie programul Word ~ i ap explorat IRItrei Word De asemenea ap i1vatat cum sa lucrali cu sistemul de~Ie~i casetele de dialog In s~it ap invalat cum sa i~ili din mmltoarea leqie yep inva cum sa creati un document nou ~i cum
129
Crearea unui nOll dOClllllent
in aceastii lectie fnvatati cum sa fncepeti un document lOU $i cum sa introduceti De asemenea fnvatati sa profitati de $abloanele de documente din Word $i de Wizard pentru documentele Word
Crearea unui nou~document
Cand va decideti sa incepeti un document nou in Word aveti trei alternative crea un nou document pomind de la zero puteti crea un document utilizand Word sau unul din vriijitorii (aplicatii Wizard) din Word cum ar fi Fax Envelope Wizard Ajutorul pe care-l primiti in crearea noului document este mare dnd optati pentru folosirea unui ~ablon sau a unei aplicatii Wizard
~ablon Un model de document care poate contine deja unele formatare ~i text-Aplica~ie Wizard 0 aplicatie care va ghideaza pas cu pas pe unui anumit proces din Word cum ar fi crearea unui document
Cand creati un document nou pomind de la zero in realitate utilizati un ~ablon Word Blank Document (document gol) Documentele bazate pe acest ~blon nici un text preexistent (ca in alte ~abloane) iar formatarea documentului va parametrii prestabiliti pe care i-ati ales pentru margine fonturi ~i alte at~bute ment (pentru a afla mai multe informatii des pre parametrii prestabiliti dm implica atribute de font si de document cititi Lectia 6 Modificarea aspectulu1 lui ~i respectiv Lectia la 1 Lucrul cu mariini pagini ~i spatierea liniilor)
-Deja ati vazut in Lectia 1 ca Word deschide in mod automat un nou document lansati programul De asemenea puteti deschide un document nou cand fereastra aplicatiei Word
Pentru a deschide un document nou urmati ace~ti pa~i
1 Selectati File apoi New Se va deschide caseta de dialog New a~a cum se figura 21
2 Asigurati-va ca este selectata eticheta General din caseta de dialog NeW ~ cutati dublu-clic pe pictograma Blank Document din Word Un documen
aparea in fereastra aplicatiei Word
CAnd selectai New din meniul File se deschide caseta de
Comanda rapida pe bara cu instrumente Cel mai simplu mod de a deschide un document nou consta in executa rea unui dic pe
New de pe bara cu instrumente Standard Un nou document gol va Tn fereastra Word
IntAmplat cu documentul meu anterior Daca lucrai tnb-un document documentul nou se va deschide intr-adevar deashy
documentului la care lucrati inainte Va puteti intoarce la documentul executand clic pe pictograma documentului de pe bara de taskuri
textului document nou sunteti gata sa incepeti introducerea textului
element vertical clipitor numit punct de inserare apare in coltul din document Acesta este locul unde va fi introdus noul text
textul de la tastatura Punctul de inserare se deplaseaza la dreapta la sfarsitul unui rand continuati sa tastati nu trebuie
i rand pentru a aduce punctul de ins~rare la marshyprobabil ca va amintiti ca la ma~ina de scris trebuia sa apasati butonul
marginea din stanga a hartiei acest lucru nu este necesar in Word de text pe calculator) Textul va trece automat pe randul urmator caracteristica este numita aranjarea automata a cuvintelor
-area automata a cuvintelor in timp ce introduceti text in unui paragraf Word intrerupe automat randul de text la marginea lapta ~i trece textul pe randul urmator
tntr-a~evar la spoundar~itul unui paragraf in Word va trebui sa apasati a msera manual un salt la rand nou Daca doriti sa vizualizati
plasate manual (numite marcaje de paragraf) in documentul exe~utati elie pe butonul ShowHide de pe bara cu instrumente
Daca acest buton nu este vizibil pe bara cu instrumente executati AIare 0 caseta derulanta cu alte butoane printre care ~i butonul chc pe buton pentru a activa caracteristica ~i a adauga butonul
131 130
I flo __ _ I - _ tIIIo
I Ci~liI d 5~ ~ 1 yen middotmiddot lt1 middotmiddotmiddot I iampBilDliI l W~ IT_ _ bull bull bull
nus IS the first line oftntt that Ive typed As I t ontlnue to type W ord automaticaBy IIrps the text onto the next ine bas allows you to COnbnue ryping until you ruth the end ofa paragraph
kmiddot - jiTr jiki fil rif rW- r -Figura 22 Introduceti textulla punctul de inserare Textul va trece un rand nou in timp ce tastati
Cum identifica programul Word paragrafele Word _ orice rand sau serie de randuri urmate de un salt la rand nou
cand apasati tasta Enter) drept un paragraf separat Acest foarte important cand va ocupati de probleme de formatare a cum ar fi spatierea randurilor indentarea ~i chenarele nltgtrltgtn
Utilizarea sectabloanelorde doc-ument ~u trebuie neaparat sa construip documentele noi pe baza unui ~ablon de In schimb putep profita de unul din ~abloanele de document speciale pe care Ie Word Aceste ~abloane fadliteaza crearea oricarui document de la note sau buletine informative
~abloanele con~in anumite texte ~i atribute de document de aceea aspectul ~i tarea documentului pe care-l creati utilizand un ~ablon sunt pre determinate de continute in ~ablon Acesta poate indude margini fonturi imagini ~i alte machetare a documentului
Pentru a crea un document nOll pe baza ulilui ~ablon din Word urmati ace~ti
1 Seleita~i meniul File apoi executati die pe New Se deschide caseta de 2 Mai multe etichete de categorii de ~aboane sunt disponibile in caseta de d
New Aceste etiehete indud categom cum ar fi Legal Pleadings Letters an Memos ~i Reports Selectati eticheta de categorie pentru tipul de doriti sa-l creati De exemplu pentru a crea 0 nota executati dic pe ehchet8
3 Pagina etiehetei Memos contine ~abloane pentru diferite tipuri de nte cele din figura 23 Pentru a crea un document nou pe baza unuia dIO ar fi Elegant Memo executati dublu-elie pe ~ablonul de document
4 Nou1 document creat pe baza ablonului va arata ca in figura 24
nou document
~ente noi create pe baza ~abloanelor contin deja text cum ar fi trlul~e de elemente de machetare ~i atribute de text cum ar fi un
IiiDplu documentul bazat pe ~ablonul Elegant Memo contine deja automat in nota data curenta in locul dumneavoastra
u~r in document utilizand casetele Click Here ~i Type care ampment Pur i simplu executati dic oriunde in caseta incadrata de
textul de la tastatura
~rY -- - shy
~MT80ICO NDtnI
ID pJeIt 1oMI nPE twtIj
PLICJt_bull bull IYPE HAMIl
IIIIpCII pukwaraquoennalJJICTI 1iDIff
a ~II_ TnJ NAWEJ
HOWYO USE YHts WEWO TEWrLATE
OLUld W to tlAd typI Y- _rao UM 1 u HdiIIe 1middot3 1i h4rT_ hJII--1 0IIu F_atcinamp to To thllllpl lo ttullmpldl fOIlshy S_ AI b Pill _IN_ In th S Iu h~ choo D-nt Tmpldl JCN teIIu if 00 N hom th _nu amplUI ttn do ow eapI
~~~an~ Memo de exemplu) contin text care va sfatuie~te cum Oncare dintre aceste texte explicative poate fi selectat ~i ~ters dumneavoastra text (pentru a afla mai multe despre selectarea
Otip Lectia 3 Editarea documentelor)
132
Utilizarea apllca~iilor Wizard din Word Dac3 ave~j nevoie de un ajutor rnai substantial dind creai un document utiliza oricare diotre aplicatiile Wizard pentru documente din Word Aceste a~ Wizard va conduc efectiv prin procesul de creare documenlului ~i in rnlloshyse asigura d introduce~i lextul adecvat la locol potrivil in noul document
Aplica~iile Wizard se aOa in acelea~i pagini de etichete COl ~i ~abloanele localizq caseta de dialog New Elf pot fi deosebile de ~bloane printr-o midi bagheta II afi~ata de pictograma aplicaiei
Pentru a erea un document nou utilizfmd 0 aplicaie Wizard urmatl ace~ti
1 Selectai meniul File apoi exerutati die pe New pentru a deschide easela de 2 in caseta de dialog New selectai eticheta de categorie (cum ar fi Letters
pentru documentul nou pe care doni 5a-1 creai 3 PentTU a incepe procesul de creare a documentului utilizand apiicapa
executati dublu-clic pe pietograma aplicatiei (de exemplu Fax Wizard din Letters and Faxes)
Cand exccuta~i dublu-die pe pictograma apiicapei Wizard se deschide caseta dedi Wizard cu un ecran introductiv care afi~aza 0 schita iogica a procesului de crearel mentuJui de tipul dorit De exemplu Fax Wizard din figura 25 detaliaza pe din stanga a casetei de dialog Fax Wizard procesul de creare a unui document
Figura 25 Diferitele aplicaii Wizard pentru documente cum ar Ii Fax schileaza noul proces de creare a documentului ~i apoi va conduc pas OJ acest proces
Dad descoperiti di aveti nevoie de ajutor in timp ce lucrai cu aplicaia Wizard sa executap dic pe butonul Office Assistant de pe ecranul aplicaiei Va apare8 P najul Office Assistant oferind asistenla contextuaiii legata de ecranul cu care ~ in mod curent (pentru informalii privind utilizarea caracteristicii Office AssiSt Anexa B Utilizarea sistemului de asistena din Office 2000)
Pentru a Lrece la urmatorul pas din procesul de creare a documentului executa butonul Next de la baza ecranului aplicatiei Wizard
Diferitele aplicaii Wizard pentru documente vii conduc prin tot a documentului In Fax Wizard de exemplu vi sc cere sa il ve~i utiliza pentru a transmite faxul ~i de asemenca sa specifi destinatarii acestuia a~a cum se aral in figura 26 (pentru a afla mai muUe lizarea apiicaiei Fax Wizard citili Lectia 15 Transmitcrea documentelor prlP
prin po~ta electronic)
Ta ~ _
A- f _ I0 - ~ ~C
C C
__
133
Imiddot ~
ide creare a documentului inchideti aplicatia Finish Apare un document nou in fereastra Word
le-ati facut in procesul de creare a documentului nau care a fost creat utilizAnd Fax Wizard
H Jbr n Jnd A gt ltlt)C 111 Cgt
-- _ -_ _ gt111 ~ _gtIM
-~- -- ~---- - poo_ _ _ ltt__NI
0_ 0 _ o-c_ a_ 0_ _ JIIlt_ __
vor varia ca aspect ~i func~ionare in functie de tipul de sa-I creati De exemplu Resume Wizard creeazii cu totul alt
Ula demna de urmat esle dtirea cu aten~ie a fiecashy eii pute~i sa va intoarce~i intotdeauna eu un pas
~ ---I UiUK aaca va dati scama ca nu ati flkut n olflt1prltgt bull -iHi
135 134
Salvarea unul document Indiferent dac3 veli erea noul document utilizlnd ~blonul de document Word sau 0 aplicatie Wizard Yeti doti totu~i sa salvati documentul Salvarei muncii dumneavoastrii estc unul dintre celc mai importante aspectc ale JU(
orice aplicaie Oac nu sa1vali documentele cand ieljiti din Word veli pierde ee ati lueral din greu
Pentru a salva un document urmati aceiti pa~i
111iI1 Executati elie pe bulanul Save de pe bara co inslrumente Stantard sau sclecta~i meniul File apoi Save Prima data cAnd salvai nou) va aparea caseta de dialog Save As
2 Tastai un nume de (j~ier in caseta File Name Dad doriti sa salvati fi ~ierul In format dedit eel al unui document Word (doc) exeeuta~i die pe ~geata de cit Save as Type ~i se lecta~i un lip de fi~ier difcrit
3 Penlm a salva fi~ierul la 0 localie diferit3 (Iocu l prestabilit este My Documenfl executai die pe sligeata de derulare Save In Dupa ce alege~i a unitate de apArea dosarcle de pe acea unitate
4 Executati dublu-die pe o riee dosar din caseta Save In pentru a-I deschide 5 Dupa ce a li specificat un nume ~i un Joc pentru noul dumneavoastrn d~
selecta~i butonul Save pentru a salva fi~ierul Veti reveni in fereastra de dOCUll din Word
1-1 Pe masuri ce editai ~i imburultalii noul document veti dori ~ salvai rile pe care Ie faceli Pentru a salva modifidrile unui docu ment care a lost
anterior cu un anumit nume de fi-iier executati pur ~ i simplu die pe butonul
Dad ali doli sa p3strali a copie de s iguran3 a unui document (0 versiune a tului asa cum arata acesta ultima data cand I-ali salvat) de fiecare daUi clnd modifidrile sale trebuie sa activai opiunea de salvare de sigurm3 in casela Save As prima data cand salvap documcntul
1 ExecutaJi die pe comanda Tools din bara co instrumente a casetei de dialog ~i apoi selectati GenerJ1 Options
2 in caseta de dialog General Options executati elie pe caseta de validare Create Backup Copy (Creeaza intotdeauna 0 copie de siguran~a) ~i apoi elie pc OK pentru a reveni in caseta de dialog Save As
3 Denumiti fi~ierul ~i salvatimiddott (pcntru prima datC) intr-un lac potrivit Arum cand utilizali comanda Save pentru a salva modificCrile pc care document va fi creatc 0 copic de s iguranJi a fi~icrului (eu extensia wbk) Aeeasrshycopie de siguran~a este versiunea anterioarlti a documentului Ura modificAn salvarc ulterioa rA a documentului va inlocui fi~ ieru l copie de siguranla cu anterioar3 a documentului
Inchiderea unui document CAnd ali terminal de luerat cu un document probabil ca veti dori sa salvati carile i apoi samiddot1 inchidei Pentru a inehide un document selectati meniul fde selectafi Close Mai puteli inchide un document executand e1ie pc butonul CloJdin partea dreapta a ferestrei de document Oacllucrali cu mai muUe documenltt
nu determin~ inchidcrea aplica~iei Word Dadi doriti sa r- - In Word selecta~i meniul File apoi selectai Exit Vi se va uuaentele care au fost modificate dar nu au fost salvate -uu a salva acesle fi~icre Apoi aplicalia Word se inchide
unui document ~t existent este un proces s implu Veti descoperi in caseta de
pc care le-ai vAzu t in easeta de dialog Save As
6fier existent urmati ace~ti pa~i
apoi Open Aparc caseta de d ialog Opent de derulare Look In pentru a selecta unitatea de disc pcki1lflenl1 Apar dosarele de pe acea unitate pe dosarul care conIine fi~ierul Este afi9ltltli a lista cu toate
1_ iIkmiddotftIlerul executali e1ie pc aeesta apoi execut die pc butonul intr-o fereastri1 de document din Word
un fi~ier in caseta de dialog Open pentru a-I deschide cI datA lucrai cu fi~iere de text sau eu documente care au
dedt formatul Word (doc) va trebui sa seleda~i tipul de Files of lYpe
s3 creati un document gal ~i un document pe baza unui ap invatat cum sa creai un document nou utilizand aplishy
sa deschideti un document existent i cum s3 salvati UlllLitoare veli inv31a s3 edilati documente ~i sa ~ tergei sa
textuI Yeti mai inv31a cum sa salvati un document sub un alt
137
Editarea documentelor
i acenstif Iccie itvalali prillcipalclc operaii de editare a textului in Word inclusip ~i copierea tertllui veli uern cu mouse-III ~i ell laslalum pelflfU deplasarea in dOCWl veli salva docunfcnte existente sub lume 0 de fi~iere
Adiiugarea sau inlocuirea textului i deplasarea prin document DupA ce ati fcut 0 schit3 a documentului probabil ell veti dori sA adA-ugai text din document pentru a-I edita Word vA faciliteazi adaugarea unui nou gerea lextului pc care nu-l doriti De asemenea veti dcscoperi cA indiferent mouse-uJ sau tastatura pentru a vA deplasa in document in limpu) edilariL a fera diteva taste speciale ~i alte trucurl eare var simplifiea depJasarea plin Figura 31 evidentiaL unele dintre aceste instrumente ~i zone de ecran din
Adaugarea noulul text In realitate ave~i doua posibilitilti de a aclAuga text in document Iserarea [1J1loruirea) Pentru a insera text in document ~i a ajusta poriti-a textului indicatorul mouse-ului acelo unde dori~ s- inserati noul text indicatorul transfollTi intr-un cursor de tip rum (ara t~ ca litera bullY) Executap die a piasa punctul de inserare in poripa aJeasa utiliziind cursorul de tip bam ca
Cursor de tip bani Aceasta este forma pe care 0 ia indicate c4nd i1 plasal deasuPfa oricarui text dintr-un document Word U__ a piasa punetul de inserare intr-o anumiUi pozilie dintr-un dOCOmll
Tasta~i noul text Acesla este ad3ugat la punetul de inserare iar textul existelltl de la dreapta eelui inserat) cste impins inainte in document
lnlocuirea textului Dadi dori~i sA adaugali text nou inlr-un document ~i simultan sa ~tergeti dreapta punetului de inscrare utili7ati mouse-ul pentru a piasa punctul ~ 30010 unde doTili sa incepeti sa seneti peste textul existent gati noul text Textul adAugat este plasat peste lextul (vezi figura 32) De asemcnea veli descoperi ca atunci supraseriere utilizand la sla Insert bara de stare din Word afi~aUi Aceasta jn5(amnti ca sunlci in modul suprascriere
lip bara utilizat penlru
dlinSElf3re in document Bara de delilare vertical8 va deplasatl
In sus ~ In jos ntr--un document
Sara de stare premia indicatori pentnJ suprascriere
de extindefe 8selEqiei
Sara de defilare OIlOnlala vA deshy
la stilnga
r-----------~~~rnd~e
Pentru editarea ~ selectarea lextului in Word ~l pentru deplasarea plin Word sun disponibile caleva instrumente ~j alxlfdari diferite
n
-~~ - 1- ojw ~ bull I II- f IiE I~
ceo fmiddot-_bull -OOl Il_1111
--cI Nbull f-r-30 -bull-III_ w _ N9Y _ Textul nou textul
curenl
Indicatorul de suprascriere
32 Cand lucrali in modul suprascriere lextul existent e9te inlocuit nou Observali ca pe bara de stare din Word apare indicatorul OVR
lIocIu Insera Modul prestabilil pentru text in Word textul nou este adAugat Ia punctul de insersre iar textul existent eSle impins inainte tn doshyCUment astfel incat r~mane parte s docomenlului
138 139
Modul pracrfere Ap6sa~ tasia Insert pentru a trace In 8Ceat lui nou esla adAugal Is punctul de inserare deasupra textului e~
Cand ati terminal de introdus textul in modul suprascriere eomutati din inserare Apasati iara~i lasta Insert (aeeasta comula programul Word intre Insert ~i Typeover) ~i indicatoru OVR de pe bara de s tare va fi estompat
bull IIC) IAnulatl 0 comanda de suprbullbullcrlere OatA a~ taS1a1
nealenie peste lextul dinlr-un document deoarece sunte~ I suprascriere exeeulai die pe bulonul Undo de pe bara eu instru~ pentru a recupera lextul ~Iers Nu uitai sa apasali lasta tnsert
ATENTIE dezaeliva caracterislica
Deplasarea prin document Indiferenl dad1 sunteti un adept al fo losirii mouse-ului sa u dad prefcrai sA tastatura Word vl furnizeazA eateva comenzi rapide ~ i instrumente penlru printr-un document pe care ineercai sA-I editati
Cand utilizati mousemiddotul vel pute~i d eplasa la a altA pozipe din pagina curent1 indicatorul mouse-ului (d e tip barel) deasupra unui anumit text ~i fXe(utand Aceastl aepune plaseaza punetul d e inserare aeola unde ati exeeutat elic
De asemenea pute~ utiliza mouse-ul pentru a vii deplasa prin document de defilare verticalA ~i orizontaJA De exemptu executand die pe de pe barn de defilare vertica1A vii deplasati in sus in document ta de defilare in jos vl deplasati in jos in document Dad d orip sa va reIativA din document trngep caseta de defllare panA intr-un anumit lex de r _ _
defilare verticata De exemplu dacA dorip sA ajungep Ia jumatatea documentului sa trageti caseta de defilare la jum3tatea barei de defilare vertical
Bara d e d efilare verticalA furnizeau de asemenea butoanele Previous Page ~ Page (butoanele cu sAgeatl dubla in sus ~i sAgeatl dubll in jos d e la baza ba~~middot defilare) care pot fi utilizate pcntro a vl deplasa la pagina precedent3 res~v II urmlloarea Executati elic pe butonul corespunzA tor pentru a vl deplasa pnn ment in direqia in care doriti
Bara de defilare orizontall actioneazi asem~nator eu bara de defilare verticalJ ~ dad vA oferii doar posibilitatea de a vl deplasa la s tanga ji la dreapta in ea~1 pagini de document Acest lucru este util mai ales dad ati executat zoom mAl ginea documentului ji dOrili sa examinati mai atent ~i mai in detaliu 0 zonA a
Ar trebui sA fiti eorutient ca utilizarea mouse-ului pentru a va deplasa prin dQC1 folosind bara de defilare verticall vl permile sl vizualizap 0 poqiune difertl a pagini sau 0 parte diferit li a intregului document dar nu muta punetu de mse~ pagina sau pozitia eurentli lentru a muta punetul de inscrare trebuie sa vl d la 0 anumitl pozipe in d ocument ~i sA executap die eu eursorul de tip bar~ al aoolo unde dorii sa plasap punctul de inserate
Cand tastati sau editati un text eel mai rapid mod de a va deplasa prin docurn~ esle cu ajulorul comenzilor rapide d e la tastatura prezentate in tabeluI31 tastatura in locul folosirii mouse-ului se peate d ovedi un mod mult mai efioent deplasa printrmiddotun document in limp ce creati sau editai un text
document
La La sfA~itul randului Cu un euvant la dreapla
Cu un euviint la slnga La paragraful anterior La urmAtorul paragraf
La urmatouea propozi~ie
in sus cu 0 fereastrli
in ios eu 0 fereastra
in sus eu 0 paginlt1
in jos eu 0 paginli La ineeputut documentului
La sfar~itu l documentului
____ diferitele metode d e a selecta textul dintrmiddotun document v va tu1l oper8tu precum jtergerea mutarea ji formatarea textului Puteti mouse-ului sau al tastaturii Yeti descoperi in timp ce lucrap cu - metode au avantaje ~i dezavantaje
xtulul cu mouse-ul Itrument excelent pentru selectarea lextului din d ocument in eeclltare Puteti executa dubIu-elie pe un cuvant pentru a-I selecta ~ utDiza un numr diferit de elicuri (apl~ri rapide ale butonului ) sau pute1i folosi mouse-ul in combinaie eu tasta Shift pentru a uapafe sau alte blocuri de text Mai puteti sa ~ineti aptsat buta nul I trageti indicatorul peste blocul de text pe care d orii sA-I
pentru a selecta textul depinde de locul in care este fie in stAnga documentuiui in xlra de selectare inea stang1 a ferestrci de document chiar in
mouseului in bara de selectare acesta devine in care-I plasa~i in document unde indicatorul apare
lor puagrafela r de text folosind bara de selectare va faciliteazitunw singur rand fie a inlregului document Tabelu32 vi arata Ii _ elemente de text utilizand mouse-ul Figura 33 va aratii indicashy
de selectare cu 0 propoziie selecla t~
140
Tbelul 32 Utilizarea mouse-ulu penlru selectarea rapidA a textuiui din
Sd~tQrea lextulu
Se1ectati cuvAntul Selectai un bloc de text
Executai dublu-dic pe un cuvant Executai die ~i Irage i indicatorul mouse-ulul Executati eLie 1a inceputul textului apoi __ lasla ShiCt ~i executai die la sfAr~itul blocu l~ Executai d ie in bara de seiecta re imedial
Executai die in bara de selectare ~i trageli mouse-ului in jos peste mai multe randuri Tinei apasalA asla Ctrl ~i executa elie pe 0
Executai dublu-clic in barn d e selcctare
sau
Selectati un r~nd Scleclai mai multe rAnduri
Selectati 0 propozitie Selectati un paragraf
un paragraf
sau Executali triplu die in paragraf Selectati lot documentul Tineli aplisal tasla Clr ~i exccutati e1ie in
selectare
Ve~i descoperi c aceste manevr3ri ale mousemiddotului sunt utile in special cand cumentul TextuJ selecta poate fj ~ t ers deplasat sau copia rapid
eo~ __ t-~
g G~ ~ 1 11 _ 1 amp- - rv--OOI l_T _ __bull ___T I __ r-y-1O _ N ~_II _ ____-shyN __t _I11001 ~O__ _ ~fl-w _JIIOgr ---_ _ - _-y_ _ _~YIno __1I_a__ 1III ___ _r --
~ _ _ ltlII_ _ nI1-~_ _ ___-- _ I __II-- _IIQIIUIalyM__n _ _ __ ___io-v _ltt__bullbull_ - _ _ bull __ 111 _ __-_OOG _ __ N bullbullII - _ -~- -- eao~ __~ _l ___-- - ~___d- I-cIJCIIIt~ ___ _ - --_shy
~I~=-T Pi aZIi UIII bull 1ft~tra-c Figura 33 Plasai indicatorul mouse-ulul tn bars de selectare rapid un rAnd un paragraf sau un all bloc de lext
Salaetarea taxtulul eu ajutorul tastaturli Putei selecta un text lji utilizand tastatura Ap3sai tasta funcionaUi F8 pentr caracleristica de extindere (de sclectare) Pe barn de stare din Word apare EX
141
caracteristica de extindere folosi11 tastele eu sAgci sau propoziliile pc care dorW sA Ie selectap
- $i apoi apasand bara de spaliu caracteris tica de extindere ~ i apoi apAsali
prin aceasl3 melod3 ap3sand tasta de exlindere apasai lasta Esc
mutarea I copierea textului editlrii este capadtalea de a ~terge a muta sau a copia text
_ bull__1lIY dinlre aceste opera~ poole fi u~r efeetuat3 in Word utishy~~Iura pentru a selecta textul pe care do~~i samiddot1~terge1i ~-l
_ _ Dupl aceea esle doar 0 problem3 de achvare a comenZII bull muta sau a copia textul selectat
____ Ii rcalizat3 in mai muUe moduri Cel mai simplu mod de a itiDp ce tastli presupune utilizarea tastei Bckspace sau a tastet
un tcxt selectat ~l de 1a dreapta punctului de inserarelie caracterul de la stanga punetului de inserare
tterSei text doriti 53 elimina~i mai multe caractere a~ c3 mouse-ul pentru a selecta textul pe care doriti sIi-l lj tergei Dupa apIIati tasta Delete Textul respecliv va fi eliminat din document
~i textul cu un text nou printr-un singur pas Du~ ce at i
_ __- textul nou Actsta inlocuie~te textul existent
(Delete I t Alea (Cut aunt ope r d lfe rlte lid Ill mal avei nevole de acxes la un bloc de text edltat utilizai tasta
cazul tn care dOfii sa elimina textul dintr-un anumt Ioc din dar sa nplasa altundeva ut1l1zai comanda Cut din meniul Edit
copte a textului seledat este plasat6 in Windows Clipboard le fapt un loe ci 0 parte a memoriei cakulatorului Aceastl parte l1li temporar orlce element pe care-I copiati tn ea Word 2000 are Ilks mat muhe clemente in Clipboard C~nd sunt stocate mai multe --shy -- caseta Clipboard se deschide la comanda Paste furnizandu-vl
w g3sesc in mod curenl 1n Clipboard
ru a copia lji a lipi text in documenlul dumneavoastrA
tastatura selectai lextul pc care dorli 53-I copiai poi selecta~i Copy sau apAsai Ctrl+C penrru a copia textul
lnIerare in document acolo unde doriti sl apam textul copiat
bull pentru a mula un text Modul in care utiliza1l1
i apoi selecla~j Cut sau apasali Ctrl+X pentru a tAla
cum se vede in
I
I-1i
Mulatl prin tragere ~i plasare un bloc de text selectat rntro
comenzii Save As ~ anumitLWJrd va faOOteaza salvarea mai multor versiuni ale aceluialii document ~te utilizAnd comanda Save As
atribuindu-i un nou nume urmati ace~ti pa~i
If poi selectati Saye As Save As tastati in caseta Filename noul nume de f1~ier
F~erul este salval sub noul nume
i comutarea multe documente
Windows Aces lucru este uti mai ales atunci dnd doriti sa lIIl (taU sA t3iati ~i sa Iipiti) elemente dintr-un document in allu1
mai multe documente in Word utiJizati comanda Open Pentru a
Ie deschide deasupra documentolui cu care lucrati anterior Noul _ If afta intr-o fereastra a aplicatiei Word exact ca aceea a documentu shy
II Docurnentele Word care ocupa ferestre de apJicatie separate reprezinta III in Word 2000 precum ~
taskuri din Windows vei vedea butoanele pentru documentul nou eel deschis anterior tre documentele Word executati die pe butonul corespunzator
~tIIIIaari De asemenea puteti deschide documenle Word suplimentare de taskuri apar butcane suplimentare (ale aeestor documenle nou
die pe un buton ca 53 comutati in acea fereastra Word
Ii mutarea textului document in altul
IIWta text dintr-un document in altu Tot ceea ce trebuie 53 faceti
documentele respective ~i apoi sl ulHizali metodele deja discutate penln tnutarea lextului Puteti utiliza chiar metoda de tragere ~i plasare pentru
We dlntr-un document in altul
claaamentul din care doriti sl copiati informatiile executap die pe me~PI Open Selecta~i documentul din caseta de dialog Open ~i executal
142
4 Selectai meniul Edit dupA care selectaSi Pasle 0 copie a textului este punetul de inserare
document poate vep don sA satvai sub un nou nume de ~ier FAT rJ ~ Iii1 Utlllu1 plctograml Copy Cut I
t3J lJ Iim accede rapid la comenzile de copiere ~iere pictogramele Copy Cut ~i Paste de pe bara cu instrumente
~ Word
Mutarea textulul Puteti utiliza memoria Oipboard ~ Clipboard pentru a muta textul in document este asemanator cu modu in textul
Pentru a muta un text intr-un document urmati ac~ti pa~i
1 Utilizand mouse-ul sau tastalura se lecta~i lextul pe care doriti sA-I muta~ posibilitatea de a deschide mai mutte documentc pe
2 Selectati meniul Edit ~poziia sa curenta
3 PJasati punetul de inserare in document aeola unde dariti sA mulali textuL 4 Selectati meniul Edit ~i apoi selectati Paste Textul este mutal in noua curen un ait document selectai me~iul File ~i apoi sclectai
(definit3 de punetul de inserare) Utilizai casela dcruJant3 Look 1n ea sa alegep unishyMai puteti sa selectati textul ~i sa il tragei in noua pozi-ie Dupa ce ~i apoi executap dublu-clie pe dosarul corespunzator plasai indicatorul mouse-ului pe blocul de text ~i ap1isai butonul ce ali localizat fi~ierul selectati-l ~i apoi executai die (~i pneti-I apasat) Apare un indicator de mutare a~
~ -- shyIgt_IIIl _~~r __ middotr - ~_-
rt 1iiI Il~ ~r- _ -- - -_--_- -shy i in celelaltc aplicalii din Office 2000 Dacli
___-__ 6 _ _ - ~---------- YWU_ t_I ___iI~ _ _ IiIII_ _iN-~_ _ __iN_-___
de
Textul
~ ~____ o _ _ _ t c_ _ _Wl I _ _ NI~
_ II ~1IiIii ollK_ --IOn _ II_~ ~ torngtV
este
Figura 34 poziie dintr-un document in altul urmati ace~ti pa~i
Trage~i indicatorul de mutare in noua pozitie a textului Un punct de in~r~~ apare in text Plasati acesl punct de inserare in pozitia corespunzatoare ~I l
tonol mouse-ului Textul este mutat in noua pozitie
144
2 Deschidei docurnentul in care dorii sa copiati informatiile ca 111 pasull 3 Pentru a reveni la primul document ce confine textul pc care dori~i sltl1 _
executa~i die pe butonul documentului de pe bara de taskuri sau selecta~ Window ~i apoi nurnele documentului DI
4 Selectati textul pe care doriti sa-I copiali apoi sclectati meniul Edit si camanda Copy
5 Executati die pe butonul documcntuiui de pe bara de taskuJi din WindOWa pc meniul Window din Word renfru a Irece in documentul in care dOriti ~ textul
6 Selectati meniul Edit ~i apoi seledai Paste Textul este Hpit in document
Mai puteti ~ti~iza pa~ii prezenlai aid r entru a muta textul ~i~trun ~OCumenl altul subshlumd comanda Copy cu comanda Cut Daci1 dontl pUletl de tragere ~i plasare pentru a muta textul dinlr-un document in altu1 LUcrul a multe ferestre de document poale fi obositor Pentru a ana mai muIte infonnalll desprc utilizlrea barei de taskuri din Windows ~i despre lucrul cu mai muUe It pe suprafa~a de lueru citii Leclia 2 din Parten I Navigarea pe suprafata de din Windows 98H
bull
in aceasta lectie ati invilta tehnicile de baza ale editarii inclusiv ~tergerea -i mutarea textului De asemtnea ati invatat sA va deplasati prin documenle tati lextul in diferite moduri In plus ali luerat cu mai multe documcnte i at--1 text dinlr-un document in altu In urmatoarea leclie Yeti invata cum sA uliliZlll teristica AutoTexl ii cum sa adaugati caractere speciale in documentele duntnd1
textului si utilizarea I
speciale
fi ad4uga fi rapid pasaje de text care se repetii in documelltele Jed QlrtJCteristica AutoTexl De asemenea jnviffat i sii adaugafi coraeshy
cum ar fi simboul de copyright
de a construi 0 biblioteca de cuvinte ~i expresii pe care dumneavoastra 0 intrare AutoText poate fi numele
sau un inlreg paragraf pe care nplasai de
nrea rapid3 a elementelor din lista AutoText in orice document in ~ AutoText este 0 operatic oarte simpla
AutoText _led utilizAnd text dintr-un document existent sau pute~i itSOltextul pe care dorii sa-I adaugati in isla AutoText Apoi 1Ii coplere a lextului in lisla dumneavoastra AutoText
t-Au101ixt urma~ i ace-ti pa~i ~ sA-I uhlizap ca intrare AutoText sau deschideti documenshy
Ya servi ca intrarc AuloText
~ indicati AutoText apol selectati New din meniul in cascada - Crate AutoTexl a~ cum se vede in figura 41
In menlul meu Insert Amintii-va ea Word 2000 de meniuri personaHzat care plaseaza comenzile foloshy
in diferite meniuri OacA executai elie pe un meniu ~i nu comanda a~teptali a clipa menlul va Ii expandat ~l va
cu toate comenzlle disponibile

126 127
OferitlJ 1 mult pat1u barel cu tnatrunte Stn mod de a asigura mal mull spaliu pentru butoanete de pe baree cu mente constfi in tragerea barei co Instrumente Formatting sub bara Astfel 8mbele bare co instrumente au la dispoziie irtreaga IAlima lui pentru a afi~ butoane Plasali indicalorul mouse-ului pe ITlAnaq aflal imedialla s~nga butoaului Style de pe bara CM Instrumente ~i trage1i aceasta barI subara Standard
_ fl----_ _--lI- M~_f shy _JIiI Clf IIr-f ~1iiI JJ~~_ 11- - I bullbull 111 ~ u ~IIPII rB _
111 bull bull~ sE~~wJf shy
~t
15 Pute1 adAuga sau elimina u~or butoane pelde pe 0 Imerite utilizand lists de butoane
Ce sullt casetele de dialog cand luerai co diferitele comenn ~i caracterislid din Word veli intAlni in bit easete de dialog Aceste easele sunt utilizate atumi cnd Word are neV(llemiddot multe infonmapi de la dumneavoastr3 penlru aputea executa 0 an-mit ~ a profita de 0 caracteristidi special Casetele de dialqg apar into tdeauna o comaod de meniu care este urmat de puncte de suspen91e Ele ~par cAnd activap acelea~i comenzi utUizAnd butoaoele cortspundtoareLie instrumente
Modul in care furnizati informatii casctei de dialog poale vana Unelt va cersl introduceti un text intrmiddoto caseta de text Mte easete de diaioamp vA Iista co op~uni intrun meniu deruianl iar altele vA permit sa ~cei SEileCI elic pe un anumit buton de opfiune
Figura 16 prezint easela de dialog Page Setup Areast aseU ae dialOS faceli selectii utilizand casele de validare liste derulante si butoane de 01 anumite caSele puteti tasla chiarValorile marginilor
sunt dHerite ~i fiecare dintre ele peale utiliza un alt mod informaiile necesare pentru 0 anumit3 caracteristic3 din
cazuri dupa ce lerminai de declue seleqiile intr-o easel de butonul OK penlru a inchide easela ~i a incheia comanda pe
o op~iune de meniu sao un bulon de pe bara Cll instrumente
r~-I~ I )-~~f--~- r amp~ I
I 11
de derulare
JI Butoane de oPliune ~
bullbull _ Caselele de dialog vi cer informatii suplimentare referitoare la 0 bull camanda sau caracteristicA din Word
in revista a ferestrei aplicatiei Word sau ori de cate o n vep dori slimiddot1 pr3siti Exista mai multe moduri
ceea ce inscamn~ acela~ i lueru co i~rea din program
~ selectand meniul File apoi Exit Mai putep sa inchideti Word ~ die pe butonul Oose (x) din Word aflat in col~U1 din dreaptasus
Word vi se poate cere sa salvati ceea ce ati luerat in fereastra ~middottl flaat dedit sa experimentali caea ce ati dbt in aceast leepe
e No Docurnentul curenl nu va fi salval iar fereastra apliea~ieibte detaliile legate de salvarea documentelor dumneavoastrli
2 Crearea unui nou document_
~ rum sa lansati in execulie programul Word ~ i ap explorat IRItrei Word De asemenea ap i1vatat cum sa lucrali cu sistemul de~Ie~i casetele de dialog In s~it ap invalat cum sa i~ili din mmltoarea leqie yep inva cum sa creati un document nou ~i cum
129
Crearea unui nOll dOClllllent
in aceastii lectie fnvatati cum sa fncepeti un document lOU $i cum sa introduceti De asemenea fnvatati sa profitati de $abloanele de documente din Word $i de Wizard pentru documentele Word
Crearea unui nou~document
Cand va decideti sa incepeti un document nou in Word aveti trei alternative crea un nou document pomind de la zero puteti crea un document utilizand Word sau unul din vriijitorii (aplicatii Wizard) din Word cum ar fi Fax Envelope Wizard Ajutorul pe care-l primiti in crearea noului document este mare dnd optati pentru folosirea unui ~ablon sau a unei aplicatii Wizard
~ablon Un model de document care poate contine deja unele formatare ~i text-Aplica~ie Wizard 0 aplicatie care va ghideaza pas cu pas pe unui anumit proces din Word cum ar fi crearea unui document
Cand creati un document nou pomind de la zero in realitate utilizati un ~ablon Word Blank Document (document gol) Documentele bazate pe acest ~blon nici un text preexistent (ca in alte ~abloane) iar formatarea documentului va parametrii prestabiliti pe care i-ati ales pentru margine fonturi ~i alte at~bute ment (pentru a afla mai multe informatii des pre parametrii prestabiliti dm implica atribute de font si de document cititi Lectia 6 Modificarea aspectulu1 lui ~i respectiv Lectia la 1 Lucrul cu mariini pagini ~i spatierea liniilor)
-Deja ati vazut in Lectia 1 ca Word deschide in mod automat un nou document lansati programul De asemenea puteti deschide un document nou cand fereastra aplicatiei Word
Pentru a deschide un document nou urmati ace~ti pa~i
1 Selectati File apoi New Se va deschide caseta de dialog New a~a cum se figura 21
2 Asigurati-va ca este selectata eticheta General din caseta de dialog NeW ~ cutati dublu-clic pe pictograma Blank Document din Word Un documen
aparea in fereastra aplicatiei Word
CAnd selectai New din meniul File se deschide caseta de
Comanda rapida pe bara cu instrumente Cel mai simplu mod de a deschide un document nou consta in executa rea unui dic pe
New de pe bara cu instrumente Standard Un nou document gol va Tn fereastra Word
IntAmplat cu documentul meu anterior Daca lucrai tnb-un document documentul nou se va deschide intr-adevar deashy
documentului la care lucrati inainte Va puteti intoarce la documentul executand clic pe pictograma documentului de pe bara de taskuri
textului document nou sunteti gata sa incepeti introducerea textului
element vertical clipitor numit punct de inserare apare in coltul din document Acesta este locul unde va fi introdus noul text
textul de la tastatura Punctul de inserare se deplaseaza la dreapta la sfarsitul unui rand continuati sa tastati nu trebuie
i rand pentru a aduce punctul de ins~rare la marshyprobabil ca va amintiti ca la ma~ina de scris trebuia sa apasati butonul
marginea din stanga a hartiei acest lucru nu este necesar in Word de text pe calculator) Textul va trece automat pe randul urmator caracteristica este numita aranjarea automata a cuvintelor
-area automata a cuvintelor in timp ce introduceti text in unui paragraf Word intrerupe automat randul de text la marginea lapta ~i trece textul pe randul urmator
tntr-a~evar la spoundar~itul unui paragraf in Word va trebui sa apasati a msera manual un salt la rand nou Daca doriti sa vizualizati
plasate manual (numite marcaje de paragraf) in documentul exe~utati elie pe butonul ShowHide de pe bara cu instrumente
Daca acest buton nu este vizibil pe bara cu instrumente executati AIare 0 caseta derulanta cu alte butoane printre care ~i butonul chc pe buton pentru a activa caracteristica ~i a adauga butonul
131 130
I flo __ _ I - _ tIIIo
I Ci~liI d 5~ ~ 1 yen middotmiddot lt1 middotmiddotmiddot I iampBilDliI l W~ IT_ _ bull bull bull
nus IS the first line oftntt that Ive typed As I t ontlnue to type W ord automaticaBy IIrps the text onto the next ine bas allows you to COnbnue ryping until you ruth the end ofa paragraph
kmiddot - jiTr jiki fil rif rW- r -Figura 22 Introduceti textulla punctul de inserare Textul va trece un rand nou in timp ce tastati
Cum identifica programul Word paragrafele Word _ orice rand sau serie de randuri urmate de un salt la rand nou
cand apasati tasta Enter) drept un paragraf separat Acest foarte important cand va ocupati de probleme de formatare a cum ar fi spatierea randurilor indentarea ~i chenarele nltgtrltgtn
Utilizarea sectabloanelorde doc-ument ~u trebuie neaparat sa construip documentele noi pe baza unui ~ablon de In schimb putep profita de unul din ~abloanele de document speciale pe care Ie Word Aceste ~abloane fadliteaza crearea oricarui document de la note sau buletine informative
~abloanele con~in anumite texte ~i atribute de document de aceea aspectul ~i tarea documentului pe care-l creati utilizand un ~ablon sunt pre determinate de continute in ~ablon Acesta poate indude margini fonturi imagini ~i alte machetare a documentului
Pentru a crea un document nOll pe baza ulilui ~ablon din Word urmati ace~ti
1 Seleita~i meniul File apoi executati die pe New Se deschide caseta de 2 Mai multe etichete de categorii de ~aboane sunt disponibile in caseta de d
New Aceste etiehete indud categom cum ar fi Legal Pleadings Letters an Memos ~i Reports Selectati eticheta de categorie pentru tipul de doriti sa-l creati De exemplu pentru a crea 0 nota executati dic pe ehchet8
3 Pagina etiehetei Memos contine ~abloane pentru diferite tipuri de nte cele din figura 23 Pentru a crea un document nou pe baza unuia dIO ar fi Elegant Memo executati dublu-elie pe ~ablonul de document
4 Nou1 document creat pe baza ablonului va arata ca in figura 24
nou document
~ente noi create pe baza ~abloanelor contin deja text cum ar fi trlul~e de elemente de machetare ~i atribute de text cum ar fi un
IiiDplu documentul bazat pe ~ablonul Elegant Memo contine deja automat in nota data curenta in locul dumneavoastra
u~r in document utilizand casetele Click Here ~i Type care ampment Pur i simplu executati dic oriunde in caseta incadrata de
textul de la tastatura
~rY -- - shy
~MT80ICO NDtnI
ID pJeIt 1oMI nPE twtIj
PLICJt_bull bull IYPE HAMIl
IIIIpCII pukwaraquoennalJJICTI 1iDIff
a ~II_ TnJ NAWEJ
HOWYO USE YHts WEWO TEWrLATE
OLUld W to tlAd typI Y- _rao UM 1 u HdiIIe 1middot3 1i h4rT_ hJII--1 0IIu F_atcinamp to To thllllpl lo ttullmpldl fOIlshy S_ AI b Pill _IN_ In th S Iu h~ choo D-nt Tmpldl JCN teIIu if 00 N hom th _nu amplUI ttn do ow eapI
~~~an~ Memo de exemplu) contin text care va sfatuie~te cum Oncare dintre aceste texte explicative poate fi selectat ~i ~ters dumneavoastra text (pentru a afla mai multe despre selectarea
Otip Lectia 3 Editarea documentelor)
132
Utilizarea apllca~iilor Wizard din Word Dac3 ave~j nevoie de un ajutor rnai substantial dind creai un document utiliza oricare diotre aplicatiile Wizard pentru documente din Word Aceste a~ Wizard va conduc efectiv prin procesul de creare documenlului ~i in rnlloshyse asigura d introduce~i lextul adecvat la locol potrivil in noul document
Aplica~iile Wizard se aOa in acelea~i pagini de etichete COl ~i ~abloanele localizq caseta de dialog New Elf pot fi deosebile de ~bloane printr-o midi bagheta II afi~ata de pictograma aplicaiei
Pentru a erea un document nou utilizfmd 0 aplicaie Wizard urmatl ace~ti
1 Selectai meniul File apoi exerutati die pe New pentru a deschide easela de 2 in caseta de dialog New selectai eticheta de categorie (cum ar fi Letters
pentru documentul nou pe care doni 5a-1 creai 3 PentTU a incepe procesul de creare a documentului utilizand apiicapa
executati dublu-clic pe pietograma aplicatiei (de exemplu Fax Wizard din Letters and Faxes)
Cand exccuta~i dublu-die pe pictograma apiicapei Wizard se deschide caseta dedi Wizard cu un ecran introductiv care afi~aza 0 schita iogica a procesului de crearel mentuJui de tipul dorit De exemplu Fax Wizard din figura 25 detaliaza pe din stanga a casetei de dialog Fax Wizard procesul de creare a unui document
Figura 25 Diferitele aplicaii Wizard pentru documente cum ar Ii Fax schileaza noul proces de creare a documentului ~i apoi va conduc pas OJ acest proces
Dad descoperiti di aveti nevoie de ajutor in timp ce lucrai cu aplicaia Wizard sa executap dic pe butonul Office Assistant de pe ecranul aplicaiei Va apare8 P najul Office Assistant oferind asistenla contextuaiii legata de ecranul cu care ~ in mod curent (pentru informalii privind utilizarea caracteristicii Office AssiSt Anexa B Utilizarea sistemului de asistena din Office 2000)
Pentru a Lrece la urmatorul pas din procesul de creare a documentului executa butonul Next de la baza ecranului aplicatiei Wizard
Diferitele aplicaii Wizard pentru documente vii conduc prin tot a documentului In Fax Wizard de exemplu vi sc cere sa il ve~i utiliza pentru a transmite faxul ~i de asemenca sa specifi destinatarii acestuia a~a cum se aral in figura 26 (pentru a afla mai muUe lizarea apiicaiei Fax Wizard citili Lectia 15 Transmitcrea documentelor prlP
prin po~ta electronic)
Ta ~ _
A- f _ I0 - ~ ~C
C C
__
133
Imiddot ~
ide creare a documentului inchideti aplicatia Finish Apare un document nou in fereastra Word
le-ati facut in procesul de creare a documentului nau care a fost creat utilizAnd Fax Wizard
H Jbr n Jnd A gt ltlt)C 111 Cgt
-- _ -_ _ gt111 ~ _gtIM
-~- -- ~---- - poo_ _ _ ltt__NI
0_ 0 _ o-c_ a_ 0_ _ JIIlt_ __
vor varia ca aspect ~i func~ionare in functie de tipul de sa-I creati De exemplu Resume Wizard creeazii cu totul alt
Ula demna de urmat esle dtirea cu aten~ie a fiecashy eii pute~i sa va intoarce~i intotdeauna eu un pas
~ ---I UiUK aaca va dati scama ca nu ati flkut n olflt1prltgt bull -iHi
135 134
Salvarea unul document Indiferent dac3 veli erea noul document utilizlnd ~blonul de document Word sau 0 aplicatie Wizard Yeti doti totu~i sa salvati documentul Salvarei muncii dumneavoastrii estc unul dintre celc mai importante aspectc ale JU(
orice aplicaie Oac nu sa1vali documentele cand ieljiti din Word veli pierde ee ati lueral din greu
Pentru a salva un document urmati aceiti pa~i
111iI1 Executati elie pe bulanul Save de pe bara co inslrumente Stantard sau sclecta~i meniul File apoi Save Prima data cAnd salvai nou) va aparea caseta de dialog Save As
2 Tastai un nume de (j~ier in caseta File Name Dad doriti sa salvati fi ~ierul In format dedit eel al unui document Word (doc) exeeuta~i die pe ~geata de cit Save as Type ~i se lecta~i un lip de fi~ier difcrit
3 Penlm a salva fi~ierul la 0 localie diferit3 (Iocu l prestabilit este My Documenfl executai die pe sligeata de derulare Save In Dupa ce alege~i a unitate de apArea dosarcle de pe acea unitate
4 Executati dublu-die pe o riee dosar din caseta Save In pentru a-I deschide 5 Dupa ce a li specificat un nume ~i un Joc pentru noul dumneavoastrn d~
selecta~i butonul Save pentru a salva fi~ierul Veti reveni in fereastra de dOCUll din Word
1-1 Pe masuri ce editai ~i imburultalii noul document veti dori ~ salvai rile pe care Ie faceli Pentru a salva modifidrile unui docu ment care a lost
anterior cu un anumit nume de fi-iier executati pur ~ i simplu die pe butonul
Dad ali doli sa p3strali a copie de s iguran3 a unui document (0 versiune a tului asa cum arata acesta ultima data cand I-ali salvat) de fiecare daUi clnd modifidrile sale trebuie sa activai opiunea de salvare de sigurm3 in casela Save As prima data cand salvap documcntul
1 ExecutaJi die pe comanda Tools din bara co instrumente a casetei de dialog ~i apoi selectati GenerJ1 Options
2 in caseta de dialog General Options executati elie pe caseta de validare Create Backup Copy (Creeaza intotdeauna 0 copie de siguran~a) ~i apoi elie pc OK pentru a reveni in caseta de dialog Save As
3 Denumiti fi~ierul ~i salvatimiddott (pcntru prima datC) intr-un lac potrivit Arum cand utilizali comanda Save pentru a salva modificCrile pc care document va fi creatc 0 copic de s iguranJi a fi~icrului (eu extensia wbk) Aeeasrshycopie de siguran~a este versiunea anterioarlti a documentului Ura modificAn salvarc ulterioa rA a documentului va inlocui fi~ ieru l copie de siguranla cu anterioar3 a documentului
Inchiderea unui document CAnd ali terminal de luerat cu un document probabil ca veti dori sa salvati carile i apoi samiddot1 inchidei Pentru a inehide un document selectati meniul fde selectafi Close Mai puteli inchide un document executand e1ie pc butonul CloJdin partea dreapta a ferestrei de document Oacllucrali cu mai muUe documenltt
nu determin~ inchidcrea aplica~iei Word Dadi doriti sa r- - In Word selecta~i meniul File apoi selectai Exit Vi se va uuaentele care au fost modificate dar nu au fost salvate -uu a salva acesle fi~icre Apoi aplicalia Word se inchide
unui document ~t existent este un proces s implu Veti descoperi in caseta de
pc care le-ai vAzu t in easeta de dialog Save As
6fier existent urmati ace~ti pa~i
apoi Open Aparc caseta de d ialog Opent de derulare Look In pentru a selecta unitatea de disc pcki1lflenl1 Apar dosarele de pe acea unitate pe dosarul care conIine fi~ierul Este afi9ltltli a lista cu toate
1_ iIkmiddotftIlerul executali e1ie pc aeesta apoi execut die pc butonul intr-o fereastri1 de document din Word
un fi~ier in caseta de dialog Open pentru a-I deschide cI datA lucrai cu fi~iere de text sau eu documente care au
dedt formatul Word (doc) va trebui sa seleda~i tipul de Files of lYpe
s3 creati un document gal ~i un document pe baza unui ap invatat cum sa creai un document nou utilizand aplishy
sa deschideti un document existent i cum s3 salvati UlllLitoare veli inv31a s3 edilati documente ~i sa ~ tergei sa
textuI Yeti mai inv31a cum sa salvati un document sub un alt
137
Editarea documentelor
i acenstif Iccie itvalali prillcipalclc operaii de editare a textului in Word inclusip ~i copierea tertllui veli uern cu mouse-III ~i ell laslalum pelflfU deplasarea in dOCWl veli salva docunfcnte existente sub lume 0 de fi~iere
Adiiugarea sau inlocuirea textului i deplasarea prin document DupA ce ati fcut 0 schit3 a documentului probabil ell veti dori sA adA-ugai text din document pentru a-I edita Word vA faciliteazi adaugarea unui nou gerea lextului pc care nu-l doriti De asemenea veti dcscoperi cA indiferent mouse-uJ sau tastatura pentru a vA deplasa in document in limpu) edilariL a fera diteva taste speciale ~i alte trucurl eare var simplifiea depJasarea plin Figura 31 evidentiaL unele dintre aceste instrumente ~i zone de ecran din
Adaugarea noulul text In realitate ave~i doua posibilitilti de a aclAuga text in document Iserarea [1J1loruirea) Pentru a insera text in document ~i a ajusta poriti-a textului indicatorul mouse-ului acelo unde dori~ s- inserati noul text indicatorul transfollTi intr-un cursor de tip rum (ara t~ ca litera bullY) Executap die a piasa punctul de inserare in poripa aJeasa utiliziind cursorul de tip bam ca
Cursor de tip bani Aceasta este forma pe care 0 ia indicate c4nd i1 plasal deasuPfa oricarui text dintr-un document Word U__ a piasa punetul de inserare intr-o anumiUi pozilie dintr-un dOCOmll
Tasta~i noul text Acesla este ad3ugat la punetul de inserare iar textul existelltl de la dreapta eelui inserat) cste impins inainte in document
lnlocuirea textului Dadi dori~i sA adaugali text nou inlr-un document ~i simultan sa ~tergeti dreapta punetului de inscrare utili7ati mouse-ul pentru a piasa punctul ~ 30010 unde doTili sa incepeti sa seneti peste textul existent gati noul text Textul adAugat este plasat peste lextul (vezi figura 32) De asemcnea veli descoperi ca atunci supraseriere utilizand la sla Insert bara de stare din Word afi~aUi Aceasta jn5(amnti ca sunlci in modul suprascriere
lip bara utilizat penlru
dlinSElf3re in document Bara de delilare vertical8 va deplasatl
In sus ~ In jos ntr--un document
Sara de stare premia indicatori pentnJ suprascriere
de extindefe 8selEqiei
Sara de defilare OIlOnlala vA deshy
la stilnga
r-----------~~~rnd~e
Pentru editarea ~ selectarea lextului in Word ~l pentru deplasarea plin Word sun disponibile caleva instrumente ~j alxlfdari diferite
n
-~~ - 1- ojw ~ bull I II- f IiE I~
ceo fmiddot-_bull -OOl Il_1111
--cI Nbull f-r-30 -bull-III_ w _ N9Y _ Textul nou textul
curenl
Indicatorul de suprascriere
32 Cand lucrali in modul suprascriere lextul existent e9te inlocuit nou Observali ca pe bara de stare din Word apare indicatorul OVR
lIocIu Insera Modul prestabilil pentru text in Word textul nou este adAugat Ia punctul de insersre iar textul existent eSle impins inainte tn doshyCUment astfel incat r~mane parte s docomenlului
138 139
Modul pracrfere Ap6sa~ tasia Insert pentru a trace In 8Ceat lui nou esla adAugal Is punctul de inserare deasupra textului e~
Cand ati terminal de introdus textul in modul suprascriere eomutati din inserare Apasati iara~i lasta Insert (aeeasta comula programul Word intre Insert ~i Typeover) ~i indicatoru OVR de pe bara de s tare va fi estompat
bull IIC) IAnulatl 0 comanda de suprbullbullcrlere OatA a~ taS1a1
nealenie peste lextul dinlr-un document deoarece sunte~ I suprascriere exeeulai die pe bulonul Undo de pe bara eu instru~ pentru a recupera lextul ~Iers Nu uitai sa apasali lasta tnsert
ATENTIE dezaeliva caracterislica
Deplasarea prin document Indiferenl dad1 sunteti un adept al fo losirii mouse-ului sa u dad prefcrai sA tastatura Word vl furnizeazA eateva comenzi rapide ~ i instrumente penlru printr-un document pe care ineercai sA-I editati
Cand utilizati mousemiddotul vel pute~i d eplasa la a altA pozipe din pagina curent1 indicatorul mouse-ului (d e tip barel) deasupra unui anumit text ~i fXe(utand Aceastl aepune plaseaza punetul d e inserare aeola unde ati exeeutat elic
De asemenea pute~ utiliza mouse-ul pentru a vii deplasa prin document de defilare verticalA ~i orizontaJA De exemptu executand die pe de pe barn de defilare vertica1A vii deplasati in sus in document ta de defilare in jos vl deplasati in jos in document Dad d orip sa va reIativA din document trngep caseta de defllare panA intr-un anumit lex de r _ _
defilare verticata De exemplu dacA dorip sA ajungep Ia jumatatea documentului sa trageti caseta de defilare la jum3tatea barei de defilare vertical
Bara d e d efilare verticalA furnizeau de asemenea butoanele Previous Page ~ Page (butoanele cu sAgeatl dubla in sus ~i sAgeatl dubll in jos d e la baza ba~~middot defilare) care pot fi utilizate pcntro a vl deplasa la pagina precedent3 res~v II urmlloarea Executati elic pe butonul corespunzA tor pentru a vl deplasa pnn ment in direqia in care doriti
Bara de defilare orizontall actioneazi asem~nator eu bara de defilare verticalJ ~ dad vA oferii doar posibilitatea de a vl deplasa la s tanga ji la dreapta in ea~1 pagini de document Acest lucru este util mai ales dad ati executat zoom mAl ginea documentului ji dOrili sa examinati mai atent ~i mai in detaliu 0 zonA a
Ar trebui sA fiti eorutient ca utilizarea mouse-ului pentru a va deplasa prin dQC1 folosind bara de defilare verticall vl permile sl vizualizap 0 poqiune difertl a pagini sau 0 parte diferit li a intregului document dar nu muta punetu de mse~ pagina sau pozitia eurentli lentru a muta punetul de inscrare trebuie sa vl d la 0 anumitl pozipe in d ocument ~i sA executap die eu eursorul de tip bar~ al aoolo unde dorii sa plasap punctul de inserate
Cand tastati sau editati un text eel mai rapid mod de a va deplasa prin docurn~ esle cu ajulorul comenzilor rapide d e la tastatura prezentate in tabeluI31 tastatura in locul folosirii mouse-ului se peate d ovedi un mod mult mai efioent deplasa printrmiddotun document in limp ce creati sau editai un text
document
La La sfA~itul randului Cu un euvant la dreapla
Cu un euviint la slnga La paragraful anterior La urmAtorul paragraf
La urmatouea propozi~ie
in sus cu 0 fereastrli
in ios eu 0 fereastra
in sus eu 0 paginlt1
in jos eu 0 paginli La ineeputut documentului
La sfar~itu l documentului
____ diferitele metode d e a selecta textul dintrmiddotun document v va tu1l oper8tu precum jtergerea mutarea ji formatarea textului Puteti mouse-ului sau al tastaturii Yeti descoperi in timp ce lucrap cu - metode au avantaje ~i dezavantaje
xtulul cu mouse-ul Itrument excelent pentru selectarea lextului din d ocument in eeclltare Puteti executa dubIu-elie pe un cuvant pentru a-I selecta ~ utDiza un numr diferit de elicuri (apl~ri rapide ale butonului ) sau pute1i folosi mouse-ul in combinaie eu tasta Shift pentru a uapafe sau alte blocuri de text Mai puteti sa ~ineti aptsat buta nul I trageti indicatorul peste blocul de text pe care d orii sA-I
pentru a selecta textul depinde de locul in care este fie in stAnga documentuiui in xlra de selectare inea stang1 a ferestrci de document chiar in
mouseului in bara de selectare acesta devine in care-I plasa~i in document unde indicatorul apare
lor puagrafela r de text folosind bara de selectare va faciliteazitunw singur rand fie a inlregului document Tabelu32 vi arata Ii _ elemente de text utilizand mouse-ul Figura 33 va aratii indicashy
de selectare cu 0 propoziie selecla t~
140
Tbelul 32 Utilizarea mouse-ulu penlru selectarea rapidA a textuiui din
Sd~tQrea lextulu
Se1ectati cuvAntul Selectai un bloc de text
Executai dublu-dic pe un cuvant Executai die ~i Irage i indicatorul mouse-ulul Executati eLie 1a inceputul textului apoi __ lasla ShiCt ~i executai die la sfAr~itul blocu l~ Executai d ie in bara de seiecta re imedial
Executai die in bara de selectare ~i trageli mouse-ului in jos peste mai multe randuri Tinei apasalA asla Ctrl ~i executa elie pe 0
Executai dublu-clic in barn d e selcctare
sau
Selectati un r~nd Scleclai mai multe rAnduri
Selectati 0 propozitie Selectati un paragraf
un paragraf
sau Executali triplu die in paragraf Selectati lot documentul Tineli aplisal tasla Clr ~i exccutati e1ie in
selectare
Ve~i descoperi c aceste manevr3ri ale mousemiddotului sunt utile in special cand cumentul TextuJ selecta poate fj ~ t ers deplasat sau copia rapid
eo~ __ t-~
g G~ ~ 1 11 _ 1 amp- - rv--OOI l_T _ __bull ___T I __ r-y-1O _ N ~_II _ ____-shyN __t _I11001 ~O__ _ ~fl-w _JIIOgr ---_ _ - _-y_ _ _~YIno __1I_a__ 1III ___ _r --
~ _ _ ltlII_ _ nI1-~_ _ ___-- _ I __II-- _IIQIIUIalyM__n _ _ __ ___io-v _ltt__bullbull_ - _ _ bull __ 111 _ __-_OOG _ __ N bullbullII - _ -~- -- eao~ __~ _l ___-- - ~___d- I-cIJCIIIt~ ___ _ - --_shy
~I~=-T Pi aZIi UIII bull 1ft~tra-c Figura 33 Plasai indicatorul mouse-ulul tn bars de selectare rapid un rAnd un paragraf sau un all bloc de lext
Salaetarea taxtulul eu ajutorul tastaturli Putei selecta un text lji utilizand tastatura Ap3sai tasta funcionaUi F8 pentr caracleristica de extindere (de sclectare) Pe barn de stare din Word apare EX
141
caracteristica de extindere folosi11 tastele eu sAgci sau propoziliile pc care dorW sA Ie selectap
- $i apoi apasand bara de spaliu caracteris tica de extindere ~ i apoi apAsali
prin aceasl3 melod3 ap3sand tasta de exlindere apasai lasta Esc
mutarea I copierea textului editlrii este capadtalea de a ~terge a muta sau a copia text
_ bull__1lIY dinlre aceste opera~ poole fi u~r efeetuat3 in Word utishy~~Iura pentru a selecta textul pe care do~~i samiddot1~terge1i ~-l
_ _ Dupl aceea esle doar 0 problem3 de achvare a comenZII bull muta sau a copia textul selectat
____ Ii rcalizat3 in mai muUe moduri Cel mai simplu mod de a itiDp ce tastli presupune utilizarea tastei Bckspace sau a tastet
un tcxt selectat ~l de 1a dreapta punctului de inserarelie caracterul de la stanga punetului de inserare
tterSei text doriti 53 elimina~i mai multe caractere a~ c3 mouse-ul pentru a selecta textul pe care doriti sIi-l lj tergei Dupa apIIati tasta Delete Textul respecliv va fi eliminat din document
~i textul cu un text nou printr-un singur pas Du~ ce at i
_ __- textul nou Actsta inlocuie~te textul existent
(Delete I t Alea (Cut aunt ope r d lfe rlte lid Ill mal avei nevole de acxes la un bloc de text edltat utilizai tasta
cazul tn care dOfii sa elimina textul dintr-un anumt Ioc din dar sa nplasa altundeva ut1l1zai comanda Cut din meniul Edit
copte a textului seledat este plasat6 in Windows Clipboard le fapt un loe ci 0 parte a memoriei cakulatorului Aceastl parte l1li temporar orlce element pe care-I copiati tn ea Word 2000 are Ilks mat muhe clemente in Clipboard C~nd sunt stocate mai multe --shy -- caseta Clipboard se deschide la comanda Paste furnizandu-vl
w g3sesc in mod curenl 1n Clipboard
ru a copia lji a lipi text in documenlul dumneavoastrA
tastatura selectai lextul pc care dorli 53-I copiai poi selecta~i Copy sau apAsai Ctrl+C penrru a copia textul
lnIerare in document acolo unde doriti sl apam textul copiat
bull pentru a mula un text Modul in care utiliza1l1
i apoi selecla~j Cut sau apasali Ctrl+X pentru a tAla
cum se vede in
I
I-1i
Mulatl prin tragere ~i plasare un bloc de text selectat rntro
comenzii Save As ~ anumitLWJrd va faOOteaza salvarea mai multor versiuni ale aceluialii document ~te utilizAnd comanda Save As
atribuindu-i un nou nume urmati ace~ti pa~i
If poi selectati Saye As Save As tastati in caseta Filename noul nume de f1~ier
F~erul este salval sub noul nume
i comutarea multe documente
Windows Aces lucru este uti mai ales atunci dnd doriti sa lIIl (taU sA t3iati ~i sa Iipiti) elemente dintr-un document in allu1
mai multe documente in Word utiJizati comanda Open Pentru a
Ie deschide deasupra documentolui cu care lucrati anterior Noul _ If afta intr-o fereastra a aplicatiei Word exact ca aceea a documentu shy
II Docurnentele Word care ocupa ferestre de apJicatie separate reprezinta III in Word 2000 precum ~
taskuri din Windows vei vedea butoanele pentru documentul nou eel deschis anterior tre documentele Word executati die pe butonul corespunzator
~tIIIIaari De asemenea puteti deschide documenle Word suplimentare de taskuri apar butcane suplimentare (ale aeestor documenle nou
die pe un buton ca 53 comutati in acea fereastra Word
Ii mutarea textului document in altul
IIWta text dintr-un document in altu Tot ceea ce trebuie 53 faceti
documentele respective ~i apoi sl ulHizali metodele deja discutate penln tnutarea lextului Puteti utiliza chiar metoda de tragere ~i plasare pentru
We dlntr-un document in altul
claaamentul din care doriti sl copiati informatiile executap die pe me~PI Open Selecta~i documentul din caseta de dialog Open ~i executal
142
4 Selectai meniul Edit dupA care selectaSi Pasle 0 copie a textului este punetul de inserare
document poate vep don sA satvai sub un nou nume de ~ier FAT rJ ~ Iii1 Utlllu1 plctograml Copy Cut I
t3J lJ Iim accede rapid la comenzile de copiere ~iere pictogramele Copy Cut ~i Paste de pe bara cu instrumente
~ Word
Mutarea textulul Puteti utiliza memoria Oipboard ~ Clipboard pentru a muta textul in document este asemanator cu modu in textul
Pentru a muta un text intr-un document urmati ac~ti pa~i
1 Utilizand mouse-ul sau tastalura se lecta~i lextul pe care doriti sA-I muta~ posibilitatea de a deschide mai mutte documentc pe
2 Selectati meniul Edit ~poziia sa curenta
3 PJasati punetul de inserare in document aeola unde dariti sA mulali textuL 4 Selectati meniul Edit ~i apoi selectati Paste Textul este mutal in noua curen un ait document selectai me~iul File ~i apoi sclectai
(definit3 de punetul de inserare) Utilizai casela dcruJant3 Look 1n ea sa alegep unishyMai puteti sa selectati textul ~i sa il tragei in noua pozi-ie Dupa ce ~i apoi executap dublu-clie pe dosarul corespunzator plasai indicatorul mouse-ului pe blocul de text ~i ap1isai butonul ce ali localizat fi~ierul selectati-l ~i apoi executai die (~i pneti-I apasat) Apare un indicator de mutare a~
~ -- shyIgt_IIIl _~~r __ middotr - ~_-
rt 1iiI Il~ ~r- _ -- - -_--_- -shy i in celelaltc aplicalii din Office 2000 Dacli
___-__ 6 _ _ - ~---------- YWU_ t_I ___iI~ _ _ IiIII_ _iN-~_ _ __iN_-___
de
Textul
~ ~____ o _ _ _ t c_ _ _Wl I _ _ NI~
_ II ~1IiIii ollK_ --IOn _ II_~ ~ torngtV
este
Figura 34 poziie dintr-un document in altul urmati ace~ti pa~i
Trage~i indicatorul de mutare in noua pozitie a textului Un punct de in~r~~ apare in text Plasati acesl punct de inserare in pozitia corespunzatoare ~I l
tonol mouse-ului Textul este mutat in noua pozitie
144
2 Deschidei docurnentul in care dorii sa copiati informatiile ca 111 pasull 3 Pentru a reveni la primul document ce confine textul pc care dori~i sltl1 _
executa~i die pe butonul documentului de pe bara de taskuri sau selecta~ Window ~i apoi nurnele documentului DI
4 Selectati textul pe care doriti sa-I copiali apoi sclectati meniul Edit si camanda Copy
5 Executati die pe butonul documcntuiui de pe bara de taskuJi din WindOWa pc meniul Window din Word renfru a Irece in documentul in care dOriti ~ textul
6 Selectati meniul Edit ~i apoi seledai Paste Textul este Hpit in document
Mai puteti ~ti~iza pa~ii prezenlai aid r entru a muta textul ~i~trun ~OCumenl altul subshlumd comanda Copy cu comanda Cut Daci1 dontl pUletl de tragere ~i plasare pentru a muta textul dinlr-un document in altu1 LUcrul a multe ferestre de document poale fi obositor Pentru a ana mai muIte infonnalll desprc utilizlrea barei de taskuri din Windows ~i despre lucrul cu mai muUe It pe suprafa~a de lueru citii Leclia 2 din Parten I Navigarea pe suprafata de din Windows 98H
bull
in aceasta lectie ati invilta tehnicile de baza ale editarii inclusiv ~tergerea -i mutarea textului De asemtnea ati invatat sA va deplasati prin documenle tati lextul in diferite moduri In plus ali luerat cu mai multe documcnte i at--1 text dinlr-un document in altu In urmatoarea leclie Yeti invata cum sA uliliZlll teristica AutoTexl ii cum sa adaugati caractere speciale in documentele duntnd1
textului si utilizarea I
speciale
fi ad4uga fi rapid pasaje de text care se repetii in documelltele Jed QlrtJCteristica AutoTexl De asemenea jnviffat i sii adaugafi coraeshy
cum ar fi simboul de copyright
de a construi 0 biblioteca de cuvinte ~i expresii pe care dumneavoastra 0 intrare AutoText poate fi numele
sau un inlreg paragraf pe care nplasai de
nrea rapid3 a elementelor din lista AutoText in orice document in ~ AutoText este 0 operatic oarte simpla
AutoText _led utilizAnd text dintr-un document existent sau pute~i itSOltextul pe care dorii sa-I adaugati in isla AutoText Apoi 1Ii coplere a lextului in lisla dumneavoastra AutoText
t-Au101ixt urma~ i ace-ti pa~i ~ sA-I uhlizap ca intrare AutoText sau deschideti documenshy
Ya servi ca intrarc AuloText
~ indicati AutoText apol selectati New din meniul in cascada - Crate AutoTexl a~ cum se vede in figura 41
In menlul meu Insert Amintii-va ea Word 2000 de meniuri personaHzat care plaseaza comenzile foloshy
in diferite meniuri OacA executai elie pe un meniu ~i nu comanda a~teptali a clipa menlul va Ii expandat ~l va
cu toate comenzlle disponibile

129
Crearea unui nOll dOClllllent
in aceastii lectie fnvatati cum sa fncepeti un document lOU $i cum sa introduceti De asemenea fnvatati sa profitati de $abloanele de documente din Word $i de Wizard pentru documentele Word
Crearea unui nou~document
Cand va decideti sa incepeti un document nou in Word aveti trei alternative crea un nou document pomind de la zero puteti crea un document utilizand Word sau unul din vriijitorii (aplicatii Wizard) din Word cum ar fi Fax Envelope Wizard Ajutorul pe care-l primiti in crearea noului document este mare dnd optati pentru folosirea unui ~ablon sau a unei aplicatii Wizard
~ablon Un model de document care poate contine deja unele formatare ~i text-Aplica~ie Wizard 0 aplicatie care va ghideaza pas cu pas pe unui anumit proces din Word cum ar fi crearea unui document
Cand creati un document nou pomind de la zero in realitate utilizati un ~ablon Word Blank Document (document gol) Documentele bazate pe acest ~blon nici un text preexistent (ca in alte ~abloane) iar formatarea documentului va parametrii prestabiliti pe care i-ati ales pentru margine fonturi ~i alte at~bute ment (pentru a afla mai multe informatii des pre parametrii prestabiliti dm implica atribute de font si de document cititi Lectia 6 Modificarea aspectulu1 lui ~i respectiv Lectia la 1 Lucrul cu mariini pagini ~i spatierea liniilor)
-Deja ati vazut in Lectia 1 ca Word deschide in mod automat un nou document lansati programul De asemenea puteti deschide un document nou cand fereastra aplicatiei Word
Pentru a deschide un document nou urmati ace~ti pa~i
1 Selectati File apoi New Se va deschide caseta de dialog New a~a cum se figura 21
2 Asigurati-va ca este selectata eticheta General din caseta de dialog NeW ~ cutati dublu-clic pe pictograma Blank Document din Word Un documen
aparea in fereastra aplicatiei Word
CAnd selectai New din meniul File se deschide caseta de
Comanda rapida pe bara cu instrumente Cel mai simplu mod de a deschide un document nou consta in executa rea unui dic pe
New de pe bara cu instrumente Standard Un nou document gol va Tn fereastra Word
IntAmplat cu documentul meu anterior Daca lucrai tnb-un document documentul nou se va deschide intr-adevar deashy
documentului la care lucrati inainte Va puteti intoarce la documentul executand clic pe pictograma documentului de pe bara de taskuri
textului document nou sunteti gata sa incepeti introducerea textului
element vertical clipitor numit punct de inserare apare in coltul din document Acesta este locul unde va fi introdus noul text
textul de la tastatura Punctul de inserare se deplaseaza la dreapta la sfarsitul unui rand continuati sa tastati nu trebuie
i rand pentru a aduce punctul de ins~rare la marshyprobabil ca va amintiti ca la ma~ina de scris trebuia sa apasati butonul
marginea din stanga a hartiei acest lucru nu este necesar in Word de text pe calculator) Textul va trece automat pe randul urmator caracteristica este numita aranjarea automata a cuvintelor
-area automata a cuvintelor in timp ce introduceti text in unui paragraf Word intrerupe automat randul de text la marginea lapta ~i trece textul pe randul urmator
tntr-a~evar la spoundar~itul unui paragraf in Word va trebui sa apasati a msera manual un salt la rand nou Daca doriti sa vizualizati
plasate manual (numite marcaje de paragraf) in documentul exe~utati elie pe butonul ShowHide de pe bara cu instrumente
Daca acest buton nu este vizibil pe bara cu instrumente executati AIare 0 caseta derulanta cu alte butoane printre care ~i butonul chc pe buton pentru a activa caracteristica ~i a adauga butonul
131 130
I flo __ _ I - _ tIIIo
I Ci~liI d 5~ ~ 1 yen middotmiddot lt1 middotmiddotmiddot I iampBilDliI l W~ IT_ _ bull bull bull
nus IS the first line oftntt that Ive typed As I t ontlnue to type W ord automaticaBy IIrps the text onto the next ine bas allows you to COnbnue ryping until you ruth the end ofa paragraph
kmiddot - jiTr jiki fil rif rW- r -Figura 22 Introduceti textulla punctul de inserare Textul va trece un rand nou in timp ce tastati
Cum identifica programul Word paragrafele Word _ orice rand sau serie de randuri urmate de un salt la rand nou
cand apasati tasta Enter) drept un paragraf separat Acest foarte important cand va ocupati de probleme de formatare a cum ar fi spatierea randurilor indentarea ~i chenarele nltgtrltgtn
Utilizarea sectabloanelorde doc-ument ~u trebuie neaparat sa construip documentele noi pe baza unui ~ablon de In schimb putep profita de unul din ~abloanele de document speciale pe care Ie Word Aceste ~abloane fadliteaza crearea oricarui document de la note sau buletine informative
~abloanele con~in anumite texte ~i atribute de document de aceea aspectul ~i tarea documentului pe care-l creati utilizand un ~ablon sunt pre determinate de continute in ~ablon Acesta poate indude margini fonturi imagini ~i alte machetare a documentului
Pentru a crea un document nOll pe baza ulilui ~ablon din Word urmati ace~ti
1 Seleita~i meniul File apoi executati die pe New Se deschide caseta de 2 Mai multe etichete de categorii de ~aboane sunt disponibile in caseta de d
New Aceste etiehete indud categom cum ar fi Legal Pleadings Letters an Memos ~i Reports Selectati eticheta de categorie pentru tipul de doriti sa-l creati De exemplu pentru a crea 0 nota executati dic pe ehchet8
3 Pagina etiehetei Memos contine ~abloane pentru diferite tipuri de nte cele din figura 23 Pentru a crea un document nou pe baza unuia dIO ar fi Elegant Memo executati dublu-elie pe ~ablonul de document
4 Nou1 document creat pe baza ablonului va arata ca in figura 24
nou document
~ente noi create pe baza ~abloanelor contin deja text cum ar fi trlul~e de elemente de machetare ~i atribute de text cum ar fi un
IiiDplu documentul bazat pe ~ablonul Elegant Memo contine deja automat in nota data curenta in locul dumneavoastra
u~r in document utilizand casetele Click Here ~i Type care ampment Pur i simplu executati dic oriunde in caseta incadrata de
textul de la tastatura
~rY -- - shy
~MT80ICO NDtnI
ID pJeIt 1oMI nPE twtIj
PLICJt_bull bull IYPE HAMIl
IIIIpCII pukwaraquoennalJJICTI 1iDIff
a ~II_ TnJ NAWEJ
HOWYO USE YHts WEWO TEWrLATE
OLUld W to tlAd typI Y- _rao UM 1 u HdiIIe 1middot3 1i h4rT_ hJII--1 0IIu F_atcinamp to To thllllpl lo ttullmpldl fOIlshy S_ AI b Pill _IN_ In th S Iu h~ choo D-nt Tmpldl JCN teIIu if 00 N hom th _nu amplUI ttn do ow eapI
~~~an~ Memo de exemplu) contin text care va sfatuie~te cum Oncare dintre aceste texte explicative poate fi selectat ~i ~ters dumneavoastra text (pentru a afla mai multe despre selectarea
Otip Lectia 3 Editarea documentelor)
132
Utilizarea apllca~iilor Wizard din Word Dac3 ave~j nevoie de un ajutor rnai substantial dind creai un document utiliza oricare diotre aplicatiile Wizard pentru documente din Word Aceste a~ Wizard va conduc efectiv prin procesul de creare documenlului ~i in rnlloshyse asigura d introduce~i lextul adecvat la locol potrivil in noul document
Aplica~iile Wizard se aOa in acelea~i pagini de etichete COl ~i ~abloanele localizq caseta de dialog New Elf pot fi deosebile de ~bloane printr-o midi bagheta II afi~ata de pictograma aplicaiei
Pentru a erea un document nou utilizfmd 0 aplicaie Wizard urmatl ace~ti
1 Selectai meniul File apoi exerutati die pe New pentru a deschide easela de 2 in caseta de dialog New selectai eticheta de categorie (cum ar fi Letters
pentru documentul nou pe care doni 5a-1 creai 3 PentTU a incepe procesul de creare a documentului utilizand apiicapa
executati dublu-clic pe pietograma aplicatiei (de exemplu Fax Wizard din Letters and Faxes)
Cand exccuta~i dublu-die pe pictograma apiicapei Wizard se deschide caseta dedi Wizard cu un ecran introductiv care afi~aza 0 schita iogica a procesului de crearel mentuJui de tipul dorit De exemplu Fax Wizard din figura 25 detaliaza pe din stanga a casetei de dialog Fax Wizard procesul de creare a unui document
Figura 25 Diferitele aplicaii Wizard pentru documente cum ar Ii Fax schileaza noul proces de creare a documentului ~i apoi va conduc pas OJ acest proces
Dad descoperiti di aveti nevoie de ajutor in timp ce lucrai cu aplicaia Wizard sa executap dic pe butonul Office Assistant de pe ecranul aplicaiei Va apare8 P najul Office Assistant oferind asistenla contextuaiii legata de ecranul cu care ~ in mod curent (pentru informalii privind utilizarea caracteristicii Office AssiSt Anexa B Utilizarea sistemului de asistena din Office 2000)
Pentru a Lrece la urmatorul pas din procesul de creare a documentului executa butonul Next de la baza ecranului aplicatiei Wizard
Diferitele aplicaii Wizard pentru documente vii conduc prin tot a documentului In Fax Wizard de exemplu vi sc cere sa il ve~i utiliza pentru a transmite faxul ~i de asemenca sa specifi destinatarii acestuia a~a cum se aral in figura 26 (pentru a afla mai muUe lizarea apiicaiei Fax Wizard citili Lectia 15 Transmitcrea documentelor prlP
prin po~ta electronic)
Ta ~ _
A- f _ I0 - ~ ~C
C C
__
133
Imiddot ~
ide creare a documentului inchideti aplicatia Finish Apare un document nou in fereastra Word
le-ati facut in procesul de creare a documentului nau care a fost creat utilizAnd Fax Wizard
H Jbr n Jnd A gt ltlt)C 111 Cgt
-- _ -_ _ gt111 ~ _gtIM
-~- -- ~---- - poo_ _ _ ltt__NI
0_ 0 _ o-c_ a_ 0_ _ JIIlt_ __
vor varia ca aspect ~i func~ionare in functie de tipul de sa-I creati De exemplu Resume Wizard creeazii cu totul alt
Ula demna de urmat esle dtirea cu aten~ie a fiecashy eii pute~i sa va intoarce~i intotdeauna eu un pas
~ ---I UiUK aaca va dati scama ca nu ati flkut n olflt1prltgt bull -iHi
135 134
Salvarea unul document Indiferent dac3 veli erea noul document utilizlnd ~blonul de document Word sau 0 aplicatie Wizard Yeti doti totu~i sa salvati documentul Salvarei muncii dumneavoastrii estc unul dintre celc mai importante aspectc ale JU(
orice aplicaie Oac nu sa1vali documentele cand ieljiti din Word veli pierde ee ati lueral din greu
Pentru a salva un document urmati aceiti pa~i
111iI1 Executati elie pe bulanul Save de pe bara co inslrumente Stantard sau sclecta~i meniul File apoi Save Prima data cAnd salvai nou) va aparea caseta de dialog Save As
2 Tastai un nume de (j~ier in caseta File Name Dad doriti sa salvati fi ~ierul In format dedit eel al unui document Word (doc) exeeuta~i die pe ~geata de cit Save as Type ~i se lecta~i un lip de fi~ier difcrit
3 Penlm a salva fi~ierul la 0 localie diferit3 (Iocu l prestabilit este My Documenfl executai die pe sligeata de derulare Save In Dupa ce alege~i a unitate de apArea dosarcle de pe acea unitate
4 Executati dublu-die pe o riee dosar din caseta Save In pentru a-I deschide 5 Dupa ce a li specificat un nume ~i un Joc pentru noul dumneavoastrn d~
selecta~i butonul Save pentru a salva fi~ierul Veti reveni in fereastra de dOCUll din Word
1-1 Pe masuri ce editai ~i imburultalii noul document veti dori ~ salvai rile pe care Ie faceli Pentru a salva modifidrile unui docu ment care a lost
anterior cu un anumit nume de fi-iier executati pur ~ i simplu die pe butonul
Dad ali doli sa p3strali a copie de s iguran3 a unui document (0 versiune a tului asa cum arata acesta ultima data cand I-ali salvat) de fiecare daUi clnd modifidrile sale trebuie sa activai opiunea de salvare de sigurm3 in casela Save As prima data cand salvap documcntul
1 ExecutaJi die pe comanda Tools din bara co instrumente a casetei de dialog ~i apoi selectati GenerJ1 Options
2 in caseta de dialog General Options executati elie pe caseta de validare Create Backup Copy (Creeaza intotdeauna 0 copie de siguran~a) ~i apoi elie pc OK pentru a reveni in caseta de dialog Save As
3 Denumiti fi~ierul ~i salvatimiddott (pcntru prima datC) intr-un lac potrivit Arum cand utilizali comanda Save pentru a salva modificCrile pc care document va fi creatc 0 copic de s iguranJi a fi~icrului (eu extensia wbk) Aeeasrshycopie de siguran~a este versiunea anterioarlti a documentului Ura modificAn salvarc ulterioa rA a documentului va inlocui fi~ ieru l copie de siguranla cu anterioar3 a documentului
Inchiderea unui document CAnd ali terminal de luerat cu un document probabil ca veti dori sa salvati carile i apoi samiddot1 inchidei Pentru a inehide un document selectati meniul fde selectafi Close Mai puteli inchide un document executand e1ie pc butonul CloJdin partea dreapta a ferestrei de document Oacllucrali cu mai muUe documenltt
nu determin~ inchidcrea aplica~iei Word Dadi doriti sa r- - In Word selecta~i meniul File apoi selectai Exit Vi se va uuaentele care au fost modificate dar nu au fost salvate -uu a salva acesle fi~icre Apoi aplicalia Word se inchide
unui document ~t existent este un proces s implu Veti descoperi in caseta de
pc care le-ai vAzu t in easeta de dialog Save As
6fier existent urmati ace~ti pa~i
apoi Open Aparc caseta de d ialog Opent de derulare Look In pentru a selecta unitatea de disc pcki1lflenl1 Apar dosarele de pe acea unitate pe dosarul care conIine fi~ierul Este afi9ltltli a lista cu toate
1_ iIkmiddotftIlerul executali e1ie pc aeesta apoi execut die pc butonul intr-o fereastri1 de document din Word
un fi~ier in caseta de dialog Open pentru a-I deschide cI datA lucrai cu fi~iere de text sau eu documente care au
dedt formatul Word (doc) va trebui sa seleda~i tipul de Files of lYpe
s3 creati un document gal ~i un document pe baza unui ap invatat cum sa creai un document nou utilizand aplishy
sa deschideti un document existent i cum s3 salvati UlllLitoare veli inv31a s3 edilati documente ~i sa ~ tergei sa
textuI Yeti mai inv31a cum sa salvati un document sub un alt
137
Editarea documentelor
i acenstif Iccie itvalali prillcipalclc operaii de editare a textului in Word inclusip ~i copierea tertllui veli uern cu mouse-III ~i ell laslalum pelflfU deplasarea in dOCWl veli salva docunfcnte existente sub lume 0 de fi~iere
Adiiugarea sau inlocuirea textului i deplasarea prin document DupA ce ati fcut 0 schit3 a documentului probabil ell veti dori sA adA-ugai text din document pentru a-I edita Word vA faciliteazi adaugarea unui nou gerea lextului pc care nu-l doriti De asemenea veti dcscoperi cA indiferent mouse-uJ sau tastatura pentru a vA deplasa in document in limpu) edilariL a fera diteva taste speciale ~i alte trucurl eare var simplifiea depJasarea plin Figura 31 evidentiaL unele dintre aceste instrumente ~i zone de ecran din
Adaugarea noulul text In realitate ave~i doua posibilitilti de a aclAuga text in document Iserarea [1J1loruirea) Pentru a insera text in document ~i a ajusta poriti-a textului indicatorul mouse-ului acelo unde dori~ s- inserati noul text indicatorul transfollTi intr-un cursor de tip rum (ara t~ ca litera bullY) Executap die a piasa punctul de inserare in poripa aJeasa utiliziind cursorul de tip bam ca
Cursor de tip bani Aceasta este forma pe care 0 ia indicate c4nd i1 plasal deasuPfa oricarui text dintr-un document Word U__ a piasa punetul de inserare intr-o anumiUi pozilie dintr-un dOCOmll
Tasta~i noul text Acesla este ad3ugat la punetul de inserare iar textul existelltl de la dreapta eelui inserat) cste impins inainte in document
lnlocuirea textului Dadi dori~i sA adaugali text nou inlr-un document ~i simultan sa ~tergeti dreapta punetului de inscrare utili7ati mouse-ul pentru a piasa punctul ~ 30010 unde doTili sa incepeti sa seneti peste textul existent gati noul text Textul adAugat este plasat peste lextul (vezi figura 32) De asemcnea veli descoperi ca atunci supraseriere utilizand la sla Insert bara de stare din Word afi~aUi Aceasta jn5(amnti ca sunlci in modul suprascriere
lip bara utilizat penlru
dlinSElf3re in document Bara de delilare vertical8 va deplasatl
In sus ~ In jos ntr--un document
Sara de stare premia indicatori pentnJ suprascriere
de extindefe 8selEqiei
Sara de defilare OIlOnlala vA deshy
la stilnga
r-----------~~~rnd~e
Pentru editarea ~ selectarea lextului in Word ~l pentru deplasarea plin Word sun disponibile caleva instrumente ~j alxlfdari diferite
n
-~~ - 1- ojw ~ bull I II- f IiE I~
ceo fmiddot-_bull -OOl Il_1111
--cI Nbull f-r-30 -bull-III_ w _ N9Y _ Textul nou textul
curenl
Indicatorul de suprascriere
32 Cand lucrali in modul suprascriere lextul existent e9te inlocuit nou Observali ca pe bara de stare din Word apare indicatorul OVR
lIocIu Insera Modul prestabilil pentru text in Word textul nou este adAugat Ia punctul de insersre iar textul existent eSle impins inainte tn doshyCUment astfel incat r~mane parte s docomenlului
138 139
Modul pracrfere Ap6sa~ tasia Insert pentru a trace In 8Ceat lui nou esla adAugal Is punctul de inserare deasupra textului e~
Cand ati terminal de introdus textul in modul suprascriere eomutati din inserare Apasati iara~i lasta Insert (aeeasta comula programul Word intre Insert ~i Typeover) ~i indicatoru OVR de pe bara de s tare va fi estompat
bull IIC) IAnulatl 0 comanda de suprbullbullcrlere OatA a~ taS1a1
nealenie peste lextul dinlr-un document deoarece sunte~ I suprascriere exeeulai die pe bulonul Undo de pe bara eu instru~ pentru a recupera lextul ~Iers Nu uitai sa apasali lasta tnsert
ATENTIE dezaeliva caracterislica
Deplasarea prin document Indiferenl dad1 sunteti un adept al fo losirii mouse-ului sa u dad prefcrai sA tastatura Word vl furnizeazA eateva comenzi rapide ~ i instrumente penlru printr-un document pe care ineercai sA-I editati
Cand utilizati mousemiddotul vel pute~i d eplasa la a altA pozipe din pagina curent1 indicatorul mouse-ului (d e tip barel) deasupra unui anumit text ~i fXe(utand Aceastl aepune plaseaza punetul d e inserare aeola unde ati exeeutat elic
De asemenea pute~ utiliza mouse-ul pentru a vii deplasa prin document de defilare verticalA ~i orizontaJA De exemptu executand die pe de pe barn de defilare vertica1A vii deplasati in sus in document ta de defilare in jos vl deplasati in jos in document Dad d orip sa va reIativA din document trngep caseta de defllare panA intr-un anumit lex de r _ _
defilare verticata De exemplu dacA dorip sA ajungep Ia jumatatea documentului sa trageti caseta de defilare la jum3tatea barei de defilare vertical
Bara d e d efilare verticalA furnizeau de asemenea butoanele Previous Page ~ Page (butoanele cu sAgeatl dubla in sus ~i sAgeatl dubll in jos d e la baza ba~~middot defilare) care pot fi utilizate pcntro a vl deplasa la pagina precedent3 res~v II urmlloarea Executati elic pe butonul corespunzA tor pentru a vl deplasa pnn ment in direqia in care doriti
Bara de defilare orizontall actioneazi asem~nator eu bara de defilare verticalJ ~ dad vA oferii doar posibilitatea de a vl deplasa la s tanga ji la dreapta in ea~1 pagini de document Acest lucru este util mai ales dad ati executat zoom mAl ginea documentului ji dOrili sa examinati mai atent ~i mai in detaliu 0 zonA a
Ar trebui sA fiti eorutient ca utilizarea mouse-ului pentru a va deplasa prin dQC1 folosind bara de defilare verticall vl permile sl vizualizap 0 poqiune difertl a pagini sau 0 parte diferit li a intregului document dar nu muta punetu de mse~ pagina sau pozitia eurentli lentru a muta punetul de inscrare trebuie sa vl d la 0 anumitl pozipe in d ocument ~i sA executap die eu eursorul de tip bar~ al aoolo unde dorii sa plasap punctul de inserate
Cand tastati sau editati un text eel mai rapid mod de a va deplasa prin docurn~ esle cu ajulorul comenzilor rapide d e la tastatura prezentate in tabeluI31 tastatura in locul folosirii mouse-ului se peate d ovedi un mod mult mai efioent deplasa printrmiddotun document in limp ce creati sau editai un text
document
La La sfA~itul randului Cu un euvant la dreapla
Cu un euviint la slnga La paragraful anterior La urmAtorul paragraf
La urmatouea propozi~ie
in sus cu 0 fereastrli
in ios eu 0 fereastra
in sus eu 0 paginlt1
in jos eu 0 paginli La ineeputut documentului
La sfar~itu l documentului
____ diferitele metode d e a selecta textul dintrmiddotun document v va tu1l oper8tu precum jtergerea mutarea ji formatarea textului Puteti mouse-ului sau al tastaturii Yeti descoperi in timp ce lucrap cu - metode au avantaje ~i dezavantaje
xtulul cu mouse-ul Itrument excelent pentru selectarea lextului din d ocument in eeclltare Puteti executa dubIu-elie pe un cuvant pentru a-I selecta ~ utDiza un numr diferit de elicuri (apl~ri rapide ale butonului ) sau pute1i folosi mouse-ul in combinaie eu tasta Shift pentru a uapafe sau alte blocuri de text Mai puteti sa ~ineti aptsat buta nul I trageti indicatorul peste blocul de text pe care d orii sA-I
pentru a selecta textul depinde de locul in care este fie in stAnga documentuiui in xlra de selectare inea stang1 a ferestrci de document chiar in
mouseului in bara de selectare acesta devine in care-I plasa~i in document unde indicatorul apare
lor puagrafela r de text folosind bara de selectare va faciliteazitunw singur rand fie a inlregului document Tabelu32 vi arata Ii _ elemente de text utilizand mouse-ul Figura 33 va aratii indicashy
de selectare cu 0 propoziie selecla t~
140
Tbelul 32 Utilizarea mouse-ulu penlru selectarea rapidA a textuiui din
Sd~tQrea lextulu
Se1ectati cuvAntul Selectai un bloc de text
Executai dublu-dic pe un cuvant Executai die ~i Irage i indicatorul mouse-ulul Executati eLie 1a inceputul textului apoi __ lasla ShiCt ~i executai die la sfAr~itul blocu l~ Executai d ie in bara de seiecta re imedial
Executai die in bara de selectare ~i trageli mouse-ului in jos peste mai multe randuri Tinei apasalA asla Ctrl ~i executa elie pe 0
Executai dublu-clic in barn d e selcctare
sau
Selectati un r~nd Scleclai mai multe rAnduri
Selectati 0 propozitie Selectati un paragraf
un paragraf
sau Executali triplu die in paragraf Selectati lot documentul Tineli aplisal tasla Clr ~i exccutati e1ie in
selectare
Ve~i descoperi c aceste manevr3ri ale mousemiddotului sunt utile in special cand cumentul TextuJ selecta poate fj ~ t ers deplasat sau copia rapid
eo~ __ t-~
g G~ ~ 1 11 _ 1 amp- - rv--OOI l_T _ __bull ___T I __ r-y-1O _ N ~_II _ ____-shyN __t _I11001 ~O__ _ ~fl-w _JIIOgr ---_ _ - _-y_ _ _~YIno __1I_a__ 1III ___ _r --
~ _ _ ltlII_ _ nI1-~_ _ ___-- _ I __II-- _IIQIIUIalyM__n _ _ __ ___io-v _ltt__bullbull_ - _ _ bull __ 111 _ __-_OOG _ __ N bullbullII - _ -~- -- eao~ __~ _l ___-- - ~___d- I-cIJCIIIt~ ___ _ - --_shy
~I~=-T Pi aZIi UIII bull 1ft~tra-c Figura 33 Plasai indicatorul mouse-ulul tn bars de selectare rapid un rAnd un paragraf sau un all bloc de lext
Salaetarea taxtulul eu ajutorul tastaturli Putei selecta un text lji utilizand tastatura Ap3sai tasta funcionaUi F8 pentr caracleristica de extindere (de sclectare) Pe barn de stare din Word apare EX
141
caracteristica de extindere folosi11 tastele eu sAgci sau propoziliile pc care dorW sA Ie selectap
- $i apoi apasand bara de spaliu caracteris tica de extindere ~ i apoi apAsali
prin aceasl3 melod3 ap3sand tasta de exlindere apasai lasta Esc
mutarea I copierea textului editlrii este capadtalea de a ~terge a muta sau a copia text
_ bull__1lIY dinlre aceste opera~ poole fi u~r efeetuat3 in Word utishy~~Iura pentru a selecta textul pe care do~~i samiddot1~terge1i ~-l
_ _ Dupl aceea esle doar 0 problem3 de achvare a comenZII bull muta sau a copia textul selectat
____ Ii rcalizat3 in mai muUe moduri Cel mai simplu mod de a itiDp ce tastli presupune utilizarea tastei Bckspace sau a tastet
un tcxt selectat ~l de 1a dreapta punctului de inserarelie caracterul de la stanga punetului de inserare
tterSei text doriti 53 elimina~i mai multe caractere a~ c3 mouse-ul pentru a selecta textul pe care doriti sIi-l lj tergei Dupa apIIati tasta Delete Textul respecliv va fi eliminat din document
~i textul cu un text nou printr-un singur pas Du~ ce at i
_ __- textul nou Actsta inlocuie~te textul existent
(Delete I t Alea (Cut aunt ope r d lfe rlte lid Ill mal avei nevole de acxes la un bloc de text edltat utilizai tasta
cazul tn care dOfii sa elimina textul dintr-un anumt Ioc din dar sa nplasa altundeva ut1l1zai comanda Cut din meniul Edit
copte a textului seledat este plasat6 in Windows Clipboard le fapt un loe ci 0 parte a memoriei cakulatorului Aceastl parte l1li temporar orlce element pe care-I copiati tn ea Word 2000 are Ilks mat muhe clemente in Clipboard C~nd sunt stocate mai multe --shy -- caseta Clipboard se deschide la comanda Paste furnizandu-vl
w g3sesc in mod curenl 1n Clipboard
ru a copia lji a lipi text in documenlul dumneavoastrA
tastatura selectai lextul pc care dorli 53-I copiai poi selecta~i Copy sau apAsai Ctrl+C penrru a copia textul
lnIerare in document acolo unde doriti sl apam textul copiat
bull pentru a mula un text Modul in care utiliza1l1
i apoi selecla~j Cut sau apasali Ctrl+X pentru a tAla
cum se vede in
I
I-1i
Mulatl prin tragere ~i plasare un bloc de text selectat rntro
comenzii Save As ~ anumitLWJrd va faOOteaza salvarea mai multor versiuni ale aceluialii document ~te utilizAnd comanda Save As
atribuindu-i un nou nume urmati ace~ti pa~i
If poi selectati Saye As Save As tastati in caseta Filename noul nume de f1~ier
F~erul este salval sub noul nume
i comutarea multe documente
Windows Aces lucru este uti mai ales atunci dnd doriti sa lIIl (taU sA t3iati ~i sa Iipiti) elemente dintr-un document in allu1
mai multe documente in Word utiJizati comanda Open Pentru a
Ie deschide deasupra documentolui cu care lucrati anterior Noul _ If afta intr-o fereastra a aplicatiei Word exact ca aceea a documentu shy
II Docurnentele Word care ocupa ferestre de apJicatie separate reprezinta III in Word 2000 precum ~
taskuri din Windows vei vedea butoanele pentru documentul nou eel deschis anterior tre documentele Word executati die pe butonul corespunzator
~tIIIIaari De asemenea puteti deschide documenle Word suplimentare de taskuri apar butcane suplimentare (ale aeestor documenle nou
die pe un buton ca 53 comutati in acea fereastra Word
Ii mutarea textului document in altul
IIWta text dintr-un document in altu Tot ceea ce trebuie 53 faceti
documentele respective ~i apoi sl ulHizali metodele deja discutate penln tnutarea lextului Puteti utiliza chiar metoda de tragere ~i plasare pentru
We dlntr-un document in altul
claaamentul din care doriti sl copiati informatiile executap die pe me~PI Open Selecta~i documentul din caseta de dialog Open ~i executal
142
4 Selectai meniul Edit dupA care selectaSi Pasle 0 copie a textului este punetul de inserare
document poate vep don sA satvai sub un nou nume de ~ier FAT rJ ~ Iii1 Utlllu1 plctograml Copy Cut I
t3J lJ Iim accede rapid la comenzile de copiere ~iere pictogramele Copy Cut ~i Paste de pe bara cu instrumente
~ Word
Mutarea textulul Puteti utiliza memoria Oipboard ~ Clipboard pentru a muta textul in document este asemanator cu modu in textul
Pentru a muta un text intr-un document urmati ac~ti pa~i
1 Utilizand mouse-ul sau tastalura se lecta~i lextul pe care doriti sA-I muta~ posibilitatea de a deschide mai mutte documentc pe
2 Selectati meniul Edit ~poziia sa curenta
3 PJasati punetul de inserare in document aeola unde dariti sA mulali textuL 4 Selectati meniul Edit ~i apoi selectati Paste Textul este mutal in noua curen un ait document selectai me~iul File ~i apoi sclectai
(definit3 de punetul de inserare) Utilizai casela dcruJant3 Look 1n ea sa alegep unishyMai puteti sa selectati textul ~i sa il tragei in noua pozi-ie Dupa ce ~i apoi executap dublu-clie pe dosarul corespunzator plasai indicatorul mouse-ului pe blocul de text ~i ap1isai butonul ce ali localizat fi~ierul selectati-l ~i apoi executai die (~i pneti-I apasat) Apare un indicator de mutare a~
~ -- shyIgt_IIIl _~~r __ middotr - ~_-
rt 1iiI Il~ ~r- _ -- - -_--_- -shy i in celelaltc aplicalii din Office 2000 Dacli
___-__ 6 _ _ - ~---------- YWU_ t_I ___iI~ _ _ IiIII_ _iN-~_ _ __iN_-___
de
Textul
~ ~____ o _ _ _ t c_ _ _Wl I _ _ NI~
_ II ~1IiIii ollK_ --IOn _ II_~ ~ torngtV
este
Figura 34 poziie dintr-un document in altul urmati ace~ti pa~i
Trage~i indicatorul de mutare in noua pozitie a textului Un punct de in~r~~ apare in text Plasati acesl punct de inserare in pozitia corespunzatoare ~I l
tonol mouse-ului Textul este mutat in noua pozitie
144
2 Deschidei docurnentul in care dorii sa copiati informatiile ca 111 pasull 3 Pentru a reveni la primul document ce confine textul pc care dori~i sltl1 _
executa~i die pe butonul documentului de pe bara de taskuri sau selecta~ Window ~i apoi nurnele documentului DI
4 Selectati textul pe care doriti sa-I copiali apoi sclectati meniul Edit si camanda Copy
5 Executati die pe butonul documcntuiui de pe bara de taskuJi din WindOWa pc meniul Window din Word renfru a Irece in documentul in care dOriti ~ textul
6 Selectati meniul Edit ~i apoi seledai Paste Textul este Hpit in document
Mai puteti ~ti~iza pa~ii prezenlai aid r entru a muta textul ~i~trun ~OCumenl altul subshlumd comanda Copy cu comanda Cut Daci1 dontl pUletl de tragere ~i plasare pentru a muta textul dinlr-un document in altu1 LUcrul a multe ferestre de document poale fi obositor Pentru a ana mai muIte infonnalll desprc utilizlrea barei de taskuri din Windows ~i despre lucrul cu mai muUe It pe suprafa~a de lueru citii Leclia 2 din Parten I Navigarea pe suprafata de din Windows 98H
bull
in aceasta lectie ati invilta tehnicile de baza ale editarii inclusiv ~tergerea -i mutarea textului De asemtnea ati invatat sA va deplasati prin documenle tati lextul in diferite moduri In plus ali luerat cu mai multe documcnte i at--1 text dinlr-un document in altu In urmatoarea leclie Yeti invata cum sA uliliZlll teristica AutoTexl ii cum sa adaugati caractere speciale in documentele duntnd1
textului si utilizarea I
speciale
fi ad4uga fi rapid pasaje de text care se repetii in documelltele Jed QlrtJCteristica AutoTexl De asemenea jnviffat i sii adaugafi coraeshy
cum ar fi simboul de copyright
de a construi 0 biblioteca de cuvinte ~i expresii pe care dumneavoastra 0 intrare AutoText poate fi numele
sau un inlreg paragraf pe care nplasai de
nrea rapid3 a elementelor din lista AutoText in orice document in ~ AutoText este 0 operatic oarte simpla
AutoText _led utilizAnd text dintr-un document existent sau pute~i itSOltextul pe care dorii sa-I adaugati in isla AutoText Apoi 1Ii coplere a lextului in lisla dumneavoastra AutoText
t-Au101ixt urma~ i ace-ti pa~i ~ sA-I uhlizap ca intrare AutoText sau deschideti documenshy
Ya servi ca intrarc AuloText
~ indicati AutoText apol selectati New din meniul in cascada - Crate AutoTexl a~ cum se vede in figura 41
In menlul meu Insert Amintii-va ea Word 2000 de meniuri personaHzat care plaseaza comenzile foloshy
in diferite meniuri OacA executai elie pe un meniu ~i nu comanda a~teptali a clipa menlul va Ii expandat ~l va
cu toate comenzlle disponibile

131 130
I flo __ _ I - _ tIIIo
I Ci~liI d 5~ ~ 1 yen middotmiddot lt1 middotmiddotmiddot I iampBilDliI l W~ IT_ _ bull bull bull
nus IS the first line oftntt that Ive typed As I t ontlnue to type W ord automaticaBy IIrps the text onto the next ine bas allows you to COnbnue ryping until you ruth the end ofa paragraph
kmiddot - jiTr jiki fil rif rW- r -Figura 22 Introduceti textulla punctul de inserare Textul va trece un rand nou in timp ce tastati
Cum identifica programul Word paragrafele Word _ orice rand sau serie de randuri urmate de un salt la rand nou
cand apasati tasta Enter) drept un paragraf separat Acest foarte important cand va ocupati de probleme de formatare a cum ar fi spatierea randurilor indentarea ~i chenarele nltgtrltgtn
Utilizarea sectabloanelorde doc-ument ~u trebuie neaparat sa construip documentele noi pe baza unui ~ablon de In schimb putep profita de unul din ~abloanele de document speciale pe care Ie Word Aceste ~abloane fadliteaza crearea oricarui document de la note sau buletine informative
~abloanele con~in anumite texte ~i atribute de document de aceea aspectul ~i tarea documentului pe care-l creati utilizand un ~ablon sunt pre determinate de continute in ~ablon Acesta poate indude margini fonturi imagini ~i alte machetare a documentului
Pentru a crea un document nOll pe baza ulilui ~ablon din Word urmati ace~ti
1 Seleita~i meniul File apoi executati die pe New Se deschide caseta de 2 Mai multe etichete de categorii de ~aboane sunt disponibile in caseta de d
New Aceste etiehete indud categom cum ar fi Legal Pleadings Letters an Memos ~i Reports Selectati eticheta de categorie pentru tipul de doriti sa-l creati De exemplu pentru a crea 0 nota executati dic pe ehchet8
3 Pagina etiehetei Memos contine ~abloane pentru diferite tipuri de nte cele din figura 23 Pentru a crea un document nou pe baza unuia dIO ar fi Elegant Memo executati dublu-elie pe ~ablonul de document
4 Nou1 document creat pe baza ablonului va arata ca in figura 24
nou document
~ente noi create pe baza ~abloanelor contin deja text cum ar fi trlul~e de elemente de machetare ~i atribute de text cum ar fi un
IiiDplu documentul bazat pe ~ablonul Elegant Memo contine deja automat in nota data curenta in locul dumneavoastra
u~r in document utilizand casetele Click Here ~i Type care ampment Pur i simplu executati dic oriunde in caseta incadrata de
textul de la tastatura
~rY -- - shy
~MT80ICO NDtnI
ID pJeIt 1oMI nPE twtIj
PLICJt_bull bull IYPE HAMIl
IIIIpCII pukwaraquoennalJJICTI 1iDIff
a ~II_ TnJ NAWEJ
HOWYO USE YHts WEWO TEWrLATE
OLUld W to tlAd typI Y- _rao UM 1 u HdiIIe 1middot3 1i h4rT_ hJII--1 0IIu F_atcinamp to To thllllpl lo ttullmpldl fOIlshy S_ AI b Pill _IN_ In th S Iu h~ choo D-nt Tmpldl JCN teIIu if 00 N hom th _nu amplUI ttn do ow eapI
~~~an~ Memo de exemplu) contin text care va sfatuie~te cum Oncare dintre aceste texte explicative poate fi selectat ~i ~ters dumneavoastra text (pentru a afla mai multe despre selectarea
Otip Lectia 3 Editarea documentelor)
132
Utilizarea apllca~iilor Wizard din Word Dac3 ave~j nevoie de un ajutor rnai substantial dind creai un document utiliza oricare diotre aplicatiile Wizard pentru documente din Word Aceste a~ Wizard va conduc efectiv prin procesul de creare documenlului ~i in rnlloshyse asigura d introduce~i lextul adecvat la locol potrivil in noul document
Aplica~iile Wizard se aOa in acelea~i pagini de etichete COl ~i ~abloanele localizq caseta de dialog New Elf pot fi deosebile de ~bloane printr-o midi bagheta II afi~ata de pictograma aplicaiei
Pentru a erea un document nou utilizfmd 0 aplicaie Wizard urmatl ace~ti
1 Selectai meniul File apoi exerutati die pe New pentru a deschide easela de 2 in caseta de dialog New selectai eticheta de categorie (cum ar fi Letters
pentru documentul nou pe care doni 5a-1 creai 3 PentTU a incepe procesul de creare a documentului utilizand apiicapa
executati dublu-clic pe pietograma aplicatiei (de exemplu Fax Wizard din Letters and Faxes)
Cand exccuta~i dublu-die pe pictograma apiicapei Wizard se deschide caseta dedi Wizard cu un ecran introductiv care afi~aza 0 schita iogica a procesului de crearel mentuJui de tipul dorit De exemplu Fax Wizard din figura 25 detaliaza pe din stanga a casetei de dialog Fax Wizard procesul de creare a unui document
Figura 25 Diferitele aplicaii Wizard pentru documente cum ar Ii Fax schileaza noul proces de creare a documentului ~i apoi va conduc pas OJ acest proces
Dad descoperiti di aveti nevoie de ajutor in timp ce lucrai cu aplicaia Wizard sa executap dic pe butonul Office Assistant de pe ecranul aplicaiei Va apare8 P najul Office Assistant oferind asistenla contextuaiii legata de ecranul cu care ~ in mod curent (pentru informalii privind utilizarea caracteristicii Office AssiSt Anexa B Utilizarea sistemului de asistena din Office 2000)
Pentru a Lrece la urmatorul pas din procesul de creare a documentului executa butonul Next de la baza ecranului aplicatiei Wizard
Diferitele aplicaii Wizard pentru documente vii conduc prin tot a documentului In Fax Wizard de exemplu vi sc cere sa il ve~i utiliza pentru a transmite faxul ~i de asemenca sa specifi destinatarii acestuia a~a cum se aral in figura 26 (pentru a afla mai muUe lizarea apiicaiei Fax Wizard citili Lectia 15 Transmitcrea documentelor prlP
prin po~ta electronic)
Ta ~ _
A- f _ I0 - ~ ~C
C C
__
133
Imiddot ~
ide creare a documentului inchideti aplicatia Finish Apare un document nou in fereastra Word
le-ati facut in procesul de creare a documentului nau care a fost creat utilizAnd Fax Wizard
H Jbr n Jnd A gt ltlt)C 111 Cgt
-- _ -_ _ gt111 ~ _gtIM
-~- -- ~---- - poo_ _ _ ltt__NI
0_ 0 _ o-c_ a_ 0_ _ JIIlt_ __
vor varia ca aspect ~i func~ionare in functie de tipul de sa-I creati De exemplu Resume Wizard creeazii cu totul alt
Ula demna de urmat esle dtirea cu aten~ie a fiecashy eii pute~i sa va intoarce~i intotdeauna eu un pas
~ ---I UiUK aaca va dati scama ca nu ati flkut n olflt1prltgt bull -iHi
135 134
Salvarea unul document Indiferent dac3 veli erea noul document utilizlnd ~blonul de document Word sau 0 aplicatie Wizard Yeti doti totu~i sa salvati documentul Salvarei muncii dumneavoastrii estc unul dintre celc mai importante aspectc ale JU(
orice aplicaie Oac nu sa1vali documentele cand ieljiti din Word veli pierde ee ati lueral din greu
Pentru a salva un document urmati aceiti pa~i
111iI1 Executati elie pe bulanul Save de pe bara co inslrumente Stantard sau sclecta~i meniul File apoi Save Prima data cAnd salvai nou) va aparea caseta de dialog Save As
2 Tastai un nume de (j~ier in caseta File Name Dad doriti sa salvati fi ~ierul In format dedit eel al unui document Word (doc) exeeuta~i die pe ~geata de cit Save as Type ~i se lecta~i un lip de fi~ier difcrit
3 Penlm a salva fi~ierul la 0 localie diferit3 (Iocu l prestabilit este My Documenfl executai die pe sligeata de derulare Save In Dupa ce alege~i a unitate de apArea dosarcle de pe acea unitate
4 Executati dublu-die pe o riee dosar din caseta Save In pentru a-I deschide 5 Dupa ce a li specificat un nume ~i un Joc pentru noul dumneavoastrn d~
selecta~i butonul Save pentru a salva fi~ierul Veti reveni in fereastra de dOCUll din Word
1-1 Pe masuri ce editai ~i imburultalii noul document veti dori ~ salvai rile pe care Ie faceli Pentru a salva modifidrile unui docu ment care a lost
anterior cu un anumit nume de fi-iier executati pur ~ i simplu die pe butonul
Dad ali doli sa p3strali a copie de s iguran3 a unui document (0 versiune a tului asa cum arata acesta ultima data cand I-ali salvat) de fiecare daUi clnd modifidrile sale trebuie sa activai opiunea de salvare de sigurm3 in casela Save As prima data cand salvap documcntul
1 ExecutaJi die pe comanda Tools din bara co instrumente a casetei de dialog ~i apoi selectati GenerJ1 Options
2 in caseta de dialog General Options executati elie pe caseta de validare Create Backup Copy (Creeaza intotdeauna 0 copie de siguran~a) ~i apoi elie pc OK pentru a reveni in caseta de dialog Save As
3 Denumiti fi~ierul ~i salvatimiddott (pcntru prima datC) intr-un lac potrivit Arum cand utilizali comanda Save pentru a salva modificCrile pc care document va fi creatc 0 copic de s iguranJi a fi~icrului (eu extensia wbk) Aeeasrshycopie de siguran~a este versiunea anterioarlti a documentului Ura modificAn salvarc ulterioa rA a documentului va inlocui fi~ ieru l copie de siguranla cu anterioar3 a documentului
Inchiderea unui document CAnd ali terminal de luerat cu un document probabil ca veti dori sa salvati carile i apoi samiddot1 inchidei Pentru a inehide un document selectati meniul fde selectafi Close Mai puteli inchide un document executand e1ie pc butonul CloJdin partea dreapta a ferestrei de document Oacllucrali cu mai muUe documenltt
nu determin~ inchidcrea aplica~iei Word Dadi doriti sa r- - In Word selecta~i meniul File apoi selectai Exit Vi se va uuaentele care au fost modificate dar nu au fost salvate -uu a salva acesle fi~icre Apoi aplicalia Word se inchide
unui document ~t existent este un proces s implu Veti descoperi in caseta de
pc care le-ai vAzu t in easeta de dialog Save As
6fier existent urmati ace~ti pa~i
apoi Open Aparc caseta de d ialog Opent de derulare Look In pentru a selecta unitatea de disc pcki1lflenl1 Apar dosarele de pe acea unitate pe dosarul care conIine fi~ierul Este afi9ltltli a lista cu toate
1_ iIkmiddotftIlerul executali e1ie pc aeesta apoi execut die pc butonul intr-o fereastri1 de document din Word
un fi~ier in caseta de dialog Open pentru a-I deschide cI datA lucrai cu fi~iere de text sau eu documente care au
dedt formatul Word (doc) va trebui sa seleda~i tipul de Files of lYpe
s3 creati un document gal ~i un document pe baza unui ap invatat cum sa creai un document nou utilizand aplishy
sa deschideti un document existent i cum s3 salvati UlllLitoare veli inv31a s3 edilati documente ~i sa ~ tergei sa
textuI Yeti mai inv31a cum sa salvati un document sub un alt
137
Editarea documentelor
i acenstif Iccie itvalali prillcipalclc operaii de editare a textului in Word inclusip ~i copierea tertllui veli uern cu mouse-III ~i ell laslalum pelflfU deplasarea in dOCWl veli salva docunfcnte existente sub lume 0 de fi~iere
Adiiugarea sau inlocuirea textului i deplasarea prin document DupA ce ati fcut 0 schit3 a documentului probabil ell veti dori sA adA-ugai text din document pentru a-I edita Word vA faciliteazi adaugarea unui nou gerea lextului pc care nu-l doriti De asemenea veti dcscoperi cA indiferent mouse-uJ sau tastatura pentru a vA deplasa in document in limpu) edilariL a fera diteva taste speciale ~i alte trucurl eare var simplifiea depJasarea plin Figura 31 evidentiaL unele dintre aceste instrumente ~i zone de ecran din
Adaugarea noulul text In realitate ave~i doua posibilitilti de a aclAuga text in document Iserarea [1J1loruirea) Pentru a insera text in document ~i a ajusta poriti-a textului indicatorul mouse-ului acelo unde dori~ s- inserati noul text indicatorul transfollTi intr-un cursor de tip rum (ara t~ ca litera bullY) Executap die a piasa punctul de inserare in poripa aJeasa utiliziind cursorul de tip bam ca
Cursor de tip bani Aceasta este forma pe care 0 ia indicate c4nd i1 plasal deasuPfa oricarui text dintr-un document Word U__ a piasa punetul de inserare intr-o anumiUi pozilie dintr-un dOCOmll
Tasta~i noul text Acesla este ad3ugat la punetul de inserare iar textul existelltl de la dreapta eelui inserat) cste impins inainte in document
lnlocuirea textului Dadi dori~i sA adaugali text nou inlr-un document ~i simultan sa ~tergeti dreapta punetului de inscrare utili7ati mouse-ul pentru a piasa punctul ~ 30010 unde doTili sa incepeti sa seneti peste textul existent gati noul text Textul adAugat este plasat peste lextul (vezi figura 32) De asemcnea veli descoperi ca atunci supraseriere utilizand la sla Insert bara de stare din Word afi~aUi Aceasta jn5(amnti ca sunlci in modul suprascriere
lip bara utilizat penlru
dlinSElf3re in document Bara de delilare vertical8 va deplasatl
In sus ~ In jos ntr--un document
Sara de stare premia indicatori pentnJ suprascriere
de extindefe 8selEqiei
Sara de defilare OIlOnlala vA deshy
la stilnga
r-----------~~~rnd~e
Pentru editarea ~ selectarea lextului in Word ~l pentru deplasarea plin Word sun disponibile caleva instrumente ~j alxlfdari diferite
n
-~~ - 1- ojw ~ bull I II- f IiE I~
ceo fmiddot-_bull -OOl Il_1111
--cI Nbull f-r-30 -bull-III_ w _ N9Y _ Textul nou textul
curenl
Indicatorul de suprascriere
32 Cand lucrali in modul suprascriere lextul existent e9te inlocuit nou Observali ca pe bara de stare din Word apare indicatorul OVR
lIocIu Insera Modul prestabilil pentru text in Word textul nou este adAugat Ia punctul de insersre iar textul existent eSle impins inainte tn doshyCUment astfel incat r~mane parte s docomenlului
138 139
Modul pracrfere Ap6sa~ tasia Insert pentru a trace In 8Ceat lui nou esla adAugal Is punctul de inserare deasupra textului e~
Cand ati terminal de introdus textul in modul suprascriere eomutati din inserare Apasati iara~i lasta Insert (aeeasta comula programul Word intre Insert ~i Typeover) ~i indicatoru OVR de pe bara de s tare va fi estompat
bull IIC) IAnulatl 0 comanda de suprbullbullcrlere OatA a~ taS1a1
nealenie peste lextul dinlr-un document deoarece sunte~ I suprascriere exeeulai die pe bulonul Undo de pe bara eu instru~ pentru a recupera lextul ~Iers Nu uitai sa apasali lasta tnsert
ATENTIE dezaeliva caracterislica
Deplasarea prin document Indiferenl dad1 sunteti un adept al fo losirii mouse-ului sa u dad prefcrai sA tastatura Word vl furnizeazA eateva comenzi rapide ~ i instrumente penlru printr-un document pe care ineercai sA-I editati
Cand utilizati mousemiddotul vel pute~i d eplasa la a altA pozipe din pagina curent1 indicatorul mouse-ului (d e tip barel) deasupra unui anumit text ~i fXe(utand Aceastl aepune plaseaza punetul d e inserare aeola unde ati exeeutat elic
De asemenea pute~ utiliza mouse-ul pentru a vii deplasa prin document de defilare verticalA ~i orizontaJA De exemptu executand die pe de pe barn de defilare vertica1A vii deplasati in sus in document ta de defilare in jos vl deplasati in jos in document Dad d orip sa va reIativA din document trngep caseta de defllare panA intr-un anumit lex de r _ _
defilare verticata De exemplu dacA dorip sA ajungep Ia jumatatea documentului sa trageti caseta de defilare la jum3tatea barei de defilare vertical
Bara d e d efilare verticalA furnizeau de asemenea butoanele Previous Page ~ Page (butoanele cu sAgeatl dubla in sus ~i sAgeatl dubll in jos d e la baza ba~~middot defilare) care pot fi utilizate pcntro a vl deplasa la pagina precedent3 res~v II urmlloarea Executati elic pe butonul corespunzA tor pentru a vl deplasa pnn ment in direqia in care doriti
Bara de defilare orizontall actioneazi asem~nator eu bara de defilare verticalJ ~ dad vA oferii doar posibilitatea de a vl deplasa la s tanga ji la dreapta in ea~1 pagini de document Acest lucru este util mai ales dad ati executat zoom mAl ginea documentului ji dOrili sa examinati mai atent ~i mai in detaliu 0 zonA a
Ar trebui sA fiti eorutient ca utilizarea mouse-ului pentru a va deplasa prin dQC1 folosind bara de defilare verticall vl permile sl vizualizap 0 poqiune difertl a pagini sau 0 parte diferit li a intregului document dar nu muta punetu de mse~ pagina sau pozitia eurentli lentru a muta punetul de inscrare trebuie sa vl d la 0 anumitl pozipe in d ocument ~i sA executap die eu eursorul de tip bar~ al aoolo unde dorii sa plasap punctul de inserate
Cand tastati sau editati un text eel mai rapid mod de a va deplasa prin docurn~ esle cu ajulorul comenzilor rapide d e la tastatura prezentate in tabeluI31 tastatura in locul folosirii mouse-ului se peate d ovedi un mod mult mai efioent deplasa printrmiddotun document in limp ce creati sau editai un text
document
La La sfA~itul randului Cu un euvant la dreapla
Cu un euviint la slnga La paragraful anterior La urmAtorul paragraf
La urmatouea propozi~ie
in sus cu 0 fereastrli
in ios eu 0 fereastra
in sus eu 0 paginlt1
in jos eu 0 paginli La ineeputut documentului
La sfar~itu l documentului
____ diferitele metode d e a selecta textul dintrmiddotun document v va tu1l oper8tu precum jtergerea mutarea ji formatarea textului Puteti mouse-ului sau al tastaturii Yeti descoperi in timp ce lucrap cu - metode au avantaje ~i dezavantaje
xtulul cu mouse-ul Itrument excelent pentru selectarea lextului din d ocument in eeclltare Puteti executa dubIu-elie pe un cuvant pentru a-I selecta ~ utDiza un numr diferit de elicuri (apl~ri rapide ale butonului ) sau pute1i folosi mouse-ul in combinaie eu tasta Shift pentru a uapafe sau alte blocuri de text Mai puteti sa ~ineti aptsat buta nul I trageti indicatorul peste blocul de text pe care d orii sA-I
pentru a selecta textul depinde de locul in care este fie in stAnga documentuiui in xlra de selectare inea stang1 a ferestrci de document chiar in
mouseului in bara de selectare acesta devine in care-I plasa~i in document unde indicatorul apare
lor puagrafela r de text folosind bara de selectare va faciliteazitunw singur rand fie a inlregului document Tabelu32 vi arata Ii _ elemente de text utilizand mouse-ul Figura 33 va aratii indicashy
de selectare cu 0 propoziie selecla t~
140
Tbelul 32 Utilizarea mouse-ulu penlru selectarea rapidA a textuiui din
Sd~tQrea lextulu
Se1ectati cuvAntul Selectai un bloc de text
Executai dublu-dic pe un cuvant Executai die ~i Irage i indicatorul mouse-ulul Executati eLie 1a inceputul textului apoi __ lasla ShiCt ~i executai die la sfAr~itul blocu l~ Executai d ie in bara de seiecta re imedial
Executai die in bara de selectare ~i trageli mouse-ului in jos peste mai multe randuri Tinei apasalA asla Ctrl ~i executa elie pe 0
Executai dublu-clic in barn d e selcctare
sau
Selectati un r~nd Scleclai mai multe rAnduri
Selectati 0 propozitie Selectati un paragraf
un paragraf
sau Executali triplu die in paragraf Selectati lot documentul Tineli aplisal tasla Clr ~i exccutati e1ie in
selectare
Ve~i descoperi c aceste manevr3ri ale mousemiddotului sunt utile in special cand cumentul TextuJ selecta poate fj ~ t ers deplasat sau copia rapid
eo~ __ t-~
g G~ ~ 1 11 _ 1 amp- - rv--OOI l_T _ __bull ___T I __ r-y-1O _ N ~_II _ ____-shyN __t _I11001 ~O__ _ ~fl-w _JIIOgr ---_ _ - _-y_ _ _~YIno __1I_a__ 1III ___ _r --
~ _ _ ltlII_ _ nI1-~_ _ ___-- _ I __II-- _IIQIIUIalyM__n _ _ __ ___io-v _ltt__bullbull_ - _ _ bull __ 111 _ __-_OOG _ __ N bullbullII - _ -~- -- eao~ __~ _l ___-- - ~___d- I-cIJCIIIt~ ___ _ - --_shy
~I~=-T Pi aZIi UIII bull 1ft~tra-c Figura 33 Plasai indicatorul mouse-ulul tn bars de selectare rapid un rAnd un paragraf sau un all bloc de lext
Salaetarea taxtulul eu ajutorul tastaturli Putei selecta un text lji utilizand tastatura Ap3sai tasta funcionaUi F8 pentr caracleristica de extindere (de sclectare) Pe barn de stare din Word apare EX
141
caracteristica de extindere folosi11 tastele eu sAgci sau propoziliile pc care dorW sA Ie selectap
- $i apoi apasand bara de spaliu caracteris tica de extindere ~ i apoi apAsali
prin aceasl3 melod3 ap3sand tasta de exlindere apasai lasta Esc
mutarea I copierea textului editlrii este capadtalea de a ~terge a muta sau a copia text
_ bull__1lIY dinlre aceste opera~ poole fi u~r efeetuat3 in Word utishy~~Iura pentru a selecta textul pe care do~~i samiddot1~terge1i ~-l
_ _ Dupl aceea esle doar 0 problem3 de achvare a comenZII bull muta sau a copia textul selectat
____ Ii rcalizat3 in mai muUe moduri Cel mai simplu mod de a itiDp ce tastli presupune utilizarea tastei Bckspace sau a tastet
un tcxt selectat ~l de 1a dreapta punctului de inserarelie caracterul de la stanga punetului de inserare
tterSei text doriti 53 elimina~i mai multe caractere a~ c3 mouse-ul pentru a selecta textul pe care doriti sIi-l lj tergei Dupa apIIati tasta Delete Textul respecliv va fi eliminat din document
~i textul cu un text nou printr-un singur pas Du~ ce at i
_ __- textul nou Actsta inlocuie~te textul existent
(Delete I t Alea (Cut aunt ope r d lfe rlte lid Ill mal avei nevole de acxes la un bloc de text edltat utilizai tasta
cazul tn care dOfii sa elimina textul dintr-un anumt Ioc din dar sa nplasa altundeva ut1l1zai comanda Cut din meniul Edit
copte a textului seledat este plasat6 in Windows Clipboard le fapt un loe ci 0 parte a memoriei cakulatorului Aceastl parte l1li temporar orlce element pe care-I copiati tn ea Word 2000 are Ilks mat muhe clemente in Clipboard C~nd sunt stocate mai multe --shy -- caseta Clipboard se deschide la comanda Paste furnizandu-vl
w g3sesc in mod curenl 1n Clipboard
ru a copia lji a lipi text in documenlul dumneavoastrA
tastatura selectai lextul pc care dorli 53-I copiai poi selecta~i Copy sau apAsai Ctrl+C penrru a copia textul
lnIerare in document acolo unde doriti sl apam textul copiat
bull pentru a mula un text Modul in care utiliza1l1
i apoi selecla~j Cut sau apasali Ctrl+X pentru a tAla
cum se vede in
I
I-1i
Mulatl prin tragere ~i plasare un bloc de text selectat rntro
comenzii Save As ~ anumitLWJrd va faOOteaza salvarea mai multor versiuni ale aceluialii document ~te utilizAnd comanda Save As
atribuindu-i un nou nume urmati ace~ti pa~i
If poi selectati Saye As Save As tastati in caseta Filename noul nume de f1~ier
F~erul este salval sub noul nume
i comutarea multe documente
Windows Aces lucru este uti mai ales atunci dnd doriti sa lIIl (taU sA t3iati ~i sa Iipiti) elemente dintr-un document in allu1
mai multe documente in Word utiJizati comanda Open Pentru a
Ie deschide deasupra documentolui cu care lucrati anterior Noul _ If afta intr-o fereastra a aplicatiei Word exact ca aceea a documentu shy
II Docurnentele Word care ocupa ferestre de apJicatie separate reprezinta III in Word 2000 precum ~
taskuri din Windows vei vedea butoanele pentru documentul nou eel deschis anterior tre documentele Word executati die pe butonul corespunzator
~tIIIIaari De asemenea puteti deschide documenle Word suplimentare de taskuri apar butcane suplimentare (ale aeestor documenle nou
die pe un buton ca 53 comutati in acea fereastra Word
Ii mutarea textului document in altul
IIWta text dintr-un document in altu Tot ceea ce trebuie 53 faceti
documentele respective ~i apoi sl ulHizali metodele deja discutate penln tnutarea lextului Puteti utiliza chiar metoda de tragere ~i plasare pentru
We dlntr-un document in altul
claaamentul din care doriti sl copiati informatiile executap die pe me~PI Open Selecta~i documentul din caseta de dialog Open ~i executal
142
4 Selectai meniul Edit dupA care selectaSi Pasle 0 copie a textului este punetul de inserare
document poate vep don sA satvai sub un nou nume de ~ier FAT rJ ~ Iii1 Utlllu1 plctograml Copy Cut I
t3J lJ Iim accede rapid la comenzile de copiere ~iere pictogramele Copy Cut ~i Paste de pe bara cu instrumente
~ Word
Mutarea textulul Puteti utiliza memoria Oipboard ~ Clipboard pentru a muta textul in document este asemanator cu modu in textul
Pentru a muta un text intr-un document urmati ac~ti pa~i
1 Utilizand mouse-ul sau tastalura se lecta~i lextul pe care doriti sA-I muta~ posibilitatea de a deschide mai mutte documentc pe
2 Selectati meniul Edit ~poziia sa curenta
3 PJasati punetul de inserare in document aeola unde dariti sA mulali textuL 4 Selectati meniul Edit ~i apoi selectati Paste Textul este mutal in noua curen un ait document selectai me~iul File ~i apoi sclectai
(definit3 de punetul de inserare) Utilizai casela dcruJant3 Look 1n ea sa alegep unishyMai puteti sa selectati textul ~i sa il tragei in noua pozi-ie Dupa ce ~i apoi executap dublu-clie pe dosarul corespunzator plasai indicatorul mouse-ului pe blocul de text ~i ap1isai butonul ce ali localizat fi~ierul selectati-l ~i apoi executai die (~i pneti-I apasat) Apare un indicator de mutare a~
~ -- shyIgt_IIIl _~~r __ middotr - ~_-
rt 1iiI Il~ ~r- _ -- - -_--_- -shy i in celelaltc aplicalii din Office 2000 Dacli
___-__ 6 _ _ - ~---------- YWU_ t_I ___iI~ _ _ IiIII_ _iN-~_ _ __iN_-___
de
Textul
~ ~____ o _ _ _ t c_ _ _Wl I _ _ NI~
_ II ~1IiIii ollK_ --IOn _ II_~ ~ torngtV
este
Figura 34 poziie dintr-un document in altul urmati ace~ti pa~i
Trage~i indicatorul de mutare in noua pozitie a textului Un punct de in~r~~ apare in text Plasati acesl punct de inserare in pozitia corespunzatoare ~I l
tonol mouse-ului Textul este mutat in noua pozitie
144
2 Deschidei docurnentul in care dorii sa copiati informatiile ca 111 pasull 3 Pentru a reveni la primul document ce confine textul pc care dori~i sltl1 _
executa~i die pe butonul documentului de pe bara de taskuri sau selecta~ Window ~i apoi nurnele documentului DI
4 Selectati textul pe care doriti sa-I copiali apoi sclectati meniul Edit si camanda Copy
5 Executati die pe butonul documcntuiui de pe bara de taskuJi din WindOWa pc meniul Window din Word renfru a Irece in documentul in care dOriti ~ textul
6 Selectati meniul Edit ~i apoi seledai Paste Textul este Hpit in document
Mai puteti ~ti~iza pa~ii prezenlai aid r entru a muta textul ~i~trun ~OCumenl altul subshlumd comanda Copy cu comanda Cut Daci1 dontl pUletl de tragere ~i plasare pentru a muta textul dinlr-un document in altu1 LUcrul a multe ferestre de document poale fi obositor Pentru a ana mai muIte infonnalll desprc utilizlrea barei de taskuri din Windows ~i despre lucrul cu mai muUe It pe suprafa~a de lueru citii Leclia 2 din Parten I Navigarea pe suprafata de din Windows 98H
bull
in aceasta lectie ati invilta tehnicile de baza ale editarii inclusiv ~tergerea -i mutarea textului De asemtnea ati invatat sA va deplasati prin documenle tati lextul in diferite moduri In plus ali luerat cu mai multe documcnte i at--1 text dinlr-un document in altu In urmatoarea leclie Yeti invata cum sA uliliZlll teristica AutoTexl ii cum sa adaugati caractere speciale in documentele duntnd1
textului si utilizarea I
speciale
fi ad4uga fi rapid pasaje de text care se repetii in documelltele Jed QlrtJCteristica AutoTexl De asemenea jnviffat i sii adaugafi coraeshy
cum ar fi simboul de copyright
de a construi 0 biblioteca de cuvinte ~i expresii pe care dumneavoastra 0 intrare AutoText poate fi numele
sau un inlreg paragraf pe care nplasai de
nrea rapid3 a elementelor din lista AutoText in orice document in ~ AutoText este 0 operatic oarte simpla
AutoText _led utilizAnd text dintr-un document existent sau pute~i itSOltextul pe care dorii sa-I adaugati in isla AutoText Apoi 1Ii coplere a lextului in lisla dumneavoastra AutoText
t-Au101ixt urma~ i ace-ti pa~i ~ sA-I uhlizap ca intrare AutoText sau deschideti documenshy
Ya servi ca intrarc AuloText
~ indicati AutoText apol selectati New din meniul in cascada - Crate AutoTexl a~ cum se vede in figura 41
In menlul meu Insert Amintii-va ea Word 2000 de meniuri personaHzat care plaseaza comenzile foloshy
in diferite meniuri OacA executai elie pe un meniu ~i nu comanda a~teptali a clipa menlul va Ii expandat ~l va
cu toate comenzlle disponibile

132
Utilizarea apllca~iilor Wizard din Word Dac3 ave~j nevoie de un ajutor rnai substantial dind creai un document utiliza oricare diotre aplicatiile Wizard pentru documente din Word Aceste a~ Wizard va conduc efectiv prin procesul de creare documenlului ~i in rnlloshyse asigura d introduce~i lextul adecvat la locol potrivil in noul document
Aplica~iile Wizard se aOa in acelea~i pagini de etichete COl ~i ~abloanele localizq caseta de dialog New Elf pot fi deosebile de ~bloane printr-o midi bagheta II afi~ata de pictograma aplicaiei
Pentru a erea un document nou utilizfmd 0 aplicaie Wizard urmatl ace~ti
1 Selectai meniul File apoi exerutati die pe New pentru a deschide easela de 2 in caseta de dialog New selectai eticheta de categorie (cum ar fi Letters
pentru documentul nou pe care doni 5a-1 creai 3 PentTU a incepe procesul de creare a documentului utilizand apiicapa
executati dublu-clic pe pietograma aplicatiei (de exemplu Fax Wizard din Letters and Faxes)
Cand exccuta~i dublu-die pe pictograma apiicapei Wizard se deschide caseta dedi Wizard cu un ecran introductiv care afi~aza 0 schita iogica a procesului de crearel mentuJui de tipul dorit De exemplu Fax Wizard din figura 25 detaliaza pe din stanga a casetei de dialog Fax Wizard procesul de creare a unui document
Figura 25 Diferitele aplicaii Wizard pentru documente cum ar Ii Fax schileaza noul proces de creare a documentului ~i apoi va conduc pas OJ acest proces
Dad descoperiti di aveti nevoie de ajutor in timp ce lucrai cu aplicaia Wizard sa executap dic pe butonul Office Assistant de pe ecranul aplicaiei Va apare8 P najul Office Assistant oferind asistenla contextuaiii legata de ecranul cu care ~ in mod curent (pentru informalii privind utilizarea caracteristicii Office AssiSt Anexa B Utilizarea sistemului de asistena din Office 2000)
Pentru a Lrece la urmatorul pas din procesul de creare a documentului executa butonul Next de la baza ecranului aplicatiei Wizard
Diferitele aplicaii Wizard pentru documente vii conduc prin tot a documentului In Fax Wizard de exemplu vi sc cere sa il ve~i utiliza pentru a transmite faxul ~i de asemenca sa specifi destinatarii acestuia a~a cum se aral in figura 26 (pentru a afla mai muUe lizarea apiicaiei Fax Wizard citili Lectia 15 Transmitcrea documentelor prlP
prin po~ta electronic)
Ta ~ _
A- f _ I0 - ~ ~C
C C
__
133
Imiddot ~
ide creare a documentului inchideti aplicatia Finish Apare un document nou in fereastra Word
le-ati facut in procesul de creare a documentului nau care a fost creat utilizAnd Fax Wizard
H Jbr n Jnd A gt ltlt)C 111 Cgt
-- _ -_ _ gt111 ~ _gtIM
-~- -- ~---- - poo_ _ _ ltt__NI
0_ 0 _ o-c_ a_ 0_ _ JIIlt_ __
vor varia ca aspect ~i func~ionare in functie de tipul de sa-I creati De exemplu Resume Wizard creeazii cu totul alt
Ula demna de urmat esle dtirea cu aten~ie a fiecashy eii pute~i sa va intoarce~i intotdeauna eu un pas
~ ---I UiUK aaca va dati scama ca nu ati flkut n olflt1prltgt bull -iHi
135 134
Salvarea unul document Indiferent dac3 veli erea noul document utilizlnd ~blonul de document Word sau 0 aplicatie Wizard Yeti doti totu~i sa salvati documentul Salvarei muncii dumneavoastrii estc unul dintre celc mai importante aspectc ale JU(
orice aplicaie Oac nu sa1vali documentele cand ieljiti din Word veli pierde ee ati lueral din greu
Pentru a salva un document urmati aceiti pa~i
111iI1 Executati elie pe bulanul Save de pe bara co inslrumente Stantard sau sclecta~i meniul File apoi Save Prima data cAnd salvai nou) va aparea caseta de dialog Save As
2 Tastai un nume de (j~ier in caseta File Name Dad doriti sa salvati fi ~ierul In format dedit eel al unui document Word (doc) exeeuta~i die pe ~geata de cit Save as Type ~i se lecta~i un lip de fi~ier difcrit
3 Penlm a salva fi~ierul la 0 localie diferit3 (Iocu l prestabilit este My Documenfl executai die pe sligeata de derulare Save In Dupa ce alege~i a unitate de apArea dosarcle de pe acea unitate
4 Executati dublu-die pe o riee dosar din caseta Save In pentru a-I deschide 5 Dupa ce a li specificat un nume ~i un Joc pentru noul dumneavoastrn d~
selecta~i butonul Save pentru a salva fi~ierul Veti reveni in fereastra de dOCUll din Word
1-1 Pe masuri ce editai ~i imburultalii noul document veti dori ~ salvai rile pe care Ie faceli Pentru a salva modifidrile unui docu ment care a lost
anterior cu un anumit nume de fi-iier executati pur ~ i simplu die pe butonul
Dad ali doli sa p3strali a copie de s iguran3 a unui document (0 versiune a tului asa cum arata acesta ultima data cand I-ali salvat) de fiecare daUi clnd modifidrile sale trebuie sa activai opiunea de salvare de sigurm3 in casela Save As prima data cand salvap documcntul
1 ExecutaJi die pe comanda Tools din bara co instrumente a casetei de dialog ~i apoi selectati GenerJ1 Options
2 in caseta de dialog General Options executati elie pe caseta de validare Create Backup Copy (Creeaza intotdeauna 0 copie de siguran~a) ~i apoi elie pc OK pentru a reveni in caseta de dialog Save As
3 Denumiti fi~ierul ~i salvatimiddott (pcntru prima datC) intr-un lac potrivit Arum cand utilizali comanda Save pentru a salva modificCrile pc care document va fi creatc 0 copic de s iguranJi a fi~icrului (eu extensia wbk) Aeeasrshycopie de siguran~a este versiunea anterioarlti a documentului Ura modificAn salvarc ulterioa rA a documentului va inlocui fi~ ieru l copie de siguranla cu anterioar3 a documentului
Inchiderea unui document CAnd ali terminal de luerat cu un document probabil ca veti dori sa salvati carile i apoi samiddot1 inchidei Pentru a inehide un document selectati meniul fde selectafi Close Mai puteli inchide un document executand e1ie pc butonul CloJdin partea dreapta a ferestrei de document Oacllucrali cu mai muUe documenltt
nu determin~ inchidcrea aplica~iei Word Dadi doriti sa r- - In Word selecta~i meniul File apoi selectai Exit Vi se va uuaentele care au fost modificate dar nu au fost salvate -uu a salva acesle fi~icre Apoi aplicalia Word se inchide
unui document ~t existent este un proces s implu Veti descoperi in caseta de
pc care le-ai vAzu t in easeta de dialog Save As
6fier existent urmati ace~ti pa~i
apoi Open Aparc caseta de d ialog Opent de derulare Look In pentru a selecta unitatea de disc pcki1lflenl1 Apar dosarele de pe acea unitate pe dosarul care conIine fi~ierul Este afi9ltltli a lista cu toate
1_ iIkmiddotftIlerul executali e1ie pc aeesta apoi execut die pc butonul intr-o fereastri1 de document din Word
un fi~ier in caseta de dialog Open pentru a-I deschide cI datA lucrai cu fi~iere de text sau eu documente care au
dedt formatul Word (doc) va trebui sa seleda~i tipul de Files of lYpe
s3 creati un document gal ~i un document pe baza unui ap invatat cum sa creai un document nou utilizand aplishy
sa deschideti un document existent i cum s3 salvati UlllLitoare veli inv31a s3 edilati documente ~i sa ~ tergei sa
textuI Yeti mai inv31a cum sa salvati un document sub un alt
137
Editarea documentelor
i acenstif Iccie itvalali prillcipalclc operaii de editare a textului in Word inclusip ~i copierea tertllui veli uern cu mouse-III ~i ell laslalum pelflfU deplasarea in dOCWl veli salva docunfcnte existente sub lume 0 de fi~iere
Adiiugarea sau inlocuirea textului i deplasarea prin document DupA ce ati fcut 0 schit3 a documentului probabil ell veti dori sA adA-ugai text din document pentru a-I edita Word vA faciliteazi adaugarea unui nou gerea lextului pc care nu-l doriti De asemenea veti dcscoperi cA indiferent mouse-uJ sau tastatura pentru a vA deplasa in document in limpu) edilariL a fera diteva taste speciale ~i alte trucurl eare var simplifiea depJasarea plin Figura 31 evidentiaL unele dintre aceste instrumente ~i zone de ecran din
Adaugarea noulul text In realitate ave~i doua posibilitilti de a aclAuga text in document Iserarea [1J1loruirea) Pentru a insera text in document ~i a ajusta poriti-a textului indicatorul mouse-ului acelo unde dori~ s- inserati noul text indicatorul transfollTi intr-un cursor de tip rum (ara t~ ca litera bullY) Executap die a piasa punctul de inserare in poripa aJeasa utiliziind cursorul de tip bam ca
Cursor de tip bani Aceasta este forma pe care 0 ia indicate c4nd i1 plasal deasuPfa oricarui text dintr-un document Word U__ a piasa punetul de inserare intr-o anumiUi pozilie dintr-un dOCOmll
Tasta~i noul text Acesla este ad3ugat la punetul de inserare iar textul existelltl de la dreapta eelui inserat) cste impins inainte in document
lnlocuirea textului Dadi dori~i sA adaugali text nou inlr-un document ~i simultan sa ~tergeti dreapta punetului de inscrare utili7ati mouse-ul pentru a piasa punctul ~ 30010 unde doTili sa incepeti sa seneti peste textul existent gati noul text Textul adAugat este plasat peste lextul (vezi figura 32) De asemcnea veli descoperi ca atunci supraseriere utilizand la sla Insert bara de stare din Word afi~aUi Aceasta jn5(amnti ca sunlci in modul suprascriere
lip bara utilizat penlru
dlinSElf3re in document Bara de delilare vertical8 va deplasatl
In sus ~ In jos ntr--un document
Sara de stare premia indicatori pentnJ suprascriere
de extindefe 8selEqiei
Sara de defilare OIlOnlala vA deshy
la stilnga
r-----------~~~rnd~e
Pentru editarea ~ selectarea lextului in Word ~l pentru deplasarea plin Word sun disponibile caleva instrumente ~j alxlfdari diferite
n
-~~ - 1- ojw ~ bull I II- f IiE I~
ceo fmiddot-_bull -OOl Il_1111
--cI Nbull f-r-30 -bull-III_ w _ N9Y _ Textul nou textul
curenl
Indicatorul de suprascriere
32 Cand lucrali in modul suprascriere lextul existent e9te inlocuit nou Observali ca pe bara de stare din Word apare indicatorul OVR
lIocIu Insera Modul prestabilil pentru text in Word textul nou este adAugat Ia punctul de insersre iar textul existent eSle impins inainte tn doshyCUment astfel incat r~mane parte s docomenlului
138 139
Modul pracrfere Ap6sa~ tasia Insert pentru a trace In 8Ceat lui nou esla adAugal Is punctul de inserare deasupra textului e~
Cand ati terminal de introdus textul in modul suprascriere eomutati din inserare Apasati iara~i lasta Insert (aeeasta comula programul Word intre Insert ~i Typeover) ~i indicatoru OVR de pe bara de s tare va fi estompat
bull IIC) IAnulatl 0 comanda de suprbullbullcrlere OatA a~ taS1a1
nealenie peste lextul dinlr-un document deoarece sunte~ I suprascriere exeeulai die pe bulonul Undo de pe bara eu instru~ pentru a recupera lextul ~Iers Nu uitai sa apasali lasta tnsert
ATENTIE dezaeliva caracterislica
Deplasarea prin document Indiferenl dad1 sunteti un adept al fo losirii mouse-ului sa u dad prefcrai sA tastatura Word vl furnizeazA eateva comenzi rapide ~ i instrumente penlru printr-un document pe care ineercai sA-I editati
Cand utilizati mousemiddotul vel pute~i d eplasa la a altA pozipe din pagina curent1 indicatorul mouse-ului (d e tip barel) deasupra unui anumit text ~i fXe(utand Aceastl aepune plaseaza punetul d e inserare aeola unde ati exeeutat elic
De asemenea pute~ utiliza mouse-ul pentru a vii deplasa prin document de defilare verticalA ~i orizontaJA De exemptu executand die pe de pe barn de defilare vertica1A vii deplasati in sus in document ta de defilare in jos vl deplasati in jos in document Dad d orip sa va reIativA din document trngep caseta de defllare panA intr-un anumit lex de r _ _
defilare verticata De exemplu dacA dorip sA ajungep Ia jumatatea documentului sa trageti caseta de defilare la jum3tatea barei de defilare vertical
Bara d e d efilare verticalA furnizeau de asemenea butoanele Previous Page ~ Page (butoanele cu sAgeatl dubla in sus ~i sAgeatl dubll in jos d e la baza ba~~middot defilare) care pot fi utilizate pcntro a vl deplasa la pagina precedent3 res~v II urmlloarea Executati elic pe butonul corespunzA tor pentru a vl deplasa pnn ment in direqia in care doriti
Bara de defilare orizontall actioneazi asem~nator eu bara de defilare verticalJ ~ dad vA oferii doar posibilitatea de a vl deplasa la s tanga ji la dreapta in ea~1 pagini de document Acest lucru este util mai ales dad ati executat zoom mAl ginea documentului ji dOrili sa examinati mai atent ~i mai in detaliu 0 zonA a
Ar trebui sA fiti eorutient ca utilizarea mouse-ului pentru a va deplasa prin dQC1 folosind bara de defilare verticall vl permile sl vizualizap 0 poqiune difertl a pagini sau 0 parte diferit li a intregului document dar nu muta punetu de mse~ pagina sau pozitia eurentli lentru a muta punetul de inscrare trebuie sa vl d la 0 anumitl pozipe in d ocument ~i sA executap die eu eursorul de tip bar~ al aoolo unde dorii sa plasap punctul de inserate
Cand tastati sau editati un text eel mai rapid mod de a va deplasa prin docurn~ esle cu ajulorul comenzilor rapide d e la tastatura prezentate in tabeluI31 tastatura in locul folosirii mouse-ului se peate d ovedi un mod mult mai efioent deplasa printrmiddotun document in limp ce creati sau editai un text
document
La La sfA~itul randului Cu un euvant la dreapla
Cu un euviint la slnga La paragraful anterior La urmAtorul paragraf
La urmatouea propozi~ie
in sus cu 0 fereastrli
in ios eu 0 fereastra
in sus eu 0 paginlt1
in jos eu 0 paginli La ineeputut documentului
La sfar~itu l documentului
____ diferitele metode d e a selecta textul dintrmiddotun document v va tu1l oper8tu precum jtergerea mutarea ji formatarea textului Puteti mouse-ului sau al tastaturii Yeti descoperi in timp ce lucrap cu - metode au avantaje ~i dezavantaje
xtulul cu mouse-ul Itrument excelent pentru selectarea lextului din d ocument in eeclltare Puteti executa dubIu-elie pe un cuvant pentru a-I selecta ~ utDiza un numr diferit de elicuri (apl~ri rapide ale butonului ) sau pute1i folosi mouse-ul in combinaie eu tasta Shift pentru a uapafe sau alte blocuri de text Mai puteti sa ~ineti aptsat buta nul I trageti indicatorul peste blocul de text pe care d orii sA-I
pentru a selecta textul depinde de locul in care este fie in stAnga documentuiui in xlra de selectare inea stang1 a ferestrci de document chiar in
mouseului in bara de selectare acesta devine in care-I plasa~i in document unde indicatorul apare
lor puagrafela r de text folosind bara de selectare va faciliteazitunw singur rand fie a inlregului document Tabelu32 vi arata Ii _ elemente de text utilizand mouse-ul Figura 33 va aratii indicashy
de selectare cu 0 propoziie selecla t~
140
Tbelul 32 Utilizarea mouse-ulu penlru selectarea rapidA a textuiui din
Sd~tQrea lextulu
Se1ectati cuvAntul Selectai un bloc de text
Executai dublu-dic pe un cuvant Executai die ~i Irage i indicatorul mouse-ulul Executati eLie 1a inceputul textului apoi __ lasla ShiCt ~i executai die la sfAr~itul blocu l~ Executai d ie in bara de seiecta re imedial
Executai die in bara de selectare ~i trageli mouse-ului in jos peste mai multe randuri Tinei apasalA asla Ctrl ~i executa elie pe 0
Executai dublu-clic in barn d e selcctare
sau
Selectati un r~nd Scleclai mai multe rAnduri
Selectati 0 propozitie Selectati un paragraf
un paragraf
sau Executali triplu die in paragraf Selectati lot documentul Tineli aplisal tasla Clr ~i exccutati e1ie in
selectare
Ve~i descoperi c aceste manevr3ri ale mousemiddotului sunt utile in special cand cumentul TextuJ selecta poate fj ~ t ers deplasat sau copia rapid
eo~ __ t-~
g G~ ~ 1 11 _ 1 amp- - rv--OOI l_T _ __bull ___T I __ r-y-1O _ N ~_II _ ____-shyN __t _I11001 ~O__ _ ~fl-w _JIIOgr ---_ _ - _-y_ _ _~YIno __1I_a__ 1III ___ _r --
~ _ _ ltlII_ _ nI1-~_ _ ___-- _ I __II-- _IIQIIUIalyM__n _ _ __ ___io-v _ltt__bullbull_ - _ _ bull __ 111 _ __-_OOG _ __ N bullbullII - _ -~- -- eao~ __~ _l ___-- - ~___d- I-cIJCIIIt~ ___ _ - --_shy
~I~=-T Pi aZIi UIII bull 1ft~tra-c Figura 33 Plasai indicatorul mouse-ulul tn bars de selectare rapid un rAnd un paragraf sau un all bloc de lext
Salaetarea taxtulul eu ajutorul tastaturli Putei selecta un text lji utilizand tastatura Ap3sai tasta funcionaUi F8 pentr caracleristica de extindere (de sclectare) Pe barn de stare din Word apare EX
141
caracteristica de extindere folosi11 tastele eu sAgci sau propoziliile pc care dorW sA Ie selectap
- $i apoi apasand bara de spaliu caracteris tica de extindere ~ i apoi apAsali
prin aceasl3 melod3 ap3sand tasta de exlindere apasai lasta Esc
mutarea I copierea textului editlrii este capadtalea de a ~terge a muta sau a copia text
_ bull__1lIY dinlre aceste opera~ poole fi u~r efeetuat3 in Word utishy~~Iura pentru a selecta textul pe care do~~i samiddot1~terge1i ~-l
_ _ Dupl aceea esle doar 0 problem3 de achvare a comenZII bull muta sau a copia textul selectat
____ Ii rcalizat3 in mai muUe moduri Cel mai simplu mod de a itiDp ce tastli presupune utilizarea tastei Bckspace sau a tastet
un tcxt selectat ~l de 1a dreapta punctului de inserarelie caracterul de la stanga punetului de inserare
tterSei text doriti 53 elimina~i mai multe caractere a~ c3 mouse-ul pentru a selecta textul pe care doriti sIi-l lj tergei Dupa apIIati tasta Delete Textul respecliv va fi eliminat din document
~i textul cu un text nou printr-un singur pas Du~ ce at i
_ __- textul nou Actsta inlocuie~te textul existent
(Delete I t Alea (Cut aunt ope r d lfe rlte lid Ill mal avei nevole de acxes la un bloc de text edltat utilizai tasta
cazul tn care dOfii sa elimina textul dintr-un anumt Ioc din dar sa nplasa altundeva ut1l1zai comanda Cut din meniul Edit
copte a textului seledat este plasat6 in Windows Clipboard le fapt un loe ci 0 parte a memoriei cakulatorului Aceastl parte l1li temporar orlce element pe care-I copiati tn ea Word 2000 are Ilks mat muhe clemente in Clipboard C~nd sunt stocate mai multe --shy -- caseta Clipboard se deschide la comanda Paste furnizandu-vl
w g3sesc in mod curenl 1n Clipboard
ru a copia lji a lipi text in documenlul dumneavoastrA
tastatura selectai lextul pc care dorli 53-I copiai poi selecta~i Copy sau apAsai Ctrl+C penrru a copia textul
lnIerare in document acolo unde doriti sl apam textul copiat
bull pentru a mula un text Modul in care utiliza1l1
i apoi selecla~j Cut sau apasali Ctrl+X pentru a tAla
cum se vede in
I
I-1i
Mulatl prin tragere ~i plasare un bloc de text selectat rntro
comenzii Save As ~ anumitLWJrd va faOOteaza salvarea mai multor versiuni ale aceluialii document ~te utilizAnd comanda Save As
atribuindu-i un nou nume urmati ace~ti pa~i
If poi selectati Saye As Save As tastati in caseta Filename noul nume de f1~ier
F~erul este salval sub noul nume
i comutarea multe documente
Windows Aces lucru este uti mai ales atunci dnd doriti sa lIIl (taU sA t3iati ~i sa Iipiti) elemente dintr-un document in allu1
mai multe documente in Word utiJizati comanda Open Pentru a
Ie deschide deasupra documentolui cu care lucrati anterior Noul _ If afta intr-o fereastra a aplicatiei Word exact ca aceea a documentu shy
II Docurnentele Word care ocupa ferestre de apJicatie separate reprezinta III in Word 2000 precum ~
taskuri din Windows vei vedea butoanele pentru documentul nou eel deschis anterior tre documentele Word executati die pe butonul corespunzator
~tIIIIaari De asemenea puteti deschide documenle Word suplimentare de taskuri apar butcane suplimentare (ale aeestor documenle nou
die pe un buton ca 53 comutati in acea fereastra Word
Ii mutarea textului document in altul
IIWta text dintr-un document in altu Tot ceea ce trebuie 53 faceti
documentele respective ~i apoi sl ulHizali metodele deja discutate penln tnutarea lextului Puteti utiliza chiar metoda de tragere ~i plasare pentru
We dlntr-un document in altul
claaamentul din care doriti sl copiati informatiile executap die pe me~PI Open Selecta~i documentul din caseta de dialog Open ~i executal
142
4 Selectai meniul Edit dupA care selectaSi Pasle 0 copie a textului este punetul de inserare
document poate vep don sA satvai sub un nou nume de ~ier FAT rJ ~ Iii1 Utlllu1 plctograml Copy Cut I
t3J lJ Iim accede rapid la comenzile de copiere ~iere pictogramele Copy Cut ~i Paste de pe bara cu instrumente
~ Word
Mutarea textulul Puteti utiliza memoria Oipboard ~ Clipboard pentru a muta textul in document este asemanator cu modu in textul
Pentru a muta un text intr-un document urmati ac~ti pa~i
1 Utilizand mouse-ul sau tastalura se lecta~i lextul pe care doriti sA-I muta~ posibilitatea de a deschide mai mutte documentc pe
2 Selectati meniul Edit ~poziia sa curenta
3 PJasati punetul de inserare in document aeola unde dariti sA mulali textuL 4 Selectati meniul Edit ~i apoi selectati Paste Textul este mutal in noua curen un ait document selectai me~iul File ~i apoi sclectai
(definit3 de punetul de inserare) Utilizai casela dcruJant3 Look 1n ea sa alegep unishyMai puteti sa selectati textul ~i sa il tragei in noua pozi-ie Dupa ce ~i apoi executap dublu-clie pe dosarul corespunzator plasai indicatorul mouse-ului pe blocul de text ~i ap1isai butonul ce ali localizat fi~ierul selectati-l ~i apoi executai die (~i pneti-I apasat) Apare un indicator de mutare a~
~ -- shyIgt_IIIl _~~r __ middotr - ~_-
rt 1iiI Il~ ~r- _ -- - -_--_- -shy i in celelaltc aplicalii din Office 2000 Dacli
___-__ 6 _ _ - ~---------- YWU_ t_I ___iI~ _ _ IiIII_ _iN-~_ _ __iN_-___
de
Textul
~ ~____ o _ _ _ t c_ _ _Wl I _ _ NI~
_ II ~1IiIii ollK_ --IOn _ II_~ ~ torngtV
este
Figura 34 poziie dintr-un document in altul urmati ace~ti pa~i
Trage~i indicatorul de mutare in noua pozitie a textului Un punct de in~r~~ apare in text Plasati acesl punct de inserare in pozitia corespunzatoare ~I l
tonol mouse-ului Textul este mutat in noua pozitie
144
2 Deschidei docurnentul in care dorii sa copiati informatiile ca 111 pasull 3 Pentru a reveni la primul document ce confine textul pc care dori~i sltl1 _
executa~i die pe butonul documentului de pe bara de taskuri sau selecta~ Window ~i apoi nurnele documentului DI
4 Selectati textul pe care doriti sa-I copiali apoi sclectati meniul Edit si camanda Copy
5 Executati die pe butonul documcntuiui de pe bara de taskuJi din WindOWa pc meniul Window din Word renfru a Irece in documentul in care dOriti ~ textul
6 Selectati meniul Edit ~i apoi seledai Paste Textul este Hpit in document
Mai puteti ~ti~iza pa~ii prezenlai aid r entru a muta textul ~i~trun ~OCumenl altul subshlumd comanda Copy cu comanda Cut Daci1 dontl pUletl de tragere ~i plasare pentru a muta textul dinlr-un document in altu1 LUcrul a multe ferestre de document poale fi obositor Pentru a ana mai muIte infonnalll desprc utilizlrea barei de taskuri din Windows ~i despre lucrul cu mai muUe It pe suprafa~a de lueru citii Leclia 2 din Parten I Navigarea pe suprafata de din Windows 98H
bull
in aceasta lectie ati invilta tehnicile de baza ale editarii inclusiv ~tergerea -i mutarea textului De asemtnea ati invatat sA va deplasati prin documenle tati lextul in diferite moduri In plus ali luerat cu mai multe documcnte i at--1 text dinlr-un document in altu In urmatoarea leclie Yeti invata cum sA uliliZlll teristica AutoTexl ii cum sa adaugati caractere speciale in documentele duntnd1
textului si utilizarea I
speciale
fi ad4uga fi rapid pasaje de text care se repetii in documelltele Jed QlrtJCteristica AutoTexl De asemenea jnviffat i sii adaugafi coraeshy
cum ar fi simboul de copyright
de a construi 0 biblioteca de cuvinte ~i expresii pe care dumneavoastra 0 intrare AutoText poate fi numele
sau un inlreg paragraf pe care nplasai de
nrea rapid3 a elementelor din lista AutoText in orice document in ~ AutoText este 0 operatic oarte simpla
AutoText _led utilizAnd text dintr-un document existent sau pute~i itSOltextul pe care dorii sa-I adaugati in isla AutoText Apoi 1Ii coplere a lextului in lisla dumneavoastra AutoText
t-Au101ixt urma~ i ace-ti pa~i ~ sA-I uhlizap ca intrare AutoText sau deschideti documenshy
Ya servi ca intrarc AuloText
~ indicati AutoText apol selectati New din meniul in cascada - Crate AutoTexl a~ cum se vede in figura 41
In menlul meu Insert Amintii-va ea Word 2000 de meniuri personaHzat care plaseaza comenzile foloshy
in diferite meniuri OacA executai elie pe un meniu ~i nu comanda a~teptali a clipa menlul va Ii expandat ~l va
cu toate comenzlle disponibile

135 134
Salvarea unul document Indiferent dac3 veli erea noul document utilizlnd ~blonul de document Word sau 0 aplicatie Wizard Yeti doti totu~i sa salvati documentul Salvarei muncii dumneavoastrii estc unul dintre celc mai importante aspectc ale JU(
orice aplicaie Oac nu sa1vali documentele cand ieljiti din Word veli pierde ee ati lueral din greu
Pentru a salva un document urmati aceiti pa~i
111iI1 Executati elie pe bulanul Save de pe bara co inslrumente Stantard sau sclecta~i meniul File apoi Save Prima data cAnd salvai nou) va aparea caseta de dialog Save As
2 Tastai un nume de (j~ier in caseta File Name Dad doriti sa salvati fi ~ierul In format dedit eel al unui document Word (doc) exeeuta~i die pe ~geata de cit Save as Type ~i se lecta~i un lip de fi~ier difcrit
3 Penlm a salva fi~ierul la 0 localie diferit3 (Iocu l prestabilit este My Documenfl executai die pe sligeata de derulare Save In Dupa ce alege~i a unitate de apArea dosarcle de pe acea unitate
4 Executati dublu-die pe o riee dosar din caseta Save In pentru a-I deschide 5 Dupa ce a li specificat un nume ~i un Joc pentru noul dumneavoastrn d~
selecta~i butonul Save pentru a salva fi~ierul Veti reveni in fereastra de dOCUll din Word
1-1 Pe masuri ce editai ~i imburultalii noul document veti dori ~ salvai rile pe care Ie faceli Pentru a salva modifidrile unui docu ment care a lost
anterior cu un anumit nume de fi-iier executati pur ~ i simplu die pe butonul
Dad ali doli sa p3strali a copie de s iguran3 a unui document (0 versiune a tului asa cum arata acesta ultima data cand I-ali salvat) de fiecare daUi clnd modifidrile sale trebuie sa activai opiunea de salvare de sigurm3 in casela Save As prima data cand salvap documcntul
1 ExecutaJi die pe comanda Tools din bara co instrumente a casetei de dialog ~i apoi selectati GenerJ1 Options
2 in caseta de dialog General Options executati elie pe caseta de validare Create Backup Copy (Creeaza intotdeauna 0 copie de siguran~a) ~i apoi elie pc OK pentru a reveni in caseta de dialog Save As
3 Denumiti fi~ierul ~i salvatimiddott (pcntru prima datC) intr-un lac potrivit Arum cand utilizali comanda Save pentru a salva modificCrile pc care document va fi creatc 0 copic de s iguranJi a fi~icrului (eu extensia wbk) Aeeasrshycopie de siguran~a este versiunea anterioarlti a documentului Ura modificAn salvarc ulterioa rA a documentului va inlocui fi~ ieru l copie de siguranla cu anterioar3 a documentului
Inchiderea unui document CAnd ali terminal de luerat cu un document probabil ca veti dori sa salvati carile i apoi samiddot1 inchidei Pentru a inehide un document selectati meniul fde selectafi Close Mai puteli inchide un document executand e1ie pc butonul CloJdin partea dreapta a ferestrei de document Oacllucrali cu mai muUe documenltt
nu determin~ inchidcrea aplica~iei Word Dadi doriti sa r- - In Word selecta~i meniul File apoi selectai Exit Vi se va uuaentele care au fost modificate dar nu au fost salvate -uu a salva acesle fi~icre Apoi aplicalia Word se inchide
unui document ~t existent este un proces s implu Veti descoperi in caseta de
pc care le-ai vAzu t in easeta de dialog Save As
6fier existent urmati ace~ti pa~i
apoi Open Aparc caseta de d ialog Opent de derulare Look In pentru a selecta unitatea de disc pcki1lflenl1 Apar dosarele de pe acea unitate pe dosarul care conIine fi~ierul Este afi9ltltli a lista cu toate
1_ iIkmiddotftIlerul executali e1ie pc aeesta apoi execut die pc butonul intr-o fereastri1 de document din Word
un fi~ier in caseta de dialog Open pentru a-I deschide cI datA lucrai cu fi~iere de text sau eu documente care au
dedt formatul Word (doc) va trebui sa seleda~i tipul de Files of lYpe
s3 creati un document gal ~i un document pe baza unui ap invatat cum sa creai un document nou utilizand aplishy
sa deschideti un document existent i cum s3 salvati UlllLitoare veli inv31a s3 edilati documente ~i sa ~ tergei sa
textuI Yeti mai inv31a cum sa salvati un document sub un alt
137
Editarea documentelor
i acenstif Iccie itvalali prillcipalclc operaii de editare a textului in Word inclusip ~i copierea tertllui veli uern cu mouse-III ~i ell laslalum pelflfU deplasarea in dOCWl veli salva docunfcnte existente sub lume 0 de fi~iere
Adiiugarea sau inlocuirea textului i deplasarea prin document DupA ce ati fcut 0 schit3 a documentului probabil ell veti dori sA adA-ugai text din document pentru a-I edita Word vA faciliteazi adaugarea unui nou gerea lextului pc care nu-l doriti De asemenea veti dcscoperi cA indiferent mouse-uJ sau tastatura pentru a vA deplasa in document in limpu) edilariL a fera diteva taste speciale ~i alte trucurl eare var simplifiea depJasarea plin Figura 31 evidentiaL unele dintre aceste instrumente ~i zone de ecran din
Adaugarea noulul text In realitate ave~i doua posibilitilti de a aclAuga text in document Iserarea [1J1loruirea) Pentru a insera text in document ~i a ajusta poriti-a textului indicatorul mouse-ului acelo unde dori~ s- inserati noul text indicatorul transfollTi intr-un cursor de tip rum (ara t~ ca litera bullY) Executap die a piasa punctul de inserare in poripa aJeasa utiliziind cursorul de tip bam ca
Cursor de tip bani Aceasta este forma pe care 0 ia indicate c4nd i1 plasal deasuPfa oricarui text dintr-un document Word U__ a piasa punetul de inserare intr-o anumiUi pozilie dintr-un dOCOmll
Tasta~i noul text Acesla este ad3ugat la punetul de inserare iar textul existelltl de la dreapta eelui inserat) cste impins inainte in document
lnlocuirea textului Dadi dori~i sA adaugali text nou inlr-un document ~i simultan sa ~tergeti dreapta punetului de inscrare utili7ati mouse-ul pentru a piasa punctul ~ 30010 unde doTili sa incepeti sa seneti peste textul existent gati noul text Textul adAugat este plasat peste lextul (vezi figura 32) De asemcnea veli descoperi ca atunci supraseriere utilizand la sla Insert bara de stare din Word afi~aUi Aceasta jn5(amnti ca sunlci in modul suprascriere
lip bara utilizat penlru
dlinSElf3re in document Bara de delilare vertical8 va deplasatl
In sus ~ In jos ntr--un document
Sara de stare premia indicatori pentnJ suprascriere
de extindefe 8selEqiei
Sara de defilare OIlOnlala vA deshy
la stilnga
r-----------~~~rnd~e
Pentru editarea ~ selectarea lextului in Word ~l pentru deplasarea plin Word sun disponibile caleva instrumente ~j alxlfdari diferite
n
-~~ - 1- ojw ~ bull I II- f IiE I~
ceo fmiddot-_bull -OOl Il_1111
--cI Nbull f-r-30 -bull-III_ w _ N9Y _ Textul nou textul
curenl
Indicatorul de suprascriere
32 Cand lucrali in modul suprascriere lextul existent e9te inlocuit nou Observali ca pe bara de stare din Word apare indicatorul OVR
lIocIu Insera Modul prestabilil pentru text in Word textul nou este adAugat Ia punctul de insersre iar textul existent eSle impins inainte tn doshyCUment astfel incat r~mane parte s docomenlului
138 139
Modul pracrfere Ap6sa~ tasia Insert pentru a trace In 8Ceat lui nou esla adAugal Is punctul de inserare deasupra textului e~
Cand ati terminal de introdus textul in modul suprascriere eomutati din inserare Apasati iara~i lasta Insert (aeeasta comula programul Word intre Insert ~i Typeover) ~i indicatoru OVR de pe bara de s tare va fi estompat
bull IIC) IAnulatl 0 comanda de suprbullbullcrlere OatA a~ taS1a1
nealenie peste lextul dinlr-un document deoarece sunte~ I suprascriere exeeulai die pe bulonul Undo de pe bara eu instru~ pentru a recupera lextul ~Iers Nu uitai sa apasali lasta tnsert
ATENTIE dezaeliva caracterislica
Deplasarea prin document Indiferenl dad1 sunteti un adept al fo losirii mouse-ului sa u dad prefcrai sA tastatura Word vl furnizeazA eateva comenzi rapide ~ i instrumente penlru printr-un document pe care ineercai sA-I editati
Cand utilizati mousemiddotul vel pute~i d eplasa la a altA pozipe din pagina curent1 indicatorul mouse-ului (d e tip barel) deasupra unui anumit text ~i fXe(utand Aceastl aepune plaseaza punetul d e inserare aeola unde ati exeeutat elic
De asemenea pute~ utiliza mouse-ul pentru a vii deplasa prin document de defilare verticalA ~i orizontaJA De exemptu executand die pe de pe barn de defilare vertica1A vii deplasati in sus in document ta de defilare in jos vl deplasati in jos in document Dad d orip sa va reIativA din document trngep caseta de defllare panA intr-un anumit lex de r _ _
defilare verticata De exemplu dacA dorip sA ajungep Ia jumatatea documentului sa trageti caseta de defilare la jum3tatea barei de defilare vertical
Bara d e d efilare verticalA furnizeau de asemenea butoanele Previous Page ~ Page (butoanele cu sAgeatl dubla in sus ~i sAgeatl dubll in jos d e la baza ba~~middot defilare) care pot fi utilizate pcntro a vl deplasa la pagina precedent3 res~v II urmlloarea Executati elic pe butonul corespunzA tor pentru a vl deplasa pnn ment in direqia in care doriti
Bara de defilare orizontall actioneazi asem~nator eu bara de defilare verticalJ ~ dad vA oferii doar posibilitatea de a vl deplasa la s tanga ji la dreapta in ea~1 pagini de document Acest lucru este util mai ales dad ati executat zoom mAl ginea documentului ji dOrili sa examinati mai atent ~i mai in detaliu 0 zonA a
Ar trebui sA fiti eorutient ca utilizarea mouse-ului pentru a va deplasa prin dQC1 folosind bara de defilare verticall vl permile sl vizualizap 0 poqiune difertl a pagini sau 0 parte diferit li a intregului document dar nu muta punetu de mse~ pagina sau pozitia eurentli lentru a muta punetul de inscrare trebuie sa vl d la 0 anumitl pozipe in d ocument ~i sA executap die eu eursorul de tip bar~ al aoolo unde dorii sa plasap punctul de inserate
Cand tastati sau editati un text eel mai rapid mod de a va deplasa prin docurn~ esle cu ajulorul comenzilor rapide d e la tastatura prezentate in tabeluI31 tastatura in locul folosirii mouse-ului se peate d ovedi un mod mult mai efioent deplasa printrmiddotun document in limp ce creati sau editai un text
document
La La sfA~itul randului Cu un euvant la dreapla
Cu un euviint la slnga La paragraful anterior La urmAtorul paragraf
La urmatouea propozi~ie
in sus cu 0 fereastrli
in ios eu 0 fereastra
in sus eu 0 paginlt1
in jos eu 0 paginli La ineeputut documentului
La sfar~itu l documentului
____ diferitele metode d e a selecta textul dintrmiddotun document v va tu1l oper8tu precum jtergerea mutarea ji formatarea textului Puteti mouse-ului sau al tastaturii Yeti descoperi in timp ce lucrap cu - metode au avantaje ~i dezavantaje
xtulul cu mouse-ul Itrument excelent pentru selectarea lextului din d ocument in eeclltare Puteti executa dubIu-elie pe un cuvant pentru a-I selecta ~ utDiza un numr diferit de elicuri (apl~ri rapide ale butonului ) sau pute1i folosi mouse-ul in combinaie eu tasta Shift pentru a uapafe sau alte blocuri de text Mai puteti sa ~ineti aptsat buta nul I trageti indicatorul peste blocul de text pe care d orii sA-I
pentru a selecta textul depinde de locul in care este fie in stAnga documentuiui in xlra de selectare inea stang1 a ferestrci de document chiar in
mouseului in bara de selectare acesta devine in care-I plasa~i in document unde indicatorul apare
lor puagrafela r de text folosind bara de selectare va faciliteazitunw singur rand fie a inlregului document Tabelu32 vi arata Ii _ elemente de text utilizand mouse-ul Figura 33 va aratii indicashy
de selectare cu 0 propoziie selecla t~
140
Tbelul 32 Utilizarea mouse-ulu penlru selectarea rapidA a textuiui din
Sd~tQrea lextulu
Se1ectati cuvAntul Selectai un bloc de text
Executai dublu-dic pe un cuvant Executai die ~i Irage i indicatorul mouse-ulul Executati eLie 1a inceputul textului apoi __ lasla ShiCt ~i executai die la sfAr~itul blocu l~ Executai d ie in bara de seiecta re imedial
Executai die in bara de selectare ~i trageli mouse-ului in jos peste mai multe randuri Tinei apasalA asla Ctrl ~i executa elie pe 0
Executai dublu-clic in barn d e selcctare
sau
Selectati un r~nd Scleclai mai multe rAnduri
Selectati 0 propozitie Selectati un paragraf
un paragraf
sau Executali triplu die in paragraf Selectati lot documentul Tineli aplisal tasla Clr ~i exccutati e1ie in
selectare
Ve~i descoperi c aceste manevr3ri ale mousemiddotului sunt utile in special cand cumentul TextuJ selecta poate fj ~ t ers deplasat sau copia rapid
eo~ __ t-~
g G~ ~ 1 11 _ 1 amp- - rv--OOI l_T _ __bull ___T I __ r-y-1O _ N ~_II _ ____-shyN __t _I11001 ~O__ _ ~fl-w _JIIOgr ---_ _ - _-y_ _ _~YIno __1I_a__ 1III ___ _r --
~ _ _ ltlII_ _ nI1-~_ _ ___-- _ I __II-- _IIQIIUIalyM__n _ _ __ ___io-v _ltt__bullbull_ - _ _ bull __ 111 _ __-_OOG _ __ N bullbullII - _ -~- -- eao~ __~ _l ___-- - ~___d- I-cIJCIIIt~ ___ _ - --_shy
~I~=-T Pi aZIi UIII bull 1ft~tra-c Figura 33 Plasai indicatorul mouse-ulul tn bars de selectare rapid un rAnd un paragraf sau un all bloc de lext
Salaetarea taxtulul eu ajutorul tastaturli Putei selecta un text lji utilizand tastatura Ap3sai tasta funcionaUi F8 pentr caracleristica de extindere (de sclectare) Pe barn de stare din Word apare EX
141
caracteristica de extindere folosi11 tastele eu sAgci sau propoziliile pc care dorW sA Ie selectap
- $i apoi apasand bara de spaliu caracteris tica de extindere ~ i apoi apAsali
prin aceasl3 melod3 ap3sand tasta de exlindere apasai lasta Esc
mutarea I copierea textului editlrii este capadtalea de a ~terge a muta sau a copia text
_ bull__1lIY dinlre aceste opera~ poole fi u~r efeetuat3 in Word utishy~~Iura pentru a selecta textul pe care do~~i samiddot1~terge1i ~-l
_ _ Dupl aceea esle doar 0 problem3 de achvare a comenZII bull muta sau a copia textul selectat
____ Ii rcalizat3 in mai muUe moduri Cel mai simplu mod de a itiDp ce tastli presupune utilizarea tastei Bckspace sau a tastet
un tcxt selectat ~l de 1a dreapta punctului de inserarelie caracterul de la stanga punetului de inserare
tterSei text doriti 53 elimina~i mai multe caractere a~ c3 mouse-ul pentru a selecta textul pe care doriti sIi-l lj tergei Dupa apIIati tasta Delete Textul respecliv va fi eliminat din document
~i textul cu un text nou printr-un singur pas Du~ ce at i
_ __- textul nou Actsta inlocuie~te textul existent
(Delete I t Alea (Cut aunt ope r d lfe rlte lid Ill mal avei nevole de acxes la un bloc de text edltat utilizai tasta
cazul tn care dOfii sa elimina textul dintr-un anumt Ioc din dar sa nplasa altundeva ut1l1zai comanda Cut din meniul Edit
copte a textului seledat este plasat6 in Windows Clipboard le fapt un loe ci 0 parte a memoriei cakulatorului Aceastl parte l1li temporar orlce element pe care-I copiati tn ea Word 2000 are Ilks mat muhe clemente in Clipboard C~nd sunt stocate mai multe --shy -- caseta Clipboard se deschide la comanda Paste furnizandu-vl
w g3sesc in mod curenl 1n Clipboard
ru a copia lji a lipi text in documenlul dumneavoastrA
tastatura selectai lextul pc care dorli 53-I copiai poi selecta~i Copy sau apAsai Ctrl+C penrru a copia textul
lnIerare in document acolo unde doriti sl apam textul copiat
bull pentru a mula un text Modul in care utiliza1l1
i apoi selecla~j Cut sau apasali Ctrl+X pentru a tAla
cum se vede in
I
I-1i
Mulatl prin tragere ~i plasare un bloc de text selectat rntro
comenzii Save As ~ anumitLWJrd va faOOteaza salvarea mai multor versiuni ale aceluialii document ~te utilizAnd comanda Save As
atribuindu-i un nou nume urmati ace~ti pa~i
If poi selectati Saye As Save As tastati in caseta Filename noul nume de f1~ier
F~erul este salval sub noul nume
i comutarea multe documente
Windows Aces lucru este uti mai ales atunci dnd doriti sa lIIl (taU sA t3iati ~i sa Iipiti) elemente dintr-un document in allu1
mai multe documente in Word utiJizati comanda Open Pentru a
Ie deschide deasupra documentolui cu care lucrati anterior Noul _ If afta intr-o fereastra a aplicatiei Word exact ca aceea a documentu shy
II Docurnentele Word care ocupa ferestre de apJicatie separate reprezinta III in Word 2000 precum ~
taskuri din Windows vei vedea butoanele pentru documentul nou eel deschis anterior tre documentele Word executati die pe butonul corespunzator
~tIIIIaari De asemenea puteti deschide documenle Word suplimentare de taskuri apar butcane suplimentare (ale aeestor documenle nou
die pe un buton ca 53 comutati in acea fereastra Word
Ii mutarea textului document in altul
IIWta text dintr-un document in altu Tot ceea ce trebuie 53 faceti
documentele respective ~i apoi sl ulHizali metodele deja discutate penln tnutarea lextului Puteti utiliza chiar metoda de tragere ~i plasare pentru
We dlntr-un document in altul
claaamentul din care doriti sl copiati informatiile executap die pe me~PI Open Selecta~i documentul din caseta de dialog Open ~i executal
142
4 Selectai meniul Edit dupA care selectaSi Pasle 0 copie a textului este punetul de inserare
document poate vep don sA satvai sub un nou nume de ~ier FAT rJ ~ Iii1 Utlllu1 plctograml Copy Cut I
t3J lJ Iim accede rapid la comenzile de copiere ~iere pictogramele Copy Cut ~i Paste de pe bara cu instrumente
~ Word
Mutarea textulul Puteti utiliza memoria Oipboard ~ Clipboard pentru a muta textul in document este asemanator cu modu in textul
Pentru a muta un text intr-un document urmati ac~ti pa~i
1 Utilizand mouse-ul sau tastalura se lecta~i lextul pe care doriti sA-I muta~ posibilitatea de a deschide mai mutte documentc pe
2 Selectati meniul Edit ~poziia sa curenta
3 PJasati punetul de inserare in document aeola unde dariti sA mulali textuL 4 Selectati meniul Edit ~i apoi selectati Paste Textul este mutal in noua curen un ait document selectai me~iul File ~i apoi sclectai
(definit3 de punetul de inserare) Utilizai casela dcruJant3 Look 1n ea sa alegep unishyMai puteti sa selectati textul ~i sa il tragei in noua pozi-ie Dupa ce ~i apoi executap dublu-clie pe dosarul corespunzator plasai indicatorul mouse-ului pe blocul de text ~i ap1isai butonul ce ali localizat fi~ierul selectati-l ~i apoi executai die (~i pneti-I apasat) Apare un indicator de mutare a~
~ -- shyIgt_IIIl _~~r __ middotr - ~_-
rt 1iiI Il~ ~r- _ -- - -_--_- -shy i in celelaltc aplicalii din Office 2000 Dacli
___-__ 6 _ _ - ~---------- YWU_ t_I ___iI~ _ _ IiIII_ _iN-~_ _ __iN_-___
de
Textul
~ ~____ o _ _ _ t c_ _ _Wl I _ _ NI~
_ II ~1IiIii ollK_ --IOn _ II_~ ~ torngtV
este
Figura 34 poziie dintr-un document in altul urmati ace~ti pa~i
Trage~i indicatorul de mutare in noua pozitie a textului Un punct de in~r~~ apare in text Plasati acesl punct de inserare in pozitia corespunzatoare ~I l
tonol mouse-ului Textul este mutat in noua pozitie
144
2 Deschidei docurnentul in care dorii sa copiati informatiile ca 111 pasull 3 Pentru a reveni la primul document ce confine textul pc care dori~i sltl1 _
executa~i die pe butonul documentului de pe bara de taskuri sau selecta~ Window ~i apoi nurnele documentului DI
4 Selectati textul pe care doriti sa-I copiali apoi sclectati meniul Edit si camanda Copy
5 Executati die pe butonul documcntuiui de pe bara de taskuJi din WindOWa pc meniul Window din Word renfru a Irece in documentul in care dOriti ~ textul
6 Selectati meniul Edit ~i apoi seledai Paste Textul este Hpit in document
Mai puteti ~ti~iza pa~ii prezenlai aid r entru a muta textul ~i~trun ~OCumenl altul subshlumd comanda Copy cu comanda Cut Daci1 dontl pUletl de tragere ~i plasare pentru a muta textul dinlr-un document in altu1 LUcrul a multe ferestre de document poale fi obositor Pentru a ana mai muIte infonnalll desprc utilizlrea barei de taskuri din Windows ~i despre lucrul cu mai muUe It pe suprafa~a de lueru citii Leclia 2 din Parten I Navigarea pe suprafata de din Windows 98H
bull
in aceasta lectie ati invilta tehnicile de baza ale editarii inclusiv ~tergerea -i mutarea textului De asemtnea ati invatat sA va deplasati prin documenle tati lextul in diferite moduri In plus ali luerat cu mai multe documcnte i at--1 text dinlr-un document in altu In urmatoarea leclie Yeti invata cum sA uliliZlll teristica AutoTexl ii cum sa adaugati caractere speciale in documentele duntnd1
textului si utilizarea I
speciale
fi ad4uga fi rapid pasaje de text care se repetii in documelltele Jed QlrtJCteristica AutoTexl De asemenea jnviffat i sii adaugafi coraeshy
cum ar fi simboul de copyright
de a construi 0 biblioteca de cuvinte ~i expresii pe care dumneavoastra 0 intrare AutoText poate fi numele
sau un inlreg paragraf pe care nplasai de
nrea rapid3 a elementelor din lista AutoText in orice document in ~ AutoText este 0 operatic oarte simpla
AutoText _led utilizAnd text dintr-un document existent sau pute~i itSOltextul pe care dorii sa-I adaugati in isla AutoText Apoi 1Ii coplere a lextului in lisla dumneavoastra AutoText
t-Au101ixt urma~ i ace-ti pa~i ~ sA-I uhlizap ca intrare AutoText sau deschideti documenshy
Ya servi ca intrarc AuloText
~ indicati AutoText apol selectati New din meniul in cascada - Crate AutoTexl a~ cum se vede in figura 41
In menlul meu Insert Amintii-va ea Word 2000 de meniuri personaHzat care plaseaza comenzile foloshy
in diferite meniuri OacA executai elie pe un meniu ~i nu comanda a~teptali a clipa menlul va Ii expandat ~l va
cu toate comenzlle disponibile

137
Editarea documentelor
i acenstif Iccie itvalali prillcipalclc operaii de editare a textului in Word inclusip ~i copierea tertllui veli uern cu mouse-III ~i ell laslalum pelflfU deplasarea in dOCWl veli salva docunfcnte existente sub lume 0 de fi~iere
Adiiugarea sau inlocuirea textului i deplasarea prin document DupA ce ati fcut 0 schit3 a documentului probabil ell veti dori sA adA-ugai text din document pentru a-I edita Word vA faciliteazi adaugarea unui nou gerea lextului pc care nu-l doriti De asemenea veti dcscoperi cA indiferent mouse-uJ sau tastatura pentru a vA deplasa in document in limpu) edilariL a fera diteva taste speciale ~i alte trucurl eare var simplifiea depJasarea plin Figura 31 evidentiaL unele dintre aceste instrumente ~i zone de ecran din
Adaugarea noulul text In realitate ave~i doua posibilitilti de a aclAuga text in document Iserarea [1J1loruirea) Pentru a insera text in document ~i a ajusta poriti-a textului indicatorul mouse-ului acelo unde dori~ s- inserati noul text indicatorul transfollTi intr-un cursor de tip rum (ara t~ ca litera bullY) Executap die a piasa punctul de inserare in poripa aJeasa utiliziind cursorul de tip bam ca
Cursor de tip bani Aceasta este forma pe care 0 ia indicate c4nd i1 plasal deasuPfa oricarui text dintr-un document Word U__ a piasa punetul de inserare intr-o anumiUi pozilie dintr-un dOCOmll
Tasta~i noul text Acesla este ad3ugat la punetul de inserare iar textul existelltl de la dreapta eelui inserat) cste impins inainte in document
lnlocuirea textului Dadi dori~i sA adaugali text nou inlr-un document ~i simultan sa ~tergeti dreapta punetului de inscrare utili7ati mouse-ul pentru a piasa punctul ~ 30010 unde doTili sa incepeti sa seneti peste textul existent gati noul text Textul adAugat este plasat peste lextul (vezi figura 32) De asemcnea veli descoperi ca atunci supraseriere utilizand la sla Insert bara de stare din Word afi~aUi Aceasta jn5(amnti ca sunlci in modul suprascriere
lip bara utilizat penlru
dlinSElf3re in document Bara de delilare vertical8 va deplasatl
In sus ~ In jos ntr--un document
Sara de stare premia indicatori pentnJ suprascriere
de extindefe 8selEqiei
Sara de defilare OIlOnlala vA deshy
la stilnga
r-----------~~~rnd~e
Pentru editarea ~ selectarea lextului in Word ~l pentru deplasarea plin Word sun disponibile caleva instrumente ~j alxlfdari diferite
n
-~~ - 1- ojw ~ bull I II- f IiE I~
ceo fmiddot-_bull -OOl Il_1111
--cI Nbull f-r-30 -bull-III_ w _ N9Y _ Textul nou textul
curenl
Indicatorul de suprascriere
32 Cand lucrali in modul suprascriere lextul existent e9te inlocuit nou Observali ca pe bara de stare din Word apare indicatorul OVR
lIocIu Insera Modul prestabilil pentru text in Word textul nou este adAugat Ia punctul de insersre iar textul existent eSle impins inainte tn doshyCUment astfel incat r~mane parte s docomenlului
138 139
Modul pracrfere Ap6sa~ tasia Insert pentru a trace In 8Ceat lui nou esla adAugal Is punctul de inserare deasupra textului e~
Cand ati terminal de introdus textul in modul suprascriere eomutati din inserare Apasati iara~i lasta Insert (aeeasta comula programul Word intre Insert ~i Typeover) ~i indicatoru OVR de pe bara de s tare va fi estompat
bull IIC) IAnulatl 0 comanda de suprbullbullcrlere OatA a~ taS1a1
nealenie peste lextul dinlr-un document deoarece sunte~ I suprascriere exeeulai die pe bulonul Undo de pe bara eu instru~ pentru a recupera lextul ~Iers Nu uitai sa apasali lasta tnsert
ATENTIE dezaeliva caracterislica
Deplasarea prin document Indiferenl dad1 sunteti un adept al fo losirii mouse-ului sa u dad prefcrai sA tastatura Word vl furnizeazA eateva comenzi rapide ~ i instrumente penlru printr-un document pe care ineercai sA-I editati
Cand utilizati mousemiddotul vel pute~i d eplasa la a altA pozipe din pagina curent1 indicatorul mouse-ului (d e tip barel) deasupra unui anumit text ~i fXe(utand Aceastl aepune plaseaza punetul d e inserare aeola unde ati exeeutat elic
De asemenea pute~ utiliza mouse-ul pentru a vii deplasa prin document de defilare verticalA ~i orizontaJA De exemptu executand die pe de pe barn de defilare vertica1A vii deplasati in sus in document ta de defilare in jos vl deplasati in jos in document Dad d orip sa va reIativA din document trngep caseta de defllare panA intr-un anumit lex de r _ _
defilare verticata De exemplu dacA dorip sA ajungep Ia jumatatea documentului sa trageti caseta de defilare la jum3tatea barei de defilare vertical
Bara d e d efilare verticalA furnizeau de asemenea butoanele Previous Page ~ Page (butoanele cu sAgeatl dubla in sus ~i sAgeatl dubll in jos d e la baza ba~~middot defilare) care pot fi utilizate pcntro a vl deplasa la pagina precedent3 res~v II urmlloarea Executati elic pe butonul corespunzA tor pentru a vl deplasa pnn ment in direqia in care doriti
Bara de defilare orizontall actioneazi asem~nator eu bara de defilare verticalJ ~ dad vA oferii doar posibilitatea de a vl deplasa la s tanga ji la dreapta in ea~1 pagini de document Acest lucru este util mai ales dad ati executat zoom mAl ginea documentului ji dOrili sa examinati mai atent ~i mai in detaliu 0 zonA a
Ar trebui sA fiti eorutient ca utilizarea mouse-ului pentru a va deplasa prin dQC1 folosind bara de defilare verticall vl permile sl vizualizap 0 poqiune difertl a pagini sau 0 parte diferit li a intregului document dar nu muta punetu de mse~ pagina sau pozitia eurentli lentru a muta punetul de inscrare trebuie sa vl d la 0 anumitl pozipe in d ocument ~i sA executap die eu eursorul de tip bar~ al aoolo unde dorii sa plasap punctul de inserate
Cand tastati sau editati un text eel mai rapid mod de a va deplasa prin docurn~ esle cu ajulorul comenzilor rapide d e la tastatura prezentate in tabeluI31 tastatura in locul folosirii mouse-ului se peate d ovedi un mod mult mai efioent deplasa printrmiddotun document in limp ce creati sau editai un text
document
La La sfA~itul randului Cu un euvant la dreapla
Cu un euviint la slnga La paragraful anterior La urmAtorul paragraf
La urmatouea propozi~ie
in sus cu 0 fereastrli
in ios eu 0 fereastra
in sus eu 0 paginlt1
in jos eu 0 paginli La ineeputut documentului
La sfar~itu l documentului
____ diferitele metode d e a selecta textul dintrmiddotun document v va tu1l oper8tu precum jtergerea mutarea ji formatarea textului Puteti mouse-ului sau al tastaturii Yeti descoperi in timp ce lucrap cu - metode au avantaje ~i dezavantaje
xtulul cu mouse-ul Itrument excelent pentru selectarea lextului din d ocument in eeclltare Puteti executa dubIu-elie pe un cuvant pentru a-I selecta ~ utDiza un numr diferit de elicuri (apl~ri rapide ale butonului ) sau pute1i folosi mouse-ul in combinaie eu tasta Shift pentru a uapafe sau alte blocuri de text Mai puteti sa ~ineti aptsat buta nul I trageti indicatorul peste blocul de text pe care d orii sA-I
pentru a selecta textul depinde de locul in care este fie in stAnga documentuiui in xlra de selectare inea stang1 a ferestrci de document chiar in
mouseului in bara de selectare acesta devine in care-I plasa~i in document unde indicatorul apare
lor puagrafela r de text folosind bara de selectare va faciliteazitunw singur rand fie a inlregului document Tabelu32 vi arata Ii _ elemente de text utilizand mouse-ul Figura 33 va aratii indicashy
de selectare cu 0 propoziie selecla t~
140
Tbelul 32 Utilizarea mouse-ulu penlru selectarea rapidA a textuiui din
Sd~tQrea lextulu
Se1ectati cuvAntul Selectai un bloc de text
Executai dublu-dic pe un cuvant Executai die ~i Irage i indicatorul mouse-ulul Executati eLie 1a inceputul textului apoi __ lasla ShiCt ~i executai die la sfAr~itul blocu l~ Executai d ie in bara de seiecta re imedial
Executai die in bara de selectare ~i trageli mouse-ului in jos peste mai multe randuri Tinei apasalA asla Ctrl ~i executa elie pe 0
Executai dublu-clic in barn d e selcctare
sau
Selectati un r~nd Scleclai mai multe rAnduri
Selectati 0 propozitie Selectati un paragraf
un paragraf
sau Executali triplu die in paragraf Selectati lot documentul Tineli aplisal tasla Clr ~i exccutati e1ie in
selectare
Ve~i descoperi c aceste manevr3ri ale mousemiddotului sunt utile in special cand cumentul TextuJ selecta poate fj ~ t ers deplasat sau copia rapid
eo~ __ t-~
g G~ ~ 1 11 _ 1 amp- - rv--OOI l_T _ __bull ___T I __ r-y-1O _ N ~_II _ ____-shyN __t _I11001 ~O__ _ ~fl-w _JIIOgr ---_ _ - _-y_ _ _~YIno __1I_a__ 1III ___ _r --
~ _ _ ltlII_ _ nI1-~_ _ ___-- _ I __II-- _IIQIIUIalyM__n _ _ __ ___io-v _ltt__bullbull_ - _ _ bull __ 111 _ __-_OOG _ __ N bullbullII - _ -~- -- eao~ __~ _l ___-- - ~___d- I-cIJCIIIt~ ___ _ - --_shy
~I~=-T Pi aZIi UIII bull 1ft~tra-c Figura 33 Plasai indicatorul mouse-ulul tn bars de selectare rapid un rAnd un paragraf sau un all bloc de lext
Salaetarea taxtulul eu ajutorul tastaturli Putei selecta un text lji utilizand tastatura Ap3sai tasta funcionaUi F8 pentr caracleristica de extindere (de sclectare) Pe barn de stare din Word apare EX
141
caracteristica de extindere folosi11 tastele eu sAgci sau propoziliile pc care dorW sA Ie selectap
- $i apoi apasand bara de spaliu caracteris tica de extindere ~ i apoi apAsali
prin aceasl3 melod3 ap3sand tasta de exlindere apasai lasta Esc
mutarea I copierea textului editlrii este capadtalea de a ~terge a muta sau a copia text
_ bull__1lIY dinlre aceste opera~ poole fi u~r efeetuat3 in Word utishy~~Iura pentru a selecta textul pe care do~~i samiddot1~terge1i ~-l
_ _ Dupl aceea esle doar 0 problem3 de achvare a comenZII bull muta sau a copia textul selectat
____ Ii rcalizat3 in mai muUe moduri Cel mai simplu mod de a itiDp ce tastli presupune utilizarea tastei Bckspace sau a tastet
un tcxt selectat ~l de 1a dreapta punctului de inserarelie caracterul de la stanga punetului de inserare
tterSei text doriti 53 elimina~i mai multe caractere a~ c3 mouse-ul pentru a selecta textul pe care doriti sIi-l lj tergei Dupa apIIati tasta Delete Textul respecliv va fi eliminat din document
~i textul cu un text nou printr-un singur pas Du~ ce at i
_ __- textul nou Actsta inlocuie~te textul existent
(Delete I t Alea (Cut aunt ope r d lfe rlte lid Ill mal avei nevole de acxes la un bloc de text edltat utilizai tasta
cazul tn care dOfii sa elimina textul dintr-un anumt Ioc din dar sa nplasa altundeva ut1l1zai comanda Cut din meniul Edit
copte a textului seledat este plasat6 in Windows Clipboard le fapt un loe ci 0 parte a memoriei cakulatorului Aceastl parte l1li temporar orlce element pe care-I copiati tn ea Word 2000 are Ilks mat muhe clemente in Clipboard C~nd sunt stocate mai multe --shy -- caseta Clipboard se deschide la comanda Paste furnizandu-vl
w g3sesc in mod curenl 1n Clipboard
ru a copia lji a lipi text in documenlul dumneavoastrA
tastatura selectai lextul pc care dorli 53-I copiai poi selecta~i Copy sau apAsai Ctrl+C penrru a copia textul
lnIerare in document acolo unde doriti sl apam textul copiat
bull pentru a mula un text Modul in care utiliza1l1
i apoi selecla~j Cut sau apasali Ctrl+X pentru a tAla
cum se vede in
I
I-1i
Mulatl prin tragere ~i plasare un bloc de text selectat rntro
comenzii Save As ~ anumitLWJrd va faOOteaza salvarea mai multor versiuni ale aceluialii document ~te utilizAnd comanda Save As
atribuindu-i un nou nume urmati ace~ti pa~i
If poi selectati Saye As Save As tastati in caseta Filename noul nume de f1~ier
F~erul este salval sub noul nume
i comutarea multe documente
Windows Aces lucru este uti mai ales atunci dnd doriti sa lIIl (taU sA t3iati ~i sa Iipiti) elemente dintr-un document in allu1
mai multe documente in Word utiJizati comanda Open Pentru a
Ie deschide deasupra documentolui cu care lucrati anterior Noul _ If afta intr-o fereastra a aplicatiei Word exact ca aceea a documentu shy
II Docurnentele Word care ocupa ferestre de apJicatie separate reprezinta III in Word 2000 precum ~
taskuri din Windows vei vedea butoanele pentru documentul nou eel deschis anterior tre documentele Word executati die pe butonul corespunzator
~tIIIIaari De asemenea puteti deschide documenle Word suplimentare de taskuri apar butcane suplimentare (ale aeestor documenle nou
die pe un buton ca 53 comutati in acea fereastra Word
Ii mutarea textului document in altul
IIWta text dintr-un document in altu Tot ceea ce trebuie 53 faceti
documentele respective ~i apoi sl ulHizali metodele deja discutate penln tnutarea lextului Puteti utiliza chiar metoda de tragere ~i plasare pentru
We dlntr-un document in altul
claaamentul din care doriti sl copiati informatiile executap die pe me~PI Open Selecta~i documentul din caseta de dialog Open ~i executal
142
4 Selectai meniul Edit dupA care selectaSi Pasle 0 copie a textului este punetul de inserare
document poate vep don sA satvai sub un nou nume de ~ier FAT rJ ~ Iii1 Utlllu1 plctograml Copy Cut I
t3J lJ Iim accede rapid la comenzile de copiere ~iere pictogramele Copy Cut ~i Paste de pe bara cu instrumente
~ Word
Mutarea textulul Puteti utiliza memoria Oipboard ~ Clipboard pentru a muta textul in document este asemanator cu modu in textul
Pentru a muta un text intr-un document urmati ac~ti pa~i
1 Utilizand mouse-ul sau tastalura se lecta~i lextul pe care doriti sA-I muta~ posibilitatea de a deschide mai mutte documentc pe
2 Selectati meniul Edit ~poziia sa curenta
3 PJasati punetul de inserare in document aeola unde dariti sA mulali textuL 4 Selectati meniul Edit ~i apoi selectati Paste Textul este mutal in noua curen un ait document selectai me~iul File ~i apoi sclectai
(definit3 de punetul de inserare) Utilizai casela dcruJant3 Look 1n ea sa alegep unishyMai puteti sa selectati textul ~i sa il tragei in noua pozi-ie Dupa ce ~i apoi executap dublu-clie pe dosarul corespunzator plasai indicatorul mouse-ului pe blocul de text ~i ap1isai butonul ce ali localizat fi~ierul selectati-l ~i apoi executai die (~i pneti-I apasat) Apare un indicator de mutare a~
~ -- shyIgt_IIIl _~~r __ middotr - ~_-
rt 1iiI Il~ ~r- _ -- - -_--_- -shy i in celelaltc aplicalii din Office 2000 Dacli
___-__ 6 _ _ - ~---------- YWU_ t_I ___iI~ _ _ IiIII_ _iN-~_ _ __iN_-___
de
Textul
~ ~____ o _ _ _ t c_ _ _Wl I _ _ NI~
_ II ~1IiIii ollK_ --IOn _ II_~ ~ torngtV
este
Figura 34 poziie dintr-un document in altul urmati ace~ti pa~i
Trage~i indicatorul de mutare in noua pozitie a textului Un punct de in~r~~ apare in text Plasati acesl punct de inserare in pozitia corespunzatoare ~I l
tonol mouse-ului Textul este mutat in noua pozitie
144
2 Deschidei docurnentul in care dorii sa copiati informatiile ca 111 pasull 3 Pentru a reveni la primul document ce confine textul pc care dori~i sltl1 _
executa~i die pe butonul documentului de pe bara de taskuri sau selecta~ Window ~i apoi nurnele documentului DI
4 Selectati textul pe care doriti sa-I copiali apoi sclectati meniul Edit si camanda Copy
5 Executati die pe butonul documcntuiui de pe bara de taskuJi din WindOWa pc meniul Window din Word renfru a Irece in documentul in care dOriti ~ textul
6 Selectati meniul Edit ~i apoi seledai Paste Textul este Hpit in document
Mai puteti ~ti~iza pa~ii prezenlai aid r entru a muta textul ~i~trun ~OCumenl altul subshlumd comanda Copy cu comanda Cut Daci1 dontl pUletl de tragere ~i plasare pentru a muta textul dinlr-un document in altu1 LUcrul a multe ferestre de document poale fi obositor Pentru a ana mai muIte infonnalll desprc utilizlrea barei de taskuri din Windows ~i despre lucrul cu mai muUe It pe suprafa~a de lueru citii Leclia 2 din Parten I Navigarea pe suprafata de din Windows 98H
bull
in aceasta lectie ati invilta tehnicile de baza ale editarii inclusiv ~tergerea -i mutarea textului De asemtnea ati invatat sA va deplasati prin documenle tati lextul in diferite moduri In plus ali luerat cu mai multe documcnte i at--1 text dinlr-un document in altu In urmatoarea leclie Yeti invata cum sA uliliZlll teristica AutoTexl ii cum sa adaugati caractere speciale in documentele duntnd1
textului si utilizarea I
speciale
fi ad4uga fi rapid pasaje de text care se repetii in documelltele Jed QlrtJCteristica AutoTexl De asemenea jnviffat i sii adaugafi coraeshy
cum ar fi simboul de copyright
de a construi 0 biblioteca de cuvinte ~i expresii pe care dumneavoastra 0 intrare AutoText poate fi numele
sau un inlreg paragraf pe care nplasai de
nrea rapid3 a elementelor din lista AutoText in orice document in ~ AutoText este 0 operatic oarte simpla
AutoText _led utilizAnd text dintr-un document existent sau pute~i itSOltextul pe care dorii sa-I adaugati in isla AutoText Apoi 1Ii coplere a lextului in lisla dumneavoastra AutoText
t-Au101ixt urma~ i ace-ti pa~i ~ sA-I uhlizap ca intrare AutoText sau deschideti documenshy
Ya servi ca intrarc AuloText
~ indicati AutoText apol selectati New din meniul in cascada - Crate AutoTexl a~ cum se vede in figura 41
In menlul meu Insert Amintii-va ea Word 2000 de meniuri personaHzat care plaseaza comenzile foloshy
in diferite meniuri OacA executai elie pe un meniu ~i nu comanda a~teptali a clipa menlul va Ii expandat ~l va
cu toate comenzlle disponibile

138 139
Modul pracrfere Ap6sa~ tasia Insert pentru a trace In 8Ceat lui nou esla adAugal Is punctul de inserare deasupra textului e~
Cand ati terminal de introdus textul in modul suprascriere eomutati din inserare Apasati iara~i lasta Insert (aeeasta comula programul Word intre Insert ~i Typeover) ~i indicatoru OVR de pe bara de s tare va fi estompat
bull IIC) IAnulatl 0 comanda de suprbullbullcrlere OatA a~ taS1a1
nealenie peste lextul dinlr-un document deoarece sunte~ I suprascriere exeeulai die pe bulonul Undo de pe bara eu instru~ pentru a recupera lextul ~Iers Nu uitai sa apasali lasta tnsert
ATENTIE dezaeliva caracterislica
Deplasarea prin document Indiferenl dad1 sunteti un adept al fo losirii mouse-ului sa u dad prefcrai sA tastatura Word vl furnizeazA eateva comenzi rapide ~ i instrumente penlru printr-un document pe care ineercai sA-I editati
Cand utilizati mousemiddotul vel pute~i d eplasa la a altA pozipe din pagina curent1 indicatorul mouse-ului (d e tip barel) deasupra unui anumit text ~i fXe(utand Aceastl aepune plaseaza punetul d e inserare aeola unde ati exeeutat elic
De asemenea pute~ utiliza mouse-ul pentru a vii deplasa prin document de defilare verticalA ~i orizontaJA De exemptu executand die pe de pe barn de defilare vertica1A vii deplasati in sus in document ta de defilare in jos vl deplasati in jos in document Dad d orip sa va reIativA din document trngep caseta de defllare panA intr-un anumit lex de r _ _
defilare verticata De exemplu dacA dorip sA ajungep Ia jumatatea documentului sa trageti caseta de defilare la jum3tatea barei de defilare vertical
Bara d e d efilare verticalA furnizeau de asemenea butoanele Previous Page ~ Page (butoanele cu sAgeatl dubla in sus ~i sAgeatl dubll in jos d e la baza ba~~middot defilare) care pot fi utilizate pcntro a vl deplasa la pagina precedent3 res~v II urmlloarea Executati elic pe butonul corespunzA tor pentru a vl deplasa pnn ment in direqia in care doriti
Bara de defilare orizontall actioneazi asem~nator eu bara de defilare verticalJ ~ dad vA oferii doar posibilitatea de a vl deplasa la s tanga ji la dreapta in ea~1 pagini de document Acest lucru este util mai ales dad ati executat zoom mAl ginea documentului ji dOrili sa examinati mai atent ~i mai in detaliu 0 zonA a
Ar trebui sA fiti eorutient ca utilizarea mouse-ului pentru a va deplasa prin dQC1 folosind bara de defilare verticall vl permile sl vizualizap 0 poqiune difertl a pagini sau 0 parte diferit li a intregului document dar nu muta punetu de mse~ pagina sau pozitia eurentli lentru a muta punetul de inscrare trebuie sa vl d la 0 anumitl pozipe in d ocument ~i sA executap die eu eursorul de tip bar~ al aoolo unde dorii sa plasap punctul de inserate
Cand tastati sau editati un text eel mai rapid mod de a va deplasa prin docurn~ esle cu ajulorul comenzilor rapide d e la tastatura prezentate in tabeluI31 tastatura in locul folosirii mouse-ului se peate d ovedi un mod mult mai efioent deplasa printrmiddotun document in limp ce creati sau editai un text
document
La La sfA~itul randului Cu un euvant la dreapla
Cu un euviint la slnga La paragraful anterior La urmAtorul paragraf
La urmatouea propozi~ie
in sus cu 0 fereastrli
in ios eu 0 fereastra
in sus eu 0 paginlt1
in jos eu 0 paginli La ineeputut documentului
La sfar~itu l documentului
____ diferitele metode d e a selecta textul dintrmiddotun document v va tu1l oper8tu precum jtergerea mutarea ji formatarea textului Puteti mouse-ului sau al tastaturii Yeti descoperi in timp ce lucrap cu - metode au avantaje ~i dezavantaje
xtulul cu mouse-ul Itrument excelent pentru selectarea lextului din d ocument in eeclltare Puteti executa dubIu-elie pe un cuvant pentru a-I selecta ~ utDiza un numr diferit de elicuri (apl~ri rapide ale butonului ) sau pute1i folosi mouse-ul in combinaie eu tasta Shift pentru a uapafe sau alte blocuri de text Mai puteti sa ~ineti aptsat buta nul I trageti indicatorul peste blocul de text pe care d orii sA-I
pentru a selecta textul depinde de locul in care este fie in stAnga documentuiui in xlra de selectare inea stang1 a ferestrci de document chiar in
mouseului in bara de selectare acesta devine in care-I plasa~i in document unde indicatorul apare
lor puagrafela r de text folosind bara de selectare va faciliteazitunw singur rand fie a inlregului document Tabelu32 vi arata Ii _ elemente de text utilizand mouse-ul Figura 33 va aratii indicashy
de selectare cu 0 propoziie selecla t~
140
Tbelul 32 Utilizarea mouse-ulu penlru selectarea rapidA a textuiui din
Sd~tQrea lextulu
Se1ectati cuvAntul Selectai un bloc de text
Executai dublu-dic pe un cuvant Executai die ~i Irage i indicatorul mouse-ulul Executati eLie 1a inceputul textului apoi __ lasla ShiCt ~i executai die la sfAr~itul blocu l~ Executai d ie in bara de seiecta re imedial
Executai die in bara de selectare ~i trageli mouse-ului in jos peste mai multe randuri Tinei apasalA asla Ctrl ~i executa elie pe 0
Executai dublu-clic in barn d e selcctare
sau
Selectati un r~nd Scleclai mai multe rAnduri
Selectati 0 propozitie Selectati un paragraf
un paragraf
sau Executali triplu die in paragraf Selectati lot documentul Tineli aplisal tasla Clr ~i exccutati e1ie in
selectare
Ve~i descoperi c aceste manevr3ri ale mousemiddotului sunt utile in special cand cumentul TextuJ selecta poate fj ~ t ers deplasat sau copia rapid
eo~ __ t-~
g G~ ~ 1 11 _ 1 amp- - rv--OOI l_T _ __bull ___T I __ r-y-1O _ N ~_II _ ____-shyN __t _I11001 ~O__ _ ~fl-w _JIIOgr ---_ _ - _-y_ _ _~YIno __1I_a__ 1III ___ _r --
~ _ _ ltlII_ _ nI1-~_ _ ___-- _ I __II-- _IIQIIUIalyM__n _ _ __ ___io-v _ltt__bullbull_ - _ _ bull __ 111 _ __-_OOG _ __ N bullbullII - _ -~- -- eao~ __~ _l ___-- - ~___d- I-cIJCIIIt~ ___ _ - --_shy
~I~=-T Pi aZIi UIII bull 1ft~tra-c Figura 33 Plasai indicatorul mouse-ulul tn bars de selectare rapid un rAnd un paragraf sau un all bloc de lext
Salaetarea taxtulul eu ajutorul tastaturli Putei selecta un text lji utilizand tastatura Ap3sai tasta funcionaUi F8 pentr caracleristica de extindere (de sclectare) Pe barn de stare din Word apare EX
141
caracteristica de extindere folosi11 tastele eu sAgci sau propoziliile pc care dorW sA Ie selectap
- $i apoi apasand bara de spaliu caracteris tica de extindere ~ i apoi apAsali
prin aceasl3 melod3 ap3sand tasta de exlindere apasai lasta Esc
mutarea I copierea textului editlrii este capadtalea de a ~terge a muta sau a copia text
_ bull__1lIY dinlre aceste opera~ poole fi u~r efeetuat3 in Word utishy~~Iura pentru a selecta textul pe care do~~i samiddot1~terge1i ~-l
_ _ Dupl aceea esle doar 0 problem3 de achvare a comenZII bull muta sau a copia textul selectat
____ Ii rcalizat3 in mai muUe moduri Cel mai simplu mod de a itiDp ce tastli presupune utilizarea tastei Bckspace sau a tastet
un tcxt selectat ~l de 1a dreapta punctului de inserarelie caracterul de la stanga punetului de inserare
tterSei text doriti 53 elimina~i mai multe caractere a~ c3 mouse-ul pentru a selecta textul pe care doriti sIi-l lj tergei Dupa apIIati tasta Delete Textul respecliv va fi eliminat din document
~i textul cu un text nou printr-un singur pas Du~ ce at i
_ __- textul nou Actsta inlocuie~te textul existent
(Delete I t Alea (Cut aunt ope r d lfe rlte lid Ill mal avei nevole de acxes la un bloc de text edltat utilizai tasta
cazul tn care dOfii sa elimina textul dintr-un anumt Ioc din dar sa nplasa altundeva ut1l1zai comanda Cut din meniul Edit
copte a textului seledat este plasat6 in Windows Clipboard le fapt un loe ci 0 parte a memoriei cakulatorului Aceastl parte l1li temporar orlce element pe care-I copiati tn ea Word 2000 are Ilks mat muhe clemente in Clipboard C~nd sunt stocate mai multe --shy -- caseta Clipboard se deschide la comanda Paste furnizandu-vl
w g3sesc in mod curenl 1n Clipboard
ru a copia lji a lipi text in documenlul dumneavoastrA
tastatura selectai lextul pc care dorli 53-I copiai poi selecta~i Copy sau apAsai Ctrl+C penrru a copia textul
lnIerare in document acolo unde doriti sl apam textul copiat
bull pentru a mula un text Modul in care utiliza1l1
i apoi selecla~j Cut sau apasali Ctrl+X pentru a tAla
cum se vede in
I
I-1i
Mulatl prin tragere ~i plasare un bloc de text selectat rntro
comenzii Save As ~ anumitLWJrd va faOOteaza salvarea mai multor versiuni ale aceluialii document ~te utilizAnd comanda Save As
atribuindu-i un nou nume urmati ace~ti pa~i
If poi selectati Saye As Save As tastati in caseta Filename noul nume de f1~ier
F~erul este salval sub noul nume
i comutarea multe documente
Windows Aces lucru este uti mai ales atunci dnd doriti sa lIIl (taU sA t3iati ~i sa Iipiti) elemente dintr-un document in allu1
mai multe documente in Word utiJizati comanda Open Pentru a
Ie deschide deasupra documentolui cu care lucrati anterior Noul _ If afta intr-o fereastra a aplicatiei Word exact ca aceea a documentu shy
II Docurnentele Word care ocupa ferestre de apJicatie separate reprezinta III in Word 2000 precum ~
taskuri din Windows vei vedea butoanele pentru documentul nou eel deschis anterior tre documentele Word executati die pe butonul corespunzator
~tIIIIaari De asemenea puteti deschide documenle Word suplimentare de taskuri apar butcane suplimentare (ale aeestor documenle nou
die pe un buton ca 53 comutati in acea fereastra Word
Ii mutarea textului document in altul
IIWta text dintr-un document in altu Tot ceea ce trebuie 53 faceti
documentele respective ~i apoi sl ulHizali metodele deja discutate penln tnutarea lextului Puteti utiliza chiar metoda de tragere ~i plasare pentru
We dlntr-un document in altul
claaamentul din care doriti sl copiati informatiile executap die pe me~PI Open Selecta~i documentul din caseta de dialog Open ~i executal
142
4 Selectai meniul Edit dupA care selectaSi Pasle 0 copie a textului este punetul de inserare
document poate vep don sA satvai sub un nou nume de ~ier FAT rJ ~ Iii1 Utlllu1 plctograml Copy Cut I
t3J lJ Iim accede rapid la comenzile de copiere ~iere pictogramele Copy Cut ~i Paste de pe bara cu instrumente
~ Word
Mutarea textulul Puteti utiliza memoria Oipboard ~ Clipboard pentru a muta textul in document este asemanator cu modu in textul
Pentru a muta un text intr-un document urmati ac~ti pa~i
1 Utilizand mouse-ul sau tastalura se lecta~i lextul pe care doriti sA-I muta~ posibilitatea de a deschide mai mutte documentc pe
2 Selectati meniul Edit ~poziia sa curenta
3 PJasati punetul de inserare in document aeola unde dariti sA mulali textuL 4 Selectati meniul Edit ~i apoi selectati Paste Textul este mutal in noua curen un ait document selectai me~iul File ~i apoi sclectai
(definit3 de punetul de inserare) Utilizai casela dcruJant3 Look 1n ea sa alegep unishyMai puteti sa selectati textul ~i sa il tragei in noua pozi-ie Dupa ce ~i apoi executap dublu-clie pe dosarul corespunzator plasai indicatorul mouse-ului pe blocul de text ~i ap1isai butonul ce ali localizat fi~ierul selectati-l ~i apoi executai die (~i pneti-I apasat) Apare un indicator de mutare a~
~ -- shyIgt_IIIl _~~r __ middotr - ~_-
rt 1iiI Il~ ~r- _ -- - -_--_- -shy i in celelaltc aplicalii din Office 2000 Dacli
___-__ 6 _ _ - ~---------- YWU_ t_I ___iI~ _ _ IiIII_ _iN-~_ _ __iN_-___
de
Textul
~ ~____ o _ _ _ t c_ _ _Wl I _ _ NI~
_ II ~1IiIii ollK_ --IOn _ II_~ ~ torngtV
este
Figura 34 poziie dintr-un document in altul urmati ace~ti pa~i
Trage~i indicatorul de mutare in noua pozitie a textului Un punct de in~r~~ apare in text Plasati acesl punct de inserare in pozitia corespunzatoare ~I l
tonol mouse-ului Textul este mutat in noua pozitie
144
2 Deschidei docurnentul in care dorii sa copiati informatiile ca 111 pasull 3 Pentru a reveni la primul document ce confine textul pc care dori~i sltl1 _
executa~i die pe butonul documentului de pe bara de taskuri sau selecta~ Window ~i apoi nurnele documentului DI
4 Selectati textul pe care doriti sa-I copiali apoi sclectati meniul Edit si camanda Copy
5 Executati die pe butonul documcntuiui de pe bara de taskuJi din WindOWa pc meniul Window din Word renfru a Irece in documentul in care dOriti ~ textul
6 Selectati meniul Edit ~i apoi seledai Paste Textul este Hpit in document
Mai puteti ~ti~iza pa~ii prezenlai aid r entru a muta textul ~i~trun ~OCumenl altul subshlumd comanda Copy cu comanda Cut Daci1 dontl pUletl de tragere ~i plasare pentru a muta textul dinlr-un document in altu1 LUcrul a multe ferestre de document poale fi obositor Pentru a ana mai muIte infonnalll desprc utilizlrea barei de taskuri din Windows ~i despre lucrul cu mai muUe It pe suprafa~a de lueru citii Leclia 2 din Parten I Navigarea pe suprafata de din Windows 98H
bull
in aceasta lectie ati invilta tehnicile de baza ale editarii inclusiv ~tergerea -i mutarea textului De asemtnea ati invatat sA va deplasati prin documenle tati lextul in diferite moduri In plus ali luerat cu mai multe documcnte i at--1 text dinlr-un document in altu In urmatoarea leclie Yeti invata cum sA uliliZlll teristica AutoTexl ii cum sa adaugati caractere speciale in documentele duntnd1
textului si utilizarea I
speciale
fi ad4uga fi rapid pasaje de text care se repetii in documelltele Jed QlrtJCteristica AutoTexl De asemenea jnviffat i sii adaugafi coraeshy
cum ar fi simboul de copyright
de a construi 0 biblioteca de cuvinte ~i expresii pe care dumneavoastra 0 intrare AutoText poate fi numele
sau un inlreg paragraf pe care nplasai de
nrea rapid3 a elementelor din lista AutoText in orice document in ~ AutoText este 0 operatic oarte simpla
AutoText _led utilizAnd text dintr-un document existent sau pute~i itSOltextul pe care dorii sa-I adaugati in isla AutoText Apoi 1Ii coplere a lextului in lisla dumneavoastra AutoText
t-Au101ixt urma~ i ace-ti pa~i ~ sA-I uhlizap ca intrare AutoText sau deschideti documenshy
Ya servi ca intrarc AuloText
~ indicati AutoText apol selectati New din meniul in cascada - Crate AutoTexl a~ cum se vede in figura 41
In menlul meu Insert Amintii-va ea Word 2000 de meniuri personaHzat care plaseaza comenzile foloshy
in diferite meniuri OacA executai elie pe un meniu ~i nu comanda a~teptali a clipa menlul va Ii expandat ~l va
cu toate comenzlle disponibile

140
Tbelul 32 Utilizarea mouse-ulu penlru selectarea rapidA a textuiui din
Sd~tQrea lextulu
Se1ectati cuvAntul Selectai un bloc de text
Executai dublu-dic pe un cuvant Executai die ~i Irage i indicatorul mouse-ulul Executati eLie 1a inceputul textului apoi __ lasla ShiCt ~i executai die la sfAr~itul blocu l~ Executai d ie in bara de seiecta re imedial
Executai die in bara de selectare ~i trageli mouse-ului in jos peste mai multe randuri Tinei apasalA asla Ctrl ~i executa elie pe 0
Executai dublu-clic in barn d e selcctare
sau
Selectati un r~nd Scleclai mai multe rAnduri
Selectati 0 propozitie Selectati un paragraf
un paragraf
sau Executali triplu die in paragraf Selectati lot documentul Tineli aplisal tasla Clr ~i exccutati e1ie in
selectare
Ve~i descoperi c aceste manevr3ri ale mousemiddotului sunt utile in special cand cumentul TextuJ selecta poate fj ~ t ers deplasat sau copia rapid
eo~ __ t-~
g G~ ~ 1 11 _ 1 amp- - rv--OOI l_T _ __bull ___T I __ r-y-1O _ N ~_II _ ____-shyN __t _I11001 ~O__ _ ~fl-w _JIIOgr ---_ _ - _-y_ _ _~YIno __1I_a__ 1III ___ _r --
~ _ _ ltlII_ _ nI1-~_ _ ___-- _ I __II-- _IIQIIUIalyM__n _ _ __ ___io-v _ltt__bullbull_ - _ _ bull __ 111 _ __-_OOG _ __ N bullbullII - _ -~- -- eao~ __~ _l ___-- - ~___d- I-cIJCIIIt~ ___ _ - --_shy
~I~=-T Pi aZIi UIII bull 1ft~tra-c Figura 33 Plasai indicatorul mouse-ulul tn bars de selectare rapid un rAnd un paragraf sau un all bloc de lext
Salaetarea taxtulul eu ajutorul tastaturli Putei selecta un text lji utilizand tastatura Ap3sai tasta funcionaUi F8 pentr caracleristica de extindere (de sclectare) Pe barn de stare din Word apare EX
141
caracteristica de extindere folosi11 tastele eu sAgci sau propoziliile pc care dorW sA Ie selectap
- $i apoi apasand bara de spaliu caracteris tica de extindere ~ i apoi apAsali
prin aceasl3 melod3 ap3sand tasta de exlindere apasai lasta Esc
mutarea I copierea textului editlrii este capadtalea de a ~terge a muta sau a copia text
_ bull__1lIY dinlre aceste opera~ poole fi u~r efeetuat3 in Word utishy~~Iura pentru a selecta textul pe care do~~i samiddot1~terge1i ~-l
_ _ Dupl aceea esle doar 0 problem3 de achvare a comenZII bull muta sau a copia textul selectat
____ Ii rcalizat3 in mai muUe moduri Cel mai simplu mod de a itiDp ce tastli presupune utilizarea tastei Bckspace sau a tastet
un tcxt selectat ~l de 1a dreapta punctului de inserarelie caracterul de la stanga punetului de inserare
tterSei text doriti 53 elimina~i mai multe caractere a~ c3 mouse-ul pentru a selecta textul pe care doriti sIi-l lj tergei Dupa apIIati tasta Delete Textul respecliv va fi eliminat din document
~i textul cu un text nou printr-un singur pas Du~ ce at i
_ __- textul nou Actsta inlocuie~te textul existent
(Delete I t Alea (Cut aunt ope r d lfe rlte lid Ill mal avei nevole de acxes la un bloc de text edltat utilizai tasta
cazul tn care dOfii sa elimina textul dintr-un anumt Ioc din dar sa nplasa altundeva ut1l1zai comanda Cut din meniul Edit
copte a textului seledat este plasat6 in Windows Clipboard le fapt un loe ci 0 parte a memoriei cakulatorului Aceastl parte l1li temporar orlce element pe care-I copiati tn ea Word 2000 are Ilks mat muhe clemente in Clipboard C~nd sunt stocate mai multe --shy -- caseta Clipboard se deschide la comanda Paste furnizandu-vl
w g3sesc in mod curenl 1n Clipboard
ru a copia lji a lipi text in documenlul dumneavoastrA
tastatura selectai lextul pc care dorli 53-I copiai poi selecta~i Copy sau apAsai Ctrl+C penrru a copia textul
lnIerare in document acolo unde doriti sl apam textul copiat
bull pentru a mula un text Modul in care utiliza1l1
i apoi selecla~j Cut sau apasali Ctrl+X pentru a tAla
cum se vede in
I
I-1i
Mulatl prin tragere ~i plasare un bloc de text selectat rntro
comenzii Save As ~ anumitLWJrd va faOOteaza salvarea mai multor versiuni ale aceluialii document ~te utilizAnd comanda Save As
atribuindu-i un nou nume urmati ace~ti pa~i
If poi selectati Saye As Save As tastati in caseta Filename noul nume de f1~ier
F~erul este salval sub noul nume
i comutarea multe documente
Windows Aces lucru este uti mai ales atunci dnd doriti sa lIIl (taU sA t3iati ~i sa Iipiti) elemente dintr-un document in allu1
mai multe documente in Word utiJizati comanda Open Pentru a
Ie deschide deasupra documentolui cu care lucrati anterior Noul _ If afta intr-o fereastra a aplicatiei Word exact ca aceea a documentu shy
II Docurnentele Word care ocupa ferestre de apJicatie separate reprezinta III in Word 2000 precum ~
taskuri din Windows vei vedea butoanele pentru documentul nou eel deschis anterior tre documentele Word executati die pe butonul corespunzator
~tIIIIaari De asemenea puteti deschide documenle Word suplimentare de taskuri apar butcane suplimentare (ale aeestor documenle nou
die pe un buton ca 53 comutati in acea fereastra Word
Ii mutarea textului document in altul
IIWta text dintr-un document in altu Tot ceea ce trebuie 53 faceti
documentele respective ~i apoi sl ulHizali metodele deja discutate penln tnutarea lextului Puteti utiliza chiar metoda de tragere ~i plasare pentru
We dlntr-un document in altul
claaamentul din care doriti sl copiati informatiile executap die pe me~PI Open Selecta~i documentul din caseta de dialog Open ~i executal
142
4 Selectai meniul Edit dupA care selectaSi Pasle 0 copie a textului este punetul de inserare
document poate vep don sA satvai sub un nou nume de ~ier FAT rJ ~ Iii1 Utlllu1 plctograml Copy Cut I
t3J lJ Iim accede rapid la comenzile de copiere ~iere pictogramele Copy Cut ~i Paste de pe bara cu instrumente
~ Word
Mutarea textulul Puteti utiliza memoria Oipboard ~ Clipboard pentru a muta textul in document este asemanator cu modu in textul
Pentru a muta un text intr-un document urmati ac~ti pa~i
1 Utilizand mouse-ul sau tastalura se lecta~i lextul pe care doriti sA-I muta~ posibilitatea de a deschide mai mutte documentc pe
2 Selectati meniul Edit ~poziia sa curenta
3 PJasati punetul de inserare in document aeola unde dariti sA mulali textuL 4 Selectati meniul Edit ~i apoi selectati Paste Textul este mutal in noua curen un ait document selectai me~iul File ~i apoi sclectai
(definit3 de punetul de inserare) Utilizai casela dcruJant3 Look 1n ea sa alegep unishyMai puteti sa selectati textul ~i sa il tragei in noua pozi-ie Dupa ce ~i apoi executap dublu-clie pe dosarul corespunzator plasai indicatorul mouse-ului pe blocul de text ~i ap1isai butonul ce ali localizat fi~ierul selectati-l ~i apoi executai die (~i pneti-I apasat) Apare un indicator de mutare a~
~ -- shyIgt_IIIl _~~r __ middotr - ~_-
rt 1iiI Il~ ~r- _ -- - -_--_- -shy i in celelaltc aplicalii din Office 2000 Dacli
___-__ 6 _ _ - ~---------- YWU_ t_I ___iI~ _ _ IiIII_ _iN-~_ _ __iN_-___
de
Textul
~ ~____ o _ _ _ t c_ _ _Wl I _ _ NI~
_ II ~1IiIii ollK_ --IOn _ II_~ ~ torngtV
este
Figura 34 poziie dintr-un document in altul urmati ace~ti pa~i
Trage~i indicatorul de mutare in noua pozitie a textului Un punct de in~r~~ apare in text Plasati acesl punct de inserare in pozitia corespunzatoare ~I l
tonol mouse-ului Textul este mutat in noua pozitie
144
2 Deschidei docurnentul in care dorii sa copiati informatiile ca 111 pasull 3 Pentru a reveni la primul document ce confine textul pc care dori~i sltl1 _
executa~i die pe butonul documentului de pe bara de taskuri sau selecta~ Window ~i apoi nurnele documentului DI
4 Selectati textul pe care doriti sa-I copiali apoi sclectati meniul Edit si camanda Copy
5 Executati die pe butonul documcntuiui de pe bara de taskuJi din WindOWa pc meniul Window din Word renfru a Irece in documentul in care dOriti ~ textul
6 Selectati meniul Edit ~i apoi seledai Paste Textul este Hpit in document
Mai puteti ~ti~iza pa~ii prezenlai aid r entru a muta textul ~i~trun ~OCumenl altul subshlumd comanda Copy cu comanda Cut Daci1 dontl pUletl de tragere ~i plasare pentru a muta textul dinlr-un document in altu1 LUcrul a multe ferestre de document poale fi obositor Pentru a ana mai muIte infonnalll desprc utilizlrea barei de taskuri din Windows ~i despre lucrul cu mai muUe It pe suprafa~a de lueru citii Leclia 2 din Parten I Navigarea pe suprafata de din Windows 98H
bull
in aceasta lectie ati invilta tehnicile de baza ale editarii inclusiv ~tergerea -i mutarea textului De asemtnea ati invatat sA va deplasati prin documenle tati lextul in diferite moduri In plus ali luerat cu mai multe documcnte i at--1 text dinlr-un document in altu In urmatoarea leclie Yeti invata cum sA uliliZlll teristica AutoTexl ii cum sa adaugati caractere speciale in documentele duntnd1
textului si utilizarea I
speciale
fi ad4uga fi rapid pasaje de text care se repetii in documelltele Jed QlrtJCteristica AutoTexl De asemenea jnviffat i sii adaugafi coraeshy
cum ar fi simboul de copyright
de a construi 0 biblioteca de cuvinte ~i expresii pe care dumneavoastra 0 intrare AutoText poate fi numele
sau un inlreg paragraf pe care nplasai de
nrea rapid3 a elementelor din lista AutoText in orice document in ~ AutoText este 0 operatic oarte simpla
AutoText _led utilizAnd text dintr-un document existent sau pute~i itSOltextul pe care dorii sa-I adaugati in isla AutoText Apoi 1Ii coplere a lextului in lisla dumneavoastra AutoText
t-Au101ixt urma~ i ace-ti pa~i ~ sA-I uhlizap ca intrare AutoText sau deschideti documenshy
Ya servi ca intrarc AuloText
~ indicati AutoText apol selectati New din meniul in cascada - Crate AutoTexl a~ cum se vede in figura 41
In menlul meu Insert Amintii-va ea Word 2000 de meniuri personaHzat care plaseaza comenzile foloshy
in diferite meniuri OacA executai elie pe un meniu ~i nu comanda a~teptali a clipa menlul va Ii expandat ~l va
cu toate comenzlle disponibile

bull pentru a mula un text Modul in care utiliza1l1
i apoi selecla~j Cut sau apasali Ctrl+X pentru a tAla
cum se vede in
I
I-1i
Mulatl prin tragere ~i plasare un bloc de text selectat rntro
comenzii Save As ~ anumitLWJrd va faOOteaza salvarea mai multor versiuni ale aceluialii document ~te utilizAnd comanda Save As
atribuindu-i un nou nume urmati ace~ti pa~i
If poi selectati Saye As Save As tastati in caseta Filename noul nume de f1~ier
F~erul este salval sub noul nume
i comutarea multe documente
Windows Aces lucru este uti mai ales atunci dnd doriti sa lIIl (taU sA t3iati ~i sa Iipiti) elemente dintr-un document in allu1
mai multe documente in Word utiJizati comanda Open Pentru a
Ie deschide deasupra documentolui cu care lucrati anterior Noul _ If afta intr-o fereastra a aplicatiei Word exact ca aceea a documentu shy
II Docurnentele Word care ocupa ferestre de apJicatie separate reprezinta III in Word 2000 precum ~
taskuri din Windows vei vedea butoanele pentru documentul nou eel deschis anterior tre documentele Word executati die pe butonul corespunzator
~tIIIIaari De asemenea puteti deschide documenle Word suplimentare de taskuri apar butcane suplimentare (ale aeestor documenle nou
die pe un buton ca 53 comutati in acea fereastra Word
Ii mutarea textului document in altul
IIWta text dintr-un document in altu Tot ceea ce trebuie 53 faceti
documentele respective ~i apoi sl ulHizali metodele deja discutate penln tnutarea lextului Puteti utiliza chiar metoda de tragere ~i plasare pentru
We dlntr-un document in altul
claaamentul din care doriti sl copiati informatiile executap die pe me~PI Open Selecta~i documentul din caseta de dialog Open ~i executal
142
4 Selectai meniul Edit dupA care selectaSi Pasle 0 copie a textului este punetul de inserare
document poate vep don sA satvai sub un nou nume de ~ier FAT rJ ~ Iii1 Utlllu1 plctograml Copy Cut I
t3J lJ Iim accede rapid la comenzile de copiere ~iere pictogramele Copy Cut ~i Paste de pe bara cu instrumente
~ Word
Mutarea textulul Puteti utiliza memoria Oipboard ~ Clipboard pentru a muta textul in document este asemanator cu modu in textul
Pentru a muta un text intr-un document urmati ac~ti pa~i
1 Utilizand mouse-ul sau tastalura se lecta~i lextul pe care doriti sA-I muta~ posibilitatea de a deschide mai mutte documentc pe
2 Selectati meniul Edit ~poziia sa curenta
3 PJasati punetul de inserare in document aeola unde dariti sA mulali textuL 4 Selectati meniul Edit ~i apoi selectati Paste Textul este mutal in noua curen un ait document selectai me~iul File ~i apoi sclectai
(definit3 de punetul de inserare) Utilizai casela dcruJant3 Look 1n ea sa alegep unishyMai puteti sa selectati textul ~i sa il tragei in noua pozi-ie Dupa ce ~i apoi executap dublu-clie pe dosarul corespunzator plasai indicatorul mouse-ului pe blocul de text ~i ap1isai butonul ce ali localizat fi~ierul selectati-l ~i apoi executai die (~i pneti-I apasat) Apare un indicator de mutare a~
~ -- shyIgt_IIIl _~~r __ middotr - ~_-
rt 1iiI Il~ ~r- _ -- - -_--_- -shy i in celelaltc aplicalii din Office 2000 Dacli
___-__ 6 _ _ - ~---------- YWU_ t_I ___iI~ _ _ IiIII_ _iN-~_ _ __iN_-___
de
Textul
~ ~____ o _ _ _ t c_ _ _Wl I _ _ NI~
_ II ~1IiIii ollK_ --IOn _ II_~ ~ torngtV
este
Figura 34 poziie dintr-un document in altul urmati ace~ti pa~i
Trage~i indicatorul de mutare in noua pozitie a textului Un punct de in~r~~ apare in text Plasati acesl punct de inserare in pozitia corespunzatoare ~I l
tonol mouse-ului Textul este mutat in noua pozitie
144
2 Deschidei docurnentul in care dorii sa copiati informatiile ca 111 pasull 3 Pentru a reveni la primul document ce confine textul pc care dori~i sltl1 _
executa~i die pe butonul documentului de pe bara de taskuri sau selecta~ Window ~i apoi nurnele documentului DI
4 Selectati textul pe care doriti sa-I copiali apoi sclectati meniul Edit si camanda Copy
5 Executati die pe butonul documcntuiui de pe bara de taskuJi din WindOWa pc meniul Window din Word renfru a Irece in documentul in care dOriti ~ textul
6 Selectati meniul Edit ~i apoi seledai Paste Textul este Hpit in document
Mai puteti ~ti~iza pa~ii prezenlai aid r entru a muta textul ~i~trun ~OCumenl altul subshlumd comanda Copy cu comanda Cut Daci1 dontl pUletl de tragere ~i plasare pentru a muta textul dinlr-un document in altu1 LUcrul a multe ferestre de document poale fi obositor Pentru a ana mai muIte infonnalll desprc utilizlrea barei de taskuri din Windows ~i despre lucrul cu mai muUe It pe suprafa~a de lueru citii Leclia 2 din Parten I Navigarea pe suprafata de din Windows 98H
bull
in aceasta lectie ati invilta tehnicile de baza ale editarii inclusiv ~tergerea -i mutarea textului De asemtnea ati invatat sA va deplasati prin documenle tati lextul in diferite moduri In plus ali luerat cu mai multe documcnte i at--1 text dinlr-un document in altu In urmatoarea leclie Yeti invata cum sA uliliZlll teristica AutoTexl ii cum sa adaugati caractere speciale in documentele duntnd1
textului si utilizarea I
speciale
fi ad4uga fi rapid pasaje de text care se repetii in documelltele Jed QlrtJCteristica AutoTexl De asemenea jnviffat i sii adaugafi coraeshy
cum ar fi simboul de copyright
de a construi 0 biblioteca de cuvinte ~i expresii pe care dumneavoastra 0 intrare AutoText poate fi numele
sau un inlreg paragraf pe care nplasai de
nrea rapid3 a elementelor din lista AutoText in orice document in ~ AutoText este 0 operatic oarte simpla
AutoText _led utilizAnd text dintr-un document existent sau pute~i itSOltextul pe care dorii sa-I adaugati in isla AutoText Apoi 1Ii coplere a lextului in lisla dumneavoastra AutoText
t-Au101ixt urma~ i ace-ti pa~i ~ sA-I uhlizap ca intrare AutoText sau deschideti documenshy
Ya servi ca intrarc AuloText
~ indicati AutoText apol selectati New din meniul in cascada - Crate AutoTexl a~ cum se vede in figura 41
In menlul meu Insert Amintii-va ea Word 2000 de meniuri personaHzat care plaseaza comenzile foloshy
in diferite meniuri OacA executai elie pe un meniu ~i nu comanda a~teptali a clipa menlul va Ii expandat ~l va
cu toate comenzlle disponibile

144
2 Deschidei docurnentul in care dorii sa copiati informatiile ca 111 pasull 3 Pentru a reveni la primul document ce confine textul pc care dori~i sltl1 _
executa~i die pe butonul documentului de pe bara de taskuri sau selecta~ Window ~i apoi nurnele documentului DI
4 Selectati textul pe care doriti sa-I copiali apoi sclectati meniul Edit si camanda Copy
5 Executati die pe butonul documcntuiui de pe bara de taskuJi din WindOWa pc meniul Window din Word renfru a Irece in documentul in care dOriti ~ textul
6 Selectati meniul Edit ~i apoi seledai Paste Textul este Hpit in document
Mai puteti ~ti~iza pa~ii prezenlai aid r entru a muta textul ~i~trun ~OCumenl altul subshlumd comanda Copy cu comanda Cut Daci1 dontl pUletl de tragere ~i plasare pentru a muta textul dinlr-un document in altu1 LUcrul a multe ferestre de document poale fi obositor Pentru a ana mai muIte infonnalll desprc utilizlrea barei de taskuri din Windows ~i despre lucrul cu mai muUe It pe suprafa~a de lueru citii Leclia 2 din Parten I Navigarea pe suprafata de din Windows 98H
bull
in aceasta lectie ati invilta tehnicile de baza ale editarii inclusiv ~tergerea -i mutarea textului De asemtnea ati invatat sA va deplasati prin documenle tati lextul in diferite moduri In plus ali luerat cu mai multe documcnte i at--1 text dinlr-un document in altu In urmatoarea leclie Yeti invata cum sA uliliZlll teristica AutoTexl ii cum sa adaugati caractere speciale in documentele duntnd1
textului si utilizarea I
speciale
fi ad4uga fi rapid pasaje de text care se repetii in documelltele Jed QlrtJCteristica AutoTexl De asemenea jnviffat i sii adaugafi coraeshy
cum ar fi simboul de copyright
de a construi 0 biblioteca de cuvinte ~i expresii pe care dumneavoastra 0 intrare AutoText poate fi numele
sau un inlreg paragraf pe care nplasai de
nrea rapid3 a elementelor din lista AutoText in orice document in ~ AutoText este 0 operatic oarte simpla
AutoText _led utilizAnd text dintr-un document existent sau pute~i itSOltextul pe care dorii sa-I adaugati in isla AutoText Apoi 1Ii coplere a lextului in lisla dumneavoastra AutoText
t-Au101ixt urma~ i ace-ti pa~i ~ sA-I uhlizap ca intrare AutoText sau deschideti documenshy
Ya servi ca intrarc AuloText
~ indicati AutoText apol selectati New din meniul in cascada - Crate AutoTexl a~ cum se vede in figura 41
In menlul meu Insert Amintii-va ea Word 2000 de meniuri personaHzat care plaseaza comenzile foloshy
in diferite meniuri OacA executai elie pe un meniu ~i nu comanda a~teptali a clipa menlul va Ii expandat ~l va
cu toate comenzlle disponibile